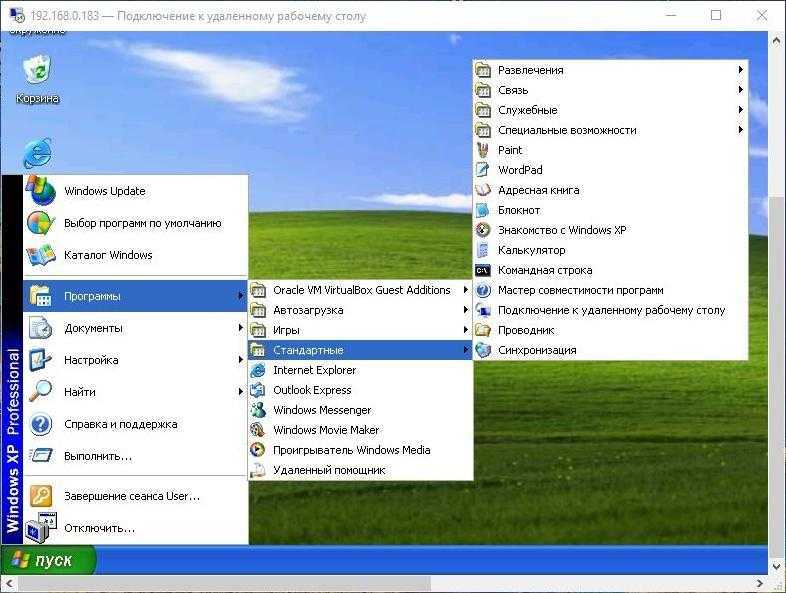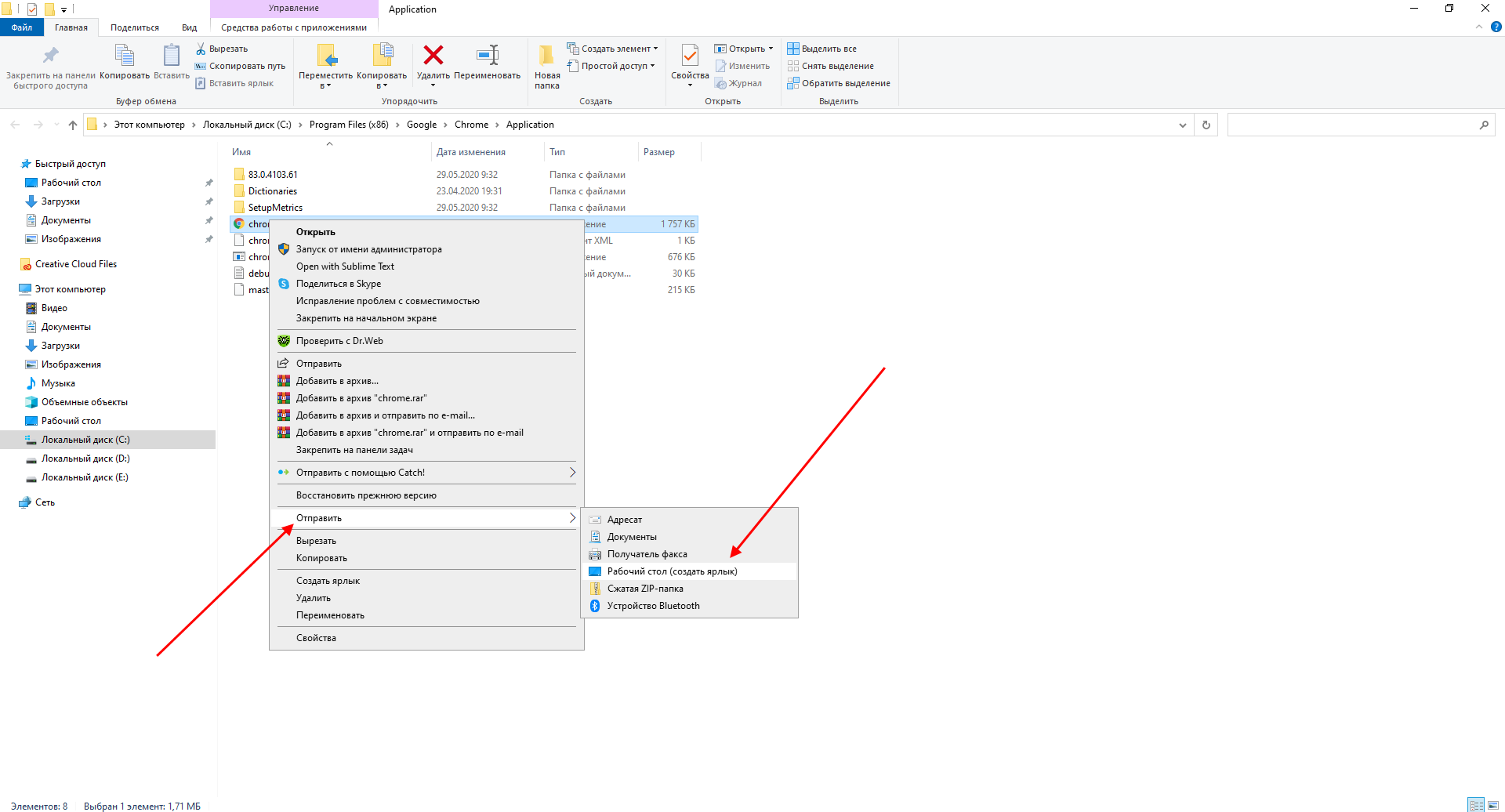Настраиваем разрешения запуска сеанса удаленного подключения
Есть принципиальная разница в том где вы планируете организовать удаленное подключение: по локальной сети или через Интернет. Давайте подробно рассмотрим оба случая.
По локальной сети
Если вы хотите получить доступ к рабочему столу другого компьютера, входящего в состав локальной сети (LAN), то в первую очередь позаботьтесь о правильных настройках на самом компьютере, к которому будете подключаться:
- В «Панели управления» найдите раздел «Система и безопасность».
- В блоке конфигураций Система откройте параметр «Разрешить удаленный доступ», который доступен только для администраторов компьютера.
- Перед вами откроется диалоговое окно, в котором нужно перейти на вкладку «Удаленный доступ». Здесь вам нужно будет в первом блоке разрешить подключение удаленного ассистента, а во втором – разрешить подключение, но только с проверкой подлинности.
- Примите и сохраните все изменения настроек системы.
Если вы пользуетесь брандмауэром от Microsoft, то со стороны компьютера, к которому будете устанавливать соединение, других настроек делать не нужно. Если у вас сторонний брандмауэр, то возможно вам придется вручную добавить необходимые разрешения.
Через Интернет
Настраивая подключение через Сеть, помимо действий, что мы выполнили выше, вам нужно будет в первую очередь настроить маршрутизатор на удаленное соединение. Здесь вам нужно будет:
- Включить статический IP.
Для настройки удаленного доступа необходимо, чтобы IP адрес был постоянным, чтобы не мучиться каждый раз с настройками при перезагрузке. Если он еще не включен, то:
- Кликните на панели задач пиктограмму подключения сети, а затем откройте окно «Центр управления сетями и общим доступом».
- В левом сайдбаре щелкните на «Изменение параметров адаптера».
- Выберите нужное подключение и щелкните RButton, где в меню вам нужно открыть «Свойства».
- В списке компонентов отыщите «Протокол Интернета IPv4» и вновь раскройте «Свойства» с помощью кнопки, что расположена чуть ниже.
- Здесь на вкладке «Общие» установите конфигурацию «Использовать следующий IP адрес:». Пропишите нужные данные вручную.
Как найти свой локальный IP адрес мы уже рассказывали ранее в наших постах. Но старайтесь указать такой IP, чтобы не возник конфликт адресов. Для этого укажите его за пределами локальной области DHCP, например, пусть последние три цифры будут «151». Маска подсети у вас заполнится автоматически после ввода IP, а основной шлюз – это IP адрес вашего маршрутизатора.
В блоке «Использовать следующие адреса DNS-серверов» впишите такие значения:
«Предпочитаемый» — 8.8.8.8
«Альтернативный» — 8.8.8.4
Сохраните все внесенные изменения.
- Узнать публичный IP адрес Сети.
Чтобы настроить удаленное подключение к рабочему столу через Интернет, вам еще понадобиться общественный IP-адрес. Как его узнать мы также рассказывали в статье ранее. Не все провайдеры Интернета предлагают в своих пакетах услуг статичный публичный IP-адрес. Но если он будет меняться при каждом новом подключении, то и подключение вам придется настраивать заново. Уточните у своего провайдера условия договора и при необходимости подключите статичный IP. Как правило, он входит только в бизнес-тарифы.
- Настроить порт на маршрутизаторе.
Чтобы подключение через Интернет к рабочему столу компьютера локальной сети происходило правильно, вам нужно перенаправить TCP-порт 3389 на маршрутизаторе. Интерфейс кабинета администратора для маршрутизаторов в зависимости от бренда и модели может меняться, однако общий принцип действий такой:
- Откройте браузер, введите в адресной строке IP вашего маршрутизатора и запустите поиск.
- На экране появятся строки для ввода пароля и логина входа в кабинет управления маршрутизатором. Если вы впервые входите в этот кабинет, то пароль и логин будут указаны на самом маршрутизаторе.
- Откройте настройки переадресации портов. Выберите «Виртуальные серверы». На этой же странице щелкните на кнопку «Добавить».
- Теперь заполните все поля. Например, они могут выглядеть так:
- Порт сервиса: 3389
- IP-адрес: локальный IP компьютера, к которому настраиваете подключение.
- Внутренний порт: 3389
- Протокол: TCP
- Состояние: ВКЛ
- Сохраните новые настройки переадресации в маршрутизаторе.
Теперь компьютер и маршрутизатор полностью готовы к удаленному подключению к рабочему столу.
Подключение к Windows 7 через “Удаленный рабочий стол”
В Windows 7 (так же как и в предыдущих версиях Windows начиная с XP) присутствует возможность работы на компьютере удаленно, используя запущенную службу терминальных подключений. Для доступа к компьютеру с работающей службой, используется программа «Доступ к удаленному рабочему столу», присутствующая по-умолчанию во всех версиях Windows начиная с ХР.
При работе используется последняя на сегодняшний день версия протокола RDP (Remote desktop protoсol v.7), в котором было сильно переработана работа с мультимедия данными (передача видео и звука), а так же увеличена производительность.
В этой статье я расскажу, как настроить удаленный доступ на компьютере под управлением Windows 7 и как потом подключиться к этому компьютеру через Интернет или по сети. Следует помнить, что одновременно на компьютере может работать только 1 пользователь (включая удаленного), поэтому при подключении удаленного пользователя, все другие активные пользователи будут отключены.
Что бы включить удаленный доступ на компьютере под управлением Windows 7
- Зайдите в свойства компьютера (или перейдите в «Панель управления» -> «Система») и выберите пункт «Дополнительные параметры системы»:
Настройка терминального доступа к Windows 7
Настройка терминального доступа к Windows 7
Что бы подключиться к компьютеру с включенным удаленным доступом
Что бы подключиться к такому компьютеру, вам необходимо знать IP адрес компьютера или имя компьютера в сети.
- Запустите на компьютере с которого хотите получить удаленный доступ, программу «Подключение к удаленному рабочему столу» («Пуск» ->»Стандартные»).
Настройка терминального доступа к Windows 7
Настройка терминального доступа к Windows 7
Если все нормально, вы увидите окно с предложением ввести логин и пароль для подключения к компьютеру. Перед подключением вы можете настроить разнообразные параметры, нажав на соответствующую кнопку (см. рисунок выше). В этом случае откроется панель настроек удаленного доступа:
Настройка терминального доступа к Windows 7
Несколько слов о закладках:
- Общие. Вы можете задать имя и адрес подключения, а так же сохранить настройки в виде файла. В последнем случае вам не придется каждый раз запускать программу, достаточно будет запустить сохраненный файл со всеми настройками.
- Экран. задаются свойства экрана: разрешение (по-умолчанию полный экран), количество цветов.
- В локальных ресурсах вы можете настроить передачу звука по сети (по-умолчанию разрешено), использование сочетания клавиш и самое интересное: доступ к локальным ресурсам компьютера с которого происходит подключение. В последнем случае вы можете разрешить доступ к принтерам, дисководам и жестким дискам, которые будут доступны вам при работе на удаленном компьютере (например, если вы разрешите доступ к диску С, то после установки соединения, он появится на удаленном компьютере в списке устройств и вы сможете обмениваться файлами с удаленным компьютером).
- Программы служат для настройки автоматического запуска программ после подключения.
- В закладке «Дополнительно» вы можете задать профили для подключений и вручную настроить визуальные эффекты, доступные вам после подключения.
- В закладке «Подключение» можно изменить настройки оповещений и безопасности.
Некоторые дополнительные не документированные настройки
Как я уже говорил выше, подключение происходит по протоколу RDP, а для подключения используется порт 3389. что бы изменить номер порта (а это может быть полезно, если ваш компьютер напрямую включен в интернет), необходимо сделать следующее:
- Запустите редактор реестра «Regedit» (Win+R -> Regedit).
- Перейдите в ветку реестра HKEY_LOCAL_MACHINESystemCurrentControlSetControlTerminalServerWinStationsRDP-TcpPortNumber
- Дважды щелкните мышью по записи «PortNumber», переключитесь в десятичную систему счисления и задайте другой номер порта
Настройка терминального доступа к Windows 7
Крайне рекомендуется задавать номер больше 1024, а лучше в промежутке от 49152 до 65535 (максимально возможный номер).
Помните, что после изменения номера порта, необходимо:
- Внести изменения в фаервол, открыв доступ из внешней сети к новому порту.
- Подключение производить к адресу компьютера + : . Например: 192.168.1.100:55600. Это связано с тем, что если явно не указать номер порта, программа для удаленного доступа будет пытаться соединиться по порту 3389.
Двойной контроль: работа с удалённым рабочим столом в Windows 7

Техническая поддержка пользователей собственного программного продукта, администрирование и контроль корпоративной сети — всё это требует удалённого управления компьютером клиента. И поле программных продуктов для удалённого доступа не пустует: средства предоставляются как самой операционной системой Windows 7, так и многочисленными программами сторонних разработчиков. Встроенные инструменты хороши своей доступностью, сторонние — интуитивно простым интерфейсом, «заточенным» под простых пользователей. Разобрав принципы работы, плюсы и минусы каждого способа, вы будете во всеоружии, а сеть и пользователи — под контролем.
Remote Desktop
Тоже продукт компании Microsoft. С помощью него можно получить удалённый доступ к другому компьютеру.
В отличие от предыдущего инструмента, Удалённый рабочий стол позволяет работать не только с операционной системой Windows, но также и с MacOS, Android и iOS.
Это встроенное программное обеспечение на Windows, с помощью которого можно реализовать УД.
Главное отличие от предыдущего инструмента в том, что здесь компьютер-сервер нельзя использовать во время сеанса удалённого подключения. Он блокируется автоматически до завершения работ.
Но зато в роли клиента может выступать мобильный гаджет или компьютер под управлением MacOS. Плюс есть возможность копировать файлы, используя буфер обмена.
Теперь к вопросу о том, как можно разрешить удалённый доступ к своему компьютеру для другого ПК.
Со стороны сервера потребуется сделать следующее:
- Активировать саму функцию удалённого рабочего стола.
- Узнать параметры публичного и локального IP адреса для своего компьютера.
- Если клиентским ПК управляет другой пользователь, ему потребуется передать данные публичного IP. Плюс потребуется пароль и логин для учётной записи операционной системы.
- На роутере также потребуется настроить перенаправление портов. Такая функция позволит открыть доступ к ПК со стороны других устройств по сети Интернет. Инструкцию ищите в руководстве конкретно для своего маршрутизатора.
Суть в том, чтобы зайти в специальные настройки роутера, создать виртуальный сервер и прописать в его характеристиках локальный IP, а также указать порт 3389.
ВАЖНО. Открытый доступ с помощью перенаправления портов делает ПК более уязвимым.. Со стороны клиента потребуется также запустить утилиту и в открытом окне прописать публичный IP от компьютера-сервера, указать логин и пароль учётной записи
Со стороны клиента потребуется также запустить утилиту и в открытом окне прописать публичный IP от компьютера-сервера, указать логин и пароль учётной записи.
Выполнив эти операции, пользователь получает полный контроль над другим рабочим столом.
Настройка удаленного доступа
Итак, мы активировали удаленный помощник, однако это еще не все. Теперь необходимо «подружить» компьютер, на котором осуществляется настройка с компьютером, с которым вы хотите взаимодействовать через удаленный доступ. Настройка удаленного доступа более сложная процедура, чем его активация, но если шаг за шагом аккуратно следовать нижеприведенной инструкции, все получится. Итак:
1. Кликаем клавишу «Пуск», в меню кликаем на папку «Обслуживание», а в ней выбираем пункт «Удаленный помощник Windows».
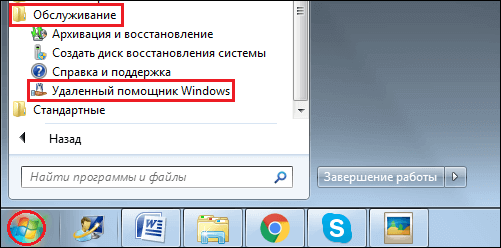
2. Появится окошко, в нем кликаем на «Пригласить того, кому вы доверяете, для оказания помощи»
Обратите внимание на пояснение ссылки – «Помощник, с которым вы желаете взаимодействовать, сможет видеть дисплей вашего ПК и управлять им». Однако, тем не менее, если вы установили запрет на управление в предыдущей инструкции, останется лишь возможность просматривать экран
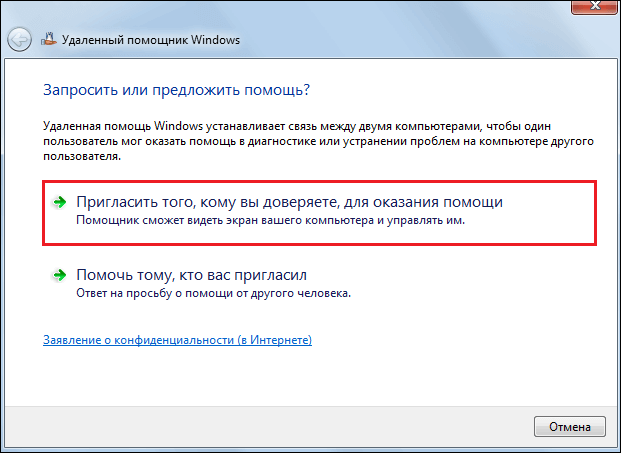
3. Теперь вы можете выбрать тип приглашения, универсальнее всего вариант «Сохранить приглашение как файл», вы сможете сохранить приглашение на компьютере и рассылать способами, не только через почту, но и через Skype, например.
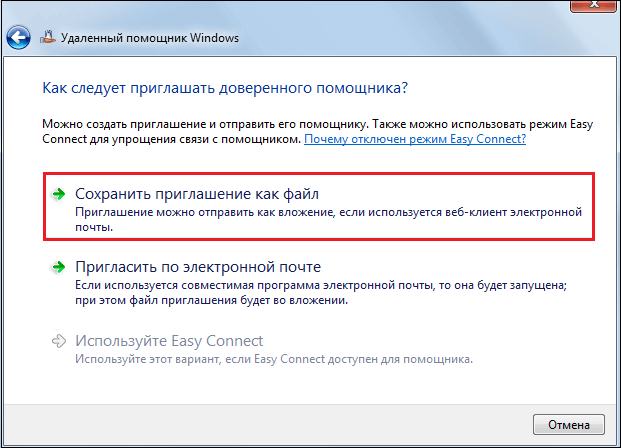
4. Итак, кликаем по пункту «Сохранить приглашение как файл» , указываем путь для сохранения и жмем «Сохранить» — на этом шаге будет запущено окно удаленного доступа с паролем к нему – внизу вы увидите строчку «Ожидание входящего подключения» .
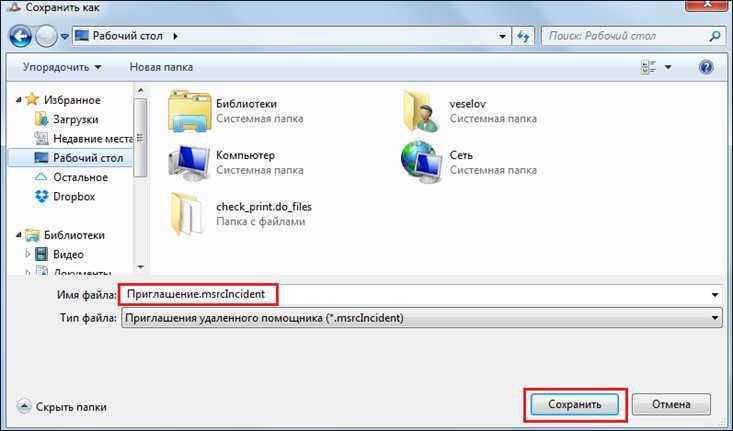
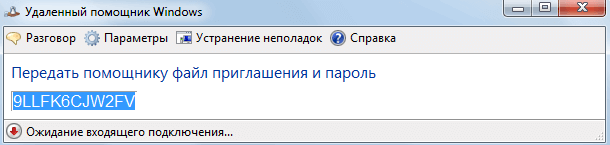
5. Теперь нужно любым удобным вам способом передать файл помощнику, он откроется следующим образом, отправьте пользователю пароль.
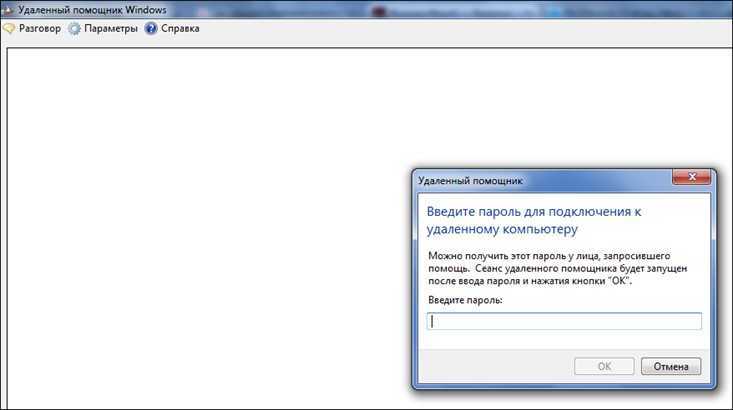
6. Чтобы увидеть ваш рабочий стол, помощнику останется только ввести пароль, после чего на вашем рабочем столе вы увидите окно-подтверждение на разрешение удаленного доступа, нажмите «Да» и сеанс управления будет начат.

7. Однако пока ваш помощник может лишь видеть ваш рабочий стол, а не управлять им. Чтобы начать управление необходимо отправить запрос на управление (слева вверху в Удаленном помощнике нажмите «Запросить управление») , вы его, в свою очередь, должны принять .
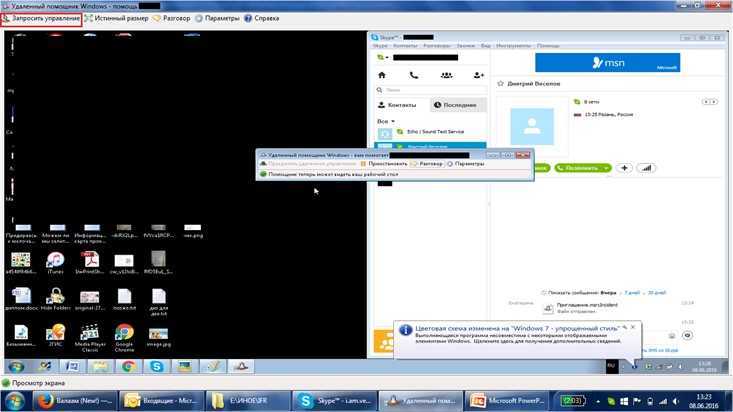
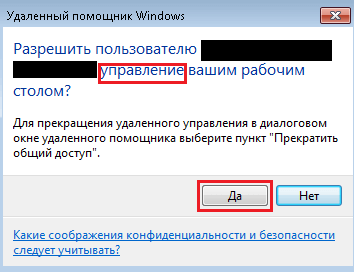
8. Вот и все, теперь помощник может начать управление, а вы в любой момент можете завершить сеанс, приостановить его или открыть диалоговое окно.

Важно! Если на шаге «Сохранить приглашение как файл», ПК сообщит вам, что данный ПК не настроен на рассылку приглашений, вероятнее всего, проблема в настройках брандмауэра. Перенастроить их весьма просто – заходим в «Панель управления», выбираем пункт «Брандмауэр Windows»
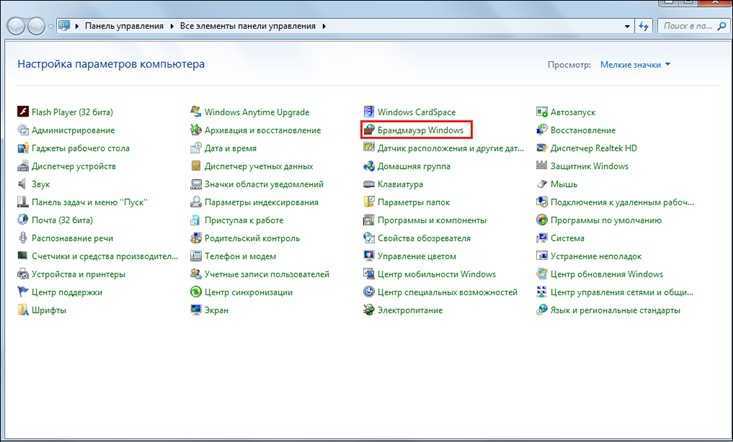
Далее жмем на ссылку «Разрешить запуск программы или компонента через брандмауэр Windows».
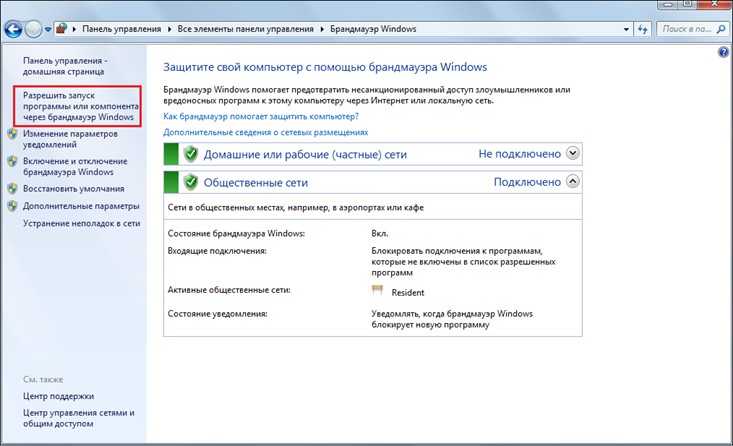
В окне «Разрешить связь программ через брандмауэр Windows» жмем кнопку «Изменить параметры».
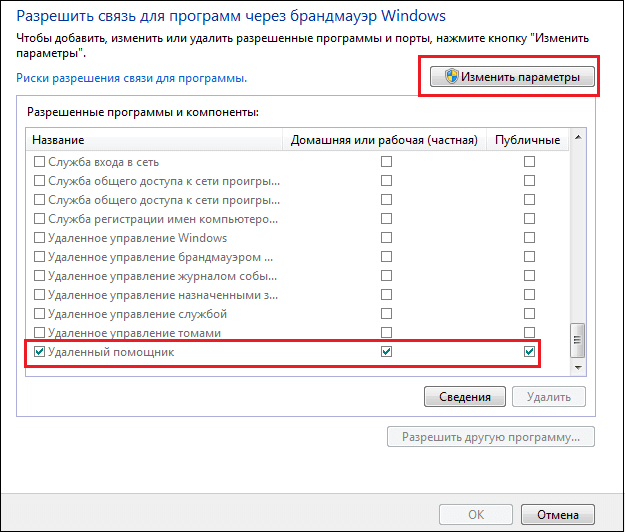
А затем отмечаем галочками два окошка напротив строчки «Удаленный помощник» и жмем «ОК».
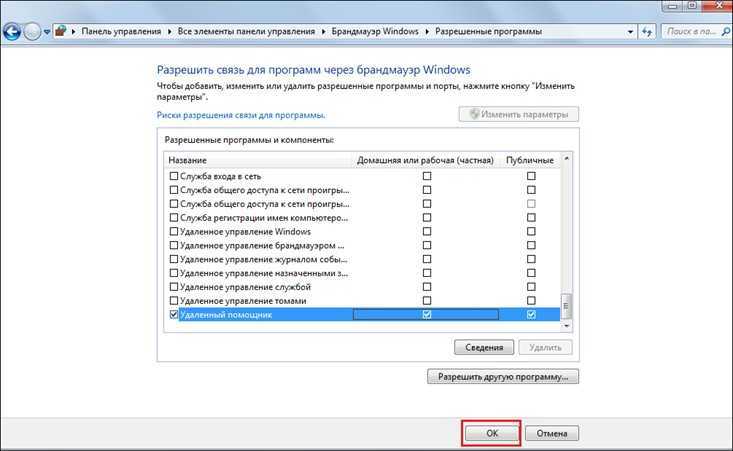
Удалённый рабочий стол + виртуальный сервер
Данный способ подразумевает использование «удалённого рабочего стола» и функции виртуального сервера. Он прост в настройке, но менее безопасен, потому что делает ваш офисный сервер видимым из интернета.
Он также требует, чтобы ваша офисная сеть имела широкополосное подключение к интернету с публичным IP-адресом. Перед настройкой виртуального сервера рекомендуется настроить услугу Dynamic DNS, например, TP-Link DDNS.
Чтобы настроить удалённый доступ:
- На офисном роутере добавьте отображение виртуального сервера на TCP порту 3389 (порт протокола удаленного рабочего стола).
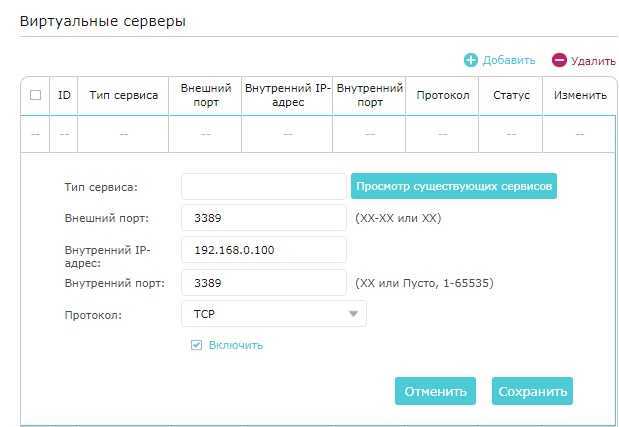
2. Разрешите все удалённые подключения на вашем компьютере
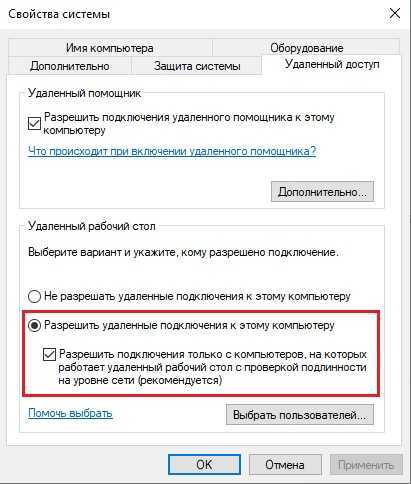
Чтобы получить доступ к вашему рабочему компьютеру из дома:
Подключитесь к рабочему компьютеру с домашнего. Для этого нажмите комбинацию клавиш Win +R, в открывшемся меню программы «Выполнить» укажите mstsc и нажмите клавишу Enter. Вы увидите указанное ниже окно.
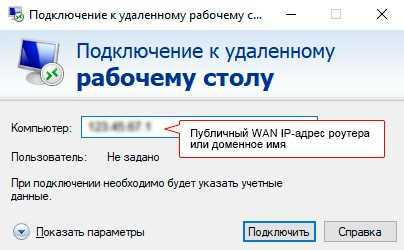
При VPN-подключении офисная сеть будет работать как сервер, а ваш домашний компьютер сможет обращаться к ней через роутер, который будет выступать в качестве шлюза с VPN-сервером. Этот способ является более безопасным, поскольку VPN обеспечивает шифрование данных и каналов управления.
Перед тем, как включить VPN-сервер, рекомендуется настроить службу динамического DNS, например, TP-Link DDNS. Не забудьте синхронизировать системное время роутера с интернетом.
Популярными способами настройки VPN-подключений являются OpenVPN и PPTP VPN. Вы можете выбрать любой способ в соответствии с вашими задачами. Если вы используете OpenVPN сервер, вам потребуется установить клиентскую утилиту OpenVPN на каждом домашнем компьютере, который вы планируете использовать для доступа к вашему рабочему компьютеру.
Чтобы настроить удаленный доступ:
- На офисном роутере сгенерируйте сертификат, настройте сервер OpenVPN, а затем экспортируйте файл конфигурации (client.ovpn).
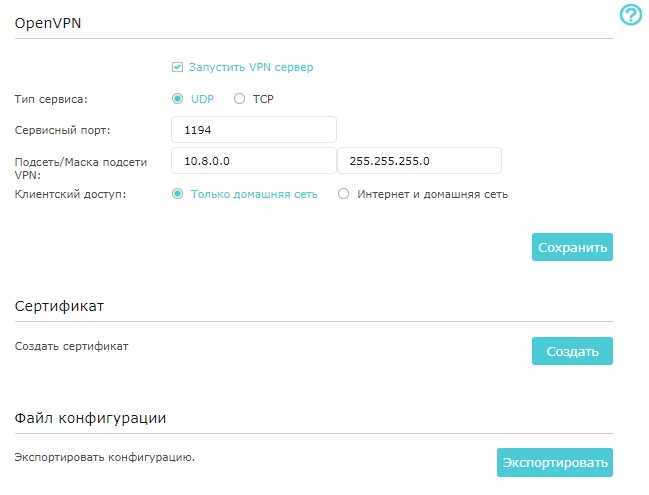
2. Разрешите все удалённые подключения на вашем компьютере.
Чтобы получить доступ к рабочему компьютеру из дома:
- На домашнем компьютере загрузите и установите клиентскую утилиту OpenVPN: http://openvpn.net/index.php/download/community-downloads.html
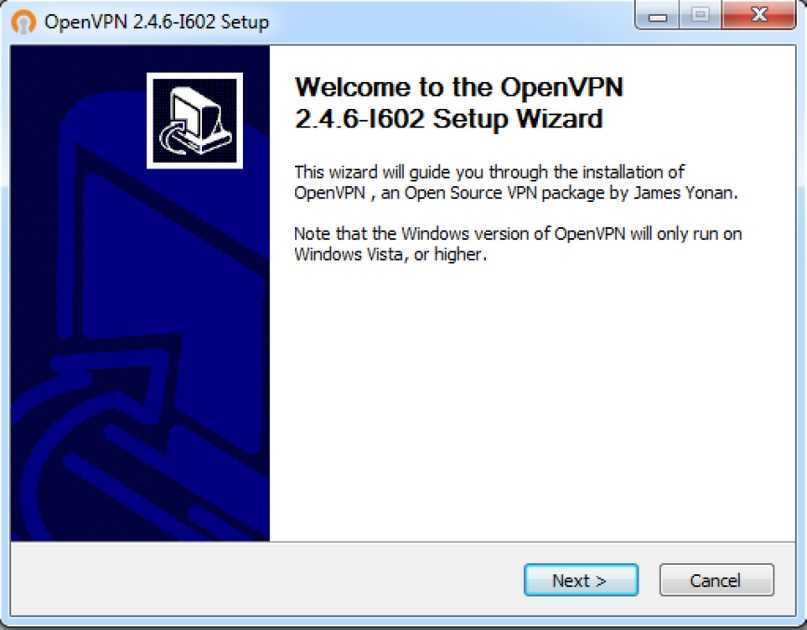
2. Скопируйте файл конфигурации (client.ovpn), экспортированный с офисного роутера, в папку «config» утилиты клиента OpenVPN. Путь зависит от того, где установлена клиентская утилита OpenVPN.
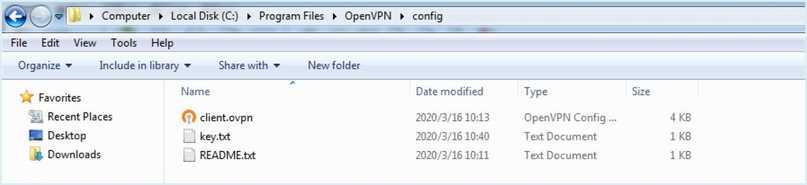
3. Запустите клиентскую утилиту OpenVPN для подключения к серверу OpenVPN, который вы настроили.
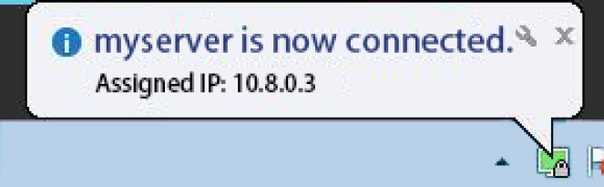
Для подробных инструкций, пожалуйста, обратитесь к статье Как настроить OpenVPN на роутерах TP-Link.
Чтобы настроить удаленный доступ:
- На офисном роутере настройте PPTP-сервер и создайте учетные записи PPTP VPN-подключения.
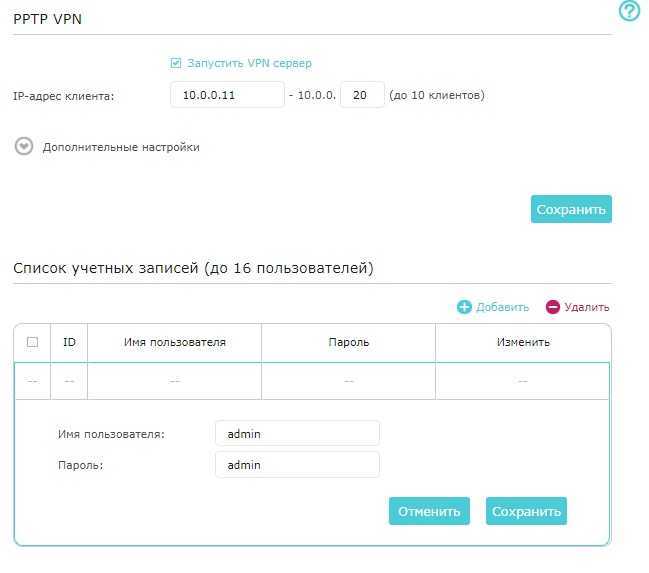
2. Разрешите все удалённые подключения на вашем компьютере
Чтобы получить доступ к вашему рабочему компьютеру из дома:
На домашнем компьютере используйте встроенное программное обеспечение PPTP для Windows или стороннее программное обеспечение PPTP для подключения к серверу PPTP.
Перейдите в «Центр управления сетями и общим доступом»

Выберите «Настройка нового подключения или сети» и «Подключение к рабочему месту». Далее используйте следующие настройки.

Укажите настройки, как на изображении ниже:


Для подробных инструкций, пожалуйста, обратитесь к статье Как использовать PPTP VPN-сервер для доступа к домашней сети через Wi-Fi роутеры?
Советы при работе из дома:
- Удаленный доступ через VPN-сервер более безопасен, чем удаленный доступ через виртуальный сервер. Рекомендуем настраивать сервер OpenVPN или PPTP VPN для обеспечения безопасности данных.
- Во время удаленного доступа держите рабочий компьютер включенным. Или настройте функцию Remote Wake-Up для удаленного включения компьютера, если это поддерживается.
- Работа с удаленным компьютером может быть медленнее, в зависимости от скорости вашей домашней сети и офисной сети. Если вы используете VPN-соединение, процесс шифрования также может снижать скорость соединения.
Модели роутеров TP-Link c поддержкой виртуального сервера: все модели TP-Link.
Модели роутеров с поддержкой VPN-сервера: TL-WR942N (v.1), Archer C59(EU, v.1), Archer C59 (v.2.), Archer C60 (v.1, v.2.), Archer C2(RU, v.5), Archer C1200 (v.1, v.2), Archer C7 (v.4, v.5), Archer A7 (v.5), Archer C9 (v.5), Archer C2300 (v.1, v.2), Archer C3200 (v.1), Archer C4000 (v.2), Archer C5400X (v.1)
TP-Link Россия
Удалённый рабочий стол Chrome (Chrome Remote Desktop)
- К каким платформам можно подключаться: Windows, macOS, Linux.
- С каких платформ возможно подключение: Windows, macOS, Linux, Android, iOS.
«Удалённый рабочий стол Chrome» — очень простая кросс-платформенная программа для организации удалённого доступа. Её десктопная версия представляет собой приложение для Google Chrome, которое позволяет управлять всей системой без лишних настроек. Но обмениваться файлами между устройствами с её помощью нельзя.
В десктопной версии «Удалённый рабочий стол Chrome» отображаются два раздела меню: «Удалённая поддержка» и «Мои компьютеры». Первый служит для установки подключения между устройствами, не связанными общим аккаунтом Google. Второй позволяет соединять ваши личные устройства, привязанные к одному аккаунту.
Чтобы выполнить подключение, достаточно сгенерировать на стороне сервера код и ввести его на стороне клиента (в настольной или мобильной версии программы).
Мобильное приложение «Удалённый рабочий стол Chrome» предоставляет удалённый доступ к компьютеру. При этом подключаться в обратную сторону — с компьютера к мобильному устройству — нельзя. В то же время десктопная версия может сделать компьютер как клиентом, так и сервером.
Удаленный рабочий стол Chrome Разработчик: Скачать » Цена: 0 Удаленный рабочий стол Chrome Разработчик: Google LLC Цена: Бесплатно
Цена: Бесплатно
Команды, которые вам пригодятся
Также и выключить удалённый компьютер привычным образом через панель Пуск может не получиться (иногда в Windows 10 это прокатывает). Вам будут доступны команды Сменить учётную запись, Завершить удалённый сеанс или Заблокировать систему. Вероятнее всего, кнопка Выключить превратится в Отключиться. Самый простой вариант – просто закрыть окно сеанса, нажав на крестик.
Вот эти команды позволят:
- shutdown -s -t XX – выключить компьютер через ХХ сек., если вместо ХХ будет 1, машина выключится сразу
- shutdown -r -t XX – перезагрузить удалённую Windows через ХХ сек., shutdown -r -t 1 перезагрузит сразу
- shutdown -h – команда гибернации; временных ключей к ней нет
Вроде всё. Функция Drag-n-Drop (схватил-перетащил) мышкой не работает из соображений безопасности: сессия удалённого управления считается системой “некошерной” службой по умолчанию, однако команды Копировать, Вставить, Удалить и т.д., а также горячие клавиши команд равнозначно работают в обе стороны.
Удаленный рабочий стол Windows 10:
Удаленный доступ к рабочему столу в простонародье называют «удалёнкой». Полное официальное название на английском языке — Remote Desktop Protocol или сокращённо RDP. Если не вникать в технические термины, это протокол, обеспечивающий удалённое подключение.
Если разрешить удаленный доступ к компьютеру через интернет, второй стороне выдаются права доступа к большей части данных. Говоря о Windows 8 и 10, следует отметить ограниченность функционала данного протокола. Только владелец ПК может открывать логические разделы (диски C:/, D:/ и т. п.), подключенные накопители и изменять любые данные. Пользователь с другой стороны не может этого делать.
Инструкция по подключению
Уже невероятное количество приложений, позволяющих подключиться к удаленному рабочему столу Windows 10 и более старых версиях системы. Можем воспользоваться любым из них, например, TeamViewer, PC Remote, AnyDesk, Remote Utilities, LiteManager и т. п. С другой стороны, удаленное управление компьютером Windows может быть установлено только средствами системы. Такая возможность обеспечена RDP-клиентом.
Явным плюсом интегрированного в систему протокола – простая настройка RDP. У данной медали есть и обратная сторона, а именно – технология доступна исключительно в Windows Pro. Владельцы системы Home могут легко обновиться до Pro-версии.
Как подключиться к удаленному рабочему столу — инструкция:
- Щёлкаем ПКМ по «Пуску» и жмём на пункт «Панель управления».
- Выбираем опцию «Система».
- Кликаем по опции в левой области экрана «Настройка удаленного доступа
- Разрешаем удаленное подключение к рабочему столу.
- Возвращаемся на «Панель управления», открываем раздел «Администрирование» и нажимаем на пункт «Управление компьютером».
- Открываем список «Локальные пользователи».
- Жмём ПКМ по встроенной учётной записи «Администратор» и кликаем на опцию «Задать пароль».
- Устанавливаем пароль, параллельно соглашаясь с разными предупреждениями.
- Дважды кликаем по данному профилю, которому только что задавали пароль.
- Идём на вкладку «Членство в группах», жмём на кнопку «Добавить», а затем – «Дополнительно».
- Щёлкаем по клавише «Поиск» и выбираем в конце списка «Пользователи удалённого управления».
- Закрываем 3 верхних окна кнопкой «Ок».
- Идём на страницу «Проверка порта» и вставляем номер 3389.
Если покажется запись «Порт открыт», удалённый рабочий стол через интернет открыт, к нему можем подключиться.
Настройка доступа
Перед тем, как удаленно подключиться к компьютеру, пользователю нужно передать IP-адрес, который можем посмотреть на странице. Ещё нужно передать пароль, мы установили его на 8 шаге прошлой инструкции.
Примечание! Следующая часть инструкции предназначается для тех, кто пытается подключиться к постороннему ПК.
Как подключиться к другому компьютеру:
- Кликаем на «Пуск», затем – «Все программы».
- Открываем папку «Стандартные – Windows».
- Запускаем утилиту «Подключение к удалённому рабочему столу».
- Вводим полученный IP-адрес и щёлкаем по кнопке «Подключить».
- Указываем имя и пароль пользователя, жмём на «Ок».
1 Вариант — удаленное подключение по VPN
Самый надежный и лучший способ работы удаленно из дома с сетевыми папками и 1с будет через vpn
то есть вы сидя дома и подключившись через впн соединение к своему офису работаете с сетевыми папками или подключаетесь к 1с и по факту это дает представление как будо вы работаете в самом офисе, единственное ограничение которое может доставлять неудобство это скорость вашего интернета и оборудование которое строит в офисе (при большом кол-ве подключений могут быть тормоза).
Данная технология распространена во всех компаниях в которых есть удаленные сотрудники или офисы.
️ VPN или ВПН как его настроить?
Для того что бы внедрить эту технологию Вам нужно поднять VPN сервер на шлюзе который стоит у вас в офисе, а дома на компьютере или ноутбуке запустить настройку VPN клиента которая есть по умолчанию во всех версиях Windows.
Но как бы это страшно не звучало — VPN сервер, это всего лишь служба которая есть практически на всех более менее новых роутерах, а если в вашем офисе стоит как шлюз Linux сервер, то можно на нем поднять VPN сервер на дефолтных настройках который так же будет хорошо работать и обеспечивать необходимую безопасность!
Как настроить аккаунт пользователя, и зачем это нужно
Для того чтобы другой пользователь мог воспользоваться всеми функциями вашего компьютера или ноутбука через rdp, на вашей учётной записи должен быть установлен пароль. В некоторых случаях учётная запись может быть без пароля, тогда используются некоторые нехитрые действия, которые помогут другому пользователю дать доступ к вашему компьютеру.
На компьютере нужно вызвать диалоговое окно. Чтобы это сделать, достаточно будет воспроизвести комбинацию горячих клавиш R+Windows (иногда это просто кнопочка с логотипом компании).
Далее, в пустом поле необходимо будет вписать «cmd», после чего подтвердить действие с помощью клавиши Enter или кнопки на экране «Ok».
После этого на экране появится новая командная строка от Windows. В неё необходимо ввести данные учётной записи в таком виде «net user Имя_учётной_записи Пароль»
Стоит обратить внимание, что в этом диалоговом окне использование клавиш Ctrl+V невозможно, поэтому при желании скопировать в буфер обмена можно через контекстное меню и действие «Вставить».
Сделав все эти несложные действия можно закрывать консольное приложение.
Теперь чтобы войти в аккаунт rdp, нужно будет ввести те данные, которые были указаны чуть ранее. Это обязательное условие для того чтобы другой пользователь имел возможность подключиться к вашему компьютеру или ноутбуку.
Специалисты рекомендуют знать, как повернуть рабочий стол с помощью горячих клавиш.