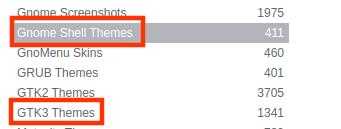Как настроить принтер Canon
Нередко начинающим пользователям кажется, что настроить и установить принтер с нужными параметрами, предназначенные для печати -это дело слишком сложное и запутанное, им кажется, чти разобраться может только высококвалифицированный программист.
Но на деле принтеры производства Кэнон можно настроить довольно просто. Процесс установки в основное время может занимать не примерно 15 минут, и после этого процесса всплывающие окна будут выполнены уровне интуиции. Первым делом по настройке печати с цветным принтером должна быть его подключение к компьютеру,и потом сразу к сети. Для этого нужно подключить кабель принтера к компу или нот буку, и сразу подключить их к сети. До того, как напечатать документы, рекомендуется настроить все нужные параметры на принтере (в том числе яркость, экономия чернил, цвет, и все остальные). Для данного процесса заходим на Панель управления, потом в «Устройствах и принтерах выбирается ярлык с название «Принтеры/факсы. Откроется окно, где будут показаны все устройства, установленные на нашем компьютере. Потом нужно выбрать нужный принтер, открывать его настройки и настроить там все самые необходимые параметры печати документов или фотографий.
Настройка принтера Canon
Более опытные пользователи начинают осознавать тот факт, что принтер способен на нечто большее помимо простой распечатки текста. Ведь от правильных настроек печати зависит очень многое, в том числе экономия денежных средств. Более того некоторые принтеры имеют в своем арсенале беспроводное подключение через WiFi (линейка принтеров Canon Pixma). Но стоит начать по порядку: При печати нужного документа существует несколько способов отправления его непосредственно в принтер. Быстрая — выведенный ярлык на панели задач документа, производит распечатку всего документа в единственном экземпляре. Обычная печать достигается нажатием клавиш Ctrl + P или в меню Файл — Печать. В этом меню можно менять настройки принтера Canon. Кроме того можно выбрать горизонтальную ориентацию страницы — для домашней печати собственных фотографий и памятных моментов, печать документа с обеих сторон, что весьма удобно и позволяет экономить на бумаге, расход чернил — печать на определенном проценте яркости от заданного параметра и т.д.
Настройка печати принтера Canon Настроить яркость принтера Canon можно и нужно, для получения более профессиональной печати. Для начала стоит разобраться с качеством используемой бумаги: глянцевая или матовая бумага. Кроме того можно убирать поля, добавлять оттенки серого, экспериментировать с изображениями на различных размерах бумаги. Яркость настраивается по заготовкам или вручную во вкладке «Настройка цвета/интенсивности вручную. Далее следует выбрать требуемый параметр. Но результат вы сможете наглядно увидеть лишь на бумаге, поэтому стоит потратить некоторое количество свободного времени для того чтобы определить с необходимыми настройками. Кроме того, можно заново распечатать старые фотографии, которые со временем начинают портиться. Для этого нужно настроить сканер, а на принтере Canon дать новую жизнь драгоценным снимкам.
Установка принтера Canon pixma 1. Дождаться полной загрузки операционной системы; 2. Подключить кабель USB; 3. Зайти в интернет и посетить официальную страницу своего производителя принтера (в нашем случае это Canon); 4. В поиске необходимо набрать точный числовой или буквенный код, обозначающий модель принтера; 5. Затем стоит выбрать в списке тип и разрядность вашей операционной системы и поставить драйвер на скачивание; 6. После того как необходимый файл полностью будет скопирован на ваш компьютер, требуется его запуск; 7. По окончании установки система предложит вам перезагрузку — соглашайтесь, если нет — перезагрузите компьютер вручную; 8. После перезагрузке компьютера и запуска всех служб, необходимо зайти в раздел «Устройства и принтеры — этот раздел находится в панели управления компьютером; 9. Найти свой цветной или черно-белый принтер и через правый щелчок мыши выбрать вкладку «Использовать по умолчанию.
Сопряжение с электросетью
Очевидно, что для работы принтера необходимо отдельное питание, поскольку USB не обеспечивает аппарат нужным напряжением. В комплекте должен обязательно быть кабель, один конец которого вставляем в принтер (разъем располагается сзади), а другой – в розетку. Лучше использовать сетевой фильтр или стабилизатор, чтобы уберечь технику от повреждений во время грозы или перепадов вольтажа.

В новых моделях может быть внешний блок питания и разъем более компактный. Но суть от этого не меняется.
Уверен, что первый шаг не вызывает у Вас никаких затруднений. Единственный момент, с которым многие сталкиваются – это наличие дополнительной кнопки включения, спрятанной где-то сзади.
Поэтому, если сразу после соединения с источником питания индикаторы не загораются, устройство не подает признаков жизни – смотрим на переднюю панель, ищем клавишу с подобным обозначением:

Или же сзади используем переключатель:
Как установить сканер на компьютер
Написал admin. в рубрике Железо
Здравствуйте, уважаемые читатели. В этой статье я попытаюсь дать общие рекомендации по установке и подключению сканера к Вашему ПК. Процесс установки практически одинаков для сканеров разного типа, поэтому рассмотрим его на примере популярного Canon Canscan 5600F.
Прежде чем я расскажу, как установить драйвер на сканер, давайте разберемся, что такое драйвер и для чего он нужен. И так, драйвер — это специальная программа, которая выполняет надежное сопряжения компьютера (ОС) и подключенного к нему устройства.
В операционной системе, например Windows 7, уже есть некий набор стандартных драйверов и возможно Вам не понадобится ничего устанавливать если подключаемое устройство будет работать нормально.
Если же подключаемое устройство не работает, то в первую очередь нужно установить драйвер.
Как узнать нужно ли устанавливать драйвер на сканер? Как я уже говорил выше если устройство не работает, то есть никак не определено компьютером, а во вторых нужно зайти в «Диспетчер устройств» (нажимаем правой кнопкой мыши на «Мой компьютер» — «Свойства» — «Диспетчер устройств») и посмотреть на состояние нашего сканера.
Для устройства не установлены драйверы.
Переходим во вкладку «Драйвер» и нажимаем кнопку «Обновить». В появившемся окне у нас есть возможность выбрать два варианта: выполнить поиск автоматически или вручную.
Выбираем сначала автоматический способ. Драйвера будут искаться как на компьютере, так и в Интернете.
Установка драйвера сканера – чрезвычайно простое мероприятие, с которым часто сталкиваются офисные работники. В настоящее время этот девайс представляет собой огромную ценность, сканирование и копирование документов – его главная задача.
Прогресс шагнул так далеко, что производители офисной периферии начали выпускать совмещенные устройства, так называемые «три в одном» (сканер, принтер, ксерокс), причем большинство современных моделей подключается не проводами, а по беспроводной связи, обычно, Wi-Fi или Bluetooth.
Установка драйвера сканера необходима для того, чтобы сей чудо техники могло нормально работать в паре с компьютером.
Дровишки – это специальное ПО, позволяющее управлять аппаратурой посредством операционной системы.
Естественно, сама по себе операционка не сможет настроить новый принтер, поэтому ей требуются специализированные программы.
Таким образом, если у вас есть под рукой диск с драйвером который идет в комплекте, или, хотя бы стабильно работающего интернета, то новенькая периферия заработает очень скоро!
Комплектация
Самый простой и быстрый метод установки драйвера сканера – поставить их с родного диска. В комплект поставки любого аппарата входит не только килограмм макулатуры и целлофана, а тот самый диск с «родными» дровишками. Именно он нам и нужен.
Вставьте его в привод, затем запустите программу инсталляции. (предварительно подключив устройство к питанию, а также к компьютеру) Следуя подсказкам интерфейса, начинаем установку.
Здесь нет ничего сложного, просто кликайте по «Далее», «Установить», «Продолжить» или «Ок». Все остальное винда сделает самостоятельно. По традиции, в конце необходимо перезагрузиться.
Если же диска в наличии у вас нету, (не важно почему, потеряли или выкинули) то предлагаю вам парочку других способов которые 100% заставят работать ваш сканер или МФУ
Порядок подключения
Сканер позволяет решить целый ряд проблем с оцифровкой информации, быстро и удобно превращая физический носитель в электронный документ.
После приобретения этого устройства возникает дилемма, как подключить сканер к компьютеру, чтобы он работал без сбоев.
В данной статье мы также рассмотрим вариант создания домашней сети, которая позволит использовать один сканер для нескольких устройств.
Ищем на официальном сайте
Теперь попробуем найти системное ПО на официальном портале производителя. В качестве примера я взял модель Canon CanoScan LiDE 20. Первым делом, перейдите на портал СANON.
Для того, чтобы упростить процесс установки драйвера сканера, введите название модели в верхнем окошке поисковика. Или же откройте соответствующую категорию устройств в «Поддержке».
После выбора серии, найдите в списке нужную вам модель.
Затем выберите используемую версию Windows, а так же язык.
Инструкции и файлы
| Файл | Страниц | Формат | Размер | Действие |
24
pdf
5.08MB
Чтобы ознакомиться с инструкцией выберите файл в списке, который вы хотите скачать, нажмите на кнопку «Загрузить» и вы перейдете на страницу, где необходимо будет ввести код с картинки. При правильном ответе на месте картинки появится кнопка для получения файла.
Если в поле с файлом есть кнопка «Просмотр», это значит, что можно просмотреть инструкцию онлайн, без необходимости скачивать ее на компьютер.
В случае если материал по вашему не полный или нужна дополнительная информация по этому устройству, например драйвер, дополнительные файлы например, прошивка или микропрограмма, то вы можете задать вопрос модераторм и участникам нашего сообщества, которые постараются оперативно отреагировать на ваш вопрос.
Также вы можете просмотривать инструкции на своем устройстве Android
Рейтинг принтеров Canon
Перед включением той или иной модели в рейтинг наша команда тщательно проанализировала характеристики, которые в большей степени влияют на качество и функциональные возможности устройства. Мы также изучили экспертные мнения, касающиеся этого бренда, после чего выделили критерии, на основании которых отобрали номинантов:
- Технология печати;
- Количество и тип картриджей;
- Скорость печати в минуту;
- Объем встроенной памяти;
- Ресурс работы картриджей в месяц;
- Расходные материалы;
- Интерфейс и современные возможности.
Данные параметры помогли выделить 9 лучших печатных устройств, как для домашнего, так и офисного пользования. Мы учитывали и стоимость моделей, заявленный производителем срок службы и отзывы покупателей. Последнее позволило разобраться с некоторыми нюансами, чтобы покупка не преподнесла «сюрпризов».
Самые экономичные принтеры
Способы оценки качества печати цветного принтера
Эта процедура предполагает как объективную, так и субъективную оценку напечатанного изображения на листе тестируемого принтера. К субъективной оценке относится визуальное изучение отснятой тестовой страницы для проверки цветного печатного устройства, недостатки его печати, которые можно заметить невооруженным глазом.
Объективная оценка предполагает более сложные процедуры определения дефектов в печати. Изображение для теста сначала испытывается через эталонный сканер, затем переносится в электронный вариант. Следующим шагом устанавливается разница между цифровым вариантом и оригиналом. Это сравнение делается при помощи специальной программы, которая фиксирует цветовые показатели со специальных плашек. Сканер при работе может допускать погрешности. Для этого перед тестом проводится его калибровка. Если проверяется черно-белый принтер, характеристики цветовых качеств уже не требуются.
В статье мы подробно разобрали, что такое тестовая страница для контроля работы цветного принтера. А также рассмотрели, какие факторы указывают на корректное состояние печатного устройства.
Печать в зависимости от технологии принтера
Гораздо легче распечатать пробный лист на лазерных принтерах. Во многих случаях на корпусе есть отдельная кнопка, которая сразу запускает процесс распечатывания. Обозначается, как правило, пиктограммой листика, но может иметь и другие графические значки.
На печатающей технике со струйной печатью нужно соблюдать последовательность нажатий, чтобы инициализировать начало распечатки. Стандартный алгоритм следующий:
- Техника должна быть изначально выключена.
- Зажмите «Лист» (2) и потом включите технику кнопкой (1) на лицевой панели.
- Продолжается держать «Лист» до тех пор, пока не запустится распечатывание. Как правило, достаточно удерживания в течение 10 секунд.
Есть вариант, когда «Лист» необходимо просто разового нажать или зажать уже при включенном агрегате.
Как уточнить, сколько краски в принтере HP
Для того, чтобы быстро посмотреть сколько краски в принтере HP через компьютер, следует опять же обратиться к его инструкции. Чтобы посмотреть уровень краски в принтере НР, стоит уточнить, есть ли на нем программа Центр решения НР.
Если ее не имеется, то стоит установить ее, скачав на официальном сайте компании НР, а потом отыскать программу в подпункте Пуск и Параметры
После этого в разделе «Параметры печати» стоит найти пункты «Панель инструментов для принтера», а потом обратить внимание на «HP Toolbox принтера»

Определить, сколько осталось краски в принтере ХР можно по информации с вкладки «Уровень чернил», но показатель будет приблизительным.
Если программу использовать не хочется, то придется проделать ряд операций: Настройки — Функции – Службы принтера – Уровень краски. При этом стоит понимать, что идеальными станут показатели для «родного» картриджа, а для иных вариантов этот вариант может стать ошибочным.
Какие бывают принтеры
Существует несколько основных видов печатающей техники:
- Матричные. Текст отпечатывается на бумаге за счёт маленьких игл, которые бьют по ленте с краской, оставляя отпечаток символов.
- Лазерные. Работают по принципу ксерокса. Компьютер «запоминает» образ нужной страницы и передаёт его печатающему оборудованию. Лазерный луч проецирует текст, изображение на вращающийся барабан, обладающий светочувствительной поверхностью. После засвечивания на барабан попадает тонер (красящее вещество). Частички тонера прилипают к засвеченным участкам, а после того как специальный валик протянет бумагу под барабаном, эти частички окончательно перенесутся на бумагу, оставляя качественное изображение.
- Струйные. Головка имеет маленькие сопла, через которые на страницу выбрызгивается краска в виде точек. Такие модели применяются для небольших печатных объёмов, например, для печати фотографий либо документов с иллюстрациями. Качество изображений – высокое.
- Светодиодные. Принцип их работы аналогичен лазерным за одним исключением. В нем используется не лазерный луч, а светодиоды.
Производитель
Canon – это мощный производитель родом из Японии. Компания считается транснациональной. Была основана еще в 1937 году. Основной офис находится в Токио.
Компания занимается производством различной продукции. Помимо принтеров, сканеров и фотоаппаратов, известно также медицинское оборудование, диагностическое, а также техника для информационных технологий и телевещания.
Помимо производства разного рода оборудований, Canon является спонсором разных общественных организаций, из которых наиболее известными являются Международный Красный Крест и Всемирный фонд дикой природы.
Как посмотреть, сколько краски осталось в принтере Samsung
Для того, чтобы посмотреть уровень краски в принтере Samsung через компьютер, следует обратить свое внимание на диск, который идет в комплекте с фирменным принтером
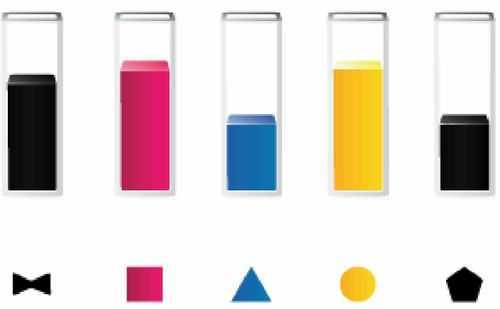
Остаток краски в принтере можно проверить таким образом:
- если имеется дисплей, то посмотреть количество оставшейся краски нетрудно, стоит только нажать на клавишу меню и дважды щелкнуть клавишей Enter, получив через секунду данные о состоянии устройства, где уровень указан в строке Toner Remaining;
- если дисплей в принтере отсутствует, то посмотреть, сколько осталось тонера можно только одновременным зажатием клавиш Отмена + Печать экрана + WPS примерно на восемь секунд, получив данные о состоянии технического средства;
- в том случае, если пользователю досталось многофункциональное техническое устройство, то он должен проделать цепочку несложных операций на принтере Меню – Настройки – Отчеты – Расходные материалы, а потом ознакомиться с остатком краски в графе Toner Remaining.

Краски
Настройки файла в графическом редакторе
Существует две основные цветовые модели:
- RGB. Эта модель используется для цветопередачи на мониторах и экранах. В RGB всю гамму оттенков создают сочетания красного, зелёного и синего цветов на устройствах, генерирующих свет.
- CMYK. В этой модели из белого света вычитаются оттенки голубого, пурпурного, жёлтого и чёрного, что позволяет получать пигмент для белого носителя.
Для профессиональной печати с корректной цветопередачей используется только модель CMYK. Вы можете перевести любой файл в CMYK в графическом редакторе.
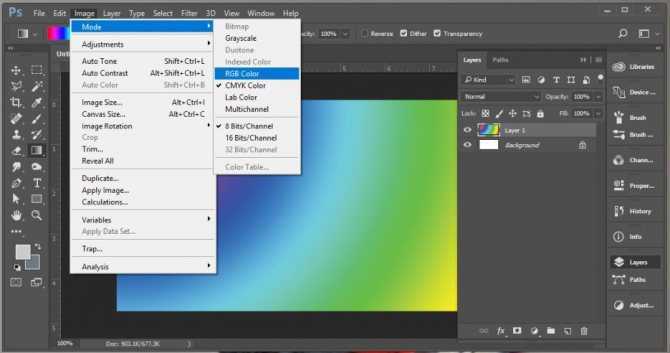
Также при отправке файла на печать из графического редактора необходимо обратить внимание на следующие моменты
- Управление цветами: принтер или графический редактор. Правильный выбор – графический редактор.
- Метод рендеринга : выбирайте перцепционный для сложных цветовых переходов. Для векторных изображений или диаграмм, где важна контрастность, подойдёт вариант «Насыщенность». Для изображений без градиентов, где важна сочетаемость цветов в гамме, лучше выбрать относительный колориметрический, а абсолютный подойдёт для печати логотипов и брендированных материалов.
- Компенсация точки чёрного : эту отметку лучше поставить, чтобы избежать слишком насыщенных чёрных заливок.
Программная система “MPRIORITY 1.0”.
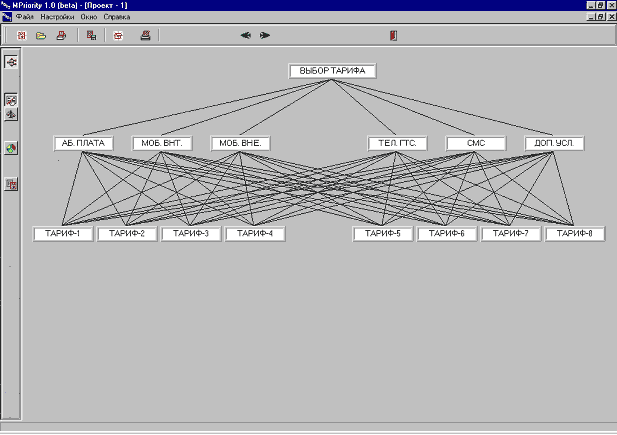 Рис. 4. Главное окно программы “MPRIORITY 1.0”.
Рис. 4. Главное окно программы “MPRIORITY 1.0”.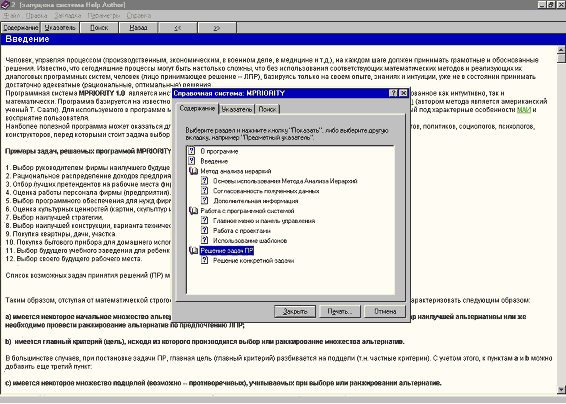 Рис. 5. Запущенная справочная система программы “MPRIORITY 1.0”.
Рис. 5. Запущенная справочная система программы “MPRIORITY 1.0”.- работать одновременно с несколькими задачами ПР (или несколькими иерархиями одной задачи ПР) ─ «MPRIORITY» является MDI-приложением;
- достаточно легко строить иерархии, необходимые для задач ПР (для этого в системе предусмотрен режим “Редактирования”);
- проводить попарные сравнения всех объектов иерархии (для этого в системе существует режим “Работы эксперта”; порядок сравнения полностью определяется пользователем);
- получать наиболее полную информацию о текущих сравнениях (на рис. 2 изображено диалоговое окно, содержащее вектор приоритетов текущей матрицы попарных сравнений и информацию о согласованности данных);
- устранять в случае необходимости возможные несогласованности данных в матрицах попарных сравнений;
- получать вектор приоритетов не только самого нижнего уровня иерархии, но и любого выбранного пользователем уровня.
Возможные проблемы
Трудности при использовании принтеров HP могут возникнуть, если ваш гаджет не поддерживает фирменный протокол Mopria или имеет операционную систему Android ниже версии 4.4. Если ваша система не видит принтер, проверьте, включен ли режим Mopria; если вы не можете использовать этот интерфейс, воспользуйтесь решением для печати HP Print Service. Отключение плагина Mopria, кстати, часто приводит к тому, что принтер отображается в списке, но не может печатать. Если система подключена к сетевой печати через USB, принтер должен быть настроен на передачу информации по сети.
Серьезные трудности возникают, когда принтер не поддерживает ни USB, ни Bluetooth, ни Wi-Fi. Выходом из ситуации может стать регистрация вашего печатающего устройства в Google Cloud Print, такой сервис позволяет удаленно подключаться к принтерам любых марок из любой точки мира. Однако лучше использовать устройства Cloud Ready, когда прямое подключение к облачному сервису не поддерживается, вам придется подключать принтер через компьютер.
Однако если у вас уже есть ПК или ноутбук, удаленное подключение через сервис не всегда оправдано. В разовом формате это можно сделать, перенеся файл на диск и затем отправив его на печать с компьютера. Нормальная работа возможна при наличии учетной записи Google и браузера Google Chrome. В настройках браузера выберите настройки, а затем перейдите к расширенным настройкам. Так получилось, что самым низким пунктом является Google Cloud Print.
Конечно, вам также нужно войти под ним с планшета, на котором находится нужный вам файл. Google Gmail для Android не имеет возможности прямой печати, выход — зайти в аккаунт через тот же браузер, нажатие кнопки «печать» переключит на Google Cloud Print, где проблем возникнуть не должно.
Чтобы узнать больше о подключении планшета к принтеру, посмотрите видео ниже.
Высокая результативность внедрения
При внедрении программного обеспечения 1С компания планирует получить определенные положительные результаты. Как правило, при грамотном проведении данного мероприятия наблюдается высокая результативность внедрения продуктов и решений компании 1С, а именно:
- структуризация бизнес-процессов и всей деятельности организации в комплексе;
- формализация и логическое отображение информации, как внутренней, так и поступающей из внешних источников;
- повышение качества и эффективности обработки информации;
- расширение возможности управления компанией;
- использование различного инструментария, позволяющего не только обрабатывать входные данные, но и получать наглядные результаты в виде разнообразных отчетов и документов;
- своевременное принятие управленческих решений на основе полной и достоверной информации.
Получаемые итоговые результаты перекрывают стоимость вложений, поскольку они могут использоваться для достижения положительного эффекта при ведении бизнеса. При этом вложения окупаются достаточно быстро, так как в итоге компания имеет не только возможность контролировать процессы, но также и избежать каких-либо рисков при осуществлении финансово-хозяйственной деятельности.
Откуда берется цветовой профиль
Сам по себе цветовой профиль — это всего лишь файл для драйвера принтера, идущий, как правило, с расширением *.icc, и содержащий в себе информацию о том, как необходимо подкорректировать цветопередачу изображения при его печати.
Серьезные производители чернил, как правило, публикуют на своем ресурсе все цветовые профиля под выпускаемую ими продукцию, а также под бумагу различных производителей. При этом некоторые из них могут Вам предложить совершенно бесплатно построить индивидуальный цветовой профиль, а если это необходимо, то даже к определенным типам бумаги.
Чтобы его получить, Вам всего лишь нужно напечатать специальные изображения на бумаге (что называется, плашки), указать тип используемых чернил, бумаги, а также модель самого принтера. Далее, отправив все эти образцы фирме-производителю чернил, Вы, совсем скоро, получите от них по почте файл с уже готовым цветовым профилем.
Что такое сброс принтера?
Все современные модели принтеров и МФУ Canon имеют свою собственную операционную систему (прошивку), центральный процессор (основной контроллер), память ОЗУ и ПЗУ, интерфейсы ввода-вывода информации и прочие комплектующие, присущие любому компьютеру.
Все это говорит о том, что современные печатающие машины способны хранить различную информацию. Это и пользовательские настройки, и различные системные данные:
- состояние датчиков, подсчитывающих уровень тонера в картриджах;
- наполненность памперса — устройства, впитывающего чернила, которые сбрасываются с поверхности печатающей головки после завершения очередного цикла печати.
- пользовательские настройки.
Показания датчиков на принтерах Canon можно сбросить, т.е. вернуть к заводским значениям или обнулить. Причин сброса настроек и/или показаний датчиков картриджей и памперса может быть несколько.
Сброс аппаратных настроек
Обнуление аппаратных/программных настроек обычно выполняется при возникновении каких-либо неполадок в работе принтера или одной из функций МФУ — копирование, сканирование, дуплексная печать и т.д. По мере эксплуатации в память устройства заносятся различные системные и пользовательские данные. Как и в случае с любым компьютером, хранимая в ПЗУ принтера информация может быть повреждена или утеряна, вследствие чего возникают всевозможные ошибки в работе печатающей машины.
Функция обнуления настроек помогает решить различные неисправности, связанные с программной составляющей принтера. Благодаря сбросу конфигурации также устраняются неполадки интерфейсов связи, отвечающие за подключение печатающей машины к компьютеру и к компьютерной сети по проводному и беспроводному соединению.

Сброс счетчика картриджей
Любой современный принтер оснащается различными датчиками, помогающими осуществлять все функции печатающей машины. Среди них и датчики, отвечающие за измерение оставшегося уровня тонера в картриджах и передачу полученных данных на основной контроллер устройства. При окончании чернил операционная система автоматически блокирует функцию печати, т.к. работа печатающей головки в холостом режиме может привести к ее преждевременному износу.
При установке новых, замене или дозаправке установленных чернильниц принтер обычно самостоятельно распознает факт выполнения пользователем данных процедур, а затем сбрасывает счетчик уровня чернил. Но по различным причинам этого может не произойти. Именно в этих случаях и помогает функция сброса, которая позволит обнулить показания датчика уровня чернил, благодаря чему снимется блокировка принтера и он сможет продолжить свою работу.
Подробная инструкция по сбросу счетчика картриджей на принтерах Canon есть на нашем сайте.
Сброс счетчика памперса
Абсорбирующий материал или памперс по мере эксплуатации принтера заполняется отработанными чернилами. Уровень их наполненности также считывается специальным датчиком. При полном заполнении памперса печатающая машина блокируется, работа с ним становится невозможной. Как несложно догадаться, функция сброса абсорбента снимает эту блокировку.

Определить наполненности памперса гораздо сложнее, чем уровень чернил, поэтому датчик абсорбента нередко дает «ложные показания». Именно для этого и служит функция сброса уровня заполнения абсорбирующего материала.
Следует отметить, что счетчик памперс допустимо сбрасывать лишь 2-3 раза. При чрезмерном заполнении абсорбента чернила начнут вытекать из корпуса принтера или, что еще хуже, скапливаться внутри, из-за чего могут возникнуть различные неисправности вплоть до перегорания материнской платы.
Используем компьютер
В зависимости от версии операционной системы распечатать можно несколькими способами. Так, на Windows XP и 7 достаточно перейти в окно «Устройства и принтеры». Для этого сначала открываете окно выполнения системных команд через одновременное нажатие клавиш «Windows+R».
Затем выполняете команду «control printers».
Далее кликаете правкой кнопкой мышки по устройству и выбираете пункт «Свойства принтера».
На вкладке «Общие» снизу нажимаете «Пробная печать».
Инструкция для Windows 10:
- Нажмите на значок «Пуск», далее кликните по значку шестеренки, которые открывает окно «Параметры».
- Перейдите в меню «Устройства».
- Слева в меню выберите «Принтеры и сканеры», а справа сразу кликните по тестируемому устройству и нажмите «Управление».
- На следующей странице будет ряд ссылок, которые отвечают за управление принтером. Там же находится ссылка «Печать пробной страницы».
Печать образца на технике Canon
Официальное программное обеспечение от компании Canon позволяет при необходимости проверять качества ч/б и цветного оттиска.
Перейдите в «Настройки печати» и на вкладке «Обслуживание» запустите функцию «Проверка сопел».
Проверка на принтерах Epson
Аналогично с Canon на печатающей технике Epson распечатать тест возможно через настройки. В окне настроек устройства на вкладке «Сервис» воспользуйтесь опцией «Проверка дюз».
Использование нужного порта
Установка принтера Canon начинается с соединения его с компьютером. Чаще всего оборудование для печати подключается с помощью кабеля. В некоторых случаях это может быть порт LPT, который чем-то напоминает разъем для интернет-соединения. Но LTP сейчас практически нигде не встречается, поэтому его появление маловероятно.
Установка принтера Canon также может осуществляться с помощью кабеля с разъемом USB. Это самый распространенный вариант на данный момент. К тому же он позволяет использовать для подключения не только компьютер, а и ноутбук. А вот вероятность того, что на лэптопе можно будет найти подключение LTP-порта крайне мала.
Основы Метода Анализа Иерархий
Т. Саати Saaty Thomas L
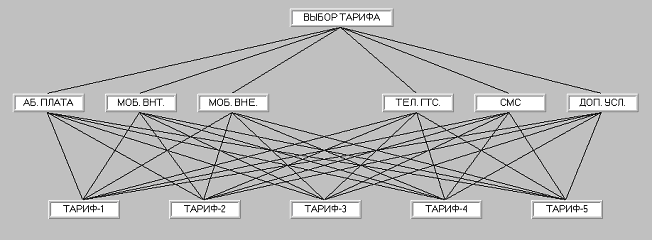 Рис. 1. Иерархии МАИ для примера 2.
Рис. 1. Иерархии МАИ для примера 2.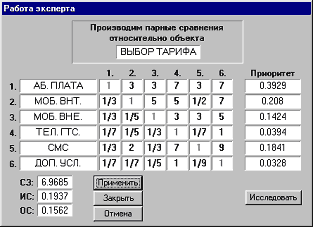 Рис. 2. Таблица попарных сравнений для иерархии на рис.1.
Рис. 2. Таблица попарных сравнений для иерархии на рис.1.
Степень важности
Определение
Комментарии
1 Одинаковая важность. Два объекта вносят одинаковый вклад в достижение цели.
3
Слабая значимость. Опыт и суждение дают легкое предпочтение одному объекту перед другим.
5 Существенная или сильная значимость. Опыт и суждение дают сильное предпочтение одному объекту перед другим.
7 Очень сильная и очевидная значимость. Предпочтение одного объекта перед другим очень сильно. Его превосходство практически явно.
9 Абсолютная значимость.
Свидетельства в пользу предпочтения одного объекта в высшей степени убедительны.
2,4,6,8
Промежуточные значения между соседними значениями шкалы. Ситуации, когда необходимы компромиссные решения.
Обратные величины приведенных выше значений Если при сравнении объекта A с объектом B мы получим одно из приведенных выше значений, то, соответственно, результат сравнения объекта B с объектом A есть обратная величина.
—
Рис. 3. Диалоговое окно качественной шкалы.
- ИС — индекс согласованности;
- ОС — отношение согласованности.
Этап 1. Построение соответствующей иерархии задачи ПР. Этап 2. Попарное сравнение всех элементов иерархии. Этап 3. Устранение несогласованности матриц попарных сравнений (если это необходимо). Этап 4. Математическая обработка полученной от ЛПР информации.
Rapid NeXpose
Сайт: Распространение: Freeeware-версия Платформа: nix/Win
Rapid 7 — одна из самых быстро растущих компаний, специализирующихся на информационной безопасности в мире. Именно она недавно приобрела проект Metasploit Framework, и именно ее рук дело — проект NeXpose. Стоимость «входа» для использования коммерческой версии составляет без малого $3000, но для энтузиастов есть Community-версия с чуть-чуть урезанными возможностями. Такая бесплатная версия легко интегрируется с Metasploit’ом (нужна версия не ниже 3.3.1). Схема работы достаточно хитрая: сначала запускается NeXpose, далее Metasploit Console (msfconsole), после чего можно запускать процесс сканирования и настраивать его с помощью ряда команд (nexpose_connect, nexpose_scan, nexpose_discover, nexpose_dos и другие). Прикольно, что можно совмещать функциональность NeXpose и других модулей Metasploit’а. Самый простой, но действенный пример: искать компьютеры с некой уязвимостью и тут же эксплуатировать ее с помощью соответствующего модуля Metasploit — получаем авторутинг на новом качественном уровне.




![Лучшее программное обеспечение для управления принтером для windows [руководство по 2020] - gadgetshelp,com](http://lpfile.ru/wp-content/uploads/7/5/c/75cc3342a752ef1efe735818cf1411d6.jpeg)