Реставрация старых фото — SoftOrbits Photo Retoucher 6.0

Программа для ретуши фото усовершенствует ваши фотографии, и вам захочется повесить их в рамочку на стену. Очистите старые фотографии, удалите нежелательные объекты, подретушируйте, чтобы из обычного снимка получился шедевр.Если вы не профессиональный фотограф (или даже если вы им являетесь), не всегда возможно сделать чистую фотографию. Люди или нежелательные объекты — это вещи, которые могут испортить действительно хороший снимок, но не спешите и удаляйте их. SoftOrbits Photo Retoucher также предназначен для решения других задач: устранения дефектов кожи, очистки зернистости пленки и цифрового шума, удаления царапин и пятен, восстановления поврежденных изображений и т. д.Системные требования:• Windows XP / Vista / 7 / 8 /10 (32-bit & 64-bit) Торрент Реставрация старых фото — SoftOrbits Photo Retoucher 6.0 подробно:Возможности программы:Восстанавливайте старые фотографииSoftOrbits Photo Retoucher помогает восстановить отсканированные фотографии и фотопленки, а также ретушировать новые фото, значительно улучшая их. SoftOrbits Photo Retoucher помогает реставрировать старые фотографии, удаляя пятна, царапины и потертости, восстанавливает рваные края.Реставрация старых фото стала прощеВосстановление нескольких старых фото может превратиться в тяжелую работу, если только вы не используете нужный инструмент. SoftOrbits Photo Retoucher может автоматически определить и удалить стандартные деффекты в старых отсканированных фотографиях и негативах, включая помятости, царапины, пыль и рваный край. Умные алгоритмы заполнения используют искуственный интеллект, чтобы заменить испорченные места данными, интерполированными с соседних областей успешно восстанавливая недостающие части изображения без следа вмешательства.В отличие более больших приложений по обработке фото, SoftOrbits Photo Retoucher очень прост в использовании, предоставляя такие же хорошие результаты или даже лучше как и в сложных профессиональных фоторедакторах.Легкая корректировка цифровых фотоХотя SoftOrbits Photo Retoucher разрабатывался как программа для ретуши старых фотографий, этот инструмент может улучшить также и снимки сделанные сегодняшними цифровыми камерами или смартфонами. SoftOrbits Photo Retoucher поможет вам удалить ненужные объекты из в общем-то прекрасных снимках пейзажей, убрать висящие провода и удалить раздражающие тени. Умные алгоритмы аккуратно воспроизведут изначальный фон, который должен быть за вырезанными объектами, и вы получаете потрясающую, натуральную картинку.Всегда классные селфиРетушируйте портреты и удаляйте малейшие недостатки на коже при помощи SoftOrbits Photo Retoucher! Данный инструмент может сделать так, что портрет будет поистине прекрасен, не превращая при этом вас или вашу модель в пластиковую куклу. Очень аккуратно ретушируя кожу, SoftOrbits Photo Retoucher может удалять такие недостатки, как мелкие прыщики и морщинки, полностью сохраняя при этом натуральную текстуру кожи.Процедура лечения и условия акции:Установите программу.Зарегистрируйте акционным ключом sharewareonsaleRET6-UWLMH-RSVTK-APTDA Условия и положенияЭто пожизненная лицензия на 1 компьютер для некоммерческого использования.Нет бесплатных обновлений; если вы обновите бесплатную раздачу, она может стать незарегистрированнойНет бесплатной технической поддержкиВы должны использовать свой лицензионный ключ до того, как закончится это предложение
Скриншоты Реставрация старых фото — SoftOrbits Photo Retoucher 6.0 торрент:
Скачать Реставрация старых фото — SoftOrbits Photo Retoucher 6.0 через торрент:
softorbits-photo-retoucher6_0.torrent (cкачиваний: 813)
Определиться со стилем оформления, отделочными материалами и фурнитурой
Старую мебель можно покрасить или оклеить самоклеящейся пленкой.
Обновление старой мебели в стиле декупаж.
Старинный сервант после преобразования стал главным украшением интерьера столовой. | Фото: roomplan.ru.
Старый сервант превратили в декоративный камин. | Фото: pinterest.com.
Нестандартный вариант обивки корпусной мебели тканевым материалом с поролоном внутри.
Оригинальное декорирование фасада старого мебельного гарнитура.
Преображение старого комода в тандеме с тумбой от трельяжа. | Фото: pinterest.com.
Особое внимание стоить уделят мебельной фурнитуре и молдингу.
https://youtube.com/watch?v=0fusTf2YVLI
DiskDigger for Android — программа для восстановления фото из внутренней памяти Андроид
Очень сложно найти хорошую (= эффективную) программу для восстановления фото на Андроид, поскольку не все из них способны сканировать внутреннюю память телефона.
DiskDigger for Android — приятное исключение из списка photo recovery apps. Эта программа не только бесплатна, но и не требует установки рут-прав на телефон. DiskDigger нетребовательна к установке, для полноценной работы подойдет мобильное устройство с Android 2.2 >.
Бесплатная версия DiskDigger for Android несущественно ограничена в своих возможностях. Вы без проблем решите главную задачу — восстановить удаленные фото с телефона. При этом, однако, вы не сможете реанимировать другие типы файлов и загрузить их с мобильного устройства, по FTP, на удаленный сервер.
Есть два режима поиска удаленных фотографий на Андроид — «Basic scan» и «Full scan.» В первом случае, DiskDigger не требует рут-прав для доступа к памяти телефона. Для полного сканирования понадобится рут-доступ к файловой системе (Superuser privileges). Это значительно повысит вероятность нахождения потерянных фото, поскольку сканируется вся папка /data во внутренней памяти android-устройства.
Как и во многих других подобных приложениях для восстановления, DiskDigger отображает окошко с предосмотром результатов. Таким образом, вы сможете выбрать определенные изображения для сохранения, а также быстро определить, какие из них повреждены и не подлежат возврату. Список результатов легко отсортировать по дате, размеру, имени файла.
| Преимущества | Недостатки |
|
|
Улучшение старинных фотографий
После скачивания приложения с официального сайта вы можете установить софт на компьютер. Это не займет много времени: нужно принять пользовательское соглашение, указать папку на диске и создать ярлык на рабочем столе. При первом запуске вы можете пройти обучение или сразу открыть фотографию.
ФотоВИНТАЖ предлагает инструменты для настройки освещения снимков, колоризации, кадрирования и ретуши. Также в нем можно применить эффекты к изображению, а также разместить или удалить надпись. Мы расскажем, как улучшить старое фото на примере нескольких снимков.
Колоризация черно-белого кадра
Фоторедактор предлагает автоматическое раскрашивание выцветшего или монохромного снимка. После загрузки файла удостоверьтесь, что находитесь в разделе «Улучшения». Затем нажмите «Сделать черно-белое фото цветным», и нейросеть выполнит обработку.
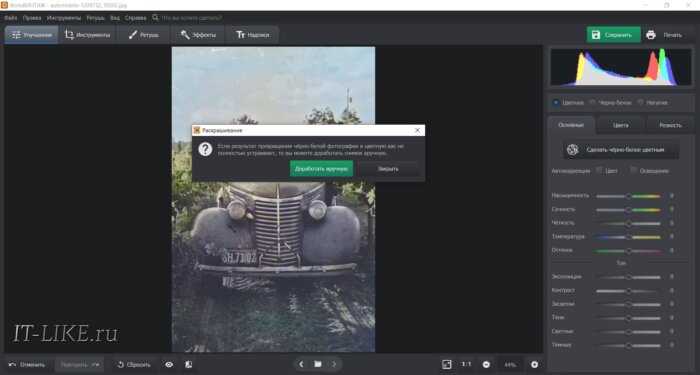
Если вас устраивает результат колоризации, вы можете просто экспортировать итог на компьютер. Для самостоятельной коррекции нажмите «Доработать вручную». С помощью кисти можно сделать цвета на снимке разнообразнее и насыщеннее. Перед нанесением настройте параметры раскрашивания: установите подходящий размер кисти, степень ее мягкости и силы, а также укажите нужный цвет в палитре. После завершения обработки примените изменения.

Исправление темных и пересвеченных снимков
В разделе «Улучшения» вы найдете функции, которые позволят исправить освещение кадра. Вы можете произвести редактирование вручную или позволить приложению выполнить работу самостоятельно. Для этого в правой части интерфейса поставьте галочки рядом с автокоррекцией освещения.

Чтобы исправить темный снимок самому: повысьте значение экспозиции, но не устанавливайте больше +30. Затем увеличьте параметры засветки, тени, темные и светлые. Для ярких кадров те же значения необходимо понизить. Также можно воспользоваться опцией «Кривые» в разделе «Инструменты». Она даст исправить освещение и настроить цвета. Для темного кадра установите прямую, как на картинке:

Пересвеченный кадр требует противоположной настройки:
Вы можете менять положение точек на прямой, чтобы добиться наилучшего результата. Также у вас есть возможность размещать любое количество точек, но не стоит добавлять больше 4-5.
Удаление пятен, трещин, пылинок и царапин
Ретушь старых фото возможна в разделе с соответствующим названием. В нем представлены инструменты, с помощью которых можно удалить царапины, трещины, пылинки, а также лишние объекты. Каждая опция подходит для разных задач:
- Восстанавливающая кисть. С ее помощью можно удалить небольшие дефекты, например, пыль и маленькие пятна. Вы сможете настроить размер инструмента, степень растушевки и прозрачности. Для применения функции просто выделите дефект кистью, и программа автоматически заменит его на подходящую текстуру.
- Штамп и заплатка. Инструменты подходят для удаления крупных недостатков. С их помощью можно скрыть царапины, трещины, крупные пятна, а также лишние объекты. При использовании штампа вы сможете настроить размер, растушевку и прозрачность кисти. Выделите дефект инструментом и передвиньте указанную область в место, которое будет заменять некачественный участок.
Заплатка работает немного иначе. Выделить объект необходимо, очертив участок курсором. Затем его также нужно перенести в место с материалом на замену.
Применение эффектов
ФотоВИНТАЖ предлагает коллекцию готовых фильтров, которые можно накладывать на картинку. Они размещены во вкладке «Эффекты». В каталоге представлены ретро-фильтры, пресеты для имитации фотопленки и стилизации под кинофильмы, а также быстрые улучшения. Для наложения пресета просто кликните по нему мышкой. После этого внизу интерфейса появиться ползунок, с помощью которого вы сможете настроить силу эффекта.
Также в этом разделе можно создать свои настройки. Скорректируйте освещение и оттенки во вкладке «Улучшения», затем перейдите в каталог эффектов и нажмите на плюсик в правой части экрана. Введите название для нового фильтра и сохраните его на будущее.
Обработка деревянных и лакированных элементов мебели
Из старого пианино можно сделать мини-бар. | Фото: hochu.ua.
оклеивание старых поверхностей самоклеящейся пленкой или обоями на флизелиновой основе
Старую советскую стенку лучше покрасить в светлых тонах. | Фото: takprosto.cc.
Советский гарнитур «стенка» после покраски украсили оригинальным молдингом. | Фото: takprosto.cc.
задекорировать оригинальными объемными рисункамиукрасить готовыми молдингами
Натуральное дерево лучше отреставрировать и вскрыть лаком.
покраситьэмалевая лаковая краскамасляную краску
Детской кроватке тоже можно дать вторую жизнь, кардинально поменяв ее функционал.
акриловая краска
Мебель очень удобно красить или вскрывать лаком из аэрозольного баллончика.
аэрозольные баллончики
Неожиданные идеи для реставрации мебели.
При любом окрашивании следует придерживать основных правил:
Придать новизны и оригинальности можно и при помощи техники «состаривания» мебели.
Не бойтесь экспериментировать и создавать свои рисунки и узоры. | Фото: odomah.info.
Процесс обновления кухонного гарнитура. | Фото: takprosto.cc.
Потертость поверхностей — модная тенденция на современном этапе. | Фото: mebelindesign.ru.
стиль шебби-шик
Photorec
Утилита позволяет восстановить удаленные мультимедиа на фотоаппаратах, видеокамерах, планшетах и смартфонах. Даже если файловая система sd карты сильно повреждена, Photorec осуществляет поиск по сигнатурам и успешно ремонтирует файлы с поврежденными заголовками.
![]()
Программу можно бесплатно скачать на официальном сайте вместе с инструкцией по пользованию.
Функции Photorec:
- Восстановить фото на телефоне можно двумя способами: сканирование всего диска (Whole) и свободных зон (Free).
- Проверка целостности файла перед его восстановлением.
- Воссоздание фрагментированных файлов.
- Поддержка любых форматов.
![]()
| Преимущества | Недостатки |
|
Загрузить PhotoRec
GT Recovery
GT Recovery – бесплатное приложение для восстановления случайно удаленных фотографий без подключения к компьютеру. Функционирует только на root-устройствах.
Поддерживает восстановление изображений, потерянных в случае:
- случайного удаления;
- форматирования карты памяти;
- сброса девайса до заводских настроек.
Работает GT Recovery довольно просто:
- В главном окне нужно выбрать сценарий удаления файлов;
- Запустить сканирование;
- По завершению, на экране появится перечень всех найденных элементов;
- Необходимо отметить нужные файлы и указать папку для их записи.
| Преимущества | Недостатки |
|
|
Куда и как утилизировать
Утилизировать старое зеркало можно с помощью специализированных компаний. Однако далеко не у всех простых людей есть такая возможность.
В домашних условиях
Полностью утилизировать зеркало в домашних условиях невозможно, но есть схема, придерживаясь которой, можно максимально правильно избавиться от этого вида отходов.
Как утилизировать целое зеркало? Правильно будет обратиться в местную компанию по вывозу мусора и узнать у ее сотрудников о возможности выброса таких отходов (а также о допустимых габаритах выбрасываемых изделий). Чтобы утилизация прошла максимально безопасно, обклейте зеркальную поверхность клейкой лентой. Если изделие разобьется, скотч будет фиксировать стеклянные куски.
Можно обмотать зеркало воздушно-пузырчатой пленкой или старым покрывалом, которые закрепляются также с помощью скотча. Затем следует оставить разборчивую пометку на обертке отхода о том, что внутри находится стекло. После этого изделие аккуратно выносится к мусорному контейнеру (отход не нужно помещать внутрь бака).
Утилизация разбитого зеркала. Большие стеклянные части нужно поместить в плотный мешок, для надежности можно использовать два пакета, вставленных друг в друга. Более мелкие куски, оставшиеся на полу, обычно собираются пылесосом.
Мешок с осколками выносится к мусорным бакам в запечатанной картонной коробке с пометкой, например, «разбитое стекло».
Услуги специализированных компаний
Куда утилизировать старое зеркало, если не хочется «заморачиваться» и выносить его к мусорным бакам? На помощь приходят компании, занимающиеся вывозом и утилизацией разных видов отходов: мебели, бытовой техники, стекла и т.д.
Принцип работы таких организаций заключается в том, что их сотрудники приезжают к заказчику, производят демонтаж зеркала, его погрузку в транспорт и перевозку на перерабатывающее предприятие. Процесс переработки многостадийный. Сначала с боя «снимают» металлическую пленку и другие покрытия, в результате остается само стекло, которое отправляется на переплавку в новые изделия.
Как правило, эти компании гарантируют проведение экологически безопасной утилизации. Также, обратившись к ним, можно утилизировать триплекс – зеркало с повышенными противоударными характеристиками, включающее несколько стеклянных слоев. Услуги платные.
К сожалению, пока в нашей стране нет четко отлаженной системы раздельного сбора мусора и его переработки. Поэтому часто выброшенные зеркала отправляются на обычные свалки и полигоны, где их ждет тысячелетнее разложение. Более правильно обращаться за утилизацией в профессиональные компании. Жаль, что не каждый россиянин может себе это позволить.
5 Плохая резкость снимка
Вы сделали потрясающую фотографию, но изображение выглядит расплывчатым. Отсутствие резкости может быть вызвано рядом причин (движением объекта во время съемки, дрожанием камеры или неверным выбором точки фокусировки при использовании автофокуса).
 Объекты на фотографии выглядят смазанными и нечеткими из-за дрожания камеры (1/15с)
Объекты на фотографии выглядят смазанными и нечеткими из-за дрожания камеры (1/15с)
Если вы не хотите создавать на снимке художественный эффект размытия, то воспользуйтесь приведенными ниже советами по увеличению резкости.
- Увеличьте значение ISO;
- Убедитесь, что затвор фотоаппарата срабатывает достаточно быстро. В идеале выдержка должна быть не меньше единицы, поделенной на фокусное расстояние. Поэтому, если вы снимаете объективом с фокусным расстоянием 80 мм, с полноразмерной матрицей, скорость затвора должна быть не менее 1/80 секунды. Для матрицы фотоаппарата (например, APS-C), фокусное расстояние 80 мм эквивалентно 120 или 130мм (кроп-фактор равен 1.5 или 1.6). Таким образом, выдержка должна быть не менее 1/125с, чтобы избежать последствий дрожания камеры;
- Включите стабилизатор изображения, который позволит вам снимать с большей выдержкой;
- Используйте штатив там, где это возможно;
- Избегайте съемки с широко открытой диафрагмой (например, при значении f/1,8), так как сильно открытая диафрагма может снизить резкость фотографии, особенно если фокус находится не в центре кадра.
Корзина Dumpster
Утилита «Dumpster» работает по похожему принципу корзины в ОС Windows. При удалении файлов, копия помещается в отдельную папку на дисковом накопителе, где хранятся «временные файлы». Поэтому восстановлению подлежит только информация, удаленная после установки «Dumpster».
Разработчики предлагают 7-дневную бесплатную версию для ознакомления. Дальнейшее использование 23 USD в год + налог. Месячная подписка – 4.6 USD, купить программу навсегда – 116 USD.
Папка с временными файлами нуждается в периодической очистке, из-за постепенного снижения свободной памяти. В программе имеется кнопка для быстрой очистки накопившейся информации. А в платной версии программы, ещё автоматическая загрузка в облачное хранилище.
Технические характеристики программы Корзины Dumpster
- Восстанавливает: изображения, видео, аудио, документы, папки и другие файлы.
- Минимальная версия Android для установки: 4.0.3.
- Необходимость в рут правах: не требуется.
- Цена программы/реклама: платные дополнения до 215 USD, встроена реклама.
- Объем использованной ОЗУ: 134 МБ (460 МБ при работе с сервисами Google), максимально памяти использовано – 400 МБ.
Основные преимущества Dumpster
- Простое восстановление удаленных файлов.
- Очистка содержимого «временной папки» в одно касание.
- Загрузка удаленных файлов в облако.
Основные недостатки
- Нельзя восстановить файлы, удаленные до установки Dumpster.
- Наличие рекламы.
- Некоторые функции доступны только по платной подписке.
- Высокая стоимость подписки и покупки программы.
Итоговая оценка
Программа Dumpster служит временным буфером, для хранения удаленных файлов. Восстановить данные удаленные ранее не возможно. Поэтому приложение сойдет как дополнительная страховка, при случайном удалении информации.
Программы для восстановления фотографий
 Компьютер и современные накопительные устройства позволяют обеспечить удобное хранение файлов, в частности, фотографий, но, к сожалению, далеко не всегда надежное. И если все же случилась беда, и вы потеряли все или некоторые фотоснимки, отчаиваться не стоит, ведь существует большой выбор программ для восстановления фотографий.
Компьютер и современные накопительные устройства позволяют обеспечить удобное хранение файлов, в частности, фотографий, но, к сожалению, далеко не всегда надежное. И если все же случилась беда, и вы потеряли все или некоторые фотоснимки, отчаиваться не стоит, ведь существует большой выбор программ для восстановления фотографий.
Hetman Photo Recovery
Простая в использовании программа, направленная именно на восстановление изображений. Позволяет задавать режим сканирования (быстрый и полный), критерии поиска, например, чтобы программа искала фотокарточки по дате и размеру, а также имеет функцию предпросмотра, что позволяет выбрать, какие именно снимки будут экспортированы на компьютер. К сожалению, бесплатная версия программа носит сугубо демонстрационный характер.
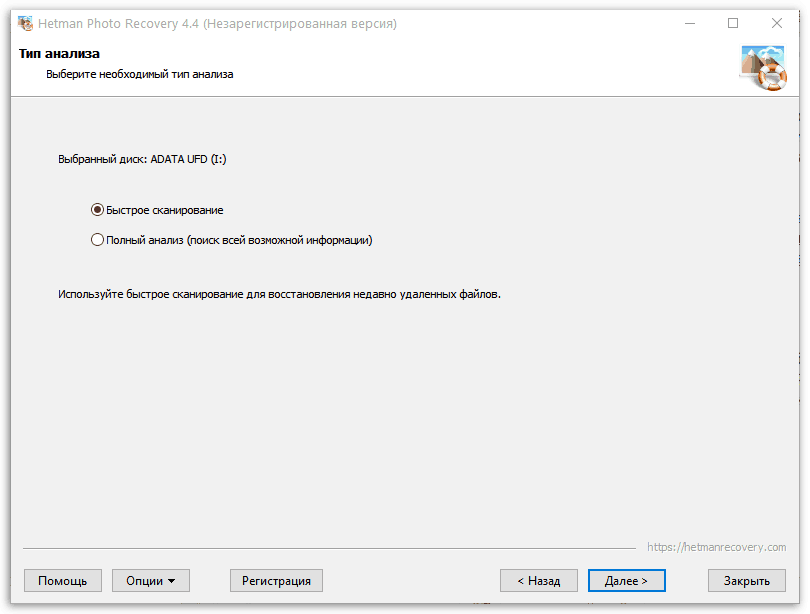
Starus Photo Recovery
Если вы находитесь в поиске простой и удобной программы для восстановления удаленных фотографий, обязательно обратите внимание на Starus Photo Recovery – благодаря простейшему интерфейсу вы сможете сразу приступить к настройке программы и поиску фотографий
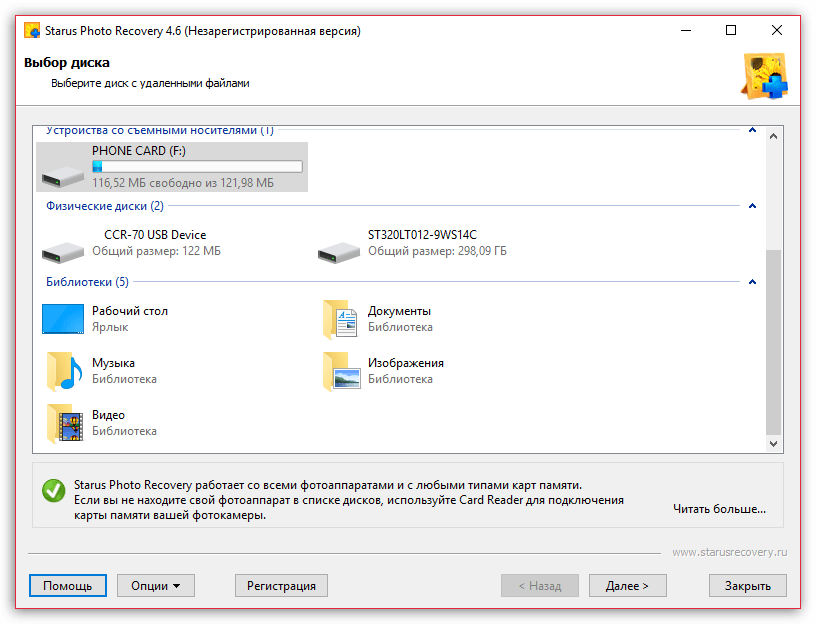
Wondershare Photo Recovery
Отличное простое решение для тех, кто не хочет тратить время на изучение нового интерфейса, но при этом хочет получить качественный результат восстановления. Wondershare Photo Recovery – программа, максимально простая в обращении, которая, несмотря на свое название, способна восстанавливать не только фотографии, но и музыку, видео. Отличное решение для домашнего использования.
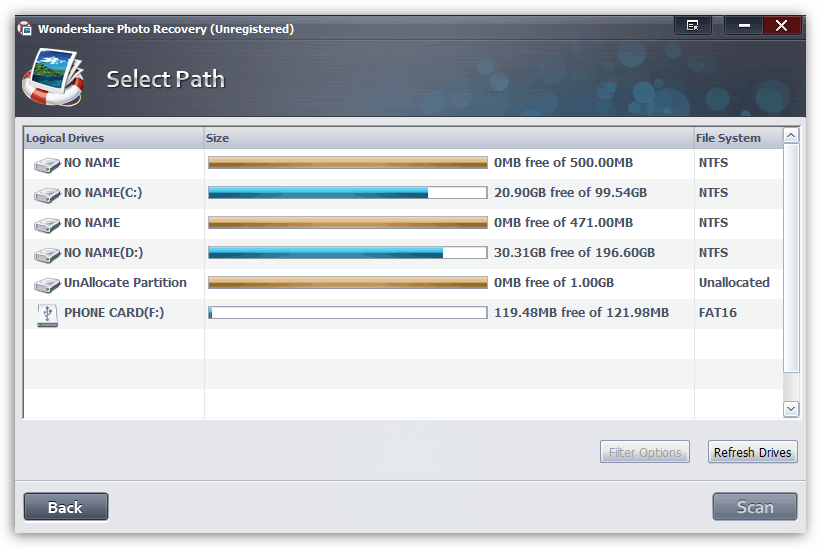
Magic Photo Recovery
Очередной инструмент для восстановления удаленных фотографий, который может похвастаться простейшим интерфейсом, поделенным на четкие этапы, а также двумя режимами сканирования. Примечательно, что даже быстрому режиму зачастую удается найти большинство удаленных снимков.
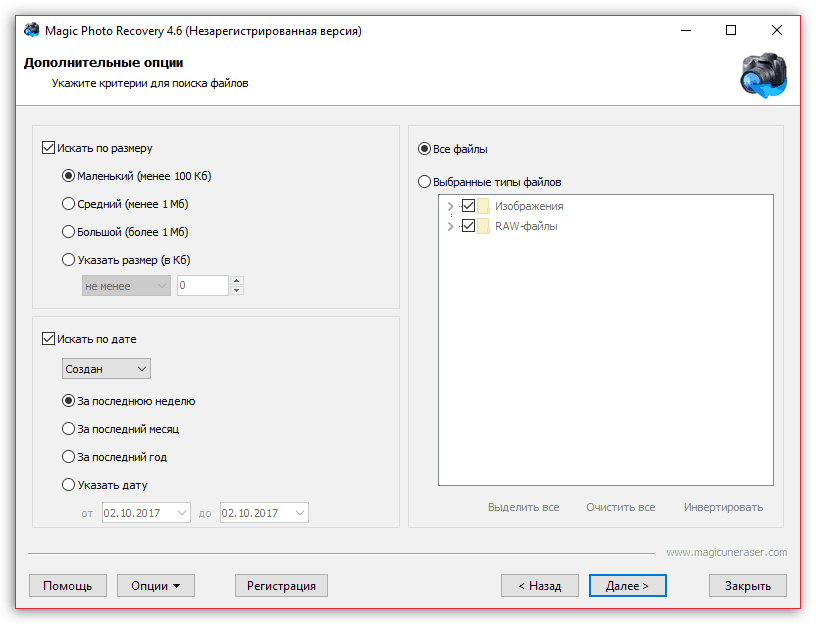
Recuva
Если все ранее рассмотренные программы направлены именно на восстановление фотографий, то такой полезный инструмент, как Recuva, подойдет для восстановления и других типов файлов. Простая в использовании программа, созданная авторами CCleaner, способна находить различные типы файлов. Приятно и то, что разработчики практически не стали ограничивать пользователей бесплатной версии, поэтому программой можно полноценно пользоваться и без денежных вложений.
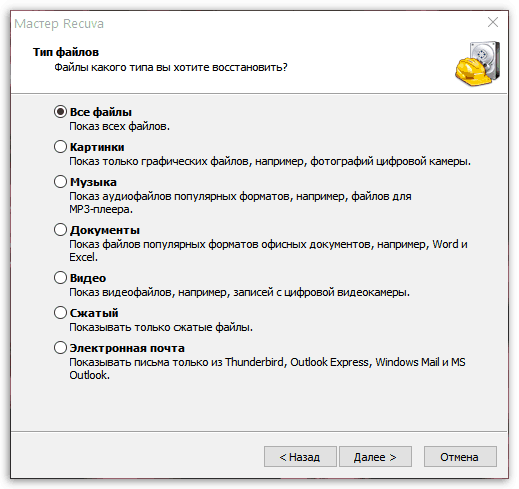
MiniTool Power Data Recovery
Универсальный инструмент для быстрого и эффективного восстановления файлов, в том числе и фотографий. Все ранее рассмотренные программы больше подходят для домашнего использования благодаря простейшему интерфейсу. Здесь же пользователя встречает более широкий спектр настроек, который включает восстановление данных и целых разделов даже после переустановки операционной системы, работу с компакт-дисками и многое другое.
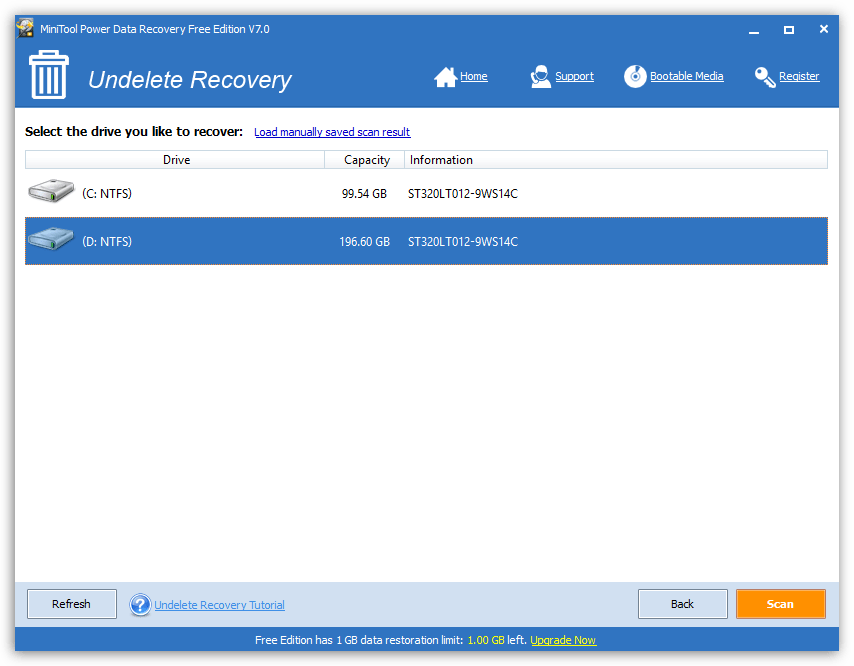
Easy Drive Data Recovery
Уже исходя из названия программы становится понятно, что пользоваться ею крайне просто. Еще бы — непосредственно после ее запуска и выбора диска немедленно будет запущен анализ данных для поиска удаленных файлов. В то же время, если вам остались неясными некоторые аспекты работы программы, помочь разобраться со всеми деталями поможет встроенный обучающий материал, полностью переведенный на русский язык.
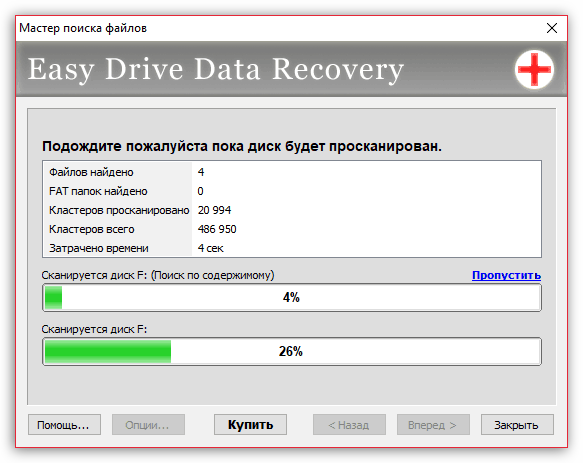
RS Photo Recovery
Известный разработчик программного обеспечения для восстановления данных Recovery Software реализовал отдельный инструмент для восстановления фотографий с различных носителей информации. Свою работу RS Photo Recovery делает качественно, в связи с чем вы можете быть уверены – все ваши снимки будут успешно восстановлены.
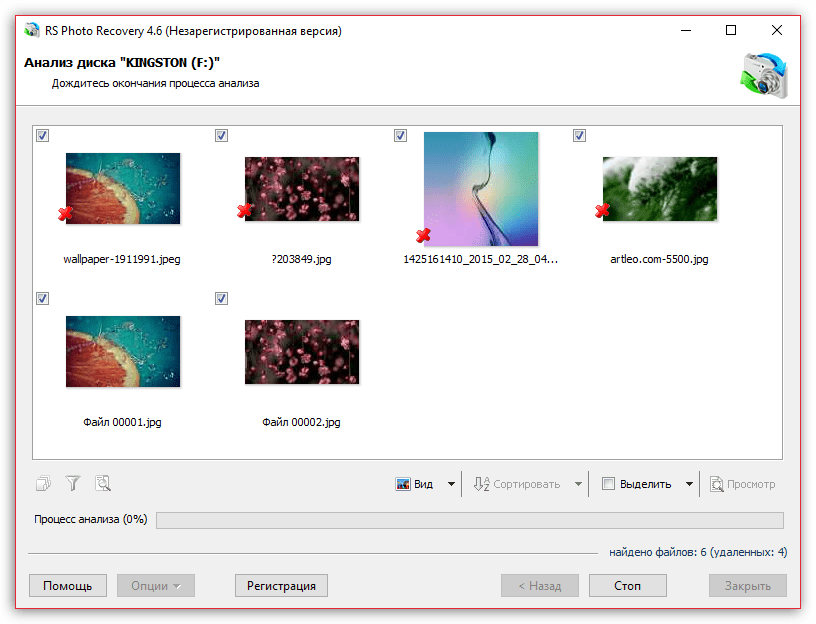
EaseUS Data Recovery
Программа, разработанная для восстановления не только графики, но и музыки, документов, видео и файлов другого типа. Русскоязычный интерфейс позволит легко приступить к работе с программой, запустив один из двух доступных видов анализа (быстрый и полный). В то же время, если у вас возникли вопросы в процессе работы, ответить на них поможет служба поддержки, связь с которой предусмотрена прямо из окна программы.
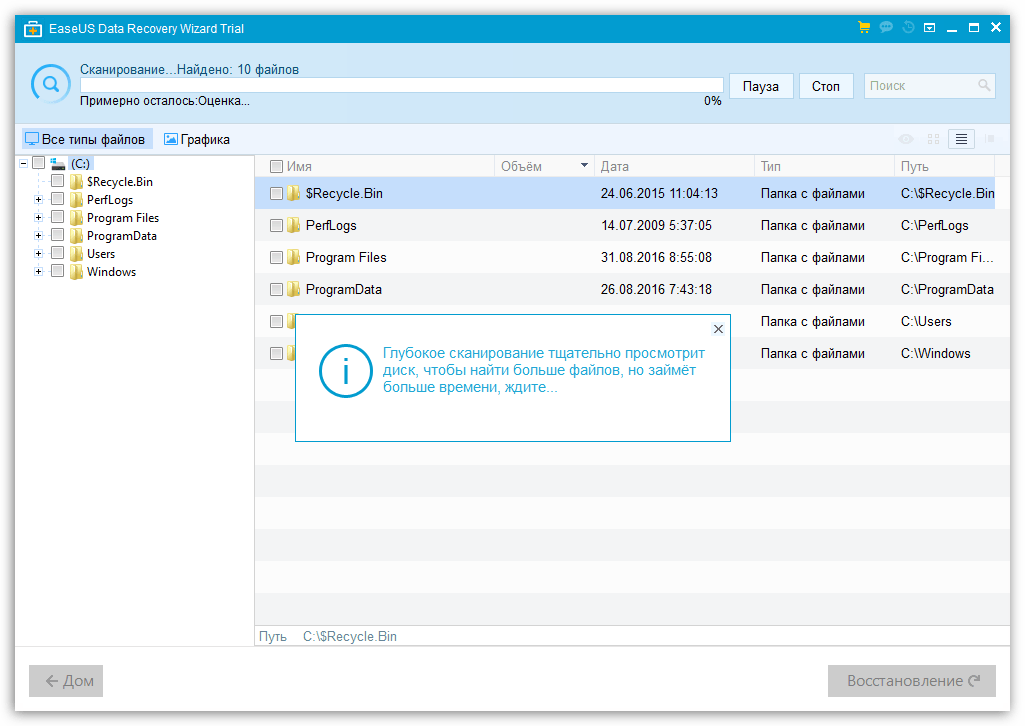
PhotoRec
И, наконец, заключительный инструмент для восстановления фотографий из нашего обзора, который становится особенно примечательным по трем причинам: программа распространяется полностью бесплатно, позволяет восстанавливать не только фотографии, но и другие типы файлов, а также не требует установки на компьютер. Все, что вам нужно, скачать архив, распаковать его и запустить исполнительный файл PhotoRec.
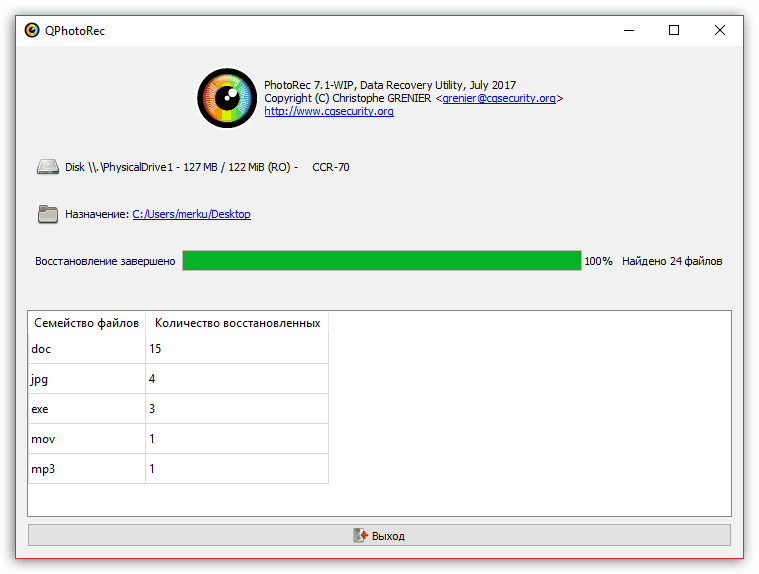
Каждая из представленных программ позволит найти все удаленные фотографии с жесткого диска, флешки, карты памяти, компакт-диска или иного накопителя. Мы уверены, что среди них вы сможете найти именно тот инструмент, который будет подходить вам по всем параметрам.
Как научиться уделать больше внимания деталям?
Если вы не обладаете какими-либо из описанных характеристик или навыков, не волнуйтесь. Вы можете развить свои навыки детализации.
Несколько советов:
- Создавайте план для каждой задачи
- Всегда делайте подробные заметки
- Избегайте многозадачности
- Придерживайтесь порядка на рабочем столе
- Делайте перерывы, чтобы следить за своими успехами
Создание плана поможет вам не сбиться с пути к достижению успеха в определенном деле. Соблюдение расписания дел даст вам время и возможность уделять больше внимания мелким деталям.
В начале каждого рабочего дня составляйте ежедневный список дел, включающий все задачи, которые вам нужно выполнить. Если вам нужно выполнить особенно сложную задачу, создайте список, включающий каждый шаг процесса. Время от времени просматривайте этот список, чтобы не пропустить ни одного шага.
Наряду с планом помогает научиться стать более внимательным, если вы будете делать подробные заметки. Когда руководитель дает вам проект для завершения, задавайте много вопросов и записывайте ответы.
Ведение подробных заметок позволяет вам быстро анализировать важные детали, вместо того, чтобы часто перепроверять электронную почту или рабочие документы.
Люди, склонные обращать внимание на детали, редко выполняют несколько задач одновременно, поскольку это замедляет их работу. Если вы хотите научиться обращать внимание на каждую деталь, каждый раз сосредотачивайтесь только на одной задаче. Проект, над которым вы сейчас работаете, требует вашего полного внимания. Чтобы стать более внимательным к деталям, содержите свое рабочее место или пространство в чистоте и порядке. Люди, склонные видеть детали, как правило, обладают хорошими организаторскими способностями
Чтобы стать более внимательным к деталям, содержите свое рабочее место или пространство в чистоте и порядке. Люди, склонные видеть детали, как правило, обладают хорошими организаторскими способностями.
Это позволяет им работать эффективно, не пропуская шаги или детали. Избегайте беспорядка и храните документы, используя удобную для вас систему. Если вы работаете на компьютере, держите рабочий стол и файловую систему организованными. Разместите документы в папках с четкими метками.
Чтобы стать более внимательным к деталям, вам также потребуется время от времени делать перерывы. Если вы часто торопитесь с проектами, вы можете упускать важные детали.
Иногда останавливайтесь, чтобы проследить за своим прогрессом и результатами. Определите, находитесь ли вы по-прежнему на правильном пути или вам нужно пересмотреть свои методы.
Устранение несовершенств
Такие дефекты как царапины, заломы, потертости, пятна, разрывы можно убрать при помощи специальных инструментов, находящихся во вкладке «Ретушь».
Заплатка
Отлично подходит для устранения крупных повреждений. Обведите участок снимка, нуждающийся в восстановлении. Зажмите ЛКМ и перетяните на область, с которой инструмент скопирует пиксели для замены.
Штамп
Используется для избавления от мелкого «мусора»: потертостей, царапин, небольших пятен. Настройте размер кисти, а два других параметра: растушевку и прозрачность можно не трогать. Отметьте нежелательный объект, кликнув по нему мышкой. Появятся два кружочка.
Это области выделения, первая из которых включает в себя удаляемый фрагмент, а вторая отмечает область клонирования. Аккуратно передвиньте второй кружочек на участок снимка, свободный от дефектов. Следите, чтобы копируемый кусочек совпадал по текстуре и цвету с заменяемой областью.
Восстанавливающая кисть
Этот инструмент незаменим, если вы хотите добиться гармоничного и естественного эффекта и лучше всего подходит для устранения мелких изъянов. Особенно, если речь идет о работе с лицом человека. Пройдитесь кистью нужного размера по пятнышкам и царапинкам, настраивая при необходимости размер и растушевку.
Во всех трех случаях не забывайте сохранять работу, нажимая на кнопку «Применить».
Стоит отметить, что все три инструмента очень просты в использовании и позволяют реально быстро добиться качественного результата:
Что делать, если ПК слишком слабый
Если компьютер слишком старый или слабый, то никакие настройки и «волшебные» программы для оптимизации не помогут. Однако не стоит преждевременно списывать ПК в утиль. Для начала нужно узнать конфигурацию ПК и понять, пригодна ли она для игр. Можно сравнить вашу конфигурацию с системными требованиями современных игр или посмотреть тесты вашего процессора и видеокарты на YouTube. В нашем гайде подробно написано, как узнать свое железо, а через сервис userbenchmark.com можно прикинуть примерную производительность.
Если ваш ПК не удовлетворяет современным требованиям, универсальный совет здесь один — купите более старший процессор в линейке (например, Core i5 вместо Core i3), замените видеокарту на что-то посвежее (вроде RX 470 или GTX 1060 на 3 гигабайта) и добавьте оперативной памяти хотя бы до 8 гигабайт. Минимально стоит рассматривать четырехъядерный процессор Intel с технологией HT не старее 4-го поколения или четырехъядерные AMD Ryzen. Если у вас платформа AM3+, можно приобрести легендарный FX-8350, который все еще способен немного оживить ваш ПК.
Подробнее о том, как выжать из слабого ПК все, мы рассказывали в отдельном гайде. Рекомендуем ознакомиться, даже если у вас современный мощный компьютер. Некоторые советы из списка будут полезны всем.
6 Фотографии выглядят тусклыми и темными
Иногда ваши фотографии выглядят намного темнее фактической сцены. Это, как правило, вызвано неправильными значениями экспозиции. Такие кадры называют недоэкспонированными.
К счастью, эта проблема легко решается даже для тех начинающих фотографов, которые не знают, что такое режим замера экспозиции и как его настроить. Функция носит название «компенсация экспозиции». Для того, чтобы уменьшить или увеличить яркость кадра, нужно перейти в любой ручной режим съемки.
На экране цифровых зеркальных фотокамер, компактных беззеркальных камер камер и смартфона (при открытии приложения «фотоаппарат»), найдите значок, который выглядит как символ +/-. Эта функция работает одинаково на всех цифровых устройствах для фотосъемки, включая смартфоны.
Некоторые фотокамеры также имеют отдельное колесико-переключатель на корпусе, с помощью которого можно, глядя в видоискатель или на экран, менять значение экспозиции (яркость кадра). Для того, чтобы снимок был более светлым, переводим переключатель в плюсовые значения. Чтобы затемнить экран, переключаемся в минусовую область.
 Этот фотоаппарат имеет колесико-переключатель для компенсации экспозиции
Этот фотоаппарат имеет колесико-переключатель для компенсации экспозиции
GT Recovery
GT Recovery – бесплатное приложение для восстановления случайно удаленных фотографий без подключения к компьютеру. Функционирует только на root-устройствах.
Поддерживает восстановление изображений, потерянных в случае:
- случайного удаления;
- форматирования карты памяти;
- сброса девайса до заводских настроек.
Работает GT Recovery довольно просто:
- В главном окне нужно выбрать сценарий удаления файлов;
- Запустить сканирование;
- По завершению, на экране появится перечень всех найденных элементов;
- Необходимо отметить нужные файлы и указать папку для их записи.
| Преимущества | Недостатки |
|
|
DiskDrill
Программа для восстановления удаленных изображений с любых носителей информации: с телефона или планшета, карт памяти, внешних устройств, HDD/SSD.
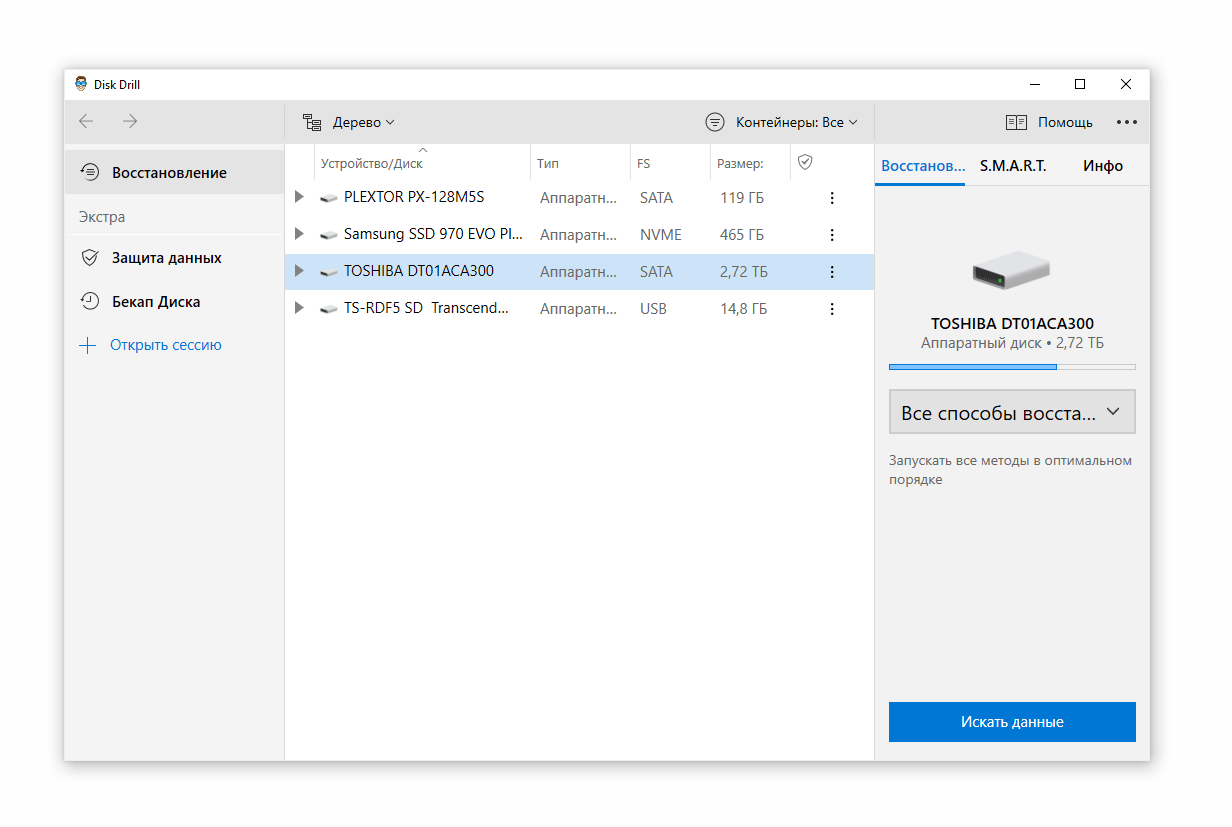
Функции:
- Три режима — быстрый поиск, глубокое сканирование и отмена удаления;
- Восстановление фотографий после форматирования;
- Защита от случайного удаления в будущем.
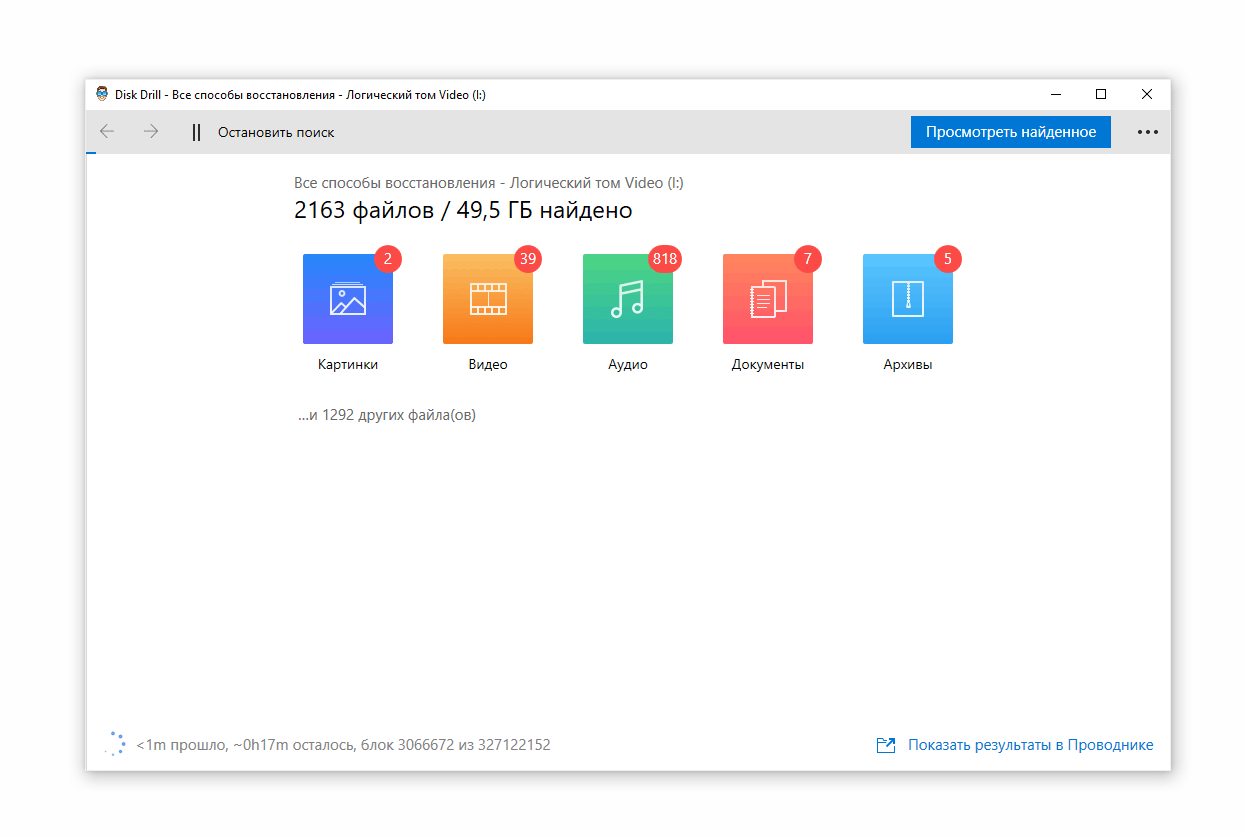
DiskDrill имеет в наличии две версии – бесплатная и PRO. Бесплатный вариант подразумевает восстановление до 5000 Мб информации, защиту данных, неограниченный предварительный просмотр. В версии PRO к указанным возможностям добавляются быстрое и глубокое сканирование, поиск разделов и неограниченное восстановление всех форматов.
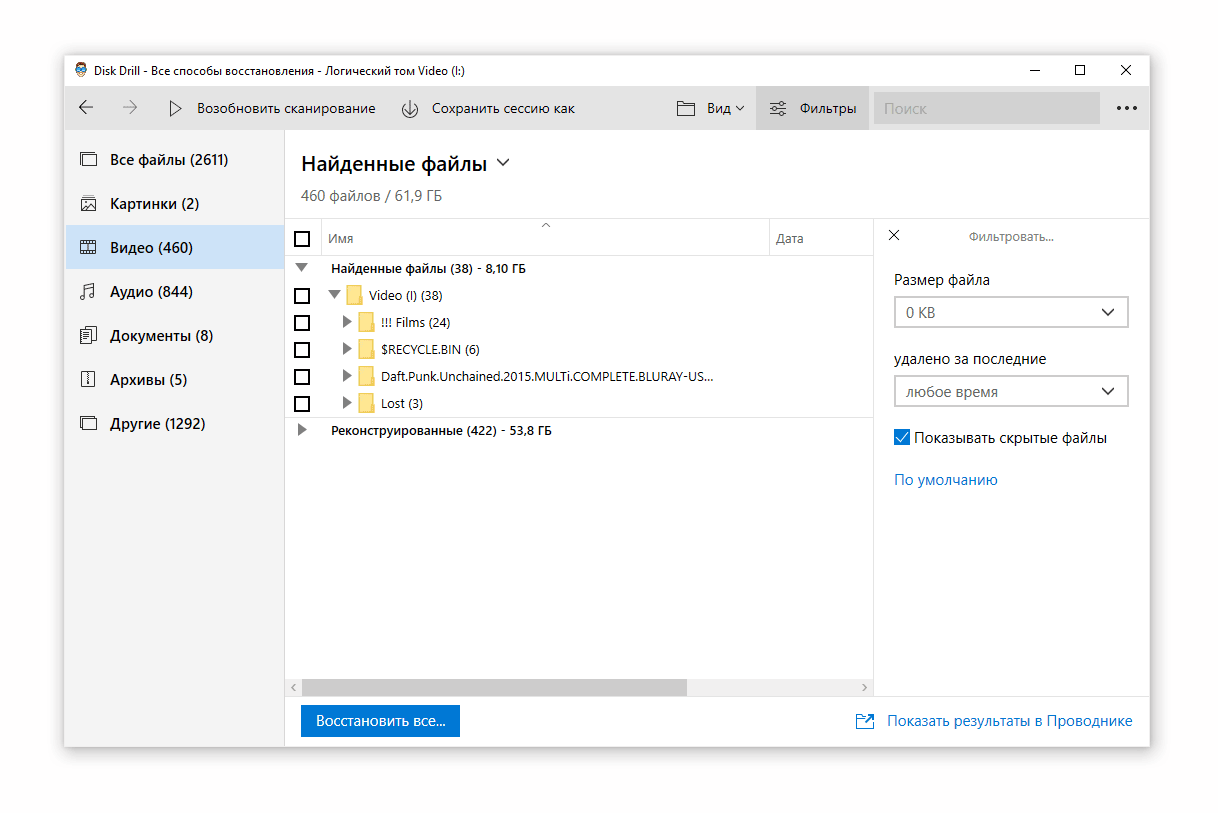
| Преимущества | Недостатки |
|
Выводы статьи
Теперь вам известно, как отреставрировать старую фотографию. Это можно сделать с помощью разного программного обеспечения. При редактировании необходимо убрать лишние границы пленки, настроить освещение, произвести ретушь и удалить пятна, трещины, царапины. Также вы можете колоризировать черно-белый снимок, применить фотоэффекты и добавить надписи. Главное — улучшить качество фотографии и экспортировать ее в удобном формате.
Похожие публикации:
- Как изменить дату съемки фото — 7 способов
- ImBatch — бесплатная программа для пакетной обработки фото
- Рейтинг лучших программ для визиток
- Изменение размера фото онлайн и на компьютере
- Лучшие бесплатные просмотрщики изображений — 5 программ
































