Вход в приложения Google
Приложения Google, такие как Gmail или YouTube, можно использовать на устройствах iOS. Сначала скачайте нужное приложение, а затем войдите в него с аккаунтом Google.
Установка приложений
- Откройте App Store на устройстве iOS.
- Найдите и скачайте нужное приложение. Убедитесь, что его разработчик – Google Inc.
Вход в приложения с аккаунтом Google
Вход в разных сервисах Google происходит по-своему. Ниже приведены инструкции по работе с аккаунтами в некоторых популярных приложениях Google.
Когда вы входите в приложения Google, используя аккаунт Google, то автоматически входите в этот аккаунт в браузере Safari.
Как перенести напоминания из iCloud
С резервной копией напоминаний все немного сложнее. Данные такого типа не поддерживаются в почтовиках и Mail.ru. Из распространенных сервисов может помочь только учетная запись Яндекс.
Откройте страницу настроек вашего профиля Яндекс.
Перейдите в раздел Пароли и авторизация.
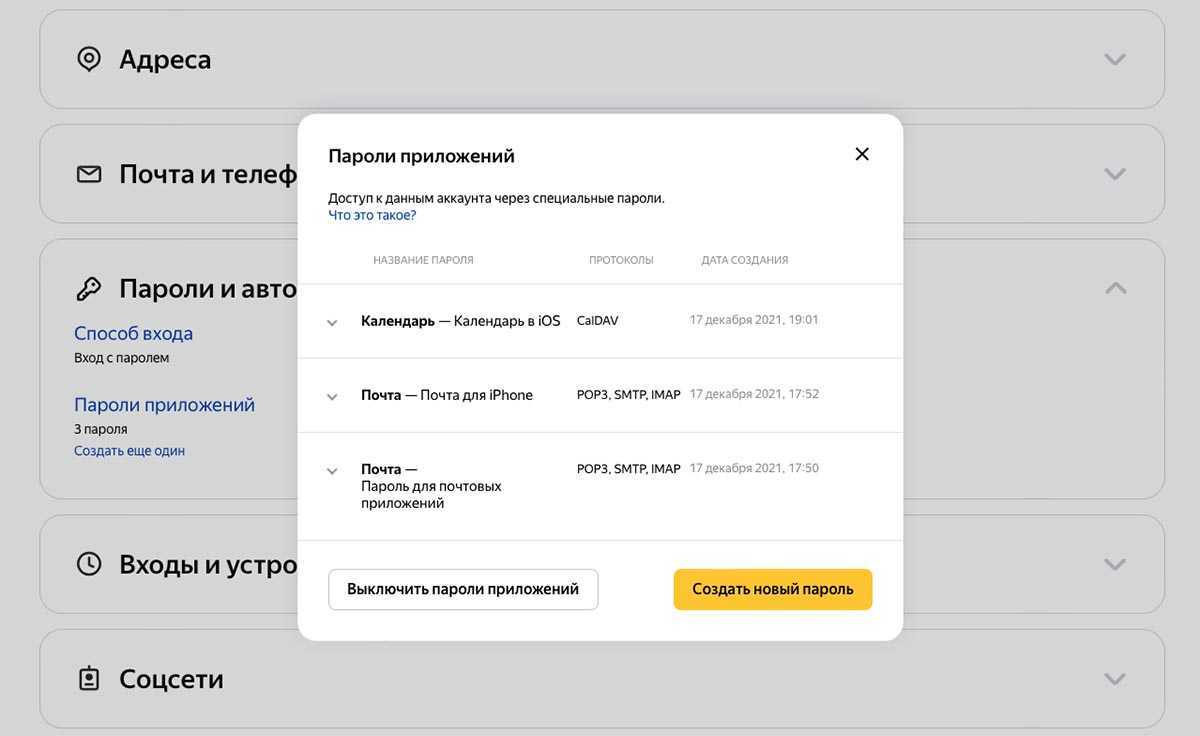
Активируйте опцию Пароли приложений и создайте новый код для приложения Календарь. Этот код нужно сохранить в безопасное место, после закрытия страницы с параметрами просмотреть его уже не получится, придется генерировать новый пароль.
Если используете несколько приложений (на разных смартфонах, компьютерах и планшетах), лучше сгенерировать отдельные коды для каждой программы. При этом не забывайте, что после включения опции Пароли приложений использовать обычный пароль авторизации в любой программе не получится.
Для использования календаря и/или почты Яндекс через приложения для iPhone, Mac или Android-смартфона придется использовать такие же коды авторизации.
На iPhone откройте раздел Настройки – Напоминания – Учетные записи.
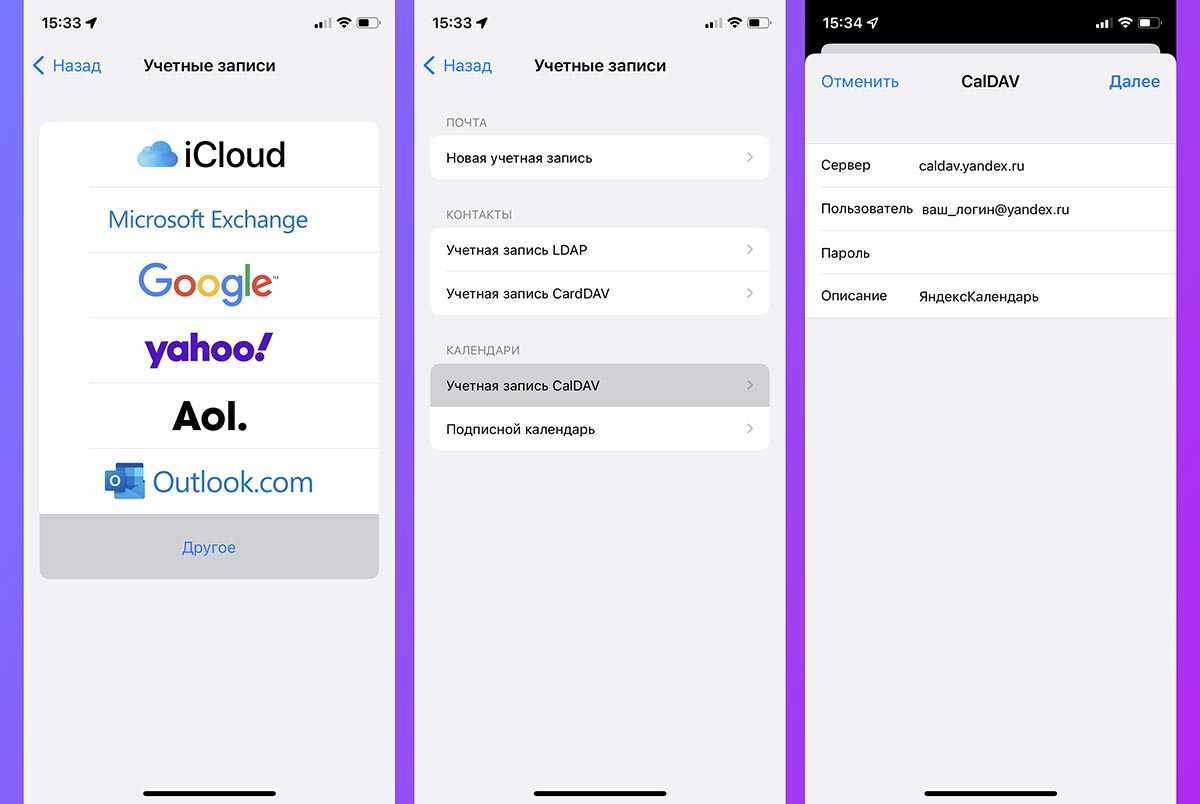
Нажмите кнопку Учетные записи и выберите пункт Другое.
Выберите Учетная запись CalDAV в разделе Календари и заполните параметры записи следующим образом:
Сервер: caldav.yandex.ruПользователь: ваш_логин@yandex.ruПароль: созданный пароль для приложения, который вы получили ранее
Нажмите Далее для применения параметров. В случае возникновения ошибки, внесите дополнительные параметры учетной записи:
Использовать SSL: ДаПорт: 443URL учетной записи: https://caldav.yandex.ru/principals/users/ваш_логин@yandex.ru/
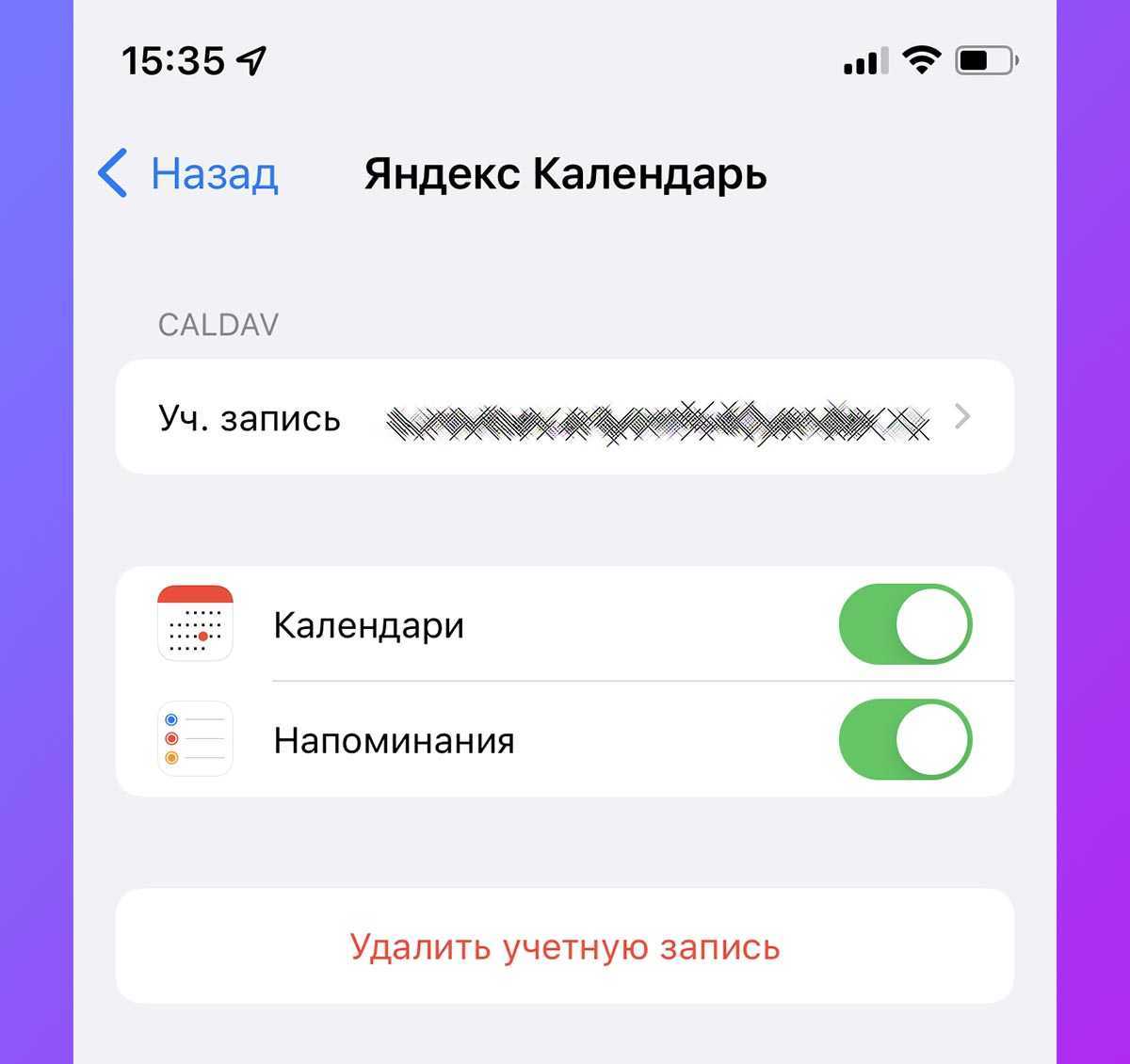
На последнем шаге включите синхронизацию Напоминаний с добавленным аккаунтом. Можете дополнительно синхронизировать календари через учетную запись Яндекс.
Создаваемые напоминания можно получать на других своих гаджетах с настроенной синхронизацией по данной инструкции. А еще напоминания будут доступны в веб-версии сервиса Яндекс.Календарь или через любую колонку с Алисой.
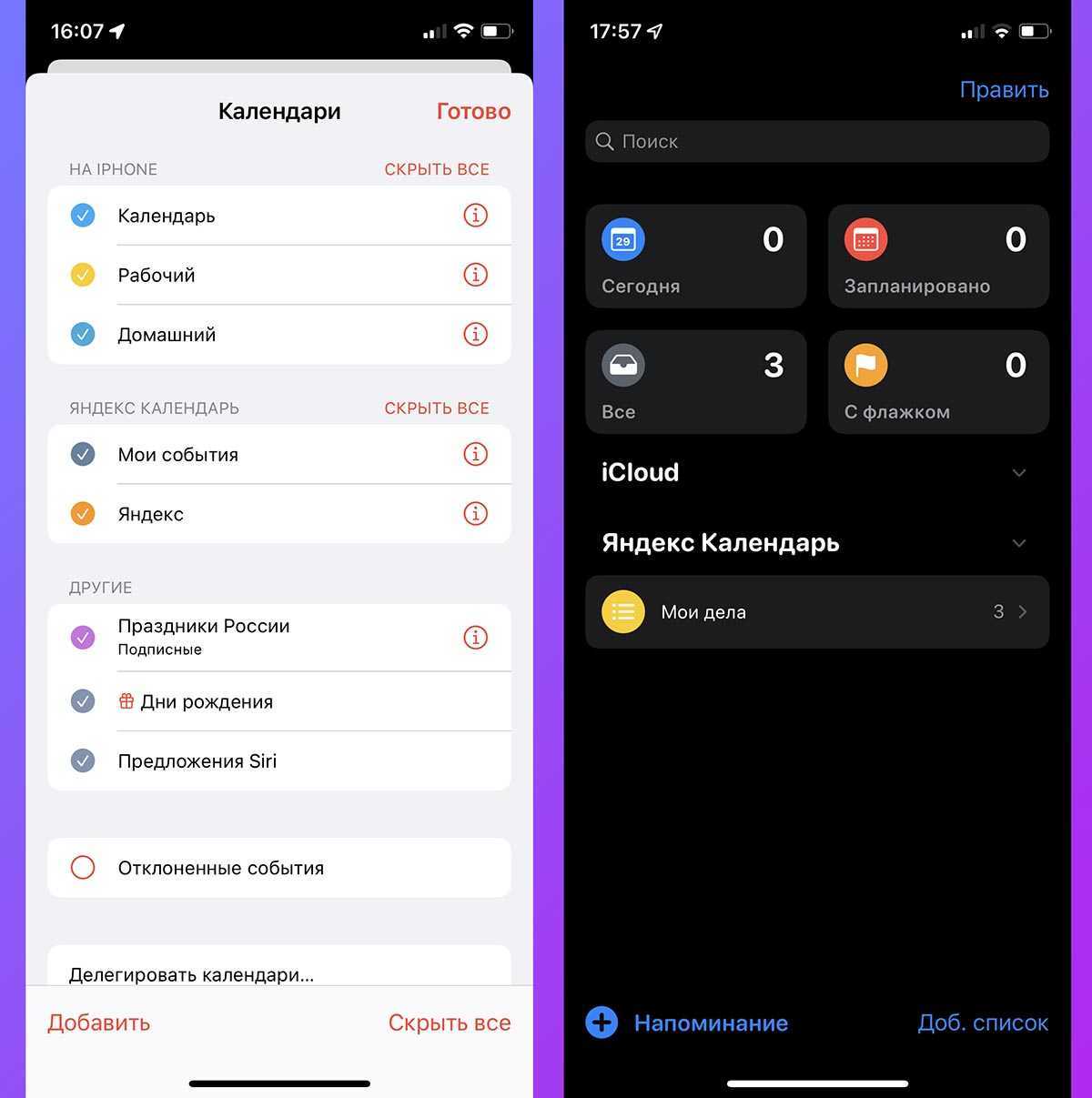
Останется лишь перенести напоминания на iPhone или Mac из раздела iCloud в папку, которая синхронизируется с учёткой Яндекс.
iPhones.ru
На случай возможного отключения iCloud.
Добавление и синхронизация
При создании контакта, он не будет синхронизироваться с двумя сервисами, а лишь с тем, который установлен по умолчанию.
Чтобы выбрать нужный, зайди в знакомый по предыдущим пунктам раздел «Почта, адреса, календари», прокрути вниз до меню Контакты и открой пункт «Стандартная уч. зап.».
Компания Google предлагает уникальную и очень удобную возможность хранения вашего контактного листа. И если в такой системе, как Android, функция синхронизация доступна автоматически, то для того, чтобы контакты Google появились на вашем iOS устройстве необходимо сделать пару простых действий.
Немного матчасти: ваше iOS устройство будет обмениваться с сервером Google с помощью протокола CardDAV. Это позволяет держать в порядке ваши контакты, а также удаленно управлять ими. В вашем аккаунте Google будут точно такие же контакты, как и в iOS устройстве, а изменения данных в одном месте приведут к корректировке информации в другом. Обновление контактов в iOS пятой и более поздних версий выполняется по протоколу SSL, что гарантирует безопасность передаваемых данных: вся информация надежно шифруется, сохраняя свою конфиденциальность.
Итак, что же необходимо сделать для того, чтобы синхронизировать Google-контакты с iPhone и iPad?
1. Зайдите в раздел Настройки
2. Нажмите строку Mail, Контакты, Календари
3. Выберите «Добавить».
4. Выберите строку «Другое».
5. После этого нажмите на надпись «Учетная запись CardDAV»
6. Заполните эти поля. В строке сервер введите «Google.com», в качестве логина впишите ваш Gmail аккаунт. Пароль, соответственно должен быть также от Gmail аккаунта. Следует сказать, что при включенной двуэтапной аутентификации вам придется ввести и пароль приложения. В поле «Описание» вы можете ввести что угодно, например, «Контакты Google».
7. После этого необходимо нажать на клавишу «Далее» в верхней части экрана.
8. Для того, чтобы начать синхронизацию, просто откройте приложение «Контакты» на вашем iOS устройстве. Обновление списка контактов начнется автоматически.
При установке могут возникнуть какие-то проблемы. Для того, чтобы устранить их проверьте несколько важных нюансов:
Непосредственный перенос на Android через Gmail
После синхронизации с облаком можно перенести контакты непосредственно на само устройство. Для этого в меню настроек отыщите раздел «Аккаунты» . Если у вас ещё нет ни одной учётной записи, вместо него будет кнопка с возможностью привязки нового аккаунта. В других версиях Андроид этот раздел также может называться «Аккаунты и синхронизация».
Добавление новой учётной записи происходит так же, как и на Айфоне 7 — после ввода логина и пароля. Если же Google уже активен, то выбираем его в списке остальных. Обмен данными с облаком теперь будет выполняться постоянно и автоматически. Для экономии электроэнергии или расхода данных его можно периодически отключать или же в настройках разрешить синхронизацию только при Wi-Fi подключении.
Если же вам когда-то понадобится «вручную» ускорить процесс (например, как перенести номера, так и импортировать фото или видео) то снова зайдите в «Настройки», а затем в разделе «Аккаунты» выберите Гугл.
В настройках учётки проверьте, не отключена ли у вас синхронизация.
Можно также зайти в настройки самой привязки и выбрать среди списка возможных данных пункт « Контакты».
Такой способ «переброски» телефонной книги удобен тем, что для него не нужна специальная программа для переноса контактов или использование настольного ПК. Правда, иногда Гугл не распознаёт уже записанные в телефоне номера и дублирует их облачными записями. Чтобы удалить двойников, в меню настройки контактов есть специальная кнопка «Объединить дублирующие контакты». В разных версиях платформы это кнопка может называться по-разному, но смысл одинаков — номера-двойники объединяются и в телефонной книге настаёт порядок.
Импорт контактов в Android
Вариант первый — импорт контактов из аккаунта Google. Возвращаясь к тем пользователям у которых была настроена Google-синхронизация стоит отметить, что процесс переноса для них практически завершен, так как если они в своём андроид-смартфоне авторизованы под соответствующей Google-записью, то контакты синхронизируются на автомате. В противном случае для окончания синхронизации достаточно авторизоваться, введя данные, на аккаунт которых синхронизировались контакты из iPhone.
Вариант второй — импорт контактов из скачанного файла vCard. Наша задача закинуть файл контактов в формате vCard непосредственно на карту памяти смартфона в папку \contacts, если такой нет — необходимо создать её и закинуть в неё файл. После этого:
- заходим в Android в приложение Контакты, нажимаем Меню и выбираем пункт Импорт/Экспорт.
- в появившемся меню выбираем Импортировать с SD-карты
- далее необходимо выбрать тип создаваемых контактов — без синхронизации (в телефоне), либо с Google-сихронизацией (Рекомендуется).
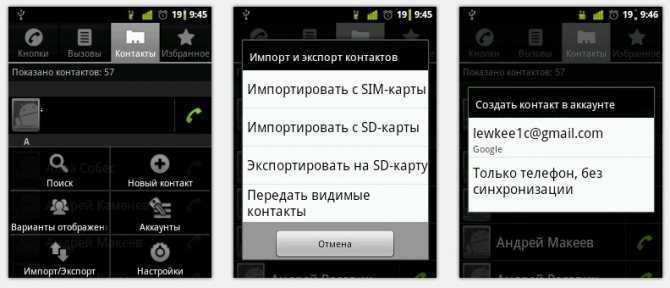
На разных устройствах это будет выглядеть немного по-разному, но основная суть именно такова. В таком способе переноса стоит выделить один небольшой недостаток: vCard не способен переносить с собой фотографии контактов, т.е. если у вас на iPhone они были, то на Android устройстве вы их уже не увидите.
Перенос контактов с Айфона на Андроид
Самым быстрым и простым способом сделать это не мучаясь — является передача телефонной книги с помощью приложения. Так вы потратите минимум времени и нервов.
1. Перенос контактов в vCard с помощью приложений
Пошаговая инструкция:
1. Делаете копию телефонной книги в приложении в формате .vcf — vCard
2. Передаете ее на телефон Андроид, можно, как через само приложение, можно вручную, сохранив вначале файл в памяти, а затем отправив его по электронной почте
3. На смартфоне Андроид импортируйте файл в телефонной книге (смотрите картинку ниже).
Contacts Backup + Transfer
Адрес: Contacts Backup + Transfer
Работает очень хорошо и имеет много положительных отзывов в App Store. Легко пользоваться, работает быстро и стабильно.
Установите и запустите приложение. Нажмите на кнопку «Create Backup» и выберите пункт «All Contacts», чтобы сделать копию всей книги.
Закройте окно с предложением приобрести «PRO версию» и нажмите на кнопку «Open Backup». Откроется окно с вариантами способа передачи файла — выбирайте удобный вам.
Export Backup Contact
Адрес: Export Backup Contact
Качественное приложение, которое выполняет свои функции. С довольно приятным и информативным интерфейсом, где можно посмотреть сразу номера.
Запустите приложение, разрешите ему доступ. Поставьте галочку у пункта в правом верхнем углу, чтобы выбрать все номера или выберите сами только нужные.
После этого нажмите на кнопку «Export». Откроется окно, в котором нажмите на «Share Locally» и после создания файла сразу же отправьте его на другой смартфон удобным способом.
My Contacts Backup
Адрес: My Contacts Backup
Качественное приложение, из которого можно по почте сразу отослать книгу на телефон Android по почте. Работает стабильно, сам перекидывал с помощью него неоднократно номера.
Интересно! Это самые лучшие приложения, которые есть на данный момент и предоставляют такую услугу абсолютно бесплатно. Не стоит покупать у кого-то такие услуги, особенно их любят предлагать в разных салонах связи. Это даже не минутное, а секундное дело.
2. Перенос контактов в vCard с помощью iCloud
Это отличный и быстрый способ, работает и в обратную сторону. Если есть компьютер под рукой, то отличный вариант, чтобы быстро перенести контакты с iPhone на Android.
1. Зайдите в настройки iPhone, откройте свою учетную запись и зайдите в iCloud. Здесь пункт — «Контакты» выключите его и затем заново включите. При выключении выберите — «Оставить на iPhone», а при включении — «Объединить». Нужно это сделать, чтобы все контакты точно синхронизировались с iCloud — даже если уже все было включено.
2. Перейдите на сайт — https://www.icloud.com/, авторизуйтесь и откройте «Контакты». Нажмите на значок шестеренки в левом нижнем углу и экспортируйте vCard.
3. Отправьте этот файл по почте или любым другим способом на смартфон Андроид. Зайдите на нем в «Контакты», кликните по троеточию справа, чтобы выбрать меню и нажмите на «импорт/экспорт». Импортируйте телефонную книгу, указав место, где вы сохранили файл.
3. Переносим в Google аккаунт
На смартфоне с Андроид, чтобы раскрыть весь его потенциал, вам в любом случае понадобится гугл аккаунт. Если у вас его нет, то читайте материал — как создать новый гугл аккаунт.
1. Откройте настройки айфона и перейдите в меню «Пароли и учетные записи». Добавьте здесь учетную запись от гугл аккаунта и удостоверьтесь, что у пункта с контактами переключатель в активном положении.
2. Откройте телефонную книгу, чтобы она точно синхронизировалась — это может занять время. После на новом устройстве добавьте эту же учетную запись и сделайте синхронизацию аккаунта там.
4. Используем iTunes
Если вам нравится данная программа, то почему бы нет, но особого смысла устанавливать ее себе на компьютер нет, если только для специфических задач, типа бекапа смартфона.
1. После запуска iTunes и его синхронизации с вашим смартфоном перейдите в «Информацию» устройства. В правом окне, где синхронизация, выберите «Google Contacts» и введите свои данные.
2. На устройстве с Андроид зайдите в настройках в пункт «Аккаунты» добавьте учетную запись, если ее нет и синхронизируйте книгу.
5. Через телефонную книгу
Будет удобен для копирования нескольких номеров, если надо передать большую телефонную книгу — то не советую, т.к. каждый придется передавать вручную.
Откройте необходимый номер, выберите пункт «Поделиться контактом» и укажите способ, как вам удобно это сделать, можно сообщением.
Как видите, есть несколько действенных вариантов, как это можно легко и быстро сделать. Надеюсь вам были полезны все эти способы и приятных впечатлений от нового смартфона.
Часть 2. Как перенести контакты iPhone в Gmail с помощью iCloud
Как и раньше, iCloud хорошо выполняет резервное копирование контактов iPhone, а затем экспортирует контакты iPhone из iCloud и импортирует контакты в Gmail.
Шаг 1. Резервное копирование контактов iPhone в iCloud
Откройте свой iPhone и нажмите «Настройки». Найдите свою учетную запись Apple вверху и нажмите на нее. Прокрутите вниз, чтобы найти кнопку «iCloud». Выберите «Контакты», и ваша учетная запись iCloud начнет синхронизацию контактов iPhone автоматически.
Просто терпеливо ждите весь процесс резервного копирования.
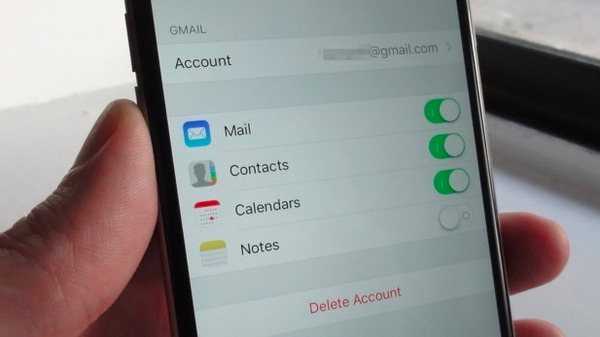
Шаг 2. Экспортируйте резервную копию контактов iPhone на компьютер
Зайдите на сайт www.icloud.com на своем компьютере. Введите свой Apple ID и пароль. Нажмите значок «Контакты», чтобы увидеть все ваши контакты iPhone.
Выберите контакты iPhone, которые вы хотите синхронизировать с Gmail. Нажмите на значок шестеренки «Настройки» в левом нижнем углу. Выберите опцию «Export vCard» из выпадающего меню.
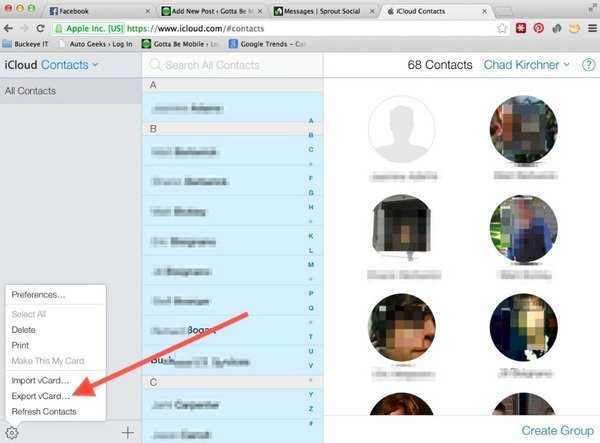
Шаг 3. Импорт контактов iPhone в Gmail
Войдите в свою учетную запись Gmail на компьютере (Забыли имя пользователя Gmail?), зайдите в «Контакты» и выберите «Импортировать контакты» в левой панели. Нажмите кнопку «Выбрать файл», чтобы выбрать контакты, загруженные ранее. Нажмите «Импорт» для успешного резервного копирования контактов iPhone с помощью iCloud.
Наконечник: Gmail позволяет экспортировать контакты в форматах Google CSV, Outlook CSV и vCard. Но адресная книга iPhone поддерживает только vCard.
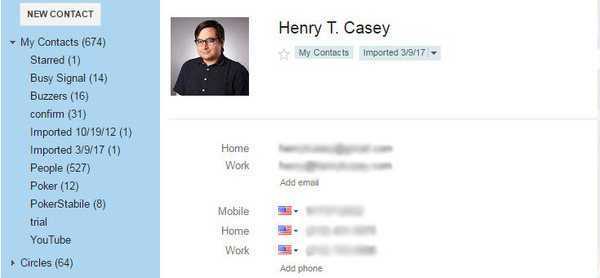
Таким образом, вы будете принудительно синхронизировать все контакты в Gmail, включая эти нежелательные контакты, и процесс резервного копирования может занять много времени, если Интернет не работает.
Как перенести контакты с Гугла на Айфон с помощью настроек
Чтобы правильно перенести контакты с айфона, пользователю необходимо прежде всего воспользоваться установкой профиля и добавлением учетной записи. Без этого невозможно синхронизировать контакты. Более подробно о том, как на Айфоне завести свой аккаунт от Гугл, можно посмотреть в этом видео
Несмотря на это, проблема в том, обладатели телефона на системе IOS часто не знают, как добавлять новую учетную запись, ведь они привыкли использовать для хранения данных и в качестве облачного хранилища привычный iCloud. На самом же деле, процесс добавления прост:
- Для начала пользователю необходимо зайти в настройки, которые есть на Айфоне. Как правило, они выглядят, как шестеренка на сером или же прозрачном фоне. Также часто их прикрепляют на главный экран, чтобы пользователь в дальнейшем не потерял их;
- После перехода в настройки необходимо найти специальный раздел под названием «Почта, адреса и календари». Тапаем и переходим на него;
- Теперь стоит кликнуть на пункт «Добавить учетную запись». Если пользователь не настраивал заранее дополнительных учетных записей, то у него должен быть один iCloud;
- Из списка выбираем Гугл и кликаем на него;
- Вводим все данные, которые пользователю известны заранее, начина с имени, заканчивая паролем;
- После этого просто активируем синхронизацию при помощи перевода тумблера напротив раздела «Контакты» в активное состояние;
- Кликаем на кнопку «Сохранить».
Обратите внимание! Описание при создании и привязке профиля оставлять необязательно. Таким образом пользователь может только добавить учётную запись, а после синхронизировать все свои данные с ней. На компьютере также можно активировать аккаунт от Гугл
Если пользователь сделал все правильно, то в разделе «Контакты» у него должны появиться все те номера, которые есть на его устройстве
На компьютере также можно активировать аккаунт от Гугл. Если пользователь сделал все правильно, то в разделе «Контакты» у него должны появиться все те номера, которые есть на его устройстве
Таким образом пользователь может только добавить учётную запись, а после синхронизировать все свои данные с ней. На компьютере также можно активировать аккаунт от Гугл. Если пользователь сделал все правильно, то в разделе «Контакты» у него должны появиться все те номера, которые есть на его устройстве.
Часть 3. Как экспортировать контакты iPhone в Gmail без iCloud (Самый простой)
Независимо от того, какой инструмент вы используете, резервное копирование iCloud или учетную запись Google, вы обнаружите, что для этого процесса требуется беспроводная связь, и у вас нет шансов выбрать выборочную синхронизацию контактов с Gmail. Чтобы избежать этого неудобства, мы предлагаем самый простой способ с iPhone Transfer.
Это может помочь вам упростить всю процедуру, быстро извлекая отдельные контакты с iPhone на компьютер.
Перенос контактов iPhone на компьютер одним щелчком мыши.
Выберите определенные контакты для синхронизации контактов Google с iPhone.
Управляйте контактами iPhone, такими как удаление, добавление, редактирование, объединение и т. Д. Перед синхронизацией.
Работать на всех устройствах iPhone, таких как iPhone XS / XR / X / 8 / 7 / 6 / 5 / 4 и т. Д.
Шаг 1. Подключите iPhone к компьютеру
Бесплатно загрузите это программное обеспечение на свой компьютер. Используйте USB-кабель для подключения вашего iPhone и компьютера после запуска этого инструмента.
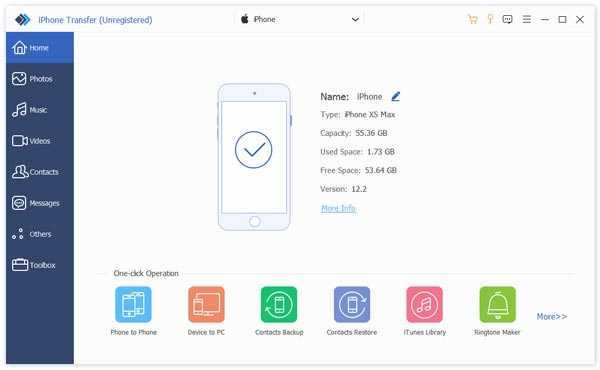
Шаг 2. Передача контактов iPhone
Выберите Контакты на левой ленте, а затем выберите нужные контакты. Нажмите «Экспорт на ПК» в верхней части окна, чтобы сохранить контакты iPhone на компьютер. Вы также можете выбрать «Инструментарий» слева. Нажмите «Резервное копирование контактов», чтобы сохранить все контакты на компьютере.
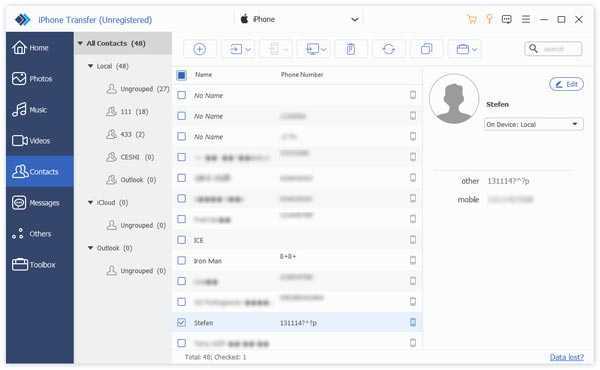
Шаг 3. Импорт контактов iPhone в Gmail
Тогда вам просто нужно выполнить шаг 3 во втором методе, чтобы импортировать контакты в Gmail.
iPhone Transfer работает лучше, чем вы можете себе представить.
Это также может работать для вас:
В этом уроке мы показали, как выполнить синхронизацию контактов Google с iPhone. Теперь вы можете понять, как синхронизировать контакты iPhone с Gmail. Синхронизация с iCloud или Google позволяет вам достичь своей цели, но этот процесс немного длителен. Если вы хотите избавиться от долгой процедуры, просто воспользуйтесь последним способом с помощью iPhone Transfer, чтобы помочь вам.
Как перенести контакты с Google на iPhone с помощью iCloud
Также один из способов того, как перенести мобильные номера с Гугл на Айфон – воспользоваться Айклауд. Это также распространенная утилита от компании Эппл, которая также и безопасна, не содержит вирусов и вылетает достаточно редко.
После того, как у пользователя получилось войти в систему, ему стоит найти специальный раздел «Контакты», а после выбрать все те элементы, которые синхронизировались с телефона. Далее необходимо кликнуть правой кнопкой мыши на выбранные контакты и выбрать экспорт на компьютер. Теперь стоит переместить все те контакты, которые были скопированы на компьютер, в Гугл –аккаунт.
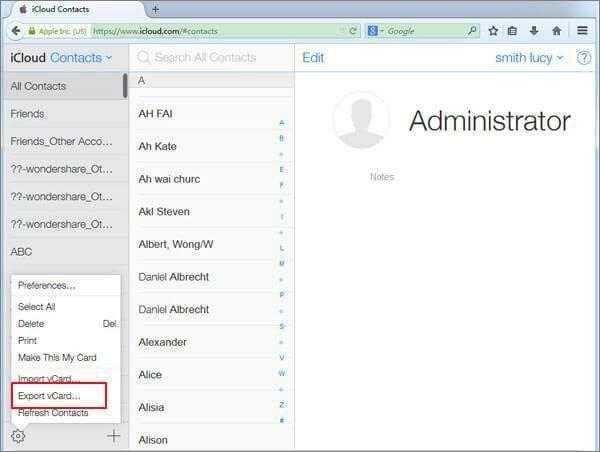
Переносим контакты через iCloud
Данный метод является наиболее простым из всех вариантов переноса контактов с iPhone на iPhone. Необходимо только интернет-соединение с аккаунтом в iCloud, имеющимся у любого из пользователей ОС iOS.
-
Нужно взять то устройство, с которого следует перенести контакты. Открыть в нём настройки, зайти в “iCloud”, убедиться, что переключатель рядом с пунктом “Контакты” находится в активной позиции, т. е. выполняется синхронизация.
- Войти в раздел “Резервная копия”. Нажать “Создать”. Дождаться окончания создания бэкапа. Для подтверждения успешности синхронизации следует открыть на ПК браузер и войти на iCloud.com, на котором нужно авторизоваться с помощью Apple ID, после чего войти в “Контакты”. Следует посчитать, сколько записей сохраняется на iCloud. Число их должно совпадать с числом забитых в телефонную память. После этого можно приступить к перенесению контактов на другой Айфон:
- Открыть настройки, войти в “iCloud”, авторизоваться ниже учётной записи, использовавшейся на старой модели устройства.
- Перевести переключатель “Контакты” в позицию “Включено”.
Спустя определённое время (длительность которого определяется числом записей) закончится синхронизация с iCloud, после чего в записной книжке в новом Айфоне появятся прежние контакты.
Перенос контактов с iPhone через Google-аккаунт используя синхронизацию
У владельцев яблочных устройств Гугл—сервисы также имеют большую востребованность. Настройка синхронизации контактов iPhone с Google позволяет перенести контакты на другой телефон. В этих целях предварительно в перечне приложений следует выбрать раздел «Настройки».
После открытия пункта под названием «Учетные записи» в списке нажимаем на подпункт «Добавить учетную запись».
В открывшемся перечне находим Google.
Вводим требуемую информацию в соответствующие графы. Например, в самой первой из них нужно указать ник или имя. Для графы «Описание» следует дать запоминающееся название, так как она предназначена для того, чтобы номера в записной телефонной книжке не были потеряны. После их заполнения нажимаем на клавишу «Дальше» и попадаем в только что созданную учетную запись (или созданную ранее на ПК).
Выполняем процедуру синхронизации всего, включив синхронизацию контактов.
Чтобы проверить правильное выполнение всех действий, следует открыть список контактов. В целях завершения процедуры потребуется выполнить обратную синхронизацию. Для этого находим раздел «Настройки» и открываем вкладку с «Контакты». После этого жмем на «Учетную запись по умолчанию» и из доступного перечня отдаем предпочтение «Gmail».
После повторного посещения страница раздела «Контакты» должна иметь следующий вид:
Для завершения нужно открыть контакты и немного подождать, когда процесс синхронизации будет завершен. Чтобы не заполнять память мобильного устройства огромным количеством телефонных номеров, их лучше хранить в Интернете.
Недостатки хранения контактов в телефоне:
- заторможенность работы устройства;
- переполненная память;
- необходимость перепрошивки;
- отсутствие групп разной тематики;
- ошибочное удаление номеров.
Помимо этого, пользователям открывается удобная возможность редактировать информацию о друзьях непосредственно в сети. С помощью мышки можно гораздо быстрее выполнять данные действия, чем в смартфоне. В результате объединения всех контактов в одном аккаунте достаточно удобно получать к ним доступ с различных устройств.
Как импортировать контакты на iPhone?
Импортировать контакты в iPhone можно несколькими способоами:
- через iTunes;
- через iCloud и Gmail;
- из сим-карты.
Как импортировать (перенести) контакты из sim-карты в iPhone?
- На iPhone перейдите в Настройки -> Почта, адреса, календари -> раздел «Контакты».
- Тапните по «Импортировать контакты Sim». Готово.
Самая быстрая и самая простая процедура переноса контактов в iPhone, однако не без недостатков:
- ограниченная емкость sim-карты. В зависимости от типа карты и оператора сотовой сети, может содержать от 100 до 250 записей длиной 14 до 25 знаков. А это в нынешних условиях, как вы сами понимаете, слишком мало;
- высокий риск потери контактов при механическом повреждении или программном сбое сим-карты;
- контакты могут переноситься с ошибками.
Как перенести контакты на iPhone через iTunes?
Один из самых надежных и проверенных способов переноса контактов с компьютера в iPhone — при помощи iTunes.
- Подключите iPhone к компьютеру и запустите iTunes, в меню «Устройства» выберите модель вашего аппарата и в панели навигации перейдите на страницу «Информация».
- Установите галочку напротив «Синхронизировать контакты с:» и в раскрывающемся списке выберите «Windows Contacts». Синхронизировать можно как все контакты, так и отдельно созданные группы.
- В самом низу страницы «Информация» в разделе «Дополнительно», в списке «Заменить следующую информацию на этом iPhone» установите галочку напротив «Контакты» и щелкните на кнопке «Синхронизировать».
После окончания синхронизации контакты в iPhone будут заменены записями из папки «Контакты Windows» на ПК.
Как перенести контакты на iPhone из Gmail?
Google Контакты (диспетчер адресов Gmail) позволяет переносить контакты в iPhone без использования компьютера. Сохраненные в Google Контакты записи легко переносятся и синхронизируются с адресной книгой iPhone при его подключении к сети Интернет по Wi-Fi. Для того, чтобы процесс осуществлялся без участия пользователя, необходимо настроить учетную запись Gmail в настройках iPhone.
Если вы не пользуетесь Gmail для работы с электронной почтой, для синхронизации контактов из Google Контакты необходимо создать отдельную учетную запись CardDAV.
- На iPhone перейдите в Настройки -> Почта, адреса, календари и в разделе «Учетные записи» тапните на «Добавить учетную запись».
- Т.к. мы создаем специальную учетную запись для синхронизации одних лишь контактов, на странице с предустановленными учетными записями тапните на «Другое».
- В разделе «Контакты» тапните на «Учетная запись CardDAV».
- В соответствующие поля введите: сервер -> google.com, пользователь -> адрес электронной почты Google, пароль -> пароль от электронного ящика Google, описание -> метку для учетной записи (может быть произвольной). Тапните «Вперед».
- После проверки введенных данных и подключения к серверу контакты из Google Контакты будут перенесены в iPhone и станут доступны в приложении «Контакты».
Если у вас имеется учетная запись в Google и для работы с электронной почтой вы используете Gmail, создавать отдельную учетную запись для синхронизации контактов нет необходимости, достаточно в учетной записи Google в настройках устройства включить синхронизацию контактов (Настройки -> Почта, адреса, календари -> перевести выключатель «Контакты» в положение «Включено»).
Недостатки метода:
- необходимо иметь учетную запись в Google;
- необходимо предварительно импортировать контакты в Gmail;
- необходимо подключение к сети Интернет.
Перенос контактов на iPhone из iCloud
Данный метод импорта контактов в iPhone является самым простым.
- На iPhone перейдите в Настройки -> iCloud и включите выключатель напротив «Контакты».
- Все контакты загруженные в iCloud будут перенесены на iPhone.
Недостатки метода:
- необходимо подключение к сети Интернет;
- необходимо предварительно импортировать контакты в iCloud.
Как вы уже знаете, работать с контактами можно как на компьютере в режиме «offline», так и в режиме онлайн в Google Контакты и в iCloud. Каждый из этих способов позволяет создавать, редактировать и удалять контакты, а следовательно возникает необходимость применять изменения и на iPhone. Нет необходимости снова создавать, редактировать или удалять контакты на iPhone вручную, для этих целей и необходима синхронизация контактов.
Вход в Safari
Safari – это браузер, установленный на устройствах iOS. Вход в аккаунт Google в браузере Safari дает следующие преимущества:
персонализация контента в онлайн-сервисах Google;
мгновенный вход на сайты и в приложения;
больше контроля в настройках конфиденциальности.
Если вы выполните вход, то к Safari будут применяться настройки отслеживания действий и рекламных предпочтений.
Автоматический вход
Выйти из аккаунта можно в любой момент.
Как убедиться, что вы вошли в аккаунт
Вот как убедиться, что вы вошли в аккаунт Google в браузере Safari:
- Откройте приложение Safari на устройстве iOS.
- Перейдите на страницу www.google.com.
- Если вы видите изображение профиля в правом верхнем углу экрана, значит вход выполнен. Если его нет, то вы не вошли в аккаунт.
Как выбрать аккаунт и войти в него
Вот как войти в аккаунт Google в браузере Safari:
- Откройте приложение Safari на устройстве iOS.
- Перейдите на страницу www.google.com.
- Нажмите на изображение профиля или кнопку Войти .
- Выберите нужный аккаунт. Если его нет, нажмите Добавить аккаунт или Войти в другой аккаунт и выполните необходимые действия.
- Введите пароль и нажмите Войти .
Этапы входа в аккаунт на сайтах сервисов Google могут отличаться.
Как выйти из аккаунта или удалить его
Вот как выйти из аккаунта Google или удалить его в браузере Safari:
- Откройте приложение Safari на устройстве iOS.
- Перейдите на страницу www.google.com.
- Чтобы выйти, нажмите на изображение профиля в правом верхнем углу экрана и выберите Выйти . Если вместо изображения видна кнопка «Войти», значит вы уже вышли из аккаунта.
- Чтобы удалить аккаунт, сначала выйдите из него. Нажмите Войти Войти в другой аккаунт Удалить .
- Выберите аккаунт, который вы хотите удалить, и нажмите Готово .
Вернуть в Safari удаленный аккаунт Google можно в любой момент.
Копирование без синхронизации
Если нет возможности перекачать информацию с одного устройства на другое, доступны и другие варианты переноса:
- копирование через iTunes;
- передача через почту Gmail;
- перенос с СИМ-карты;
- использование сторонних программ.
Многие ищут способы передать телефонные номера через Bluetooth, но в продукции Apple такая возможность не предусмотрена. Функция блютуз используется только для подключения гарнитуры или магнитолы автомобиля.
Копирование через iTunes
В старых версиях iTunes была возможность перекинуть контакты из Outlook, Windows и Google прямо на компьютере. В последнем обновлении такой функции уже нет. Поэтому придется пользоваться дополнительными программами.
- Скачайте RManager, а затем подготовьте сами телефонные номера. Через компьютер зайдите на почту Gmail и авторизуйтесь. Найдите вкладку Gmail в левом верхнем углу страницы. В выпадающем меню выберите подкатегорию «Contacts».
- В новом окне откроется сервис Google Contacts. В верхнем меню найдите вкладку «Еще» и выберите среди предложенных вариантов «Экспорт».
- В качестве формата для экспорта выберите vCard. Документ будет помещен в папку «Загрузки» вашего компьютера. Перемещение идет также в фоновом режиме, поэтому можно продолжать пользоваться другими программами на ПК.
- Подключите iPhone USB-кабелем к компьютеру и откройте iTunes. Нажмите на пиктограмму с изображением телефона.
- Во вкладке «Общие файлы» откройте «RManager».
- Кликните на «Добавить файл…».
- Выберите документ с контактами. Еще можно просто перетащить его в iTunes.
- Откройте RManager на iPhone, зайдите в раздел «Мои файлы» и найдите копию контактов, которую ранее туда перетащили.
- После клика на нужный файл, появится подобное сообщение. Выберите «Открыть в…»
- В появившемся меню выберите «Скопировать в Контакты».
Телефонная книга будет скачана за несколько секунд.
Передача через почту Gmail
Данный вариант подойдет, если нужно срочно перевести телефонную книгу с Андроида на Айфон, но нет времени на синхронизацию.
Перенос происходит так:
- Зайдите в телефонную книгу смартфона на Android и откройте настройки. Обычно для этого нужен значок из трех параллельных полосок на экране или корпусе телефона. Найдите пункт «Импорт и экспорт».
- Нажмите на кнопку «Экспорт в память». На устройстве автоматически будет создана копия vCard с расширением VCF.
- Найдите нужный документ в диспетчере файлов. Выделите его, нажмите на кнопку «Отправить» и перешлите по почте Gmail.
- В графе «Кому» можно указать ваш iCloud или любой удобный электронный адрес. Еще можно оставить сообщение в черновиках, а затем открыть его на смартфоне.
- Зайдите в свой электронный ящик на Айфоне, выберите нужный файл и откройте его. Копия номеров будет автоматически перекинута на телефон.
Такой способ перенести контакты с Андроида на Айфон удобен тем, что необязательно иметь оба устройства на руках. Сначала нужно отправить телефонные номера, а сохранить их на iPhone можно и позже.
Перенос с СИМ-карты
Если контакты сохранены на симке, скинуть их на iPhone будет совсем просто:
- Зайдите в «Настройки» и найдите пункт «Контакты».
- Используйте кнопку «Импортировать контакты SIM».
Перенос информации начнется сразу же и займет несколько секунд. Такой способ считается одним из самых быстрых.
Сторонние программы
Move to iOS – это официальное приложение Apple для синхронизации устройств с разными операционными системами. Можно найти и сторонние программы, которые справятся с этой задачей:
- Wondershare MobileTrans;
- CopyTrans;
- My Contacts Backup;
- CardDAV-Sync.
Важно! За большинство указанных программ придется платить. Ранее перечисленные способы доступны без оплаты. Wondershare MobileTrans позволяет перекачать контакты через Windows:
Wondershare MobileTrans позволяет перекачать контакты через Windows:
- Скачайте приложение на официальном сайте разработчика и установите его на компьютер.
- В основном меню будет значок с двумя телефонами. Нажмите на него.
- Подключите оба устройства к компьютеру через USB-кабели. Кнопка «Start Copy» начнет перенос данных.
Другие программы более просты в применении. CopyTrans и My Contacts Backup передают информацию посредством файла vCard. Только на этот раз не нужно создавать его вручную.
CardDAV-Sync – это инструмент для синхронизации данных на разных устройствах. Чтобы перенести инфу на Айфон, нужно следовать инструкции по переносу данных через аккаунт Google или Outlook, которая описана выше, только в меню с учетными записями выберите пункт «Другое». В подразделе «Контакты» есть вариант «Учетная запись CardDAV». Как только введете логин и пароль, контакты будут скопированы.

































