Неизбежность процесса профилактики

Рано или поздно жесткий диск нужно подвергать некоторому «лечению». Так как сохраняемая на винчестере информация часто имеет хаотичную структуру заполнения. Не всегда практическое решение вопроса: «Как очистить компьютер полностью путем полного форматирования дискового пространства?» — оптимально приемлемый вариант. Как правило, массивы информации, хранящиеся в недрах пользовательских машин, часто представляют некую ценность для своих хозяев. Однако чтобы навести порядок на «цифровом складе», нет необходимости подвергать винчестер процессу полного стирания. Достаточно будет запустить любое программное средство, функционал которого позволяет произвести дефрагментацию диска.
Шаг 4: чистка от пыли
Как почистить ноутбук от пыли самостоятельно?
Да, вы не ослышались — иногда причиной замедления работы ноутбука становится обычная пыль
Поэтому важно знать, как самому почистить ноутбук от пыли в домашних условиях
Как понять, что ваш компьютер слишком запылен? Он перегревается, слишком шумит и иногда даже самопроизвольно выключается. Если хотя бы один из этих параметров совпадает, а вы не чистили свой ПК уже как минимум год, то самое время это сделать!
Нормальной температурой процессора считаются:
- Intel 30-65, AMD 40-70 для стационарного компьютера.
- Intel 50-70, AMD 55-80 для ноутбука.
Как почистить кулер ноутбука
После этого приступаем к чистке кулера. Для начала нужно открутить систему охлаждения. Делаете это очень аккуратно. Открутите все болтики на которых она держится, и выньте ее. После этого необходимо хорошенько продуть кулер от пыли и прочистить ватными палочками лопасти. Под системой охлаждения вы увидите белое пятно — это остатки термопасты. Для замены термопасты очистите пятно ватным диском, смоченным в жидкости для снятия лака и нанесите новый слой. Термопасту вы можете купить в любом компьютерном магазине. После того, как вы нанесли термопасту распределите ее по поверхности тонким слоем и верните систему охлаждения на свое место. Аккуратно прикрутите болтики на свои места.
Ещё несколько советов по быстрому удалению файлов
- Для того, чтобы выделить все файлы в папке, достаточно нажать клавишу «Ins» («Insert»). Теперь удаление всех файлов в папке должно занять секунды.
- Если вам необходимо удалить файлы только с определённым расширением, достаточно отобразить файлы в виде списка, затем отсортировать их по расширению. С помощью клавиши «Shift» выделите нужные файлы, и удалите их.
- Если вам необходимо удалить файлы, в названии которых присутствует какое-то слово, воспользуйтесь поиском. Для этого введите искомое слово в окно поиска.
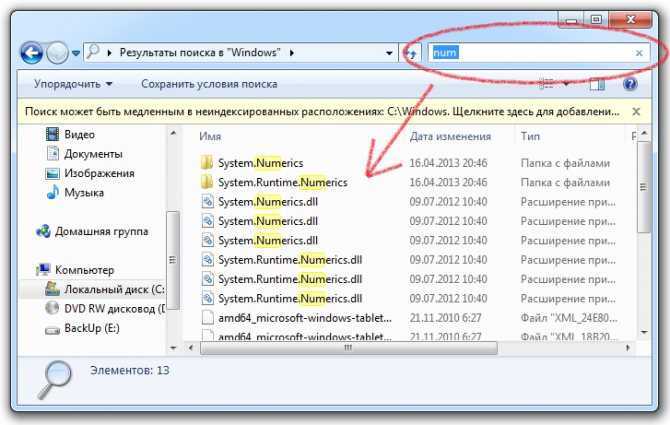
Как видите, в окне остались только те файлы, в названии которых присутствует слово-ключ «num». Теперь просто выделите их клавишей «Shift» и удалите.
А если вы все-таки умудрились уничтожить важную информацию, прочтите нашу статью: «Как восстановить потерянные файлы».
Вот и все мои советы по удалению файлов. Желаю не удалить ничего лишнего.
Расскажете об этой статье своим друзьям:
Advanced System Care
Advanced System Care представляет из себя целый комплекс утилит. С их помощью можно чистить лишние записи реестра, удалять ненужные файлы и прочий мусор. Программа адаптирована для работы в Windows, что позволяет ей без проблем справляться с типичными системными ошибками.
Помимо стандартного функционала для ухода за ПК, Advanced System Care может похвастаться кучей инструментов для оптимизации компьютера. В состав комплекса входят утилиты для настройки ОЗУ, процессора и пр. А для любителей видеоигр есть специальный режим Turbo Bust, увеличивающий производительность компьютера. Как заявляют разработчики, при использовании всех функций программы мощность вычислительной машины возрастет на 400%. Скачать лицензионную Advanced System Care можно бесплатно.
Итог
Достоинства:
- Обширный функционал для чистки ПК;
- Распространяется бесплатно;
- Множество средств оптимизации;
- Есть русская локализация.
Недостатки:
Отсутствуют.
Хранить файлы в облаке – и только в облаке
Облачные сервисы все больше входят в нашу жизнь. Многие пользователи уже сумели убедиться в их полезности. В Windows 10 уже встроен облачный сервис от Microsoft – OneDrive. Каждый пользователь может его использовать, если заведёт учётную запись от Microsoft. Сразу же получите бесплатно 5 ГБ для хранения данных, а если используете на своём устройстве Office 365, то и вовсе 1 ТБ бесплатно на год.
Вы можете легко синхронизировать папки устройства с облаком OneDrive и хранить именно там свои файлы и документы.
Синхронизация с OneDrive
Например, я очень часто пользуюсь облачным сервисом от Microsoft. Согласитесь, что очень удобно иметь доступ к своим документам, фото и файлам в любом месте. При этом я освобождаю место на своём устройстве.
Сейчас многие сторонние облачные сервисы тоже умеют синхронизироваться с устройствами на Windows 10. Так что вы решаете, каким облачным сервисом пользоваться. Но уверяю вас, это очень удобно и экономно.
Службы
Помимо программ, компонентов и драйверов, вместе с операционной системой запускаются также и различные службы, нещадно пожирающие оперативную память компьютера, впустую тратящие мощность процессора. Есть одна загвоздка. Согласно статистике, в 50 из 100% случаев в этом разделе находятся те службы, которые не используются никогда вообще! Служба печати при том, что вы не имеете принтера – зачем? А для чего вам факс, если он не нужен вам для работы?
При обнаружении таких пустых и бесполезных лучшим вариантом будет их отключить. Для того, чтобы это сделать, пользуемся простым порядком действий:
- Используем «win+r», в появившемся окне прописываем команду «services.msc»
- Мы находимся в окне «Службы». Для отключения службы открываем её, два раза щёлкнув по ней левой кнопкой мыши, устанавливаем тип запуска «Отключено». В конце нажимаем команду «Применить»
- Повторяем предыдущий шаг для каждой бесполезной службы, пока не отключим всё, что посчитаем ненужным
Готово! Последний этап пройден, можем наслаждаться тем, как быстро и легко «летает» компьютер. Надеемся, что эта инструкция помогла вам и вашему компьютеру. Глобальную чистку компьютера рекомендуется проводить хотя бы раз в три месяца, чтобы не допускать сильного засорения памяти. В остальное время достаточно периодически проверять, нет ли у вас программ или компонентов, которыми вы не собираетесь пользоваться. Если соблюдать эти условия, то вы навсегда забудете о такой проблеме, как зависший компьютер.
Удаление программ через папку Program Files
Программы устанавливаются там, куда мы их определяем при установке и обычно это в папке Program Files на системном диске, т.е. на том диске, где установлена операционная система.
Найдем, к примеру, папку с файлами архиватора 7-Zip. В данном случае файл, который запускает удаление этой программы с компьютера, обозначается как: uninstall.exe:

У других программ может быть что- то похожее: uninstal.exe, uninst.exe, unins.exe или что-то подобное, где присутствует упоминание о еинсталляции (uninstall) с добавлением в конце расширения .exe.
Для удаления не нужной программы, просто нажимаем на этот файл и следуем предложенным шагам удаления, обычно это просто нужно подтвердить, что Вы хотите удалить данную программу.
Как видим на примере этой программы 7-Zip, в меню Пуск возможности для ее удаления мы не нашли, но в папке Program Files она есть.
Но у некоторых программ и в этой папке мы можем не найти возможность их удалить. Так, например, у avast! Free Antivirus мы не находим ни ярлыка для удаления в меню Пуск, ни файла uninstal в папке Program Files.
Как тогда удалять подобные программы?
Например, это можно сделать специальными средствами Windows для удаления программ.
Очистка телефона от ненужных файлов
Если память телефона Android заполнена, первым делом рекомендуем удалить приложения, загрузки и системный мусор. Наибольшее количество места на смартфоне занимает папка загрузки и установленные приложения. Действенный способ освободить достаточное количество памяти – убрать всё ненужное.
Как очистить внутреннюю память телефона:
Проанализировать все приложения на рабочем столе смартфона. Скорее всего удастся найти несколько ненужных или мало полезных приложений, которыми уже давно не пользуются. Их лучше удалить в целях высвобождения памяти;
- Ещё одна распространённая причина, почему память телефона заполнена – в ней хранится много видео и фото. Можем отфильтровать неудачные фотографии и бесполезные видео. Это уже может решить проблему. Если же все медиаданные нужны или их удаление не помогло высвободить достаточный объём памяти, остаётся только перенести файлы. Рекомендуем переместить данные на флешку или перебросить на компьютер;
- Очистить загруженные файлы из мессенджеров. Они по умолчанию загружают присланные фотографии на телефон. Из-за этого, в хранилище смартфона скапливаются различные открытки, поздравления, фото посторонних людей и прочее. Проще всего очистить этот раздел — использовать компьютер. Через проводник можем открыть одноимённую папку с мессенджера и убрать её содержимое;
- Проверить папку, в которую браузер загружает все файлы. Здесь скапливается много данных, их очистка поможет высвободить немало места.
Это самые эффективные способы освободить место на телефоне, но и они не всем помогают. Проблема с недостатком памяти сохранилась? – Читайте дальше.
Основные причины зависания компьютера
Основными симптомами проблем являются зависания, длительная загрузка и выключение компьютера, сообщения о системных ошибках. Среди главных причин неадекватного поведения ПК выделяют:
- большое число установленного софта;
- вытекающее из первого пункта перезаполнение автозагрузки;
- заражение операционной системы вирусным кодом;
- множество временных файлов, включая и системные, и пользовательские.
Внимание! Если работавшая ранее нормально Windows 7 стала медленно запускаться, зависать, а программы начали отключаться, необходимо произвести «зачистку» ненужных данных и процессов.
Как почистить ОС от лишнего для улучшения работоспособности
В полной мере восстановить работоспособность ОС поможет лишь комплексная чистка ПК. Для этого используют два основных метода:
- Очистка в ручном режиме с применением стандартных встроенных инструментов Windows.
- Чистка с использованием специализированного софта — программ-оптимизаторов.
Начинать следует с самых простых действий:
- удаления временных файлов;
- чистки кэша веб-браузеров;
- деинсталляции неиспользуемых программ.
Очень часто этого бывает достаточно для возврата ОС к рабочему состоянию.
В случае неудачи можно попробовать сторонние утилиты:
- освобождающие пространство на диске;
- чистящие реестр;
- анализирующие работу всех компонентов системы;
- исправляющие системные ошибки.
Создание дискового пространства
В окно создания дискового пространства попадём автоматически сразу же после создания пула, а также при ручном запуске этой операции.
Здесь можем задать пространству любое имя и выбрать букву. Из обязательных настроек:
• Выбор типа устойчивости, по сути, конфигурации RAID; • Выбор файловой системы, если кроме NTFS предлагается ReFS; • Задание размера.
Размер, как упоминалось, можно установить любой, хоть и не обеспеченный носителями в пуле, на перспективу их добавления. Но если мы не собираемся больше ничего добавлять, тогда можем:
• Оставить значение по умолчанию для простого типа (RAID 0), это будет суммарный объём всех носителей; • Для отказоустойчивых массивов указать размер наименьшего по объёму диска.
Размер можем разделить на 2, 3, 4 и более частей. И создать несколько пространств по типу того, как мы на обычном диске формируем разные разделы для удобства каталогизации данных.
В итоге жмём кнопку создания.
Дисковое пространство в проводнике теперь станет доступно нам как обычный раздел. В управлении дисками носители пула больше не будут видны как отдельные устройства. И будут значиться по порядковому номеру последнего из них.
Чистим с Ccleaner
Многие пользователи знакомы с Ccleaner — небольшой утилитой, которая позволяет произвести быструю очистку реестра, удалить временные файлы, настроить автозагрузку и не навредить windows.
Ccleaner обладает интуитивно понятным интерфейсом, благодаря чему в ней легко сможет разобраться любой начинающий пользователь. На данный момент последняя версия утилиты имеет номер 4.19.4867. Скачать ее можно с сайта программного обеспечения. Также она существует в нескольких редакциях: стандартная, портативная и легкая.
Вкладка Очистка
Во время первого запуска пользователь увидит главное окно, где с левой стороны будут представлены несколько пунктов: очистка, реестр, сервис и настройка. Вверху главного окна утилиты отображены сведения о версии программы и системная информация о компьютере.
«Очистка» позволяет произвести удаление временных файлов из системы, браузеров, утилит, мультимедиа и многих других. Пользователь по своему желанию может отметить в списках те пункты, где необходимо произвести очистку.
Нужно заострить внимание на пункте «Cookie-файлы». Если поставить галочку на этом пункте, программа произведет удаление сохраненных паролей в браузерах, так как они и хранятся в так называемых cookie-файлах
Вкладка Реестр
Здесь отображен список возможных проблем с реестром. Ccleaner проанализирует его целостность (найдет старые ключи, которые были оставлены из-за неправильного удаления программ).
При этом нужно отметить, что любая ошибка в реестре введет к замедлению работы компьютера, система начинает работать менее стабильно (произвольная перезагрузка компьютера, замедление работы приложений, сравнительно долгая загрузка операционной системы при старте и многие другие проблемы).
Работать с вкладкой достаточно просто:
для начала необходимо кликнуть на вкладку «Реестр». Пользователь попадет в главное окно, где с левой стороны будет представлен список «Целостность…». По умолчанию каждый пункт отмечен галочкой. Рекомендуется не снимать отметки;
затем необходимо нажать на вкладку «Поиск проблем», и программа начнет анализирование реестра;
после анализа необходимо кликнуть на вкладку «Исправить…»;
после клика на пункте «Исправить…» пользователю будет предложено сделать резервную копию всех изменений. Это дает возможность, при необходимости, сделать восстановление к исходному состоянию. Достаточно лишь кликнуть по сохраненной копии;
после того, как принято решение сохранять (или нет) резервную копию реестра, появится небольшое окно, где будет описана его проблема и возможность ее исправления;
после исправления текущих проблем процедуру поиска проблем необходимо повторить несколько раз.
Вкладка Сервис и удаление программ
С помощью функции «Сервис» пользователь может произвести удаление приложений и компонентов, настроить автозагрузку, найти нужные файлы, выполнить восстановление системы и стереть диск.
Теперь разберемся с каждым представленным пунктом:
- пункт «Удаление программ» — альтернативный метод деинсталляции приложений взамен стандартному, через панель управления. В пункте «Удаление программ» представлена информация о каждом приложении (издатель, дата установки, размер и версия).
Для удаления нужно:
-
выбрать в списке «Установленные программы» программу, которую необходимо удалить, кликнув по вкладке «Деинсталляция»;
если есть необходимость, то можно сделать отчет, сохранив текущий список программ в текстовом файле. Отчет поможет пользователю узнать о возникших неполадках во время удаления некоторых приложений. Чтобы сохранить отчет, нужно кликнуть правой кнопкой мыши по любому приложению, представленному в списке, и кликнуть по пункту «Сохранить отчет…».
Вкладка Настройка
В настройках представлены основные параметры программы:
«Настройки». В данной вкладке можно произвести настройку языка, выбрать дополнительные параметры, такие как «Выполнить очистку при запуске компьютера», добавить пункт «Запустить Ccleaner» в контекстное меню Корзины и другие. Также можно выбрать режим очистки и диски для очистки свободного места;
«Cookie-файлы» позволяет сохранить определенные cookie для интернет-браузеров. Для этого необходимо правой кнопкой мыши щелкнуть по нужному сайту и в выпадающем меню выбрать «Сохранить»;
«Включение» позволяет выбрать определенные папки, которые программа всегда будет удалять;
«Исключение» позволяет выбрать папки и файлы, а также определенные ветки реестра, которые не будут удалены;
«Слежение» позволяет в автоматическом режиме следить за программами для автоочистки;
«Дополнительно» предлагает опытным пользователям использовать расширенные настройки.
DR становится дешевле
При формировании DR-плана облака обеспечивают заметную экономическую выгоду. Ресурсы резервной облачной площадки могут использоваться только для резервного копирования, хранения и восстановления. Такая модель реализации DR-плана значительно дешевле содержания собственного физического резервного ЦОДа.
Другой фактор экономии — отказ от лент и дисковых систем хранения данных. У компаний больше нет необходимости использовать эти средства, так как резервное копирование может выполняться в облаке в режиме реального времени. При этом при использовании облачного объектного хранилища можно хранить данные в нескольких местах — невозможный сценарий в случае использования ленточных накопителей.

Индустрия 4.0
Что такое непрерывность бизнеса и как она связана с облаками
Экономия не сказывается на вопросах надежности и безопасности: облака обеспечивают более высокий уровень устойчивости ИТ-инфраструктуры и бизнес-приложений, чем корпоративные On-Premise системы.
Публичные облачные провайдеры обязаны подтверждать безопасность своих платформ соответствующими аттестатами, выданными компетентными органами, а также регулярным аудитом в области информационной безопасности. Кроме того, если говорить о клиентах, не работающих в сфере ИТ, то таким компаниям просто невыгодно содержать штат дорогих квалифицированных специалистов по безопасности. Так что и уровень «безопасников», и применяемых ИБ-решений у облачного провайдера всегда будет на порядок выше.
Выбор традиционного DR и облачного DR не является взаимоисключающим. Использовать можно и гибридный подход, если он экономически оправдан и обеспечивает непрерывность бизнес-процессов и надежную защиту ИТ-инфраструктуры бизнеса.
Как почистить ноутбук от ненужных программ утилитой Ccleaner
Бесплатная чистящая утилита Ccleaner также пригодится для очистки ноутбука от мусора. Она очень проста и эффективна. Также в ней есть встроенная защита от вредоносного ПО.
Утилита выделяется высокой скоростью работы и умеет сканировать установленные приложения, на предмет неиспользуемых данных
Однако пользоваться ею стоит крайне осторожно, так как при недостатке опыта можно стереть важные компоненты операционной системы, например драйверы
Утилита обладает следующими возможностями:
- удаление сохраненных браузерами данных (cookie, история, временные файлы);
- очищение содержимого буфера обмена, системного журнала, содержимого Корзины;
- функция очистки реестра;
- уничтожение файлов созданных и более не используемых другими программами;
- деинсталляция ПО;
- управление автозапуском.
После простой установки в системном трее выскочит сообщение о том, что Ccleaner будет отслеживать состояние ПК в режиме реального времени и оповестит вас в случае возникновения необходимости чистки.
Проверяем автозагрузку
Частенько операционная система компьютера долго загружается и сильно тормозит только потому, что после её загрузки начинают запускаться и работать её пара десятков программ. Тут и торренты, и скайп, и ещё куча всего. А всё потому, что пользователь не следит за автозагрузкой. Программа должна запускаться тогда, когда это нужно Вам, а не когда ей захочется.
Для Windows 7 Вам надо нажать комбинацию клавиш Win+R и ввести команду msconfig.
В более современной Windows 8, 8.1 и десятке достаточно нажать три кнопки: Ctrl+Alt+Del. В открывшемся меню выбираем пункт «Диспетчер задач». Нажимаем стрелочку «Подробнее» и переходим на вкладку «Автозагрузка»:
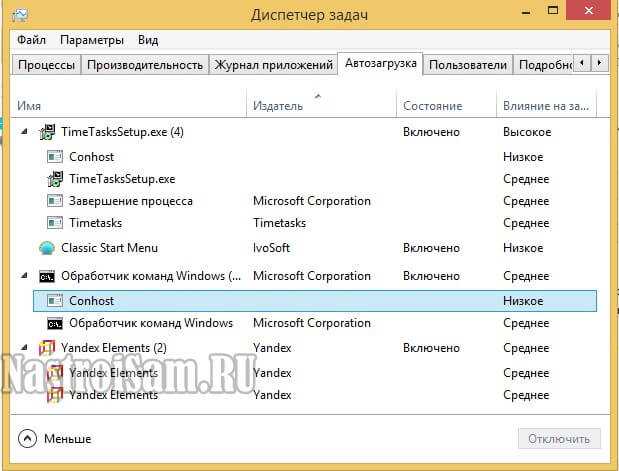
Внимательно изучите список. Часть этих программ могут быть системными и их отключение может негативно сказаться на стабильной работе компьютера. Поэтому, если не уверены — не отключайте. Введите имя программы в поисковике и почитайте что она из себя представляет. А уже потом примете решение как с нею поступить.
Для того, чтобы убрать её из автозагрузки, Вам надо кликнут на ней правой кнопкой мыши для вызова контекстного меню:

Выбираем пункт Отключить. Теперь надо перезагрузить компьютер и проверить работу системы.
Реестр
Реестр – это своего рода место, где хранится информация о разных процессах. По мере использования техники он заполняется, данные сохраняются некорректно и не работают. Это сказывается на работоспособности системы Виндовс 10. Есть несколько способов почистить реестр. Можно делать это вручную, но здесь нужны определенные знания, так как по ошибке есть шанс удалить нужную информацию. Самый простой способ, на мой взгляд, провести чистку воспользоваться приложением CCleaner. В нем есть специальный раздел для чистки реестра. Следует лишь указать, что именно следует почистить, а далее программа сама выберет безопасные ненужные данные и удалит их.
Сохранение файлов на другом диске
Наверняка вы хоть раз раз хотели иметь возможность перенести некоторые программы или приложения на другой диск. Раньше опытные пользователи использовали для этого сторонние утилиты. Сейчас надобность в них отпала. В Windows 10 начиная с версии 1703 появилась встроенная возможность совершать перемещение приложенияй на другой диск.
В этом же разделе Приложения и возможности кликаете на приложение и видите опцию “Переместить”. Нажимаете на неё, выбираете на какой диск хотите переместить приложение и через минуту оно уже там. Причём, можно переместить программу не только на второй диск D, но также на любые USB-носители.
перемещение приложений на другой диск
Главное, чтобы данные носители всегда были в устройстве, иначе система не сможет запустить приложение.
Также пользователи могут выбрать, куда будут устанавливать программы и приложения, скачивать различные фото, аудио, видеоматериалы или документы. Для этого нужно зайти в Хранилище и кликнуть на ссылку “Изменить место сохранения нового содержимого”. Перед вами откроется страница, где сможно настроить место хранения нового содержимого. Процесс перемещения программ и файлов на другой диск может освободить больше пространства на жёстком диске. Но не рекомендую очень увлекаться этим процессом.
Методика очистки системного раздела в компьютере на Виндовс 10
Для очистки Windows 10 необходимо выполнить следующие действия:
- Удерживая «Win» кликнуть «I» и перейти в «Параметры»;
- Далее войти в раздел «Хранилище»;
- В отобразившемся меню доступна настройка мест для сохранения программ и файлов пользователя. Также если кликнуть по одному из дисков, то появится информация о том, что хранится на нем с возможностью последующего удаления ненужной информации;
- Перечень замыкает часть «Временные файлы», если очистить эту директорию, то деинсталлируются временные файлы и также произойдет очистка корзины от ранее удаленных пользователем файлов;
- Если войти в раздел «Системные файлы», то будут доступны сведения об объеме файлов подкачки, гибернации и восстановления ОС. Путем деактивации функции гибернации либо уменьшения размеров указанных файлов можно освободить память жесткого диска;
- Раздел «Программы и игры» содержит сведения о приложениях, инсталлированных в ПК, а также здесь есть возможность деинсталляции лишних утилит либо перемещения их на другой том для очистки системного диска «С».
Как почистить систему охлаждения ноутбука?
Очистка вентиляторов ноутбука предотвращает скопление на них пыли
Пропуск этого важного шага может засорить вентиляторы и заблокировать их. Затем оборудование перестанет охлаждаться, а при перегреве его компонентов происходит сбой
Поэтому регулярно удаляйте грязь с внешних деталей системы охлаждения. Выключите компьютер и найдите выход для теплого воздуха. Продуйте его сжатым воздухом. Этого должно быть достаточно, если вы будете проводить уборку каждые несколько недель.
Когда вы почувствуете, что ваш ноутбук во время работы нагревается, лучше отнести его в сервисный центр – там специалисты почистят систему охлаждения в ноутбуке с помощью профессиональных инструментов.
Что нужно, чтобы почистить ноутбук от пыли, грязи и мусора?
 Самостоятельная чистка ноутбука
Самостоятельная чистка ноутбука
 Когда необходимо чистить нотубук?
Когда необходимо чистить нотубук?
Определить то, что техника нуждается во внеочередной чистке, можно по ряду следующих признаков:
- Поверхность ноутбука очень быстро нагревается — спустя несколько минут после включения.
- Из портативного компьютера доносится шум — так шумит запыленный вентилятор.
- Работа ноута значительно ухудшается — самопроизвольные отключения, глюки, заторможенность работы, синий экран.
 Что необходимо для того, чтобы самостоятельно почистить ноутбук?
Что необходимо для того, чтобы самостоятельно почистить ноутбук?
Для тщательной чистки компьютера могут понадобиться следующие материалы и инструменты:
- Фигурная (крестообразная) отвертка
- Специальная салфетка для экрана
- Сухая тряпка или салфетка
- Пылесос или фен для выдувания пыли
- Машинное масло или силиконовая смазка
Исправление реестра
Многие начинающие пользователи ПК пугаются, услышав выражение «исправление реестра». И это не случайно, так как он представляет собой сложнейшее дерево, с множеством веток и еще большим количеством параметров. Допустив оплошность при ручном редактировании можно загубить всю операционную систему.
Но с утилитой все процедуры вполне безопасны и не требуют глубоких познаний от владельца ноутбука.
Все, что от него требуется это:
- запустить программу;
- перейти в пункт «реестр»;
- клацнуть по кнопке «Поиск проблем»;
- нажать на кнопку «Исправить»;
- подтвердить исправление.
Программа создаст резервную копию, и при каких-либо проблемах можно будет откатить изменения. Но в 99,9 % случаев проблем не возникает.
Как почистить ноутбук от мусора
Для очистки ненужного мусора в системе уже есть необходимый для этого инструмент.
Для того, чтобы найти и запустить его выполните следующие пункты:
• Сначала нажмите одновременно кнопоки WIN+R, перед вами появится окно, в котором нужно набрать: cleanmgr.exe и нажать Enter.
• Затем Windows запустит программу очистки, в появившемся окне выберите диск для чистки
• После выбора диска программа начнет анализ, подождите 5 — 10 минут и из появившегося списка отметьте галочками что нужно удалить. Вы можете смело отметить галочками все пункты, их удаление не повредит Windows.

• После подтвердите удаление и через 5 — 10 минут ваш диск будет очищен от большинства ненужных файлов.
Данный способ очистки хорош, когда вы редко пользуетесь ноутбуком, либо у вас мало времени на чистку. Но минус этой программы заключается в том, что она не очень хорошо сканирует систему и пропускает многие файлы.
Для более тщательной чистки необходимо загрузить программу для чистки.
Таких программ очень много, но самой оптимальной является Ccleaner. Данную программу вы можете бесплатно скачать с официального сайта: https://www.piriform.com/ccleaner/download/standard2
После скачивания и установки программы выполните следующие действия:
• Первым делом в открытом окне программы зайдите на вкладку «Реестр» и убедитесь, что все галочки в разделе «целостность реестра» поставлены и нажмите кнопку «Поиск проблем».
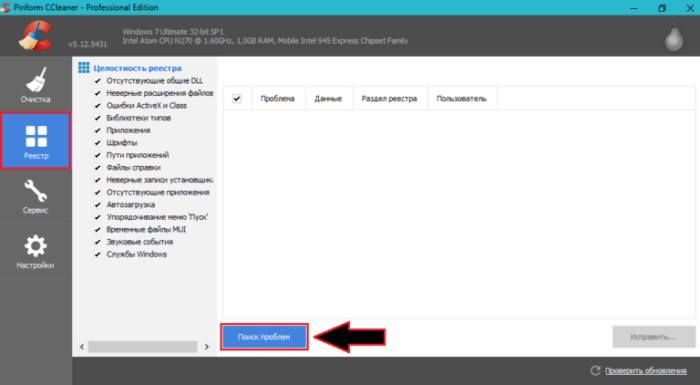
• Через пару минут программа найдет все ненужные записи и предложит исправить их. Для удаления нажмите кнопку «Исправить».
• Дальше подтвердите удаление и нажмите «Исправить отмеченные»
• После очистки реестра перейдите на вкладку «Очистка» . Программой уже установлены необходимые галочки и дополнительно исправлять ничего не нужно. Нажмите на кнопку «Анализ»
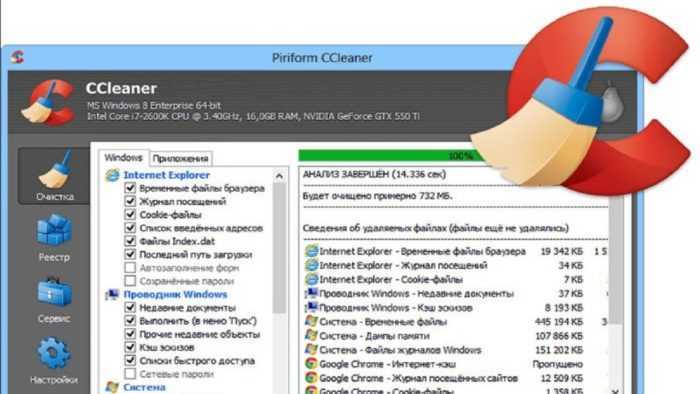
• После анализа программа выдаст список файлов, которые можно удалить. Для удаления нажмите на кнопку «Очистка».
Следующим этапом чистки ноутбука будет очистка папки Temp. В этой папке хранятся временные файлы, которые появляются после установки программ. Из-за скопления ненужных файлов в этой папке начинают появляться вирусы. Содержимое папки можно полностью удалять.
Для очистки папки Temp откройте «компьютер» и зайдите в локальный диск (С:). Найдите папку «Windows» и в ней папку «Temp». Выделите все содержимое папки, нажмите правой кнопкой мыши и в появившемся окне нажмите «удалить».
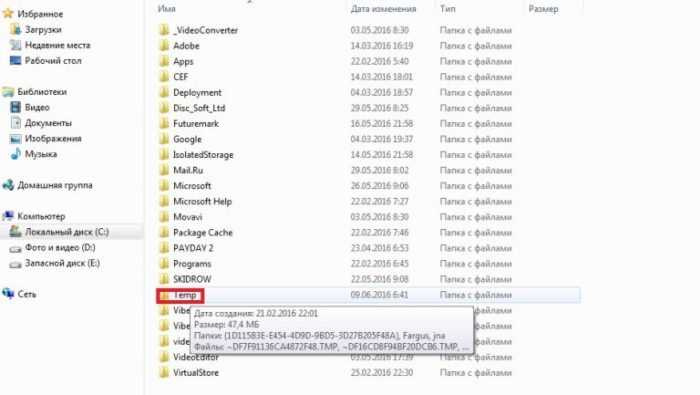
Если в процессе удаления программа выдаст ошибку удаления файла нажмите «Пропустить все».
Но это ещё не всё. Не все знают, но в Windows есть ещё одна папка Temp которую также необходимо очистить. Самый простой способ найти её — нажать одновременно клавиши WIN+Q. Содержимое данной папки нужно удалить таким же образом.



![Как почистить компьютер, чтобы не тормозил: все способы [2022]](http://lpfile.ru/wp-content/uploads/4/0/6/4060105a1afa5bf6ef49480096676f49.jpeg)





























