Ракурсы для портретной съемки
Успех портретной фотографии в большей степени зависит от хорошего ракурса. И потому для различных типов лица необходимо подбирать индивидуальные акценты.
- Верхний ракурс(когда камера располагается чуть выше уровня глаз модели) делает больший акцент на лице, нежели на фигуре. Такая точка съемки идеальна при фотографировании полных людей: на снимках они будут казаться стройнее. Однако иллюзию стройности любят и модели обычного телосложения, так что данный ракурс отлично подходит для любой ситуации.
- Используя нижний ракурс (камера располагается ниже уровня глаз, а иногда и подбородка) вы создаете визуальную иллюзию того, что человек на снимке гораздо выше, чем в жизни. Это, безусловно, придает герою фотосессии значимости, но многим моделям такой ракурс совсем не к лицу. Во-первых, из-за того, что при фотографировании видны ноздри, а также их содержимое, и во-вторых, такой ракурс дает и комический эффект, когда лицо модели кажется меньше по отношению ко всему телу, да и фигура выглядит непропорциональной.
- Снимая групповой портрет, располагайте камеру чуть ниже или на уровне глаз героев съемки. Благодаря этому, вы сможете уберечь кадр от искажений, а пропорции человеческих фигур останутся неизменны.
- Для того чтобы удачно сфотографировать пару или одиночный портрет размещайте камеру на уровне глаз портретируемых, или немножко выше.
Надеемся, что наша статья оказалась вам полезна и теперь вы знаете, как выбрать ракурс для фотографии.
Дополнительные возможности и удобности
На этом список функций Hugin не заканчивается, есть еще несколько полезных и удобных дополнений, о некоторых из них я вам расскажу.
Клавиша Ctrl
Подсвечивание клавишей Ctrl
Когда вы зажимаете Ctrl, вы можете навести курсор на фотографию и моментально увидеть ее номер и ее содержимое. Если кликнуть по ней, вы попадете в режим редактирования конкретной фотографии.
Маски
Наложение масок
Вы можете использовать маски, если хотите исключить или в обязательном порядке включить какие-то области из ваших фотографий, для этого перейдите в , на вкладку «Masks (Маски)». Выберите нужную фотографию, нажмите на «Add new mask (Добавить новую маску)», затем выберите нужную область, и выберите тип маски:
- Exclude region (Исключенная область)
- Include Region (Включенная область)
- Exclude region from stack (Исключенная область из стопки)
- Include Region from stack (Включенная область из стопки)
- Exclude region from all images of this lens (Исключенная область из всех снимков этого объектива)
Обрезка фотографий
Вы можете настроить обрезку краев у ваших фотографий, для этого перейдите в , на вкладку «Masks (Маски)» и в нижнем окне выберите «Crop (Обрезка)», эти параметры можно применить сразу для нескольких фотографий, если их предварительно выбрать в верхнем окне.
Разные типы проекций панорамы
На вкладке «Projection (Проекция)» вы можете выбирать различные типы проекций панорамы, например вы можете выбрать что-нибудь экзотическое, что позволит ей выглядеть довольно необычно.
Режимы вывода панорамы
- Exposure corrected, low dynamic range (Коррекция экспозиции, узкий динамический диапазон)
- Exposure fused from stacks (Сначала сведение экспозиций, затем объединение)
- Exposure fused from any arrangement (Сначала объединение, затем сведение экспозиций)
Как показала практика, первый режим работает лучше других двух других. К сожалению он не всегда доступен из вкладки «Assistant (Ассистент)», но его все равно можно вызвать через , на вкладке «Stitcher (Сшивка)»
Быстрый старт
Итак, если у вас есть правильно отснятая панорама и если вам повезет, то все ваши действия сведутся к нажатию всего трех кнопок:
1. Загрузить снимки…
Нажимаем на «1. Load images… (1. Загрузить снимки…)» Выбираем наши фотографии для панорамы, они загрузятся в проект.
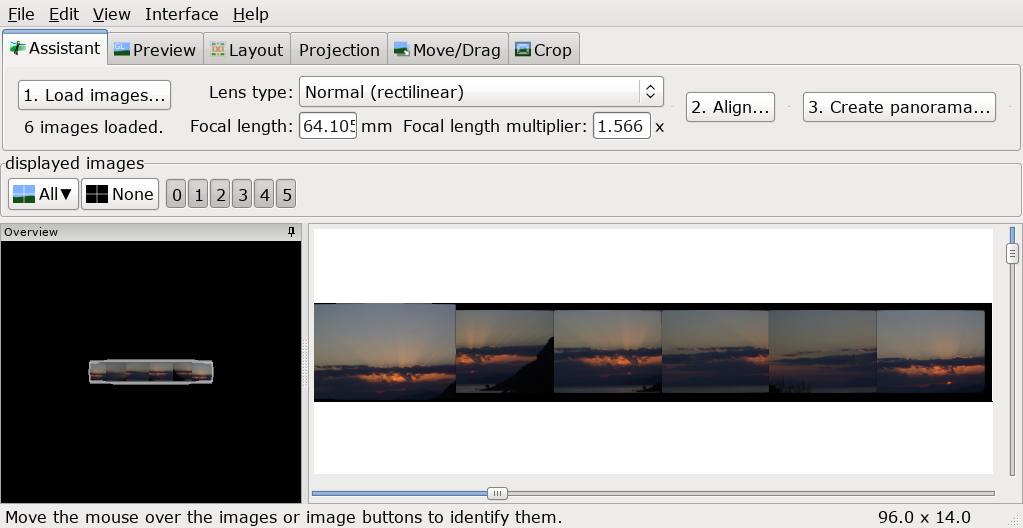 Загруженные фотографии в проект
Загруженные фотографии в проект
2. Выровнять…
Нажимаем на «2. Align… (2. Выровнять…)» Спустя определенный промежуток времени, Hugin просчитает связи и соединит ваши фотографии между собой. Если повезет…
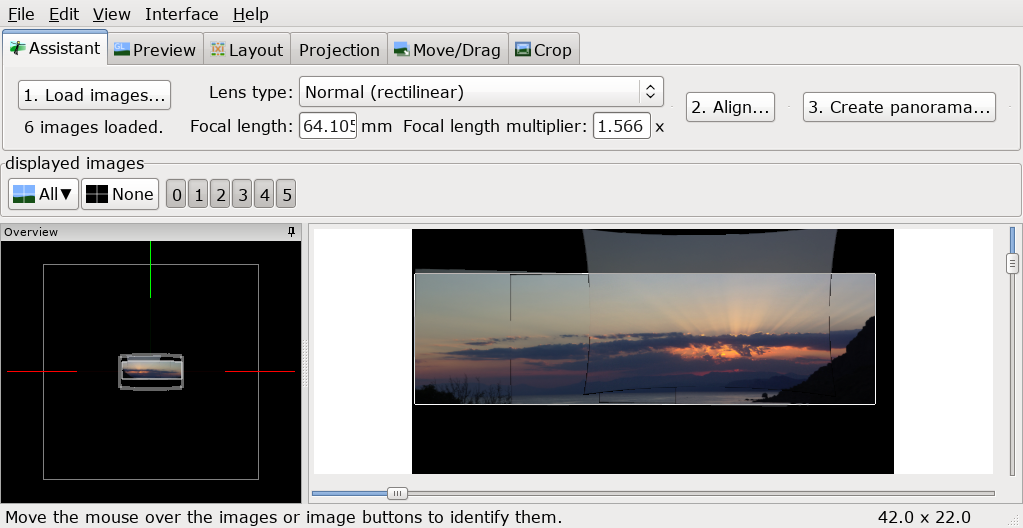 Автоматически выстроенная панорама
Автоматически выстроенная панорама
Если же этого не произошло, а вместо предполагаемой панорамы вы видите что-то непонятное, вам лучше отменить и перейти к созданию панорамы в полуавтоматическом режиме.
При желании вы можете перейти на вкладку «Move/Drag (Сдвиг/Смещение)», чтобы выровнять горизонт и на «Crop (Обрезка)», чтобы выбрать конечную область панорамы.
3. Создать панораму…
Нажимаем на «3. Create panorama… (3. Создать панораму…). И сохраняем нашу готовую панораму.
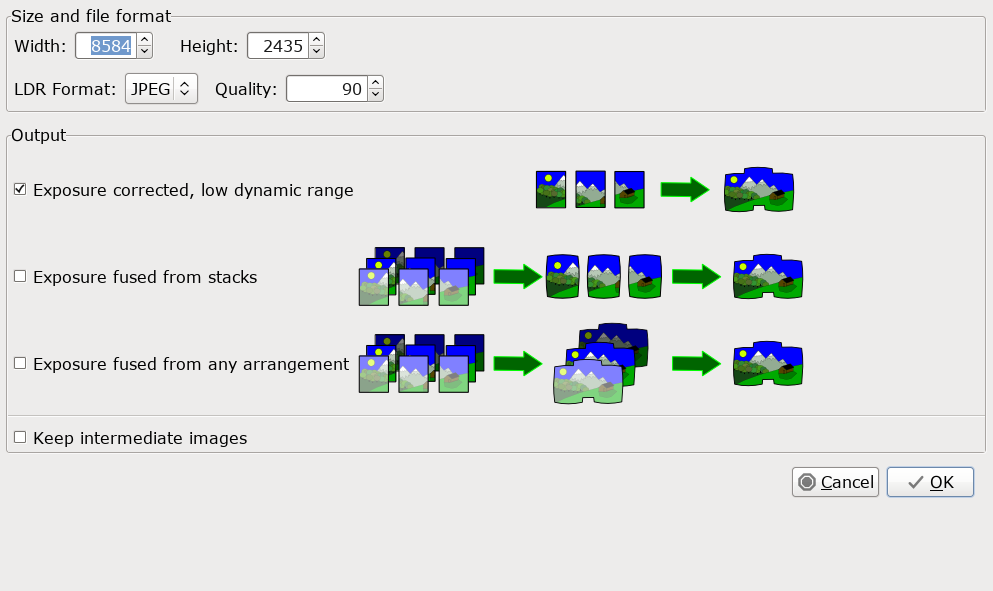 Опции сохранения панорамы
Опции сохранения панорамы
Обычно этих трех простых шагов бывает достаточно, но что делать если у нас достаточно большая и сложная панорама, которая не хочет собираться в полностью автоматическом режиме? — давайте разберемся!
Стоимость 3D панорам
Это среднерыночные цены, разумеется они сильно отличаются от региона к региону и от фотографа к фотографу. Сборка 3D тура почти всегда входит в стоимость, но этот момент, как и уровень обработки требуется уточнять заранее.
- от 500 до 1000 руб. — обычно цилиндрические панорамы или сферические без пола, из обработки только базовая цветокоррекция, скорее всего будут видны следы сборки: стыки и засечки на местах склейки кадров. Вертикали скорее всего не выровнены, из-за чего панорама может наклоняться при вращении.
- от 1000 до 2000 руб. — цилиндрические или сферические панорамы со съемкой в HDR и более детальной обработкой. Ретушь может быть включена в стоимость, но не всегда.
- от 2000 до 3000 руб. — сферические или цилиндрические панорамы с детальной обработкой, в стоимость включена съемка в HDR и ретушь изображений: следы износа помещений, пыль, царапины, провода и т.п.. В стоимость панорам могут быть включены дополнительные модификации тура.
- от 3000 руб. — сложные 3D панорамы, например внутри салонов автомобилей.
VR Tab
For the most part, you usually need to view 360° panoramas as an interactive images on a regular display devices, whether it’s a monitor or a mobile phone screen. That is, to view panoramas in . But if you’re are the lucky owner of a virtual reality device, whether it’s a simple Google Cardboard like setup (glasses with simple lenses that use a mobile phone as a screen) or a real VR Headset with its own active display, you’ll probably want to look at panoramas in a more immersive and exciting way on your VR device. That is, in . And this is what the is designed for.
By default, application on this page works in . To use , you need to open VR version of the program in a new tab by simply clicking the button .
If you need to view another image in VR, you must return to this page, upload a new image, and open a new . If you no longer need a previously open , you can simply close it. Each new creates an independent instance of the program. Loading a new image on this page will not replace the images in already open ‘s. This is done on purpose so that you can have as many virtual reality tabs with different images as you want.
Keep in mind that each instance of this application, as well as each uploaded image, is stored in the memory of your device. If you have too many ‘s at one time, this can degrade your device’s performance due to RAM overflowing. So try not to forget open ‘s that you no longer need.
and viewports are technically different and designed to display panoramas for different purposes, so they behave differently. Read more about the differences below.
Standard Mode
In this mode, you can use panorama as you normally expected. Rotate, zoom in, zoom out, go full screen. is focused on controlling panorama viewport with usual manipulation tools, such as mouse if it’s a desktop computer, or gestures over the touch screen if you’re viewing panoramas on mobile device.
Rotate panorama to the left, and panorama will go to the left, turn mouse up, and panorama will go up. It’s as if you’ve literally grabbed panorama and moved it in front of you.
Virtual Reality Mode
focuses on controlling panorama with a sensors data, whether it’s a rotation sensors of active VR Headsets on desktop or a mobile phone’s gyroscope, if panorama is used with a simple «phone holder» headset, such as a Google Cardboard.
So, in you have to control viewport with your «head». This means that when you turn your head to the right, panorama actually turns to the left to show you what’s on the right, and so on. To see panorama in this mode on normal screens, VR viewport shows panorama as in , but the controls are inverted. And this is how it should be when you control panorama with your head.
In addition, in , panorama viewport does not support zooming, as it is unnatural when you are in a VR Headset and instantly fly close to some details of environment, which is a virtual panorama in essence. Because in a VR Headset, a virtual panorama is a virtual environment around you, in the middle of which you are. So do not be confused.
Entering Virtual Reality Mode
To enter an actual , click button located in the lower right corner in .
If you use active VR headset, you will see panorama on headset screen. If you use a gadget like Google Cardboard, the screen of your mobile device will be split in half to display different images for different eyes.
So turn your head to see the panorama from different angles and enjoy your fully immersive experience!
If you don’t have a headset of any type, you really can still use your split screen smartphone to see around «virtual reality», if you want. Or at least it will help you understand what this «virtual reality» thing is all about.
If you are using virtual reality tab on RenderStuff for the first time, you may see following prompt: «renderstuff.com wants to use your virtual reality device and data». To use this panorama tool, you should allow RenderStuff to use VR data from your device. You can read more about this on WebXR Permission Info Page.
«Фото» для macOS
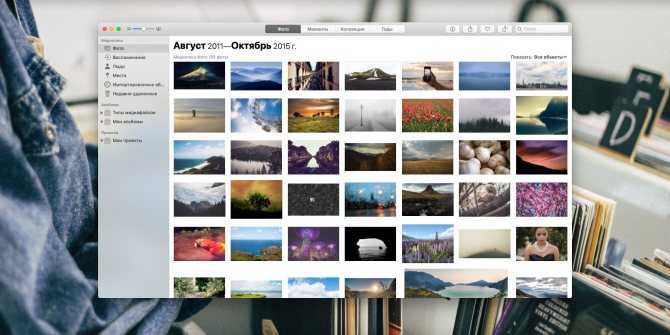
Платформы: macOS.
Цена: бесплатно.
Это стандартное приложение, входящее в состав macOS. И, как и прочий софт от Apple, оно удобное, красивое и до невозможности простое. «Фото», по сути, делает всё за вас. Оно рассортирует имеющиеся у вас снимки по годам, коллекциям, людям и местам, считывая геотеги и метаданные из файлов и не утруждая вас лишними вопросами.
Благодаря этим же фильтрам, продвинутый поиск позволяет практически мгновенно находить фотографии в вашей медиатеке. А умные альбомы автоматически собирают все снимки, подходящие под заданные вами условия, избавляя от утомительных поисков.
«Фото» для macOS →
№ 5. OneDrive
Есть ли бесплатный доступ: да, 5 ГБ.
Доступно для приложений: Windows, macOS, iOS, Андроид.
Есть ли русскоязычная версия: да.
OneDrive аналог Dropbox, но имеет над ним значительные преимущества в плане обработки фотоматериалов. Когда загружаются снимки, приложение в автоматическом режиме ставит теги, может вычислить вид кадра (портретное фото, пейзажи и т.д.), а также предметы, изображенные на фото.
Отличительной фишкой ресурса является способность распознавать геометки. С сортировкой снимков здесь также полный порядок. Сервис идеально подойдет для тех, кто балдеет от экосистемы Майкрософт, а также пользуется Office 365.
Читать больше: OneDrive →
FastStone Image Viewer
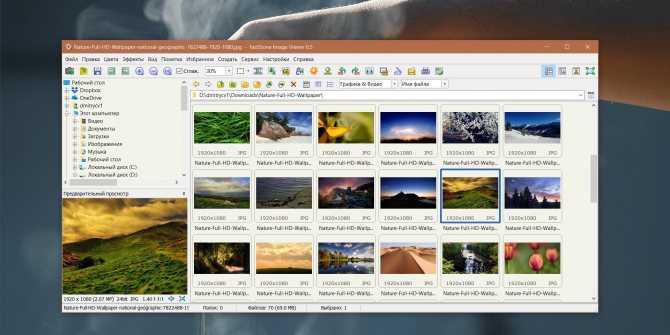
Платформы: Windows.
Цена: бесплатно.
Чрезвычайно простой, но достаточно мощный просмотрщик фотографий с возможностью сортировки и каталогизации снимков. Включает в себя конвертер форматов изображений и простенький графический редактор. С FastStone Image Viewer можно применять к фотографиям фильтры, изменять размер, удалять эффект красных глаз и выполнять несложную ретушь.
FastStone Image Viewer также способен импортировать ваши снимки с камеры или карты памяти, считав их метаданные и геолокацию. А после — упорядочить полученные файлы по папкам в соответствии с заданной вами структурой. Профи, конечно, сочтут FastStone Image Viewer не особо навороченным, но с домашним архивом фотографий — даже весьма объёмным — он справится на ура.
FastStone Image Viewer →
Google Photo
Google Photo по факту представляет из себя онлайн хранилище для разного типа медиафайлов с несколькими базовыми функциями редактирования. Однако на площадке также присутствуют несколько полезных инструментов, в том числе создание коллажей из фото. Правда, возможности довольно ограничены: склеить здесь можно не больше 9 файлов. Google Photo сам выбирает вариант размещения превью на холсте в автоматическом режиме. Вам останется лишь применить фильтры из библиотеки сайта, настроить освещение и яркость, подобрать цветовой баланс и резкость деталей. Можно даже повернуть полотно на любой угол.
К сожалению, установить отдельные настройки для каждого файла нельзя – установленные параметры применяются ко всему макету в целом. Вы не можете также влиять на расположение объектов на макете, нельзя кадрировать или увеличивать снимки. Если отображение какого-то фото вас не устраивает, придется скинуть весь проект полностью и редактировать этот файл отдельно.
Подготовка и съемка панорамы
Теперь переходим непосредственно к съемке панорамы
Рассмотрим все пункты к которым нужно уделить особое внимание. Первым делом выбираем живописное место и устанавливаем штатив с фотоаппаратом туда, откуда вы хотите получить обзор на все 360 градусов.
Начинать съемку панорамы нужно с низу вверх. То есть сначала вы делаете снимок земли или пола (Надир), находящийся прямо под штативом. Затем снимаете нижний ряд, потом средний ряд, верхний ряд и в финале снимаем небо, либо потолок над собой (Зенит).
Снимать нужно таким образом, чтобы каждый последующий кадр перекрывал предыдущий на 30% — это нужно для того, чтобы при склеивании фото в панораму, программа могла поставить на снимках контрольные точки. Если же вы снимаете большой участок без каких либо деталей, например стена или голубое небо, то стоит делать перекрытие кадров на 50%. Сложней всего снимать панораму с большим участком безоблачного неба, поэтому старайтесь выходить на съемку в облачную погоду, чтобы программе при склеивании панорамы было за что «ухватится» в небе. У вас должны получиться примерно так как показано на картинке ниже.
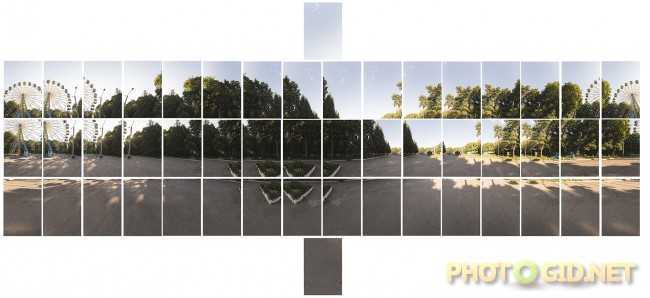 Сферическая панорама до склеивания
Сферическая панорама до склеивания
Как я уже писал выше, количество рядов фотографий будет зависеть от вашего фокусного расстояния объектива. В моем примере использовался объектив с фокусным расстоянием 17мм в паре с кропнутой зеркалкой. Так что на полнокадровой зеркалке в паре с объективом 10мм у вас выйдет в разы меньше кадров.
Настройки камеры
1. В первую очередь нужно установить минимальное фокусное расстояние на объективе, чтобы угол обзора камеры был максимальным.
2. Далее устанавливаем фокусировку объектива в ручной режим и фокусируемся на средний план вашей панорамы. Это нужно для того, чтобы при каждой смене кадра фокус не менялся. В моем случае я фокусировался на Колесе обозрения, так как оно является ключевой фигурой в нашей сферической панораме.
3. Чтобы в кадре все было резким, нужно установить значение диафрагмы в районе f/7 — f/11. Категорически не рекомендуется снимать панораму на максимальной открытой диафрагме, так как тогда глубина резкости уменьшится до минимума и половина панорамы будет не в фокусе.
4. Значение светочувствительности ISO устанавливаете в зависимости от освещенности и установленной диафрагмы.
5. Выдержку подстраиваете по освещенности кадра, но так чтобы не было пересветов и слишком темных областей. В крайнем случае тени можно будет вытянуть в редакторе, а вот с пересветами бороться сложней.
6. Снимайте в режиме RAW либо RAW+JPEG — это даст вам возможность в RAW файлах подправить баланс белого, экспозицию, вытянуть тени, добавить резкости и убрать шумы.
Съемка панорамы
А теперь когда вы все установили и настроили можно начинать съемку.
Последовательно делайте один кадр за другим не забывая о том, что следующий кадр должен перекрывать предыдущий на 30%.
Если во время съемки резко меняется освещение, то корректируйте экспозицию путем изменения выдержки.
Не забывайте что при съемке панорамы в кадр могут попасть люди или машины. Так как при сборке панорамы вы можете обнаружить на ней людей с половиной тела, либо же человека который будет клонирован в результате попадания несколько раз в кадр. Поэтому при съемке придерживайтесь одного простого правила — если в кадре объект двигается в одном направлении, то вам нужно проводить съемку в противоположном направлении. То есть — если человек идет мимо вас слева на право, то вам нужно поворачивать ваш фотоаппарат справа на лево, чтобы не допустить попадания этого человека несколько раз в вашу панораму.
Кстати наиболее сложным в съемке сферической панорамы — это снять пол под собой (Надир). Для этого вам нужно снять камеру со штатива, держа ее в той же точке где она была на штативе, вытянуть на прямой руке и снять кадр под собой. Смотрите чтобы в кадр не попали ваши ноги. Это можно сделать как показано на картинке ниже.
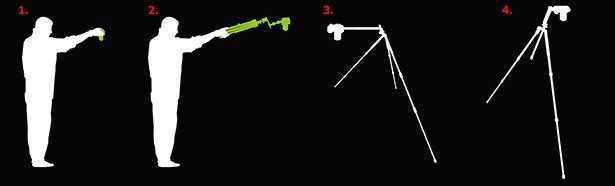
Снять небо над собой (Зенит) достаточно просто, можно просто повернуть фотоаппарат на штативе вверх и сделать кадр, либо сделать снимок с рук. В этом трудностей не должно возникнуть.
Image Format
Technically, you can use any «flat» image in supported formats (see below), however, to have panorama that looks right, it must be a high-resolution equirectangular projection image. These can be panoramic photos taken from the photosphere, or panorama images generated by CG. Long story short, it is a projection of the environment on a sphere unwrapped into a rectangular map with a strict aspect ratio of 2:1.
It’s really not as complicated as it sounds at first.
Anyway, if you are a CG Artist and are not yet familiar with this concept or may want to know how to render equirectangular panorama images in 3D, we have a special tutorial on this subject — Rendering 360° Panorama Complete Guide.
For everyone else, you’d better to see how a professional photographers make immersive panoramas. There are plenty tutorials and videos on the web about it. Just search for something like «360 degree photography», «how to shoot 360° panoramas», «Google Cardboard» or «Google VR» and you quickly understand what it is.
Web Image Formats
Panorama Viewer supports images in all common web formats in 8bit and 16bit. These are: JPEG, PNG, WEBP, AVIF, SVG, BMP, GIF* and APNG*.
* GIF and APNG images will always display only a first frame, but will not play animation.
Video files in any format are not currently supported, but this feature is already on the roadmap of future enhancements.
None-Web Image Formats
Currently, supported widely used 8bit and 16bit TIFF files with LZW, ZIP & JPEG image compression.
By «non-web format» means that this format is NOT supported by any major browser, so to speak, formats that are not native to the browser. That is, it is not intended for viewing on the Internet by design, so it can not be just loaded as is, as in the case of web formats described above.
To load *.tif / *.tiff files, this program does a trick. In particular, it reads a file as abstract bytes into memory. Decodes them there, extracting RGB pixel data, and then assemble it into a web-compatible image. Only then, assembled web-compatible image eventually can be used «as is». In other words, reading non-web data requires additional transformation, from non-web image to a web image, that in turn consumes additional computing resources.
Simply put, TIFF files take longer to load in panorama app. Additional time directly depends on the size of a file, a resolution of an image in it and from performance of your hardware.
It is recommended to use files smaller than 100 MB. A delay in loading larger files will be pretty noticeable even on powerful desktops.
HDR Panoramic Images
Although does not directly support 32-bit HDR panoramic images, it is very easy to solve with Online HDR Image Viewer | Image Format Converter. This tool can view HDR & EXR files, adjust their exposure and, what is more important in this case, converts them into various 8-bit image formats, which, in turn, are directly supported by .
So, to view HDR images as panoramas, all you need to do is go to Online HDR Image Viewer page, open your 32-bit image there, and save (convert) it to any 8-bit format, such as PNG or JPEG. Then come back here and use that converted PNG or JPEG version of your 32-bit image as panorama.
A very simple extra step that especially makes sense if you HDR panoramic image requires pre-exposure adjustment. This way, by combining of two highly specialized online tools to achieve one goal, you will be able to fine-tune panorama image to get best possible results.
360° Stereoscopic Panorama
Stereoscopic Panoramic Image Format
To get properly look 360° stereo panorama, you have to use single Equirectangular Stacked (over/under) Stereo Image combined from two mono panoramas in any of .
Usual equirectangular mono panorama image is 2:1 aspect ratio image. For example, 4096px x 2048px. The Stereo panorama is a two such an images stitched together horizontally, so stereo images should be 1:1 aspect ratio, that is, from our example, 4096px x 4096px. An so on.
What is Stereoscopic Imaging?
Stacked stereo or stereoscopic panorama image is a single image but combined from two mono (ordinary) panoramas. One above the other (horizontal split).
Human has binocular vision. This is because eyes are at a distance from each other, they look at the same object at a slightly different angles. The left eye sees the same object a little to the left, the right eye a little to the right. In other words, each eye sees a different image. The human brain, in turn, combines these two images together to form a three-dimensional perception of depth.
Despite the fact that we prefer to think that with our two eyes we see a single image of the environment, technically we still really see two different images. The stereoscopic imaging targets this exact feature of human vision. The basic idea of stereoscopic imaging is to provide different images for different eyes. In case of over/under stacked stereo panoramic image, top panoramic image is for the left eye view, the bottom panoramic image is for the right eye view. Both of two mono-panoramic images are depicting the same scene, but taken from slightly different angles of the camera in order to convey binocular vision effect.
It is this effect is simulated by stereoscopy, when two slightly different two-dimensional images of the same scene are shown to different eyes, to make human brain combine them into an immersive perception of 3D depth.
Where to Get Stereoscopic Image?
The source of stereoscopic panorama image can be two panoramic photos taken by real cameras from a different angles and later stitched together in 2d editor one above other, or can be directly generated using 3d rendering software.
Using Stereoscopic Images in VR
A stereoscopic image only makes sense for VR viewing, ie using an active virtual reality headset or a Google Cardboard-type setup with a mobile phone as the image source. Because only with these devices you can project different images for different eyes. You can’t do this with usual display.
Since stacked stereo panoramic image is technically a usual image, this program does not detect it «stereoscopic nature» automatically. Therefore, you should explicitly indicate this using switch located to the left of button.
-
To have stereoscopic panorama on VR, you should to provide equirectangular over/under stacked stereo panorama image.
-
When it loads by app, press switch at the top of a to activate stereo mode. Then Panorama app will automatically splits horizontally stacked stereo image into two mono panoramic images for later use. The separation process will take a moment, depending on your hardware and actual image size. When it’s finished, you will be able to see stereo panorama correctly in both, and in .
-
To see it in VR, click button first.
-
Then, in new that opens, press button located at the lower right corner.
-
Put on your headset and enjoy with stereo panorama 3D effect.
To learn more about VR mode, look at section.
Stereoscopic Image Handling
When you first load a stereo panoramic image, you will see it as it is, that is, as two mono panoramas horizontally stitched together.
After you press switch, the program will divide one stereo image you provided into two separate mono panoramic images.
To make panorama look as usual in or mono panorama mode, app shows only top mono panorama image instead of original horizontally divided stereo panorama image. When you go , then app will display both images as intended. Top for the left eye and bottom for the right.
In case if you provide a usual mono panoramic image and activate mode, the image will be simply split in half and you will only see its top half in and two different halves in , which is incorrect. In other words, NO enhancement effect will be achieved if you apply mode to non-stereo images.
You can try stereoscopic panorama right now by this link. But don’t forget to activate mode and (using active headset or mobile cardboard setup), to make stereo panorama look right.
Передняя задняя часть
Frontback хочет сделать что-то по-другому, когда дело доходит до разделения фотографий на камеру. Понимаете, в вашем смартфоне две камеры, одна спереди, а другая сзади. Frontback хочет использовать обе камеры, чтобы запечатлеть разные стороны одной и той же истории. Интересный взгляд на сплит-фотографию.
Растет сообщество пользователей, которые регулярно делятся уникальными фотографиями, на которые они нажимали с помощью приложения. Нажмите на круглую кнопку внизу, чтобы войти в режим камеры. Как и в других приложениях с разделенной камерой, вы сначала сделаете снимок с помощью задней камеры, а затем щелкните другой с помощью передней камеры.
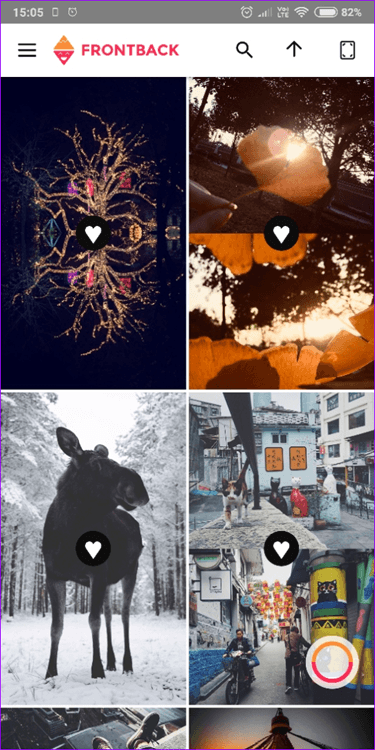
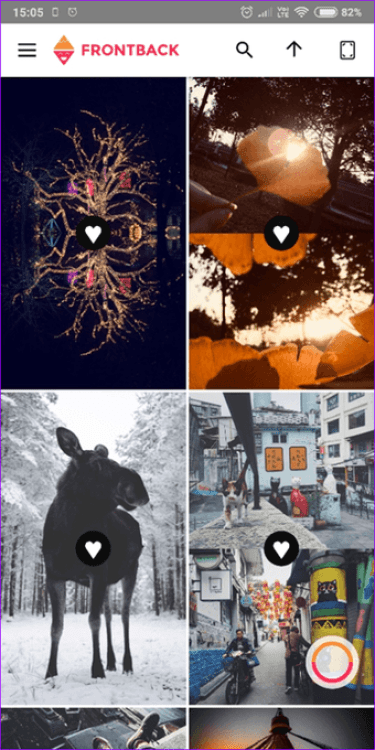
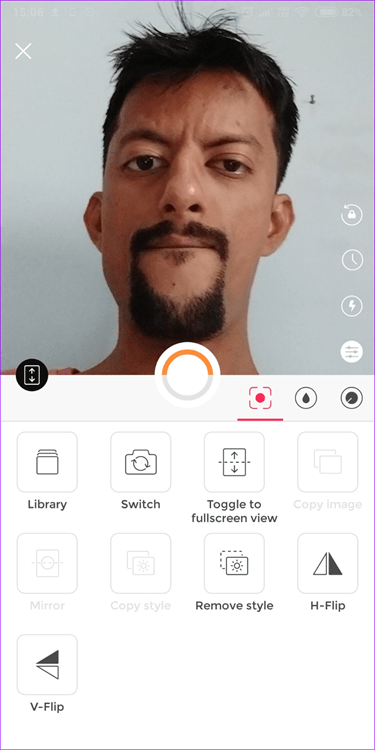
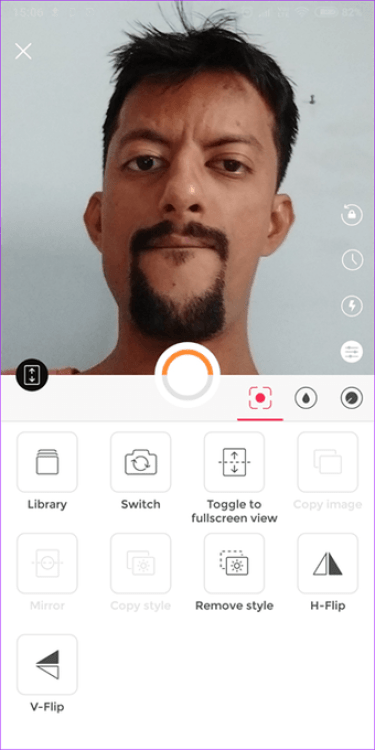
Вы можете переключиться в полноэкранный режим, если хотите, или выполнить горизонтальный / вертикальный переворот для создания зеркальных изображений. Они кажутся довольно популярными в сообществе.
Приложение Frontback Split Camera можно загрузить бесплатно без рекламы или покупок в приложении. Это так круто.
How to Use
Using this online 360 photo viewer is surprisingly easy. All you need to do is provide an image.
Desktop & Mobile
-
Click / Tap button below panorama viewer viewport. A standard «Open file» dialog box will appear, where you can select desired image file locally from your computer or mobile device. You can only select one image at a time. (Although you can open multiple tabs at once.)
You can use both: as well as . Despite second option is more specific for sharing panoramic images with others, you can still use it to simply view panoramas yourself.
Read more about panorama sharing in section.
-
Right-click / Long-press on panorama’s viewport to open its context menu and use option. The same «Open file» dialog will be opened, as described above.
Desktop
-
Drag and Drop an image file from any file manager directly into the viewport of panorama viewer.
-
Navigate to the program of your choice and copy an image data to the clipboard. Then return to this page and press Ctrl+V on your keyboard to paste an image data into the panorama viewer from the clipboard.
After adding an image to the panorama viewer, it automatically generates a ready-to-use interactive panorama in seconds.
And that’s it, now you have your panorama interactive.
In case if you want to change panoramic image, you don’t need to refresh this page, just add another image as before, and current panoramic image will be replaced with a new one.
As easy as that.
Подчеркните женственность
Девушкам хочется выглядеть привлекательно на фото, сделать это можно, подчеркнув свою женственность.
Начните с одежды. Очень соблазнительно выглядят топы с одним открытым плечом, избегайте блузок, застегнутых под горло или водолазок. Если у вас красивые руки – откройте их, если полные – наденьте блузку со свободным рукавом ¾.
Подчеркните свой бюст. Если вы счастливая обладательница красивой высокой груди – поднимите руку и заведите ее за голову. Чуть-чуть приподнимите рукой волосы. Если грудь небольшая – слегка выдвиньте вперед плечи и немного опустите их, так ваш бюст будет выглядеть более эротично.
Если вы снимаетесь сидя, не выставляйте на первый план ступни, лучше подтяните к себе колено, чтобы на снимке оно оказалось около головы. Очень будоражащая поза.
Картонная камера от Google
В наши дни у Google есть приложение практически для всего. С помощью картонной камеры вы можете делать удивительные панорамные снимки. Это приложение превращает ваш смартфон в любительскую камеру VR. Чтобы сделать первый снимок, вам нужно переместить телефон по кругу. Как если бы вы делали любой панорамный снимок.
Когда вы смотрите на снятые вами изображения, они будут выглядеть в мерный. Если вы предпочитаете, вы также можете захватывать звуки при записи. Вы можете думать о Cardboard Camera как о приложении фотосферы, которое объединяет фотографии. И дает им некоторую глубину, отображая различные виды для левого и правого глаза. Вы также можете использовать приложение без картона, поскольку изображения можно обрабатывать в галерее телефонов.
Сборка панорамы
Итак, давайте попробуем собрать панораму в полуавтоматическом режиме.
Проекция
Первым делом загрузим фотографии в проект и перейдем на вкладку Projection (Проекция) и настроим поле зрения.
Поле зрения — это черное окошко в котором вы видите все ваши фотогафии. Оно представляет ссобой не что иное, как угол обзора вашей панорамы. Измеряется он в градусах и и как правило больше чем 360° по ширине и 180° по высоте он быть не может.
Именно поэтому фотографии которые приближаются к полюсам так прикольно спплющиваются.
Изменять поле зрения можно в любое время из любого режима полузнками справа и внизу интерфейса Hugin.
Расстановка фотографий
Переходим на вкладку «Move/Drag (Сдвиг/Смещение)», и начинаем сдвигать фотографии в нужном порядке.
Процесс расстановки изображений в нужном порядке
Стоит заметить, что вам не нужно стараться попадать пиксель в пиксель при соединении фотографий. Ваша задача — соединить фотографии так, чтобы Hugin «понял» какая фотография с какой имеет связь, для этого достаточно чтобы они просто касались друг-друга.
Проверить связи можно переключившись на вкладку «Layout (Размещение)».
Есть два режима перемещения:
- normal (Нормальный) — можно перемещать группы фотографий простым перетаскиванием за нее.
- normal, individual (нормальный, настраиваемый) — в этом режиме можно выбрать отдельные фотографии и работать непосредственно с ними.
Если вам необходимо повернуть фотографию, сделать это можно во втором режиме выбрав нужную фотографию и потянув за пустое место вдали от нее.
Сборка
После того как вы выстроили ваши фотографии в нужном порядке, можно снова попробовать автоматический режим:
Переключимся на вкладку «Preview (Предпросмотр)» и нажмем «2. Align… (2. Выровнять…)», тем самым инициализировав процесс автоматического поиска контрольных точек.
Результат
Таким образом у вас может образоваться одна или несколько групп связанных ссобой изображений.
Связанные контрольными точками фотографии в первом режиме можно двигать только все скопом, куда как во втором, по прежнему можно двигать по отдельности.
Выровняйте их относительно друг-друга и переходите к следующему пункту.
-
Если фотографии соединились неправильно и образовали непонятное нечто, отмените автоматическое выравнивание и переходите к проставлению контрольных точек вручную.
- В случае же если все прошло нормально просто переходите к этапу
Instasplit
Instasplit — последнее приложение в списке. Это также довольно простое приложение со всем необходимым. Вы запустите приложение, чтобы найти минималистичный, но хорошо продуманный интерфейс. Есть возможность включить / выключить автоматическую вспышку, разделить экран по горизонтали или вертикали и изменить камеру спереди назад.
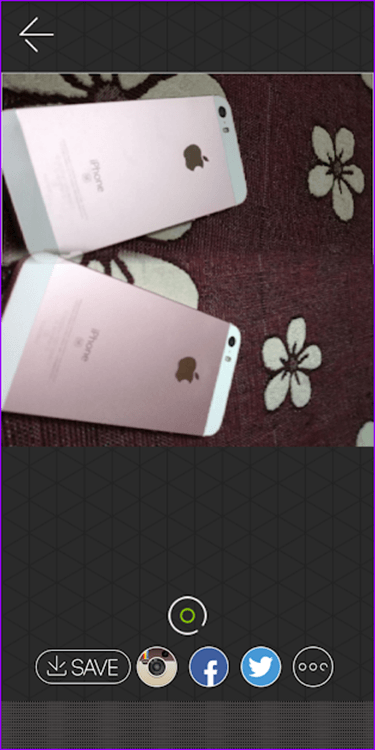
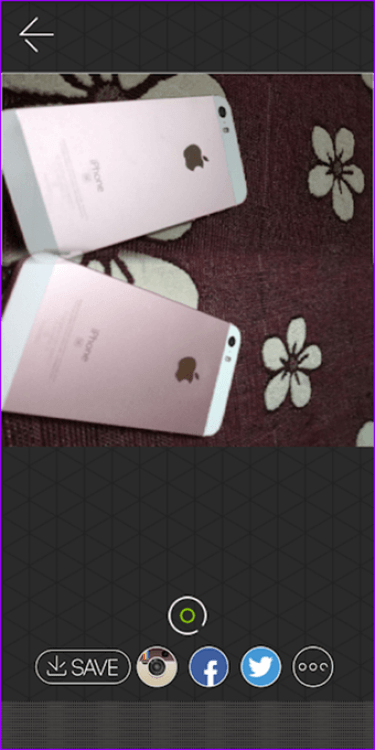
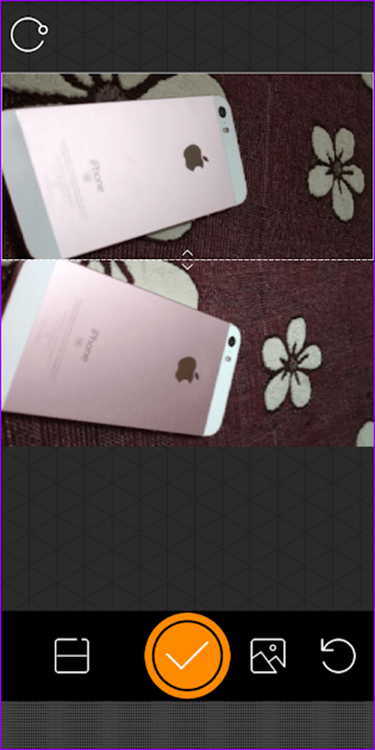
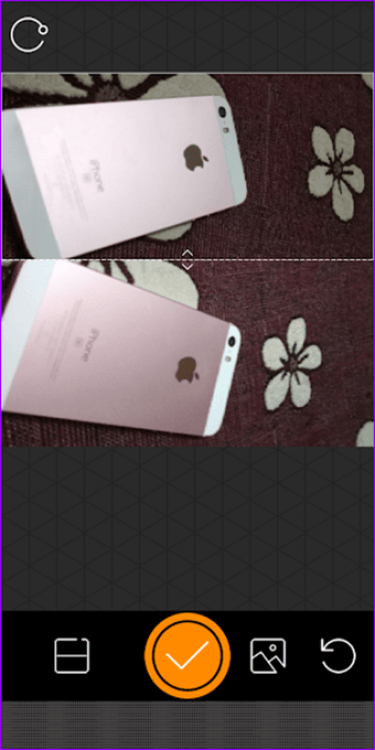
После того, как вы закончите настройку Instasplit, что вряд ли займет несколько минут, вы можете начать экспериментировать с углами и объектами, чтобы создавать интересные эффекты. Хотя встроенных фильтров кадров нет, вы можете изменить размер разделенного экрана, вручную перетащив линию разделения в центре.
Приложение поддерживает рекламу, но в нем нет покупок.




![Топ-10 бесплатных программ для создания коллажей из фотографий [2022]](http://lpfile.ru/wp-content/uploads/a/0/d/a0d26a390968ec2489963665d21020d8.jpeg)


























