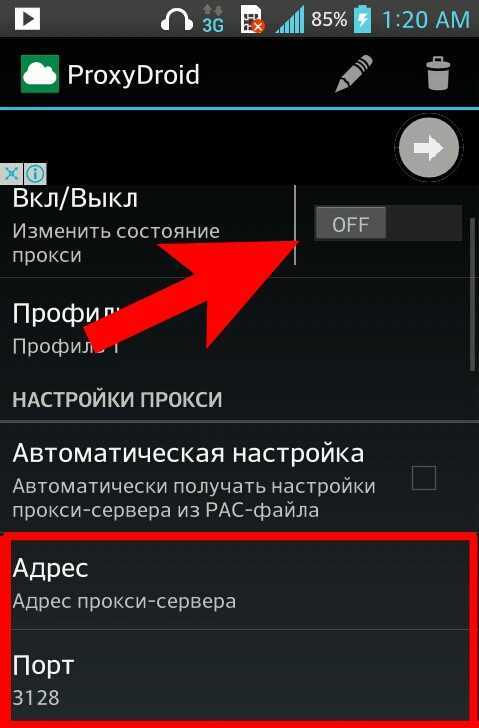Как в Kali Linux отключить изменение MAC-адреса
Если к Kali Linux подключить беспроводную карту и проверить свойства беспроводного интерфейса командой:
то вы увидите, что MAC-адрес отличается от того, который написан на беспроводном адаптере (также здесь можно проверить и убедится, что показываемый аппаратный адрес не соответствует производителю устройства).
Мы уже знаем, что NetworkManager по умолчанию подменяет аппаратный адрес во время сканирования, но использует установленный MAC (если вы его не меняли, то значить используется истинный адрес, прошитый в устройстве) при подключении. Подключаемся к любой сети и видим свой истинный адрес. Отключаемся от сети и вновь видим, что адрес подменён на случайный:
Это не какая-то особая функция Kali Linux, это поведение NetworkManager по умолчанию со стандартными настройками.
Если вы хотите поменять данное поведение, то есть два способа:
- настроить NetworkManager
- отключить NetworkManager и для подключения использовать другие способы
Если остановить NetworkManager:
То MAC перестаёт подменятся:
Если вы хотите сделать так, чтобы MAC не подменялся при работающем NetworkManager, то создайте файл /etc/NetworkManager/conf.d/mac.conf
И добавьте туда строки:
Перезапустите службу NetworkManager:
Теперь даже на не подключённом адаптере MAC не меняется:
Как изменить адрес с помощью программы
- Скачав данное небольшое и полезное приложение на свой компьютер, появится вот такое окно:
Главное меню программы MACChanger
- Кнопка «See current MAC» мгновенно определит имеющийся МАК-адрес необходимого устройства (его можно выбрать в выпадающем списке).
- Опция «Options» показывает все имеющиеся варианты смены адреса. Пользователь может выбрать любой из них, после чего нажать на кнопку «Change MAC». В итоге весь процесс не займет и 30 секунд, адрес будет успешно изменен.
Можно и не прибегать к данным действиям. Достаточно позвонить провайдеру и узнать, использует ли он МАК-адрес. Вполне вероятно, что вышеописанные действия проделывать не придется за ненадобностью.
Все macOS-подобные Linux-дистрибутивы
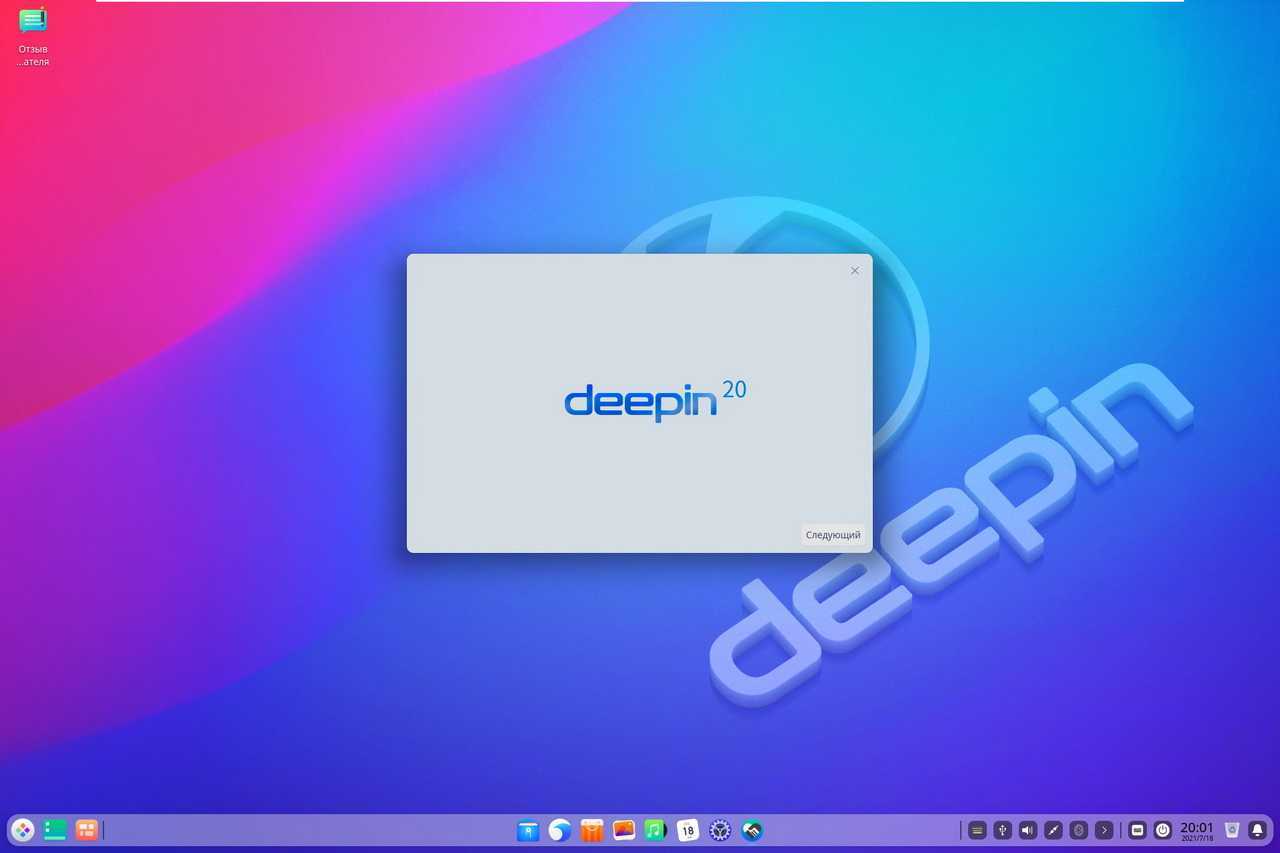
Преимущества macOS сегодня очевидны каждому: поддержка производительных процессоров M1, уникальный внешний вид, удобный интерфейс, продвинутый софт для создания контента.
Тем не менее, ограниченное число поддерживаемых аппаратных конфигураций и нехватка специфического профессионального программного обеспечения заставляют смотреть в сторону других систем.
Запустить на «маке» Siemence NX, Comsol (Fluent) и даже Wolfram Mathematica — не тривиальная задача. Не пользоваться же каждый раз виртуальной машиной, снижая производительность расчетов?
Да и с нативными играми на «макинтошах» все пока довольно грустно, если не брать в расчет облачные сервисы и глобальные магазины — Steam и Epic Games. Мир на них не заканчивается.
Впрочем, есть и обратная проблема: ограничение доступа к играм, платным приложениям и их излишнему количеству. Кто как, а я считаю стоковый Android с привязанным Google Play при отсутствии ограничений явным излишеством.
Кроме того, привычка к настольным ПК меньше «привязывает» людей к постоянному потреблению контента, а это в XXI веке — самая главная вредная привычка.
Итак, с платформой понятно, а есть ли аналоги у macOS в плане интерфейса и удобства использования? Есть, и не один. И все они относятся к Open Source проектам.
На текущий момент наиболее близким оформлением к текущим версиям macOS обладают:
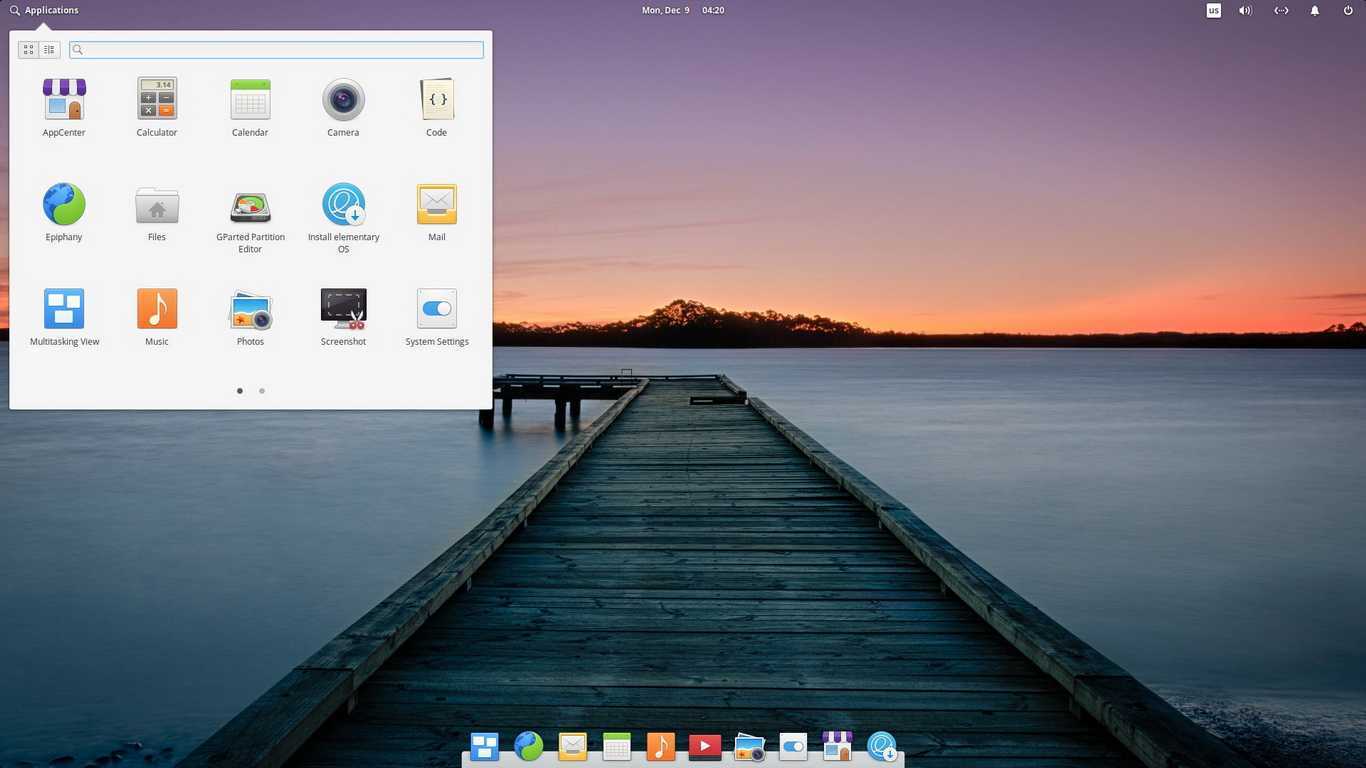
1. Elementary OS на базе Ubuntu со специально разработанным окружением рабочего стола Pantheon в стилистике macOS и комплектом приложений, выполненном в том же духе. Использует собственный открытый магазин приложений.
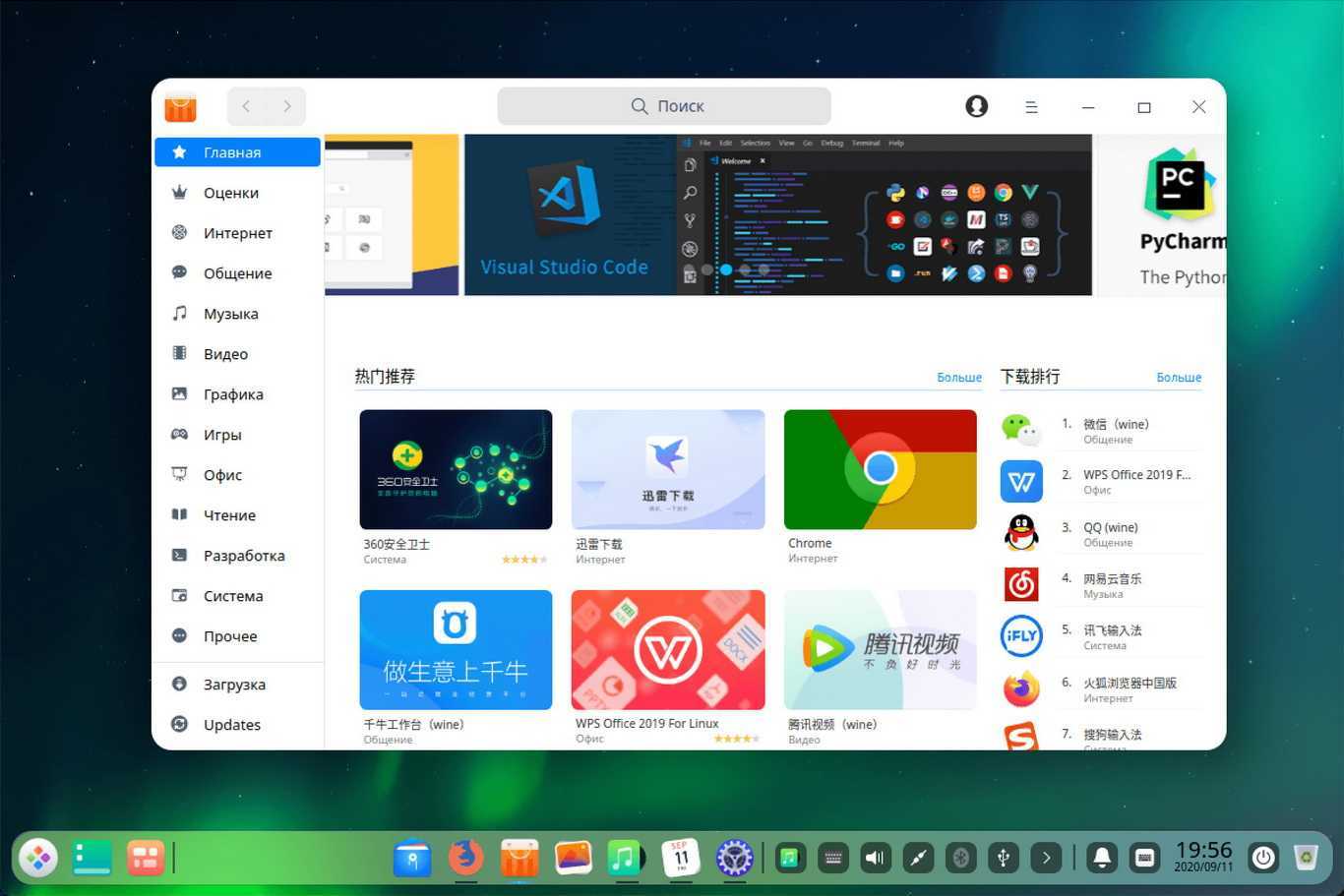
2. Deepin на основе Debian, который практически полностью копирует оформление операционной системы Apple и предлагает собственную экосистему приложений, созданную для работы в закрытых китайских условиях.
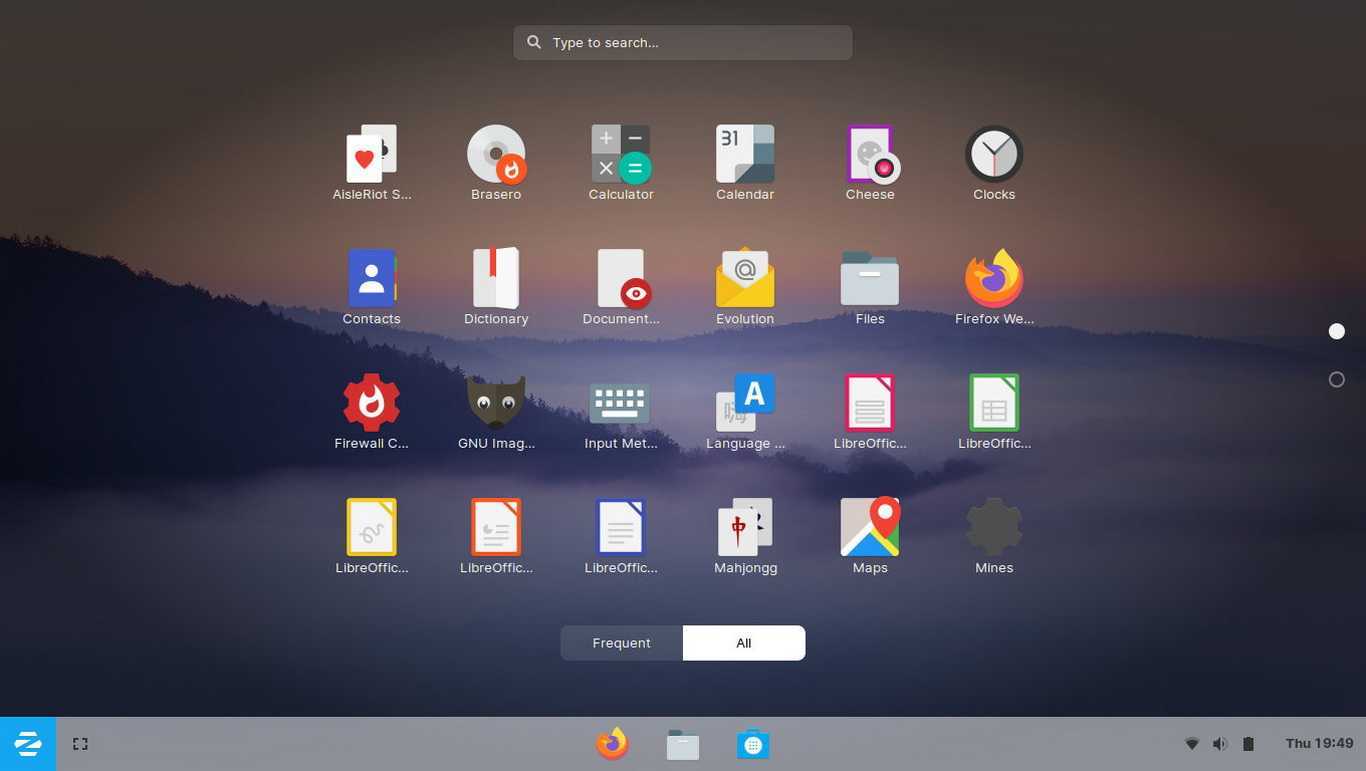
3. ZorinOS Ultimate так же использует Ubuntu с визуализацией GNOME, поэтому, несмотря на внешность macOS, работает как примитивный Windows. К тому же уже упомянутый внешний вид нужно покупать за деньги.
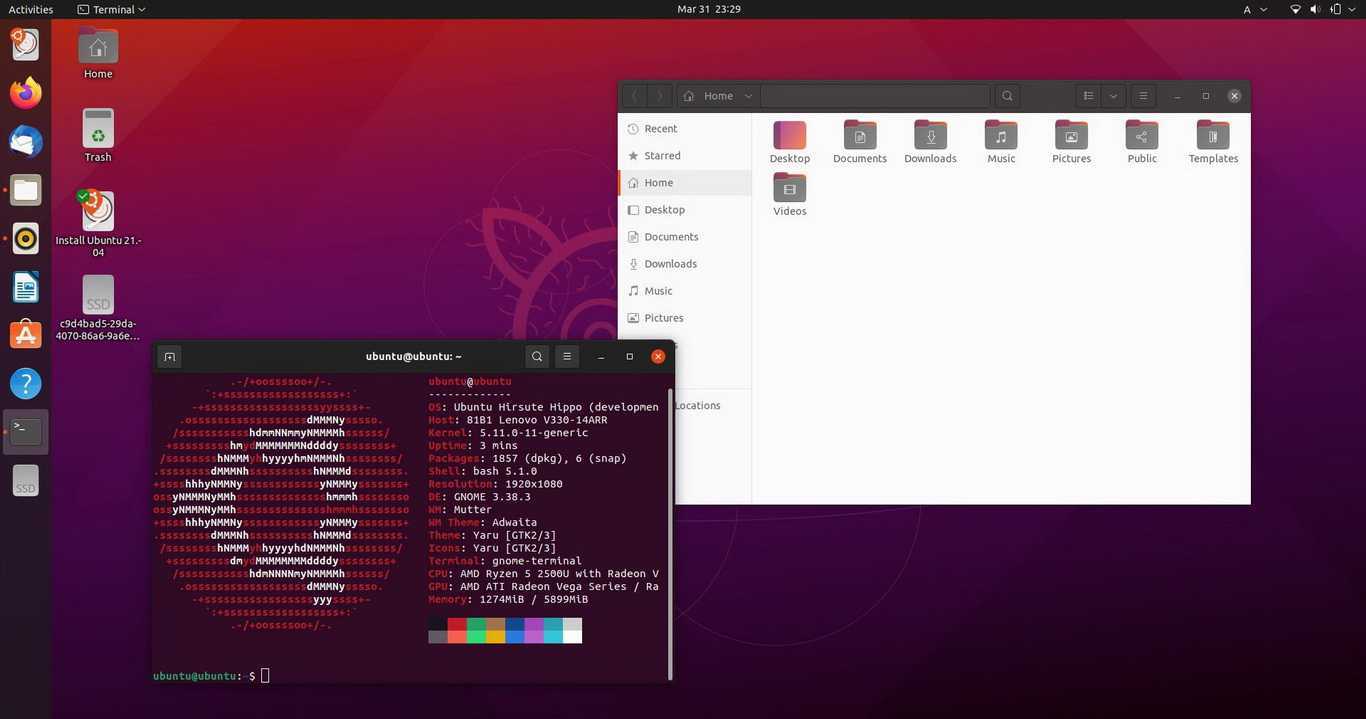
4. Ubuntu с окружением Mate позволяет выбрать тему, имитирующую ту или иную версию системы из Купертино, прямо в магазине оформления. Не поддерживает специфические разрешения — просто не умеет масштабировать интерфейс.
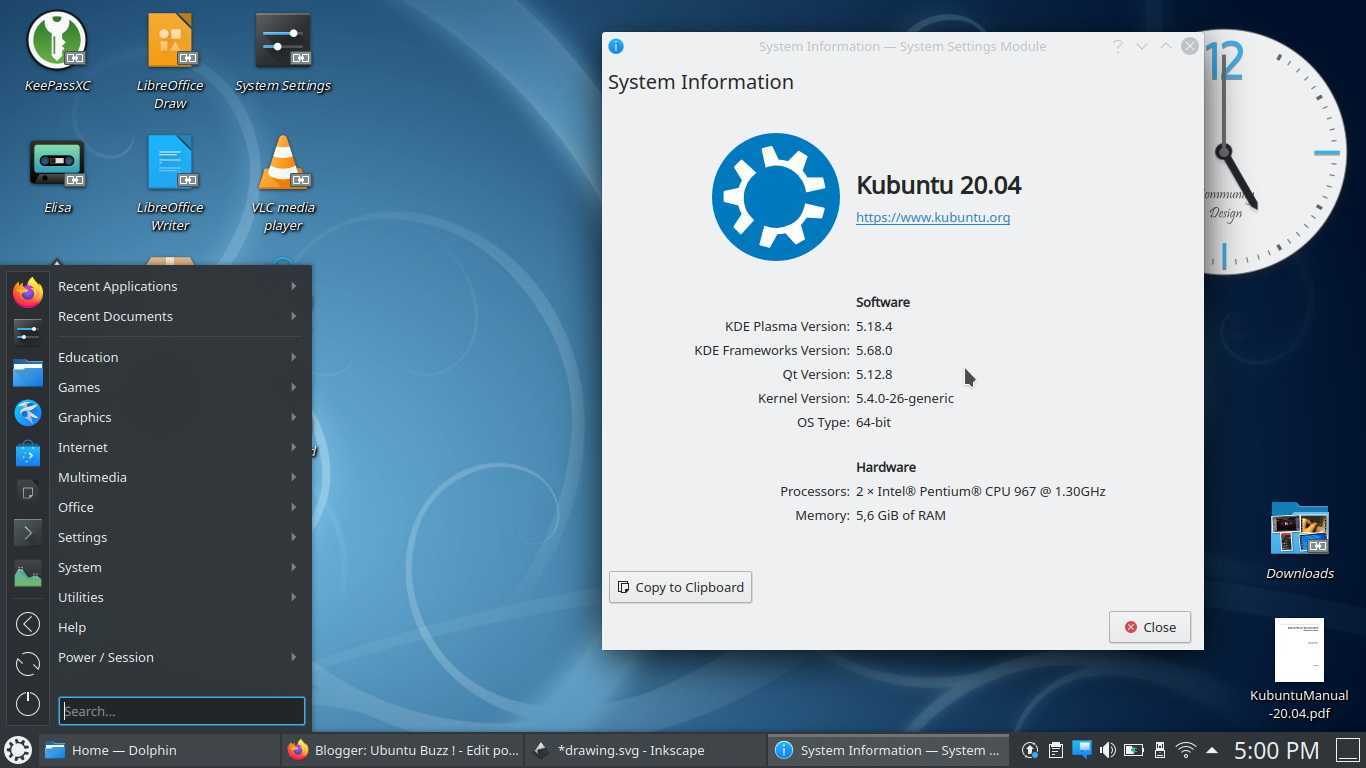
5. Kubuntu благодаря использованию KDE в роли оболочки позволяет превратить интерфейс в подобие macOS вручную с максимальной детализацией. Все работает, софт есть на любой вкус уже в базовой поставке.
Как узнать MAC-адрес с помощью ifconfig
Одной из первых сетевых программ в истории Linux является ifconfig. В некоторых дистрибутивах она запускается только от имени администратора, а где-то вообще не установлена. Рассмотрим её инсталляцию и использование в Manjaro Linux.
Пакет, содержащий в себе некоторые сетевые утилиты (в том числе и ifconfig), в Manjaro- и Arch-подобных системах называется net-tools. Установим его.
sudo pacman -S net-tools
А в Ubuntu- и Debian-подобных системах:
sudo apt install net-tools
Чтобы узнать MAC-адрес Linux, сначала смотрим список интерфейсов:

Доступных интерфейсов два: enp0s7 (в вашем случае он может называться по другому) и lo (он же локальный хост, который одинаков практически для всех компьютеров). Нам нужен enp0s7.
MAC-адрес устройства виден уже сейчас в поле ether, но чтобы отобразить только его, воспользуемся такой командой:
ifconfig -a | grep ether | gawk ‘‘
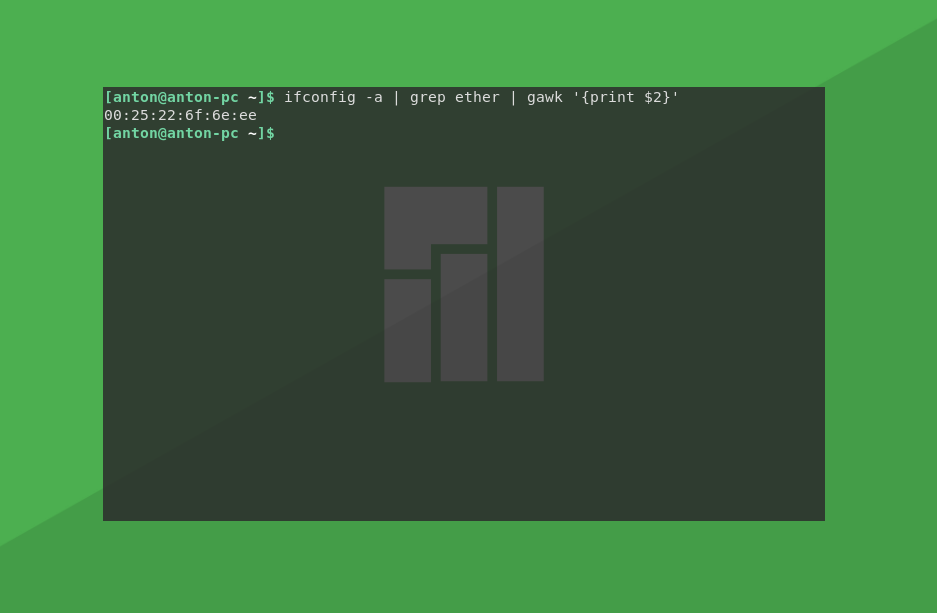
Здесь grep принимает на вход то, что вывела команда ifconfig -a, находит строку, где есть ether, и передаёт на вход команде gawk, которая выбирает второе слово в принятой строке.
Кто может видеть мой MAC-адрес?
MAC-адрес используется для передачи данных в локальной сети. Т.е. он не передаётся при подключении к веб-сайтам и при выходе в глобальную сеть. Хотя имеются исключения: некоторые уязвимости позволяют лицу, не находящемуся в вашей локальной сети, узнать ваш MAC-адрес (это умеют некоторые скрипты Nmap).
Т.е. если вы подключаетесь к роутеру по локальной сети, то роутер знает ваш MAC-адрес (и может вести журнал подключений, в том числе сохраняя MAC-адрес), но если вы открываете сайт в Интернете, то владелец сайта не может узнать ваш MAC-адрес.
Все устройства, находящиеся в локальной сети, могут видеть MAC-адреса друг друга (имеется много сканеров, которые могут получить эти данные). Пример сканирования локальной сети, выполненное с помощью arp-scan:
Немного другая ситуация с беспроводными сетевыми интерфейсами. Если вы подключены к точке доступа (роутеру), то работают все правила локальной сети: роутер и другие устройства могут узнать ваш MAC-адрес. Но также любое лицо, которое находится в пределах досягаемости вашего Wi-Fi сигнала (от телефона, ноутбука) может узнать ваш MAC-адрес.
Как узнать MAC адрес роутера
Есть два варианта:
Самый простой способ – это посмотреть на оборотную сторону прибора, там должна быть наклейка, на которой прописаны MAC адреса:
Но большинство роутеров поддерживают возможность изменения MAC адресов. Можно проверить текущее состояние устройства. Для этого необходимо подключиться к роутеру через браузер и в настройках сети выбрать информацию о статусе соединения.
В данном случае – это вкладка «Состояние». Здесь отображается вся информация о текущем состоянии роутера, в частности MAC адреса LAN и WAN, а так же и для беспроводного режима.
Вот еще пример, здесь показаны настройки коммутатора.
У коммутатора нет WAN, поэтому на нем отображается только один MAC адрес.
Способ 3: Сторонний софт
Решить поставленную задачу можно и с помощью стороннего программного обеспечения. В качестве такового будем использовать Technitium MAC Address Changer.
- Запустите программу. Вверху находится список распознанных сетевых карт – выберите в нём требуемую и отметьте галочкой слева от имени.
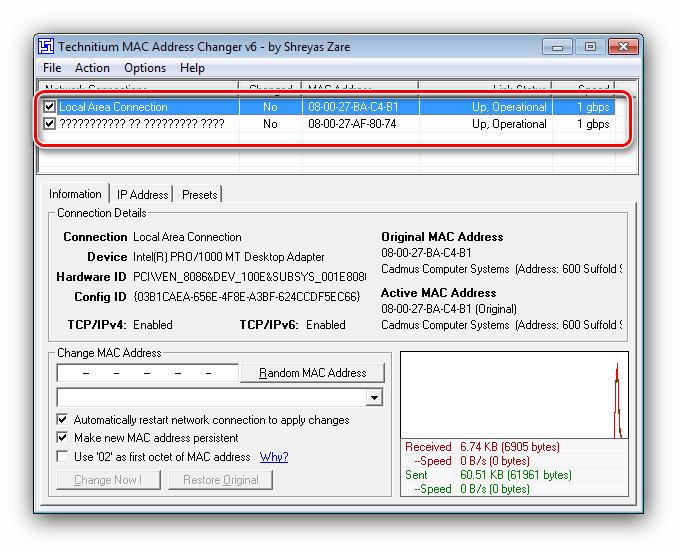
Теперь обратитесь к параметрам «Change MAC Address», они расположены в левом нижнем углу. Есть два метода замены последовательности, первый – сгенерировать и задать случайную, для чего следует использовать кнопку «Random MAC Address».
Второй вариант – ввод адреса вручную: кликните по отмеченной на скриншоте строке и пропишите новое значение.
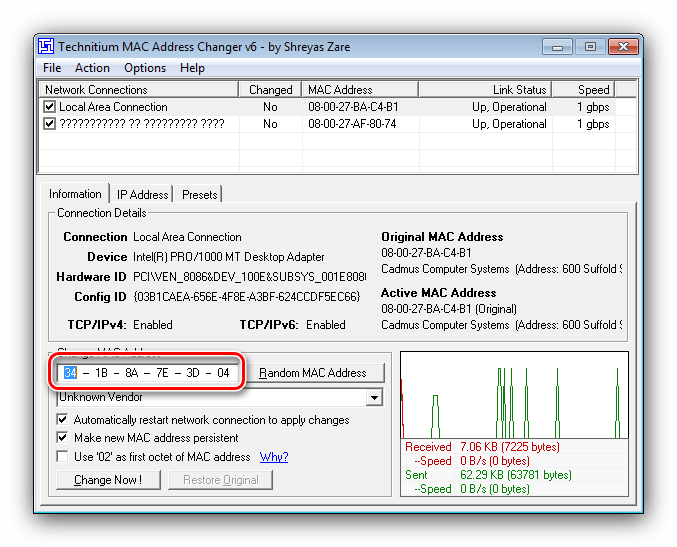
Для применения изменений воспользуйтесь кнопкой «Change Now».
Далее нажмите «ОК».
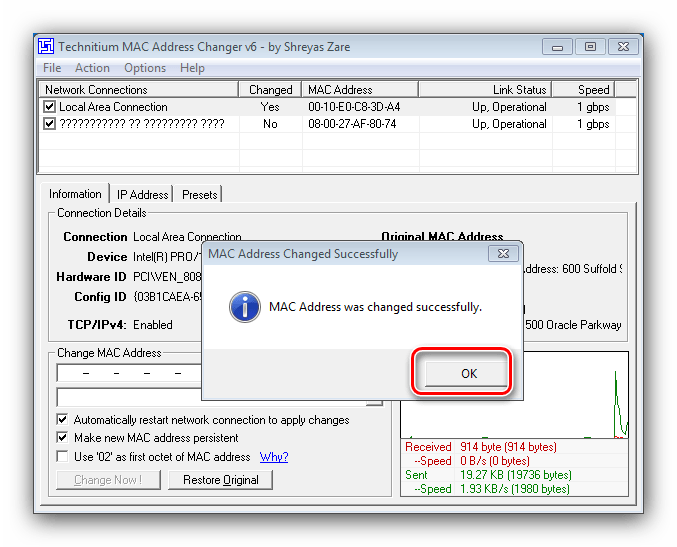
Если потребуется вернуть оригинальный идентификатор, нажмите «Restore Original».
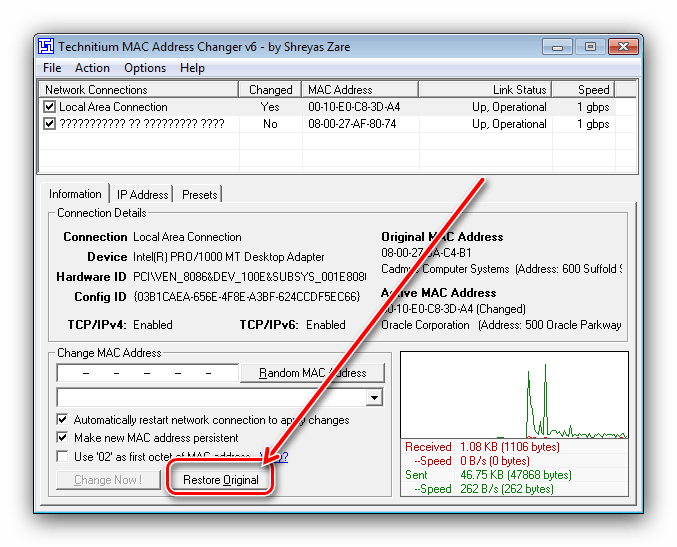
Рассмотренная программа работает безукоризненно, поэтому рекомендуем пользоваться именно ею.
Опишите, что у вас не получилось. Наши специалисты постараются ответить максимально быстро.
Как поменять MAC-адрес на Android?
Для того чтобы поменять МАС-адрес на смартфоне с Android, на устройстве должен быть получен root. Способов сделать это на устройстве без root-прав нет.
Если у вас есть root, сделайте следующее:
- Установите и запустите приложение Root Explorer.
- Включите Wi-Fi.
- В отобразившемся окне нажмите на кнопку Mount R/O.
- Root Explorer запросит права суперпользователя. Нажмите на кнопку Предоставить.
- Найдите и откройте каталог data.
- Найдите в каталоге файл .nvmac.info и откройте его с помощью текстового редактора.
- Замените находящийся в файле MAC-адрес на новый.
- Зайдите в свойства файла и установите галочки во всех полях Read. Нажмите ОК.
MAC-адрес будет изменен на постоянной основе.
Как осуществляется настройка приложений?
После установки серверного приложения, его ещё нужно настроить. Так как, обычно, сервер на Linux не имеет графического интерфейса, то для настройки серверных приложений используются конфигурационные файлы. Это текстовые файлы, в которых прописаны настройки того или иного серверного приложения. После редактирования такого файла обычно нужно перезапустить это приложение, перезагружать же всю операционную систему Linux обычно не требуется.
Серверное приложение обычно запускается в системе как служба. Служба – это фоновая, не интерактивная программа, которая отвечает на запросы других программ (клиентов) через некоторый механизм (обычно по сети). Службу можно запускать, останавливать, перезапускать. При запуске службы происходит чтение её конфигурационных файлов, чтобы служба знала с какими настройками ей запускаться.
Получается, для работы с сервером на Linux нужно установить серверную программу из репозитория, настроить её используя конфигурационные файлы, и запустить службу этого приложения.
Администратору Linux сервера периодически приходится выполнять с ним какие-то действия. Например, создать новый почтовый ящик для нового сотрудника, если это почтовый сервер. Некоторые из этих действий требуют перезапуск службы, а некоторые нет.
Зачем менять MAC-адрес?
MAC-адрес является (должен быть) уникальным для каждого сетевого интерфейса. Кстати, если у устройства несколько сетевых интерфейсов, то у каждого из них есть свой собственный MAC-адрес. Например, у ноутбуков минимум два сетевых интерфейса: проводной и Wi-Fi – у каждого из них по MAC-адресу. Обычное у настольных компьютеров аналогичная ситуация. Т.е. когда мы говорим о «смене MAC-адреса», то нужно понимать, что этих адресов несколько. Кстати, у роутера или у свитча у каждого порта свой уникальный MAC-адрес, если устройство поддерживает беспроводные сети, то у каждого беспроводного интерфейса (2.4 ГГц и 5 ГГц) также свой MAC-адрес.
Итак, поскольку MAC-адрес должен быть уникальным, то он позволяет однозначно идентифицировать сетевое устройство. А поскольку это сетевое устройство является частью вашего компьютера, то это позволяет однозначно идентифицировать ваш компьютер. Причём MAC-адрес (также называют аппаратным, физическим адресом) не меняется при смене операционной системы – он вшит в сетевой интерфейс.
Для хакера понятно желание скрыть свой MAC-адрес – чтобы не допустить возможность доказать его идентичность с лицом, выполнившим атаку, но зачем обычным пользователям скрывать (спуфить) свой истинный MAC? Лично для меня ответ на этот вопрос не очевиден. Но проблема, судя по всему, важная, поскольку в новых прошивках Android и iOS MAC-адрес постоянно спуфится, т.е. подменяется на поддельный, причём для одного и того же устройства постоянно генерируются новые MAC-адреса.
Т.е. если коротко, подмена MAC-адреса нужна чтобы не было возможности отследить и идентифицировать устройство по MAC-адресу. Это вполне реальная проблема, например, с помощью iSniff-GPS можно отследить предыдущие географические расположения устройств.
Но имеется более важная причина (чем паранойя) узнать о MAC-адресах и о способах из подмены, либо запрета изменения в своей системе. На основе MAC-адресов может выполнятся идентификация пользователя при подключении через Перехватывающий Портал.
Пара слов о Перехватывающем Портале (англ. Captive Portal). Это способ принудить пользователя соблюсти определённые условия для предоставления доступа в Интернет. С примерами Перехватывающих Порталов вы чаще всего можете столкнуться в публичных местах, которые предоставляют услуги Интернет доступа через Wi-Fi неопределённому кругу лиц, но которые хотят идентифицировать пользователя и/или разрешить доступ только лицам, имеющим учётные данные. Например, в аэропорту вам может понадобиться подтвердить свой телефонный номер через СМС для доступа к бесплатной сети Wi-Fi. В гостинице вам предоставят логин и пароль для выхода в Интернет через Wi-Fi – это гарантирует, что услугами Wi-Fi могут воспользоваться только клиенты гостиницы. Сюда же относятся случаи предоставления доступа в глобальную сеть на коммерческой основе.
Из-за особенностей работы Перехватывающего Портала, идентификация пользователей выполняется на основе MAC-адресов. А начиная с версии NetworkManager 1.4.0 (популярная программа для управления сетевыми подключениями в Linux) теперь присутствует автоматический спуфинг MAC-адресов. И в случае неправильной настройки, вы можете столкнуться с проблемой Интернет-доступа, выполняемым через Перехватывающий Портал. Также возможны проблемы при настроенной фильтрации по MAC в роутере.
Ну и для хакеров, конечно, есть свои резоны поменять MAC-адрес: например, чтобы притворится другим пользователем, и воспользоваться его открытым доступом в волшебный мир Интернета, либо для повышения анонимности.
Меняем адрес маршрутизатора
Теперь на примерах рассмотрим, как поменять mac адрес роутера. Это делается не сложнее, чем на компьютере. Для смены следует открыть веб страницу конфигурации маршрутизатора, и дальше действовать согласно инструкции для наиболее популярных производителей:
- На роутерах D-Link это делается на странице «Сеть» раздела «WAN» при расширенных параметрах конфигурации. Здесь выбирается подключение, используемое для выхода в интернет, и в его настройках в группе «Ethernet» прописывается требуемый MAC в соответствующем поле.
- Для Asus открыть меню «Интернет». Дальше в группе «Специальные требования поставщика услуг Интернета» в самом низу будет поле для смены адреса.
- Как изменить mac адрес роутера от TP-Link? Необходимо зайти в разделе «Сеть» в подраздел «Клонирование MAC адреса» и ввести тот, который требуется.
- В моделях от Zyxel замена производится в пункте «Интернет», подразделе «Подключение». Нажимается кнопка «Клонирование», и ставится переключатель в положение «Введенный».
После смены, в обязательном порядке нажимать кнопочку «Сохранить настройки», в противном случае смены не произойдет. После всех сделанных изменений роутер следует перегрузить по питанию или через соответствующий пункт меню конфигурации.
Существует возможность клонирования MAC адреса. Клонирование будет произведено с адреса той машины, с которой выполнено подключение к странице конфигурации. Но лучше вводить данные вручную, т.к. если в сети несколько устройство, то можно легко запутаться и внести не те данные.
Tomoyo Linux
— модуль безопасности ядра Linux, который реализует обязательный контроль доступа (MAC).
Tomoyo Linux — это реализация MAC для Linux, которую можно использовать для повышения безопасности системы, а также использовать исключительно как инструмент системного анализа. Он был запущен в марте 2003 года и до марта 2012 года спонсировался NTT Data Corporation.
Tomoyo Linux фокусируется на поведении системы. Tomoyo Linux позволяет каждому процессу объявлять поведение и ресурсы, необходимые для достижения их цели. Когда защита включена, Tomoyo Linux ограничивает каждый процесс поведением и ресурсами, разрешенными администратором.
Обеспечивает защиту от неизвестных уязвимостей, так называемых Zero-Day Exploit.
Для нормальной работы приложения, необходимо лишь определить профили с отдельными политиками безопасности. Как системные администраторы, так и пользователи могут создавать собственные профили для приложений. Также TOMOYO может использовать адаптивную фильтрацию во время работы программы в обычном режиме.
Как переименовать несколько файлов на Mac?
Если вы хотите переименовать несколько файлов в системе Mac одновременно, то эти серии шагов могут помочь:
Шаг 1: Для пакетного переименования определенной группы файлов выберите файлы, которые вы хотите переименовать. Щелкните правой кнопкой мыши по ним и выберите опцию «Переименовать X элементов».
Затем вы столкнетесь с интерфейсом пакетного переименования. Этот интерфейс включает в себя три основных функции: «Добавить текст», «Заменить текст» и «Формат».
Параметры, такие как Заменить текст Добавьте текстовую функцию точно так же, как они названы. Вы можете легко заменить любой текст, который содержится в определенном имени файла. Вы также можете добавить любой текст в конец или начало конкретного имени файла. Он функционирует без проблем.
Последний параметр в качестве параметра «Формат» предлагает более надежные функции, чем два других параметра. Параметр Формат позволяет пользователям переименовывать все имя файла. Таким образом, эта функция становится очень удобной, когда пользователю приходится обращаться к группе файлов, которые сохраняются с разными именами.
Шаг 2Например, если вы хотите полностью отформатировать определенную группу файлов, а затем переименовать ее, вы можете использовать опцию «Формат».
Шаг 3: После того, как вы выполнили настройку параметров по вашему выбору, просто нажмите на опцию Rename. Таким образом, имена файлов будут переименованы. Предыдущее имя будет перезаписано новым именем файлов после действия форматирования.
Хотя в этом инструменте могут отсутствовать некоторые расширенные функции, вы также можете использовать некоторые сторонние приложения, такие как NameChanger, для переименования нескольких файлов на Mac. Вот как работает это приложение стороннего пакетного переименования.
NameChanger
Это эффективное приложение для пакетного переименования файлов на Mac. Это бесплатно скачать и установить на вашем компьютере Mac. Вы можете загрузить несколько файлов в NameChanger, а затем вы можете внести необходимые изменения в отношении имен файлов. Как только вы закончите с этим же, вы также можете просмотреть, как имена файлов будут преобразованы перед сохранением окончательных изменений.
Вот подробные шаги, которые необходимо выполнить при использовании NameChanger для переименования нескольких файлов на Mac:
Шаг 1: Первым шагом будет добавление нужных файлов в NameChanger. Если файлы находятся в одном месте, просто выберите их все и перетащите в главное окно NameChanger. Поскольку существуют разные способы переименования файлов с помощью NameChanger, вы можете выбрать конкретный способ.
Шаг 2: Прежде чем идти дальше, выберите «Опции», а затем «Скрыть расширения». Это не позволит NameChanger перезаписать расширения файлов.
Шаг 3: Этот шаг будет изменять имена файлов одновременно с помощью NameChanger. Это приложение предлагает несколько способов переименования файлов. Следовательно, вы можете использовать комбинацию процессов пакетного переименования. В случае, если вас беспокоит создание ошибки или непригодных имен файлов, вы должны создать копию файлов в какой-то другой папке, прежде чем начинать их полное переименование.
Раскрывающееся меню приложения переименования NameChanger предлагает все варианты переименования. Чтобы добавить определенное ключевое слово к какому-либо имени файла, выберите опцию «Добавить или добавить» в раскрывающемся меню. Затем вы можете добавить текст в данное поле справа. Опция «Удалить символы» будет отрубать некоторые символы с начала или конца конкретного имени файла.
Шаг 4: Последним шагом будет размещение ваших файлов в порядке даты или имени в указанной папке. NameChanger обычно добавляет дату к именам файлов. Поэтому вы можете сортировать файлы в хронологическом порядке. NameChanger также позволяет вам изменить порядок даты, если хотите. Кроме того, вы также можете включить даты до конца или начала имен файлов.
С помощью этих простых способов переименовать несколько файлов на Mac вы можете работать без проблем, когда дело доходит до поиска определенного файла по его имени.
Мне нравитсяНе нравится
Linux Windows Софт Hardware Вебмастеру Интернет Сеть C++ Звук Статьи Автомобильные устройства PDA
Количество cookies: 0
IP адрес: 78.85.5.224
Версия протокола: HTTP/1.1
Локальный порт: 4967
Смена mac адреса в Linux
Иногда может потребоваться изменить MAC адрес сетевой карты в linux, например, если он используется для авторизации доступа интернет провайдером.
Примеры приводятся на сетевом интерфейсе eth0, он может отличаться от вашего интерфейса. Посмотрите конфигурацию ваших интерфейсов командой ifconfig , введенной от имени суперпользователя.
1. Смена mac адреса сетевой карты, если используется традиционный метод (с ifup) управления сетью.
От суперпользователя последовательно делаем следующие действия:
1.1 Останавливаем интерфейс eth0:
ifconfig eth0 down
1.2 Меняем мак адрес (в качестве примера, используется mac адрес: 00:1A:2B:65:3C:4D, вместо этого адреса, вам необходимо ввести свой):
ifconfig eth0 hw ether 00:1A:2B:65:3C:4D
1.3 Поднимаем интерфейс eth0
ifconfig eth0 up
После этого, набрав команду ifconfig , для интерфейса eth0 вы увидите адрес: 00:1A:2B:65:3C:4D
*Примечание: после перезагрузки, новый адрес снова изменится на заводской, чтобы этого избежать в конец файла /etc/init.d/boot.local, дописываем строки:
/sbin/ifconfig eth0 hw ether 00:1A:2B:65:3C:4D
2. Смена mac адреса сетевой карты, если используется Network Manager для управления сетью.
2.1 Щелкаем по значку Network Manager в системном лотке и нажимаем «Manage connections»
2.2 В открывшемся окне переходим на вкладку «Wired»
В этой вкладке выделяем наше «Проводное соединение» и справа от него нажимаем кнопку «Изменить»
2.3 В окне свойств «Проводного соединения» переходим на вкладку «Ethernet» и в строке «Cloned MAC address» вписываем нужный нам mac адрес.
Всё о Интернете, сетях, компьютерах, Windows, iOS и Android
Внутренний адрес
Попробуем вначале узнать свой внутренний адрес в сети локальной. Параметр статический, можно вручную прописывать в настройках.
Этикетка
Желающие могут посмотреть ниже раздел теории, иллюстрирующий физический смысл сказанного. У роутера обычно стоит стандартная (заводская) комбинация. Примеры:
- 192.168.0.1
- 192.168.1.1
На роутере стоит сеть класса С (число хостов – 256, включая сам маршрутизатор). Начальные цифры указаны наклейкой на стенке корпуса. Рядом стоят: логин, пароль панели админа, SSID Wi-Fi, ключ безопасности. Иногда приводят телефон. Нужный параметр может обозначаться, например: «Доступ к WEB-интерфейсу».
Узнать забытый
Способов определить изменённый ранее параметр несколько. Пользователям Windows следует:
- Открыть Центр управления сетями и общим доступом (нижний правый угол рабочего стола → правый клик по значку сети).
- Кликнуть ссылку подключение по локальной сети.
- Нажать кнопку Сведения…
- Строка шлюза содержит искомые цифры.
Попробуем использовать командную строку.
- Меню Пуск → Раздел Служебные → Командная строка.
- Правый клик → Запуск от имени администратора.
- Наберите команду ipconfig
- Появится груда настроек протокола IP.
- Выберите строку Основной шлюз, посмотрите искомые цифры.
Команда ifconfig Линуксоидам немного сложнее. Команда ifconfig выводит собственный локальный адрес компьютера, широковещательный, маску подсети (см. ниже). Наберите, используя терминал, route -n. Команда покажет таблицу маршрутизации. Сведения непременно содержат (среди прочего) адрес шлюза. Второй вариант:
- Посетите раздел системных настроек Сеть.
- Посмотрите значения Default Route, DNS.
Заключение
Ещё раз заострю внимание на том, что поскольку NetworkManager по умолчанию присутствует и работает в большинстве дистрибутивов с графическим интерфейсом, то если у вас не получается сменить адрес, либо наоборот выполняется неожиданная смена адреса, то обратитесь в первую очередь к настройкам NetworkManager, поскольку на большинстве дистрибутивов эта служба запущена по умолчанию. В настоящее время NetworkManager предоставляет довольно много возможностей спуфинга MAC, в том числе смены на случайный адрес, либо на определённый
Особенностью NetworkManager является разделение на режимы «сканирование» и «подключён», т.е. вы можете не видеть, что сделанные настройки уже вступили в силу, пока не подключитесь к какой-либо сети. NetworkManager поддерживает генерацию MAC-адресов по маскам (в этой статье не рассмотрено)
В настоящее время NetworkManager предоставляет довольно много возможностей спуфинга MAC, в том числе смены на случайный адрес, либо на определённый. Особенностью NetworkManager является разделение на режимы «сканирование» и «подключён», т.е. вы можете не видеть, что сделанные настройки уже вступили в силу, пока не подключитесь к какой-либо сети. NetworkManager поддерживает генерацию MAC-адресов по маскам (в этой статье не рассмотрено).
Если после смены MAC у вас появились проблемы с подключением (вы не можете подключиться к сетям – проводной или беспроводной), то это означает, что в сети присутствует запрет для подключения с MAC от неизвестного вендора (производителя). В этом случае нужно использовать первые три октета (байта) любого реального вендора, оставшиеся три октета могут быть произвольными.
Для Windows смотрите статью «Зачем и как поменять MAC-адрес в Windows. Настройка автоматической рандомизации в Windows».
Для пользователей Arch Linux дополнительная информация в статье «Автоматические методы смены MAC-адреса в Arch Linux / BlackArch».









![Основные команды терминала macos, которые вам нужно знать [guide] - технологии и программы](http://lpfile.ru/wp-content/uploads/7/e/1/7e1c31bb7b603567f5915eb549722f3a.jpeg)



















![Основные команды терминала macos, которые вам нужно знать [guide]](http://lpfile.ru/wp-content/uploads/6/7/e/67eb6da71b79adcd9d55b8043d9f9f76.jpeg)