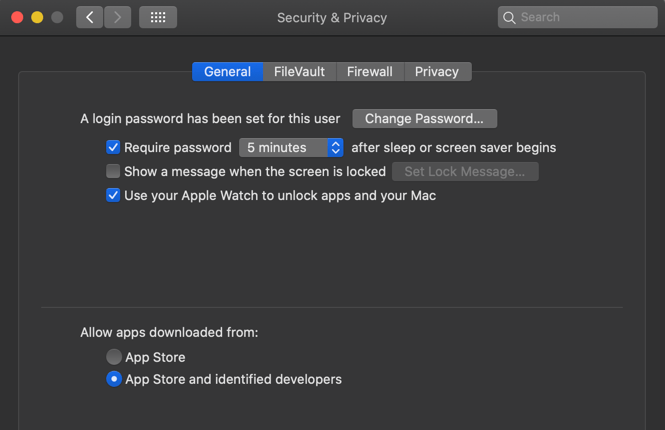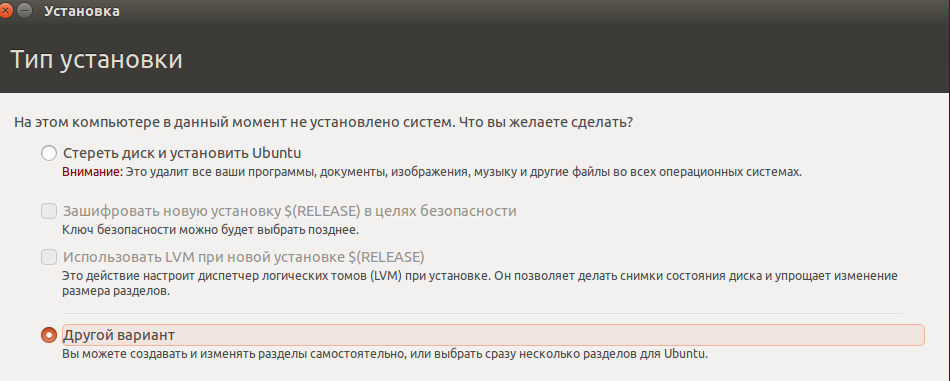Настройка системы
Fstab
Сгенерируйте файл fstab (используйте ключ или , чтобы для идентификации разделов использовались или метки, соответственно):
# genfstab -U /mnt >> /mnt/etc/fstab
После этого проверьте файл и его в случае необходимости.
Часовой пояс
Задайте часовой пояс:
# ln -sf /usr/share/zoneinfo/Регион/Город /etc/localtime
Запустите , чтобы сгенерировать :
# hwclock --systohc
Эта команда предполагает, что аппаратные часы настроены в формате UTC. Для получения дополнительной информации смотрите раздел .
Локализация
файл , раскомментировав и другие необходимые локали (например, ), после чего сгенерируйте их:
# locale-gen
Создайте файл и необходимое значение:
/etc/locale.conf
LANG=ru_RU.UTF-8
Если вы , сделайте это изменение постоянным в файле . Также добавьте шрифт для консоли с поддержкой кириллицы:
/etc/vconsole.conf
KEYMAP=ru FONT=cyr-sun16
Настройка сети
Создайте файл :
/etc/hostname
моёимяхоста
Завершите настройку сети для вновь установленной среды. В частности, установите подходящее ПО для .
Initramfs
Как правило, создание нового образа initramfs не требуется, поскольку pacstrap автоматически запускает mkinitcpio после установки пакета ядра.
Если вы используете , системное шифрование или , отредактируйте файл и пересоздайте образ initramfs:
# mkinitcpio -P
Установите суперпользователя:
# passwd
Загрузчик
Выберите и установите загрузчик с поддержкой Linux. Если вы используете процессор Intel или AMD, включите также обновление микрокода.
Как установить Arch Linux
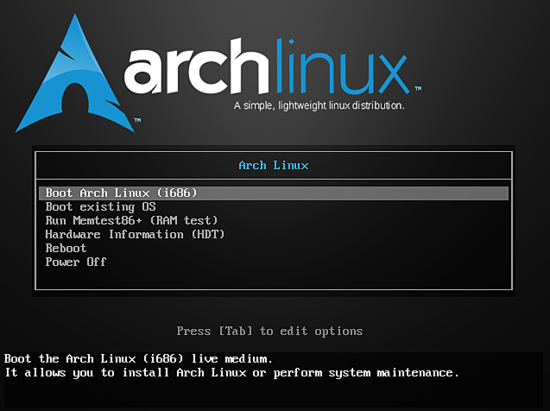
Выберите первый вариант и нажмите ENTER. И он начнет загружаться с .iso или вашего носителя. По умолчанию вы будете входить в систему как root.
После входа в систему в качестве пользователя root вам нужно будет проверить ваше интернет-соединение.
Если вы получите ответ обратно, его штраф, или введите:
После ввода вышеуказанной команды вы увидите что-то вроде этого:
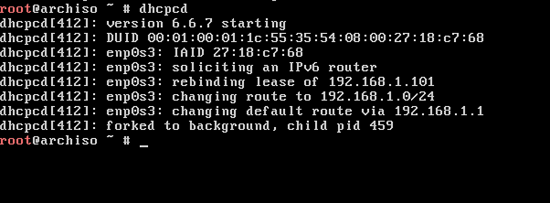
Теперь идем и снова пингуем. Вы должны быть в состоянии получить обратно relpy от вашего пинга и убедитесь, что нажали «CTRL + C», чтобы остановить ваш пинг, или он будет продолжаться.
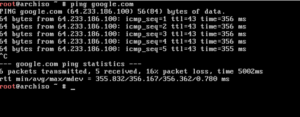
Предполагая, что вы подключили интернет-соединение, мы продолжим работу с дисковым разделом. Я использую «fdisk» для разбивки, вы можете использовать все, что вам нравится. В основном fdisk используется для создания разделов DOS, вы можете использовать cgdisk для создания разделов GPT и других по вашему желанию. Введите следующую команду:
fdisk /dev/sda
Нажмите ENTER, и вы получите такой экран:
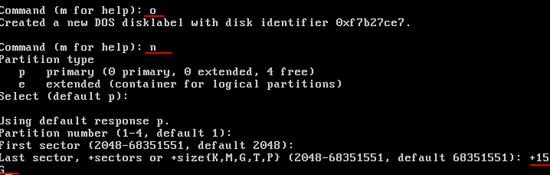 Как вы видите на рисунке выше, мы использовали fdisk для создания раздела MBR на диске. Введите o, затем нажмите ENTER. Введите n — это создаст новый раздел, а p — для его первичного разделения. Затем следует выбрать номер раздела и установить размер раздела + xG, где «G = Гигабайт» . Затем отформатируйте. Чтобы создать не MBR-раздел, проверьте следующее изображение.
Как вы видите на рисунке выше, мы использовали fdisk для создания раздела MBR на диске. Введите o, затем нажмите ENTER. Введите n — это создаст новый раздел, а p — для его первичного разделения. Затем следует выбрать номер раздела и установить размер раздела + xG, где «G = Гигабайт» . Затем отформатируйте. Чтобы создать не MBR-раздел, проверьте следующее изображение.
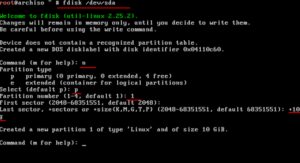
Теперь, после успешного создания разделов, мы собираемся создать файловую систему:
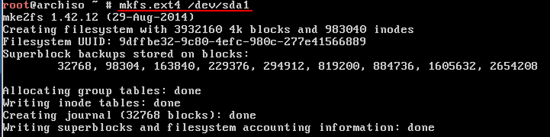
Сделайте то же самое в других разделах. Просто измените последнее число на номер вашего накопителя.
Локализация
Язык, который использует система, определяется локалью. Помимо языка интерфейса локаль определяет и форматы чисел, времени, даты и некоторые другие региональные особенности.
Для поддержки русского и/или других языков необходимо раскомментировать соответствующие строки (локали) в файле /etc/locale.gen. Откройте файл для редактирования:
Я раскомментировал строки:
Сохраните изменения и закройте файл.
Теперь генерируем локали. Для этого выполняем команду:
Установим переменную LANG в файле /etc/locale.conf. Создадим файл /etc/locale.conf (используем редактор nano):
Введите текст:
Сохраните и закройте файл.
Также добавим русскую раскладку клавиатуры для консоли и шрифт с поддержкой кириллицы:
Введите строки:
Сохраните и закройте файл.
Процедура установки Arch Linux
Щелкните правой кнопкой мыши в любом месте обоев. Выберите «Install Pacbang». В открывшемся подменю — «Update Installer».
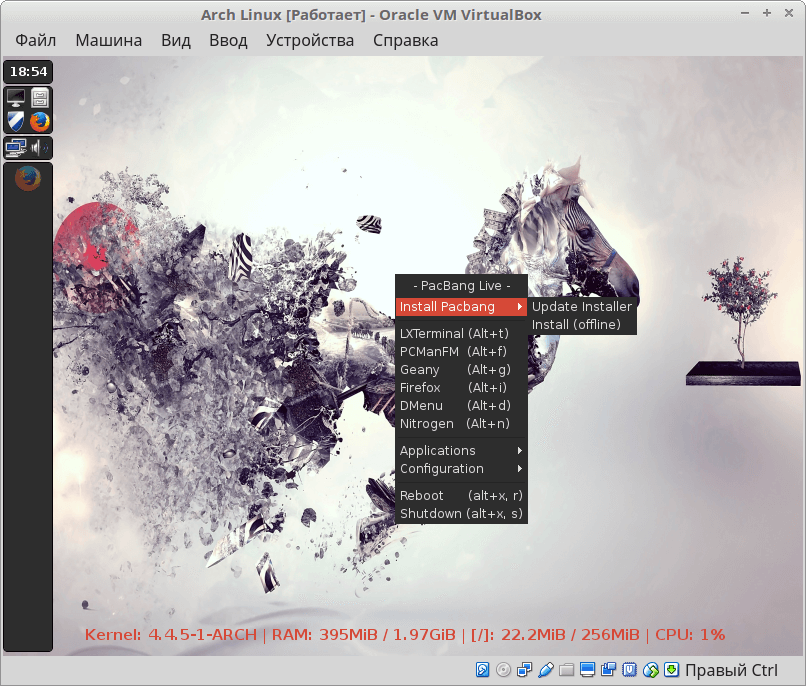
Выберите язык из списка. Подтвердите согласие продолжить установку ОС нажатием кнопки «ОК».
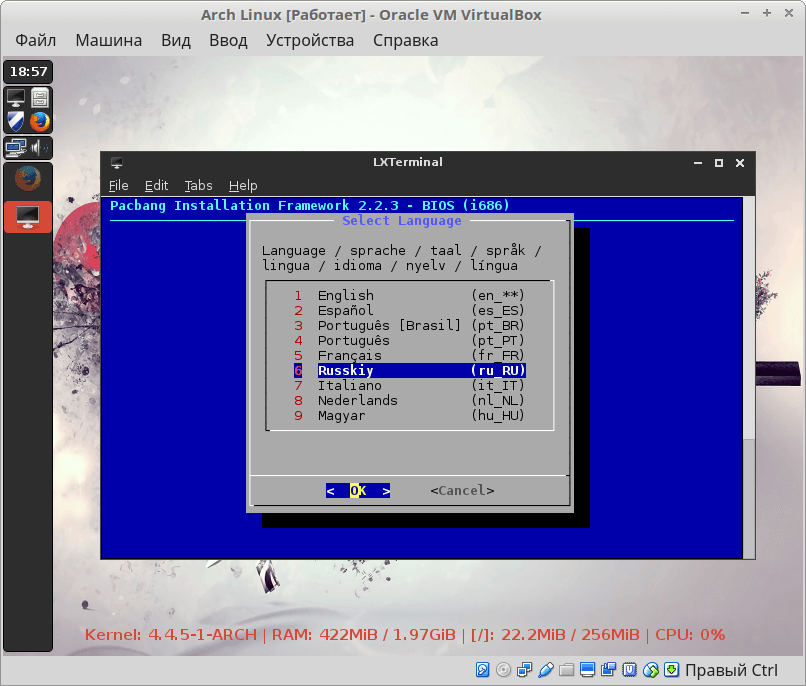
В следующем окне нажмите «ОК». Ею подтверждайте свои действия в последующих окнах мастера установки. Установщик предупредит пользователя о нежелательности изменения последовательности действий.
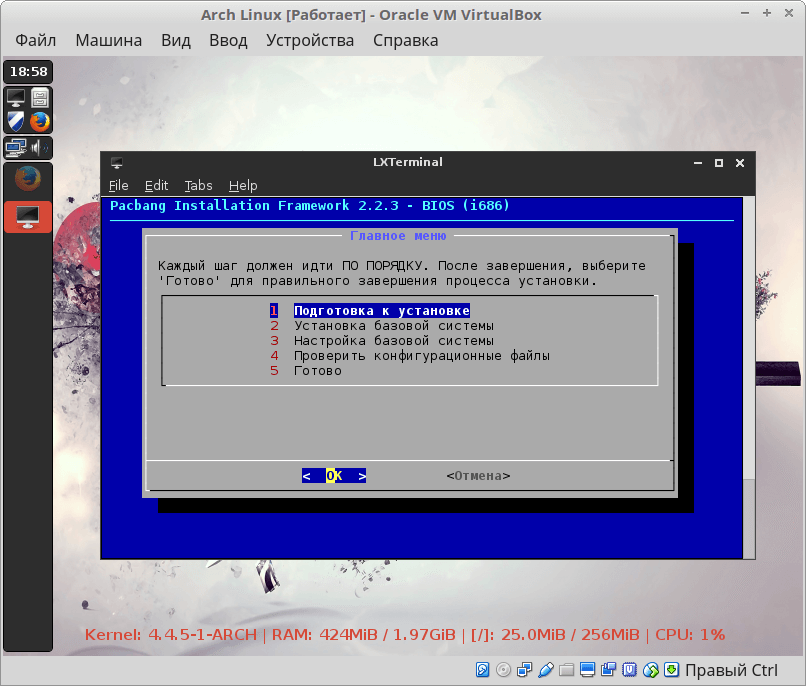
Последовательно входите в пункты предшествующих установке настроек. Раскладку виртуальной консоли оставьте предлагаемой по умолчанию.
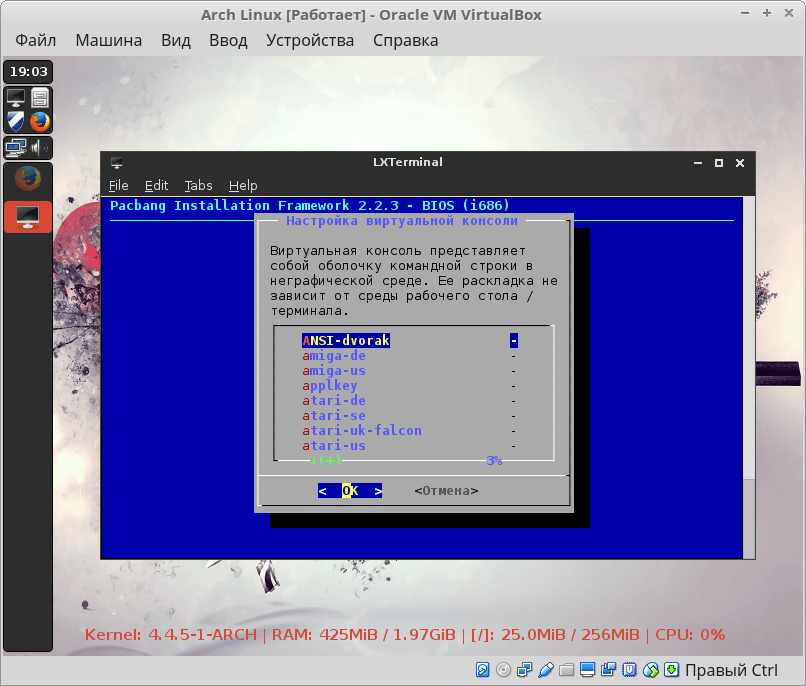
Настройте раскладку клавиатуры среды рабочего стола.
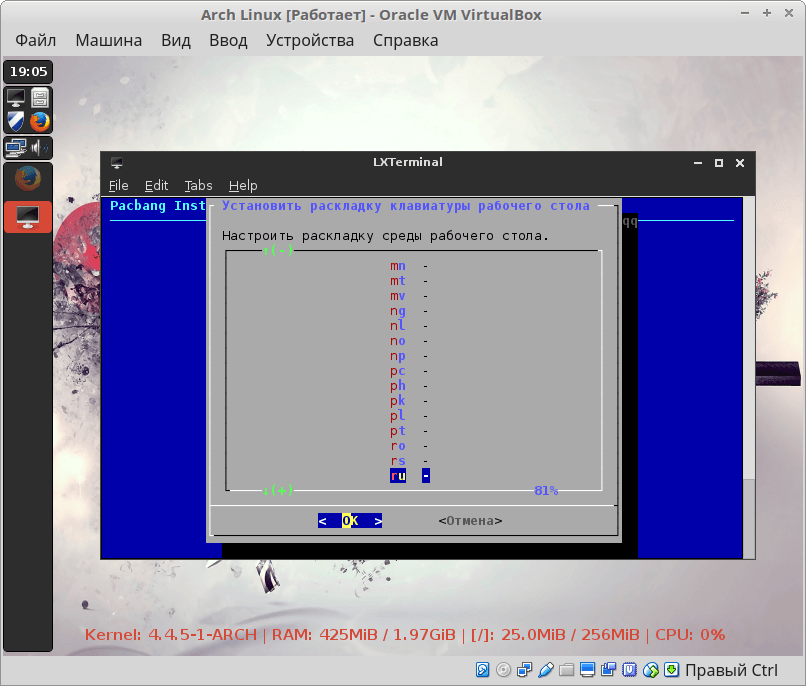
Ничего не делайте в пункте «Список устройств».
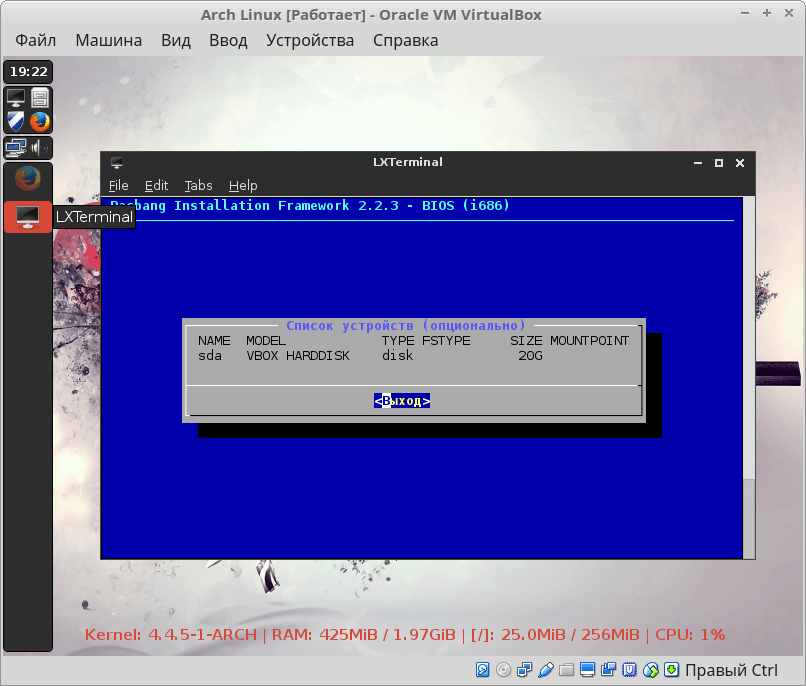
Разделы диска
В пункте разметки диска присутствует только один диск — виртуальный, созданный в процессе настройки виртуальной машины. Выберите его. Начинающим пользователям лучше подойдет опция автоматической разметки. Выбирайте другие пункты данного перечня только в тех случаях, когда абсолютно уверены, что они необходимы и точно знаете по какой причине. Помните, что при чистой установке флешка с образом операционной системы тоже есть в перечне. Не форматируйте ее.

Мастер установки ОС предупредит пользователя о том, что все данные на диске будут удалены. Будет создан 512-мегабайтный раздел boot. Оставшееся пространство на диске выделяется корневому разделу. Если вы уверены, что раздел не содержит важных данных (необходимо помнить при чистой установке ОС на жесткий диск ПК), подтвердите действие кнопкой «Да».
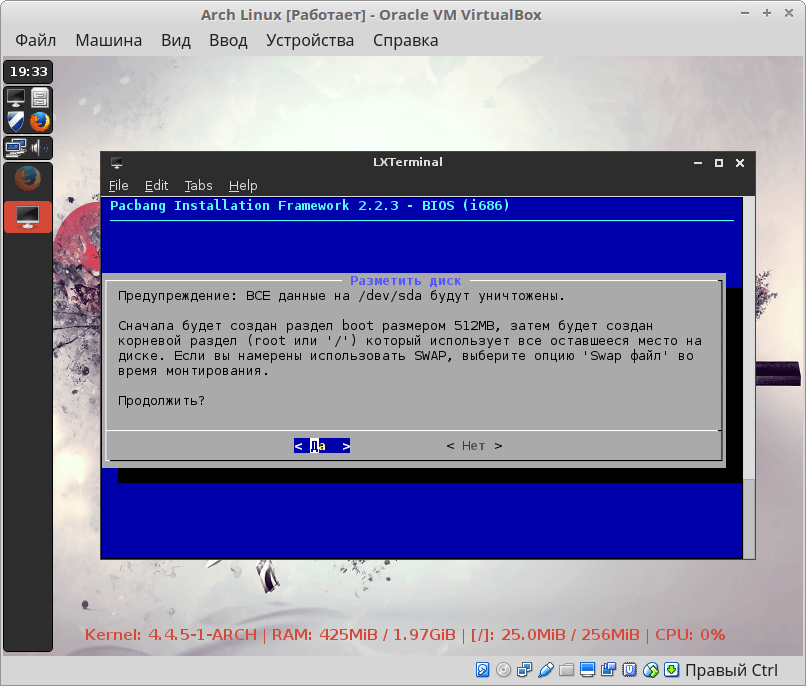
Мастер установки сообщит о создании разделов sda1 (0,5 гигабайта) sda2 (19,5 гигабайт). Выйдите из окна, нажав соответствующую кнопку.
Предусмотрена опциональная возможность настроить LUKS Шифрование. Если пользователь устанавливает Linux впервые или не знает точно, зачем ему это необходимо, ему не следует ничего делать в данном пункте.
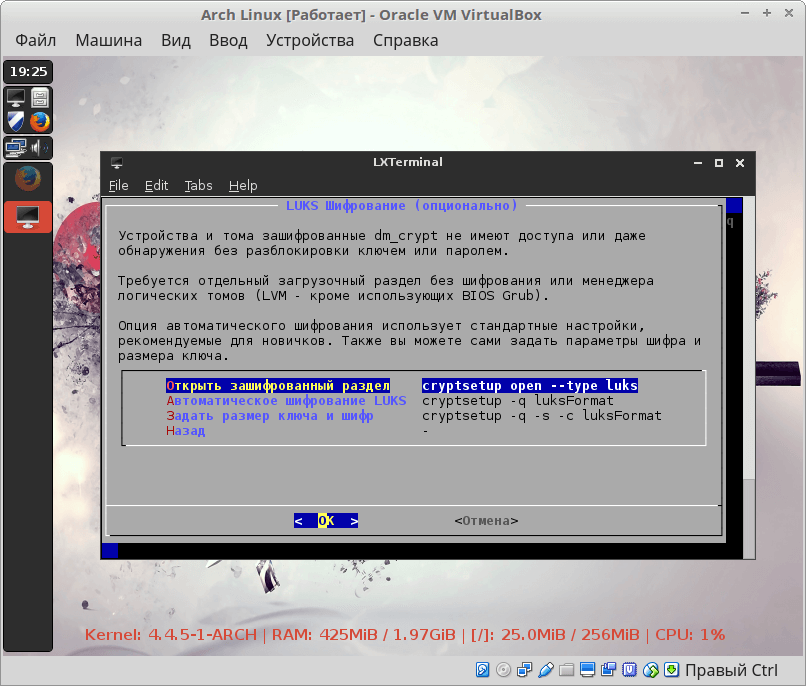
Настраивайте логические тома лишь в тех случаях, когда уверены в необходимости этого действия и знаете, зачем тома понадобятся в процессе работы с операционной системой. LVM применяется (в том числе) для работы с зашифрованными разделами, когда нужно создать в них логические тома (как примеры: «home», «root»). Не планируете их настройку, но вошли в данный пункт — нажмите кнопку «Отмена».
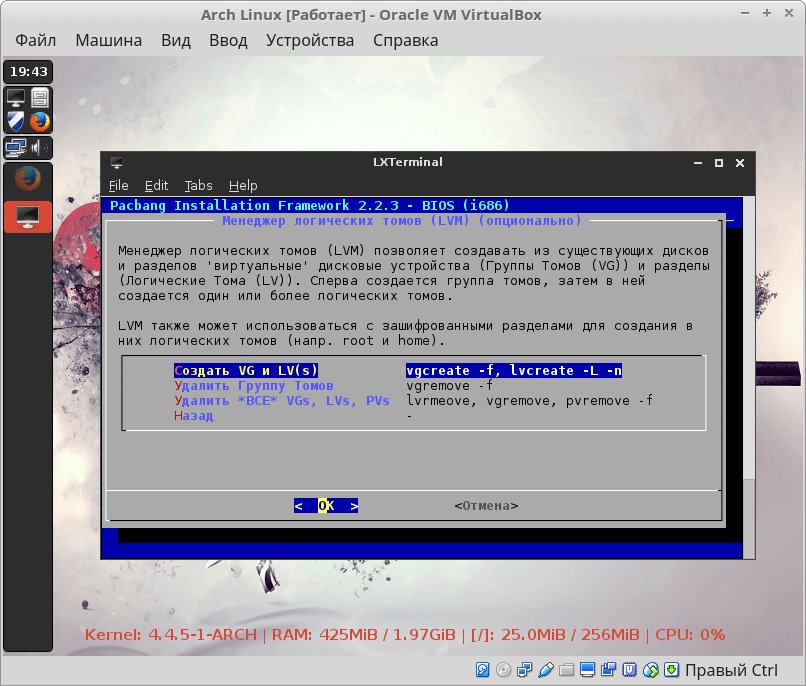
Смонтируйте разделы. Для этого:
войдите в соответствующий пункт меню мастера установки;
ознакомьтесь с важной информацией, которая будет отображена на экране;
нажмите «OK».
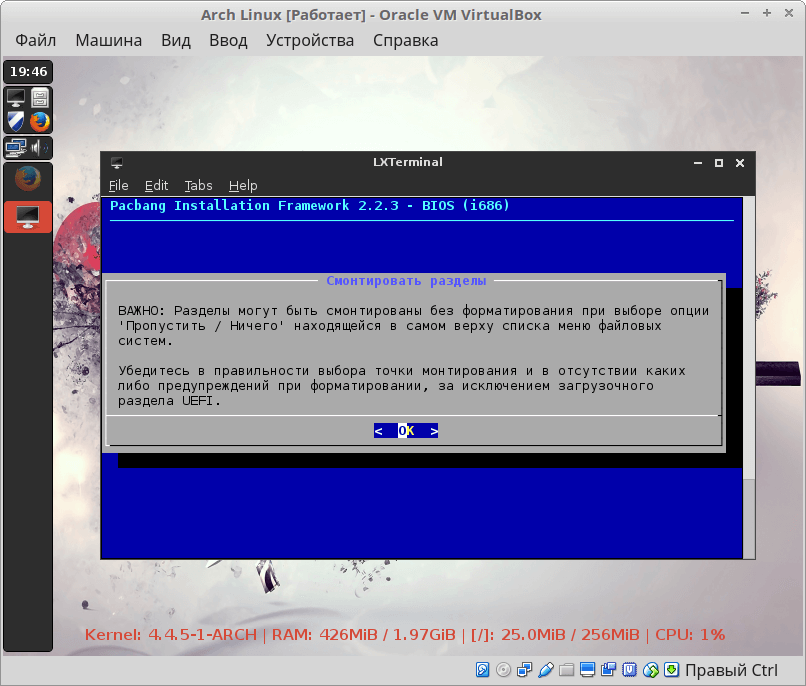
Выберите раздел root и нажмите «OK». Как отмечалось выше, его объем при установке рассматриваемого дистрибутива составляет 512 мегабайт.
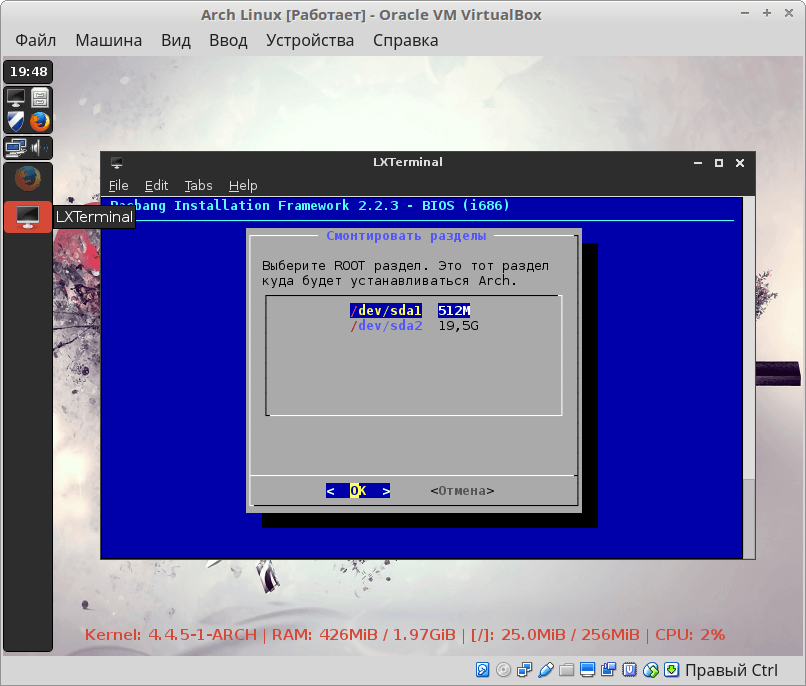
Выберите рекомендованный мастером установки ОС пункт ext4. Помните, что не все файловые системы подходят для загрузочных и корневых разделов.
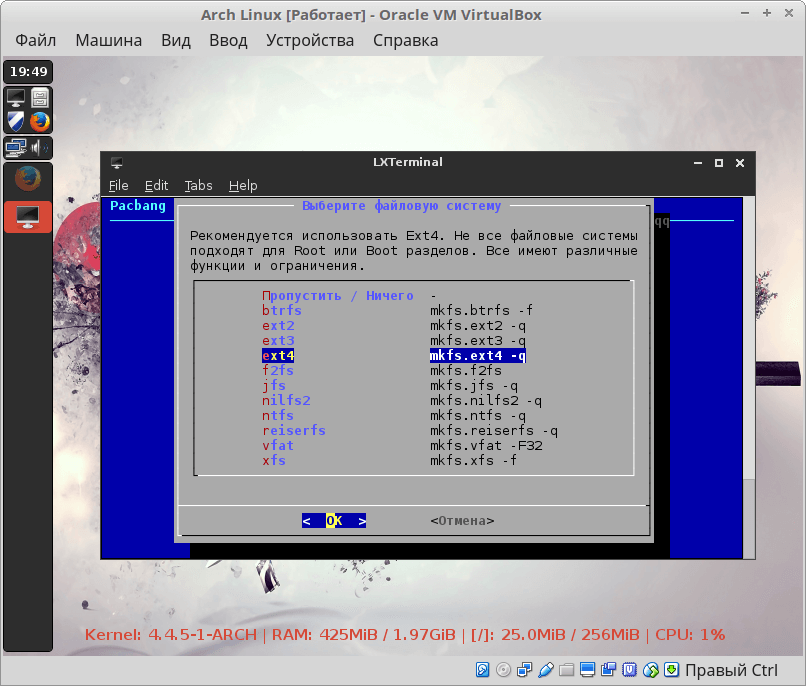
Подтвердите выбор файловой системы нажатием кнопки «Да».
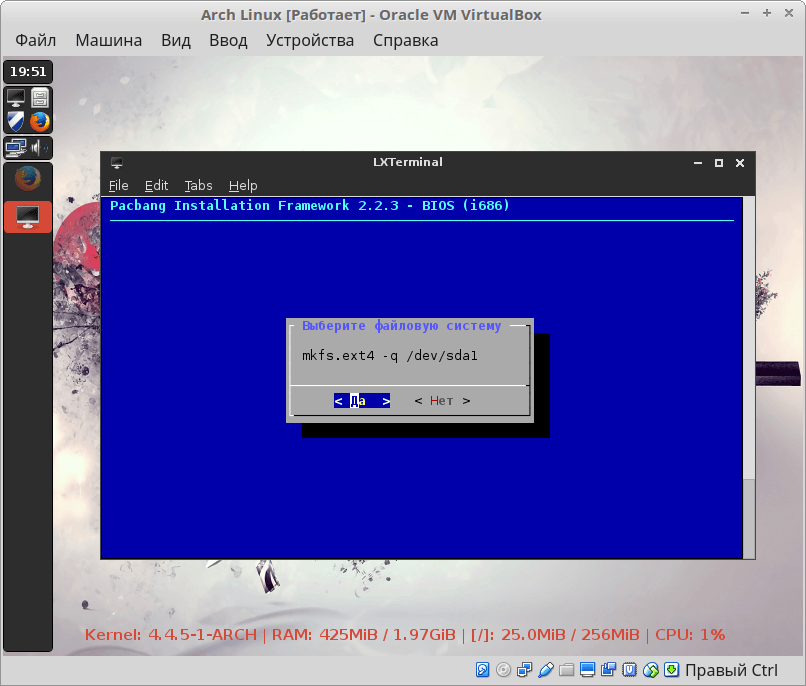
Подтвердите опции монтирования. Далее мастер установки предложит выбрать SWAP-раздел. Если его нет, подтвердите это, остановившись на соответствующем пункте меню.
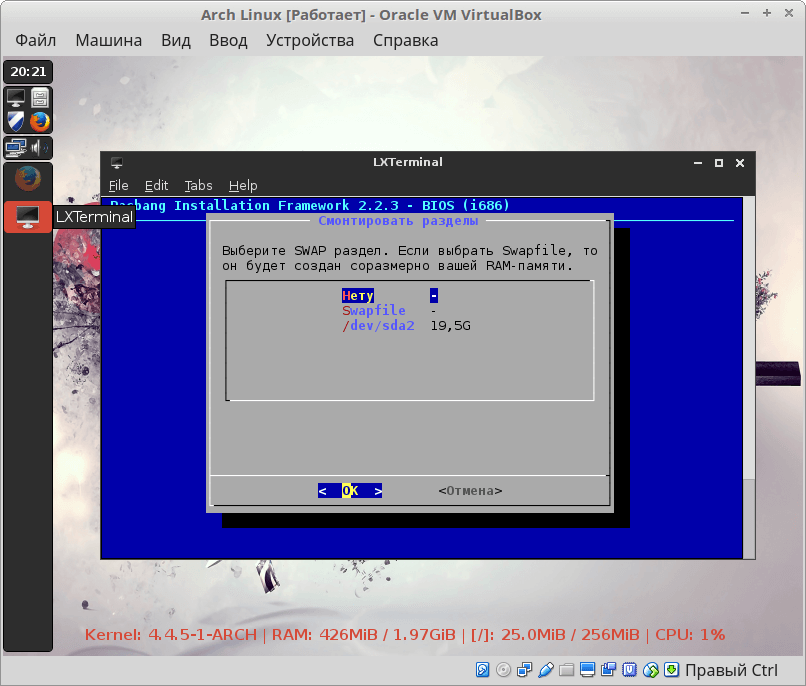
Установка
Второй пункт главного меню мастера — установка базовой системы.
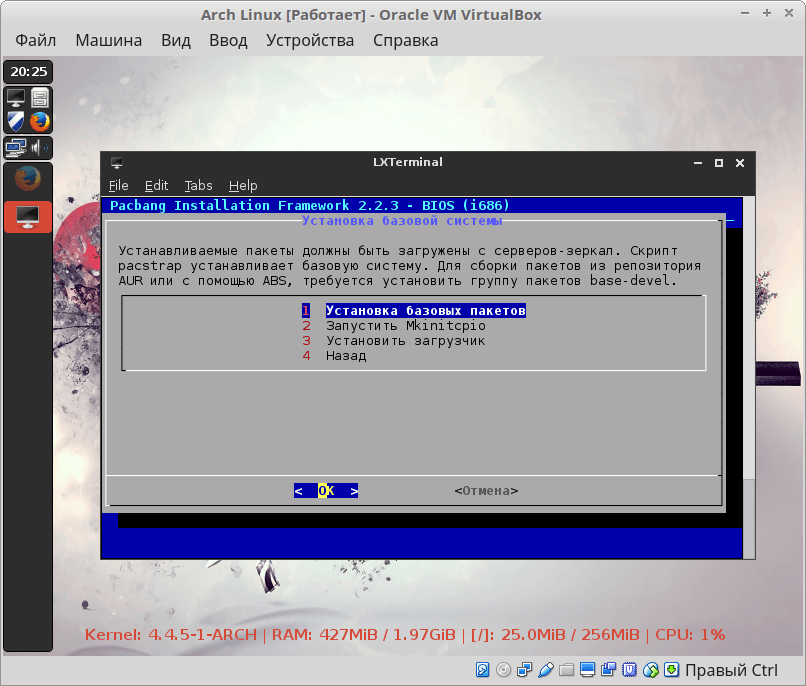
Последовательно выполните:
Установку базовых пакетов.
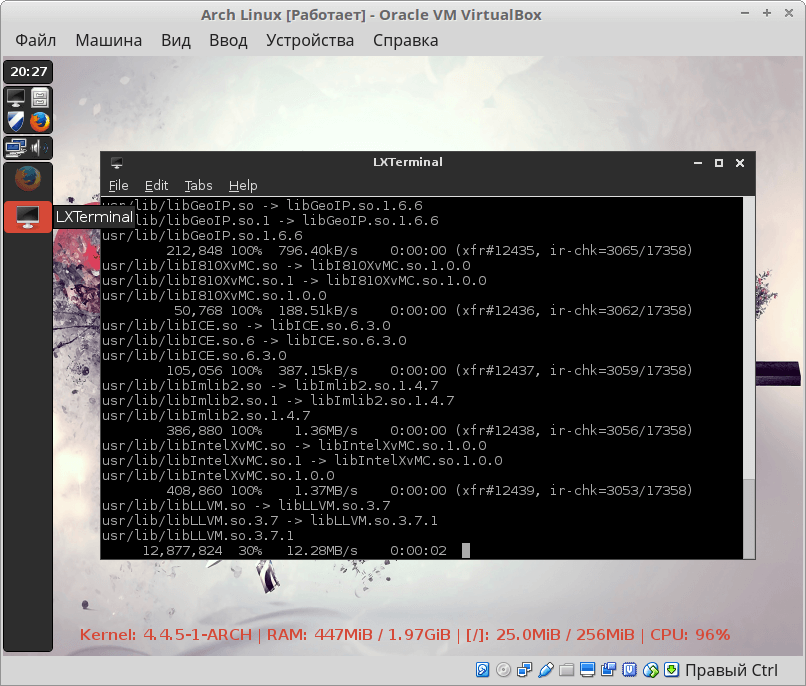
Запуск Mkititcpio.
Установка загрузчика. Рекомендую Grub тем пользователям, которые:
- впервые ставят Linux;
- не сформировали собственных предпочтений;
- не интересовались вопросом.
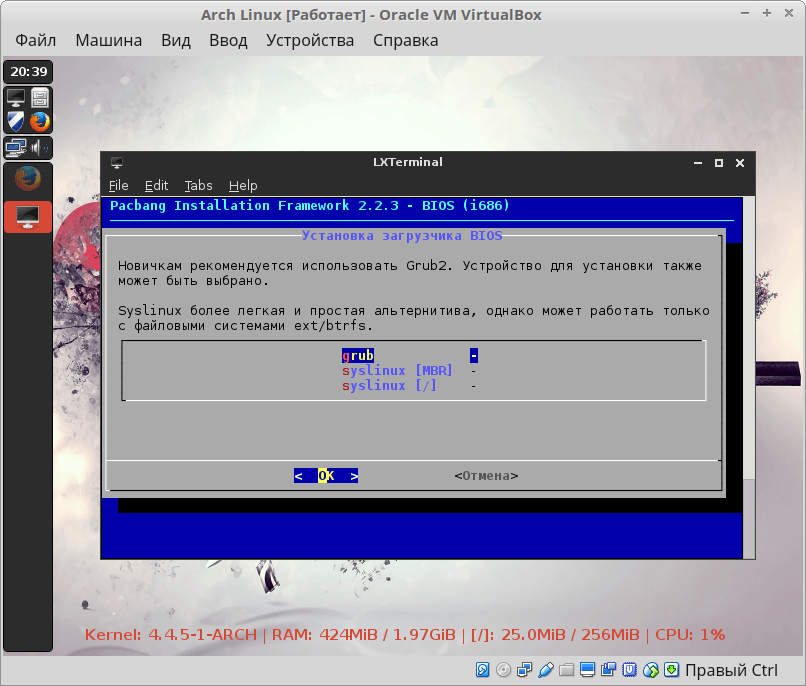
Выберите из списка диск или флеш-накопитель для установки операционной системы. В случае установки в виртуальную машину будет предложен один вариант.
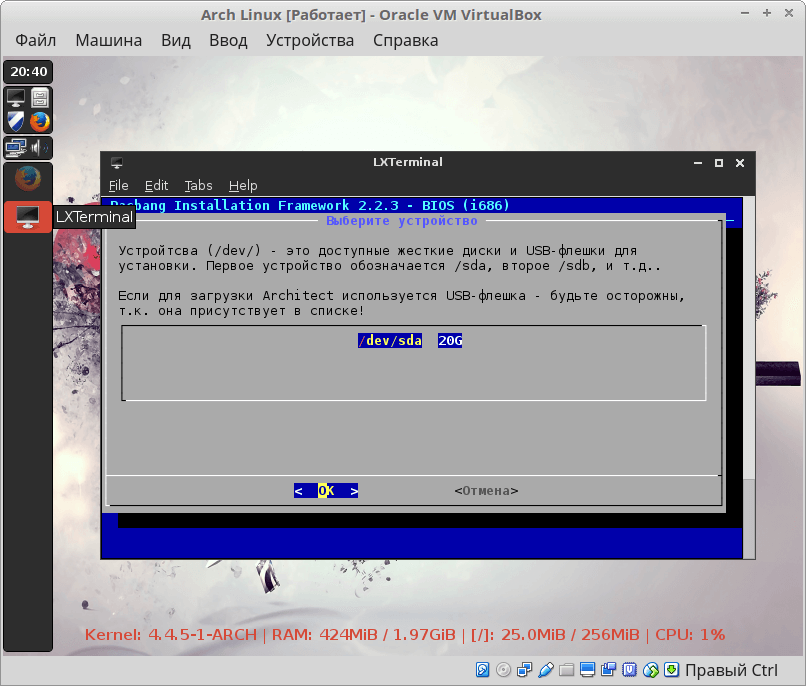
Вернитесь назад в главное меню мастера и перейдите к настройке базовой системы.
Сгенерируйте файл FSTAB. Рекомендация: используйте UUID.
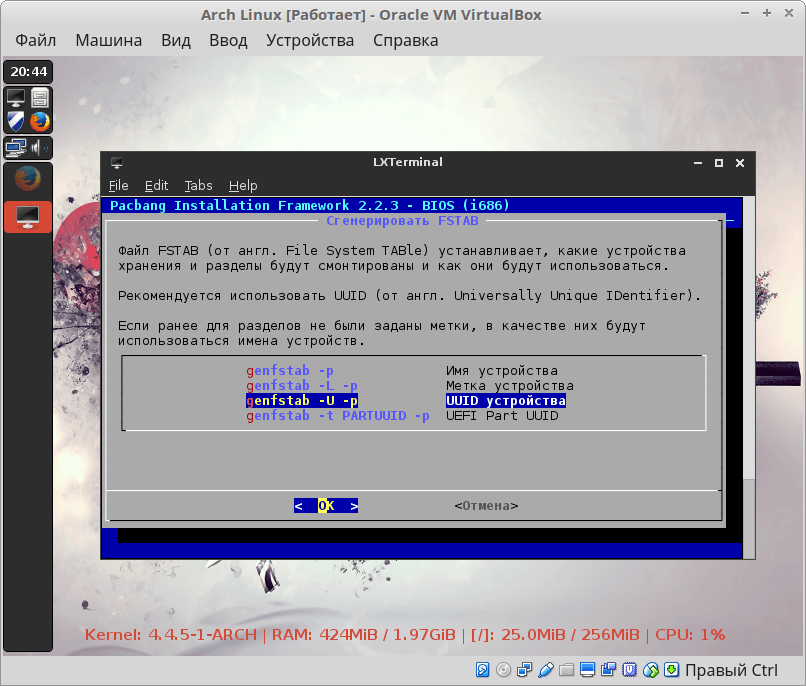
Введите имя хоста:
- может состоять из букв и цифр;
- допустимо использование дефиса;
- длина не более 63 знаков.
Локализация
Определите язык операционной системы. Основные параметры, на которые влияет локализация:
- формат времени;
- формат даты;
- отображаемый язык.

Выберите часовой пояс для отображения компьютером точного времени.
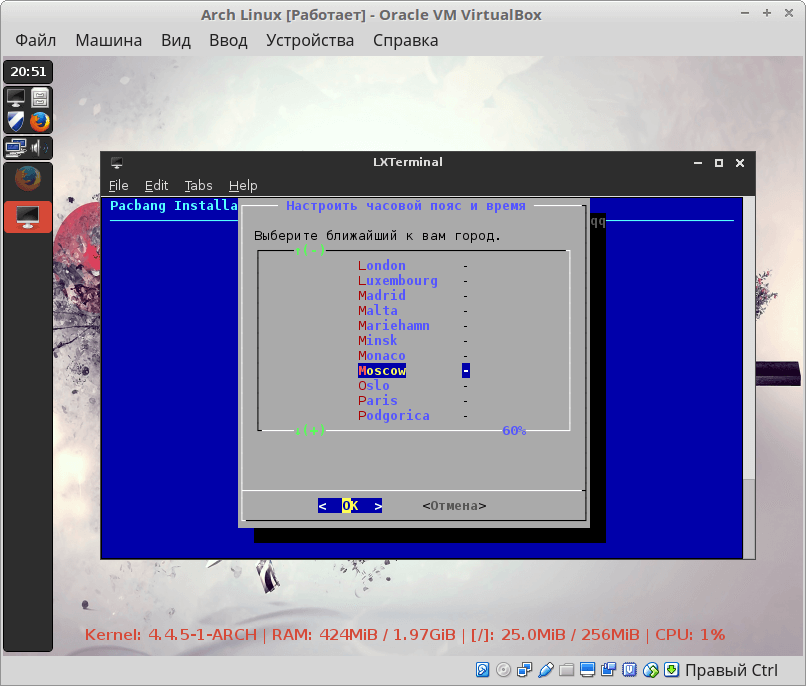
Выбор часового пояса необходимо подтвердить.
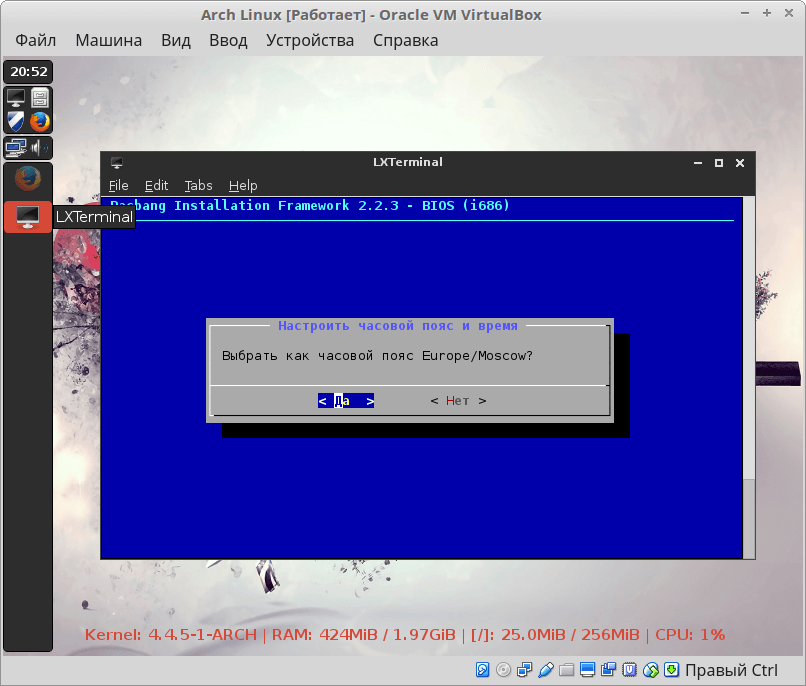
Определите стандарт времени. Рекомендовано: UTC.
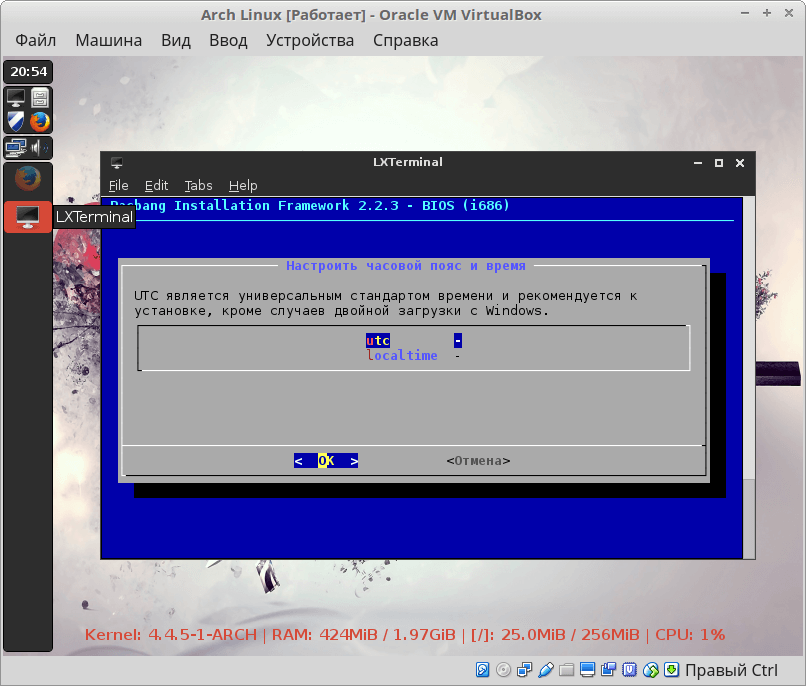
Учетные записи и пароли
Установите пароль root. Применяется администратором операционной системы. Ввод пароля необходимо подтвердить в дополнительном окне.
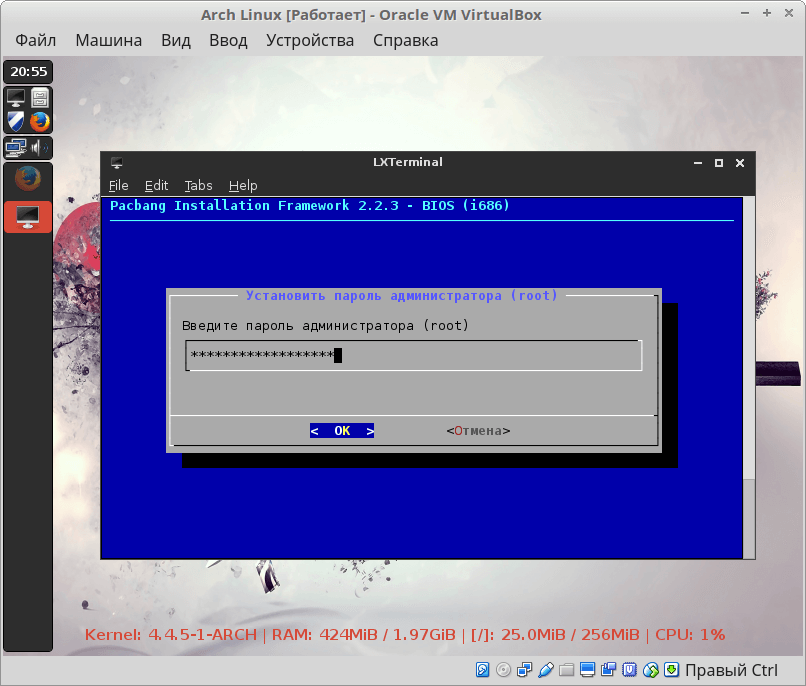
Добавьте нового пользователя системы. В данном случае — обычного пользователя, а не администратора. Под этим аккаунтом вы будете работать с ОС. В имени пользователи буквы — только маленькие. Введите пароль обычного пользователя ОС.
Дополнительные параметры
Настраивайте параметры безопасности и systemd только являясь опытным пользователем или системным администратором. Предполагается, что пользователь, который производит настройки знает, какие ему необходимы и по каким причинам.
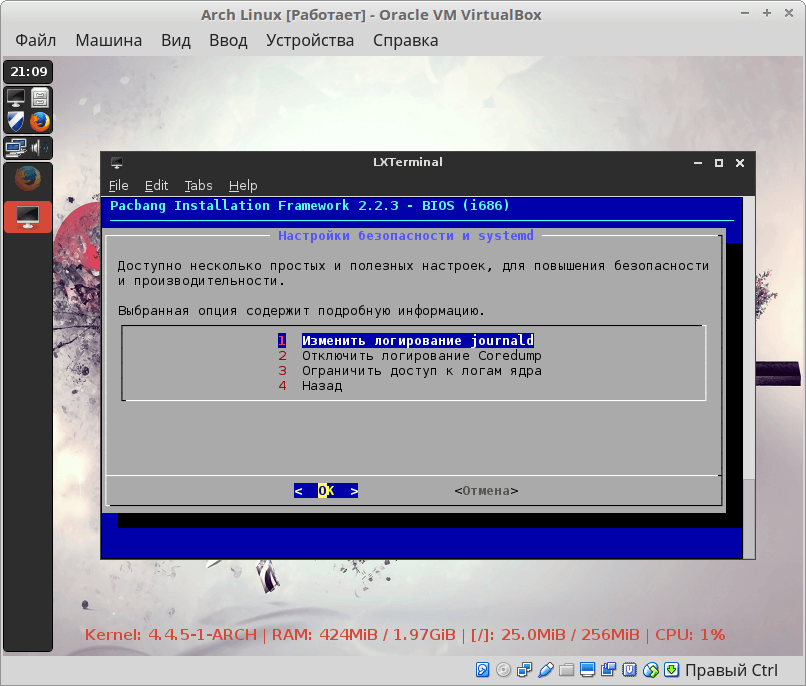
Установка и настройка GNOME
В данной статье рассмотрена установка и настройка графического интерфейса GNOME, как наиболее популярного. Если вы хотите использовать другой графический интерфейс, пропустите этот раздел и перейдите к .
Для установки GNOME выполните команду:
pacman -S gnome gnome-extra gnome-shell-extensions gnome-tweak-tool
Выберите все компоненты по умолчанию.
Активируйте службу, что бы графический интерфейс запускался вместе с системой:
systemctl enable gdm systemctl enable NetworkManager
Внимание! Если вы собираетесь использовать Arch Linux в качестве виртуальной машины, установите дополнительный пакет:
pacman -S xf86-video-fbdev
что бы GNOME запустился в среде гипервизора.
Дискретная видеокарта
По умолчанию GNOME использует встроенную видеокарту компьютера. Если вы хотите использовать дискретную видеокарту (например, nvidia), вам необходимо произвести дополнительные действия:
Установка и настройка
Установка компонентов (необходимы дополнительные репозитории, настройка которых описывается в разделе ):
pacman -S xf86-video-intel nvidia mesa bumblebee lib32-mesa-libgl lib32-virtualgl lib32-nvidia-utils
Настройка:
groupadd bumblebee gpasswd -a MyUsername bumblebee systemctl enable bumblebeed
где MyUsername — имя пользователя
Дополнительные настройки
По умолчанию, при закрытии программ, использующих дискретную видеокарту, на ней остается питание. Что бы этого избежать (особенно актуально для ноутбуков) необходимы дополнительные настройки:
Установка пакета:
pacman -S bbswitch
Добавьте конфигурацию в файл /etc/modprobe.d/bbswitch.conf:
nano /etc/modprobe.d/bbswitch.conf
и приведите его к виду
options bbswitch load_state= unload_state=1
Сохраните результат, нажав Ctrl+O и Ctrl+X
Добавьте новую службу:
/etc/systemd/system/nvidia-enable.service
Со следующим содержимым:
Unit Description=Enable NVIDIA card DefaultDependencies=no Service Type=oneshot ExecStart=/bin/sh -c 'echo ON > /proc/acpi/bbswitch' Install WantedBy=shutdown.target
И активируйте ее:
systemctl enable nvidia-enable.service
Так же измените конфигурационный файл bumblebee:
nano /etc/bumblebee/bumblebee.conf
Измените параметр PMmethod в двух местах:
driver-nvidia PMmethod=bbswitch # ... driver-nouveau PMmethod=bbswitch
Использование
Теперь, для запуска программы с использованием дискретной карты будет необходимо выполнять команду
optirun программа #например, vlc
Для просмотра статуса видеокарты, а так же запущенных с ее использованием программ выполните команду
optirun --status
Использование Yaourt
Как правило, работа yaourt начинается с передачи ему желаемого ключевого слова. Yaourt будет искать его как в именах пакетов, так и в описаниях.
При поиске yaourt выведет все совпадения на экран:
- Описание
- Номер версии
- Установлен ли пакет в системе
- Количество голосов за пакет
Если установленный пакет старше, чем в AUR, он будет выделен. Это полезно для отслеживания пакетов, которые нарушают работу системы.
Помимо поиска, yaourt поддерживает другие стандартные операции управления пакетами.
- yaourt -S: установить или обновить пакет
- yaourt -Sy: синхронизировать базу данных пакета pacman
- yaourt -R: удалить пакет
- yaourt -G: получить PKGBUILD для пакета
- yaourt –stats: показать, сколько места использует пакет
У Yaourt есть опция экспорта для хранения пакетов после их создания.
Это можно использовать для создания бинарных резервных копий важных пакетов. Если вы хотите создать и архивировать пакет, не устанавливая его, просто выберите no на этапе установки.
Arch LinuxYaourt
Anarchy Linux
Anarchy Linux — это бесплатный проект с открытым исходным кодом, позволяющий заинтересованным пользователям Arch Linux наслаждаться всеми лучшими дистрибутивами без каких-либо хлопот, которые обычно возникают с ним, особенно на этапе установки. Он делает это, поставляя несколько автоматических скриптов, которые облегчают его настройку с использованием базы пакетов Arch, в то же время предлагая собственный репозиторий с дополнительными пакетами.

Anarchy Linux распространяется в виде ISO, который может работать с флеш-накопителя, использует Xfce 4 в качестве среды рабочего стола по умолчанию, и его пользователи получают все преимущества AUR.
Установка Yaourt
Yaourt можно получить двумя способами:
- Добавить репозиторий archlinuxfr в /etc/pacman.conf.
- Собрать yaourt из AUR.
Ниже мы рассмотрим оба варианта, но первый гораздо проще. Если вы хотите научиться загружать и устанавливать пакеты из AUR, сразу переходите к методу 2.
Метод 1: Установка из репозитория
Откройте конфигурационный файл pacman, чтобы добавить пользовательский репозиторий.
В конец добавьте репозиторий archlinuxfr:
Переменная $arch просто определяет дистрибутив x86 или x86_64. Она будет заменена при обработке файла.
После того, как пользовательский репозиторий был добавлен в pacman.conf, нужно синхронизировать базу данных пакета с пакетами из archlinuxfr и всеми обновлениями стандартных пакетов, для которых требуется yaourt или его зависимости.
После этого yaourt и его зависимости можно установить так же, как и любой другой пакет.
Последние две команды можно объединить в одну:
Метод 2: установка с помощью AUR
Скажем сразу – это не для слабонервных. Но этот метод научит вас загружать, собирать и устанавливать любой пакет из AUR в отсутствие вспомогательного инструмента, такого как yaourt.
Общий процесс выглядит следующим образом:
- Загрузить tarball, содержащий PKGBUILD
- РАспаковать архив
- Запустить makepkg в папке, содержащей PKGBUILD
- Установить полученный файл .xz
Во-первых, yaourt нужен пакет package-query.
Обновите стандартные хранилища.
Загрузите файл из AUR.
Распакуйте файл, чтобы получить доступ к PKGBULD:
Перейдите в папку с PKGBUILD.
Соберите пакет. Флаг –s синхронизирует зависимости пакета из стандартных репозиториев с pacman до сборки пакета.
Примечание: Если у вас нет настроенного пользователя, добавьте флаг –asroot, чтобы запустить makepkg как root. В нормальных условиях собирать пакеты как root не рекомендуется, поскольку PKGBUILD может содержать вредоносный или неправильный код.
Установите файл, собранный командой makepkg. В makepkg можно использовать флаг -i (т.е. makepkg -si вместо makepkg -s), чтобы объединить установку с предыдущей командой.
Затем сделайте то же самое с архивом yaourt:
Примечание: Несмотря на то, что package-query является зависимостью yaourt, флаг -s в makepkg не будет синхронизировать его, поскольку он не находится в стандартных репозиториях. Вот почему его нужно было собирать отдельно. Хотя package-query находится в репозитории archlinuxfr, как только вы его добавите, вы сможете также установить yaourt через pacman. Поскольку yaourt обрабатывает зависимости AUR, обычно не нужно собирать зависимости AUR отдельно.
Вы запускаете только то, что вам нужно
Поскольку Arch позволяет вам выбирать ваши собственные компоненты, это означает, что вы не обременены кучей программного обеспечения, которым вы не намерены пользоваться. Ubuntu не только поставляется с большим количеством предустановленных настольных приложений, но также имеет довольно много фоновых сервисов.
Несмотря на то, что это число мало по сравнению с тем, сколько работает в фоновом режиме в Windows, скорее всего, вы не знаете, что там происходит.
Эти службы не только не работают в Arch Linux по умолчанию, они даже не установлены. Это означает, что вы не тратите ресурсы на дополнительные системные процессы. Вы также экономите пропускную способность интернета, не загружая обновления кода, которые не нужны.
1С:Предприятие Бухгалтерия переход с редакции 2.0 на 3.0. Практика перевода информационной базы для работы в управляемом приложении. Промо
Из информационного выпуска 1С № 16872 от 08.07.2013г. стало известно об относительно скором необходимом переходе на редакцию 1С:Бухгалтерия 3.0. В данной публикации будут разобраны некоторые особенности перевода нетиповой конфигурации 1С:Бухгалтерия 2.0 на редакцию 3.0, которая работает в режиме «Управляемое приложение».
Публикация будет дополняться по мере подготовки нового материала. Публикация не является «универсальной инструкцией».
Update 3. Права доступа. 14.08.2013
Update 4. Добавлен раздел 0. Дополнен раздел 4. Добавлен раздел 7. Внесены поправки, актуализирована информация. 23.11.2013.
1 стартмани
Установка ArchLabs
Перед установкой скачайте дистрибутив с официальной страницы и запишите его на USB. Образ весит всего 700 МБ.
 Получите ArchLabs.
Получите ArchLabs.
Образ дистрибутива ArchLabs не имеет Live сессии, поэтому сразу после загрузки вы попадаете в системный терминал.
Подготовка к установке
Для увеличения изображения кликнете по нему.
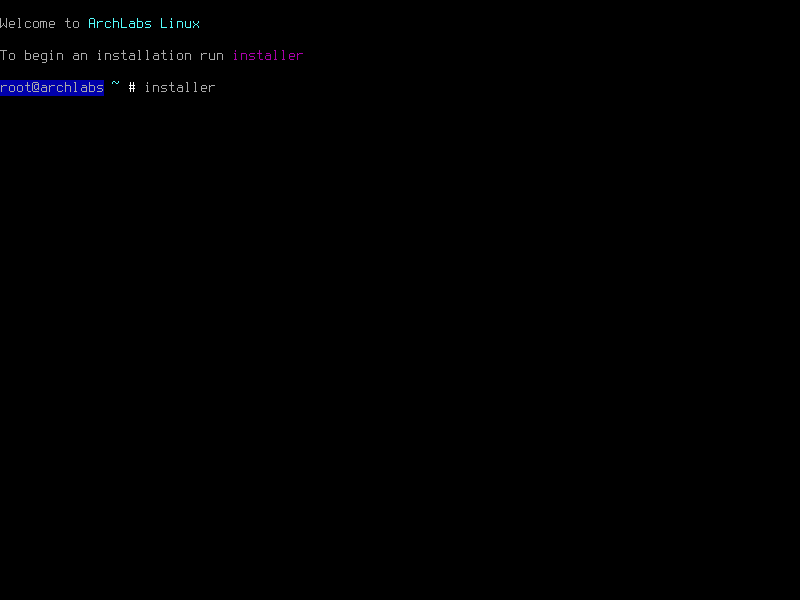 Системный терминал.
Системный терминал.
В окне терминала надо набрать installer и нажать Enter.
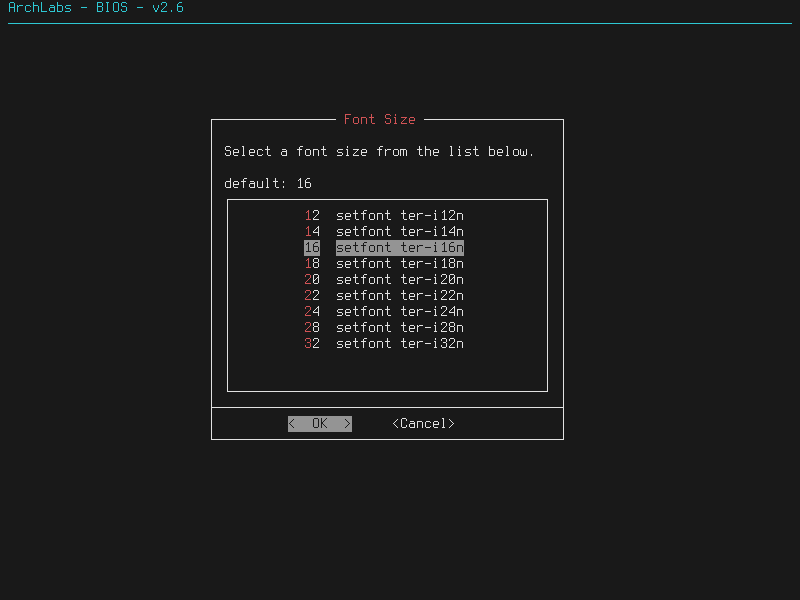 Размер шрифта.
Размер шрифта.
- Выберете размер шрифта удобный для просмотра.
- Нажмите Enter.
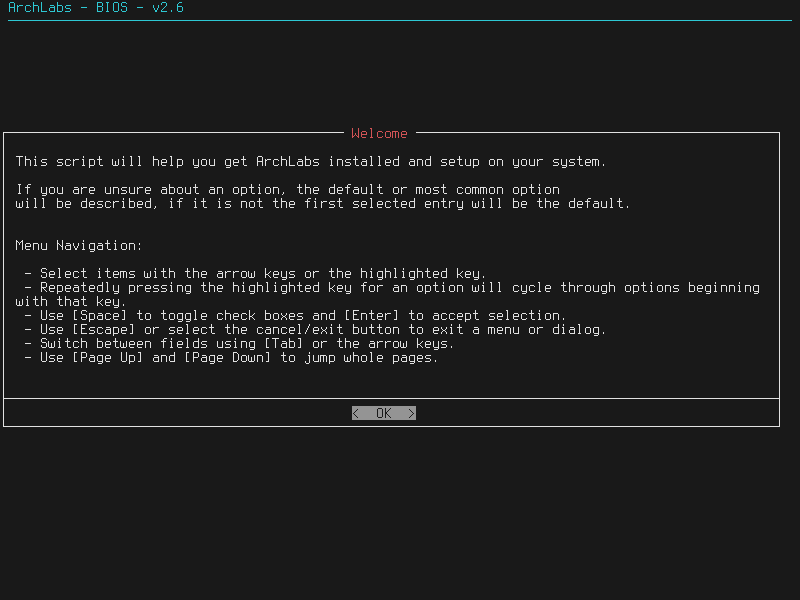 Окно приветствия.
Окно приветствия.
- Окно приветствия.
- Меню навигации.
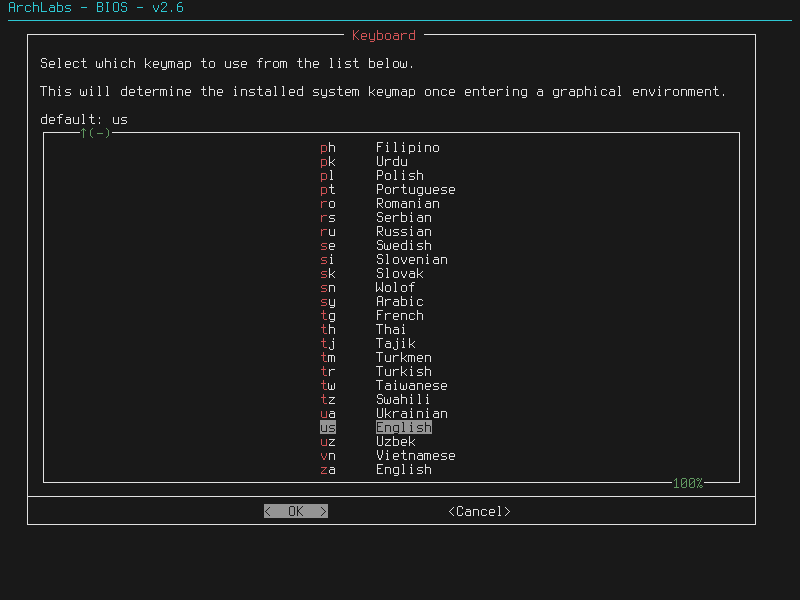
- Выбираем раскладку клавиатуры.
- Раскладку ставим .
- Русскую раскладку добавим после установки дистрибутива.
Разбиваем диск на разделы
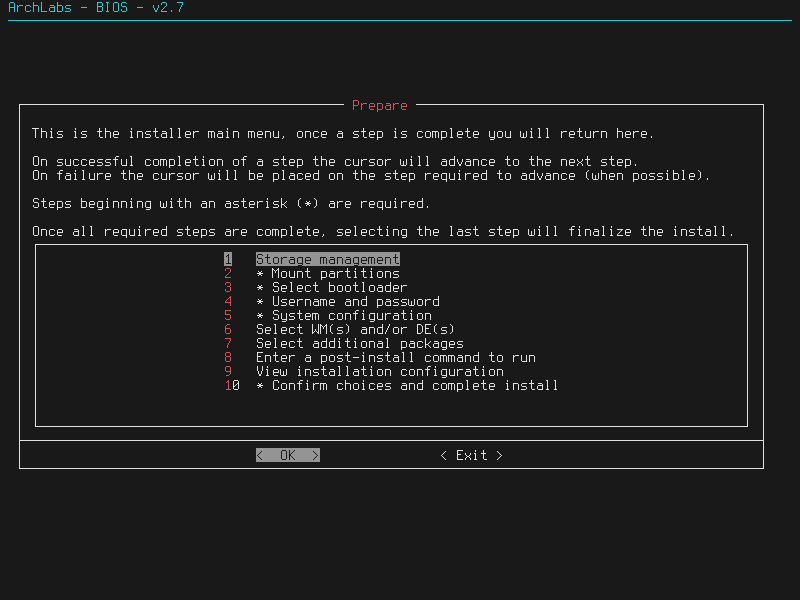 Storage manager.
Storage manager.
- Если надо разбить диск нажимаем Enter.
- Если разделы были созданы, переходите к пункту монтирования.
- Переход по меню стрелками ↑ ↓
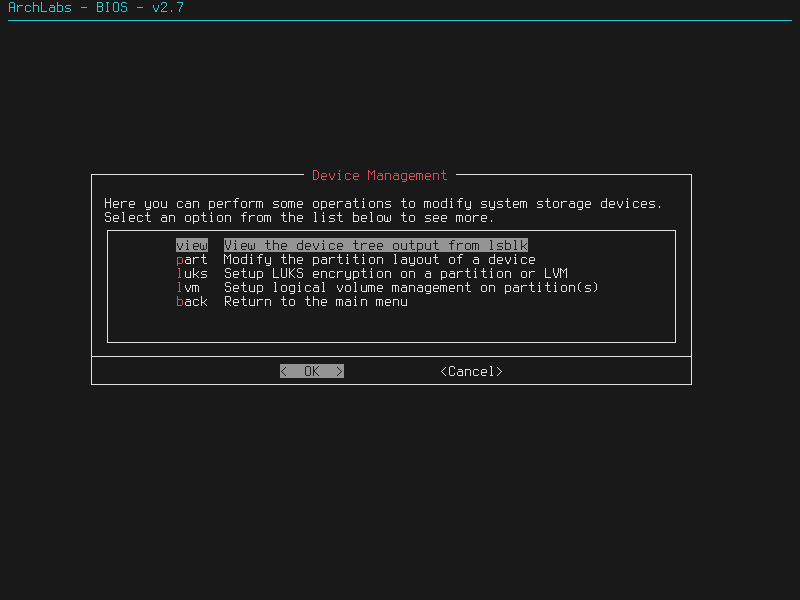 Part.
Part.
Переходим на строчку Part и нажимаем Enter.
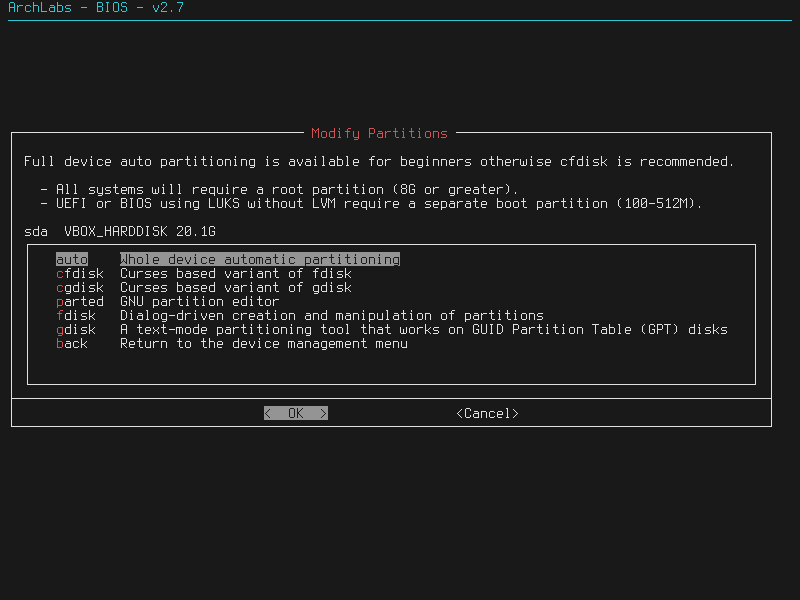 Partitions
Partitions
- Я произвожу установку в VirtualBox поэтому воспользуюсь разбивкой.
- Программа рекомендует воспользоваться .
- Я советую заранее разбить диск программой с графическим интерфейсом и сразу переходить к монтированию.
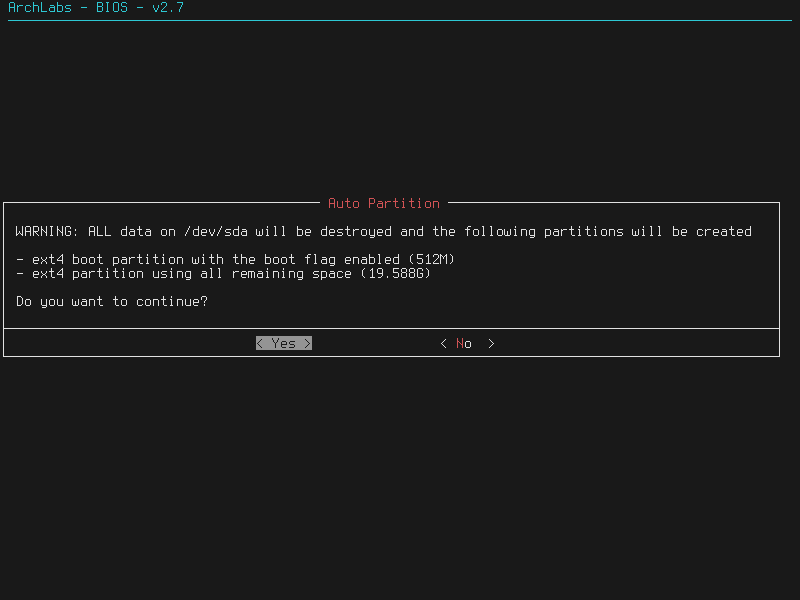 Авто разбивка.
Авто разбивка.
Автоматически ArchLabs разбил диск на два раздела boot и корневой / в файловой системе ext4.
Монтирование разделов
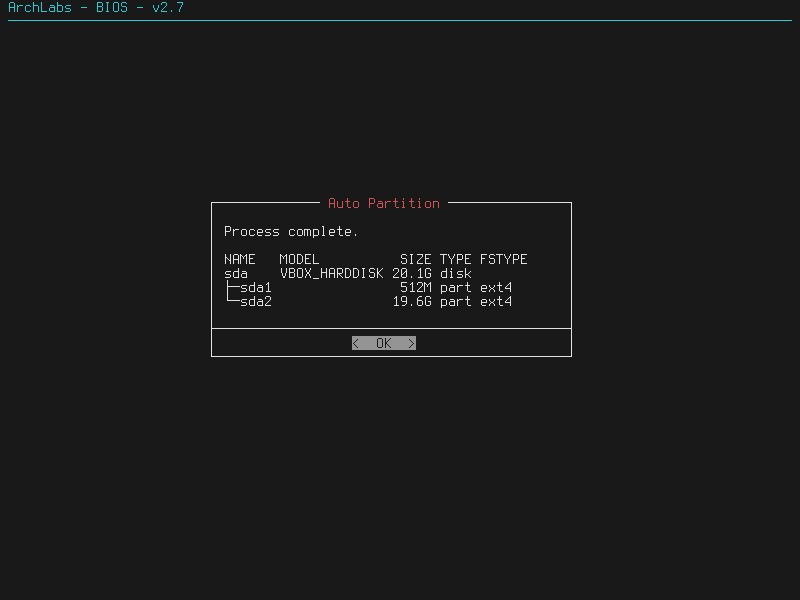 Результат разбивки диска.
Результат разбивки диска.
- Здесь показан результат разбивки диска на два раздела.
- OK, переходим дальше.
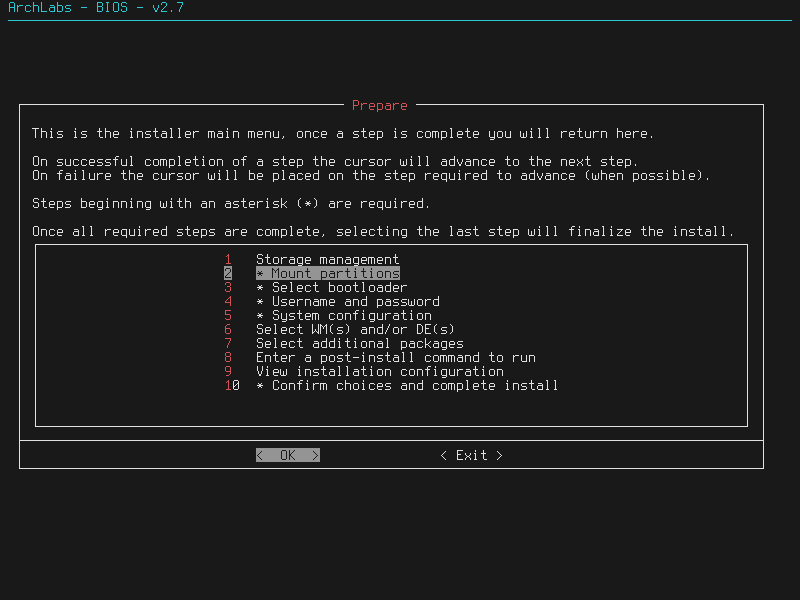 Меню монтирования.
Меню монтирования.
- Меню монтирования.
- Жмем Enter.
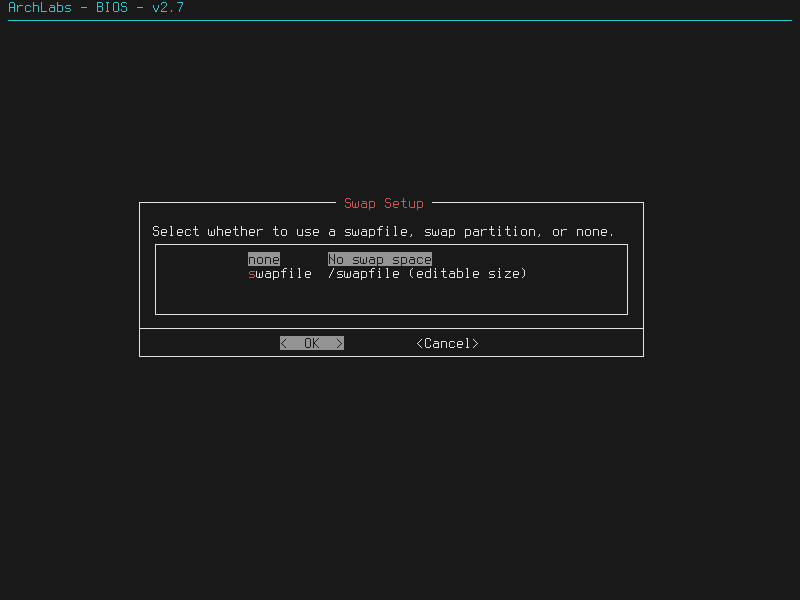 Создание swap.
Создание swap.
- Мои разделы примонтировались автоматически и предлагают создать файл.
- В VirtualBox это не обязательно, если устанавливаете на компьютер рекомендую создать.
- Уточнение, если у вас несколько пустых разделов, будет предложено самим решать куда примонтировать корневой, загрузочный, swap, home и.т.д разделы.
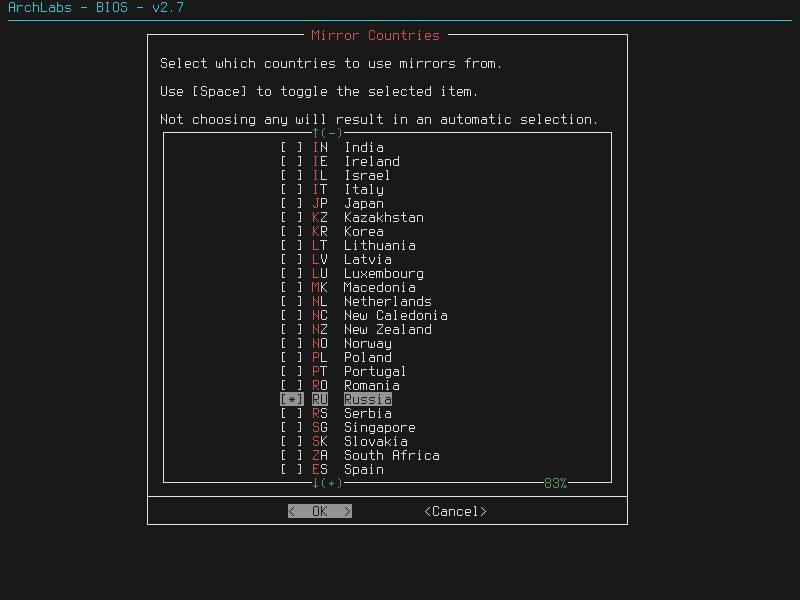 Mirrors.
Mirrors.
- Выбираем зеркала, для России выделяем .
- Переход по меню стрелками ↑ ↓, для выбора нажимаем Space(пробел).
Выбираем загрузчик
У вас содержание может отличатся, от представленных на картинке. Все зависит от конфигурации вашего ПК.
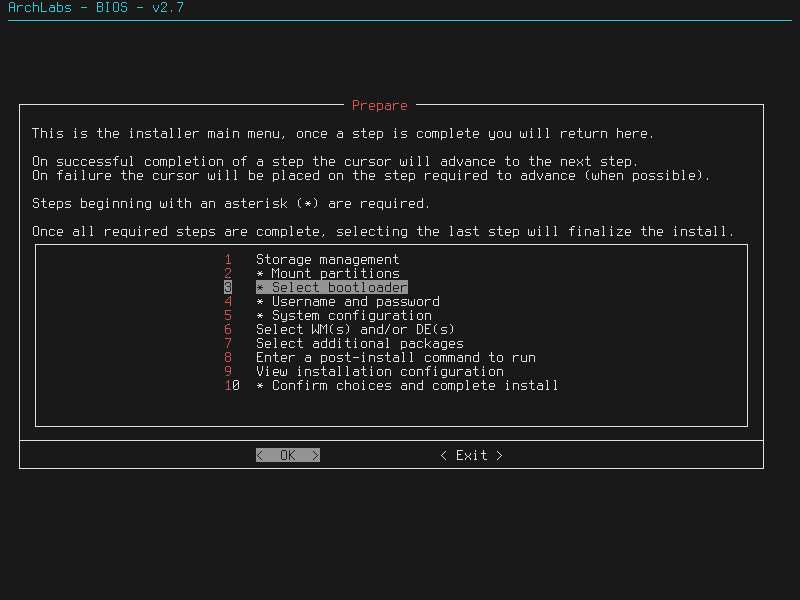 Выбираем загрузчик.
Выбираем загрузчик.
Выбираем загрузчик для ArchLabs.
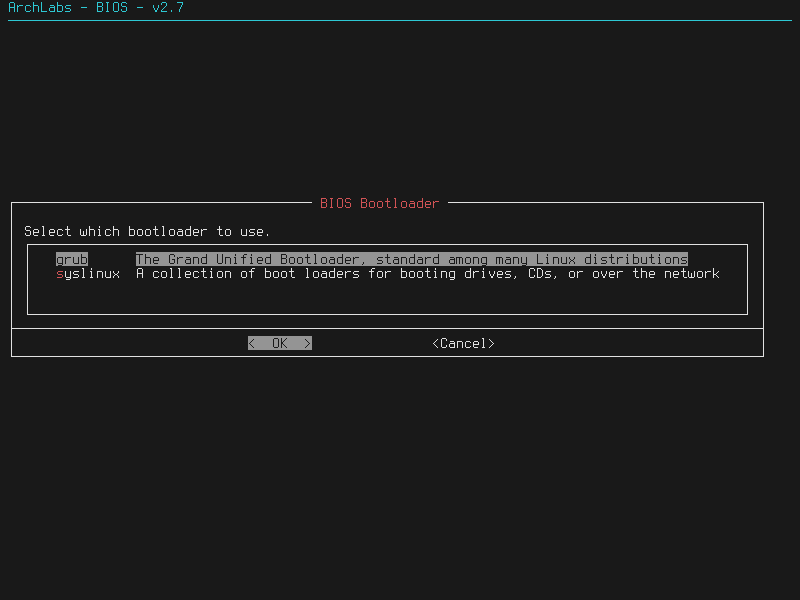 Grub.
Grub.
Всегда выбираю Grub.
Имя пользователя и пароль
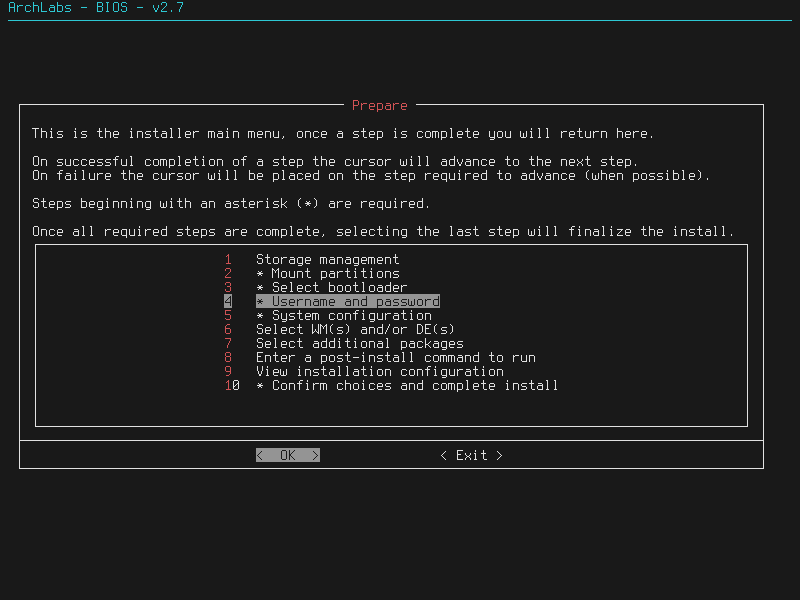 Имя пользователя и пароль.
Имя пользователя и пароль.
Здесь мы выберем имя пользователя и пароль.
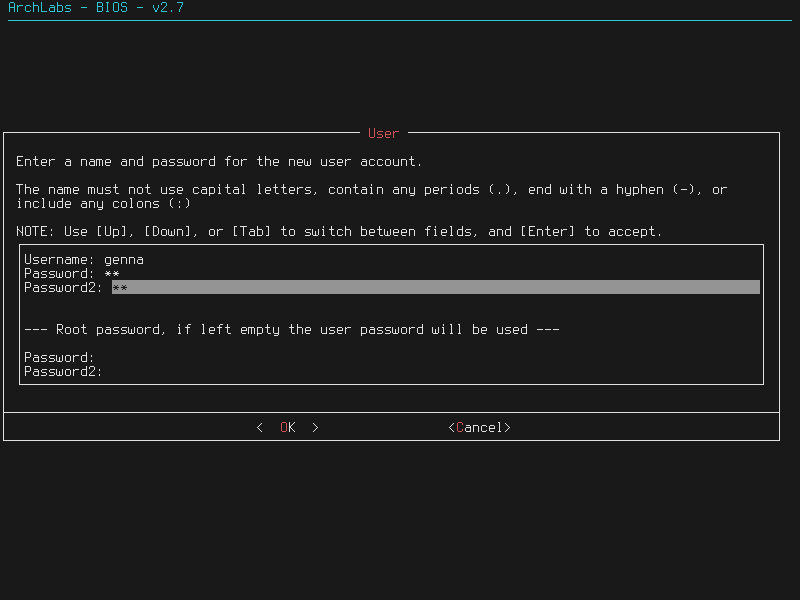 User.
User.
- Впишите имя и два раза пароль.
- Если нажать Enter , то введённый пароль будет и паролем администратора.
- Или ниже ведите пароль администратора.
Конфигурирование системы
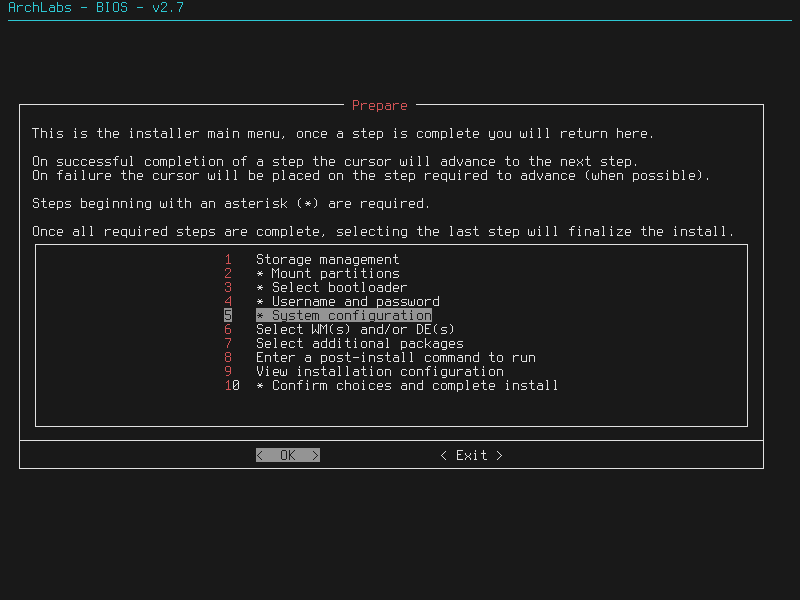 System configuration.
System configuration.
Пункт настройки конфигурации системы.
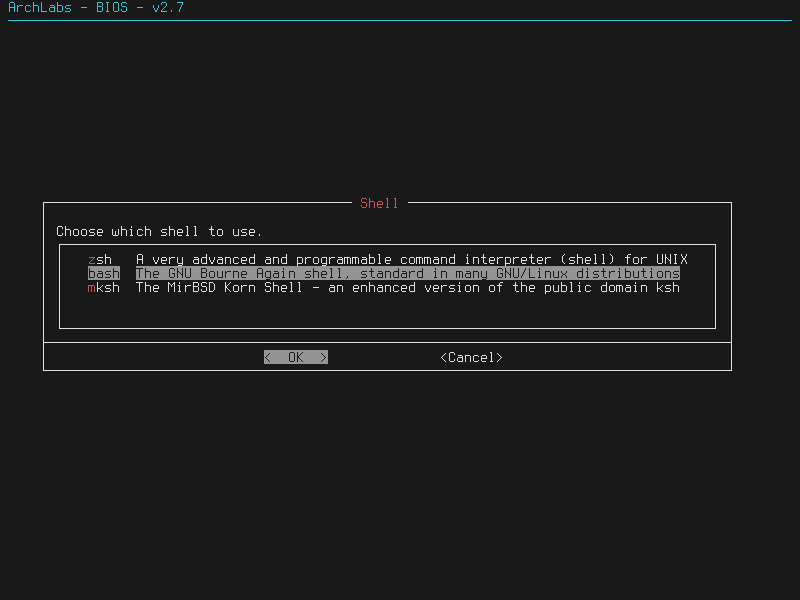 Shell.
Shell.
Выбираем командную оболочку.
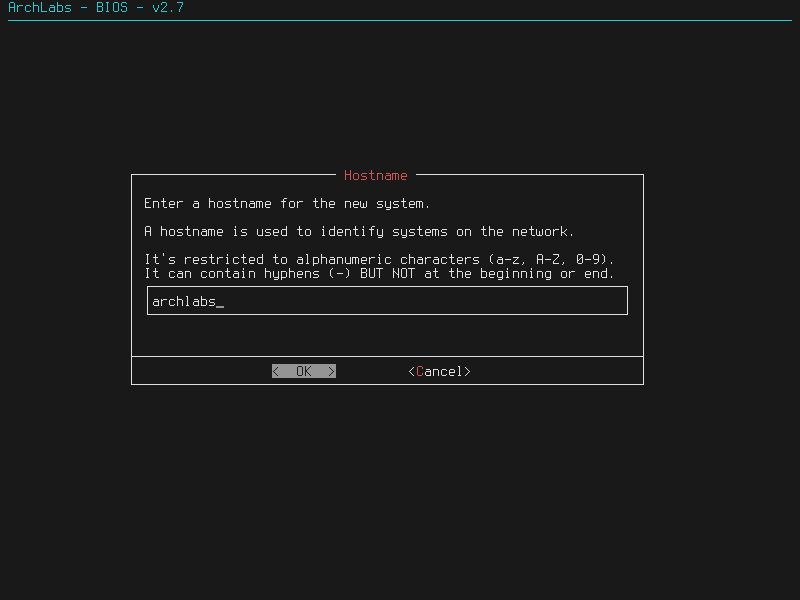 Hostname.
Hostname.
Hostname можно оставить по умолчанию или вписать свое название.
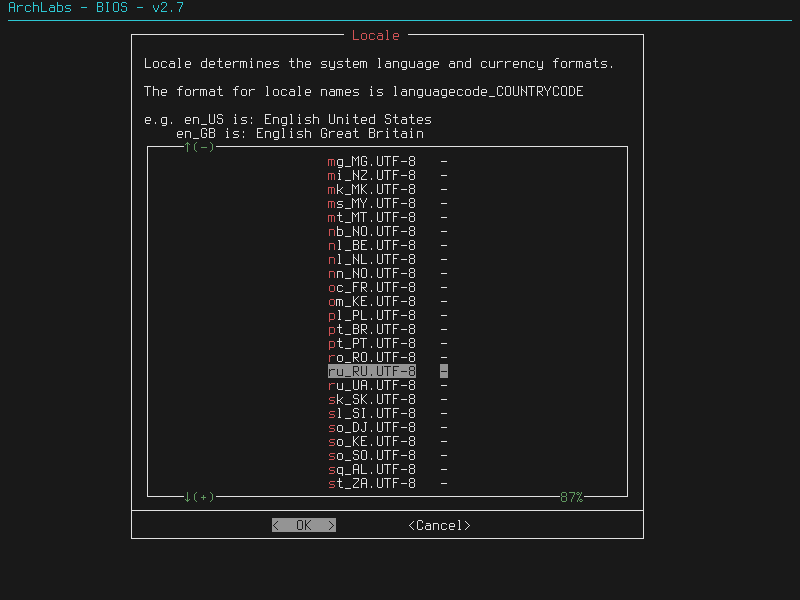 Locale.
Locale.
- Будьте внимательны прокрутите список с помощью стрелок ↑ ↓, до русской локализации.
- Нажмите Enter.
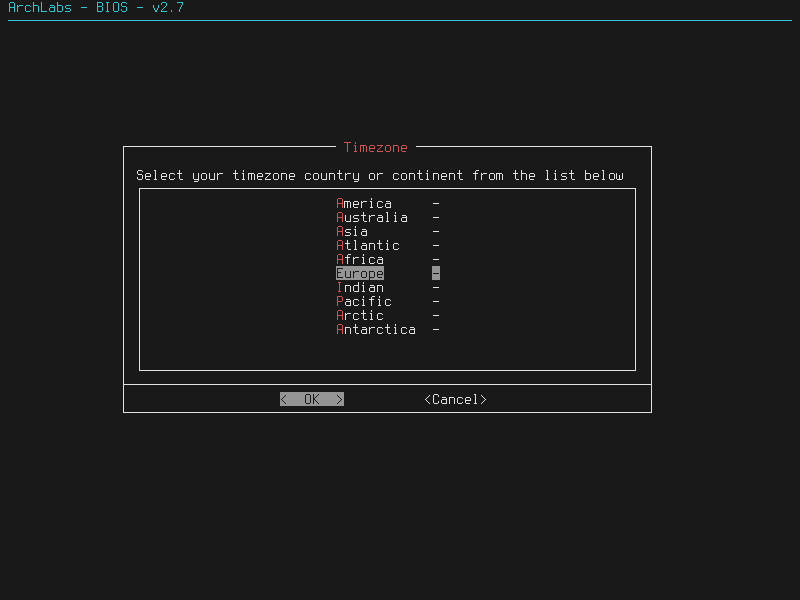 Выбираем страну.
Выбираем страну.
- Настраиваем часовой пояс.
- Выбираем страну.
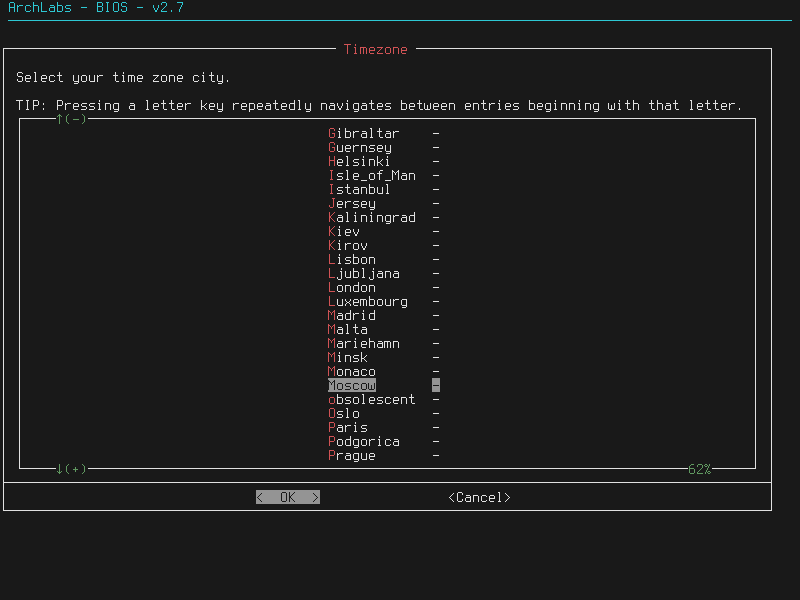 Выбираем город.
Выбираем город.
Выбираем город.
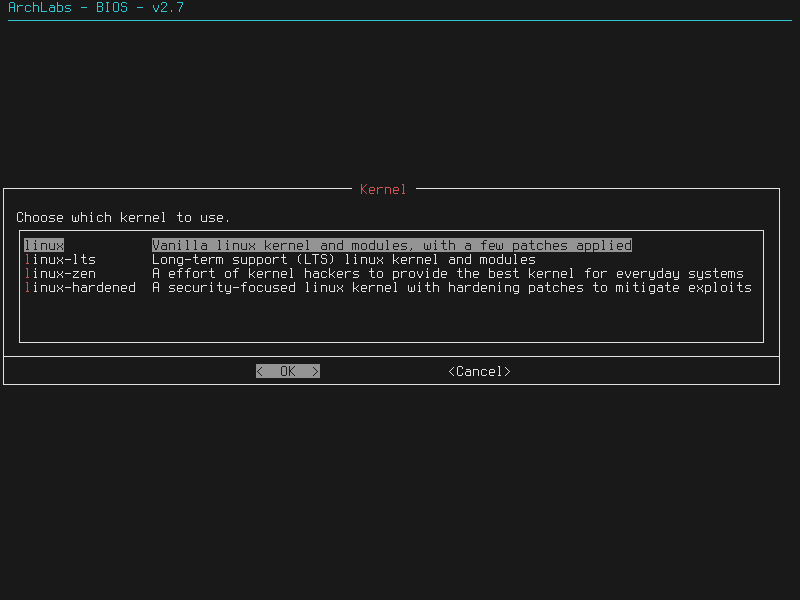 Выбор ядра.
Выбор ядра.
Выбираем ядро для нашей системы.
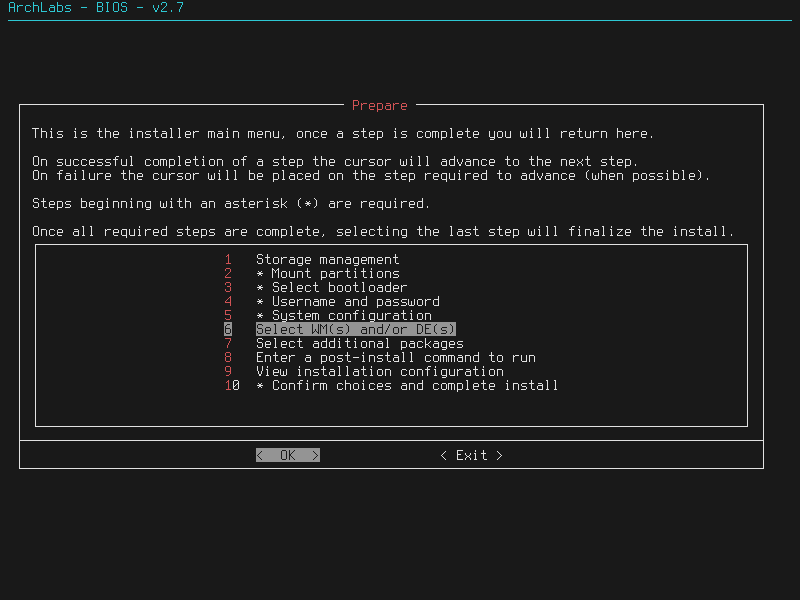 Выбор DE.
Выбор DE.
Переходим в меню для выбора интерфейса.
Среды рабочего стола и оконные менеджеры
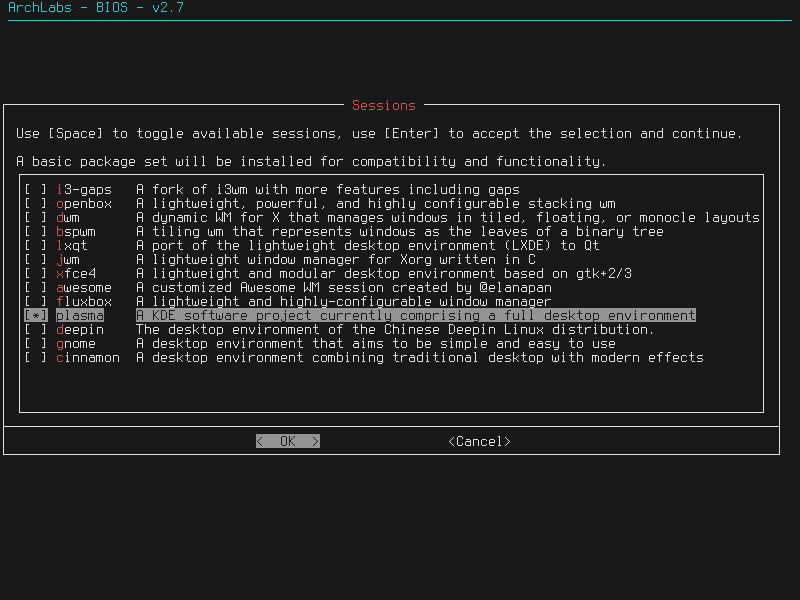 Рабочие столы.
Рабочие столы.
- Перемещаемся по меню с помощью стрелок ↑ ↓.
- Для выбора рабочего стола нажмите пробел (space), появится *.
- Сейчас выбран KDE Plasma.
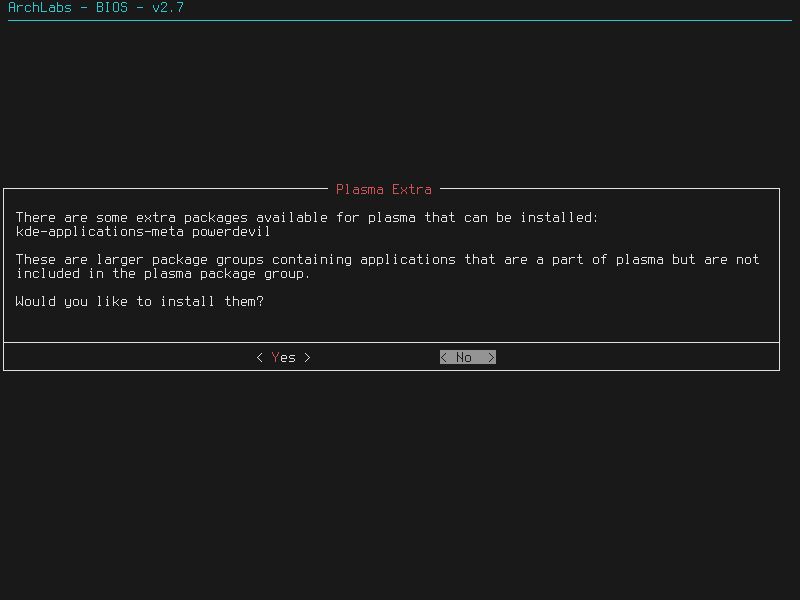 Kde plasma.
Kde plasma.
- Если нажать , то загрузится полный набор программ для Plasma включая игры.
- Если , установится самый минимум, не будет установленно , , .
- Эти программы придется устанавливать после.
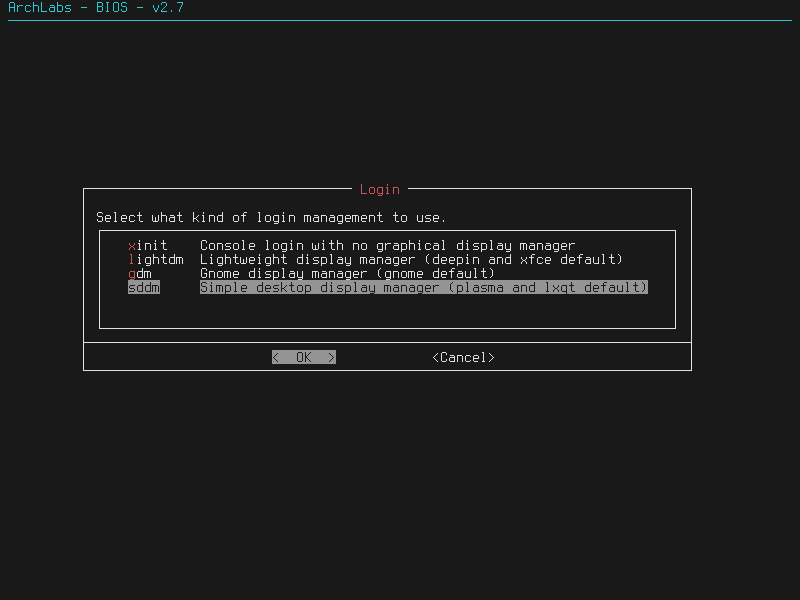 Менеджер sddm.
Менеджер sddm.
- Выбираем экранный менеджер.
- Для KDE Plasma это .
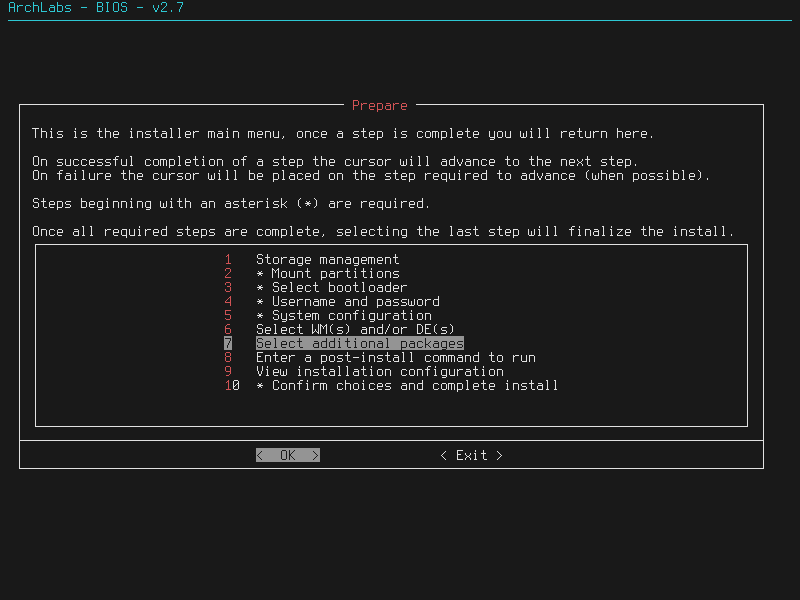 Меню программы.
Меню программы.
Меню выбора программ для установки.
Выбор программ
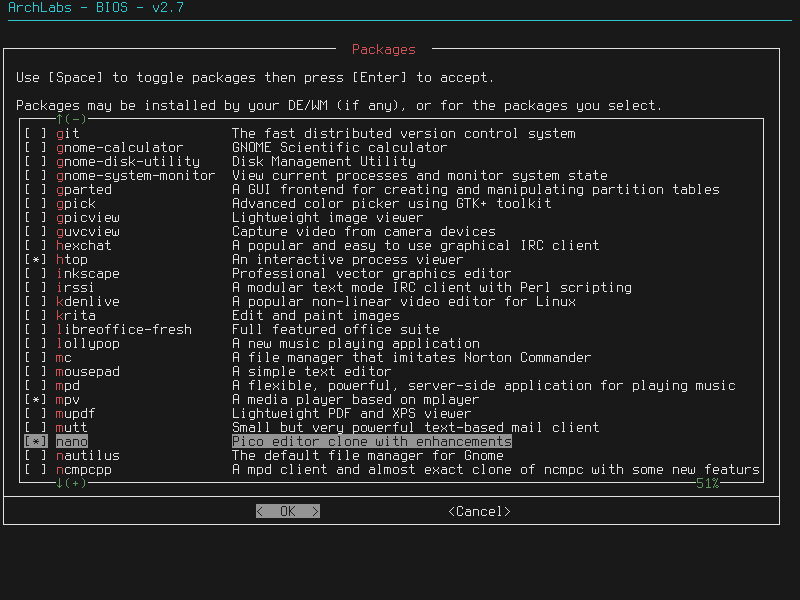 Программы.
Программы.
- Отмечаем программы которые вы желаете установить.
- Нужные программы отмечаются клавишей пробел (space).
- После жмем Enter.
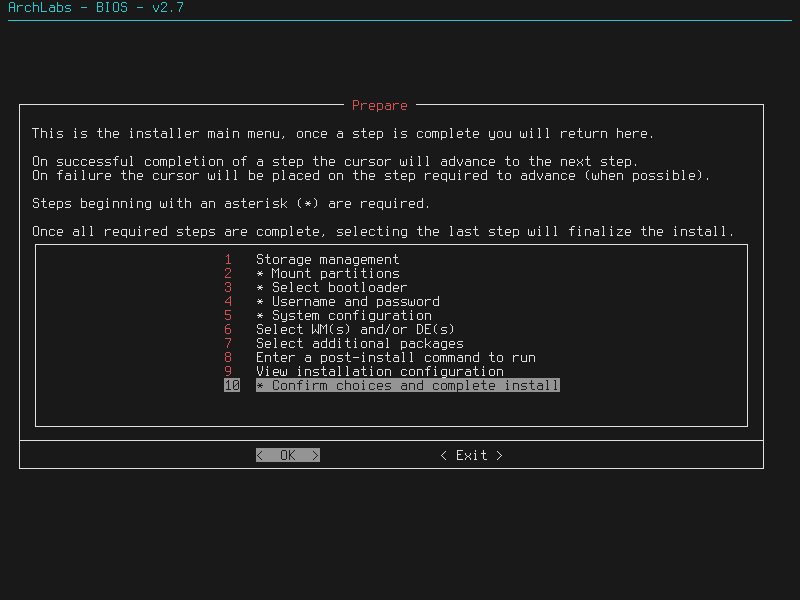 Install.
Install.
- Пропускаем пункты 8, 9 переходим сразу к 10.
- Нажимаем Enter и приступаем к установке ArchLabs.
Процесс установки ArchLabs
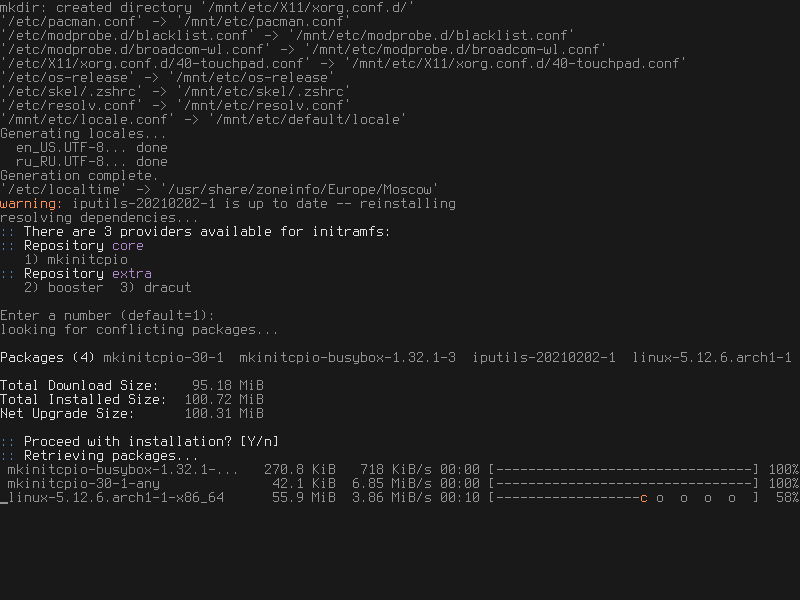 Процесс установки.
Процесс установки.
Установка ArchLabs на ваш жесткий диск.
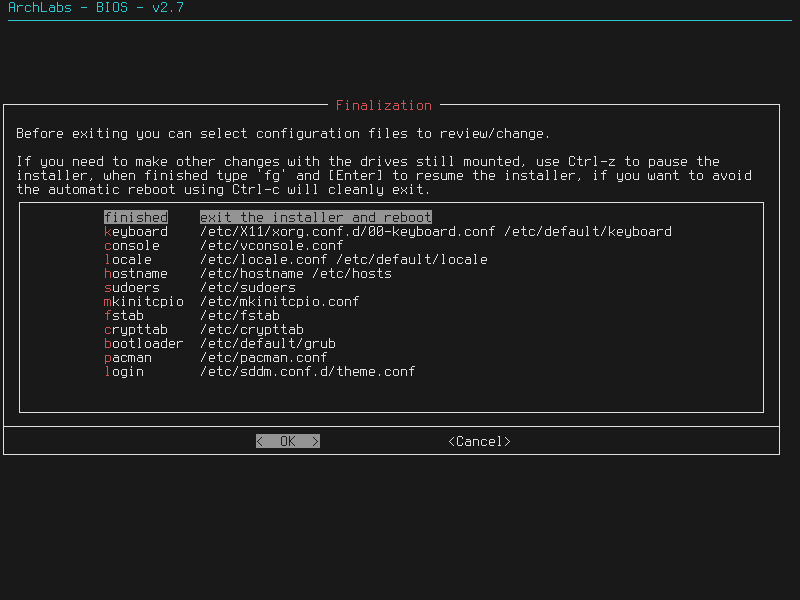 Система установлена.
Система установлена.
- Установка ArchLabs закончена.
- Нажмите Enter и перезагрузите компьютер.
Завершение
Вернитесь в главное меню установщика ОС. В пункте проверки конфигурационных файлов доступна возможность их выбора просмотра и редактирования.
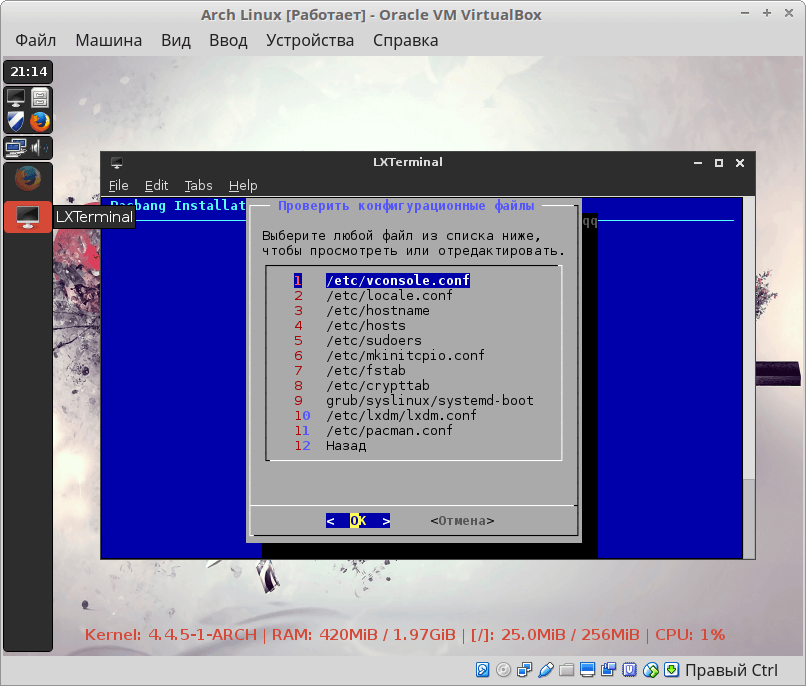
Нажмите на кнопку «Готово». Подтвердите закрытие установщика.
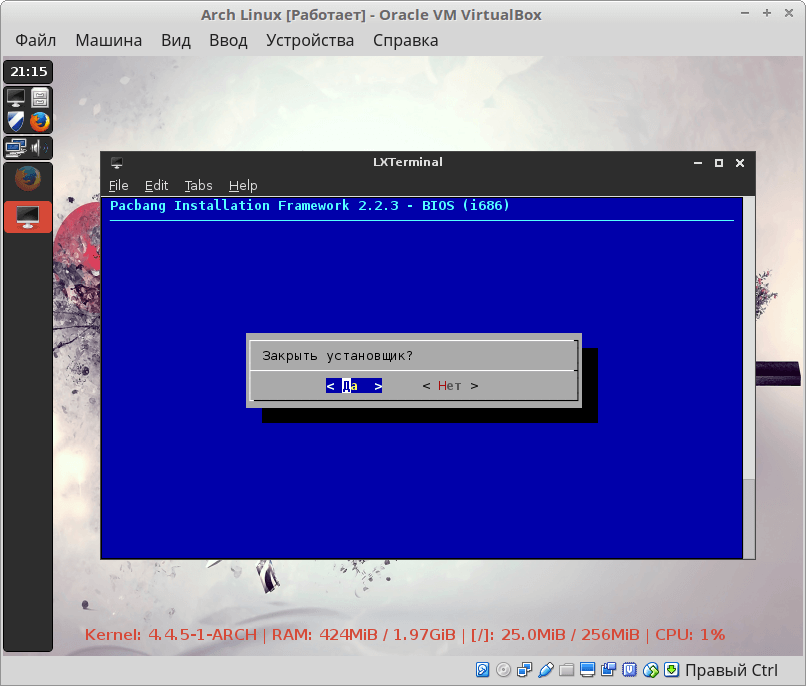
После перезагрузки ПК начните работу с ОС.
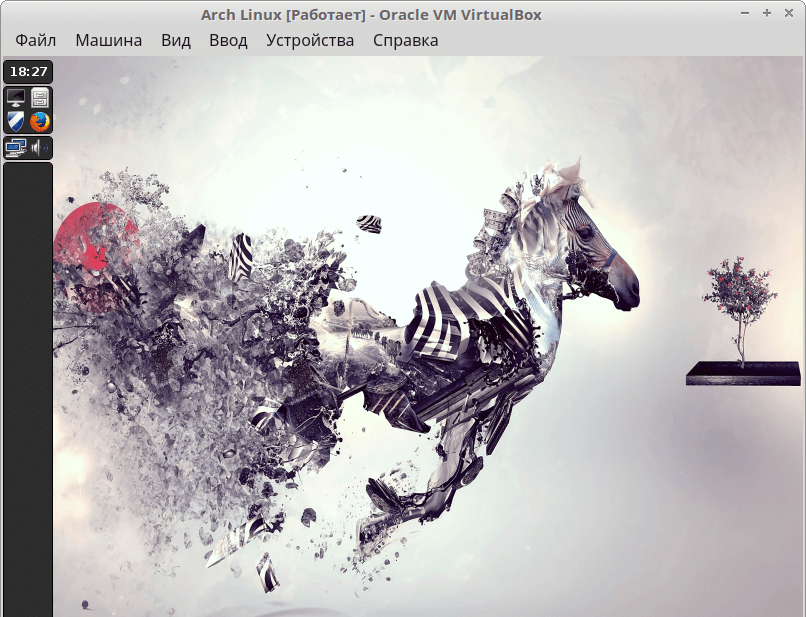
Если вы устанавливаете Linux впервые, начните с Linux Mint. Писал, как поставить ОС в VirtualBox. Графический установщик системы удобен для и для начинающих и для опытных пользователей. Если хотите играть в игры для телефонов на большом экране, поставьте на ноутбук или настольный ПК мобильную ОС Android.
В чем главное преимущество Arch Linux?
Fedora
Проект Fedora строго нацелен на использование только свободного ПО — вы не найдете легкого способа установить проприетарный драйвер или ПО. Для этого придется подключать сторонние репозитории. Fedora использует последние версии ПО и поэтому часто нестабильна (хотя, возможно поклонники этого дистрибутива будут несогласны). В отличии от Ubuntu, Fedora не разрабатывает свой рабочий стол или ПО. Fedora использует текущее ПО, предлагая платформу для интеграции всего этого ПО в единую систему. Fedora поставляется с рабочим окружением Gnome 3 по-умолчанию. Так же имеются ответвления, использующие альтернативные рабочие столы. Fedora спонсируется компанией Red Hat, разрабатывающей коммерческий дистрибутив Red Hat Enterprise Linux. В отличии от RHEL Fedora не имеет длительной поддержки. Если вам необходим стабильный и длительно поддерживаемый дистрибутив — покупайте RHEL ?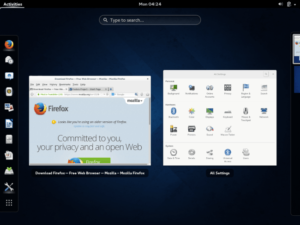
Как установить Arch Linux: Графическая установка
Если говорить о том, как установить Arch Linux то многие представляют именно способ через графический интерфейс. Так что про него мы тоже расскажем. Мы собираемся начать со звукового менеджера, давайте установим микшер alsa.
После установки вы можете просто продолжить работу и настроить свои тома, набрав:
У вас будет такой экран:
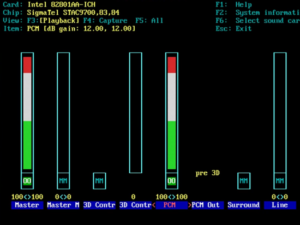
Используйте клавиши со стрелками для изменения и увеличения томов. Если все сделано с этим, вы можете проверить звук для себя:
Вышеуказанная команда здесь означает тест динамика на 2 канала.
Чтобы установить свой X.org-тип в:
Продолжайте установку гостевых дополнений:
Установите часы, окно и xterm, набрав:
После завершения описанной выше установки, введите:
И вот он:
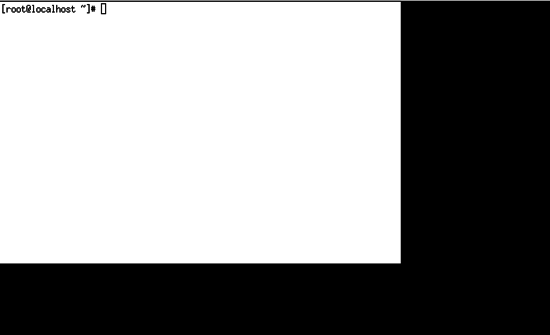
Настройка системы
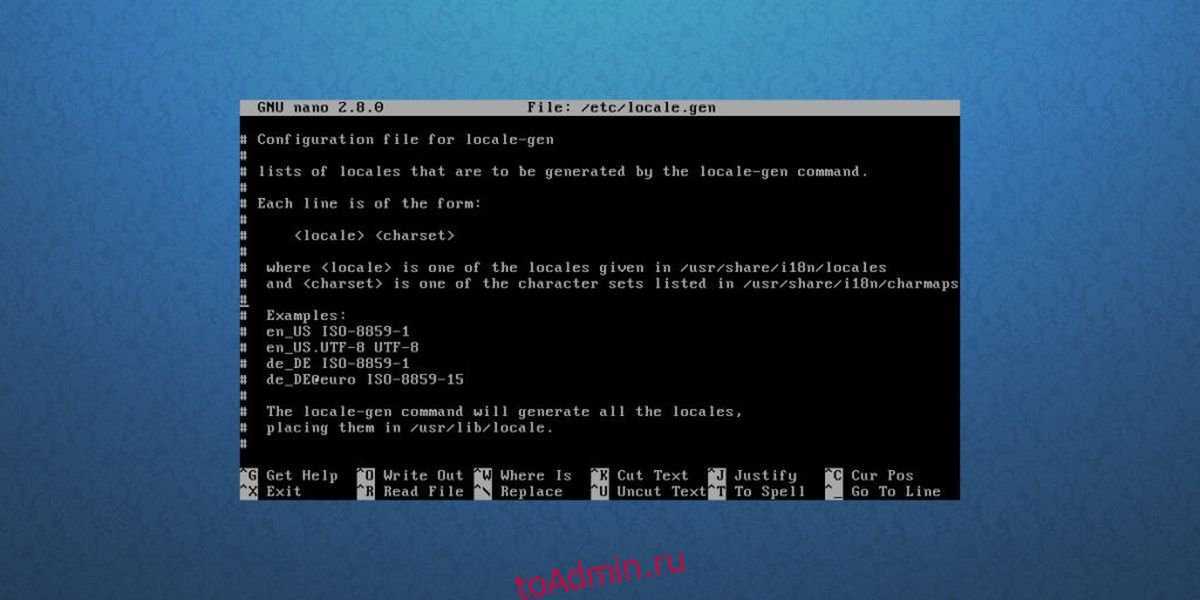
Начните с установки языкового стандарта. Для тех, кто не знает, ваш язык определяет локаль. С помощью текстового редактора nano найдите свой язык и удалите из него символ #. Затем используйте CTRL + O, чтобы сохранить его.
nano /etc/locale.gen
Создайте языковой стандарт в новой системе и установите его по умолчанию.
locale-gen echo LANG=en_US.UTF-8 > /etc/locale.conf export LANG=en_US.UTF-8
MBR / BIOS
Следующим шагом в настройке является установка загрузчика Grub.
pacman -S grub
grub-install --recheck --target=i386-pc /dev/sda
grub-mkconfig -o /boot/grub/grub.cfg
GPT / EFI
pacman -S grub efibootmgr grub-install --target=x86_64-efi --efi-directory=/boot --bootloader-id=grub
grub-mkconfig -o /boot/grub/grub.cfg
Используя текстовый редактор Nano, отредактируйте файл pacman.conf. Прокрутите вниз и удалите все символы # перед (и строки под ним), затем нажмите CTRL + O, чтобы сохранить изменения. Это гарантирует, что вы сможете установить 32-битное программное обеспечение в 64-битных системах.
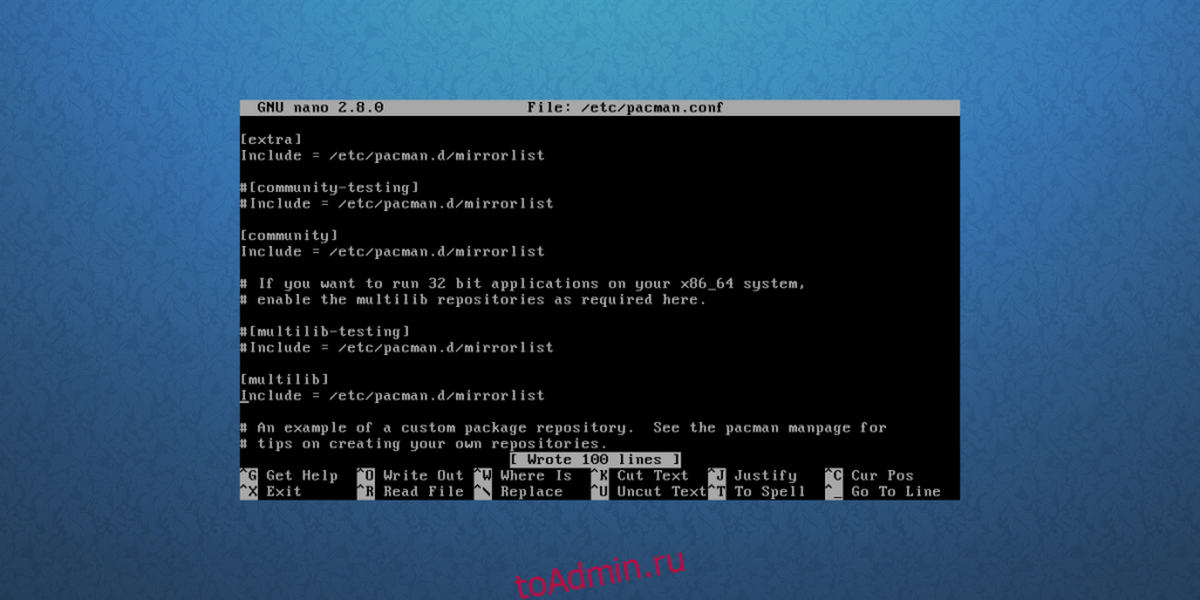
nano /etc/pacman.conf
После редактирования повторно синхронизируйте Pacman с:
pacman -Syy
Установите sudo в систему.
pacman -S sudo
Опять же, файл необходимо изменить. с помощью текстового редактора Nano отредактируйте файл sudoer. Найдите% wheel ALL = (ALL) ALL, удалите знак # и нажмите CTRL + O, чтобы сохранить изменения.
EDITOR=nano visudo

Создайте нового пользователя для только что установленной системы Arch Linux.
useradd -m -g users -G wheel,storage,power -s /bin/bash owner
Затем установите новый пароль для имени пользователя.
passwd owner
Наконец, установите новый пароль root.
passwd
Установка драйверов AMDGPU Pro
С загруженным файлом приступаем к его распаковке с помощью:
tar -xJvf amdgpu-pro _ *. tar.xz
Сейчас мы должны получить доступ к вновь созданному каталогу, где XX заменяются версией, соответствующей вашей загрузке:
cd amdgpu-pro-XX.XX
Здесь, в этой части, как пользователям Debian, Ubuntu и их производных, необходимо, чтобы мы включили 32-битную архитектуру в системе, мы включаем это с помощью:
sudo dpkg --add-architecture i386 sudo apt update
Продолжаем установку, выполнив скрипт который находится внутри папки, мы делаем это, набирая:
./amdgpu-pro-install -y
Хотя некоторые из рекомендуемых могут быть:
./amdgpu-pro-install –px
Или они также могут использовать:
./amdgpu-pro-install --opencl=rocm
После установки нам просто нужно перезагрузить наш компьютер чтобы изменения начинались при запуске системы.

Install a Desktop Environment on Arch Linux
For now, the Arch Linux system contains only the basic software packages needed to manage the system from command line, with no GUI (Graphical User Interface).
There are many desktop environments that can be used with Arch Linux. I will install GNOME as a desktop environment example.
First step is to install X environment. Type the below command to install the Xorg as display server.
Then install an appropriate video driver.
Nvidia users:
AMD / ATI users:
Intel users:
Now, you can install GNOME desktop environment on Arch Linux using:
GNOME offers a choice of provider for the download. For each prompt, select the appropriate provider and press to proceed. If you are unsure, just press to accept defaults.
Enable the GDM display manager and Network Manager.
Базовая настройка системы
Вы можете отредактировать список зеркал live CD здесь, чтобы выбрать наиболее близкие к вам зеркала для скачивания. Это не обязательно, и это может отнимать много времени. Если вы хотите это сделать, поместите зеркала, расположенные ближе всего к вам, вверху списка в «/etc/pacman.d/mirrorlist».
Используйте утилиту pacstrap для загрузки системы на только что смонтированный диск.
Это займет некоторое время, но не волнуйтесь — Arch, по сути, сама себя настраивает.
Когда загрузка завершена, вы можете сгенерировать fstab файл Arch. Этот файл отслеживает различные файловые системы (разделы), которые необходимо монтировать в вашей системе.
Популярные теги
ubuntu
linux
ubuntu_18_04
settings
debian
setup
apt
ubuntu_16_04
error
upgrade
macos
bash
hard-drive
command-line
package-management
wine
android
redhat
dpkg
windows
mint
server
problems
install
python
hardware
wifi
desktop
kernel
ubuntu_18_10
update
nvidia
network
ubuntu_20_04
docker
files
убунту
rhel
drivers
filesystem
mount
windows_10
password
usb
web
kali
security
kde
gnome
kubuntu
ustanovka
software
virtualbox
manjaro
updates
boot
disk
shell
partitioning
django
stretch
apache2
issues
ssd
mysql
keyboard
partition
games
terminal
program
video_card
apt-get
installation
display
performance
vpn
video
sound
lubuntu
nginx
macbook
cron
xubuntu
driver
wi_fi
centos
software-installation
git
disk_space
freebsd
backup
delete
scripting
user
os
dual-boot
dependencies
memory



















![How to install arch linux in 2020 [step by step guide]](http://lpfile.ru/wp-content/uploads/a/8/7/a8779974ed0fb2649880f418fa97cb4a.png)