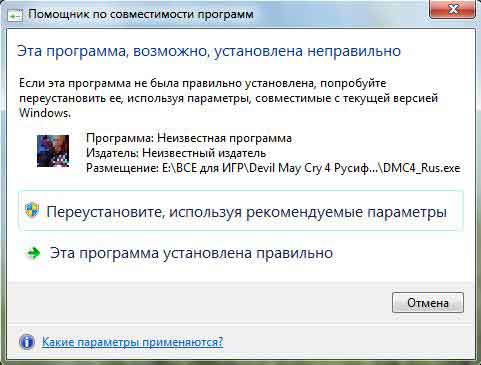Можно ли переустановить приложения?
Ответ — да. Нет проблем, так что после удаления их можно снова загрузить из App Store. Фактически, вы увидите, что при их поиске они не отображаются с кнопкой «Получить», а вместо этого отображаются со значком облака в качестве знака того, что оно уже было установлено в другой раз. Также есть раздел, посвященный восстановление удаленных приложений если вы не помните их имя.
Таким образом, вы сможете узнать что-то новое о вашем устройстве, что совсем не сложно, но очень важно во многих случаях. В конце концов, никто не рождается, зная, и, конечно же, постепенно вы сможете лучше узнать вашу новую операционную систему
Зачем удалять приложения с Айпада
Если пользователь не будет удалять лишние приложения со своего Айпада, то он рискует уменьшить производительность своего устройства, тем самым вызвать проблемы в дальнейшей работе. Чтобы такого не происходило, были придуманы различные способы по удалению устройства.
У удаления приложений есть множество плюсов:
- Пользователь получает больше места для того, чтобы устанавливать другие приложения;
- Больше места – лучше для устройства. Планшет начнет работать производительнее;
- Появится больше места на экране устройства.
И это только самые основные настройки. На самом деле, от этого действия идут сплошные плюсы, которые пользователи заметит только после того, как удалит программы. К программам относят и игры, и мессенджеры. Если пользователь не открывал его более 2-3 недель, то с такой программой стоит попрощаться, так как она не нужна на устройстве, а только занимает место.
Удаление программ навсегда
Возможно ли вообще нечто подобное? Даже если программа очищена, она все равно будет отображаться в покупках.
Она будет в облаке со стрелочкой. Это говорит о том, что программы никогда не устраняются полностью.
Если владелец пожелает, то может осуществить их обратную загрузку.
Обычный пользователь, как бы он не старался, убрать их полностью не сможет. Но для того, чтобы их не видеть, они просто скрываются.
Следует иметь в виду, что если ранее приложения были уже куплены, то даже после их удаления повторная загрузка не будет стоить пользователю денег.
Как скрыть удаленное приложение?
Сделать это не сложно. Для этого требуется присоединение айфона к компьютеру. Открывается айтюнс и проводится выполнение следующих шагов:
1Вход в айтюнс с использованием своей учетной записи в Apple.
2Выбирается свое имя, а затем раздел «Покупки».
3Выбираются те приложения, которые требуется скрыть.
4Нажатием на крестики происходит удаление программ.
После этого такая программа перестанет существовать в устройстве. Ее нельзя будет увидеть даже в хранилище. Но все обратимо и может вернуться опять, если только пользователь изъявит такое желание.
Повторное отображение программ
Если через какое-то время возникнет необходимость вновь использовать приложение, которое было удалено, то необходимо прибегнуть к помощи айтюнс. Потребуется повторная загрузка.
Для этого необходимо выполнить следующие действия:
1Открывается айтюнс и осуществляется вход под своим учетным именем.
2После того, как будет выбрано свое имя, необходимо посещение раздела «Сведения об учетной записи».
3Может потребоваться повторно ввести пароль.
4Далее необходимо перейти в айтюнс в облаке. Потом переходят в «Скрытые покупки» и «Управлять».
Все то, что ранее было очищено, вновь будет отображаться на экране.
Полное удаление
Может возникнуть такая ситуация, при которой геймер желает начать игру, что называется, с «чистого листа».
Все данные, которые хранились о нем ранее, теперь ему абсолютно ни к чему.
Такую задачу можно решить двумя путями. Это зависит от того, в каком месте осуществляется хранение информации:
1Сервер производителя игры с привязкой к учетной записи в Apple.
Решение здесь единственное и альтернативы ему нет. Требуется создавать новую учетную запись.
2Случай с сохранением сведений об игровом процессе. Тогда пользователь может удалить их сам Вся информация находится в облачном хранилище. Необходимо зайти в него с помощью настроек и провести стирание.
Убрав эти следы, можно с уверенностью сказать о полном удалении.
Сгрузка и удаление приложений с iPad
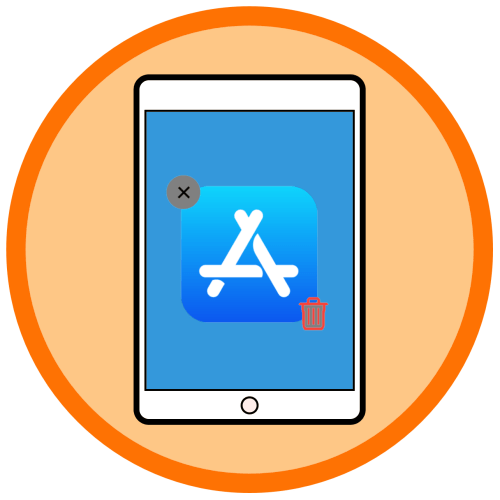
Если необходимость в использовании того или иного приложения на iPad отпала или требуется освободить место в его внутреннем хранилище, следует прибегнуть к процедуре удаления. Далее расскажем, как она выполняется.
Деинсталляция приложений на айПаде
Мобильная операционной система, под управлением которой работает планшет от компании Apple, предоставляет два варианта удаления приложений – их непосредственную деинсталляцию, которая может быть выполнена двумя способами, и сгрузку. И если с первым все понятно, то второй требует пояснения – на устройстве останется ярлык программы и некоторые ее данные, однако основной их массив будет стерт. Это хорошее решение, если задача заключается во временном освобождении места в памяти. Рассмотрим подробнее каждый из обозначенных методов.
Способ 1: Экран «Домой»
Ярлыки всех устанавливаемых на iPad приложений помещаются на главный экран, где их можно упорядочить и/или сгруппировать по папкам. Отсюда же проще всего инициировать процесс удаления.
- Найдите иконку того приложения, которое требуется деинсталлировать, коснитесь ее пальцем и удерживайте его до появления меню дополнительных действий.
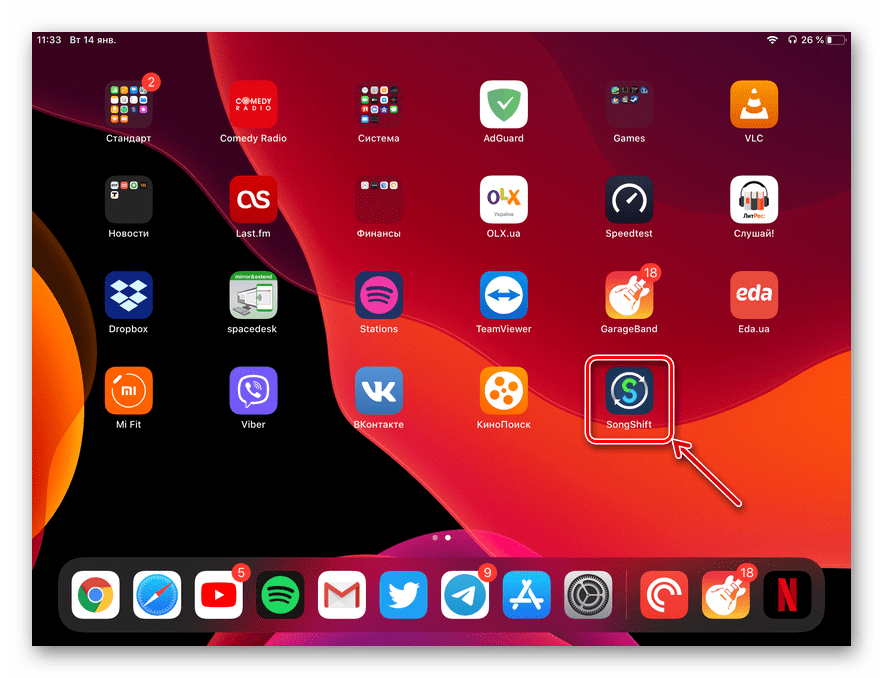
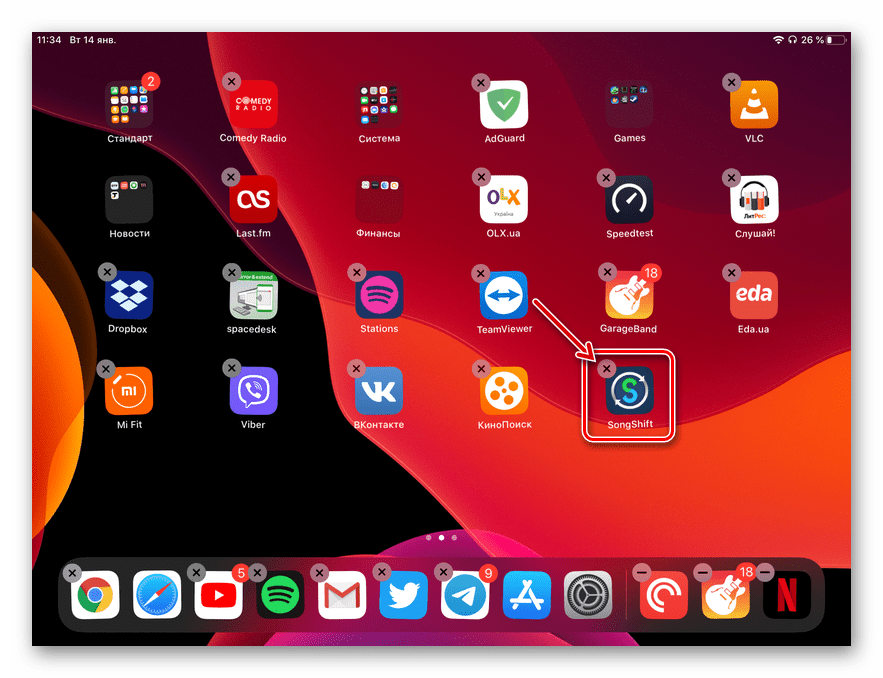
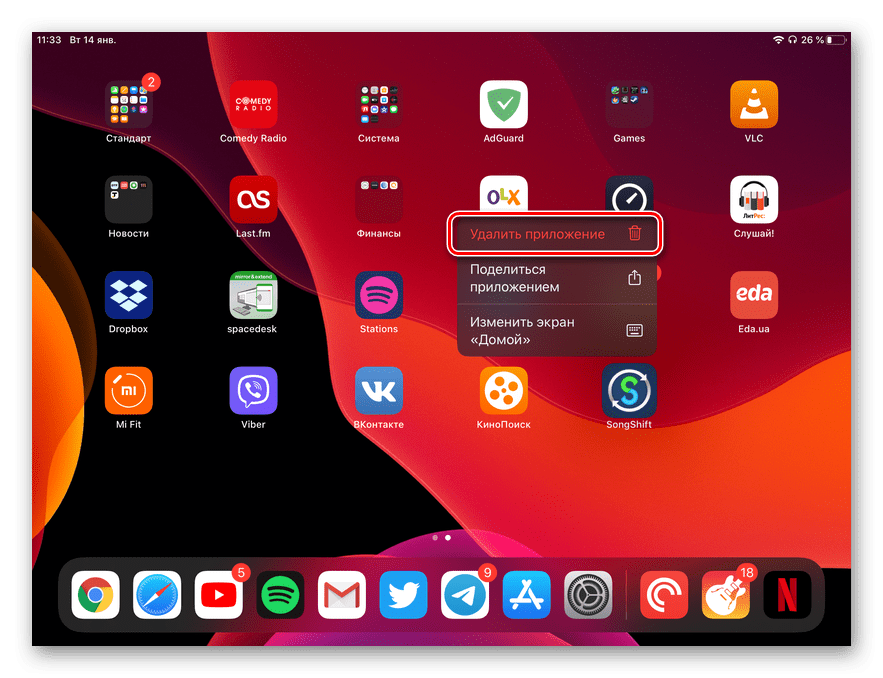

Способ 2: «Настройки»
Избавиться от ненужного приложения можно и в «Настройках» iPadOS (iOS), там же можно его сгрузить, если требуется временно освободить место в хранилище, сохранив при этом возможность быстрого доступа и основные данные программного компонента.
- Откройте «Настройки», тапните по пункту «Основные» слева, а затем в правой области выберите «Хранилище iPad».
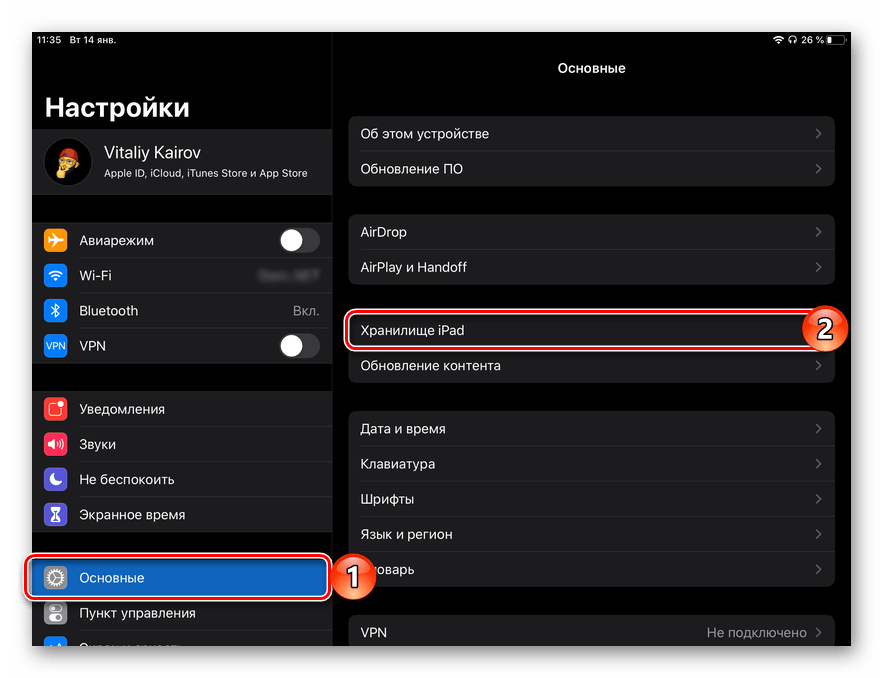
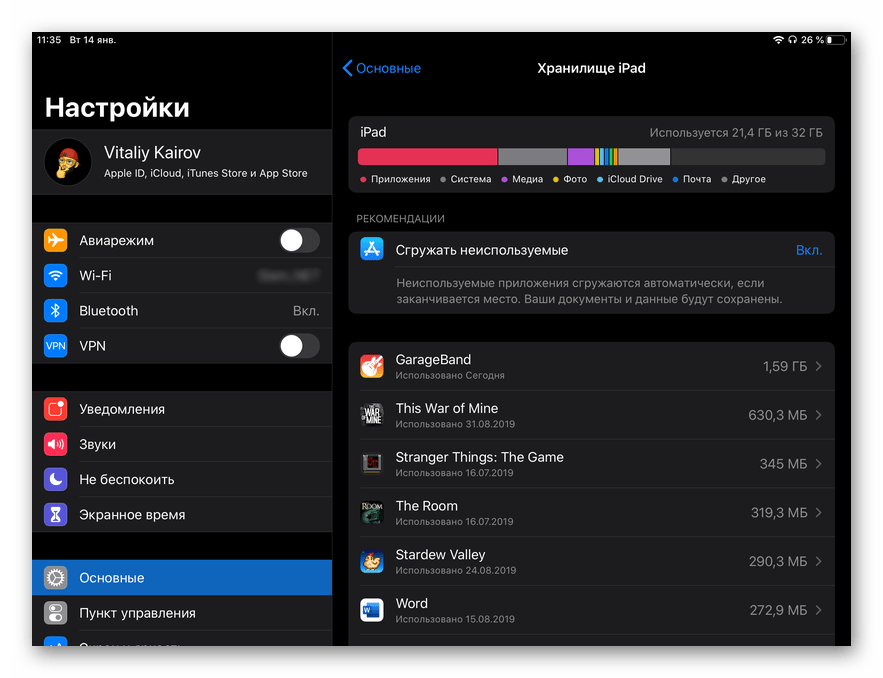
Вариант 1: Сгрузка приложений
- На открывшейся странице нажмите по надписи «Сгрузить приложение».
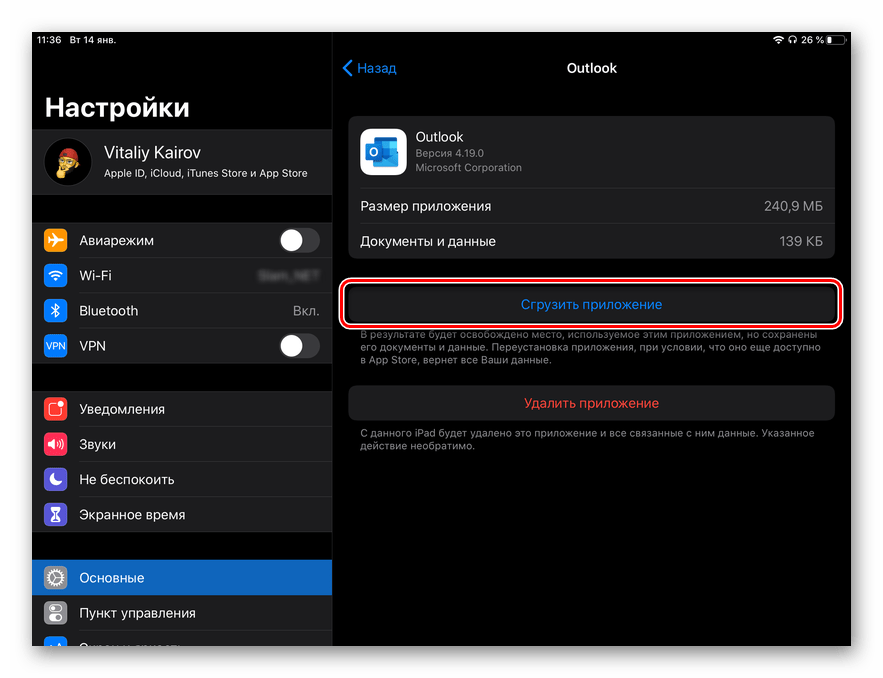
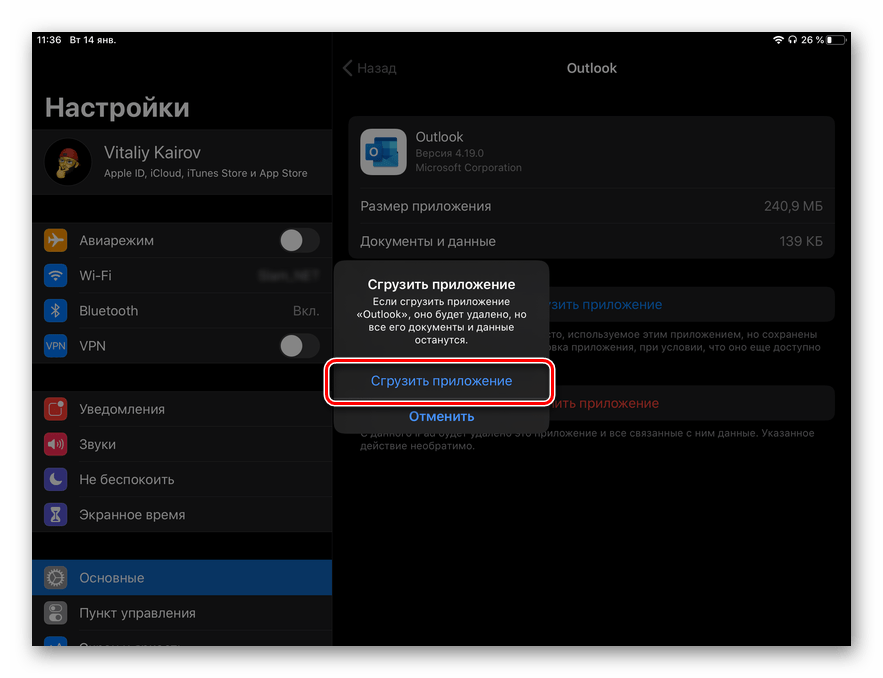
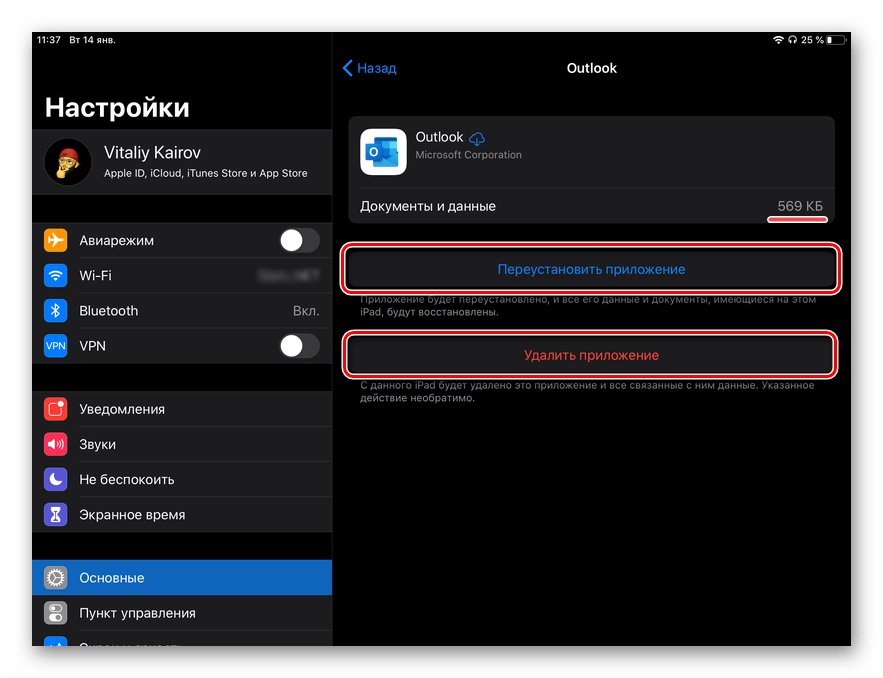
В результате размер занимаемого программой места значительно снизится (зачастую данных остается менее 1 Мб) и у вас появится возможность ее переустановить или, если такая необходимость возникнет, полностью деинсталлировать.
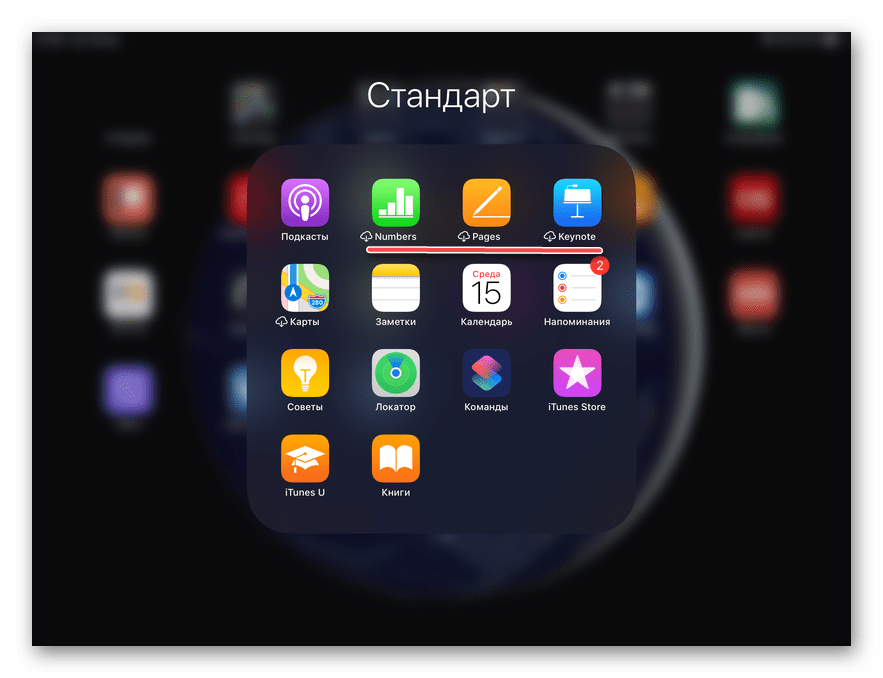
Вариант 2: Удаление приложений Если же ваша задача заключается именно в деинсталляции, отыскав в списке установленных более ненужную программу и перейдя на ее страницу, коснитесь надписи «Удалить приложение»,
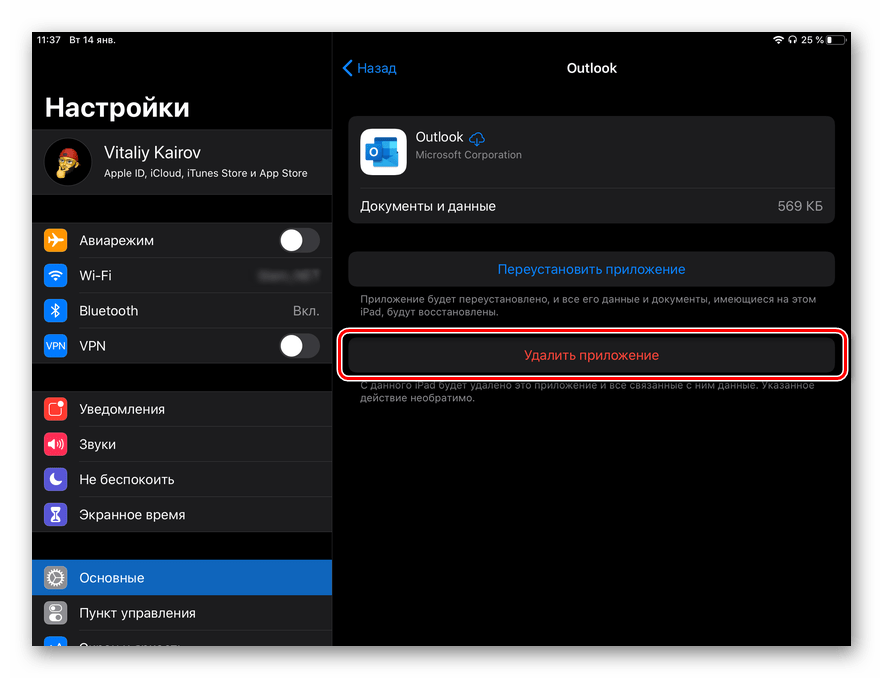
а затем выберите одноименный пункт в появившемся окошке с вопросом для подтверждения своих действий.

Спустя мгновение программа будет удалена, ее ярлык пропадет из «Настроек» и экрана «Домой», а на накопителе айПад высвободится ранее занятое пространство.
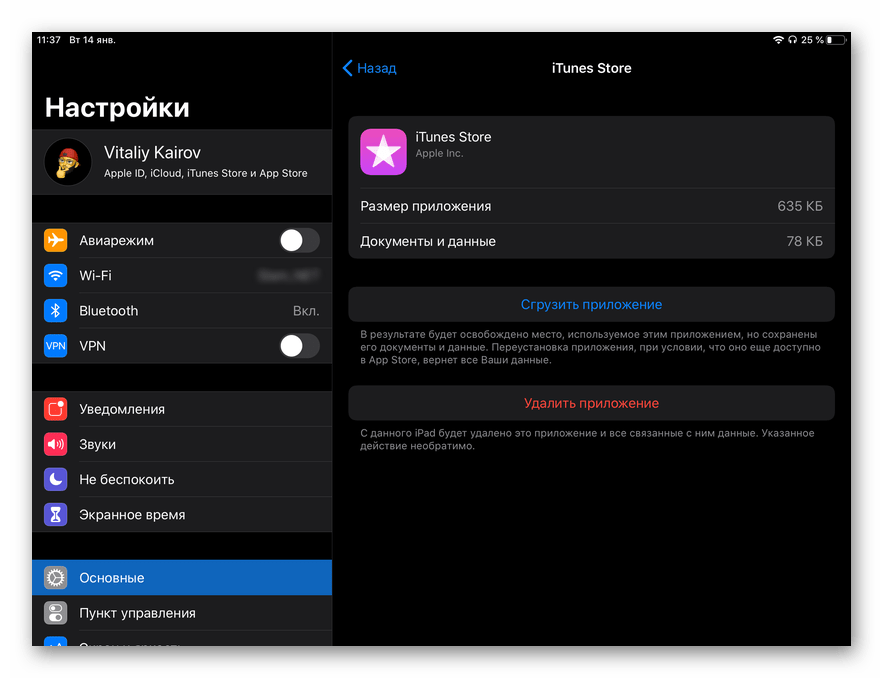
Заключение
Мы рассмотрели два способа удаления приложений на iPad, а также то, как выполнить их сгрузку. В обоих случаях процедура довольно простая и может быть выполнена даже новичком в среде iOS/iPadOS.
Мы рады, что смогли помочь Вам в решении проблемы.
Помимо этой статьи, на сайте еще 12372 инструкций. Добавьте сайт Lumpics.ru в закладки (CTRL+D) и мы точно еще пригодимся вам.
Опишите, что у вас не получилось. Наши специалисты постараются ответить максимально быстро.
Не обновлять iOS (или ваши приложения), если тормозит Айпад
Это может показаться нелогичным, но когда устройство начинает изнашиваться, то обновление до последней версии iOS может не ускорить, а наоборот, замедлить его. Такое наблюдалось в с оригинальным iPad на iOS 5.
Все эти новые функции требуют больше ресурсов, и когда ваше устройство достигает определенного возраста, у него не всегда хватает мощности.
То же самое касается и приложений – по мере того, как приложения становятся более функциональными, их сложнее запускать на устаревшем устройстве.
К сожалению, этот пункт не поможет тем, чьи устройства уже медленны из-за этих обновлений. Если вы уже обновились, перейдите к следующему шагу, но в следующий раз помните, что обновление может замедлить ваше устройство.
Как удалить приложение на iPad
Если вы активно пользуетесь своим iPad, то на нем наверняка скопилось большое количество не нужных приложений и игр. Обычно это не создает проблем, но если место в памяти устройства закончилось, то для установки новых приложений придется удалять старые.
Сейчас мы рассмотрим сразу три способа, как можно удалить приложение на iPad и тем самым освободить место в памяти устройства. Также мы расскажем почему приложения могут не удаляться и как это исправить.
Удаление приложений с рабочего стола iPad
Операционная система iOS позволяет удалять установленные приложения прямо с рабочего стола. Этот способ удаления наиболее удобный и быстрый, поэтому в большинстве случаев используют именно его.
Для того чтобы удалить приложения найдите его иконку на рабочем столе, нажмите на нее и удерживайте палец на экране до тех пор, пока рядом с иконками приложений не появится кнопка в виде крестика.
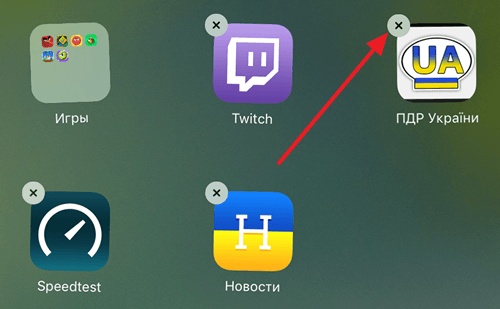
После этого нажмите на этот крестик и подтвердите удаление приложения.
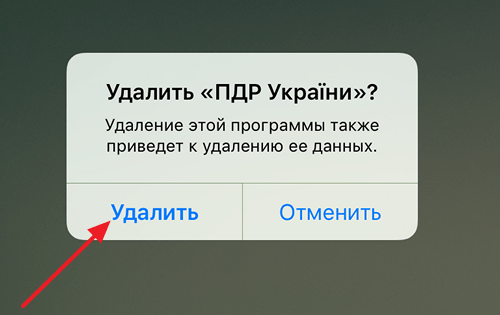
В результате выбранное вами приложение будет удалено с Айпада. Для того чтобы убрать крестики рядом с иконками приложений просто нажмите на кнопку «Домой».
Нужно отметить, что в некоторых случаях данный способ удаления приложений с Айпада может не срабатывать. Иногда при нажатии на иконку приложения кнопка удаления не появляется. Если вы столкнулись с такой проблемой, то попробуйте один из способов, который описан ниже.
Удаление приложений с помощью настроек
Также в iOS предусмотрена возможность удаления приложений через Настройки Айпада. Для этого нужно открыть приложение «Настройки» и перейти в раздел «Хранилище iPad».
Отметим, что в некоторых случаях данный раздел настроек может называться «Использование хранилища и iCloud»), а в старых версиях iOS (до iOS 9) нужно заходить в раздел «Статистика».
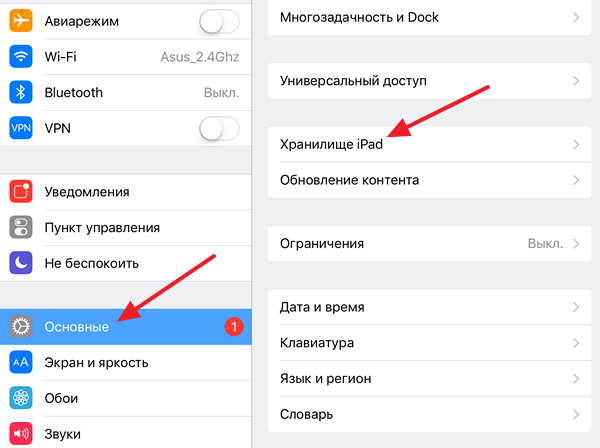
В разделе «Хранилище iPad» нужно немного подождать, пока загрузится список установленных приложений. После того как приложения появились найдите то которое вы хотите удалить и кликните по нему.
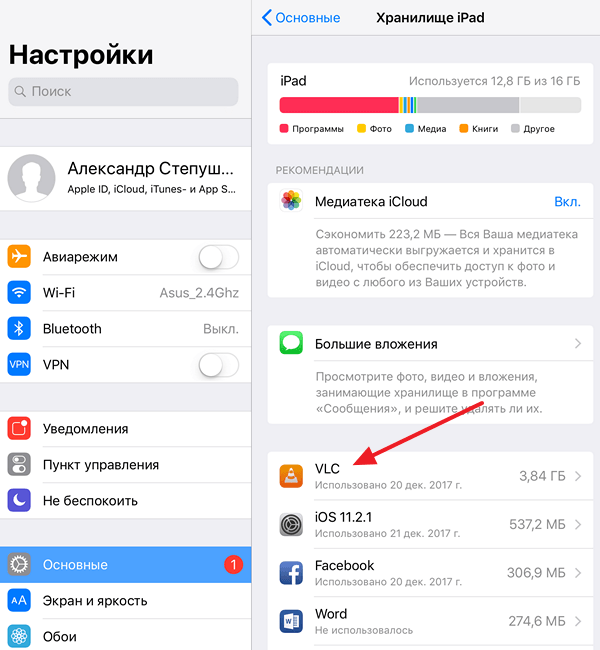
В результате перед вами откроется окно с информацией о выбранном приложении. Здесь будет указан размер приложения, а также объем документов и данных, которые относятся к этому приложению. Для того чтобы удалить данное приложение нажмите на кнопку «Удалить программу».
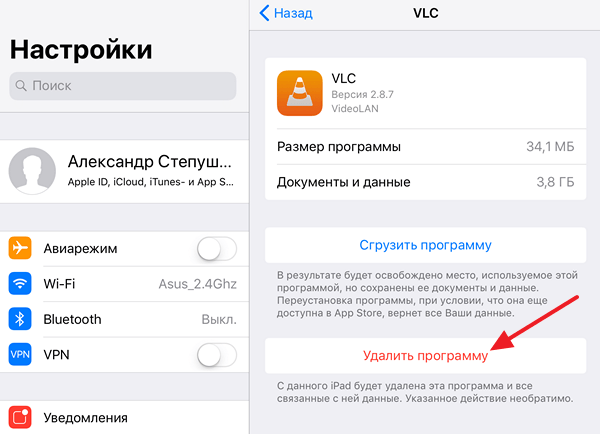
Также здесь будет доступна функция «Сгрузить программу». По факту «Сгрузить программу» это тоже самое, что и удаление приложения, но с сохранением данных, которые относятся к этому приложению. С помощью функции «Сгрузить программу» можно выполнить переустановку приложения без потери пользовательских данных.
Удаление приложений через iTunes
В крайнем случае приложения на Айпаде можно удалить через программу iTunes. Для этого нужно подключить Айпад к компьютеру, запустить iTunes и кликнуть по иконке устройства, которая должна появиться в верхнем левом углу окна.
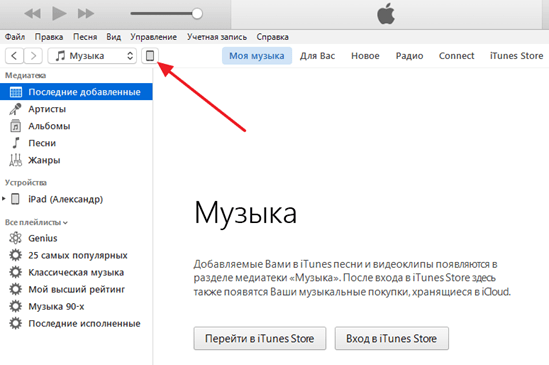
Таким образом вы попадете в настройки Айпада в программе iTunes. Для удаления приложений здесь нужно перейти в раздел «Программы», ссылка на который находится в левой части окна.
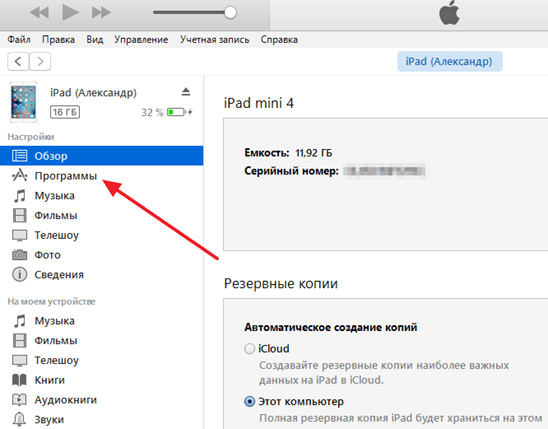
В результате должно появиться окно с рабочими столами вашего Айпада. Здесь с помощью двойного клика вам нужно открыть один из рабочих столов.
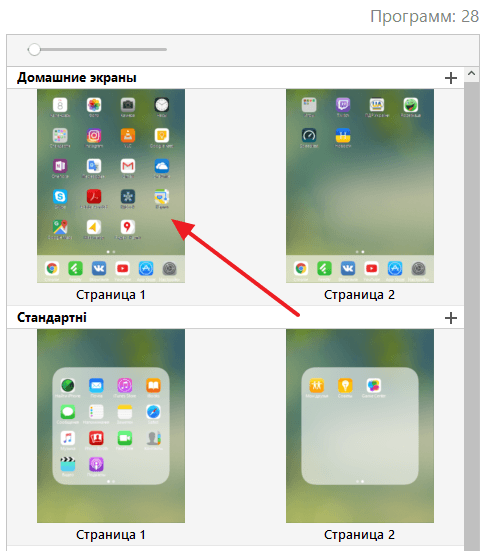
После чего навести курсор на приложение и нажать на кнопку удаления.
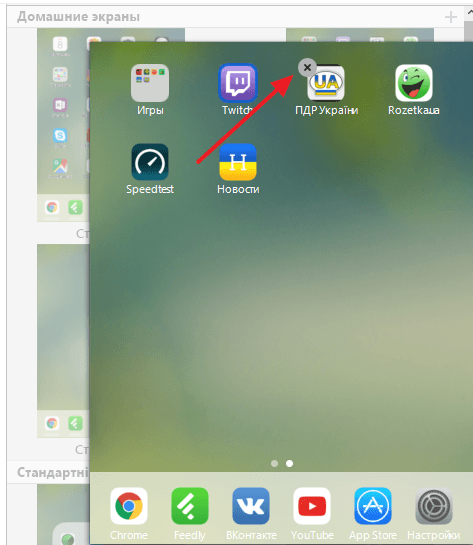
После этого иконка выбранного приложения пропадет с рабочего стола. Теперь осталось только подтвердить действие с помощью кнопки «Готово» внизу окна iTunes и приложение будет удалено с вашего Айпада.
Приложения не удаляются
Если ни один из описанных способов не сработал, то возможно у вас включено ограничение на удаление приложений. Для того чтобы отключить данное ограничение откройте настройки Айпада и перейдите в раздел «Основные – Ограничения».
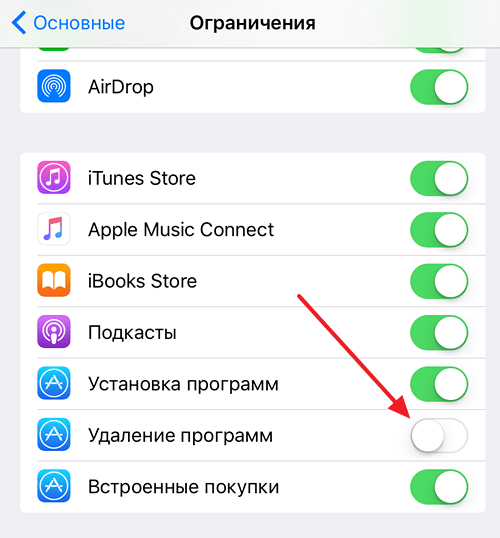
Здесь будет большой список разных ограничений. Найдите ограничение на удаление программ и отключите его. После этого можно повторно попробовать удалить приложение.
Почему не удаляются игры и приложения в iOS и что делать?
Казалось бы, что может быть сложного в удалении программы? Но поверьте, бывает и такое…
Ниже перечислены самые популярные проблемы, с которыми может столкнуться пользователь, а также их решение:
- Нет крестика на значке приложения или нет кнопки удалить (в том случае, если действия производятся через настройки). Вероятнее всего, установлены ограничения и удаление заблокировано. Что делать? Для iOS 11 и «младше»: открываем Настройки — Универсальный доступ — Ограничения и включаем «Удаление программ». Для iOS 12 и «старше» опция находится в другом месте: Настройки — Экранное время — Контент и Конфиденциальность — Покупки в iTunes и App Store — Удаление приложений.
- Игра удалилась, но пустой (серый) значок от нее остался и никаким образом не удаляется. Всё про такие недуги можно прочитать в этой и вот в этой статье.
-
Удалить можно, но не все приложения — на некоторых нет крестика. Тут возможны два варианта — это стандартные приложения от самой компании Apple (Game Center, погода, калькулятор и т.д.)
их удалить невозможно(с приходом iOS 10 такая возможность появилась). Или же, это программы, скаченные при использовании джейлбрейка — некоторые из них, необходимо удалять непосредственно через сидию (Cydia — Manage — Packages).
Казалось бы, простой процесс — удалить игру или приложение, а какая объемная получилась статья — сам не ожидал. Поэтому если Вы дочитали ее до конца, то стоит отметить это дело и похвалить себя — поставив «лайк»!
Things 3: Нет быстрых действий
Так же одна из киллер фич Напоминаний, которой нет в Things 3. Я могу создать задачу в Напоминаниях со ссылкой на любое приложение, сайт или файл. Да вообще практически на всё что угодно.
Например, когда я разгребаю почту и приходит электронное письмо с просьбой прислать сканы документов. Я создаю задачу со ссылкой на это письмо и спокойно архивирую его. В списке задач я буду видеть не только что нужно сделать, но и иконку соответствующего приложения. При нажатии на иконку почты автоматически откроется нужное мне письмо.
Или друг написал мне в iMessage, но я понимаю, что сейчас нет времени отвечать, но не хочу забыть. Я создаю задачу в Напоминаниях и при нажатии на иконку сообщений откроется диалог с нужным человеком в iMessage.
Ну или так. Я хочу сегодня прочитать вторую часть книги в iBooks. Создаю задачу в Напоминаниях со ссылкой на нужную книгу. При нажатии на иконку iBooks откроется нужная мне глава.
Благодаря такому подходу моя продуктивность и эффективность увеличивается в разы, так как я не трачу время на поиски нужного письма или диалога в iMessage. Мне нужно только раз ткнуть в иконку приложения рядом с названием задачи, а остальное система сделает за меня.
В Things 3 такого нет. Да, можно создавать ссылки на некоторые приложения, а их ооооочень мало и реализовано это неудобно. Поэтому, можно сказать, что такой возможности в Things 3 нет.
Быстрые действия на iPad
Самый кайф этого подхода и системы заключается в том, что всё это синхронизируется между всеми моими устройствами и совершенно не важно iPhone, iPad или Mac сейчас рядом со мной (на маках поддерживаются не все приложения, так что… почти не важно). Я смогу перейти к нужному файлу или приложению на любом из них
Самый лучший способ возврата софта на iOS-девайс
Наконец мы подошли к самому лучшему способу. Как говорится, все гениальное – просто. И этот метод, состоящий в восстановлении данных из backup, тоже не представляет особого труда. Каким образом это делать – с ПК/ноутбука либо через «облако», совершенно не имеет значение. На планшетник и в том и в другом случае весь софт возвратится в первозданном виде.
Только, конечно, эти самые копии ответственным юзером должны делаться регулярно, иначе производить операцию будет попросту не из чего. Но для тех, кто включил опцию формирования backup в облаке на автомате, никаких проблем возникнуть не должно. Информация там обновляется до актуальной практически каждый день.
Приветствую вас, уважаемый читатель.
В сегодняшней, небольшой, заметке я расскажу вам, как удалить программу с планшетного компьютера iPad. Казалось бы – что может быть проще удаления программ с планшетника, но если не знать как, то каким бы простым не было это действие – выполнить его будет не возможно.
В этой статье будет рассмотрены оба эти варианта.
В процессе работы на вашем планшетнике, накапливается много различного рода приложений. Их, непременно нужно своевременно удалять, иначе память вашего планшетного компьютера заполнится и вы не сможете установить ни одну программу, для нее попросту не будет места. Также приложения могут хранить в файлы, которые были созданы этим приложением либо им используются, при удалении приложения будут удалены и служебный файлы, что очистит дополнительное место на вашем планшетном компьютере.
Чтобы избежать подобных ситуаций, вы должный знать как правильно удалять приложения. На самом деле сделать это совершенно не трудно, если, конечно, знать как, достаточно примерно трех секунд вашего времени.
Перейдем к уроку, вы ведь за этим сюда пришли.
Снос «ожидающих» или «зависших»
Появились серые иконки? Как убрать их? Зачастую это свойственно для обновляемых элементов. Кажется, ситуация вполне себе стандартная. Но иногда таких программ достаточно много, и в «сером» состоянии они находятся слишком долго. Загрузка обновлений не стартует, никакие приёмы для удаления данного ПО не работают? Решение есть.
Поможет перезагрузка устройства
Самый лёгкий и популярный метод исправления указанной проблемы — перезагрузка девайса. Есть высокая вероятность, что после этого Вы уже не увидите надписи об ожидании, и загрузка программы успешно завершится. В чём же была проблема? Возможно, со стороны пользователя осуществлялась попытка загрузки больших объёмов данных через мобильную сеть, а Apple не позволяет Вам сделать это, в связи с чем приложения начинают зависать.

Перезапускаем скачивание
Скачивание можно возобновить, поставив его на паузу и начав наново загрузку программы. Для этого стоит перейти в App Store, найти необходимое ПО, нажать кнопку установки. После того как ожидающая утилита скачается, можно успешно удалить её одним из предусмотренных разработчиком способов. Какие приложения таким образом можно удалить? Любые, кроме системных.
Пере заходим в аккаунт
Кроме того, Вам наверняка удастся стереть зависшее ПО с помощью входа/выхода из своего аккаунта Apple ID. Универсальность этого действия не вызывает сомнений — таким методом можно устранить даже ошибки серверов Apple ID! Поэтому смело пробуем выйти и войти, используя пароль, указанный при регистрации.
Как удалить приложение с Айпада полностью через компьютер
Если пользователь по определённым причинам не может удалить приложение через планшет, то он может попробовать это сделать через компьютер. Для этого необходимо выполнить подключение устройство при помощи кабеля к компьютеру, а далее выполнить несколько действий:
- Активируем заранее установленное приложение iTunes на компьютере;
- После этого дожидаемся, пока программа обнаружит необходимое пользователю устройство, а именно – планшет;
- После этого кликаем на иконку, которая появляется в левом верхнем углу утилиты. Это необходимо, чтобы перейти в меню;
- В меню слева находим пункт под названием «Программы». Тапаем на него;
- Этот раздел приведет пользователя к тому, что тот увидит все те ПО, которые установлены у него на устройстве;
- Выбираем ту страницу, на которой установлено программа для удаления. Пользователь видит рабочее пространство своего устройства;
- После этого можно удалить приложение при помощи крестика около иконки и соглашения с действиями.
Этот способ работает исправно только в том случае, если пользователь подключил исправный кабель, а также ПК обнаружил устройство.
Если пользователь обнаружил проблемы, сбои, то стоит выполнить переподключение устройства. Возможна, система планшета стара и её необходимо обновить.
Работаем с ПК или ноутбуком
При том, что данный метод деинсталляции софта – самый трудный и по затратам времени наиболее длительный, именно его применение помогает юзеру успешно справиться с задачей
Важно, что при этом стабильность работы операционки не нарушается
Алгоритм работы в рамках этого метода будет таков:
- На ПК либо ноутбуке открываем iTunes и подсоединяем планшетник.
- Переходим к программам, где увидим весь перечень софта.
- Напротив программок, которые хотим стереть, устанавливаем галочки (или кликаем по элементу удаления – все зависит от версии утилиты, с которой вы работаете).
- Щелкаем по кнопке применения, подтвердив таким образом свое решение.
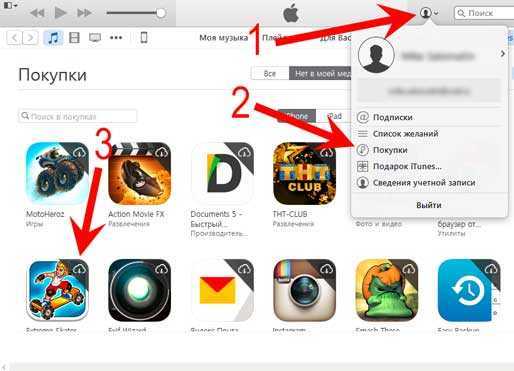
Как удалить приложение с Айфона полностью стандартными способами
Разберем несколько стандартных вариантов удаления. Тут все достаточно просто, но не без определенных нюансов.
С экрана
Для того, чтобы убрать одно приложение, нужно сделать несколько простых действий. Найдите его и удерживайте палец на нем в течение 2 секунд. После того как выпадет окно, нажмите “Удалить приложение” и подтвердите действие соответствующей кнопкой.
Нажмите на иконку игры или программы, которую необходимо стереть, также удерживайте палец на ней в течение пары секунд. В выпадающем окне, выберите функцию “Изменить экран домой”. Иконки должны задрожать, после чего над ними появится кнопка “-”, ее нужно нажать на каждом приложении, которое вы планируете удалить.
Третий способ простого удаления. Он понадобится тем, кто не может найти в хаосе рабочего стола, нужную иконку. В настройках в разделе “Основные” переходим в “Хранилище iPhone” и выбираем нужный объект из списка. Открыв его, мы увидим кнопку “Удалить приложение”.
С выходом 14-й версии операционной системы, появилась еще одна интересная функция. Технически это не удаление с устройства, а всего лишь скрытие приложения с рабочего стола.
Найдите игру или программу на экране, удерживайте палец на ней, а в открывшемся меню выберите “Удалить”, а затем “Удалить с рабочего стола”. Прокрутив последний вправо, можно будет найти все скрытые объекты на последней его странице.
Ситуация, когда удаляя приложение в смартфоне, не удается полностью очистить от него память, не является редкостью. Причин для такого явления несколько, способов решения проблемы — тоже
Из библиотеки, чтобы не занимало память
Многие пользователи продукции Apple управляют своими устройствами с помощью iTunes. Таким же образом можно легко контролировать свободное место на девайсах. Для удаления софта потребуется подключить устройство к компьютеру и нажать на вкладку программы.
Справа отобразится список экранов гаджета. Переходим на тот, где расположена программа, которую нужно удалить и нажимаем дважды на экран. Затем, нажимая на крестик, удаляем ее. Проводим синхронизацию для внесения изменений в память устройства.
Удаление музыки и музыкальные клипы
Вы можете удалять песни, альбомы, плейлисты, музыку и видео, которые вы загрузили на устройство. Если вы видите скачать значок рядом с вашим контентом, товар хранится в облаке, а не на вашем устройстве.
Удалить элементы в приложение Музыка
Вы можете удалить отдельные элементы в приложении «Музыка» на устройстве iOS или приложение Музыка на устройстве Android.
- В Apple Music приложение, найти элемент, который вы хотите удалить. Если вы видите рядом с товаром, товар хранится в облаке, а не на вашем устройстве. Когда вещи хранятся в облаке, они не используют для хранения на вашем устройстве.
- Нажмите и удерживайте элемент, который вы хотите удалить.
- В появившемся меню выберите Удалить.
- Когда запросе подтверждения нажмите Удалить скачать или удалить загрузки. Если вы видите «удалить из библиотеки» вы добавили пункт, через Apple Музыка. Нажмите «Удалить из библиотеки», чтобы полностью удалить его из всех ваших устройствах и медиатеки iCloud.
Удалить элементы в iTunes
- В iTunes на Mac или PC, щелкните правой кнопкой мыши или щелкните элемент, который вы хотите удалить. Если вы видите рядом с товаром, товар хранится в облаке, а не на вашем устройстве. Когда вещи хранятся в облаке, они не используют для хранения на вашем устройстве.
- Выберите Удалить из библиотеки, а затем нажмите кнопку Удалить песню.
- Выберите переместить в корзину или переместить в корзину. Или если вы хотите сохранить товар на компьютере, но удалить его из iTunes, нажмите кнопку Сохранить файл.
Чтобы увидеть дубликатов в медиатеке iTunes, перейдите в библиотеку, затем выберите Файл > библиотека > показать дубликаты.
Почему приложения не удаляются
Это может происходить по двум причинам:
- стоит ограничение на планшете в настройках устройства;
- произошел программный сбой, в результате которого система не реагирует на пользовательский запрос.
Если дело в настройках, чтобы можно было деинсталлировать любое ПО, нужно:
зайти в раздел «Ограничения»;
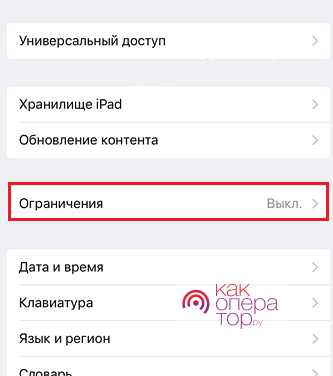
снять галочку напротив «Удаление программ».
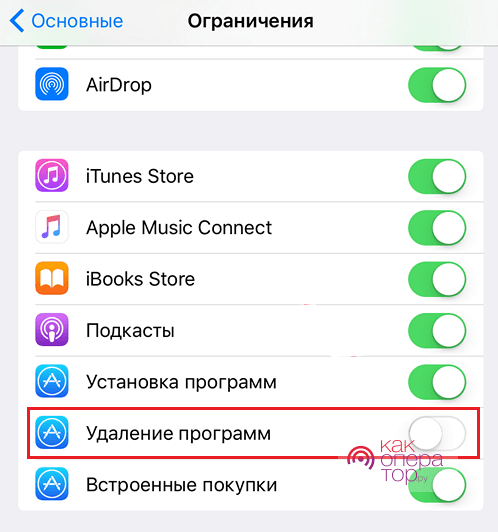
В случае со сбоем пользователю рекомендуется перезагрузить планшет, и, если ничего не получится, потребуется восстановить систему через резервную копию iTunes. Как и в случае с другими операциями на iPad, необходимо регулярно обновлять ОС, убеждаться в том, что планшет не подвергается механическим повреждениям и программным сбоям.
После снятия ограничений удалять программное обеспечение можно будет без каких-либо проблем.
Как и с другими устройствами Apple, пользователь может легко удалить ненужное ПО прямо с главного экрана. Это занимает всего пару секунд, достаточно подтвердить действие, чтобы смартфон стер приложение вместе со всеми личными данными и настройками. Еще один способ — «Хранилище iPad», где указана подробная информация обо всех установленных программах. Если пользователь не устанавливал никаких ограничений, это получится сделать за несколько минут. При подключении к компьютеру, iPad отражается в iTunes в достаточно подробном виде, поэтому этот вариант подойдет тем, кто привык работать через ПК.
Голоса
Рейтинг статьи
Самый простой способ удалить все приложения в пакетном режиме
И домашний экран, и приложение «Настройки» позволяют одновременно удалять приложение с iPad. Вы можете спросить, есть ли инструмент, способный удалить все приложения одновременно. С этого момента мы рекомендуем FoneEraser для iOS.
- Удалите все приложения с iPad одним щелчком мыши.
- Удалите данные приложения и кэш вместе с приложениями.
- Доступные приложения не могут быть удалены с главного экрана.
- Поддержка iPad Pro / Air / mini и ранее.
В общем, это лучший вариант, который вы можете найти на рынке, для пакетного удаления приложений с iPad или избавления от сбойных приложений.
FoneEraser для iOS
FoneEraser для iOS — лучший очиститель данных iOS, который может легко и безвозвратно стереть все содержимое и настройки iPhone, iPad или iPod.
Как удалить приложения из iPad навсегда
Получите лучшее ластик для iPad
FoneEraser для iOS является настольной программой, поэтому вам необходимо скачать и установить ее на свой компьютер.
Затем подключите iPad к компьютеру с помощью кабеля Lightning, если вы хотите стереть свои приложения. Откройте лучшее приложение ластик для iPad, и оно распознает ваше устройство. Нажмите OK продолжать.
Чаевые: Чтобы впервые подключить компьютер и iPad, вам нужно разблокировать iPad и нажать Доверии на всплывающем сообщении.
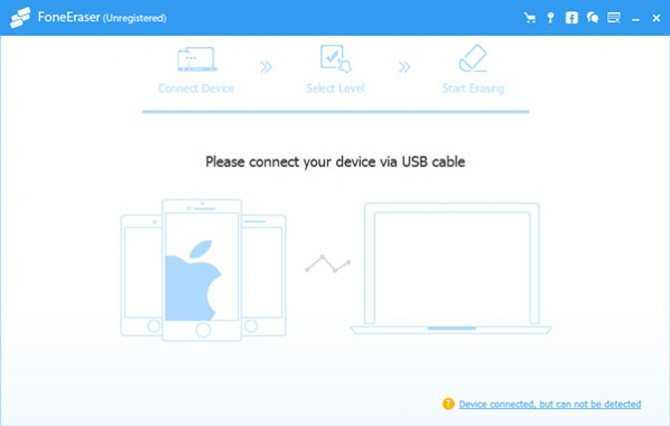
Выберите правильный уровень
Доступны три уровня стирания:
Низкий: Перезаписать и стереть все данные на вашем iPad за один раз.
средний: Выполните перезапись данных дважды, чтобы никто не мог быть восстановлен.
High: Стереть все данные на вашем iPhone на основе передового стандарта безопасности.
Подберите уровень стирания в соответствии с вашими потребностями и подтвердите его.
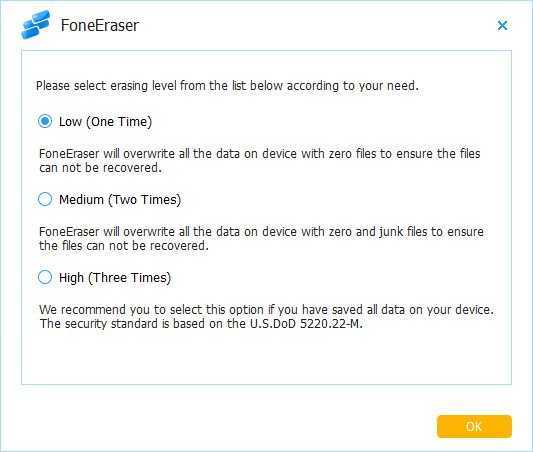
Удалить приложения из iPad
Когда вернетесь к домашнему интерфейсу, нажмите большой Start кнопка. При появлении запроса внимательно прочитайте предупреждение и нажмите Да чтобы запустить процесс. Затем вы можете контролировать это с помощью экранной панели процесса. По завершении выйдите из ластика и отключите iPad. Теперь все приложения и файлы приложений должны быть удалены из памяти вашего iPad.
Внимание: Программа использует аппаратное ускорение для ускорения процесса, поэтому удаление всех приложений с вашего iPad занимает всего несколько минут
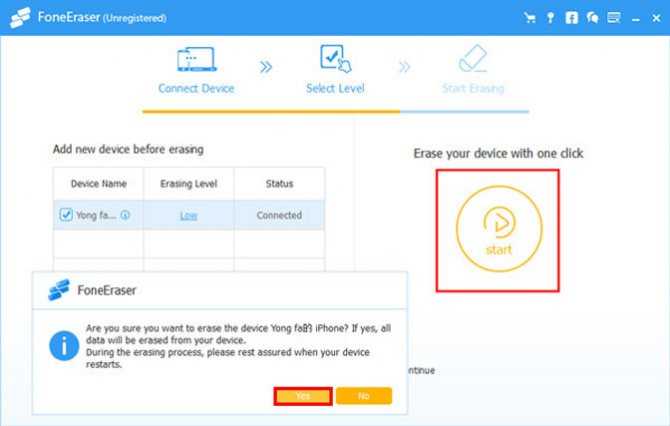
Заключение
Есть много причин, по которым вы хотите удалить приложения с вашего iPad, Такие, как свободное место, Мы поделились тремя способами добиться этого с вашего домашнего экрана, Настройки приложение и многое другое.
Как видите, это не сложно, если вы используете правильный метод. Главный экран и настройки подходят для удаления одного приложения или нескольких приложений. Чтобы удалить все приложения с iPad, FoneEraser для iOS является хорошим выбором.
Добро пожаловать, чтобы оставить свой комментарий, если у вас есть другие предложения.
Расширить на iPad свое рабочее пространство
iPad может легко выступать в качестве второго дисплея для компьютера, на который можно поместить мессенджер, почтовый клиент, окно браузера или видеоплеер.
- Как расширить экран компьютера на iPad
В этом случае производительность самого iPad не сильно важна, ведь все вычисления будут происходить на компьютере, а планшет будет отвечать лишь за вывод картинки.
Если не хотите расширять рабочий стол, попробуйте превратить старый планшет в удобную панель для управления компьютером.
На сенсорном экране при этом будут расположены кнопки и ярлыки для частоиспользуемых действий. Они могут меняться в зависимости от запущенной на компьютере программы.
- Как управлять компьютером с iPad
Какой iPad подойдет: любая модель с Lightnong-коннектором.
Вот так старый добрый iPad может сослужить хорошую службу и «пережить вторую молодость». Интересно услышать ваши варианты применения старых iPad.
iPhones.ru
Его не придется продавать.
Smart Keyboard
На умной клавиатуре Apple можно нажать и удерживать клавишу Cmd, чтобы увидеть все доступные сочетания клавиш. В большинстве случаев они совпадают с сочетаниями на Mac.
Сочетания клавиш
- Cmd + N: открывают новое окно, что удобно для разделения экрана в Safari.
- Cmd + H: возвращают на домашний экран.
- Cmd + пробел: открывают поиск по планшету.
- Cmd + Tab: позволяют прокручивать открытые приложения.
- Cmd + Shift + 3: делают скриншот всего экрана.
- Cmd + Shift + 4: делают скриншот и автоматически открывают его в режиме разметки.
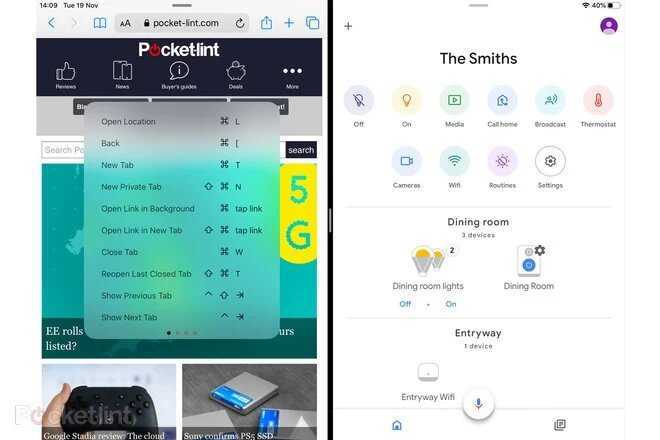
Как разблокировать iPad Pro с помощью Smart Keyboard
Если вы используете модель iPad Pro 2018 года с Face ID, то можете разблокировать планшет, просто посмотрев в камеру и нажав на пробел.
Как стереть программы и приложения с iPhone, iPad и iPod touch
Первый вариант — через меню устройства. Он является самым простым и быстрым вариантом удаления сторонних программ, но требует подготовки.
Переводим меню устройства в режим редактирования, зажав любую иконку приложения на 2–3 секунды. Зажимаем иконку приложения
Над каждой иконкой появится значок в виде крестика, нажав на который, вы вызовете удаление выбранного приложения. Нажимаем на крестик
Подтвердите действие, выбрав вариант «Удалить». Выбираем вариант «Удалить»
Откройте приложение «Настройки».
Переходим к подразделу «Статистика». Переходим в раздел «Статистика»
В открывшемся списке выберите приложение, которое необходимо удалить. Если приложения нет в первоначальном списке, то нажмите кнопку «Показать все программы», чтобы открыть более полный список. Нажимаем кнопку «Показать все программы»
Откроется страница с информацией об приложение, нажмите кнопку «Удалить программу».
Соединяем ваше устройство и компьютер при помощи USB-кабеля. Соединяем устройство и компьютер при помощи USB-кабеля
Запускаем приложение ITunes. Открываем приложение ITunes
После окончания процесса авторизации, кликаем по иконке вашего устройства. Переходим к информации об устройстве
Переходим к разделу «Программы». Переходим в раздел «Программы»
Откроется список с окнами меню устройства. Найдите приложение, которое необходимо удалить, наведите на него курсор мыши и нажмите на появившийся над иконкой значок в виде крестика. Нажимаем кнопку «Готово». Удаляем приложение и нажимаем кнопку «Применить»
Кликнете по кнопке «Применить», чтобы сохранить изменения. Нажимаем кнопку «Применить»
Через облачное хранилище
Если ваше устройство синхронизировано с серверами ICloud, то вы можете удалить приложения через облачное хранилище:
Открываем настройки устройства
Переходим к разделу «Основные». Переходим в раздел «Основные»
Открываем подраздел «Использование хранилища и ICloud». Переходим в раздел «Использование хранилища и ICloud»
Выбираем пункт «Управление». Переходим в раздел «Управление»
Выбираем приложение, которое необходимо удалить. Выбираем приложение
Нажимаем кнопку «Удалить программу» и подтверждаем действие. Нажимаем кнопку «Удалить программу»
Как полностью удалить встроенные приложения
Есть несколько способов удаления стандартных приложений, но многие из них требуют взлом прошивки посредством jailbreak. Данный способ можно использовать без каких-либо дополнительных настоек устройства, но есть один минус — после перезагрузки устройства все приложения вернутся на свои места.
Запускаем на вашем устройстве мобильный браузер Safari. Открываем Safari
Переходим на сайт no-ip.org и выбираем раздел Hide Apps without Jailbreak. Переходим в раздел Hide Apps without Jailbreak
Откроется меню устройства, в котором необходимо будет нажать на иконку приложения, которое необходимо удалить. Вам предложат установить сертификат App, соглашайтесь. Выбираем приложение, которое необходимо удалить
Теперь вместо приложения в меню устройства у вас начнет отображаться процесс установки программы, который можно удалить обычным способом. Приложение перешло в режим вечной установки
Остановите обновление приложений в фоне, чтобы Айпад перестал тормозить
После того, как вы освободили память на iPad, скорость его работы должна увеличится. Но если вы используете iPad старого поколения, например, iPad mini или iPad 2, отключите функции, без которых вы можете обойтись, повысив производительность устройства.
Для начала остановите обновление приложений в фоновом режиме. Если у вас много активных приложений (соц.сети), то они будут использовать процессорную мощность от вашего iPad, даже если вы не открываете приложение.
Нажмите «Настройки» > «Основные» > «Обновление фонового приложения» и установите «Обновление фонового приложения» в положение «Выкл.».
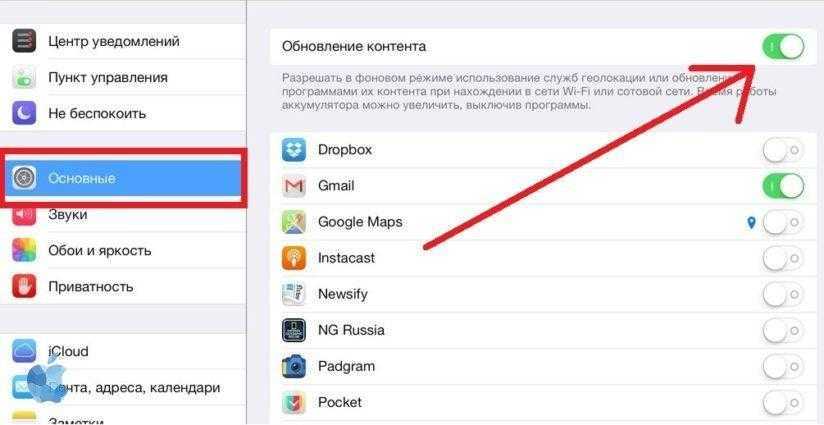
Вы можете сделать его так, чтобы некоторые из ваших приложений использовали обновление в фоне, а другие – нет. Но мы рекомендуем, чтобы вы отключить все приложения.
Изменение настроек
Если у вас стал жутко тормозить iPad, попробуйте изменить его параметры. В подобных случаях помогает отключение таких функций:
- параллакс-эффект
- анимация
- определение геолокации
- автоматическое обновление приложений в iPad
Посмотрите, какие программы постоянно включены в технике Apple (например, определение геолокации). Их круглосуточная работа может быть одной из причин, из-за которых тормозит Айпад.
Возможно, все приложения, которыми вы пользуетесь, постоянно открыты и работают одновременно, поэтому iOS тупит. Проверьте это, два раза быстро нажав кнопку Home. iPad откроет «галерею окон» — программ, которые вы использовали, но не отключали. Чтобы сделать это, «смахните» их поочередно вверх экрана. Возможно, после этого у вас перестанет тормозить планшет.
Если самые простые методы не помогли и у вас по-прежнему тормозит iPad или на дисплее долго горит значок «яблока», потребуются более серьёзные меры. Существуют два способа, которые вернут технике оперативность в обработке команд:
- возврат к заводским параметрам
- перепрошивка ПО
Прежде чем выполнять эти шаги, создайте резервную копию Айпада, который зависает, с помощью программы iTunes.