Три лучших программы для ремонта и восстановления жестких дисков
Чтобы приступить к ремонту жёсткого диска с помощью специализированных программ и утилит, для начала необходимо разобраться в причинах его поломки. Существует несколько классических сбоев, а именно:
— Нарушение структуры в файловой концепции
— Дефект или повреждение файлов винчестера
— Сбой и ошибки программы
— Исчезновение информации и файлов
Для решения всех этих проблем используют самые популярные программы и утилиты:
- HDD Регенератор
- Виктория
- Acronis Recovery Expert
- Другое
Программа для ремонта жесткого диска HDD Regenerator
Regenerator – это достаточно мощная и сильная программа, которая позволяет найти ошибки в системе жесткого диска, а также произвести его восстановление. В основном она действует на поврежденные участки, где произошли сбои и пытается восстановить поврежденные реестры и участки. Программа не восстанавливает информацию, которая была удалена или утеряна, она работает на ремонт поврежденных участков.
Для работы в программе необходимо:
1. Запустить приложение и выбрать диск для работы.
2. В дос окне выбрать вид сканирования и нажать кнопку enter.
3. Дальше необходимо выбрать, как производить сканирование (сканировать и проверять, сканировать без восстановления, сканировать и регенерировать), выбираем 1 пункт.
4. Далее указать нулевой диапазон сканирования и начинать сканировать самого начала.
После всех действий, заканчиваем сканирование и ремонт поверхности диска, смотрим результаты.
По данным специалистов — HDD Regenerator в DOS-режиме может полностью восстановить жесткий диск по средствам намагничивания поверхности винчестера. Это позволяет решить большинство проблем, связанных с повреждениями диска.
Скачать HDD Regenerator — http://www.softportal.com/software-17886-hdd-regenerator.html
Программа для ремонта жесткого диска Viktoria
Viktoria – это известнейшая программа, которая очень качественно и самое главное быстро справляется со многими ошибками, системными потерями и сбоями секторов в HDD. Программа работает в двух вариациях:
- DOS-режиме
- Оконном приложении операционной системы Windows
В любой вариации программа отлично справляется с большим количеством ошибок, реанимируя потерянные файлы и восстанавливая поврежденные сектора.
Для работы в программе необходимо:
1. Запустить программу и выбрать неисправный диск.
2. На специальной вкладке смарт, посмотреть информацию о диске.
3. После полученной информации, зайти во вкладку тест и тестировать все области диска по умолчанию. Тип теста должен стоят – Verify.
4. Проанализировать полученные ошибки, которые отмечены красным цветом (это провалы и нерабочие сектора).
5. Скрыть нерабочие и поврежденные сектора, использовав режим работы Remap.
Скачать Victoria — http://www.softportal.com/software-40873-victoria.html
Программа для ремонта жесткого диска Acronis Recovery Expert
Данная программа является отличным помощником при ремонте жесткого диска. Acronis Recovery Expert достаточно проста в использовании, имеет удобный интерфейс и запускается, как обычное приложение. Помимо этого, она может создавать специальный загрузочный носитель, который воспроизводит файлы при плохой работоспособности винчестера. Также данная программа поддерживает огромное количество системных файлов и большие размеры жестких дисков.
Для работы в программе необходимо:
1. Запустить программу.
2. Выбрать режим работы и восстановления (ручная или автоматическая).
3. Выбрать удаленный и поврежденный раздел.
4. Выбрать способ поиска удаленных разделов (быстрый и полный).
5. Восстановить раздел и произвести починку диска.
Скачать Acronis Recovery Expert — http://soft.mydiv.net/win/download-Acronis-Recovery-Expert.html
Помимо этих программ Ремонт жесткого диска, существует еще достаточно много других приложений и утилит, которые также помогают починить проблемные участки жесткого диска и решить множество проблем с ним. Конечно первоочередное решение при небольших проблемах с жестким диском – это ScanDisk, но, а в более серьезных – это уже такие гиганты HDD Regenerator или Viktoria. Эти программы точно смогут помочь с починкой жесткого диска, и никакие мастера вам не понадобятся.
Восстановление поврежденных файлов программой
RS File Repair
Воспользуйтесь программой RS File Repair для восстановления ваших файлов. Программа исправит поврежденные файлы после неудачного восстановления удаленных файлов, вирусной атаки, программного или аппаратного сбоя.
РегистрацияСкриншоты
Программа RS File Repair поддерживает восстановление поврежденных цифровых изображений форматов *.JPEG (*.JPG, *.JPE, *.JFIF) и позволяет вернуть поврежденные фотографии к исходному виду. В процессе восстановления программа сохранит сам поврежденный файл в его исходном качестве, а также все данные содержащие в файле, включая «Priview» и Exif данные.
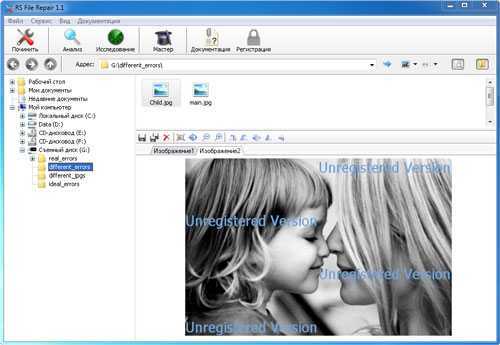
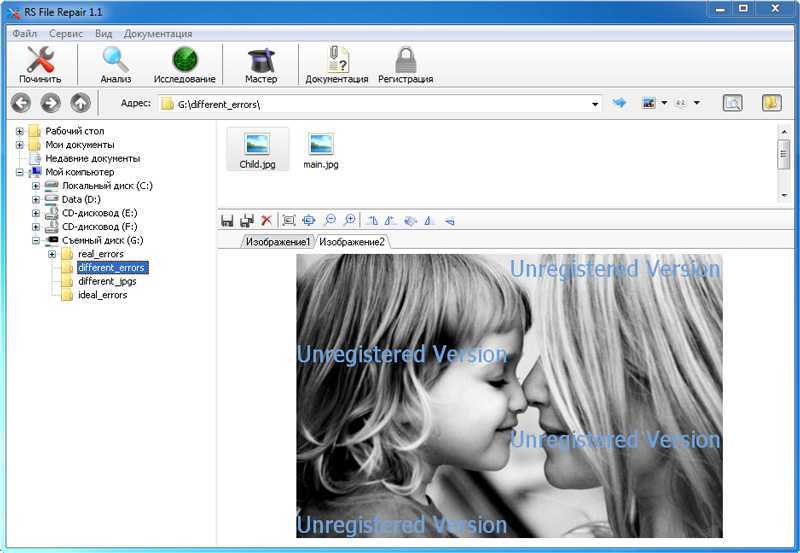
Дизайн программы выполнен в стиле проводника Windows, что делает работу с приложением удобной, простой и понятной, и позволяет быстро найти поврежденные файлы и исправить их. Результат работы программы виден сразу благодаря функции предварительного просмотра. То есть вы сможете оценить качество восстановления поврежденных файлов еще до сохранения окончательного результата процедуры восстановления.
Встроенный «Мастер исправления файлов» всего за несколько шагов проведет вас от поиска файлов до сохранения исправленных файлов, поможет вам быстро выбрать поврежденные файлы и восстановить их.
Оценить работу программы RS File Repair вы можете бесплатно, скачав ее на нашем сайте. Чтобы сохранить исправленные файлы, программу нужно зарегистрировать.
Как разблокировать Realme если забыл пароль от экрана блокировки
Официальный ответ от поддержки Realme и OPPO:
«Если вы забудете код блокировки экрана, то возможности восстановить его у вас не будет! Это сделано для защиты смартфона от кражи. При возникновении такой проблемы придется обращаться в официальный сервисный центр. Также вам нужно будет доказать, что смартфон ваш, имея на руках коробку и чек.»
Но, есть один способа сброса (с потерей данных). Чтобы сбросить код блокировки можно использовать подключенный Google-аккаунт. То есть найти смартфон через сайт Google Find My Android и удаленно сделать сброс настроек (стереть все данные).
Других вариантов нет! Будьте осторожны, вводя пароль наугад или давая телефон детям.
Удалите и переустановите приложение
Если ни одно из вышеперечисленных исправлений не помогло вам, более радикальным шагом будет удаление и повторная установка приложения. Вы можете потерять данные для приложения, с которым у вас возникли проблемы. Итак, посмотрите, есть ли способ сохранить эти данные перед их удалением. Вот как это сделать:
- Откройте приложение Google Play.
- Выберите значок своего профиля.
- Выберите Мои приложения и игры.
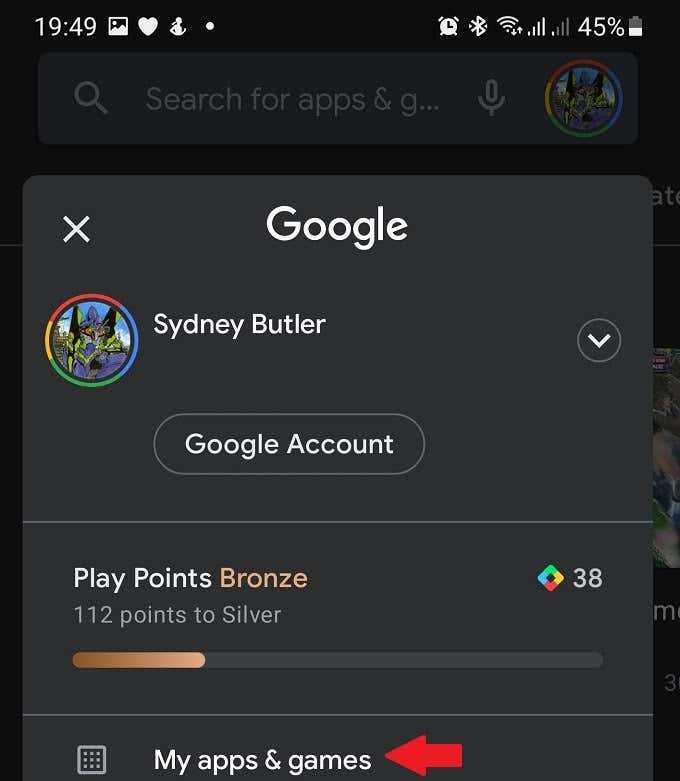
- Выберите вкладку Установлено.
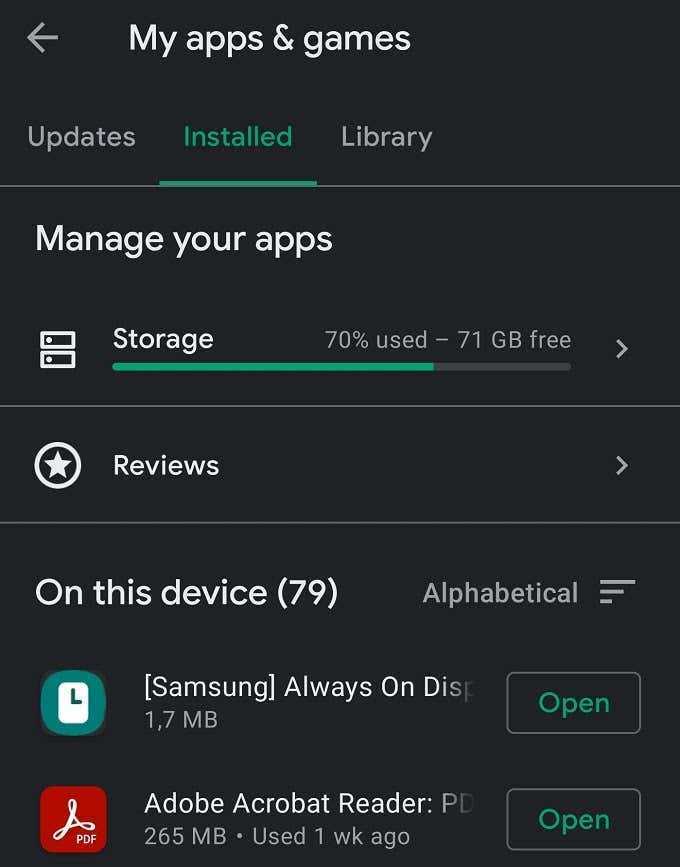
- Выберите проблемное приложение.
- Нажмите кнопку Удалить и подтвердите.
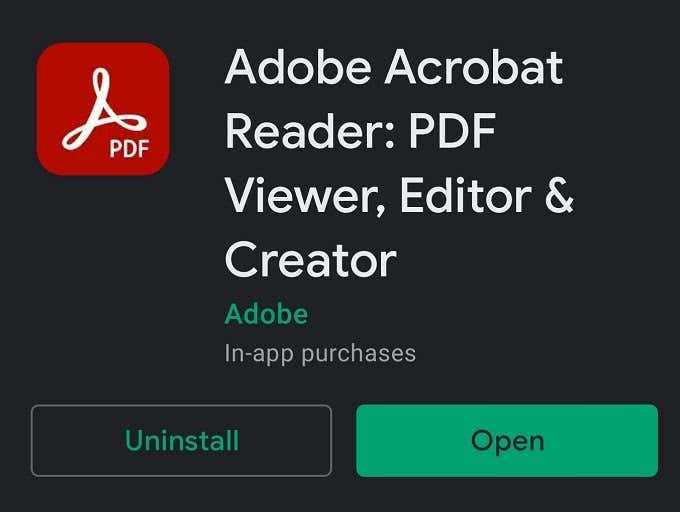
- Теперь нажмите кнопку «Установить» и дождитесь завершения загрузки приложения.
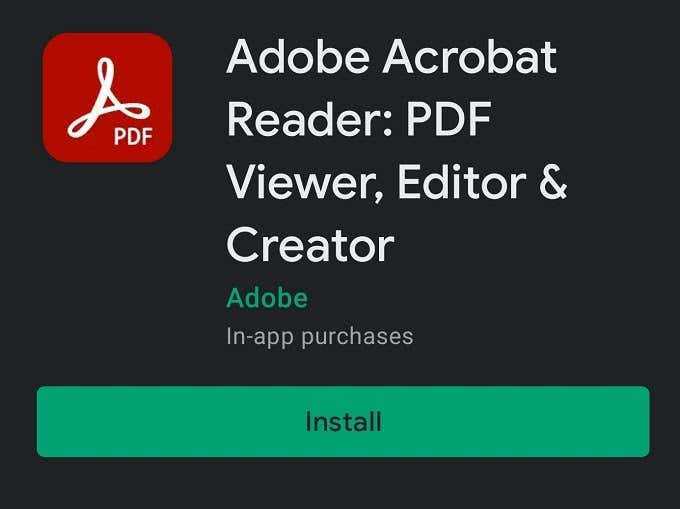
- Снова запустите приложение.
Надеюсь, теперь у вас снова будет работающее приложение.
JPEG Recovery Pro
Программа очень простая, с английским интерфейсом, в установке тоже нет ничего лишнего. Плюсом можно считать то, что изображения скачать вы сможете, а минусом – на них будут наложены водяные знаки и качество их будет хуже (это касается тех, кто не заплатит за лицензию).
В главном окне JPEG Recovery Pro нужно нажать на троеточие в строке «Folder» (1). Откроется окно обзора папок, в котором нужно найти ту, где хранится ваш снимок (2). Выделите папку и нажмите «ОК» (3). Если в выбранной папке есть еще и другие подпапки с фото, которые вы хотите восстановить, то отметьте птичкой пункт «Scan subfolder» (4). Чтобы началось сканирование, кликните по кнопке «Scan» (5).
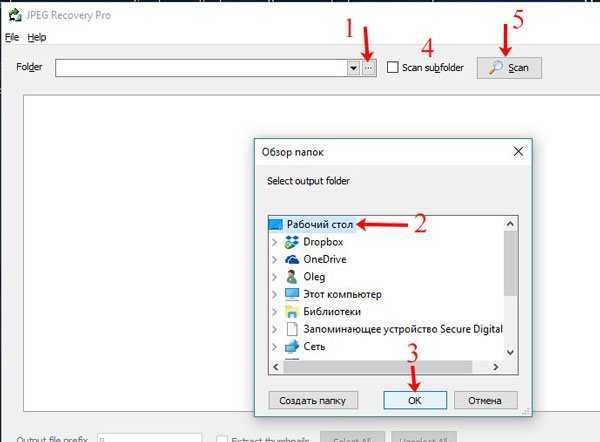
После сканирования можно будет увидеть все распознанные фото в главном окне программы. Выделите нужные снимки птичкой (1) и внизу укажите, какой префикс добавить к названию восстановленных изображений (2). Чтобы кроме самих снимков извлечь еще и их миниатюры, поставьте галочку в поле «Extract thumbnails» (3). Дальше нажмите на троеточие (4) и укажите папку, куда хотите сохранить изображения. Когда все сделаете, жмите «Recover» (5).
Появится сообщение, что пока вы не приобретете лицензию, все изображения будут сохранены в худшем качестве и с водяным знаком.
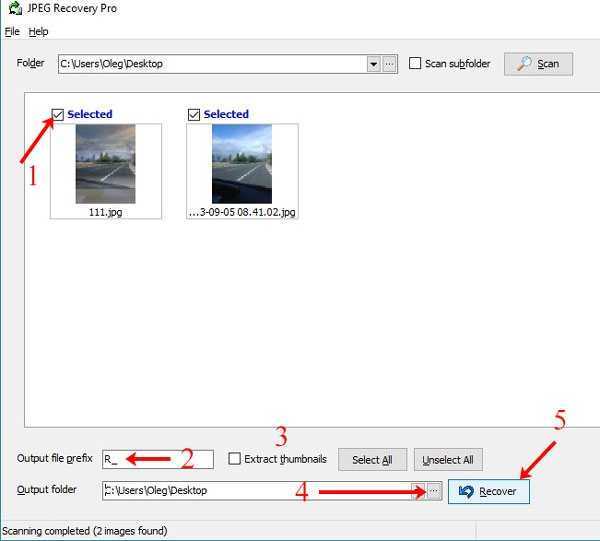
Вот так выглядит моя итоговая картинка. Качество ухудшилось, и водяной знак добавлен. Но если в целом вас все устроит – можно задуматься о покупке лицензии.
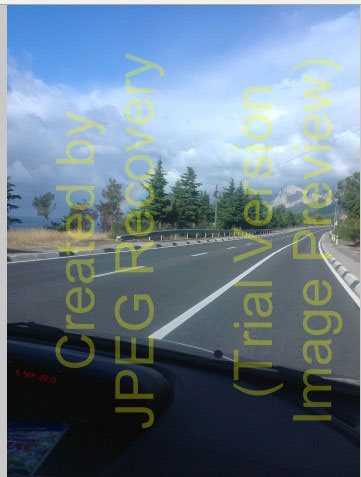
Открытие формата файла CR2
Чаще всего мы узнаём о существовании формата CR2, когда пытаемся посмотреть на компьютере некоторые фотографии, а программа для просмотра изображений не хочет их открывать. А также возможна ситуация, когда они не открываются после переустановки операционной системы. Давайте разберёмся, что представляет собой этот формат и как открыть такой файл.

CR2 — что это?
Этот формат создан компанией Canon для сохранения качества фотографий, поэтому файлы получаются большими по размеру. Собственно, это его основной недостаток, поскольку такие фото занимают много места на фотоаппарате и компьютере. А также он содержит в себе текстовую информацию о снимке и тех условиях, в которых он был сделан. Благодаря этому фотографии можно эффективно и без потери качества редактировать: менять яркость, контрастность, баланс белого и прочие свойства. Его можно конвертировать в любой необходимый формат для изображений: JPG, BMP, RAW, PSD и другие.
Открываем файлы CR2
Выбор утилит для взаимодействия с CR2 довольно велик. Все они делятся на две большие группы:
- лицензионный софт от компании Canon;
- программное обеспечение других производителей.
К первой группе относится утилита Digital Photo Professional, которая скачивается с официального сайта Canon. Но многим пользователям не нравятся инструменты Canon, поэтому предлагаем вам обзор других программ для обработки фото.
Открыть такие файлы можно на устройствах, оснащённых различными ОС: Windows, Mac OS, Linux, а также iOS и Android.
- Adobe Photoshop;
- Adobe DNG Converter;
- XnView;
- FastStone Image Viewer;
- ACDSee;
- GIMP;
- Image Tuner;
- IrfanView.

Программы Windows для открытия файла CR2
- Adobe Photoshop;
- GIMP;
- XnView;
- Aperture;
- Apple Photos.
- gThumb;
- MATE;
- GIMP;
- Darktable.
- Photoshop for Android;
- File Viewer for Android.
Как видите, выбор впечатляет, хотя в этом списке приведены не все, а только самые распространённые утилиты. Рассмотрим некоторые из них подробнее.
FastStone Image Viewer
Бесплатная, простая и понятная программа. Она тратит совсем немного ресурсов компьютера, поэтому можно устанавливать её на маломощные машины и спокойно пользоваться. Интерфейс интуитивно понятен и напоминает утилиты Виндовс. Позволяет конвертировать несколько фото одновременно.
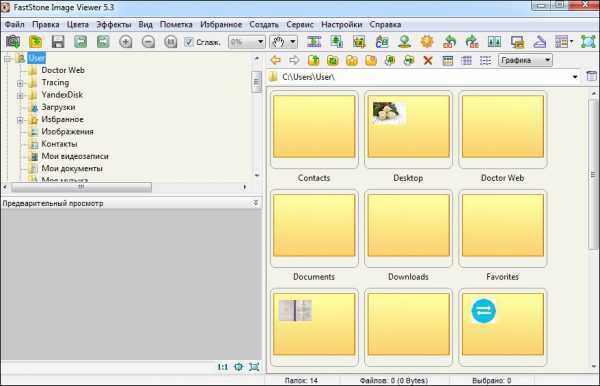
Окно программы FastStone Image Viewer
XnView
Тоже бесплатная, но более мощная программа с широким диапазоном задач. Она поддерживает более 400 вариантов расширений и конвертирует их в 50 самых популярных форматов. Разумеется, весит она больше предыдущей, зато позволит навсегда забыть о том, что какое-то изображение или видео не открывается.
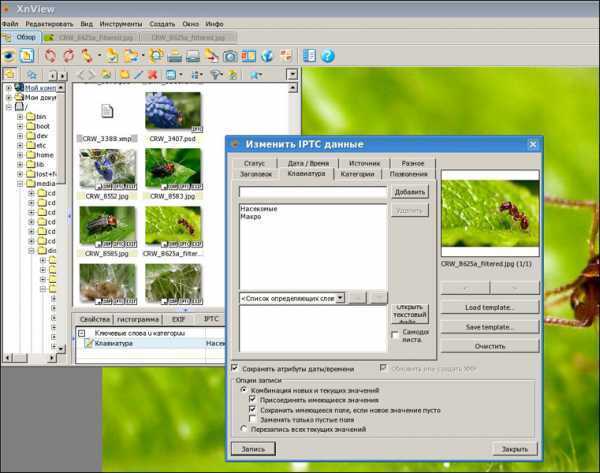
XnView
IrfanView
Очень лёгкая (всего 2 МБ) утилита, работающая с этим форматом фото при условии установки дополнительного плагина. Имеет удобную функцию для снятия скриншотов.
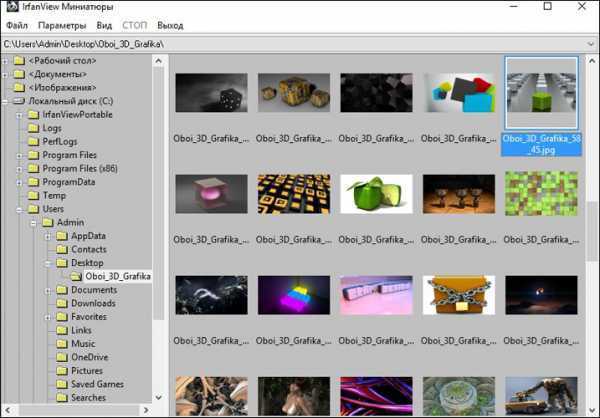
IrfanView
Image Tuner
Если она стоит на компьютере, то открывает файлы CR2 по умолчанию. Лёгкая по весу, понятная и простая бесплатная утилита.
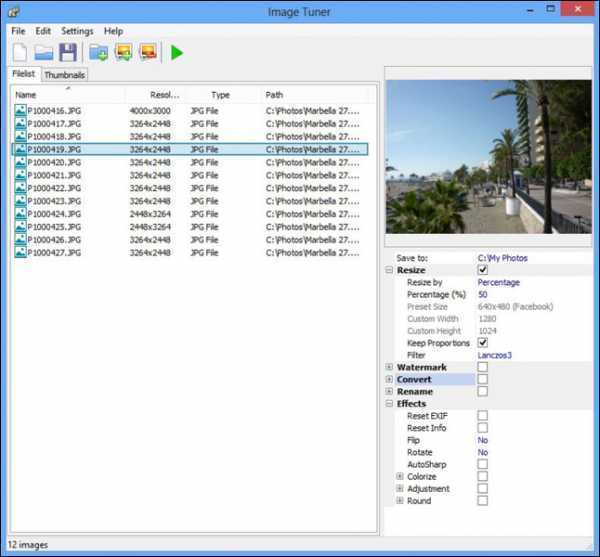
Image Tuner
Пожалуй, самая известная программа для работы с фотографиями. Платная, но она того стоит.
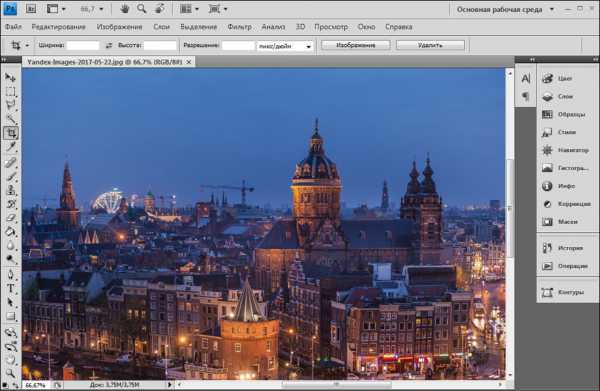
Adobe Photoshop
GIMP
Более всего по своей функциональности и интерфейсу напоминает Adobe Photoshop, но является бесплатной.
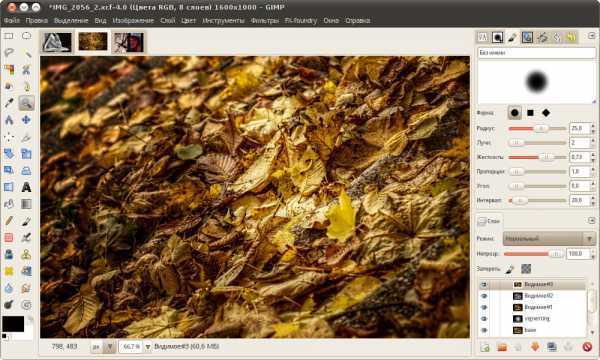
GIMP
Выбор программы, которая поможет вам открыть на компьютере или смартфоне файлы CR2, будет зависеть от того, какую функциональность вы хотите получить. Если вам нужно просто просмотреть фотографии или разместить их на своей странице в соцсети, выбирайте лёгкие и бесплатные варианты. А если вы планируете профессионально работать с изображениями, задумайтесь об установке более серьёзных утилит, имеющих широкий функционал.
Photo Recovery Genius для восстановления фотографий
Случалось ли вам терять фотографии или изображения? Нечаянно отформатировать карту памяти фотоаппарата или флешку, потеряв при этом семейные фотографии, достаточно просто. И от этого не застрахован никто. Представьте, что это ценные снимки сделанные в отпуске за границей или заснятые первые шаги вашего ребенка, фото мило спящей любимой или любимого. Таким фотографиям нет цены, и их потеря сравни катастрофы.
Вы можете скачать и испробовать много программ для восстановления данных, но не все из них справятся со своей задачей, а бывает и такое, что восстановленные снимки попросту не открываются, указывая на ошибку файла. Но есть программа, которая сможет вам помочь вернуть даже такие снимки.
Photo Recovery Genius – специализированная программа для восстановления фотографий с жесткого диска, флешки или карты памяти фотоаппарата. Она способна восстановить, и заставить отображаться даже поврежденные фото. Пусть они будут не цельными с пустыми полосками или чуть обрезанными, но это лучше, чем совсем не открывающиеся файлы. Программа при восстановлении только «читает» носитель и не вносит изменений в файловую систему, что повышает шансы на восстановление или, по крайней мере, не делает хуже.
Photo Recovery Genius: инструкция как пользоваться
Мы не будем описывать процесс установки программы, т.к. он прост и сводится к нажатию «Далее» несколько раз, тем более интерфейс на русском языке. Перейдем сразу к инструкции по использованию Photo Recovery Genius. Для наглядного примера мы взяли карту памяти и закинули на нее десять фотографий в формате .jpg и отформатировали для усложнения задачи. Эти фото мы и будем восстанавливать.
При запуске программы открывается мастер восстановления, который в первом окне предлагает определиться новое это сканирование или мы уже запускали его. Т.к. мы впервые пользуемся программой, то выбираем «Начать новое сканирование» и идем далее.
Выбираем устройство, с которого были удалены файлы. В нашем случаи это MicroSD карта памяти на 2 Гб. Выбираем и нажимаем «Далее».
Теперь пришел черед определиться с типом файлов для восстановления. Если вы точно знаете с каким разрешением были ваши изображения или фотографии, то выбираем этот тип фалов, чтобы сократить время сканирования. В ином случаи выбирайте самые популярные (.jpg, .jpg, .bmp, .jpg, .jpg и т.д.) или все и нажимайте «Далее».
Откроется маленькое окно, в котором будет наглядно видно процесс сканирования, количество найденных файлов и время до завершения.
После того как закончится поиск удаленных или отформатированных данных появится окно со всеми найденными файлами. Выбираем нужные и жмем «Сохранить», где указываем папку для сохранения восстановленных фотографий или картинок.
JPEGfix
JPEGfix – небольшая (меньше 1 Мб!), бесплатная, но при этом весьма эффективная программа для ремонта и анализа поврежденных jpeg файлов.
Как следует из описания к программе, основные типы ошибок, которые можно исправить в jpg-файле — это: искажение цвета в результате ошибки или сбоя, сдвиг декодирования (“серый низ”).
После быстрого анализа, JPEGfix находит в поврежденном / искаженном файле техническую информацию, которая поможет вернуть уничтоженную, часть файла. Однако следует понимать, что это не какой-то магический инструмент: вернуть то, чего нет физически, JPEGfix не сможет.
По функциональности JPEGfix обходит все перечисленные в данном обзоре инструменты. В то же время, работать с программой смогут только опытные пользователи. Специально для них опубликован подробный мануал — https://overquantum.livejournal.com/9832.html (через google translate можно перевести на английский).
JPEGfix специализируется только на поврежденных jpg-файлах, анализировать другие графические форматы она не умеет. Помимо jpg, сохранять результаты можно также в bmp.
JPEGfix
Если у вас не открывается фотография JPG, при этом платить за специальное приложение вы не особо хотите, то можно воспользоваться бесплатными утилитами. Одна из них – JPEGfix.
Это полностью бесплатное приложение, которое не требует установки на компьютер. Вам достаточно будет распаковать архив и запустить исполняемый файл. Интерфейс на английском языке. Загрузить архив с программой можно с данного сайта: https://overquantum.livejournal.com/9832.html.
После запуска JPEGfix откройте вкладку «Main» и нажмите «Load JPEG» для выбора изображения.
Откроется окно Проводника. В нем найдите нужную папку, выделите в ней картинку и жмите «Открыть».
Программка сама попытается исправить снимок. Если вы хотите внести свои изменения, воспользуйтесь пунктами на вкладке «Repair».
Когда фотография примет нормальны вид, ее нужно сохранить на ПК. Для этого перейдите «Main» – «Save JPEG». Дальше, все через тот же Проводник, выберите папку для сохранения на компьютер.
Скачайте утилиты
Программа разработана для восстановления поврежденных файлов
. Утилита исправляет ошибки в файлах цифровых изображений (JPEG, TIFF, PNG, BMP, PSD), сжатых архивов (ZIP) и фотографий RAW форматов (CR2, CRW, MRW, DNG, NEF, ORF, CAP, MOS, MEF, DCR, DCS, NRW, OB). Если ваши файлы повреждены неудачной попыткой восстановления информации, воспользуйтесь Hetman Partition Recovery, чтобы восстановить их в полном объеме.
Программа для восстановления данных жестких дисков, карт памяти и USB-флеш-дисков. Утилита использует инновационный алгоритм, что позволяет чаще всего восстанавливать удаленные файлы в полном объеме. Hetman Partition Recovery восстанавливает файлы независимо от их типа и причины утери информации. Программа поддерживает любые носители информации и восстанавливает как FAT-, так и NTFS-разделы.
Программа разработана для восстановления системных разделов NTFS. Утилита использует алгоритмы, одинаковые с флагманским продуктом компании Hetman Partition Recovery. Использование Hetman NTFS Recovery позволяет свести к минимуму количество поврежденных после восстановления файлов. Из-за ограничения на восстановление только файловой системы NTFS, цена программы снижена на 30%.
Recuva – самая функциональная среди бесплатных программ для восстановления
Recuva – программа-реаниматор для поиска удаленных и восстановления поврежденных файлов. С ее помощью можно восстановить удаленные файлы на множестве носителей информации — жестких дисках, внешних SSD/HDD, USB флешках, BD / DVD дисках и картах памяти.
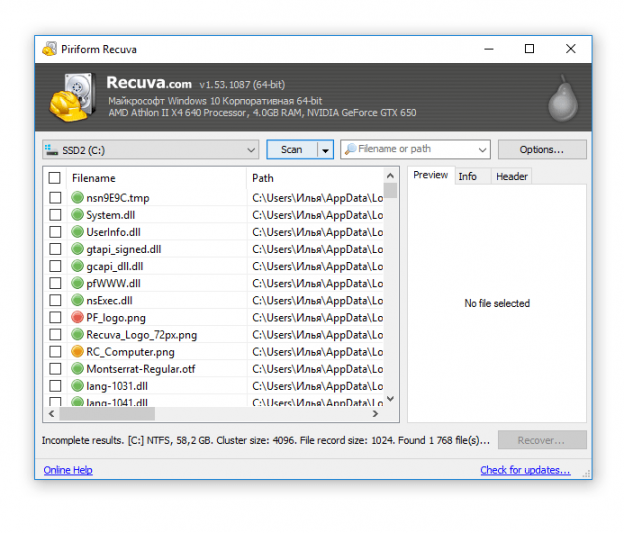 Recuva: отображение списка с найденными данными
Recuva: отображение списка с найденными данными
Установить утилиту можно на Windows XP – 10, 64-разрядные версии также поддерживаются. В наличии также портативная версия Recuva. Мы тестировали функциональность в последней версии Recuva 1.53.1087 в Windows 10.
Как восстановить файлы с жесткого диска
Благодаря мастеру восстановления Recuva Wizard, утилита проста в использовании. Вместе с тем, присутствуют и Advanced опции, которые повышают шансы отыскать информацию.
При запуске Recuva, можно выбрать пошаговый мастер или “ручной” режим настройки. Первый вариант удобен, если данные удалены, но неизвестно, отчего это произошло. Мастер настройки позволяет сузить диапазон поиска фотографий, музыки, документов, видео или всех файлов.
Также можете указать местоположение: на жестком диске компьютере, съемных носителях или только в Моих документах, Корзине или указанной папке.
Если не нужна помощь Recuva Wizard, можно переключиться непосредственно в ручной режим и приступить к поиску.
Программа показывает, насколько вероятно восстановление файлов, используя обозначения: зеленый / желтый / красный.
Исправление 8. Запустите SFC для восстановления поврежденных системных файлов
Поврежденные системные файлы могут привести к тому, что приложение для просмотра фотографий не будет работать. Вы можете запустить сканирование SFC, чтобы восстановить возможные поврежденные системные файлы. После этого попробуйте снова открыть файл JPG / JPEG, чтобы убедиться, что он открывается плавно.
- Нажмите Пуск, введите cmd, щелкните правой кнопкой мыши приложение командной строки и выберите Запуск от имени администратора.
- В окне командной строки введите команду sfc / scannow и нажмите Enter. Он автоматически просканирует и исправит обнаруженные поврежденные системные файлы.
Программы для открытия PDF
Отсутствие специальной программы для чтения этого формата – самая распространенная причина того, почему не открывается PDF (файл). Однако эта проблема решается очень легко. Всего-навсего требуется скачать необходимый для этого сервис.
Adobe Acrobat Reader
Пожалуй, самая распространенная программа для чтения формата PDF. Имеет широкий набор инструментов и настроек для просмотра документа. Имеет множество полезных функций, например, поставить штамп, добавить комментарий, объединить файлы и т. д. Наиболее приятно то, что она бесплатная.
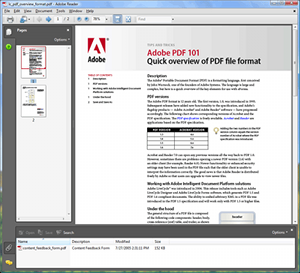
В случае когда не открывается PDF (файл), скачиваем Adobe Reader с официального сайта Adobe. Процесс установки очень простой: несколько раз нужно будет нажать «Далее», убирая галочки с «бонусного» ПО, если будут предлагать.
Также одна из наиболее распространенных бесплатных читалок этого формата. Обладает очень обширным функционалом. С ее помощью можно не только просматривать и распечатывать документы, но и создавать, подписывать, делать в них закладки и т. д. Скачать ее можно с официального сайта Foxitsoftware. Процесс установки тоже очень простой.
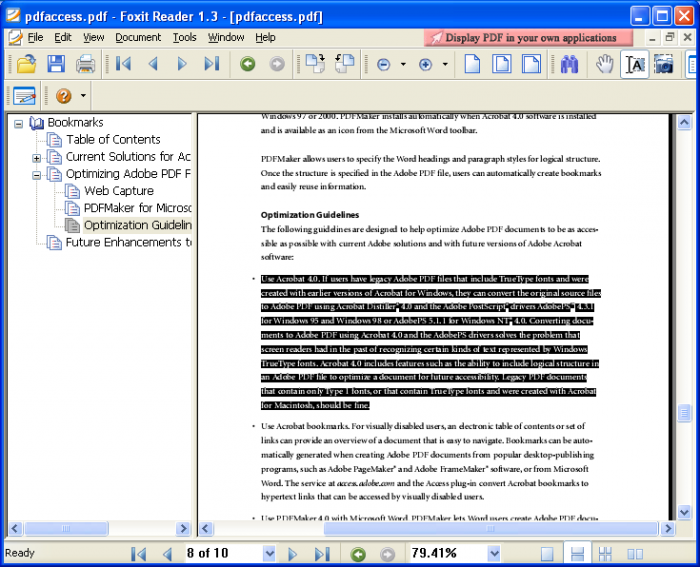
Бывает, что в программном обеспечении происходит какой-то сбой, из-за чего не открывается файл PDF. Проблема в том, что вместо читалки приложением по умолчанию становится какое-то другое. Исправить это легко. Кликаем на любой документ PDF правой кнопкой мыши и нажимаем «Свойства». В разделе «Приложение» нажимаем «Изменить», после чего выбираем из списка утилиту. Если там её нет, нажимаем «Обзор» и находим Adobe Reader на системном диске.
Как посмотреть фото на SD карте (проверить после копирования)
После перемещения фотографий, нужно убедиться, есть ли файлы на карте памяти. Как это сделать:
- Безопасно извлеките карточку из телефона.
- Подключите картридер к ПК через USB (или используйте слот ноутбука).
- Вставьте sd-карту в картридер.
- Откройте файловый менеджер (или стандартный Проводник).
- Выберите диск подключенной карты.
- Перейдите в каталог с фотографиями и откройте в просмотрщике изображений – XnView или IrfanView.
Посмотреть фото на карте памяти на телефоне можно через любой файловый менеджер (вот лучшие представители, например, File Manager +), открыв внешний диск.
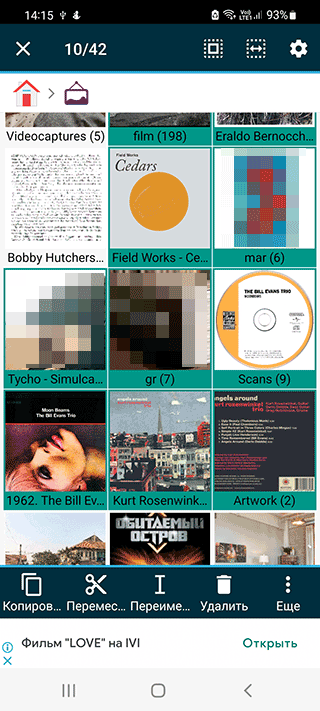
Бонусный совет: как бесплатно восстановить удаленные / утерянные фотографии
MiniTool Power Data Recovery лучшая бесплатная программа для восстановления данных для Windows. Вы можете использовать этот инструмент, чтобы легко восстановить удаленные или потерянные фотографии, видео, любые другие файлы с ПК или ноутбука с Windows 10, карты памяти, USB-накопителя / ручки / флэш-накопителя, внешнего жесткого диска, SSD и т. Д.
Загрузите и установите MiniTool Power Data Recovery на свой компьютер с Windows 10 и выполните следующие простые шаги, чтобы узнать, как использовать его для сканирования и восстановления файлов.
Шаг 1. Запустите MiniTool Power Data Recovery. Выберите категорию устройства в левом столбце. Здесь мы выбираем This PC. Затем выберите целевой диск, содержащий ваши удаленные или потерянные файлы. Нажмите кнопку «Сканировать».
Шаг 2. Дождитесь завершения процесса сканирования. Проверьте результат сканирования и найдите нужные файлы. Нажмите кнопку «Сохранить», чтобы выбрать место для хранения восстановленных файлов.
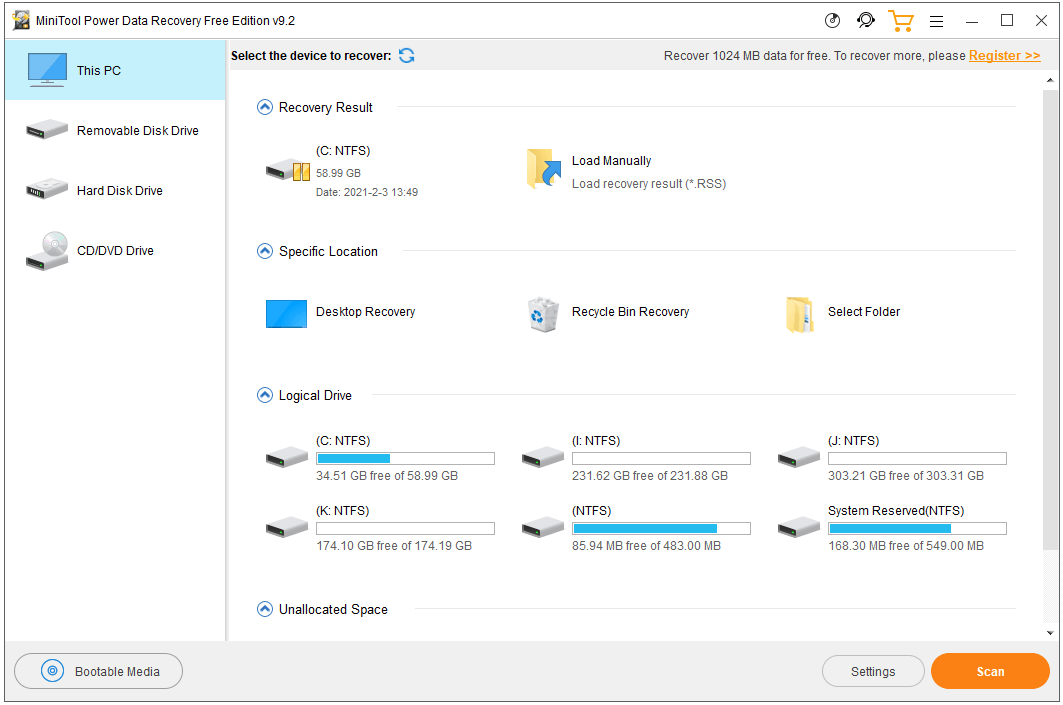
Восстановленные файлы не открываются: в чем причина и как это исправить?
Иногда программы восстановления дают пользователям необоснованную надежду: возвращают удаленные файлы, однако те не читаются. Фото не открывается, документы, сохраненные в формате *.doc, не содержат в себе текста – только набор символов. С чем это связано? Есть ли какая-то программа для восстановления файлов, после которой не возникает проблем с тем, что данные не читаются?
Итак, вы восстановили удаленные файлы, но они не открываются. Имя, размер, дата создания фото или документа указаны верно, но при попытке открыть их появляется ошибка. Связано это с тем, что на самом деле файл не восстановлен – программа лишь прочла его заголовок и вытащила оттуда некоторые сведения.
Естественно, такие файлы не читаются, даже если после восстановления у них сохранено имя и расширение (doc, jpg, mp3 и т.д.). Кроме заголовка внутри ничего нет. Даже если есть какие-то фрагменты, то их невозможно просмотреть из-за того, что вместо необходимых данных записаны нули. Вы можете попробовать открыть такое фото через Photoshop:
- Запустите Photoshop.
- Раскройте меню «Файл».
- Выберите пункт «Открыть как».
- Укажите формат «Photoshop Raw».
Если файл JPG поврежден не сильно, то у вас будут шансы увидеть какую-то часть изображения, которая не затерта нулями. К сожалению, исправить эти нули программными средствами не представляется возможным. Поэтому такие файлы после восстановления не читаются – нельзя создать фото или документ из ничего (т.е нулей).
Если вы восстановили удаленное видео и после возврата обнаружили, что файл не запускается, попробуйте воспроизвести его через VLC Media Player.
- Запустите проигрыватель.
- Откройте его настройки в меню «Инструменты».
- Перейдите на вкладку «Ввод и кодеки».
- Поставьте отметку «Всегда исправлять» возле пункта «При открытии поврежденного AVI».
К сожалению, ошибки исправляются только в AVI файлах, к тому же сильно поврежденное видео в любом случае не воспроизведется.
Как вести себя, если файл после восстановления не открывается? Можно ли прочитать файлы jpg, чтобы вернуть нужные фото? Небольшие шансы остаются, если следовать указанным рекомендациям:
- Попробуйте использовать другие программы восстановления – DMDE, R-Saver, Recuva.
- Запускайте полное сканирование диска с поиском по сигнатурам, а не быстрый поиск удаленных файлов.
Посмотрим пример запуска углубленного поиска (по сигнатурам) на примере программы R-Undelete:
- Запустите программу и выберите диск.
- Выберите «Углубленный поиск».
- Отметьте пункт «Дополнительно искать файлы известных типов».
- Нажмите «Далее» и дождитесь завершения сканирования.
Что представляет собой поиск по сигнатурам? Программа сканирует диск, пытаясь обнаружить знакомые участки данных. Заголовки файлов определенного формата содержат конкретный набор символов. Например, фото, сохраненное в формате JPEG, имеет в заголовке последовательность символов «JFIF».
Считывая данные из файловой системы и используя сигнатурный анализ, программа восстановления получает больше шансов на обнаружение и возврат удаленных файлов. Однако поиск и восстановление по сигнатурам тоже не является панацеей. Если файл был сильно фрагментирован или на его место записана другая информация, то шансов вернуть фото и другие данные останется мало.
Ограничение распространяется и на сильно поврежденные диски: программы восстановления могут работать только с теми файлами, которые находятся на исправных и доступных для кластеров. В противном случае возникает ситуация, при которой файлы DOC и JPG вроде как найдены, но вместо текста и фото вы видите только сообщение об ошибке.
Как откалибровать датчика приближения
Если например, при звонке экран не гаснет, или наоборот не включается когда телефон убирается от уха – то скорее всего датчик приближения работает не правильно.
Проверяем как он работает через инженерное меню
- Заходим в приложение «Звонки» — вводим код *#899#.
- Выбираем пункт «Manual test».
- Листаем до вкладки «Device debugging» и выбираем пункт «Proximity sensor test».
- Здесь проверяем как работает датчик, закрываем рукой верхнюю часть телефона, и если экран становится зеленым и значения света меняются – датчик приближения на Realme работает нормально.
- Если тест не пройдет – возвращаемся назад и выбираем пункт «Калибровка».
Еще датчик можно проверить через приложение Sensor Box For Android. Выбираем «Proximity Sensor» и опять закрывает верхнюю часть телефона рукой. Значение должно быть равно 5 — это норма.
Также можно попробовать просто перезагрузить телефон, в большинстве случаев это помогает. Еще важный момент, если наклеено защитное стекло (особенно с цветной рамкой) или пленка — то в таком случае это может мешать датчикам и влиять на их работу
Обратите на это внимание


![Как исправить поврежденные изображения онлайн [лучшие инструменты для использования в 2019 году]](http://lpfile.ru/wp-content/uploads/5/c/c/5cc0cfd22628c04548eeb49b49c78b4c.jpeg)






























