Список из 5 лучших программ для восстановления криминалистических данных в 202 году1
1. Мастер восстановления данных Advik
Этот мастер — лучший инструмент, который помогает восстановить потерянные данные из любого источника, который может выглядеть поврежденным или поврежденным. Это программное обеспечение позволяет извлекать данные из файловых форматов FAT и NTFS. Кроме того, он также поддерживает все версии файловых систем FAT и NTFS.
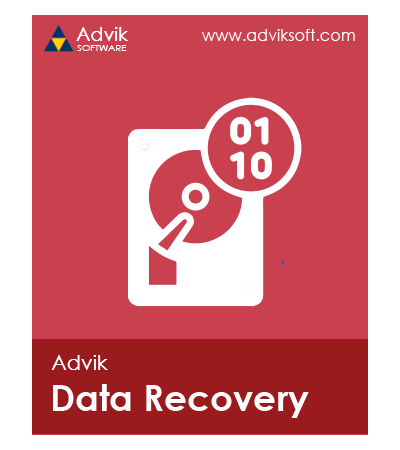
Ключевая особенность
- Он может восстанавливать данные с жесткого диска, флэш-накопителя, USB и внешнего жесткого диска.
- Обеспечьте бесплатный предварительный просмотр безвозвратно удаленных, отсутствующих или отсутствующих файлов в реальном времени.
- Восстанавливает удаленные, отформатированные, поврежденные и потерянные файлы данных Windows.
- Восстановите утерянные данные без потери или изменения исходного форматирования.
2. Инструмент восстановления данных Systools
Эта программа способна восстанавливать поврежденные файлы с жесткого диска. Пользователь может восстановить поврежденные или утерянные данные системного жесткого диска, а также IDE, SATA, SCSI, жесткого диска USB, карты памяти, флэш-накопителя USB, iPod и т. Д. Кроме того, инструмент просканирует весь жесткий диск и перечислит все поврежденные файлы и папки на панели программного обеспечения.
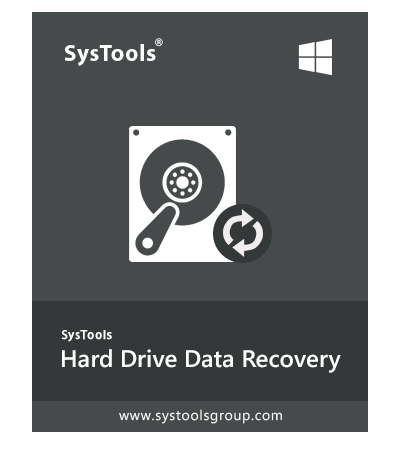
Ключевая особенность
- Включает фильтр категорий для сохранения необходимых файлов из восстановленных данных.
- Извлекает фотографии, видео, музыку, документы и другие мультимедийные файлы.
- Восстановление отформатированных и поврежденных файловых систем FAT, XFAT и NTFS.
- Восстановленные постоянные данные выделяются красным цветом.
3. Средство восстановления данных EaseUs
Программа представляет собой давно зарекомендовавшее себя решение для восстановления данных с отформатированного раздела, жесткого диска, USB-накопителя, карты памяти и других устройств хранения. Он имеет уникальную возможность восстановления данных, а также возможность восстанавливать файлы изображений и видеофайлы, целостность которых была нарушена.
4. Комплект для поиска сыщиков
Это программное обеспечение для доступа к жестким дискам ПК, смартфонам и т. Д. Для поиска улик, помогающих выявлять преступления или вредоносные действия. Кроме того, это включает в себя анализ электронной почты, восстановление удаленных или поврежденных файлов, сообщений и т. Д. Он поддерживает многопользовательскую функциональность.
5. Lazesoft Recovery
Программное обеспечение используется для оценки баз данных, памяти, а также сетей. Кроме того, будучи динамичным программным обеспечением для распространения, его можно перемещать на флэш-накопителе и использовать напрямую без установки.
Вывод
Итак, это список из 5 лучших программ для восстановления криминалистических данных, которые могут вам понадобиться, если вы агент электронного обнаружения. Совершенно очевидно, что программное обеспечение для судебного восстановления данных — это то, что вам нужно для обеспечения восстановления файлов с поврежденных и неисправимых устройств. Надеюсь, список, включенный в этот пост, поможет вам выбрать подходящий инструмент, отвечающий вашим потребностям.
7-Data Android Recovery
Еще одна программа для восстановления удаленных и потерянных файлов, которая будет работать только в том случае, если на телефоне Андроид. По своей работе напоминает Recuva, но отличие в том, что она работает с любым видом внутренней памяти, что упрощает процесс возвращения файлов.
Скачать ее можно тут: 7datarecovery.com/android-data-recovery
Ее также нужно установить и запустить сканирование телефона, после завершения которого перед вами появится список файлов, возможных к восстановлению.
Удаленные фото даже можно увидеть в том виде, в котором они ранее находились в галерее, отобрав только действительно нужные.
Как только программа закончит работу, данные вернутся обратно на телефон.
Восстановление только с телефона
Бывают случаи, когда подключить телефон или планшет к компьютеру не представляется возможным, а файлы восстановить все равно нужно. Для этого существуют специальные приложения для телефонов. Запуск некоторых из них доступен только, если у вас доступ root, что лишает ваше устройство заводской гарантии. Несмотря на это, проверить несколько способов все же стоит.
Ошибка: чтобы использовать диск в дисководе сначала отформатируйте его
Самая распространенная ️ ошибка это когда при подключение устройства к компьютеру логический диск на котором была раньше информация показывает такую ошибку:
ошибка: чтобы использовать диск в дисководе сначала отформатируйте его
Самое главное в этой ситуации ни в коем случае не нажимать Форматировать диск!!!(хотя даже если вы нажали случайно форматировать, мы все равно восстановим информацию, но лучше все таки не нажимать!)
При нажатии на кнопку Отмена у нас вылетает ошибка которое как раз и описывает нам причину по которой диск или флешка стала неработоспособной и перестала определяться в системе:
Ошибка: файловая система тома не распознана убедитесь что все требуемые системные драйверы загружены и том не поврежден
Файловая система тома не распознана
Переводим первое предложение: Файловая система тома не распознана — в windows у нас основная файловая система это NTFS, FAT и FAT32 из из этого делаем вывод, что у нас на данный момент флешка не относится ни к одной из них.️
Что бы проверить какая сейчас файловая система на флешке или жестком диске делаем следующее:
- открываем проводник
- кликаем на ярлыке Мой компьютер правой кнопкой мыши и выбираем в меню Управление компьютером
- В окне управление компьютером выбираем меню Управление дисками и в списке дисков находим нашу флешку, как видите (я указал большой стрелкой) файловая система на нашей флешке сейчас показывается как RAW, тогда как на диске выше NTFS
- Вот и вся проблема, наша флешка или жесткий диск сменили файловую систему на RAW
Убедитесь, что все требуемые системные драйверы загружены и том не поврежден
Но у нас еще в ошибке было написано о системных драйверах и тут тоже есть тонкий момент ( очень редкий, но если микрософт нам об этом написал надо проверить и его) Нам необходимо убедиться в правильности установленных драйверов на USB (и контроллеры) драйверов. Для этого давайте это проверим
- открываем проводник
- кликаем на ярлыке Мой компьютер правой кнопкой мыши и выбираем в меню Свойство
- Переходим в диспетчер устройств
- В диспетчере устройств не должно быть как у меня на картинке желтых восклицательных знаков! эти знаки сигнализируют о том, что драйвера не установлены или работают с ошибкой. Для них и обозначение есть с кодом ошибки 28 (Для устройства не установлены драйверы. (Код 28)) далее откройте дерево Контроллеры USB и проверьте что бы там тоже не было желтых знаков.
- Если все там чисто, переходим дальше
Как исправить ошибку «Файловая система тома не распознана»
Так что же нам делать и как исправить ошибку на съемных носителях, что бы флешка начала определяться в проводнике? ответ никак! Точнее можно, но зачем вам этот геморрой, любая починка или исправление ошибки на флешках или дисках несет на себе 100% вероятность окончательной потери данных, единственный правильный совет это восстановить данные , потом просто ее отформатировать. как это сделать? читаем ниже.
Самый простой способ использования программы
Скачиваем программу и устанавливаем. Доступна также портативная версия, установка которой не требуется.
При запуске программы нас поприветствует специальный мастер восстановления, нажимаем «Далее»:

Выбираем источник
Первый шаг ответственный, здесь нужно выбрать исходный диск, т.е., откуда мы хотим восстановить фото. Для примера, я возьму карту памяти с телефона
Обратите внимание, что на моём скриншоте есть «SD Card» в разделе «Физические устройства» и диск F: (CANON_DC) в разделе «Устройства со съёмными носителями»
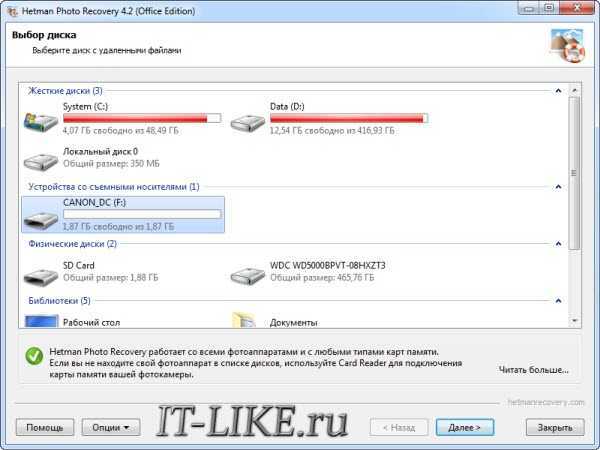
В принципе, это одно и то же устройство, но есть разница. При форматировании диска ему присваивается буква, например F:, и он становится логическим диском, т.е. доступным для записи файлов и папок. Сканировать логический диск программе проще, потому что известен тип файловой системы (FAT или NTFS) и её параметры.
Так вот, если логический диск присутствует, то выбирайте его. Если нет – тогда физическое устройство. Это понадобится, когда файловая система настолько повреждена, что диск пропал даже в проводнике Windows. Также, физическое устройство нужно выбирать, если буква у диска есть, но перед этим вы уже успели переформатировать диск.
Программа восстановит фотографии с вашего фотоаппарата, даже если он подключён напрямую по USB-кабелю. Но если ваш компьютер не видит фотика, то придётся достать карту и вставить в кардридер.
Тип анализа
Итак, выбрали, далее определимся с типом анализа:
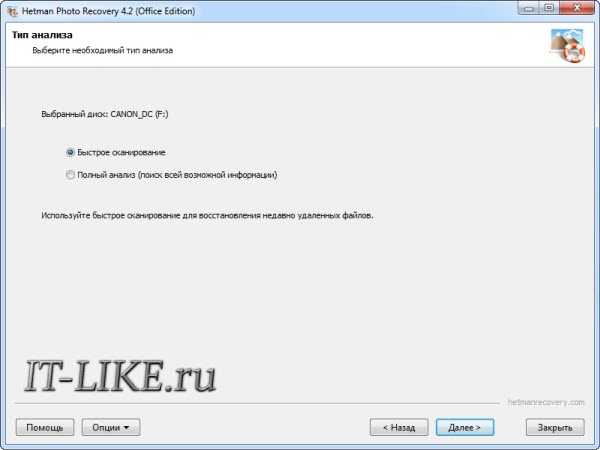
«Быстрое сканирование» подойдёт, когда файлы были удалены и никаких операций с диском не производилось, например форматирование или запись новых файлов. При выборе физического устройства данный метод не доступен. Способ довольно быстрый, и, если вы нашли всё что хотели, тогда поздравляю.
«Полный анализ» просканирует весь объём диска и программа найдёт все фотографии, подлежащие восстановлению. Процесс иногда занимает часы времени! Полный анализ также включает в себя и быстрый.
Дополнительные опции
Если фотографии на карте памяти смартфона, то рекомендую ограничить снизу размер файлов. Это полезно для фильтрации сотен маленьких картинок, которые всегда находятся в памяти телефона, в основном иконки и миниатюрки. Эту полезную фичу я не нашёл в бесплатных программах. Потом намного легче ориентироваться в результатах работы.
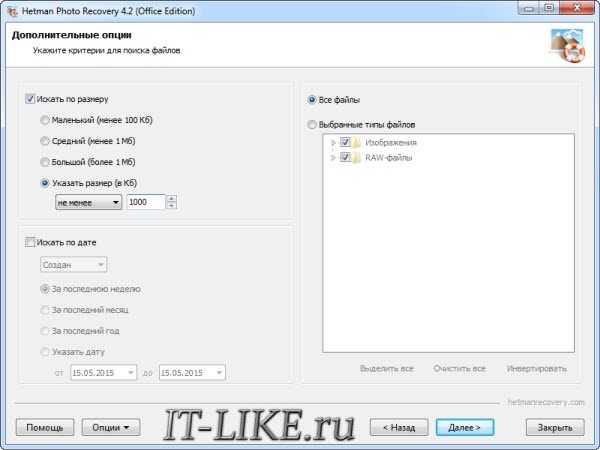
Также можно указать примерную дату файлов, но вспомните, была ли в вашем фотоаппарате установлена правильная дата?) Часто на это не обращают внимание, и там стоит 2010 год или типа того. Типы файлов советую не ограничивать, оставить «Все файлы»
В принципе, на данном этапе можно ничего не ограничивать, далее всё есть в фильтрах.
Сканирование и сохранение фотографий
Нажимаем «Далее» и ждём окончания процесса сканирования, которое может занять от нескольких секунд до многих часов времени! При использовании специальной фишки для полного сканирования, о которой речь чуть ниже, можно в десятки раз сократить время поиска.
На следующем этапе будет предложено выбрать куда сохранять — оставляем «Сохранение на жесткий диск».
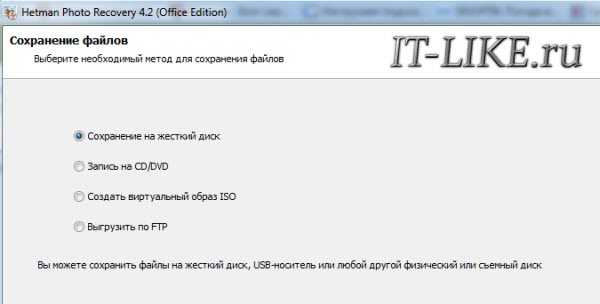
В результатах анализа диска слева есть фильтр, с помощью которого можно чётко отсеять ненужное.
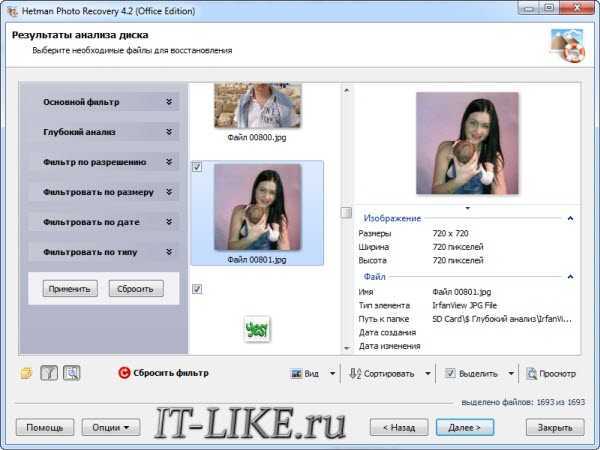
Далее отмечаем галочками потерянные снимки и переходим к сохранению (доступно только после покупки программы)
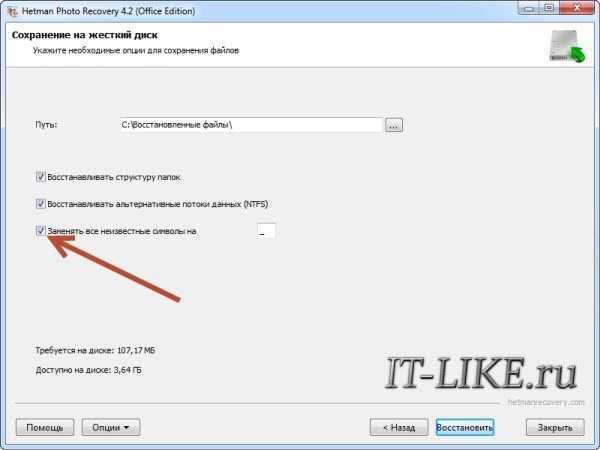
Здесь советую поставить галочку «Заменять все неизвестные символы». Дело в том, что некоторые удалённые файлы теряют первую букву своего названия. В таком случае она будет заменена на знак подчёркивания. Файлы, найденные глубоким анализом теряют имя полностью, и поэтому будут названы просто «Файл 00001» и т.д.
Диск для сохранения должен отличаться от диска, с которого восстанавливаем фото! Например, если у нас карта памяти с буквой F:, то сохраняем на C: или D:.
Всё, теперь в папке будет две подпапки: «$ Глубокий анализ» — от полного сканирования, и «FAT раздел» — от быстрого.
Photo Recovery
Developer:
Price: Free
Простое приложение для восстановления удаленных фото и изображений на Андроид. Когда вы нажимаете кнопку поиска, Photo Recovery сканирует память смартфона. После нескольких минут анализа накопителя приложение выдаст результат. Вам останется отметить нужные из цифровых фотографий и согласиться с восстановлением. При этом пользователям предлагается гибкая настройка сканирования гаджета.
Как настраивается поиск удаленных фотографий для восстановления:
- выбор корневой системы основного накопителя либо SD карты для поиска и восстановления;
- игнорирование уже имеющихся в вашей галерее снимков для большей очевидности результатов.
Потерянные фотографии при восстановлении можно также просматривать сразу из Photo Recovery. Их получится даже установить на заставку, не перемещая и не запуская настроек. Также вы можете запустить слайд-шоу из найденных кадров.
Приложение выполняет задачу и позволяет восстанавливать изображения, но не всегда. Часто оно обнаруживает только фото, удаленные за последние дни. Также многие сталкиваются с некорректным поиском, предлагающим для восстановления изображения, которые пользователи ранее не видели. Происходит такое по той причине, что Photo Recovery ищет удаленные фото по кэшу.
| Название | Тип файлов | Наличие Root |
|---|---|---|
| Dumpster | Медиа, документы, приложения | Не требуется |
| DiskDigger | Фотографии, видео | Желательно |
| Photo Recovery | Фотографии | Не требуется |
Каждое приложение, способное восстанавливать картинки, справляется с задачей с переменным успехом. Чаще такие сервисы находят сотни поврежденных изображений, фотографии в низком качестве либо не обнаруживают вообще ничего. Наиболее эффективным средством восстановления утерянных фото будут программы для ПК. О процедуре можно почитать в этой статье: Как восстановить удаленные фото на Андроиде с помощью ПК
Starus Partition Recovery
Это одна из самых мощных программ для восстановления удаленных и утерянных по другим причинам файлов. Starus Partition Recovery реанимирует любые виды файлов, находившихся на любых носителях
При этом неважно, был ли форматирован носитель информации или нет. Восстановить можно даже поврежденные данные
Программу может применять пользователь с любым уровнем подготовки, так как Starus Partition Recovery обладает простым и понятным интерфейсом, в котором есть возможность использовать русский язык. Чтобы использовать программу, придется купить ее полную версию, потому что бесплатная версия только демонстрирует все возможности и вид интерфейса, но не восстанавливает файлы.
Откуда берутся ненужные файлы
Прежде чем преступить к очистке телефона, стоит разъяснить природу появления ненужных файлов.
В процессе работы, приложения создают временные файлы – кэш. При следующем запуске, для загрузки некоторых данных, программа обращается к кэшу. Если данных нет, информация скачивается из сети. Например, что бы исключить регулярную загрузку снимков из клиентов соцсетей или месенжеров, картинки контактов сохраняются в кэш. В будущем эти файлы используются для ускорения запуска приложения и экономии интернет-трафика.
Получается кэш, выполняет полезные функции, но только частично. Когда десятки приложений создают временные файлы, это негативно сказывается на общей производительности устройства. Ведь системе приходится учитывать образовавшийся дополнительный объем информации. Кроме того, после удаления приложений, на флеш накопителе остаются остатки кэша и пустые папки. Пользы такие файлы не несут, поэтому только бесполезно занимают место и снижают скорость работы мобильного устройства.
Restore Image & Photo Recovery
Воспользовавшись утилитой Restore Image для восстановления фото со смартфона или планшета, можно получить обратно стёртую информацию всего лишь трёх простых шагов:
- Скачать и установить приложение.
- Запустить сканирование.
- Выбрать папку для сохранения данных.

После запуска Restore Image сканирует память и выдаёт информацию о файле в виде его названия и размера.
После выбора требующих восстановления изображений пользователю достаточно нажать «Restore» и ожидать их появления среди фото галереи смартфона. Вероятность возвращения стертой информации достаточно большая, если снимки не были повреждены и не были стёрты несколько месяцев назад.
Создайте копию всех фотографий на сетевом диске. Для шарящих в NAS
Логичным развитием предыдущего варианта хранения фото является копия на NAS-накопителе. Это может быть диск, подключенный к роутеру по USB, сетевое хранилище на основе “малинки”, Time Capsule или готовое решение вроде устройств от Synology.
Многие гаджетоманы давно обзавелись сетевым хранилищем данных и без проводов сгружают резервные копии смартфонов, планшетов и компьютеров на емкие накопители.
Здесь большое поле для творчества, можно с нуля собрать подходящее решение и настроить все под себя, либо приобрести готовый вариант.
Преимущества:
▸ Все работает без проводов, создание резервных копий можно автоматизировать и не тратить время в дальнейшем.
▸ Большинство сетевых хранилищ оснащены технологией RAID, которая повышает надежность хранения данных.
▸ Доступ к своей локальной базе можно пробросить по сети, просматривать фото извне или делиться ссылками с друзьями.
Недостатки:
▹ Это самый затратный вариант бекапа. Один из самых доступных роутеров с накопителем уже в два раза дороже внешнего диска, что и говорить о более продвинутых NAS-решениях.
▹ С настройкой придется повозиться. Если развернуть домашнее облако получится без проблем, то вот настроить автоматический бекап фото и безопасный доступ извне – дело не пяти минут.
▹ Сетевой накопитель дома тоже не защищен от непредвиденных ситуаций и внешних факторов. Уроните, затопят, и всё, прощайте, фотографии.
▹ Железо нуждается в регулярном обслуживании, а жесткие диски в них – лишь расходный материал.
Hetman Photo Recovery
Hetman Photo Recovery совместима с разными типами карт памяти, USB- и HDD-дисками и флешками, поэтому программа легко восстанавливает фотографии, удаленные фотоаппаратов, смартфонов и прочих гаджетов. Hetman Photo Recovery восстанавливает все современные графические форматы, включая RAW.
С восстановлением утерянных файлов при помощи Hetman Photo Recovery справится даже новичок, так как процессом руководит простой пошаговый мастер. Единственный минус программы – она платная. Вы можете воспользоваться демо-версией, но она подходит исключительно для ознакомления, так как с ее помощью нельзя восстанавливать утраченные файлы.
Программы для восстановления удаленных файлов
Чтобы восстановить файлы файлы с карты памяти необходимо, подключить её через кардридер к компьютеру или ноутбуку и воспользоваться одной из программ. В современных ноутбуков наличие кардридера — это уже как основа…
А для восстановления удаленных файлов на USB флешке, — подключите её через порт USB. Вот обычный 1 Гб USB Flash накопитель, из потертостей можно сказать, что довольно часто применяется…
После автоматической установки драйверов в Windows (если подключаете в первый раз), можно применять одну из следующих утилит для поиска удаленных файлов с флешки!
Список программ по восстановлению файлов и данных
- ФотоДоктор — проверенный способ вернуть удаленные фотки.
- Active File Recovery — бесплатная программа для возвращения стёртых файлов на любых накопителях.
- CardRecovery — программа для восстановления удаленных файлов, изображений, стертых видео и удаленной музыки на карте памяти/флешке.
- Data Recovery Professional с ключом — подойдет для восстановления удаленных данных на жестком диске.
- Data Recovery Wizard — бесплатная программа поможет восстановить стертые данные с любых накопителей.
- DiskDigger ver. 1.5.5 — программа для работы по восстановлению удаленной информации на любом накопителе.
- Diskinternals Uneraser – данный инструмент вернет информацию с флешки, жесткого диска и других накопителей.
- DiskRecovery — программа по восстановлению файлов на русском языке.
- EaseUS Data Recovery Wizard — бесплатная утилита восстановления любых файлов.
- Easy Photo Recovery — утилита для восстановления фото и изображений.
- Easy Drive Data Recovery — программа на русском языке для восстановления удалённых файлов.
- FinalData для ПК — быстро восстанавливаем данные на любом накопителе.
- FreeUndelete — исцеление удаленной информации на компьютере.
- GetDataBack — мощная бесплатная программа по возвращению файлов на любом накопителе.
- GetData Recover My Files — мощная утилита для исцеления файлов.
- Glary Undelete — хорошая программа на русском языке вернет файлы и данные.
- Handy Recovery — известная и надежная утилита вернет данные с большинства накопителей.
- Hetman Partition Recovery — мощный инструмент восстановления данных.
- Hetman Photo Recovery — программа восстановит удаленные фотографии на жёстком диске, флешке…
- Magic Photo Recovery — легендарная утилита восстановит удаленные фотографии с любых носителей.
- Magic Uneraser + Magic Photo Recovery — мощный пакет программ по восстановлению фотографий.
- Ontrack Easy Recovery — русифицированное, полноценное решение с уникальным алгоритмом в сканировании и восстановлении файлов.
- Orion File Recovery — программа для ПК по восстановлению стертых данных.
- Power Data Recovery 6.5 Rus + 6.8 — программа восстановит данные на карте памяти, жестком диске…
- PC Inspector File Recovery 4 — бесплатная утилита для исцеления информации на русском языке.
- Recuva v. 1.44 rus — русская версия популярной программы Recuva. Работает с любыми накопителями и поддерживает огромное количество файлов.
- Restorer 2000 pro — утилита с ключом восстановит удаленные данные с жесткого диска ПК, usb-флешки, карты памяти.
- R-Studio ver.5.4 rus + 6.3rus версия — мощный инструмент чтобы восстановить фото, видео на ПК, флешке… Полная, русская версия.
- R.saver 2.4 — программа по восстановлению файлов после форматирования.
- Undelete Plus — восстановление информации на любых носителях.
- Unformat — «вернет к жизни» стертые файлы (фото, видео, аудио…) после форматирования карты памяти, жесткого диска.
- Wise Data Recovery — утилита с русским языком по восстановлению удаленных данных с разных накопителей.
- Zero Assumption Recovery — восстановит файлы даже при удалении мимо корзины или после её очистки, вернет данные при атаке вирусов, экстренном выключении питания ПК с жесткого диска, карт памяти, usb флешек.
Данные утилиты способны восстановить файлы на жестких дисках, как внешних, так и внутренних, которые по сути не отличаются от карты памяти, а имеют только больший объем памяти.
Как восстановить данные с поврежденного внешнего жесткого диска
Когда ваше устройство хранения данных внезапно вышло из строя, самая важная вещь, пришедшая на ум – как с него восстановить данные и файлы. Ниже вы найдете два метода для решения этой проблемы.
Метод 1. Восстановление данных используя другой USB-кабель или другой компьютер
Если вы ее уверены, есть ли проблема в устройстве, вы можете подключить его к другому USB-порту или другому компьютеру, чтобы проверить, будет оно распознано или нет. Если устройство распознается, то вы сможете использовать свои данные с внешнего жесткого диска.
В случае, если устройство не распознается на другом компьютере, проверьте его состояние используя Windows Disk Management. Далее вы можете сменить букву диска и путь, чтобы оно отображалось.
Шаг 1.Нажмите правой кнопкой мыши на Этот компьютер (This PC) и выберите Управление (Manage). Под пунктом Запоминающие устройства (Storage section) нажмите на Управление дисками (Disk Management).
Или используйте альтернативный метод для открытия Disk Management в Windows 10/8.1/8/7: нажмите клавиши Windows + R, введитеdiskmgmt.mscв поле Выполнить (Run) и нажмите Enter.
Шаг 2.Нажмите правой кнопкой мыши на SSD-раздел и выберите «Изменить букву диска или путь к диску…» («Change Drive Letter and Paths…»).
Шаг 3.Среди опций «Добавить» («Add»), «Изменить» («Change») и «Удалить» («Delete») нажмите кнопку «Изменить» («Change»), а затем выберите букву диска из списка. Нажмите «ОК», чтобы присвоить проблемному жесткому диску новую букву.
Там так же может понравитсяЛучшие программы для восстановления данных в Windows 10.
Метод 2. Восстановление данных используя приложение для восстановления данных
Пока ваш жесткий диск обнаруживается системой управления дисками Windows, будь то RAW, недоступен или с другими странными символами, мощное программное обеспечение для восстановления жесткого диска может помочь вам извлечь из него данные с помощью нескольких щелчков мыши.
Итак, мы можем порекомендовать вам попробовать EaseUSпрограммы для восстановления жесткого диска,которые помогут вам восстановить утерянные данные на всех твердотельных дисках под Windows 10/8/7. Их просто скачать, установить, активизировать, а затем выполнить указанные ниже шаги, чтобы восстановить ценные данные с подключенного внешнего жесткого диска:
Скачать для ПК
Скачать для Mac
Обучающее видео о восстановлении данных с внешнего жесткого диска
Инструкция шаг за шагом:
Шаг 1. Запустите программу восстановления данных с жесткого диска от EaseUS.
Запустите EaseUS Data Recovery Wizard и выберите тот диск, на котором вы потеряли или случайно удалили файлы.
Нажмите «Сканировать», чтобы начать поиск всех потерянных данных и файлов.
Шаг 2. Дождитесь завершения сканирования.
Программа от EaseUS просканирует указанный диск полностью и представит вам всю потерянную информацию (включая скрытые файлы).
Шаг 3. Просмотрите список найденных файлов и восстановите нужные из них.
После предварительного просмотра, выберите нужные вам файлы, которые были потеряны на диске, и нажмите кнопку «»Восстановить»», чтобы сохранить их в безопасном месте на вашем компьютере или другом внешнем запоминающем устройстве.»
После восстановления данных с поврежденного внешнего жесткого диска вы также можете узнать, как восстановить поврежденное устройство. Следуйте инструкциям, чтобы узнать, как это сделать.
Восстановление JPG фото онлайн
Единственный отлично работающий онлайн сервис восстановления поврежденных JPG файлов и других типов изображений, который мне удалось найти — PixRecovery на сайте officerecovery.com
Проблема с этим сервисом — он слишком платный (бесплатно поверх восстановленного фото будут наложены огромные водяные знаки), но есть у него и плюс: он позволяет быстро, без установки сторонних программ, оценить, насколько возможно восстановление этого JPG (хоть и с водяными знаками, но мы увидим, что да — этот файл восстановить удалось).
Порядок действий будет следующим:
- Зайдите на сайт https://online.officerecovery.com/ru/pixrecovery/ укажите путь к файлу и нажмите кнопку «Безопасная загрузка и восстановление».
- Подождите немного, а затем нажмите «Получить восстановленный файл».
- Загрузите демонстрационный бесплатный результат восстановления.
Если в результате мы получим восстановленный файл с нужным содержимым (водяные знаки выглядят как на фото ниже), можно сделать вывод, что файл подлежит восстановлению и можно им заняться более серьезно.
Дополнительно, этот же сервис предоставляет программу PixRecovery для восстановления JPEG на вашем локальном компьютере, но тоже не бесплатно, скачать пробную версию можно здесь: https://www.officerecovery.com/pixrecovery/.
MiniTool Mobile Recovery
Бесплатная инструмент для восстановления утерянных, а также поврежденных фотографий, изображений для устройств с операционной системой Андроид, мультимедиа форматов, вложений WhatsApp, пользовательских и скачанных файлов.
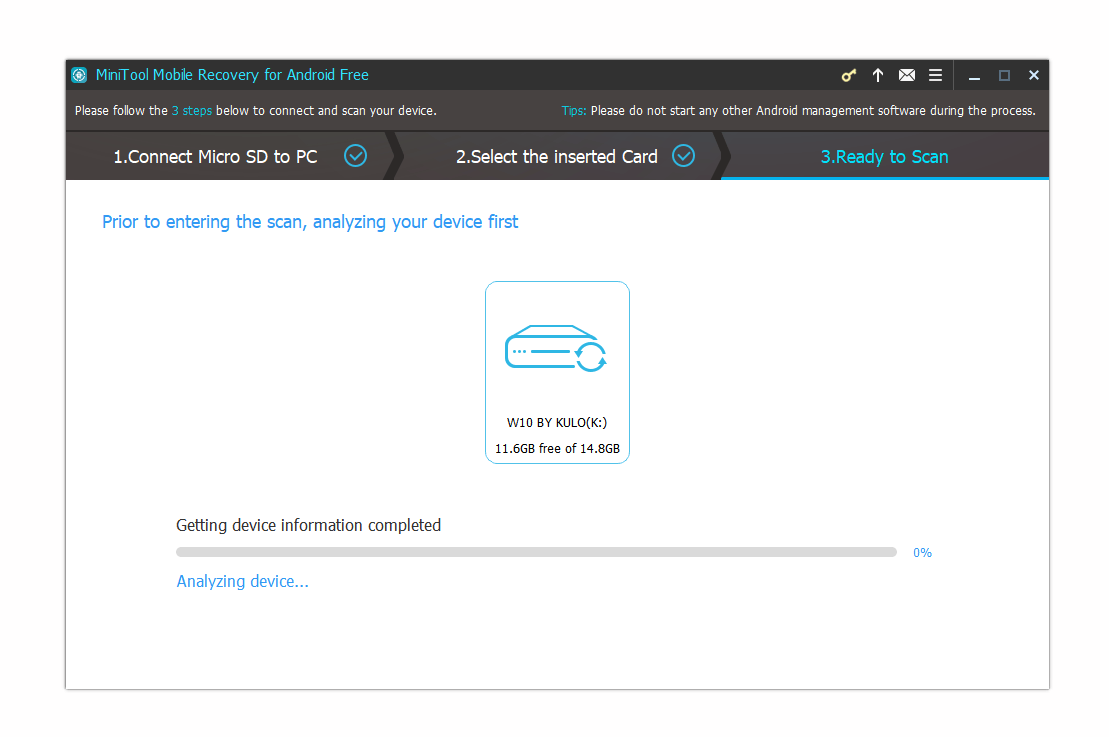
Кейсы, с которыми работает MiniTool Mobile Recovery:
- случайное удаление файлов;
- системная ошибка OS;
- вирусная атака;
- некорректное обновление и hard reset;
- ошибки в работе карты памяти.
MiniTool Mobile Recovery восстанавливает данные как из телефона, так и с карты памяти независимо от причины их исчезновения. Для полноценного сканирования гаджета необходимы root-права.
Программа доступна в бесплатной (ознакомительной) и платной версии. В бесплатном варианте (Free) можно восстановить не более 10 файлов. В полной версии (Full) количество сохраняемых изображений не ограничено.
| Преимущества | Недостатки |
|
Программы для восстановления на телефоне
Большинство пользователей предпочитают безопасное скачивание и установку приложений на Андроид.
Поэтому используют Google Play, где это можно сделать бесплатно. Мы советуем скачивать приложения именно оттуда.
Рассмотрим самые популярные программы для восстановления файлов из Google Play.
DiskDigger
Скриншот приложения на начальном уровне, до установки
Это узконаправленное приложение, которое восстанавливает именно фотографии, Причем, как удаленные до загрузки DiskDigger, так и после.
Оно работает на так, как большинство приложений с аналогичными функциями. Потому что они предлагают, по сути, корзины для мусора, откуда можно будет потом через определенное время или неопределенный период вернуть. DiskDigger способно работать после удаления.
Еще одно из преимуществ, которое играет очень важную роль, это очень маленький объем самого приложения.
Оно легко и быстро закачивается, немного места занимает, работает исправно и довольно быстро.
Для того, чтобы воспользоваться программой, надо:
1. Зайти в приложение, то есть, коснуться его иконки на экране мобильного телефона.
2. Далее, как показано на рисунке, нажать на кнопку с названием «начать простой поиск изображения», то есть он не требует рут-прав.
3. Такое право дает возможность поиска тех фото и картинок, которые имеют большие размеры. Упрощенный вариант предоставляет только миниатюрные варианты больших изображений.
Страница сканирования сервиса
4. Здесь же разработчики предоставили возможность ознакомиться и произвести процедуру получения рут-прав. Это делается только при согласии и полном желании пользователя.
5. При использовании первого метода поиска нажимается фиолетовая кнопка, затем происходит поиск. При этом на нижней панели отображается информация о скорости обработки данных, а также о количестве найденных элементов.
6. С самого начала юзер может отмечать галками те изображения, которые хотел бы восстановить в итоге.
7. По окончании предполагается нажатие на верхней панели «восстановить», радом с этой кнопкой будет условное изображение скачивания (стрелка вниз).
8. Далее возникнет окошко с предложением сохранить изображения в одном из трех мест (это папка со всеми изображениями, облако и другое).
Результат достигнут, фото и картинки, которые, казалось, навсегда пропали, теперь снова в распоряжении владельца.
Dumpster
Приложение Dumpster корзина
Приложение Dumpster корзина знает, как восстановить удаленные файлы с телефона андроид.
Разработчики гарантируют, что Утверждают, что это может пригодиться людям, случайно удаляющим периодически какие-либо файлы.
Когда эта программа будет установлена, на свой телефон можно будет качать самые важные данные и не бояться, что они по какой-нибудь причине пропадут.
Здесь можно восстановить свои фото, видео или аудио, зайдя в аккаунт корзины и нажав «восстановить».
Можно сказать, что это своеобразное облако для хранения, что помогает освободить объем памяти, только за эту функцию надо будет внести символическую сумму.
Также большим плюсом можно назвать, что здесь можно работать с четырнадцатью языками, что очень удобно, если хочется выучить английский или немецкий.
Что восстанавливает это приложение
Его устанавливают для того, чтобы была максимальная вероятность вернуть информацию вновь.
Лишь при наличии Dumpster корзины можно иметь доступ к удаленным данным спустя некоторое время, при бесплатном контенте, а также использовать ее в качестве мусорного облака, если имеется платная подписка.
Как показано на рисунке, предоставлен список тех типов файлов, которые, после избавления от них, остаются доступными, благодаря этому сервису.
Левая шторка приложения
Чтобы восстановить необходимые файлы, надо зайти в приложение, отыскать в шторке пункт с условным обозначением мусорного ведра.
Там нужно будет нажать на кнопку посередине, затем остановить свой выбор на том положении, которое соответствует типу искомого.
Это приведет к тому, что на центральном экране будет показан список удаленных пунктов.
Достаточно коснуться того, который все-таки нужен. Затем откроется шторка справа с информацией об этом наполняющем:
- расположение;
- тип;
- размер;
- дата и время, когда удалено.
Ниже будут предоставлены возможности: восстановления, удаления, поделиться м помощью различных социальных сетей или приложений.
Стоит отметить такую настройку, как автоочистка. Здесь можно отрегулировать период нахождения мусора в этой корзине. То есть, период настраивается на: 1 неделю, 1 месяц, 3 месяца.
Советы и выводы
Хранить фотографии в цифровом виде рекомендуется одновременно в нескольких местах. Не существует варианта, который бы гарантировал стопроцентную безопасность и сохранность. Лучше всего одновременно хранить данные на стационарном или внешнем жестком диске и в облаке. Можно использовать сразу несколько облачных хранилищ, чтобы подстраховаться.
Использовать оптические диски на сегодняшний день не рекомендуется, так как уже через несколько лет будет трудно найти устройство, на котором их можно будет открыть и просмотреть.
Пожалуйста, оставляйте свои комментарии по текущей теме материала. Мы очень благодарим вас за ваши комментарии, лайки, дизлайки, отклики, подписки!
Пожалуйста, оставляйте ваши мнения по текущей теме статьи. За комментарии, дизлайки, подписки, отклики, лайки низкий вам поклон!
Пожалуйста, оставляйте свои отзывы по текущей теме статьи. За комментарии, дизлайки, подписки, отклики, лайки огромное вам спасибо!
АРАлина Рыбакавтор

































