Когда может возникать ошибка «Класс не зарегистрирован»
Ошибка с незарегистрированным классом возникает в таких ситуациях:
- запуск изображения или фото в различных форматах (png, jpg и другое);
- вход в «Параметры Windows 10» (отличительным признаком здесь выступает наличие названия файла Explorer.exe);
- запуск любого приложения на ПК — встроенного, загруженного из магазина «Виндовс» (обычно ошибка сопровождается кодом 0x80040154), стороннего.Часто ошибка появляется при запуске обозревателей
Часто ошибка появляется при открытии или при работе в программе 1C.
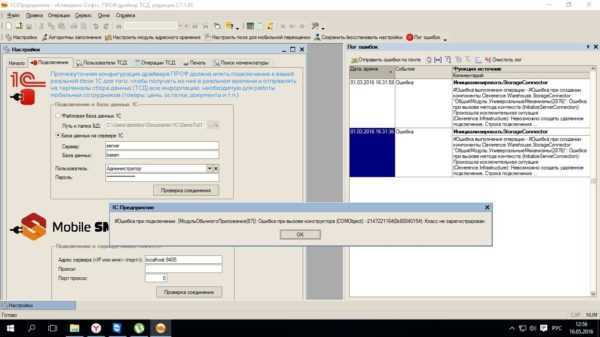 Ошибка с классом появляется даже при запуске программы 1C
Ошибка с классом появляется даже при запуске программы 1C
У ошибки могут быть такие причины:
- Конфликт между двумя установленными антивирусами, например, «Защитником Виндовс» и сторонним защитным ПО Avast. В этом случае удалите стороннее ПО либо выключите полностью одно из приложений, чтобы они не работали одновременно.
- Заражение ПК вирусами — проверьте устройство постоянным антивирусом, который установлен в данный момент у вас на ПК, и дополнительным портативным средством (AVZ, Dr.Web CureIt, Windows Safety Tool и другие).
- Неграмотное удаление программ без последующей чистки реестра и жёсткого диска от остаточных файлов и записей. Если вы вновь установите удалённую таким образом программу, она будет работать со сбоями.
Значение класса Explorer.exe не зарегистрировано.?
Ошибки EXE происходят по ряду причин, но в основном из-за проблем с исполняемыми файлами или EXE-файлами. EXE – это расширение приложения в Windows. Подобно другим типам файлов, встроенных в вашу компьютерную систему, EXE-файлы могут время от времени входить в ошибки. Некоторые ошибки являются общими, но некоторые из них трудно устранить и устранить.
Программное обеспечение, которое вы используете, и приложения, необходимые для работы операционной системой, используют EXE-файлы для выполнения своих задач. В этой записке ПК содержит много EXE-файлов, возможно, тысячи, что позволяет с большой вероятностью иметь место ошибка. Иногда ошибки EXE могут повлиять на вашу компьютерную систему. Программы могут перестать работать, или ваш компьютер может замедлить работу. Хуже того, EXE-ошибка может помешать вам получить доступ к вашему компьютеру и войти в него.
Некоторые проблемы, которые могут вызвать ошибки EXE:
- Вирусы, вредоносные программы и программы-шпионы
- Неверные, поврежденные, поврежденные или устаревшие файлы или драйверы
- Конфликт записей в системном реестре Windows
- Конфликты приложений
Ошибка открытия изображений
Сбой при открытии изображения возникает, когда отсутствует программа для работы с изображением этого типа. Поэтому, нужно установить связь между типом файла и приложением, которое его открывает. Это можно выполнить двумя способами:
- Установить программу по умолчанию через «Параметры».
- Назначить приложение для данного типа файлов через «Открыть с помощью».
Установка программы по умолчанию
Установить программу можно через панель «Параметры».
- Нажмите меню «Пуск».
- Выберите значок «Параметры».
- В панели «Приложения по умолчанию» найдите нужную группу приложений.
- Назначьте программу из списка.
Выбор программы для типов файлов
Выбрать программу для определенного типа файлов можно через меню «Открыть с помощью».
- Встаньте на файл, который нужно открыть.
- Нажмите ПКМ.
- Далее, меню «Открыть с помощью».
- Если в списке нет нужной программы, нажмите «Выбрать другое приложение».
- Установите параметр «Всегда использовать …».
- Выберите нужный вариант.
Как исправить ошибку класс не зарегистрирован 0x80040154
При открытии изображений
Чаще всего встречается ошибка класс не зарегистрирован при попытке открыть изображения различных форматов. В такой ситуации пользователю будет достаточно настроить или вовсе .
- Перейдите в раздел: Пуск > Параметры > Приложения > Приложения по умолчанию.
- Дальше в пункте просмотра фотографий укажите нормально работающее приложение (приложение Фотографии рекомендуется для Windows 10).
При необходимости можно вернуть стандартное средство просмотра фотографий в Windows 10. Если же у Вас доверенное приложения магазина для просмотра фотографий не работает, воспользуйтесь способами представленными в инструкции: Не открываются фотографии на Windows 10.
При запуске браузеров
Если же ошибка класс не зарегистрирован появляется после попытки запустить Интернет браузер, рекомендуем изменить браузер по умолчанию Windows 10. Установив правильные ассоциации файлов и указав нужные значения по умолчанию по приложению можно решить проблему не зарегистрированного класса.
- Перейдите по пути: Пуск > Параметры > Приложения > Приложения по умолчанию.
- Дальше в пункте веб-браузер укажите любой работающий браузер (приложение Microsoft Edge рекомендуется для Windows 10).
- Теперь перейдите в раздел Задать значения по умолчанию по приложению, и выбрав нужный браузер установите все значения браузера для типа файла и сопоставления протоколов.
Если же ошибка не зарегистрированного класса наблюдается при попытке запуска браузера Internet Explorer, можно отключить Internet Explorer или в командной строке зарегистрировать нужный класс. Достаточно запустить командную строку от имени администратора и открывшемся окне выполнить команду: regsvr32 ExplorerFrame.dll.
При открытии параметров или меню пуск
Иногда ошибка выводится при попытке запуска параметров или простого открытия меню пуск (это и касается к запуску доверенных приложений с магазина). Об каждом доверенном приложении из магазина можно говорить отдельно, но зачастую во всех случаях пользователю достаточно выполнить перерегистрацию стандартных приложений.
- Нажмите правой кнопкой мыши на Пуск, и в открывшемся контекстном меню выберите пункт Windows PowerShell (администратор).
- В открывшемся окне оболочки выполните команду: Get-AppXPackage -AllUsers -Name windows.immersivecontrolpanel | Foreach {Add-AppxPackage -DisableDevelopmentMode -Register “$($_.InstallLocation)\AppXManifest.xml” -Verbose}
Дополнительно можете ознакомиться с вариантами решения проблемы, когда не работает кнопка Пуск в Windows 10. Там также мы использовали возможность выполнения перерегистрации стандартных приложений.
А также зачастую пользователям помогает регистрация недостающих компонентов в окне служб компонентов.
- Откройте окно служб компонентов выполнив команду dcomcnfg в окне Win+R.
- Дальше перейдите по пути: Службы компонентов > Компьютеры > Мой компьютер > Настройка DCOM.
- В открывшемся окошке подтвердите соглашение на запрос регистрации недостающих компонентов.
После завершения процесса перезагрузите компьютер. Если же у Вас такого окна не появилось, вышеуказанный вариант Вам не подходит. Вместе с текущим способом рекомендуем дополнительно проверить и восстановить целостность системных файлов Windows 10.
Заключение
В итоге получаем одну ошибку не зарегистрированного класса 0x80040154 и множество способов решения. Какой вариант подойдет именно для Вашей версии операционной системы и компьютера в целом сказать сложно. В зависимости от среды возникновения ошибки рекомендуем выбирать и способ решения проблемы.
Общие изменения, улучшения и исправления для ПК
Мы устранили утечку памяти DWM, которая влияла на предыдущие два полета.
Мы исправили проблему, затрагивающую небольшое количество инсайдеров, в том числе сбой lsass.exe и сообщение «Windows столкнулся с проблемой и должен перезагрузиться».
Мы исправили проблему, приводившую к закрытию WIN + (точки), если вы пытались найти смайлики, когда фокус был установлен на текстовое поле в приложении Electron.
Мы исправили две проблемы, которые могли привести к сбою настроек при взаимодействии с параметрами на странице поиска.
Мы проделали некоторую работу, чтобы помочь улучшить производительность при запуске настроек, когда заголовок Setters виден.
Мы исправили проблему, из-за которой некоторые инсайдеры испытывали ошибку в BTHport.sys на последних рейсах.
Важно периодически создавать резервные копии ваших данных. Начиная с последних сборок Insider, пользователи Windows Home и Pro без стороннего решения для резервного копирования теперь увидят дружественное напоминание о том, чтобы рассмотреть возможность настройки резервного копирования, включенного в Windows. Если вы предпочитаете отключить это, есть возможность сделать это в уведомлении.
Мы работаем над тем, чтобы отзывы об акриле на некоторых поверхностях появлялись не сразу
В этой сборке исправлено меню «Пуск», всплывающее окно громкости, всплывающее окно сети, всплывающее окно с часами и календарем и тосты уведомлений.
Мы исправили некоторые ошибки и улучшили возможности чтения лупы.
Улучшена производительность лупы при перемещении мыши по экрану.
Мы решили проблему, из-за которой Control + Alt + L не переводил лупу в режим объектива.
Никто не любит ошибки, поэтому мы разделили некоторые из них, связанные с новым индикатором текстового курсора. Индикатор текстового курсора теперь появляется и исчезает более надежно. Мы также исправили проблему, при которой предварительный просмотр индикатора текстового курсора в настройках не изменял размер при включенном масштабировании текста.
Мы сделали улучшения в надежности лупы
Если вы предпочитаете отключить это, есть возможность сделать это в уведомлении.
Мы работаем над тем, чтобы отзывы об акриле на некоторых поверхностях появлялись не сразу. В этой сборке исправлено меню «Пуск», всплывающее окно громкости, всплывающее окно сети, всплывающее окно с часами и календарем и тосты уведомлений.
Мы исправили некоторые ошибки и улучшили возможности чтения лупы.
Улучшена производительность лупы при перемещении мыши по экрану.
Мы решили проблему, из-за которой Control + Alt + L не переводил лупу в режим объектива.
Никто не любит ошибки, поэтому мы разделили некоторые из них, связанные с новым индикатором текстового курсора. Индикатор текстового курсора теперь появляется и исчезает более надежно. Мы также исправили проблему, при которой предварительный просмотр индикатора текстового курсора в настройках не изменял размер при включенном масштабировании текста.
Мы сделали улучшения в надежности лупы.
Мы исправили проблему, из-за которой предложения по поиску в Проводнике не читались Рассказчиком.
Мы исправили проблему в «Рассказчике», когда он говорил «неизвестно», если в Outlook был включен столбец «Статус заголовка», когда вы перемещались между разными сообщениями электронной почты.
Мы исправили несколько проблем с чтением диалога в рассказчике. Рассказчик иногда говорил «пустой документ» или останавливал чтение диалога слишком рано.
Мы исправили проблему, из-за которой Рассказчик не всегда произносил название группы переключателей на веб-страницах.
Мы исправили проблему, когда Narrator и Excel не произносили заголовок столбца при наведении курсора между ячейками в таблице.
Мы исправили проблему, из-за которой Рассказчик говорил «элемент» только при навигации по ячейкам таблицы в электронном письме Outlook вместо чтения всего содержимого ячейки.
Рассказчик теперь будет читать веб-страницы в верхней части страницы, а не на главной вехе с отступлением, чтобы найти абзац. Спасибо за ваш отзыв!
Рассказчик теперь поддерживает свойство aria-haspopup.
Улучшена производительность и стабильность Outlook при чтении почтовых сообщений в Outlook.
Мы сделали улучшения в надежности рассказчика.
Мы внесли изменения в обучение ввода с помощью диктора, так что вам просто нужно нажать Narrator + 1 один раз, чтобы отключить обучение ввода. Спасибо за ваш отзыв.
Мы исправили проблему, когда пользователь переходил на веб-страницу в Edge. Рассказчик считывал только поле URL, а не веб-страницу.
Мы исправили проблему, когда пользователь отвечал на электронное письмо в Outlook. Рассказчик автоматически читал сообщение, когда пользователь пытался набрать текст.
Не работает кнопка «Пуск» или «Параметры»
Как уже говорилось ранее, ошибка «Класс не зарегистрирован» может возникать и в случае запуска меню «Пуск» или «Параметры». Решить это можно одним из нижеприведенных методов.
Специальная команда
В первую очередь следует попробовать выполнить специальную команду, которая поможет вернуть работоспособность кнопке «Пуск». Сделать этом можно следующим образом:
-
Кликаем правой кнопкой мыши по панели задач и выбираем опцию «Диспетчер задач».
-
В верхней части отобразившегося окна нажимаем на кнопку «Файл» и выбираем «Запустить новую задачу».
-
Далее в отобразившемся окне вписываем команду cmd и обязательно устанавливаем галочку на пункте «Создать задачу с правами администратора».
-
Вводим команду Get-AppXPackage -AllUsers | Foreach {Add-AppxPackage -DisableDevelopmentMode -Register “$($_.InstallLocation)\AppXManifest.xml”} и нажимаем на «Enter».
В завершение выключаем утилиту «Командная строка» и перезагружаем компьютер. После этого снова проверяем, решилась ли ошибка «Класс не зарегистрирован». Если нет, то переходим к следующему разделу.
Перерегистрация файлов
В данном случае опять же запускаем «Командную строку» и вставляем в нее следующие параметры:
regsvr32 quartz.dllregsvr32 qdv.dllregsvr32 wmpasf.dllregsvr32 acelpdec.axregsvr32 qcap.dllregsvr32 psisrndr.axregsvr32 qdvd.dllregsvr32 g711codc.axregsvr32 iac25_32.axregsvr32 ir50_32.dllregsvr32 ivfsrc.axregsvr32 msscds32.axregsvr32 l3codecx.axregsvr32 mpg2splt.axregsvr32 mpeg2data.axregsvr32 sbe.dllregsvr32 qedit.dllregsvr32 wmmfilt.dllregsvr32 vbisurf.axregsvr32 wiasf.axregsvr32 msadds.axregsvr32 wmv8ds32.axregsvr32 wmvds32.axregsvr32 qasf.dllregsvr32 wstdecod.dll
Обратите внимание, что система моментально начнет перерегистрировать те библиотеки, которые были указаны во введенном перечне. При этом на экране будет отображено множество окошек с ошибками – это нормально
Закрываем все появившиеся окна
Когда окна прекратят появляться, вам необходимо закрыть их все и перезагрузить систему. После этого следует снова проверить работоспособность кнопки «Пуск».
Проверка системных файлов на наличие ошибок
В некоторых случаях помогает и проверка файлов, которая осуществляется с помощью специальной команды в командной строке. Также это может помочь и при других проблемах, о которых вы могли и не знать.
Чтобы выполнить проверку файлов, запускаем командную строку от имени администратора и вводим команду sfc /scannow.
Сканирование системы в среднем занимает около 20 минут
Ожидаем окончания процесса диагностики. Во время своей работы программа сообщает об обнаруженных ошибках и способах решения проблемы через «Центр уведомлений». Также подробный отчет о выявленных проблемах можно будет найти в файле CBS.log.
Универсальное решение
Независимо от того, в каких случаях появляется ошибка «Класс не зарегистрирован», есть одно универсальное решение, способное помочь в решении проблемы. Его суть заключается в регистрации недостающих компонентов системы. Сделать это можно следующим способом:
-
Используем сочетание клавиш «Win+R» и вводим запрос dcomcnfg.
-
Далее в левой части окна переходим по следующему пути: «Службы компонентов» → «Компьютеры» → «Мой компьютер».
-
Затем в центральной части окна находим папку «Настройка DCOM» и кликаем по ней двойным щелчком мыши.
-
В отобразившемся окне нам предлагают зарегистрировать недостающие компоненты. Соглашаемся и нажимаем кнопку «Да». Если окно появляется еще раз, то выполняем аналогичное действие.
По окончании регистрации нужно закрыть окно настроек и перезагрузить систему. После этого можно снова попробовать выполнить операцию, во время которой появлялась ошибка.
На этом статья подошла к концу. Надеюсь, что один из методов вам помог. Также помните, что причины могут крыться совершенно в других местах. Например, виновны могут быть вирусы. Поэтому не забываете периодически проверять компьютер антивирусным средством. Удачи!
Post Views:
118
Ошибка при запуске браузеров Google Chrome, Mozilla Firefox, Internet Explorer
При появлении ошибки в одном из интернет-браузеров, за исключением Edge (для него следует попробовать способы из первого раздела инструкции, только в контексте браузера по умолчанию, плюс перерегистрация приложений), выполните следующие шаги:
- Зайдите в параметры — Приложения — Приложения по умолчанию (или Система — Приложения по умолчанию для Windows 10 до версии 1703).
- Внизу нажмите «Задать значения по умолчанию по приложению».
- Выберите браузер, вызывающий появление ошибки «Класс не зарегистрирован» и нажмите «Использовать эту программу по умолчанию».
Дополнительные действие по исправлению ошибки для Internet Explorer:
- Запустите командную строку от имени администратора (начните набирать в поиске на панели задач «Командная строка», при появлении нужного результата, нажмите по нему правой кнопкой мыши и выберите «Запустить от имени администратора» в контекстном меню).
- Введите команду regsvr32 ExplorerFrame.dll и нажмите Enter.
По завершении действий, проверьте, была ли исправлена проблема. В случае с Internet Explorer, перезагрузите компьютер.
Для сторонних браузеров, если способы, приведенные выше не сработали, может помочь удаление браузера, перезагрузка компьютера и последующая повторная установка браузера (или удаление разделов реестра HKEY_CURRENT_USER\ SOFTWARE\ Classes\ ChromeHTML\, HKEY_LOCAL_MACHINE\ SOFTWARE\ Classes\ ChromeHTML\ и HKEY_CLASSES_ROOT\ ChromeHTML (для браузера Google Chrome, для браузеров на базе Chromium название раздела может быть, соответственно, Chromium).
Когда может возникать ошибка «Класс не зарегистрирован»
Ошибка с незарегистрированным классом возникает в таких ситуациях:
- запуск изображения или фото в различных форматах (png, jpg и другое);
- вход в «Параметры Windows 10» (отличительным признаком здесь выступает наличие названия файла Explorer.exe);
- запуск любого приложения на ПК — встроенного, загруженного из магазина «Виндовс» (обычно ошибка сопровождается кодом 0x80040154), стороннего.
Часто ошибка появляется при запуске обозревателей
Часто ошибка появляется при открытии или при работе в программе 1C.
Ошибка с классом появляется даже при запуске программы 1C
У ошибки могут быть такие причины:
- Конфликт между двумя установленными антивирусами, например, «Защитником Виндовс» и сторонним защитным ПО Avast. В этом случае удалите стороннее ПО либо выключите полностью одно из приложений, чтобы они не работали одновременно.
- Заражение ПК вирусами — проверьте устройство постоянным антивирусом, который установлен в данный момент у вас на ПК, и дополнительным портативным средством (AVZ, Dr.Web CureIt, Windows Safety Tool и другие).
- Неграмотное удаление программ без последующей чистки реестра и жёсткого диска от остаточных файлов и записей. Если вы вновь установите удалённую таким образом программу, она будет работать со сбоями.
Вариант 2: Настройка ассоциаций для изображений
Сброс параметров ассоциаций форматов файлов для средств просмотра изображений — вторая популярная причина появления уведомления «Класс не зарегистрирован» в операционной системе Windows 7. Решение в этом случае будет примерно таким же, как и для веб-обозревателей.
- В главном меню «Панели управления» выберите пункт «Программы по умолчанию».
Перейдите в раздел «Задание программ по умолчанию».
Выберите желаемое средство просмотра фотографий и назначьте его основным.
Дополнительно перейдите в меню «Выбрать умолчания для этой программы» и отметьте галочками все присутствующие там пункты, после чего нажмите на «Сохранить».
В большинстве случаев этих действий бывает достаточно, чтобы наладить корректный просмотр изображений в Виндовс 7, однако иногда данные манипуляции не приводят к положительному эффекту исправления ассоциаций. Тогда придется вручную редактировать параметры реестра или задействовать радикальные методы, о чем в развернутом виде читайте в статье ниже.
Подробнее: Устранение неполадок с открытием изображений в Windows 7
Не открываются изображения
Такие сбои могут возникать, если нет установленного ПО для работы с картинками данного типа. Так что необходимо установить связь между файлом и приложением, открывающим его. Сделать это можно двумя вариантами:
- Установка проги по умолчанию с помощью «Параметров».
- Назначение приложения для данного типа расширений через пункт «Открыть с помощью».
Установим программу по умолчанию
Это поможет выполнить панель «Параметры»:
- жмете «Пуск»;
- ищите «Параметры»;
в подразделе «Приложения по умолчанию» находите нужную группу программ;
- назначаете одну из перечня;
- назначаете программу для нужного вида файлов.
Выбираем прогу для конкретного типа файлов с помощью меню «Открыть с помощью»
- наводите курсор на объект, который хотите открыть;
- делаете правый клик мышкой;
- и «Открыть с помощью»;
- если нет нужного приложения, жмете выбор другого;
- устанавливаете параметр «Всегда использовать …»;
- выбираете нужный вариант.
- Как почистить свой компьютер, чтобы он не тормозил?Действенные методы
- Что делать, если появилось сообщение: «Аудиозапись недоступна для прослушивания в вашем регионе»?
- Все варианты отключения тачпада на ноутбуке
- Как установить WhatsApp на компьютер








![Класс не зарегистрировано в windows 10 [полное руководство]](http://lpfile.ru/wp-content/uploads/7/e/a/7ea8b8863b5bfd235cdac586eabc76e9.png)
























