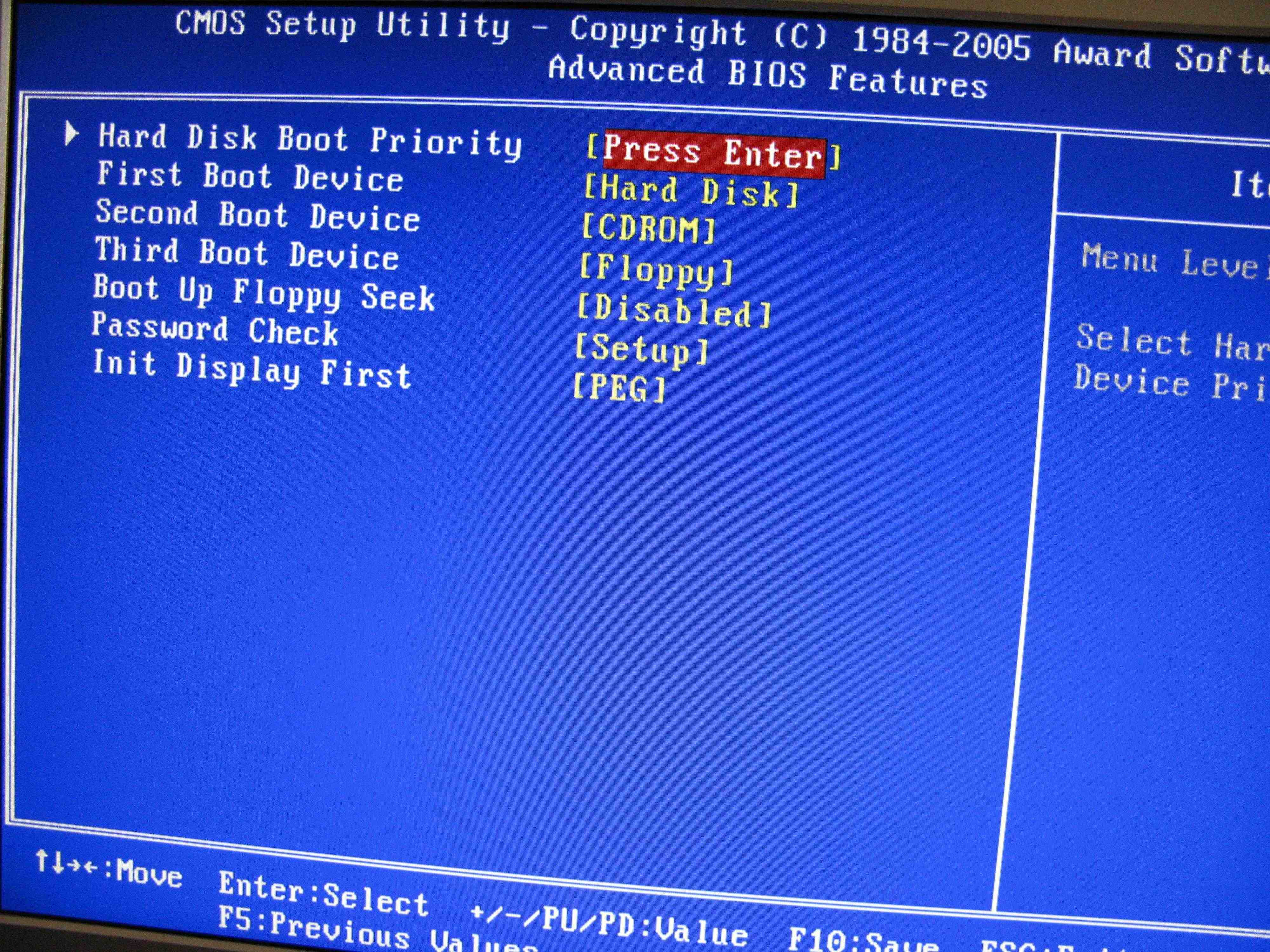Проверка статуса SMART жесткого диска
В первую очередь нужно проверить состояние жесткого диска. С помощью данных SMART можно определить, является ли проблема аппаратной. В случае, когда диск выходит из строя, ни одно из последующих решение не устранит проблему.
Для проверки можно использовать утилиту CrystalDiskInfo. Этот инструмент позволяет просматривать данные SMART и определить состояние дискового устройства.
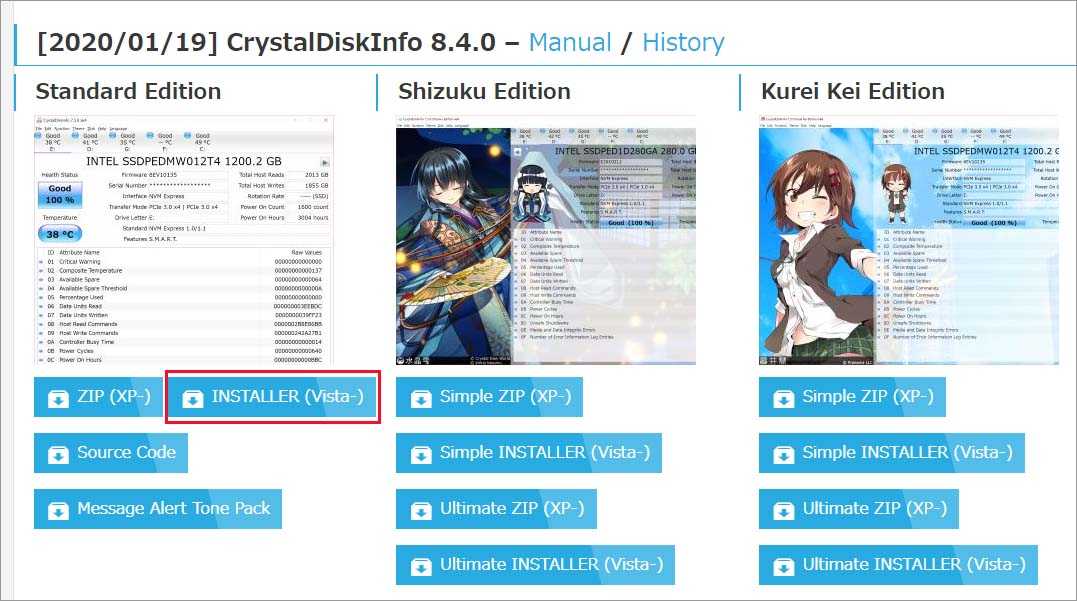
После установки запустите утилиту CrystalDiskInfo и посмотрите техсостояние диска. Если отображается значение «Хорошо», то проблема на аппаратном уровне отсутствует. Но если указано «Плохо», нужно создать резервную копию и искать замену.

Проверьте другие установленные диски, и если утилита не обнаружит проблем, можете перейти к следующим решениям.
Часть 2. Восстановление данных перед исправлением неработающего диска
После того, как внешний жесткий диск станет обнаруживаемым, мы рекомендуем вам немедленно восстановить все данные, хранящиеся на нем. Это не только гарантирует, что у вас будут копии файлов, но и предотвратит возможность потери всего, что хранится на диске, при попытке решить проблему. Вот как спасти ваши файлы.
3 шага для восстановления данных с внешнего жесткого диска
Для восстановления данных с проблемного диска вам потребуется специальное программное обеспечение. EaseUS Data Recovery Wizardэто идеальный инструмент для работы, поскольку он быстрый, надежный и простой в использовании.
Посмотрите, как самостоятельно восстановить данные с внешнего жесткого диска:
Шаг 1: подключите свою проблемную карту памяти к компьютеру.
Вставьте карту в картридер и подключите его к исправному ПК/ноутбуку.
Шаг 2: запустите программу восстановления данных от EaseUS и начните сканировать карту.
Запустите EaseUS Data Recovery Wizard на своем ПК и выберите карту памяти в столбце «Внешние устройства».
Затем нажмите «Сканировать», чтобы начать поиск потерянных (удаленных) данных на SD-карте.
Шаг 3: проверьте и восстановите потерянные данные.
Вы можете предварительно оценить состояние найденных фото и документов (посмотреть, открываются ли они / проверить их) — для этого достаточно двойного клика мышки по нужному файлу… Затем нажмите «Восстановить», чтобы сохранить файлы в безопасном месте на вашем ПК или внешнем хранилище.
Не сохраняйте восстановленные данные на внешнем жестком диске перед исправлением и восстановлением нормальной работы.
Обновление контроллера IDE ATA/ATAPI
Если используете старый жесткий диск, то система может обнаружить ошибку DeviceIdeIdePort1 при использовании устаревшего или неисправного драйвера контроллера IDE ATA/ATAPI. Поэтому для решения проблемы, попробуйте его обновить.
Откройте Диспетчер устройств командой devmgmt.msc из окна «Выполнить» (Win + R).
Разверните вкладку IDE ATA/ATAPI контроллеры. Щелкните правой кнопкой мыши контроллера IDE / SATA / AHCI и выберите «Обновить».

В следующем окне выберите автоматический поиск обновленных драйверов и дождитесь завершения сканирования.
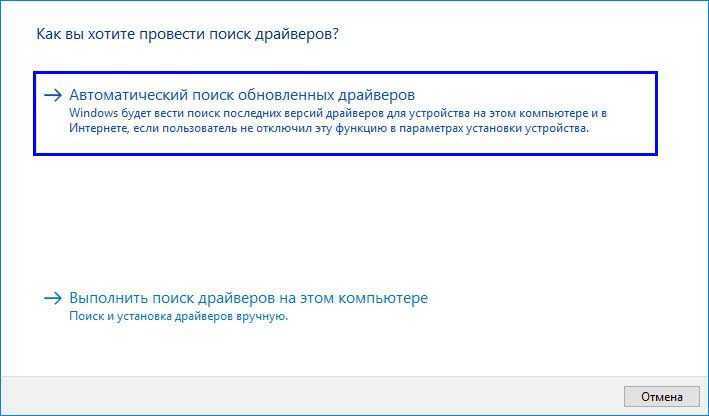
Если найдена новая версия, следуйте инструкции на экране, чтобы завершить установку драйвера. После перезагрузки компьютера проверьте, отображаются ли новые записи, что драйвером были обнаружены ошибки контроллера DeviceIdeIdePort1.
Как отключить сообщения об ошибке
Ошибка появляется, когда система считает что диск поврежден и напоминает о необходимости резервного копирования данных. Но бывают случаи, когда с ним все в порядке, а ОС выдает ошибку. Что очень раздражает при работе за компьютером, но существует возможность их отключить.
Для этого нажимаем сочетание клавиш Win+R и в окне «Выполнить» пишем команду gpedit.msc (не доступно в версии Windows Home).
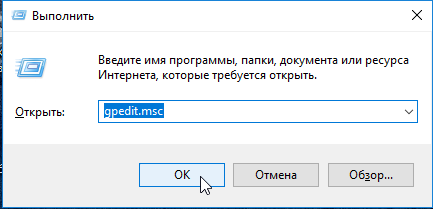
В открывшемся окне ищем папку «Диагностика диска» / «Диагностика диска. Настроить пользовательский текст оповещения»
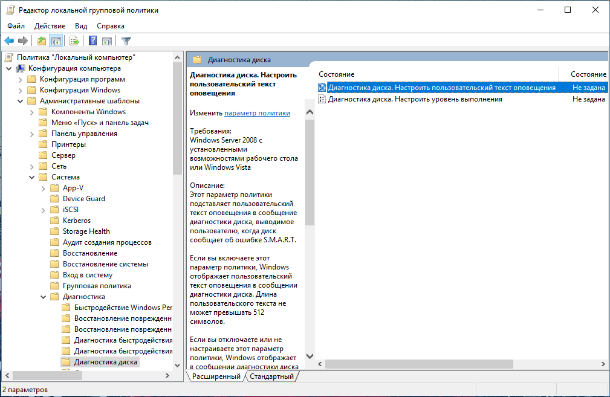
Далее выбираем «Отключено» и «Применить»
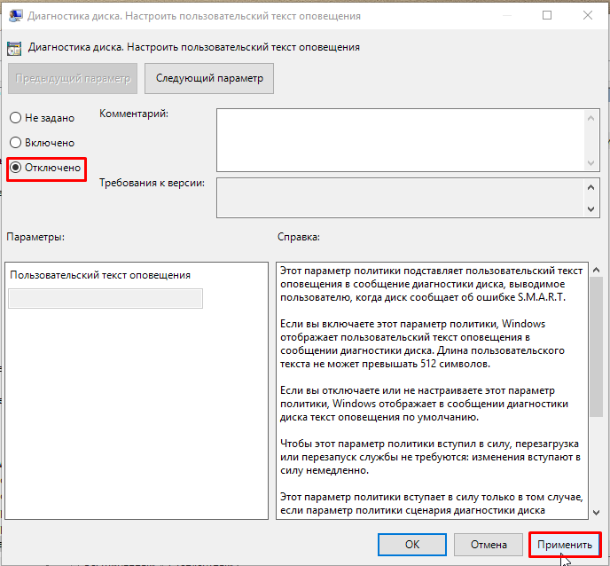
Это отключит уведомления, но не исправит проблему с диском. Поэтому, прежде чем сделать это, убедитесь, что HDD не является причиной проблемы.
Ошибка контроллера памяти и ее решение
Иногда могут возникать сбои в работе оперативной памяти, это приводит к уменьшению производительности компьютера или полному зависанию системы. Чаще всего данная ошибка происходит из-за нарушений в работе динамических библиотек или системных файлов разными вредоносными программами или некорректным завершением работы компьютера.
В этом случае надо комплексно подходить к решению проблемы и начать проводить действия в разных направлениях. Для начала надо воспользоваться утилитой по очистке системы от вирусов и установить специальную программу. Ее принцип работы не сложный, от пользователя надо просто начать сканирование и сохранить результаты, которые могут понадобиться в дальнейшем.
Если неисправных элементов не выявлено после проверки, то скорее всего надо заменить электронный контроллер. Ошибка вызвана плохим блоком в памяти или ошибкой контроллера оперативной памяти. Самостоятельно сложно провести данный комплекс работ, это потребует много времени.
Рекомендуем после сканирования и обнаружения проблемы отнести компьютер в сервис и предоставить там полученную вами информацию. Чем детальнее вы опишите проблему, тем быстрее вам проведут ремонт.
Как исправить ошибку?
Чтобы разобраться с проблемой, необходимо воспользоваться несколькими методами. Для начала стоит попробовать наиболее безопасные и часто встречающиеся. Если же они не помогут, следует перейти к более сложным.
Так как причин появления сообщения «USB device over current status detected» не слишком много, ее поиск займет небольшой промежуток времени. После чего можно будет снова пользоваться устройством.
Неисправны USB-устройства или кабель
Дело может быть в устройствах, которые подключены через USB, например, мышке, клавиатуре или флешке. Чтобы в этом убедиться, понадобиться отключить все и попробовать запустить компьютер. Если ошибка не появилась, значит проблема заключается именно в этом.
Теперь нужно найти устройство, которое вызывает сбой. Для этого нужно подключать устройства по одному и ждать пока появиться нужное сообщение. Также, рекомендуется проверить его на другом ПК или ноутбуке, чтобы убедиться, что это не разовый сбой, а системный.
Как только причина будет найдена, можно все подключать и запускать систему. Подобного уведомления больше не будет.
Повреждены разъемы
Если возникает проблема «USB device over current status detected», то могут быть неисправны сами разъемы. При этом, пользователь может не увидеть внешних повреждений. Он мог деформироваться из-за частого или неправильного использования.
Чтобы это проверить, рекомендуется отключить порты. Для этого следует выключить компьютер и снять заднюю крышку для ноутбука или боковую для компьютера. Затем, необходимо отсоединить кабеля, которые ведут к разъемам.

Лучшим способом проверки будет подключения по одному. Однако, это не совсем удобно, так как ноутбук придется постоянно разбирать и проверять. В случае с компьютером все немного проще. Рекомендуется начать с наиболее часто используемых портов.
Проверяем перемычки на материнской плате
На материнской плате находятся перемычки, которые отвечают за питание USB. Если одна из них задета или снята, на экране может появляться подобное уведомление. Если предыдущих два способа не устранили проблему, значит причина может заключаться именно в этих джамперах.

Пользователю необходимо найти эти перемычки и установить их в нужном значении. С 2 и 3 следует переставить их в положение 1 и 2. Если они вовсе сняты, их нужно вернуть на место. Если речь идет о компьютерах, то существуют отдельные джамперы, которые отвечают за разъемы на передней и задней панели. Это стоит учитывать.
Можно столкнуться с советами, что сброс настроек БИОС помогает решить проблему «USB device over current status detected». Но на практике данный вариант скорее всего никак не поможет. Поэтому, если вышеперечисленные способы не помогли, рекомендуется обратиться к специалисту.
Исправление 2: проверьте статус SMART
SMART (технология самоконтроля, анализа и отчетности) — это технология, используемая в жестких дисках и твердотельных накопителях. Он используется для мониторинга состояния внешних дисков. Поскольку в Windows есть встроенная функция, вы можете использовать ее для анализа жесткого диска / SSD.
На клавиатуре нажмите Логотип Windows ключ и введите cmd . Щелкните правой кнопкой мыши на Командная строка как он всплывает и щелкает Запустить от имени администратора .
Нажмите да если будет предложено предоставить разрешения UAC для продолжения.
В окне командной строки введите wmic diskdrive получить статус и нажмите Войти .
Вам будет возвращен один из следующих результатов анализа: хорошо . Это говорит о том, что ваш внешний жесткий диск находится в исправном состоянии
Вы можете следить Исправить 3 чтобы продолжить поиск и устранение неисправностей.
Плохой , или Осторожность. Ваш жесткий диск неизбежно выходит из строя
Исправления, представленные в этой статье, могут вам помочь; но если они этого не делают, мы советуем вам отнести жесткий диск в ремонтную мастерскую для ремонта.
Неизвестный . Команде не удается проанализировать состояние жесткого диска. Таким образом, остается неизвестным, возникла ли проблема с вашим жестким диском. Если вы подозреваете, что на вашем жестком диске есть потенциальный сбой, вы можете воспользоваться приведенными ниже исправлениями, чтобы увидеть, решат ли они проблему. Если это не радует, мы советуем вам отнести жесткий диск в ремонтную мастерскую для ремонта.
Флешка пишет вставьте диск в устройство — что делать?
26.03.2017 windows | для начинающих
Одна из распространенных проблем с USB накопителями (также может произойти и с картой памяти) — вы подключаете флешку к компьютеру или ноутбуку, а Windows пишет «Вставьте диск в устройство» или «Вставьте диск в устройство съемный диск». Происходит это непосредственно при подключении флешки или попытке открыть её в проводнике, если она уже подключена.
В этой инструкции — подробно о возможных причинах того, что флешка ведет себя таким образом, а сообщение Windows просит вставить диск, хотя съемный накопитель уже подключен и о способах исправить ситуацию, которые должны подойти для Windows 10, 8 и Windows 7.
Проблемы со структурой разделов на флешке или ошибки файловой системы
Одна из распространенных причин такого поведения USB флешки или карты памяти — испорченная структура разделов или ошибки файловой системы на накопителе.
Поскольку Windows не обнаруживает пригодных к работе разделов на флешке, вы видите сообщение о том, что требуется вставить диск.
Произойти это может в результате неправильного извлечения накопителя (например, в то время, когда с ним производятся операции чтения-записи) или сбои питания.
Простые способы исправить ошибку «Вставьте диск в устройство» включают в себя:
Если на флешке нет важных данных — либо отформатировать её стандартными средствами Windows (правый клик по флешке — форматировать, при этом не обращайте внимание на «емкость неизвестна» в диалоге форматирования и используйте параметры по умолчанию), либо, если простое форматирование не сработает, попробовать удалить с накопителя все разделы и отформатировать в Diskpart, подробнее об этом способе — Как удалить разделы с флешки (откроется в новой вкладке).
Если на флешке перед произошедшим находились важные файлы, которые требуется сохранить, попробуйте способы, описанные в отдельной инструкции Как восстановить диск RAW (может сработать даже если в управлении дисками раздел на флешке отображается иначе, чем в файловой системе RAW).
Также ошибка может возникнуть, если полностью удалить все разделы на съемном накопителе и не создать нового основного раздела.
В этом случае для решения проблемы вы можете зайти в управление дисками Windows, нажав клавиши Win+R и введя diskmgmt.msc, затем в нижней части окна найти флешку, нажать правой кнопкой мыши по области «не распределена», выбрать пункт «Создать простой том» и далее следовать указаниям мастера создания томов. Хотя сработает и простое форматирование, из пункта 1 выше. Также может пригодиться: Флешка пишет диск защищен от записи.
Примечание: иногда проблема может оказаться в ваших USB разъемах или драйверах USB. Прежде чем приступать к следующим шагам, по возможности проверьте работоспособность флешки на другом компьютере.
Другие способы исправить ошибку «вставьте диск в устройство» при подключении флешки
В том случае, если описанные простые способы не приводят ни к какому результату, то попробовать оживить флешку можно следующими методами:
Программы для ремонта флешек — речь идет о «программном» ремонте, особое внимание обратите на последний раздел статьи, в котором описывается способ найти ПО конкретно для вашего накопителя. Также, именно в контексте «Вставьте диск» для флешки часто помогает приведенная там же программа JetFlash Online Recovery (она для Transcend, но работает со многими другими накопителями).
Низкоуровневое форматирование флешки — полное удаление всей информации с накопителя и очистка секторов памяти, включая загрузочные сектора и таблицы файловых систем.. И, наконец, если никакие из предлагаемых вариантов не помогают, а найти дополнительные способы исправить ошибку «вставьте диск в устройство» (при этом работающие) не удается — возможно, накопитель придется заменить
Заодно может пригодиться: Бесплатные программы для восстановления данных (можно попробовать вернуть информацию, которая была на флешке, но в случае аппаратных неисправностей, вероятнее всего, не получится)
И, наконец, если никакие из предлагаемых вариантов не помогают, а найти дополнительные способы исправить ошибку «вставьте диск в устройство» (при этом работающие) не удается — возможно, накопитель придется заменить. Заодно может пригодиться: Бесплатные программы для восстановления данных (можно попробовать вернуть информацию, которая была на флешке, но в случае аппаратных неисправностей, вероятнее всего, не получится).
А вдруг и это будет интересно:
Как сделать это, как проверить жесткий диск на ошибки и битые сектора Windows 7
Для этого используется широкий ряд утилит — как системных, так и сторонних. Работать с ними довольно просто, с этим справится даже новичок, если будет в точности следовать инструкциям.
Использование стандартных инструментов Windows 7
Штатные утилиты практически не меняются с течением времени — инструкция по их использованию подойдет как для Windows 7, так и для старых систем, и для современной Windows 10. Отличия будут только во внешнем виде интерфейса. Кроме того, использовать их можно как с HDD, так и с твердотельными накопителями SSD.
Утилита CheckDisk
Данная программа автоматически запускается до старта системы при включении компьютера, если Windows сама подозревает наличие ошибок и битых секторов жесткого диска. Однако при желании проверку диска можно провести и самостоятельно.
Для начала нужно открыть список всех локальных разделов винчестера. Сделать это можно двумя способами:
- Открыть папку «Мой компьютер» — все диски перечислены в соответствующем меню.
- Щелкнуть правой кнопкой мыши по «Моему компьютеру» и выбрать пункт «Управление» в контекстном меню. Перейти в раздел «Управление дисками» в списке слева.
Проверить нужно все разделы по очереди, начиная с системного. Кликните по диску правой кнопкой и перейдите в меню свойств. Откройте вкладку «Сервис» и нажмите «Проверить».
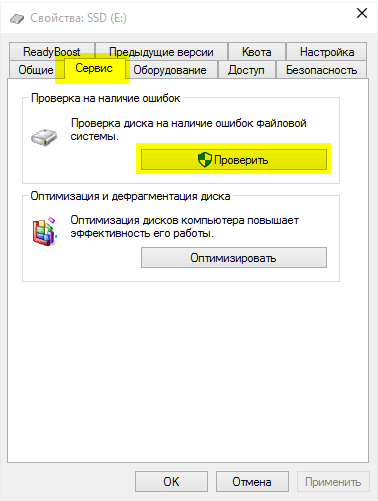
Проверка диска — это самая простая утилита, которая находит только базовые ошибки и не может сама исправлять битые сектора.
Использование командной строки
Если система не загружается из-за ошибок диска, придется проверять компьютер через консоль. Для ее открытия придется использовать установочный диск Windows 7. Загрузившись с него и пройдя через начальные этапы установки, нажмите сочетание клавиш Shift+F10 — откроется командная строка.
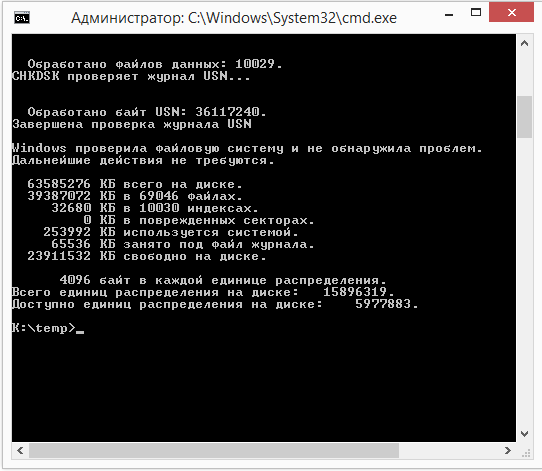
Используются команды:
-
chkdsk /f
— для проверки всего диска; -
chkdsk x: /f
— для проверки одного раздела (вместо x указывается его буква).
Открыть командную строку можно и после загрузки системы — для этого нужно нажать Win+R и написать cmd в открывшемся окне. Команды при этом используются те же.
Сторонние программы для проверки диска
Как проверить жесткий диск на ошибки и наличие битых секторов на Windows 7, если возможностей стандартных утилит недостаточно? Можно воспользоваться разными инструментами от сторонних разработчиков — например, программой HDD Regenerator, обладающей самым полным набором функций.
Эта программа применяется для проверки и ремонта жесткого диска, а также позволяет быстро создать загрузочный диск или флешку для восстановления доступа к сломавшейся системе.
Достоинства:
- полная безопасность — при проверке и исправлении секторов данные пользователя не затрагиваются;
- возможность переразметить HDD для удаления битых секторов их списка используемых;
- проверка в реальном времени и составление статистики работы диска.
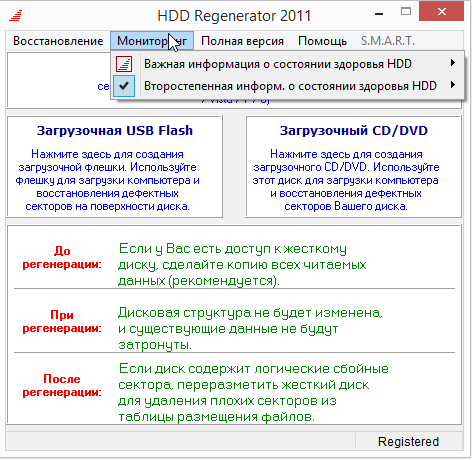
Можно воспользоваться аналогами:
-
HDD Health
— глубокая проверка, измерение температуры диска; - программы от производителей накопителей — иногда находят больше проблем, не только битые сектора;
-
TestDisk
— исправляет загрузочные сектора, восстанавливает удаленные разделы.
Если исправление битых секторов не поможет исправить неполадку с компьютером, значит, проблема не в винчестере.
Данная статья поможет разобраться и исправить неполадки на вашем ПК. Сначала нужно выяснить, зачем проверять компьютер на предмет ошибок. Как правило, вы можете наблюдать наличие ситуации, когда компьютер начинает перезагружаться, при этом выдавая какие-то звуки типа постукивания.
Также ПК может перезагружаться по несколько раз на дню и даже при включении компьютера запуск может быть прерван так называемым экраном смерти. Под экраном смерти подразумевается синий экран с белым текстом. Именно для предотвращения таких проблем и нужно проводить диагностику.
Device harddisk1 dr1 что делать
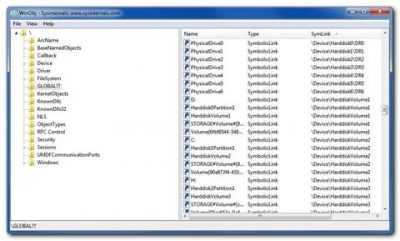
Администратор 20 Октябрь 2014 15068
1 1 1 1 1 5.00 (1 Голос)
Для стабильной работы вашей системы надо периодически просматривать журнал событий, где появляется информация о сбоях и ошибках.
Довольно часто там выдаются сообщения об ошибке контроллера, даже если сначала не заметно каких-то сбоев в виндовс и все работает нормально, в дальнейшем это может привести к негативным последствиям.
Давайте для начала разберемся, что вообще означает эта ошибка и из-за чего она может возникать.
Контроллер отвечает за работу конкретного оборудования, его работа может нарушаться из-за механических повреждений шлейфов и проводов или из-за сбоя в работе конкретного драйвера.
Чтобы выяснить причину, надо обратить внимание на точное описание сбоя в журнале и провести дополнительное тестирование
Системные сбои контроллера
Одним из самых распространенных сообщений можно назвать следующее — «драйвер обнаружил ошибку контроллера device harddisk1 dr2».
Как можно понять из содержания, произошли неполадки с жестким диском компьютера.
Это довольно серьезная угроза для всей информации, которая на нем находится и надо как можно быстрее решить проблему.
Причиной такого поведения могут быть следующие факторы:
— ошибки в драйверах на жесткий диск;
— ошибки самой виндовс. Чаще всего это характерно для Win7 и Vista, особенно, когда включен режим Aero или если установлены пиратские копии операционных систем;
— нарушения в работе самого жесткого диска.
Для конкретного решения поможет дополнительная информация, которую можно найти в логах. Она необходима для удаленной помощи или для восстановления системы в сервисном центре.
Рекомендуем при регулярных ошибках в журнале сразу проконсультироваться на специальных форумах или вызвать специалиста на дом.
Это позволит уберечь компьютер от более серьезных неполадок и сбоев.
Механические сбои контроллера
Частые скачки напряжения или физические ударные нагрузки по компьютеру могут привести к нарушению работы разных комплектующих, что может вызывать ошибки в журнале. Специалисты рекомендуют первым делом проверить внешнее состояние ноутбука или системного блока, а также заново подключить шлейфы.
Еще может возникнуть следующая ситуация, которая связана с нарушением работы диска из-за механических повреждений: компьютер самопроизвольно перезагружается или постоянно выскакивает синий экран и идет перезагрузка. При попытке загрузиться выдаётся следующее сообщение «А disc read error occurred». Через некоторое время, после повторных попыток включения система запускается.
Это связано с бэд-секторами, наличие которых приводит к потере данных и нестабильной работе системы. Нерабочие сектора могут появляться после нескольких лет эксплуатации компьютера или после перепадов напряжения.
Они полностью сканируют оборудование и выводят детальный отчет о его состоянии, в отчете хорошо видно наличие битых секторов и указано их количество. При их обнаружении скорее всего потребуется замена жесткого диска и перенос на новый носитель всей доступной информации.
Ошибка контроллера памяти и ее решение
Иногда могут возникать сбои в работе оперативной памяти, это приводит к уменьшению производительности компьютера или полному зависанию системы.
Чаще всего данная ошибка происходит из-за нарушений в работе динамических библиотек или системных файлов разными вредоносными программами или некорректным завершением работы компьютера.
В этом случае надо комплексно подходить к решению проблемы и начать проводить действия в разных направлениях.
Для начала надо воспользоваться утилитой по очистке системы от вирусов и установить специальную программу.
Ее принцип работы не сложный, от пользователя надо просто начать сканирование и сохранить результаты, которые могут понадобиться в дальнейшем.
Если неисправных элементов не выявлено после проверки, то скорее всего надо заменить электронный контроллер.
Ошибка вызвана плохим блоком в памяти или ошибкой контроллера оперативной памяти.
Самостоятельно сложно провести данный комплекс работ, это потребует много времени.
Рекомендуем после сканирования и обнаружения проблемы отнести компьютер в сервис и предоставить там полученную вами информацию. Чем детальнее вы опишите проблему, тем быстрее вам проведут ремонт.
Установка драйверов на материнку в ручную
Если автоустановка драйверов на материнку не помогла, то попробуйте данный метод. Вы можете скачать драйверы чипсета с оф.сайта и установить их на свой компьютер вручную, для исключения ошибки usb device descriptor failure.
Но для этого вам необходимо сначала проверить системную информацию компьютера
Важно загрузить правильный драйвер, который подходит конкретно для вашей системы Windows — будь то Windows 10, 32-разрядная или 64-разрядная версия и т.п. Для этого:
После загрузки драйверов чипсета откройте загруженные файлы и следуйте инструкциям на экране, чтобы установить их на свой компьютер.
Остальные фатальные неисправности жёстких дисков
Короткое замыкание
Как я сказал есть ещё повреждения винчестера которые чаще заканчиваются выходом из строя накопителя. Одним из таких является короткое замыкание, при этом жёсткий диск не рекомендуется использовать в дальнейшем, даже если удалось запустить компьютер.лучше всего будет скопировать информацию на новый накопитель, воспользовавшись услугами сервисного центра!
Перегрев жёсткого диска
Как и любое оборудование компьютера жёсткий диск имеет температурный режим работы, при нарушении которого можно привести к перегреву. Чтобы подобного не случилось стоит позаботиться о хорошей вентиляции в системном блоке или корпусе ноутбука. Чаще после перегрева нежелательно пользоваться диском, стоит так же скопировать данные на новое устройство хранения и отказаться от повреждённого винчестера!
Физический износ
Любое устройство даже электронное имеет срок работы или годности, не путать с хранением или гарантийным сроком! При физическом износе жёсткий диск начинает медленнее работать (связано с большим количеством секторов с задержками!), а также издавать характерный шум, который различим в обычном рабочем звуке вентиляции. В таком состоянии винчестер может довольно длительное время проработать стабильно, но стоит задуматься о покупке нового оборудования воизбежания потери личных данных!
Проблемы с жёстким диском: причины и решения
Жесткий диск предназначен для длительного хранения файлов
Проблемы c жестким диском могут привести не только к нестабильной работе компьютера, но и к потере важной, а иногда и невосполнимой информации
Одной из причин неисправности HDD является естественное старение. Как и любое механическое устройство, жесткий диск имеет определенный ресурс работы. Например, диски, которые производит компания Seagate, могут выдержать до 50 тыс. циклов включения и выключения.
Отказы в работе жесткого диска могут возникнуть из-за перегрева. Температура HDD не должна превышать 55 градусов. Проверить ее можно при помощи специальных утилит. Например, программой AIDA. Если температура винчестера окажется выше, нужно установить дополнительное охлаждение. При этом имейте в виду, что низкая температура не менее опасна. Она не должна быть ниже 20 градусов.
Опасна для жесткого диска и повышенная вибрация, которая приводит к возникновению сбойных секторов. Она возникает при работе вентиляторов в блоке питания, кулеров процессора и видеокарты. HDD необходимо прикреплять к корпусу через резиновые шайбы. По возможности следует выбирать видеокарту, кулер которой работает на низких оборотах. При покупке винчестера лучше выбирать модели, шпиндель которых закреплен не только снизу, но и сверху на крышке.
Еще одной важной причиной механического повреждения жесткого диска может стать некачественный или слабый блок питания. Это связано с тем, что во время включения компьютера фактическое потребление электроэнергии намного превышает его обычное значение
Некачественный блок питания не успевает за столь короткое время скорректировать напряжение. Чтобы избежать проблем, необходимо иметь запас мощности не менее 20%.
К возникновению проблемы с жестким диском приводит и нарушение правил эксплуатации. Особенно часто это касается внешних накопителей и ноутбуков. Портативные диски часто падают во включенном состоянии, что приводит к искривлению шпинделя и залипанию магнитных головок. Ноутбуки используются при поездке в транспорте, а тряска негативно отражается на состоянии винчестера. Надежность при ударах, о которой пишут все фирмы-производители, относится только к отключенному устройству с припаркованными головками.
Неисправность платы электроники
Ремонт HDD в данной ситуации возможен. Он может быть элементным, т.е. меняются отдельные элементы на плате электроники, а также плата может быть заменена на аналогичную. Однако, второй вариант ремонта предполагает только восстановление работоспособности диска, но не восстановление данных. Все дело в том, что процесс восстановления данных отличается от процесса ремонта тем, что при извлечении данных аналогичная плата электроники подгоняется по адаптивам к «пациентской банке», а в случае ремонта жесткого диска, наоборот, «банка» подгоняется под плату, соответственно создаются новая служебная информация и пользовательские данные более будут недоступны.
# 6. Запустите Средство Устранения Неполадок Оборудования и Устройств
Поскольку проблемы с контроллером являются одной из причин вышеупомянутых проблем, следуйте рекомендациям из этого раздела, чтобы найти и устранить ошибки, связанные с неправильными значениями в реестре и некоторыми неправильно работающими контроллерами. Средство Устранения Неполадок Оборудования и Устройств Windows — это встроенная программа для автоматического устранения неполадок, которая может обнаружить любые несоответствия в работе оборудовании и попытаться их устранить.
- 1) Перейдите в Панель Управления > Средство Устранения Неполадок.
- 2) Нажмите ‘Просмотр всех категорий’ в левой панели, а затем ‘Настроить устройство’ в разделе ‘Оборудование и Звук’ в правой панели.
- 3) Следуйте инструкциям мастера на экране, чтобы программа проверила на наличие проблем.
- 4) Выберите ‘Применить это исправление’ или ‘Пропустить это исправление’ по вашему выбору. Возможно, вам потребуется перезагрузить компьютер, чтобы изменения вступили в силу.

















![[решено] не удалось выполнить запрос из-за фатальной аппаратной ошибки устройства - общие ошибки](http://lpfile.ru/wp-content/uploads/3/8/f/38fb2cadde6eb7814302b0ce6eb516d8.jpeg)