Обновление драйверов usb оборудования
Допустим, вы попробовали все варианты, но ошибка кода 43 по-прежнему присутствует (ошибка USB), и устранить её до сих пор не получается. Тогда вам нужно попробовать переустановить драйвера, вместо их обновления. Для этого проделайте следующее:
- Для начала откройте ДУ, и в строке «Контроллеры USB» найдите строчку с ярким значком ошибки и подписью «Неизвестное USB-устройство». Тапните на него ПКМ и выберите в меню строчку «Удалить».
Дождитесь, пока процесс удаления завершится, а затем перезапустите компьютер. Windows сама проделает все необходимые процедуры, после чего вы можете вновь подсоединить необходимое устройство..
Ошибка загрузки Windows 10 из-за проблем с жестким диском или SSD
Если никакие действия по восстановлению загрузчика не помогают исправить ошибки Boot failure и An operating system wasn’t found в Windows 10, можно предположить проблемы с жестким диском (в том числе аппаратные) или потерянные разделы.
Если есть основания полагать, что произошло что-то из перечисленного (таковыми основаниями могут быть: перебои в питании, странные звуки HDD, появляющийся и исчезающий жесткий диск), можно попробовать следующее:
Надеюсь, вам смогут помочь уже первые пункты инструкции — отключение лишних накопителей или восстановление загрузчика. А вот если нет — чаще всего приходится прибегать именно к повторной установке операционной системы.
Рекомендуемые ссылки для решения:
(1)
Загрузить (Драйвер обнаружил ошибку контроллера на \ Device \ Ide \ IdePort2.) Утилите восстановления.
(2)
Драйвер обнаружил ошибку контроллера на \ Device \ Ide \ IdePort2.
(3) драйвер обнаружил ошибку контроллера на устройстве / harddisk0 / dr0
(4) Драйвер обнаружил ошибку контроллера в \ Device \ Harddisk1 \ DR1
(5) Драйвер обнаружил ошибку контроллера в \ Device \ Harddisk1 \ DR1.
Внимание
Исправление вручную Драйвер обнаружил ошибку контроллера на \ Device \ Ide \ IdePort2. error only Рекомендуется только для опытных пользователей компьютеров.Загрузите инструмент автоматического ремонта вместо.
How can I fix The driver detected a controller error?
1. Check the hardware cables
1.1 If only one device is affected
- You might have a broken USB cable.
- Connect the device with a different USB cable.
- Try connecting the device to another computer/laptop or another USB port.
- If it doesn’t work here either, then the external device you’re trying to connect is having the issue.
1.2 If several USB devices no longer work correctly
- Shut down your PC and remove all the connected USB devices.
- Pull off the power plug and leave the PC completely without power for 60 seconds.
- Reconnect the power plug and then power up the PC.
- While in the Windows interface, reconnect the USB devices one by one, and try them out.
- If all the USB devices present the same problem, there may be a hardware defect in the device.
- But if this does not work, there might be a driver problem, or the corresponding drivers are simply missing.
It might not be about the cables or the devices themselves. Check our guide on what to do if your USB ports are not working.
2. Reset controller driver to zero
- Press the Windows + R key to open Run.
- Enter devmgmt.msc and press Enter or click OK.
- Once you are in the Device Manager, open the USB Controller category.
- The faulty controller should appear here with a yellow warning symbol. Right-click on it and click on Uninstall.
- If the uninstall option is not available, go to the Properties of the USB controller.
- Go to the Drivers tab and click on the Uninstall button.
- Restart your PC.
Windows should now search for a suitable USB driver and install it automatically.
However, various circumstances (damaged files, incorrect file structures or settings, etc.) can cause a problem with the driver.
3. Update your drivers
- Press the Windows + R key to open Run.
- Enter the following command: devmgmt.msc.
- Once you are in the Device Manager, expand the Disk drives.
- Locate the driver and right-click on it, then choose Update driver and click OK.
- Restart your PC.
Sometimes, updating your drivers manually can become tedious and time consuming. And also, the default drivers might not be the best for your device.
If you want to make sure that everything will work perfectly, the best choice is to use a dedicated software that can update all the drivers automatically.
Some of the most common Windows errors and bugs are a result of old or incompatible drivers. The lack of an up-to-date system can lead to lag, system errors or even BSoDs.To avoid these types of problems, you can use an automatic tool that will find, download, and install the right driver version on your Windows PC in just a couple of clicks, and we strongly recommend DriverFix. Here’s how to do it:
- Download and install DriverFix.
- Launch the application.
- Wait for DriverFix to detect all your faulty drivers.
- The software will now show you all the drivers that have issues, and you just need to select the ones you’d liked fixed.
- Wait for DriverFix to download and install the newest drivers.
- Restart your PC for the changes to take effect.
Disclaimer: this program needs to be upgraded from the free version in order to perform some specific actions.
Here are some other similar errors that can be fixed with our solutions above:
- The driver detected a controller error on \Device\IDE\IDEport0
- The driver detected a controller error on \Device\IDE\IDEport1
- The driver detected a controller error on \Device\IDE\IDEport2
- The driver detected a controller error on \Device\IDE\IDEport4
- The driver detected a controller error on \Device\Harddisk2\DR2
- The driver detected a controller error on \Device\Harddisk2\DR2 b
- The driver detected a controller error on \Device\Harddisk3\DR3
- The driver detected a controller error on \Device\Harddisk4\DR4
It’s essentially the same error that is followed by the name of the port or drive causing this issue.
If your drivers are outdated, you can update them through Device Manager as above mentioned. We also extensively covered this topic in our dedicated Update drivers guide.
If you have any more questions or suggestions, be sure to let us know by using the comments section below.
Was this page helpful?
MyWOT
Trustpilot
Thank you!
Not enough details
Hard to understand
Other
x
Contact an Expert
Start a conversation
Причины появления сбоя и его устранение
Чаще всего подобная проблема возникает по трём причинам: выход из строя HDD, проблемы с чипсетом (как аппаратные, так и программные), а также наличие вирусного заражения, в частности, разновидности майнеров. Соответственно, метод устранения сбоя зависит от диагностики, в процессе которой можно выяснить причину его появления.
Шаг 1: Проверка жесткого диска
Следует проверить жесткий диск на наличие ошибок. Лучше всего будет отключить винчестер от компьютера и проверить его на другом ПК или ноутбуке.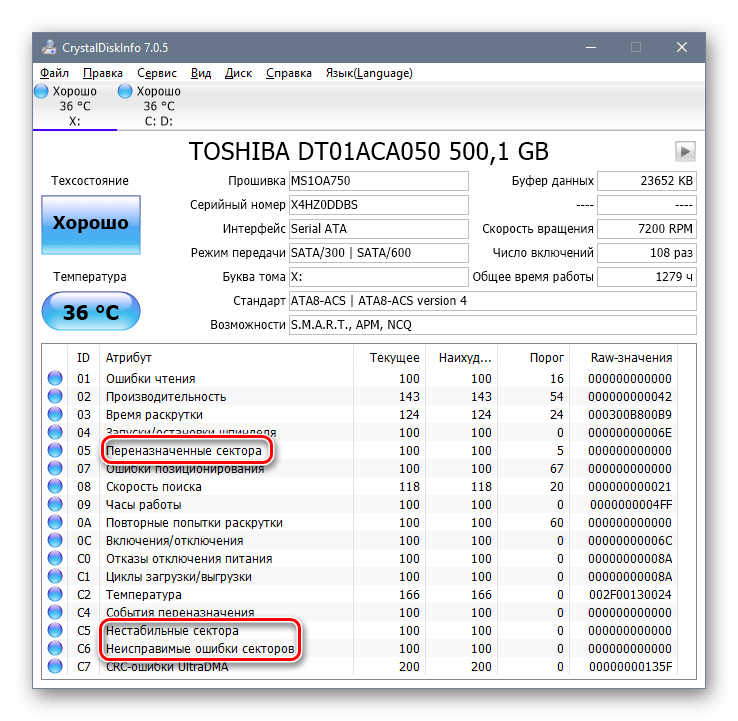
Урок: Проверяем жесткий диск на наличие ошибок
Если программа для диагностики винчестера показывает наличие подозрительных или сбойных секторов, диск следует заменить. Если на сбойном HDD присутствует важная информация, её следует скопировать или, что лучше, снять с повреждённого диска образ и попробовать выполнить восстановление файлов с него.
Подробнее: Как достать файлы с поврежденного жесткого диска
Не рекомендуется продолжать эксплуатацию накопителя, который выходит из строя – нет никаких гарантий, что диск не откажет окончательно, отчего все данные на нём будут потеряны.
Шаг 2: Переустановка драйвера чипсета
Описываемая проблема далеко не всегда указывает на выход из строя HDD. Если проверка показывает, что диск исправен, причина может заключаться в чипсете. Данный компонент материнской платы представляет собой микросхемы внесистемного контроля периферии, в том числе и накопителей, поэтому при отсутствии драйверов к нему может наблюдаться рассматриваемая ошибка.
Урок: Пример получения драйверов на чипсет
Обратите внимание, что порой эта мера может оказаться неэффективной. Как правило, подобное означает выход чипсета из строя, в большинстве своём вследствие перегрева
В таком случае можно обратиться в сервисный центр, где микросхему заменят, но порой ремонт может обойтись дороже покупки новой платы.
Шаг 3: Устранение вирусной угрозы
Вирусы для скрытого майнинга криптовалют не зря считаются одними из самых противных вариантов вредоносного ПО: их поведение на отдельно взятом компьютере непредсказуемо. Порой даже самые страшные ошибки (как, например, рассматриваемая нами в этой статье) может оказаться всего лишь симптомом наличия угрозы. Обычно диагностировать майнер достаточно просто – в этом вам поможет материал ниже.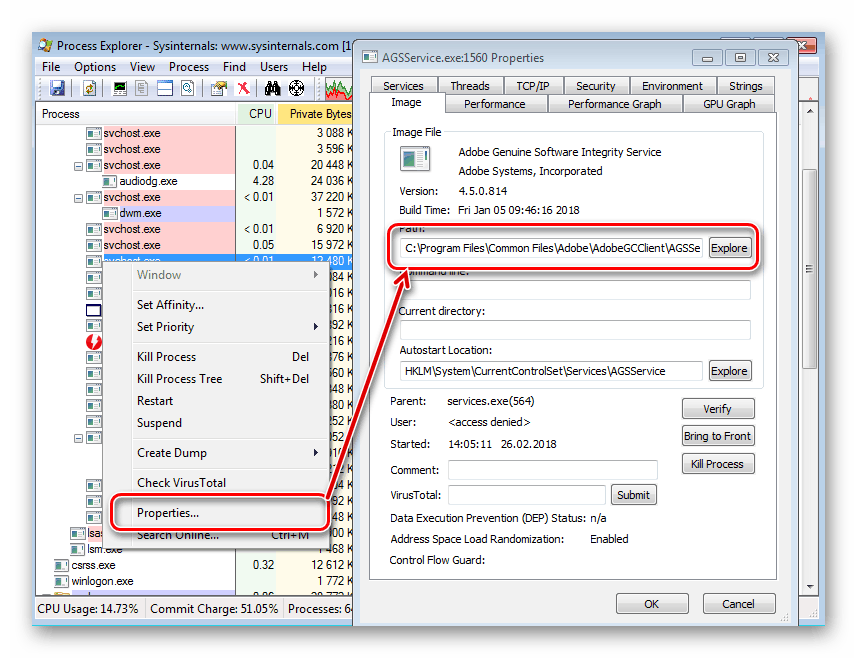
Подробнее: Решение проблем с беспричинной загрузкой процессора
Также рекомендуем ознакомиться с отдельным материалом по борьбе с компьютерными вирусами: как показывает практика, порой в решении проблемы требуется комплексный подход.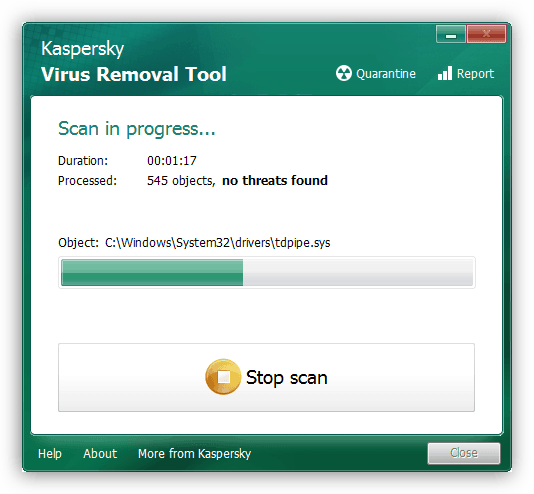
Урок: Борьба с компьютерными вирусами
Заключение
Как видим, ошибка «Драйвер обнаружил ошибку контроллера \Device\Ide\IdePort0» может быть симптомом трёх разных проблем, которые устраняются различными методами. Также нельзя исключать одновременного выхода из строя и чипсета, и HDD, а также наличия заражения на уже неисправном диске.
Опишите, что у вас не получилось.
Наши специалисты постараются ответить максимально быстро.
Нарушенная работа usb устройств напрямую связана с электропитанием
Ошибка драйвера «usb device descriptor failure», он же «сбой запроса дескриптора», может возникнуть в результате недостаточного электропитания USB-блока. Исправить её можно при помощи настроек электропитания. Для этого проделайте следующее:
- Кликните ПКМ на «Пуск» и выберите второй пункт «Управление электропитанием».
- Также вы можете открыть данный интерфейс через «Параметры» — в них откройте раздел «Система», а в нём — подраздел «Питание и спящий режим».
- Теперь вам нужно перейти к параметрам электропитания. Для этого в правой части экрана найдите раздел «Сопутствующие параметры».
- В доп. параметрах пользователь может выбрать между схемами электропитания. Мы рекомендуем оставить стандартную, а самим нажать на соседствующую с ней кнопку «Настройка схемы электропитания».
- Выберите пункт, который указан в приложенном изображении.
- В окне «Электропитание» выберите настройки USB и в параметрах временной остановки USB проставьте значение «Запрещено», сохраните и закройте окошко.
Отключение режима энергосбережения
Энергосберегающий режим может быть одной из причин того, что подключаемые девайсы не определяются и периодически выдают «сбой запроса дескриптора», поэтому его следует деактивировать. Для этого:
- Войдите в ДУ и так же, как в первом способе, войдите в свойства всех видимых usb-гаджетов.
- Снимите галку с квадратика, как на картинке ниже
. - Если ошибка «сбой запроса дескриптора USB устройства windows 10» при этом никуда не делась, то причина точно состоит в другом.
Драйвер обнаружил ошибку контроллера DeviceIdeIdePort1 – как исправить?
В поисках причины нестабильной работы системы в журнале просмотра событий замечаем запись «Драйвер обнаружил ошибку контроллера DeviceIdeIdePort1». Эту ошибку можно наблюдать после частых падений приложений.
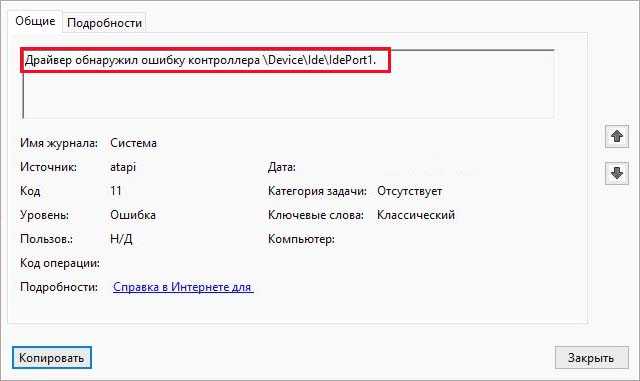
Есть несколько причин, из-за которых она может отобразится в журнале просмотра событий. В большинстве случаев указывает на процесс выхода из строя жесткого диска, но также ее появлению предшествуют ошибки загрузочного сектора, образование сбойных секторов и несогласованные временные метки. Кроме того нужно проверить плотность контактов в местах подключения кабелей SATA / ATI, а также на наличие повреждений путем переключения их в другой разъем. После проверки, перейдите к программным решениям.
Проверка статуса SMART жесткого диска
В первую очередь нужно проверить состояние жесткого диска. С помощью данных SMART можно определить, является ли проблема аппаратной. В случае, когда диск выходит из строя, ни одно из последующих решение не устранит проблему.
Для проверки можно использовать утилиту CrystalDiskInfo. Этот инструмент позволяет просматривать данные SMART и определить состояние дискового устройства.
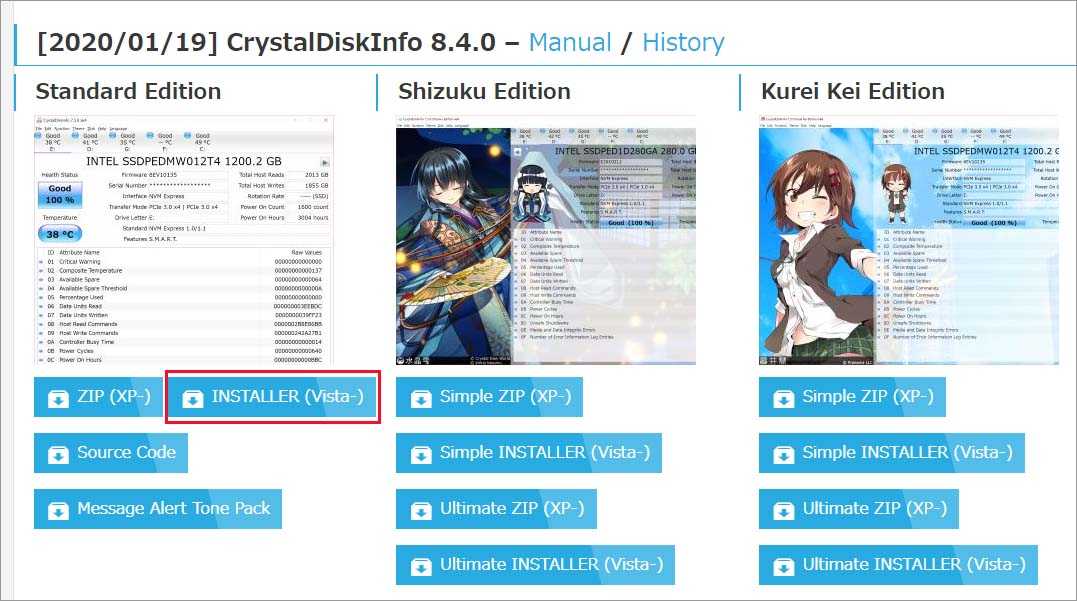
После установки запустите утилиту CrystalDiskInfo и посмотрите техсостояние диска. Если отображается значение «Хорошо», то проблема на аппаратном уровне отсутствует. Но если указано «Плохо», нужно создать резервную копию и искать замену.

Проверьте другие установленные диски, и если утилита не обнаружит проблем, можете перейти к следующим решениям.
Запуск сканирования ChkDsk
Если определили, что диск технически исправен, скорее всего, ошибка возникает из-за ошибок файловой системы или при образовании сбойных секторов, информация из которых становится недоступной для ОС. В результате в журнале просмотра событий находим запись, что драйвером была обнаружена ошибка контроллера DeviceIdeIdePort1.
Проверим диск на наличие несоответствий встроенной утилитой ChkDsk. В строке системного поиска впишите «cmd», при отображении найденного результата, то есть командной строки, запустите ее от имени администратора.
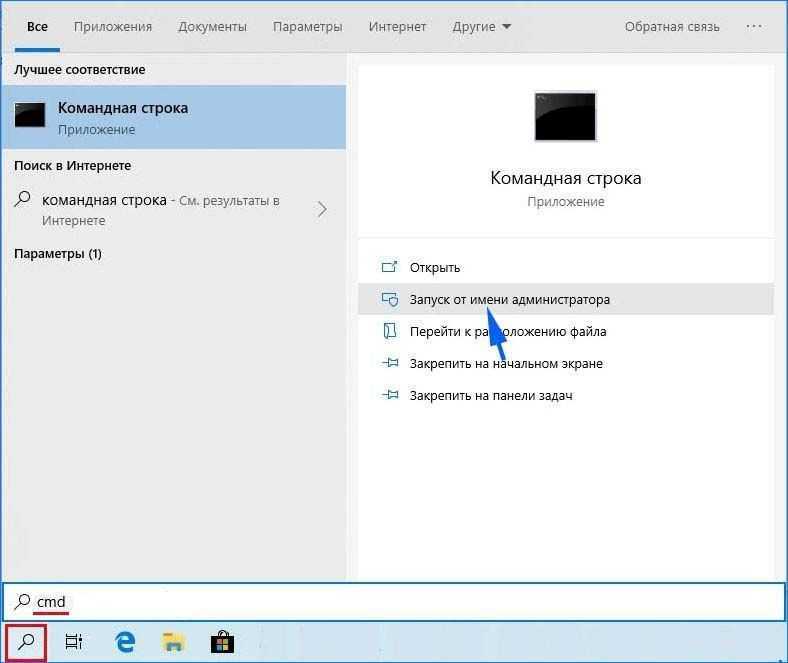
В консоли запустите команду:

Подождите до завершения сканирования и перезагрузите компьютер.
Замена кабеля SATA
Ошибка может возникнуть из-за неисправного кабеля или разъема SATA. Иногда даже при плохом контакте, который мог быть нарушен при чистке компьютера, видим в журнале, что драйвером был обнаружен сбой контроллера DeviceIdeIdePort1
Если есть возможность, подключите жесткий накопитель к другому компьютеру, или используйте другой порт и кабель SATA при отсутствии второго ПК.
Обновление контроллера IDE ATA/ATAPI
Если используете старый жесткий диск, то система может обнаружить ошибку DeviceIdeIdePort1 при использовании устаревшего или неисправного драйвера контроллера IDE ATA/ATAPI. Поэтому для решения проблемы, попробуйте его обновить.
Откройте Диспетчер устройств командой devmgmt.msc из окна «Выполнить» (Win + R).
Разверните вкладку IDE ATA/ATAPI контроллеры. Щелкните правой кнопкой мыши контроллера IDE / SATA / AHCI и выберите «Обновить».

В следующем окне выберите автоматический поиск обновленных драйверов и дождитесь завершения сканирования.
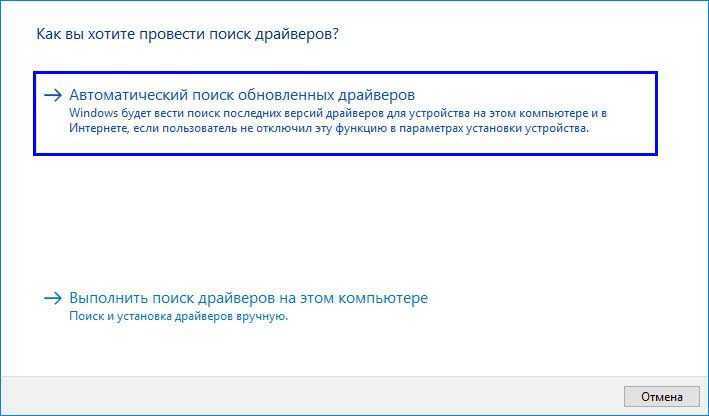
Если найдена новая версия, следуйте инструкции на экране, чтобы завершить установку драйвера. После перезагрузки компьютера проверьте, отображаются ли новые записи, что драйвером были обнаружены ошибки контроллера DeviceIdeIdePort1.
Восстановление системы
Если сталкиваетесь с ошибкой всего несколько дней, то она могла произойти после установки программного обеспечения или в результате ошибки при обновлении Windows. В этом случае попробуйте вернуть систему в предыдущее состояние с помощью точки восстановления.
Откройте мастер восстановления командой rstrui из окна «Выполнить» (Win+R).
На втором экране отметьте опцию показать другие точки восстановления. Затем выберите точку, которая была создана до возникновения ошибки.
В следующем окне нажмите на «Готово», чтобы запустить процесс. После автоматического перезапуска компьютера будет возвращено предыдущее состояние. Если процесс закончится неудачно, попробуйте восстановить ОС из другой точки.
Действия по исправлению драйвера, обнаружившего ошибку контроллера
В этой части я в основном покажу вам подробные шаги из 3 решений, которые помогут вам правильно справиться с ошибкой.
Проверьте аппаратные кабели
Если аппаратный кабель поврежден или имеет проблему, устройство, подключенное к компьютеру с его помощью, не будет распознано. Во многих случаях аппаратный кабель не работает должным образом, что приводит к ошибкам.
Теперь вам нужно сделать следующее:
- Правильно отсоедините все аппаратные кабели.
- Подсоедините аппаратные кабели к компьютеру, чтобы увидеть, что произойдет.
- Если ошибка не исчезнет, попробуйте заменить кабели.
Эти действия требуют опыта работы с оборудованием, поэтому вы можете попросить кого-нибудь помочь, если вы не профессионал.
Наконечник:USB-накопитель не распознаетсявнешний жесткий диск не отображается
Обновите BIOS
BIOS может поддерживать стабильность системы, повышать безопасность и пытаться защитить систему от возможных уязвимостей. Перед обновлением BIOS следует сделать резервную копию на случай непредвиденных происшествий. Затем выполните следующие действия для обновления (например, Dell):
- Перейдите на сайт производителя, чтобы загрузить обновление BIOS.
- Введите сервисный код или серийный номер, чтобы найти свой продукт.
- Нажмите «Просмотреть другой продукт» и просмотрите продукт вручную.
- Выберите правильный продукт и перейдите в BIOS.
- Нажмите на опцию «Просмотреть подробности», чтобы подтвердить номер обновления.
- Загрузите последний файл и сохраните его на рабочем столе.
- Дважды щелкните значок. Затем он перезагрузит систему и откроет для вас страницу обновления BIOS.

Многие пользователи хотят завершить процесс обновления Dell BIOS самостоятельно, но не знают, что именно делать.
Обновите драйверы
Если ваши драйверы устарели, ошибки синего экрана могут легко возникнуть. Перед обновлением необходимо создать точку восстановления системы. Затем вы можете обновить драйверы с помощью диспетчера устройств или Центра обновления Windows (я возьму первое в качестве примера).
- Откройте Диспетчер устройств любым удобным вам способом.
- Разверните Дисковые накопители.
- Найдите драйвер и щелкните его правой кнопкой мыши.
- В контекстном меню выберите «Обновить программное обеспечение драйвера…».
- Нажмите кнопку «ОК» во всплывающем окне подтверждения.
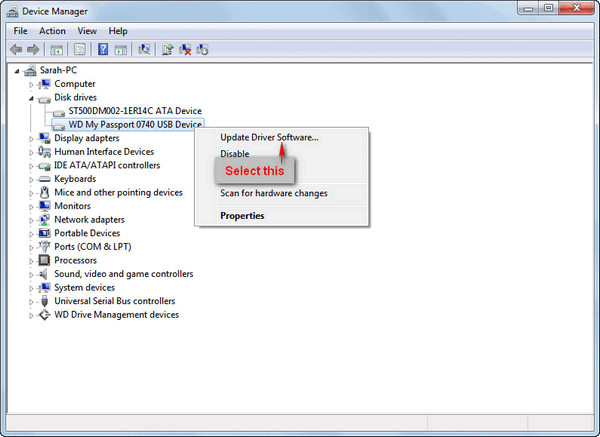
Нажмите здесь, если хотите узнать, как восстановить файлы после обновления Windows.
Кроме того, вы можете попробовать запустить диагностику оборудования или средство устранения неполадок с синим экраном, чтобы решить проблему. Если все эти методы не помогут, можно перейти к последнему подходу — заменить материнскую плату в компьютере.
О драйвере обнаружена ошибка контроллера
Сообщения об ошибках
Затем они перезагрузили компьютер и открыли журнал событий только для того, чтобы увидеть следующие сообщения об ошибках в журнале событий:
- Драйвер обнаружил ошибку контроллера на Device Harddisk0 DR0
- Драйвер обнаружил ошибку контроллера на Device Harddisk1 DR1
- Драйвер обнаружил ошибку контроллера на Device Harddisk2 DR2
- Драйвер обнаружил ошибку контроллера на Device Harddisk3 DR3
- Драйвер обнаружил ошибку контроллера на Device Harddisk4 DR4
- Драйвер обнаружил ошибку контроллера на Device Ide Ideport0 ИЛИ
За сообщением об ошибке может следовать имя порта или диска, вызывающего эту проблему.
Хотя Черный / Синий экран смерти ошибки — кошмар для каждого пользователя компьютера, это не значит, что ошибку невозможно исправить. На самом деле не имеет значения, уверены ли вы, что компьютер правильно настроен для сохранения файлов дампа или мини-дампа или отправляет их в Microsoft по умолчанию
Что действительно важно, так это как исправить ошибку
Полезные решения
В этом посте я предлагаю 6 практических решений, которые оказались очень полезными при исправлении ошибки в Windows. Пожалуйста, внимательно следуйте инструкциям, чтобы избежать непредвиденных ошибок и проблем.
- Проверьте аппаратные кабели.
- Обновить BIOS .
- Обновите драйверы.
- Запустите диагностику оборудования.
- Запустите средство устранения неполадок синего экрана.
- Замените материнскую плату.
Полный сброс настроек Windows 10, как последняя попытка решить проблему с ошибкой 0х8000FFFF
Если вышеперечисленные способы не помогли, то настала пора переходить к последнему. Сброс настроек Windows 10 уж точно поможет. В ходе этой процедуры системные файлы будут заменены на оригинальные. Теоретически это должно устранить связанные с управлением памятью ошибки. Но при этом большинство важных файлов останется в целости и сохранности.
1. Перейдите в Параметры Windows → Обновление и безопасность → Восстановление. В разделе «Вернуть компьютер в исходное состояние» нажмите клавишу «Начать».
2. На последнем шаге останется выберите одну из опций: «Сохранить мои файлы» или «Удалить все».
После этого начнется перезагрузка, поэтому лучше стоит заранее сделать копии всех важных файлов.
Ошибка с кодом 0x8000FFFF побеждена!
Один из вышеприведенных рецептов или их комбинация должны устранить проблему и вернуть Microsoft Store в работоспособное состояние. Надеемся, что вам не придется прибегать к последнему, наиболее кардинальному способу. К нему стоит обращаться, как к абсолютному и окончательному решению.
Винчестер не обнаружен на уровне диспетчера устройств
Если Биос его все же обнаруживает, а загрузка Windows происходит с другого накопителя, можно проверить, имеется ли искомый привод в Диспетчере устройств. Причиной проблемы могут послужить ранее созданные виртуальные накопители. Система переключилась на их опознавание, а физические устройства были отключены за ненадобностью.
Такая неприятность иногда возникает при использовании на компьютере специального программного обеспечения для управления, записи, создания виртуальных машин. Управление и настройки таких программ достаточно сложные и легко можно совершить какие-то ошибочные действия.
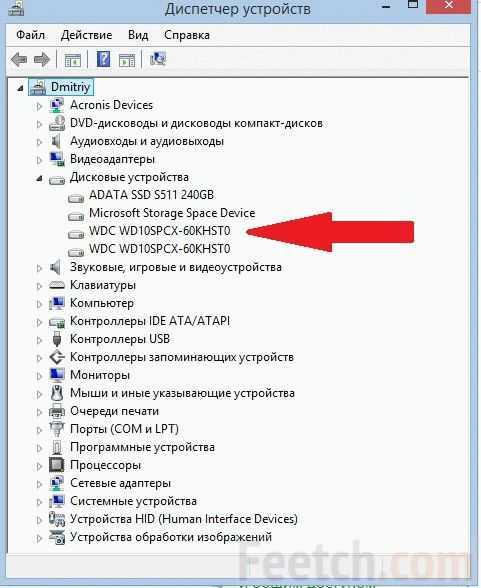
Иногда проблема заходит глубоко в реестр и тогда даже удаление виртуальных устройств и самой программы не помогает. Что делать? Как разумное решение можно рассмотреть вариант форматирования и повторной установки операционной системы. Так можно заодно и от вирусов избиваться. А обновленная OS Windows всегда работает быстрее и лучше, чем давно стоявшая.
Как исправить SMART ошибку?
Ошибки S.M.A.R.T. свидетельствуют о скорой поломке жесткого диска, поэтому исправление ошибок, как правило не приносит должного результата и ошибка остается. Помимо критических ошибок, существуют еще и другие проблемы, которые могут вызывать сообщения такого рода. Одной из таких проблем является повышенная температура носителя.
Ее можно посмотреть в программе Victoria во вкладке SMART под пунктом 190 «Airflow temperature» для HDD. Или под пунктом 194 «Controller temperature» для SDD.
Если данный показатель будет завышен, следует принять меры по охлаждению системного блока:
- Проверить работоспособность кулеров.
- Очистить пыль.
- Поставить дополнительный кулер для лучшей вентиляции.
Другим способом исправления ошибок SMART является проверка накопителя на наличие ошибок.
Это можно сделать, зайдя в папку «Мой компьютер», кликнув правой клавишей мыши по диску или его разделу, выбрать пункт «Сервис» и запустив проверку.
Если ошибка не была исправлена в ходе проверки, следует прибегнуть к дефрагментации диска.
Чтобы это сделать, находясь в свойствах диска следует нажать на кнопку «Оптимизировать», выбрать необходимый диск и нажать «Оптимизировать».
Если ошибка не пропадет после этого, скорее всего диск просто исчерпал свой ресурс и в скором времени он станет нечитаемым, а пользователю останется только приобрести новый HDD или SSD.
Что делать, если в результате ошибки были утеряны файлы
При возникновении проблем с жестким диском часто пользователь без возможности на восстановление утрачивает ценную информацию. Именно поэтому, к подобным уведомлениям нужно относиться достаточно серьезно
Специалисты настоятельно рекомендуют создавать резервные копии важной информации (документы, фото, видео, аудио) при малейших подозрениях неисправности, а лучше позаботиться об этом до возникновения неполадок
К основным симптомам, которые указывают на скорую поломку жесткого диска, относят такие:
- при копировании или считывании информации компьютер подвисает,
- заторможенная работа,
- регулярное появление системных ошибок,
- из компьютера доносятся странные звуки.
Если в процессе эксплуатации компьютера не были сохранены важные данные, можно попробовать воспользоваться для восстановления данных специальной сторонней утилитой RS Partition Recovery.
С ее помощью пользователь сможет находить и частично/полностью восстанавливать данные. Дополнительное преимущество программы в том, что она не требует много ресурсов от компьютера. Она будет одинаково эффективной как на мощном игровом ПК, так и на нетбуке со слабеньким «железом».
Обратите внимание! Программа RS Partition Recovery способна восстанавливать данные при поломке секторов жесткого диска, случайного удаления файла, форматирования накопителя, уничтожения вирусами. Скачать программу можно на официальном сайте разработчиков или на любом проверенном сайте, где вероятность «подхватить» вирус сведена к минимуму
Скачать программу можно на официальном сайте разработчиков или на любом проверенном сайте, где вероятность «подхватить» вирус сведена к минимуму.
От появления проблемы, связанной с работой жесткого диска, никто не застрахован. Существует несколько способов ее исправления. Если строго следовать описанным инструкциям, данные удастся сохранить или восстановить по максимуму.










![[решено] не удалось выполнить запрос из-за фатальной аппаратной ошибки устройства - общие ошибки](http://lpfile.ru/wp-content/uploads/9/2/e/92eee2cbba8d1ac09bc62e949eeac35d.png)



















