Претензия Autodesk о нелицензионном софте: как избежать штрафа, ОБЭП и вернуться в закон
Если вы получили письмо или звонок от Autodesk с претензией об использовании пиратского ПО, не спешите отчаиваться. Мы предлагаем уникальное решение проблемы, о котором никто не знает. Наши специалисты работают напрямую с представителями Autodesk, то есть, официально, и максимально оптимально для бизнеса. Благодаря нам вы получите нужный софт, и избавите себя от серьезных проблем с правоохранительными органами и законом.
Борьба с пиратством в области программного обеспечения становится все масштабней и ощутимей. Под прицел попадает, в первую очередь, бизнес. Правоохранительные органы и суды уже давно наказывают компании за использование пиратских программ не только многомиллионными штрафами, но и условными сроками для руководителей бизнеса.
Нелицензионный софт на домашних компьютерах физических лиц таким гигантам, как Autodesk, Microsoft, Adobe, не интересен. Ведь эти лицензии стоят недорого, а ответственность – не столь серьезна, и большую прибыль получить не получится. А вот с юрлиц – еще как получится.
Вот, например, сколько стоят годовые лицензии на один компьютер на программные продукты Autodesk:
- Autocad – 65 000 рублей
- 3DS Max – 62 000 рублей
- Maya – 62 000 рублей
- Revit – 93 000 рублей
Если в компании работают несколько сотрудников, то бюджет на лицензии будет начинаться от сотен тысяч рублей в год. А если два или три десятка специалистов? Ежегодно придется тратить 1-2 млн рублей
Особое внимание производитель и поставщик ПО уделяет проектным и инженерным компаниям, для которых Autocad или Revit является основным рабочим инструментом
Проверьте оборудование на совместимость с AutoCAD
Рекомендуется установить AutoCAD на компьютер, который сертифицирован самими разработчиками программы. Дело в том, что использование сертифицированного оборудования и драйверов позволяет избежать множества проблем в работе программы. Для того, чтобы проверить, является ли ваш компьютер и видеокарта сертифицированными для работы с Автокад, воспользуйтесь специальным сервисом “Поиск рекомендуемого оборудования” (Find Recommended Hardware) по этой ссылке.
С помощью этого сервиса можно проверить ваш компьютер и видеокарту, а также найти и скачать рекомендуемые сертифицированные драйвера.
#16 08.02.2012 20:56:46
Re: Ошибка с AutoCAD 2012 RU
Здравствуйте, после 3 часов клацанья:crazy:могу сказать кроме проблем с Visual C++ который благополучно сносился и инсталлился, .NET framework 4, сносится в реестре через ктрл ф удалил все что было с ним связано, но при установке выдает ошибку
Причем трабл с 2 фреймворком получился после чистки реестра, когда просто запускаешь с диска в папочке инсталку 4-го фреймворка то пишет что такая же версия или установлена новее, удалил через Uninstal tool, все фреймворки что есть, помогите пожалуйста, а то сойду с умаНАписал такой бред мозги по плавились уже короче. Автокад не хочет инсталить, фреймворк 4 (свой), по причине того что где то типо есть уже такой же или новее, хотя я все удалил и в реестре смотрел
Отредактировано 237 (08.02.2012 21:01:59)
AutoCAD — это…
Что собой представляет AutoCAD? Как уже было упомянуто, приложение создано для того, чтобы облегчить работу с созданием разного рода моделей. Это программа, позволяющая создавать, редактировать и демонстрировать 2D и 3D-модели.
Впервые программа «Автокад» появилась в 1982 году. Создавалась она для проецирования двухмерных моделей и чертежей. Изначально в программе были только элементарные объекты (дуги, квадраты, круги и так далее), объединение которых позволяло получать сложные конструкции.
На сегодняшний день «Автокад» (как установить приложение будет рассказано позже) — это полноценный виртуальный редактор чертежей и разного рода моделей. В программе собрано огромное количество разных инструментов, позволяющих без труда моделировать. А в версии AutoCAD 2010 года в приложении появилась возможность параметрического черчения. Этот прием помогает сохранять разнообразные связи между объектами и оставлять без изменения определенные параметры чертежа.
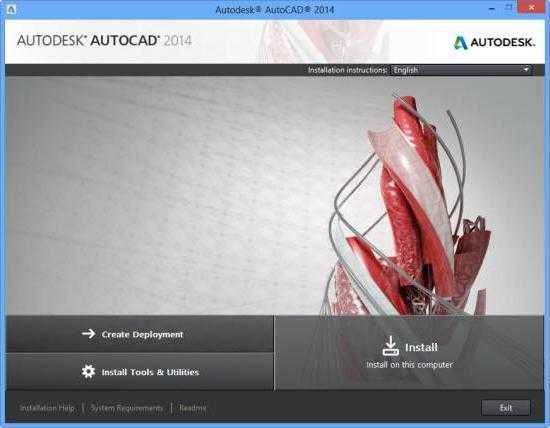
Дополнительные причины и варианты исправления фатальных ошибок
1. Аварийное завершение autocad при печати документа
Для исправления, удалите папки «А:\Users\UZVER\AppData\Roaming\Autodesk» и «А:\Users\UZVER\AppData\Local\Autodesk» с последующей переустановкой «Автокад».
2. Изменение значения ключей в реестре
Откройте редактор реестра «Выполнить» + команда «regedit».
Запуск редактор реестра regedit.exe
Пройдите «HKEY_CURRENT_USER\Software\Autodesk\AutoCAD\R0.0\ACAD-8000:409\WebServices\CommunicationCenter», где «R0.0» – это версия вашего программного обеспечения.
В двух параметрах «LastUpdateTimeHiWord» и «LastUpdateTimeLoWord» измените значение на 8 нулей.
Изменение значения ключей Автокада в реестре
3. Не сертифицирована видеокарта
Маловероятная, но возможная причина.
Проверьте наличие актуальности драйверов видеокарты и обновитесь до последней версии.
Проверьте, сертифицирована ли ваша видеокарта для работы с продукцией компании «Autodesk».
Проверить это можно на официальном сайте в разделе «Сервисы», где можно также скачать проверенные версии драйверов для определённых фирм (AMD или Nvidia) и моделей видеокарт.
4. Сбой драйвера дисплея
Вызван данный сбой плотностью или установленным размером штриховки, что приводит к некорректной работе драйвера.
Для начала можно воспользоваться методом из способа выше и обновить драйверы программного обеспечения.
Далее, следует изменить значение переменной «HPMAXLINES», которая и регулирует максимальное количество линий штриховки. По умолчанию установлено значение в «1 000 000», попробуйте протестировать работу программы, убирая, к примеру, по одному «0».
Изменение значения переменной «HPMAXLINES»
5. Чрезмерное значение переменной НАСТРВИД
Системная переменная «НАСТРВИД» регулирует внешний вид дуг, окружностей, сплайнов и т. д. И если установлен высокий процент зумирования, это может в итоге привести к торможению процесса регенерации чертежа и к аварийному завершению работы.
Итак, данные перечисленные одиннадцать вариантов не являются исчерпывающим списком, некоторым пользователям помогают, на первый взгляд, абсолютно банальные решения, к примеру:
- переустановка ПО и запуск с учётной записи администратора;
- удаление обновлений «KB2859537» и «КB2872339»;
- списание проблем на недостаточную мощность компьютера (на объём видеокарты, оперативку) с проведением апгрейда;
- запуск в режиме совместимости и т. п.
В связи с этим при столкновении с сообщением в Autocad «фатальная ошибка» не стоит паниковать, решения есть, и как можно удостовериться из всего вышеописанного, их множество.
О программном продукте
Эта программа имеет богатую историю, первая версия, выпущенная в 1982 году, сразу стала прорывом в области компьютерного проектирования. Хотя многие считают данную программу как замена бумажному черчению, так называемым «электронным кульманом». Но это зависит от того, как пользоваться данной программой. Имеется полностью локализованная русская версия, позволяющая быстро освоить данную программу.
Программа позволяет использовать типовые графические элементы двухмерного черчения:
- круг;
- прямая;
- отрезок;
- эллипс;
- и т.п.
Но разнообразные надстройки и самодельные программы позволяют значительно автоматизировать работу с базой данных чертежа, таблицами и взаимосвязями с другими чертежами.
Проверьте оборудование на совместимость с AutoCAD
Рекомендуется установить AutoCAD на компьютер, который сертифицирован самими разработчиками программы. Дело в том, что использование сертифицированного оборудования и драйверов позволяет избежать множества проблем в работе программы. Для того, чтобы проверить, является ли ваш компьютер и видеокарта сертифицированными для работы с Автокад, воспользуйтесь специальным сервисом “Поиск рекомендуемого оборудования” (Find Recommended Hardware) по этой ссылке.
С помощью этого сервиса можно проверить ваш компьютер и видеокарту, а также найти и скачать рекомендуемые сертифицированные драйвера.
В любом программном обеспечении возможно возникновение неполадок на любой стадии работы (установка, активное использование, удаление, обновление и т. д.), к сожалению, это касается и известной в определённых технических кругах программы «AutoCAD». Одной, из наиболее часто встречаемых, ситуаций является – ошибка 1606 при установке Autocad. Текст ошибки выглядит следующим образом: «Error 1606: Не удалось получить доступ к сетевому ресурсу». К слову, возникнуть она может на всех версиях ПО (2004/2007/2012/2015).
Ниже будут приведены варианты и способы решения подобной ошибки, но стоит учитывать, что некоторые из них подразумевают внесение изменений в реестр, что при невнимательном исполнении может привести к сбоям в работе компьютера, поэтому данные способы следует применять, не отклоняясь от инструкции.
Проблема «Автокад запускается и сразу закрывается»
Чаще всего эта ошибка появляется после «зависания» программы и принудительного ее закрытия через диспетчер задач. В этом случае иногда повреждается файл лицензии, из-за которого программа и не может запуститься. Для устранения проблемы нужно очистить папку Flexnet от всех файлов. Находится она на системном разделе жесткого диска в директории ProgramData. После этого программа должна заработать.
Второй причиной проявления этой проблемы является устаревший драйвер видеокарты. Загрузить их можно с сайтов производителей. Если обновление не принесло результатов, то нужно отключить аппаратное ускорение графики. Делается это следующим образом:
- Правой кнопкой мыши вызвать контекстное меню ярлыка, запускающего «Автокад», и выбрать пункт «Свойства».
- В конце строки «Объект» добавить «/nohardware».
- Запустить программу.
Если вышеперечисленные меры не оказали никакого эффекта, то нужно переустановить программный пакет. О том, как полностью его удалить, можно найти в базе знаний Autodesk по запросу «выполнение полного удаления».
Причин, из-за которых «Автокад» не запускается, много, но все они успешно решаются специалистами технической поддержки компании Autodesk.
Установил версию 2016 для Windows. Со скрежетом в зубах, постоянно выдавал ошибку, мол к серверам подключиться не может. Все-таки установил, Autodesk Application Manager не запускался – проблему решил, сам AutoCAD запустился лишь в первый раз и все равно выдал ошибку. С++ переустановил, Microsoft .NET Framework обновил, от имени администратора запускал, брандмауэр выключил, комп перезагружал. Есть еще какие-нибудь способы?) Если кто готов через TeamViewer помочь – будет супер.
На картинках я вижу и 2016 и 2018 версии. Необходимо полностью их деинсталлировать.
Если будут ошибки при установке выкладывайте сюда все log-файлы.
P.S.: AutoCAD 2018 пока скачать при помощи Autodesk Virtual Agent нельзя. Можно скачать отсюда:
Добро пожаловать в Autodesk Community!
Если вам поможет ответ @Alexander.Rivilis , утвердите его в качестве решения. Это поможет другим пользователям быстрее находить ответы на свои вопросы. Спасибо!
Сделал все по указанной вами инструкции.
Скачал 17 год 64 Bit
После распаковки 1-й части сразу появилась установка и выдало 2 ошибки (1 фото)
При распаковке 2-й части появилась ошибка (2 и 3 фото)
Файлы из папки Temp приложу архивом.
Temp не влезли, новым сообщением прикрепил.
При распаковке 2-й части появилась ошибка (2 и 3 фото).
Ничего не понял. В инструкции сказано скачать оба файла и только после того как они оба скачаны первый из них запустить.
Кстати, уточните версию и разрядность Windows, на который вы устанавливаете AutoCAD и удовлетворяет ли компьютер системным требованиям: https://knowledge.autodesk.com/support/autocad/tro ubleshooting/caas/sfdcarticles/sfdcarticles/System .
В log-файле нет никакой информации, т.е. судя по всему до инсталляции дело не дошло. Надеюсь, что антивирус был отключен и вы запускали инсталляцию от Администратора с отключенным контролем учетных записей.
Я сделал по инструкции, скачал оба файла и запустил первый из них, когда оба были скачаны. Да. до установки толком дело не дошло.
Microsoft Windows 8.1 with Update KB2919355
Не знаю как посмотреть какая версия (Update) Но у меня «8.1 для одного языка»
Процессор больше 1ГГЦ точно, 2.4 вроде, 64-разрядная система
Так что вроде все подходит.
Контроль учетных записей отключил, инсталляцию запускал от администратора, антивируса у меня нет.
При установке Autocad
Во время установки Автокада может появиться запись, что установка прервана ошибкой с кодом 1603. Первым шагом стоит перезагрузить компьютер, но подобное решение проблемы помогает не всегда.
Полностью удалить программу
Иногда ошибка может быть связана с тем, что установочный пакет Autocad нелицензионный. В этом случае, требуется его полное удаление, скачивание с официального сайта и повторная установка. Для удаления используйте специальные сервисы или проводите деинсталляцию вручную через элементы «панели управления».
Бывает и такое, что установочный процесс не завершается, потому что этот файл был установлен ранее и он блокирует новую установку. Решить проблему получится только после удаления Microsoft Visual C++ Redistributable. После этого можно повторно запускать Autodesk.
Переполнена папка TEMP ошибка 1603
В этой папке содержатся все временные файл компьютера. Но они могут влиять на сами приложения и их установку. Чтобы отчистить папку Temp нужно:
Нет места на диске
На системном диске может закончиться место, из-за чего установочный процесс не завершается. Для очистки нужно найти в «мой компьютер», кликнуть левой клавишей мышки и выбрать графу «свойства». После этого провести операцию, нажав кнопку «очистка диска».
Если все предложенные решения не помогли, то остается только полная переустановка операционной системы.
В процессе своей работы многие созданные под Windows приложения используют библиотеки, входящие в состав встроенных или отдельно устанавливаемых фреймворков вроде . Одним из наиболее распространенных компонентов подобного рода является Java – программная платформа, разработанная компанией Sun. В свое время Java играла значительную роль в адаптации программного обеспечения, служа своего рода прокладкой между железом, операционной системой и программной средой. Сегодня данное ПО уже не столь востребовано, тем не менее, есть еще немало приложений, которые в нем нуждаются.
Если при установке какая-то программа потребует наличия Java, следует скачать ее последнюю версию с официального сайта и установить на ПК как обычное приложение. Обычно инсталляция пакета проходит без проблем, но в некоторых случаях на этом этапе вас может ждать неприятный сюрприз, а точнее ошибка 1603, указывающая на сбой установки.
Ошибки при установке программ из пакета Windows Installer «.msi»
Файлы с расширением .msi это обычные пакеты установки (дистрибутивы) из которых ставится программа. В отличии от обычных «setup.exe», для запуска файла msi система использует службу Windows Installer (процесс msiexec.exe). Говоря простыми словами, установщик Windows разархивирует и запускает файлы из дистрибутива. Когда Windows Installer не работает, то появляются различные ошибки.
Вообще, меня это жутко бесит, т.к. после глупого сообщения об ошибке совсем непонятно что делать дальше. Microsoft специально разработали установщик Windows Installer для расширения возможностей установки программ (в основном это касается системных администраторов), но не позаботились должным образом о безглючной работе этой службы или хотя бы об адекватных сообщениях о проблемах. А нам теперь это разгребать
Неполадки могут быть с работой самой службы или могут возникать в процессе установки программ, когда всё настроено, в принципе, правильно. В первом случае нужно ковырять службу установщика, а во втором решать проблему с конкретным файлом. Рассмотрим оба варианта, но сначала второй.
Исправление ошибки 1618
Решение 1: Завершить процесс msiexec.exe
Обычно ошибка 1618 возникает, когда вы пытаетесь установить более одного приложения одновременно. Например, она может возникнуть, если вы случайно запустили установку Skype дважды. Чтобы ее исправить, нужно завершить процесс msiexec.exe. Для этого:
1. Откройте Диспетчер задач, нажав Ctrl + Shift + Esc.
2. В Диспетчере задач перейдите во вкладку «Подробнее».
3. Выберите msiexec.exe и нажмите «Завершить процесс».
4. После этого снова попробуйте установить Skype.
Решение 2: Используем утилиту Windows Repair
По отзывам пользователей, им удавалось исправить ошибку 1618 при установке Skype с помощью Windows Repair. Эта сторонняя утилита предназначена для решения проблем с реестром и с доступом к папкам. Скачайте Windows Repair и запустите – и проблем с установкой Skype решится.
Решение 3: Изменяем значения в реестре
1. Нажмите Win+R и введите regedit.
2. На левой панели откройте ветку HKEY_LOCAL_MACHINE\Software\Microsoft\Windows\CurrentVersion\Installer\
3. Найдите и удалите строку InProgress.
4. Затем откройте ветку HKEY_LOCAL_MACHINE\System\CurrentControlSet\Control\Session Manager\
5. Удалите строку PendingFileRenameOperations.
6. Откройте ветку HKEY_LOCAL_MACHINE\SOFTWARE\Microsoft\Updates, найдите запись UpdateExeVolatile, дважды кликните ее и измените ее значение на 0.
Решение 4: Перезапуск Установщика Windows
Иногда ошибка вызывается Установщиком Windows, но в этом случае ее легко решить, отключив и снова включив эту службу. Для этого:
1. Нажмите Win+R и введите services.msc. Нажмите Enter или кликните OK.
2. Найдите службу Установщик Windows и дважды кликните ее, чтобы открыть свойства.
3. Измените «Тип запуска» на «Отключена».
4. Сохраните изменения и перезагрузите компьютер.
5. После перезагрузки попробуйте снова установить Skype.
Некоторые пользователи также предлагают остановить службу Установщик Windows и снова попытаться установить Skype – попробуйте и этот вариант.
Решение 5: Удаляем временные установочные файлы
Многие приложения перед своей установкой загружают временные установочные файлы на ваш PC, и при попытке установить Skype эти временные файлы могут вызывать ошибку 1618. Чтобы разобраться с проблемой, нужно удалить эти временные файлы.
1. Нажмите Win+R, введите %temp% и нажмите ОК.
2. Удалите все файлы и папки из папки Temp.
3. Откройте папку C:\Windows\Temp и удалите все файлы и папки из нее тоже.
Если процесс установки позволяет указать, куда вы хотите извлечь временные установочные файлы, откройте эту папку и удалите все из нее. После удаления всех временных файлов снова попробуйте установить Skype.
Решение 6: Перерегистрировать файлы Установщика Windows
Несколько пользователей сообщили, что исправить ошибку 1618 можно, просто перерегистрировав файлы Установщика Windows.
1. Нажмите Win+X выберите «Командная строка (с правами администратора)».
2. Когда командная строка запустится, введите следующие команды:
msiexec /unregister
msiexec /regserver
3. Когда команды выполнятся, закройте командную строку и перезагрузите компьютер.
После перезагрузки Skype должен установиться без проблем.
Решение 7: Изменение настроек групповой политики
Исправить ошибку 1618 можно, просто изменив настройки групповой политики.
1. Нажмите Win+R и введите gpedit.msc. Нажмите Enter или OK.
2. Когда откроется редактор групповой политики, проследуйте в Конфигурация компьютера > Конфигурация Windows > Параметры безопасности > Локальные политики > Назначение прав пользователя в левой части окна.
3. В правой части найдите пункт «Отладка программ» и дважды кликните.
4. Убедитесь, что в списке есть учетная запись «Администратор». Если ее нет, нажмите «Добавить пользователей или группу» и добавьте ее. Нажмите «Применить» и ОК, чтобы сохранить изменения.
Решение 8: Запускаем установку от имени администратора
Если все предыдущие рецепты не помогли, попробуйте запустить установку Skype как администратор. Для этого кликните правой кнопкой установочный файл Skype и выберите «Запуск от имени администратора».
Исправление ошибки 1619
Решение 1: Извлекаем файлы из MSI
Обычно установочные файлы упакованы в MSI-установщик, и в большинстве случаев вы можете извлечь и запустить их вручную. В одном из предыдущих рецептов мы вкратце описали, как это сделать.
Решение 2: Устанавливаем последнюю версию Skype
Ошибка 1619 при установке Skype может возникать, если вы пытаетесь установить более старую версию. В этом случае решить проблему нетрудно: все, что нужно сделать – скачать последнюю версию Skype и попробовать установить ее.
Ошибки 1603, 1618 и 1619 возникают нередко, но наши рецепты помогут вам разобраться с любой из них.
Как исправить ошибку Microsoft Word 1406
Ниже описана последовательность действий по устранению ошибок, призванная решить проблемы Ошибка 1406. Данная последовательность приведена в порядке от простого к сложному и от менее затратного по времени к более затратному, поэтому мы настоятельно рекомендуем следовать данной инструкции по порядку, чтобы избежать ненужных затрат времени и усилий.
Пожалуйста, учтите: Нажмите на изображение [
Шаг 1: Восстановить записи реестра, связанные с ошибкой 1406
Редактирование реестра Windows вручную с целью удаления содержащих ошибки ключей Ошибка 1406 не рекомендуется, если вы не являетесь специалистом по обслуживанию ПК. Ошибки, допущенные при редактировании реестра, могут привести к неработоспособности вашего ПК и нанести непоправимый ущерб вашей операционной системе. На самом деле, даже одна запятая, поставленная не в том месте, может воспрепятствовать загрузке компьютера!
В связи с подобным риском мы настоятельно рекомендуем использовать надежные инструменты очистки реестра, такие как WinThruster (разработанный Microsoft Gold Certified Partner), чтобы просканировать и исправить любые проблемы, связанные с Ошибка 1406. Используя очистку реестра , вы сможете автоматизировать процесс поиска поврежденных записей реестра, ссылок на отсутствующие файлы (например, вызывающих ошибку %%error_name%%) и нерабочих ссылок внутри реестра. Перед каждым сканированием автоматически создается резервная копия, позволяющая отменить любые изменения одним кликом и защищающая вас от возможного повреждения компьютера. Самое приятное, что устранение ошибок реестра может резко повысить скорость и производительность системы.
Предупреждение: Если вы не являетесь опытным пользователем ПК, мы НЕ рекомендуем редактирование реестра Windows вручную. Некорректное использование Редактора реестра может привести к серьезным проблемам и потребовать переустановки Windows. Мы не гарантируем, что неполадки, являющиеся результатом неправильного использования Редактора реестра, могут быть устранены. Вы пользуетесь Редактором реестра на свой страх и риск.
Перед тем, как вручную восстанавливать реестр Windows, необходимо создать резервную копию, экспортировав часть реестра, связанную с Ошибка 1406 (например, Microsoft Word):
- Нажмите на кнопку Начать.
- Введите «command» в строке поиска. ПОКА НЕ НАЖИМАЙТЕENTER!
- Удерживая клавиши CTRL-Shift на клавиатуре, нажмите ENTER.
- Будет выведено диалоговое окно для доступа.
- Нажмите Да.
- Черный ящик открывается мигающим курсором.
- Введите «regedit» и нажмите ENTER.
- В Редакторе реестра выберите ключ, связанный с Ошибка 1406 (например, Microsoft Word), для которого требуется создать резервную копию.
- В меню Файл выберите Экспорт.
- В списке Сохранить в выберите папку, в которую вы хотите сохранить резервную копию ключа Microsoft Word.
- В поле Имя файла введите название файла резервной копии, например «Microsoft Word резервная копия».
- Убедитесь, что в поле Диапазон экспорта выбрано значение Выбранная ветвь.
- Нажмите Сохранить.
- Файл будет сохранен с расширением .reg.
- Теперь у вас есть резервная копия записи реестра, связанной с Microsoft Word.
Следующие шаги при ручном редактировании реестра не будут описаны в данной статье, так как с большой вероятностью могут привести к повреждению вашей системы. Если вы хотите получить больше информации о редактировании реестра вручную, пожалуйста, ознакомьтесь со ссылками ниже.
Мы не несем никакой ответственности за результаты действий, совершенных по инструкции, приведенной ниже — вы выполняете эти задачи на свой страх и риск.
#14 19.12.2011 07:20:30
Re: Ошибка с AutoCAD 2012 RU
Очень требуеться помощь не пойму что не так. Не уставиться Autodesk AutoCAD LT 2012 пишет в начальной загрузке инициализации некоторые компаненты отсутсвуют что это может быть? т.е. до кнопки установить программу даже дело не доходит. ранее был 2007 автокад. Был фрайм верк 4 и 3,5 на компе потом сносил все и пробывал ставить не получалось. Чистил реестр программами и ручками в реестре полно записей автокада во всех ведках снести их т.е. удалить руками не реально. Я почистил главные ветки программ, комман. система ХР SP3 уже выбилися из сил сестему перебевать не могу надо именно на эту машину поставить:crazy:














![[fix] код ошибки 1606 (не удалось получить доступ к сетевому расположению) - ddok](http://lpfile.ru/wp-content/uploads/e/4/8/e48567e05d31df800a160a4c3ccbae2a.png)






