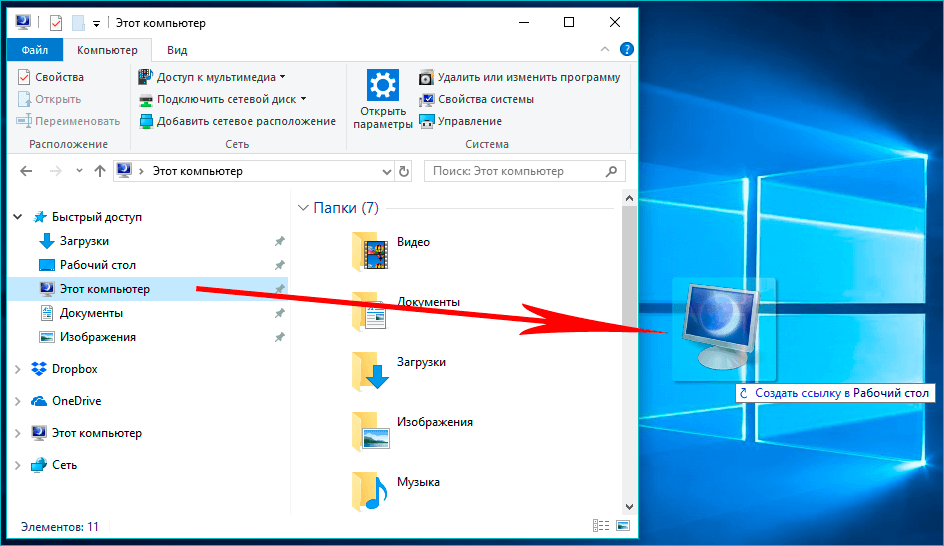Причина 2 – Антивирус блокирует игру
Встроенный Защитник Windows может распознать недавно установленную игру как вредоносное ПО. В результате, она не будет запускаться.
Если другие программы работают на ПК без проблем, советуем проверить параметры работы Защитника и добавить новую игру в список исключений.
Отметим, что встроенный Защитник всегда распознает вирусы, а установленная пиратская игра может быть заражена троянами или шпионским софтом.
Если антивирус блокирует её запуск, рекомендуем проверить ПК на наличие вирусов. Только в том случае, если система ничего не обнаружила, можно добавлять игру в список исключений.
Следуйте инструкции:
- Откройте окно параметров системы с помощью сочетания клавиш Win — I;
- Выберите пункт «Обновление и безопасность»;
Рис.3
- В новом окне кликните на вкладку «Защитник Виндовс»;
- В правой части окна нажмите на «Открыть Центр безопасности»;
Рис.4
Далее нажмите на значок щита, а затем перейдите в окно параметров защиты;
Рис.5
В новом окне найдите раздел «Исключения» и нажмите на строку «Добавление и удаление исключений»;
Рис.6
Далее нажмите на «+» и добавьте программу из списка установленных на компьютере. Теперь при её запуске, Защитник не будет блокировать работу софта.
Рис.7
После выполнения вышеуказанных действий рекомендуем перезапустить компьютер, так как часто Защитник Windows продолжает блокировать установленную игру, а изменения в его работе появляются только с запуска нового сеанса Windows.
Если в Windows 10 установлен дополнительный антивирус, нужно добавить игру и в список его исключений.
Делается это аналогично к тому, как описано выше. Вы запускаете программу, открываете параметры защиты и добавляете игру в список активных исключений.
Borderlands 2, скачанная с торрента не работает. Решение
Если дистрибутив игры был загружен через торрент, то никаких гарантий работы быть в принципе не может. Торренты и репаки практически никогда не обновляются через официальные приложения и не работают по сети, потому что по ходу взлома хакеры вырезают из игр все сетевые функции, которые часто используются для проверки лицензии.Такие версии игр использовать не просто неудобно, а даже опасно, ведь очень часто в них изменены многие файлы. Например, для обхода защиты пираты модифицируют EXE-файл. При этом никто не знает, что они еще с ним делают. Быть может, они встраивают само-исполняющееся программное обеспечение. Например, майнер, который при первом запуске игры встроится в систему и будет использовать ее ресурсы для обеспечения благосостояния хакеров. Или вирус, дающий доступ к компьютеру третьим лицам. Тут никаких гарантий нет и быть не может.К тому же использование пиратских версий — это, по мнению нашего издания, воровство. Разработчики потратили много времени на создание игры, вкладывали свои собственные средства в надежде на то, что их детище окупится. А каждый труд должен быть оплачен.Поэтому при возникновении каких-либо проблем с играми, скачанными с торрентов или же взломанных с помощью тех или иных средств, следует сразу же удалить «пиратку», почистить компьютер при помощи антивируса и приобрести лицензионную копию игры. Это не только убережет от сомнительного ПО, но и позволит скачивать обновления для игры и получать официальную поддержку от ее создателей.
Удаление программ из автозагрузки (автозапуска)
Программы, находящиеся в автозапуске, всегда автоматически стартуют вместе с операционной системой и в дальнейшем продолжают висеть в ней «фоном». Без сомнения, многие из них вполне могут конфликтовать с другими приложениями, запускаемыми / работающими на ПК, а так же сильно тормозить работу системы и даже нередко приводить к ее сбоям! Попробуйте убрать из автозагрузки все лишние приложения и, вполне возможно, нужные вам программы снова начнут запускаться и нормально работать.
Очистить автозагрузку от лишних объектов можно разными способами, как вручную (через службу msconfig), так и с помощью специализированных утилит, например, все тот же CCleaner.
Причины и решение проблемы с EXE
В большинстве случаев источником проблемы служит вирусная активность: проблемные файлы заражены или повреждён системный реестр Windows. Иногда причиной проблемы может быть некорректная работа встроенного в ОС брандмауэра или сбой «Проводника». Рассмотрим решение каждой из проблем по порядку.
Способ 1: Восстановление ассоциаций файлов
Нередко зловредное ПО атакует системный реестр, что приводит к разнообразным сбоям и ошибкам. В случае рассматриваемой нами проблемы вирус повредил ассоциации файлов, вследствие чего система попросту не способна открывать EXE-файлы. Восстановить корректные ассоциации можно следующим образом:
- Откройте меню «Пуск», напечатайте в строке поиска regedit и нажмите Enter. Затем щёлкните правой кнопкой мыши по найденному файлу и выберите вариант «Запуск от имени администратора».
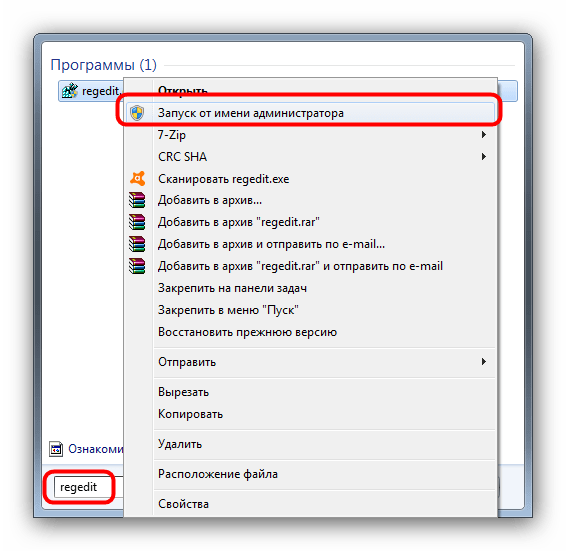
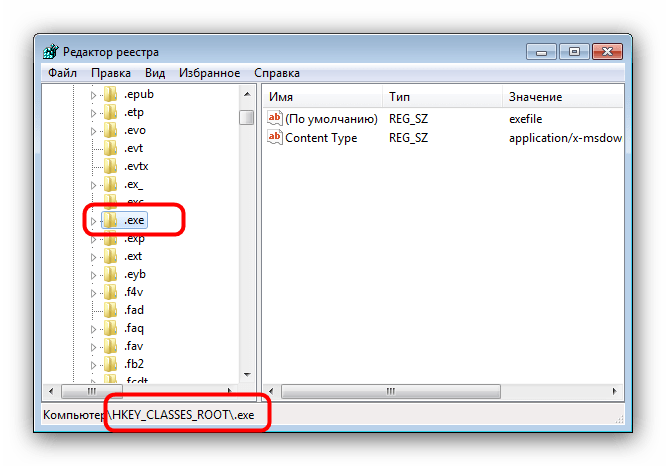
Дважды кликните ЛКМ по параметру «По умолчанию» и напишите в поле «Значение» вариант exefile, после чего нажмите «ОК».
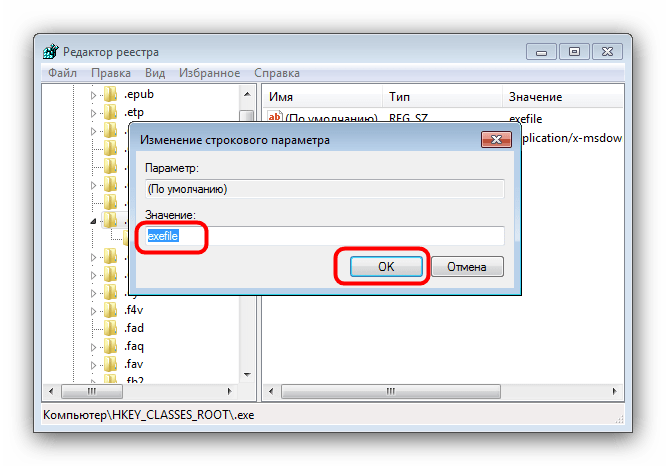
Далее в ветке HKEY_CLASSES_ROOT найдите папку exefile, откройте её и перейдите по пути shell/open/command .
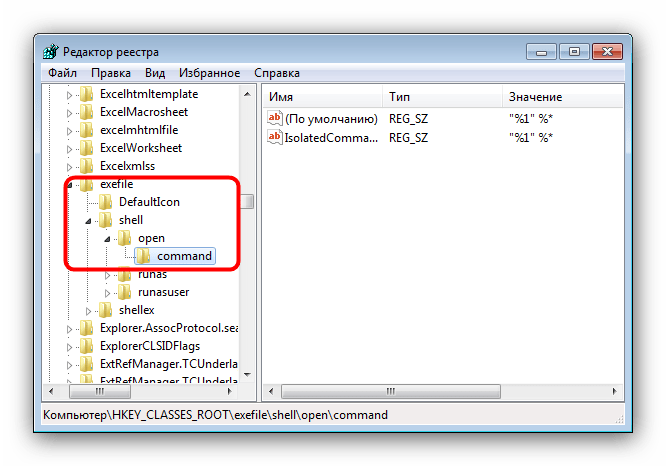 Снова откройте запись «По умолчанию» и установите в поле «Значение» параметр “%1” %* . Подтвердите операцию нажатием на «ОК».
Снова откройте запись «По умолчанию» и установите в поле «Значение» параметр “%1” %* . Подтвердите операцию нажатием на «ОК».
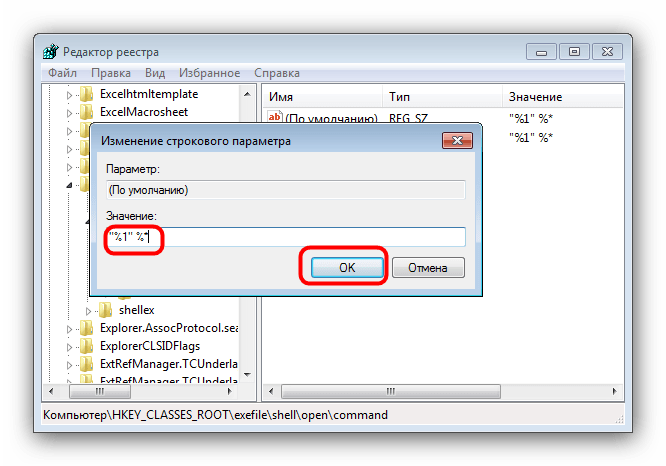
Данный метод помогает в большинстве случаев, но если проблема всё ещё наблюдается, читайте далее.
Способ 2: Отключение брандмауэра Windows
Иногда причиной, по которой не запускаются EXE-файлы, может быть встроенный в Виндовс файерволл, и отключение данного компонента избавит вас от проблем с запуском файлов этого типа. Мы уже рассматривали процедуру для Windows 7 и более новых версий ОС, ссылки на подробные материалы представлены ниже.
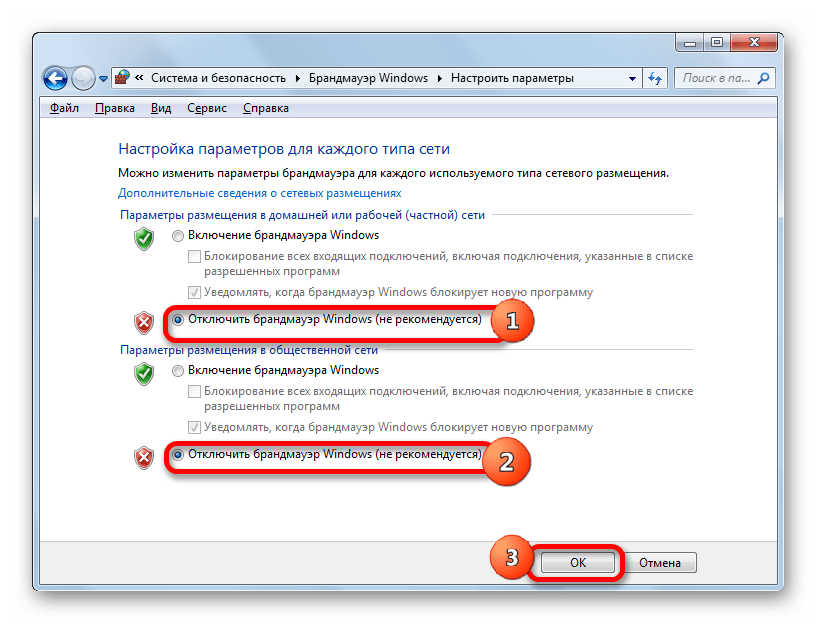
Способ 3: Изменение звуковой схемы и контроля учётной записи (Windows 8-10)
В редких случаях на Windows 8 и 10 причиной проблем с запуском EXE может быть сбой в работе системного компонента UAC, отвечающего за уведомления. Проблему можно исправить, проделав следующие действия:
- Щёлкните ПКМ по кнопке «Пуска» и выберите в меню пункт «Панель управления»
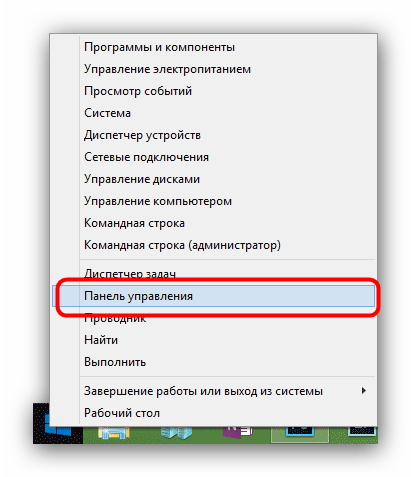
Найдите в «Панели управления» пункт «Звук» и нажмите на него.
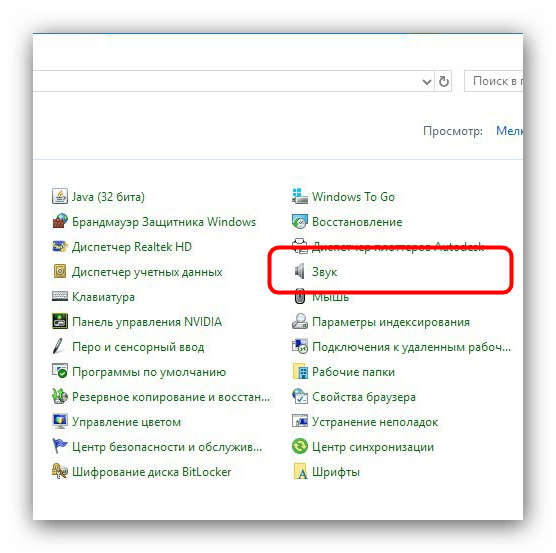
В окне свойств звуковой системы перейдите на вкладку «Звуки», затем используйте выпадающий список «Звуковая схема», в котором выберите вариант «Без звука» и подтвердите изменение нажатием на кнопки «Применить» и «ОК».
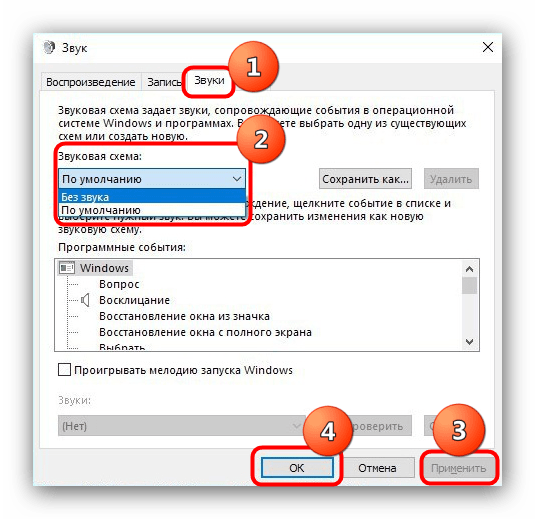
Вернитесь в «Панель управления» и зайдите в пункт «Учётные записи пользователей».
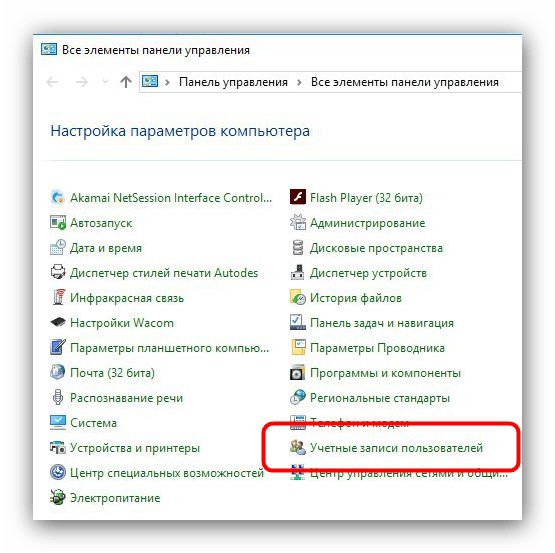
Откройте страницу «Управление профилями пользователей», где нажмите на «Изменить параметры контроля учётных записей».
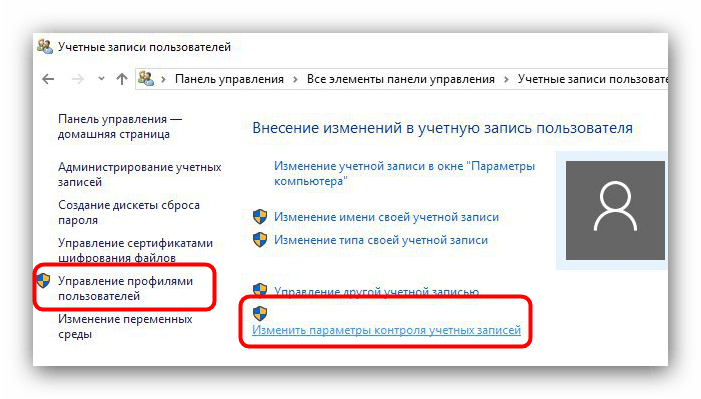
В следующем окне передвиньте ползунок в нижнее положение «Никогда не уведомлять», после нажмите «ОК» для подтверждения.
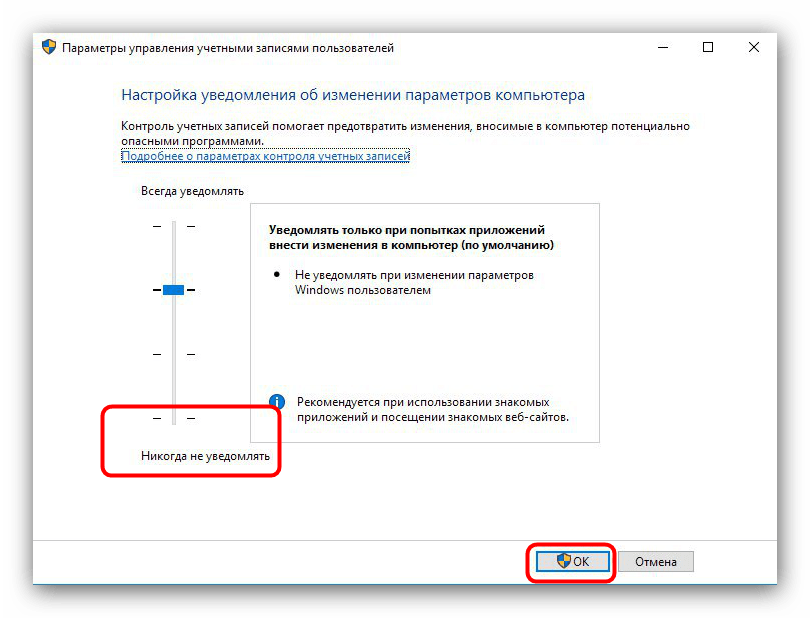
Снова проделайте шаги 2-3, но на этот раз установите звуковую схему в положение «По умолчанию».
Перезагрузите компьютер.
Описанная последовательность действий выглядит необычно, но она доказала свою эффективность.
Способ 4: Устранение вирусного заражения
Чаще всего EXE-файлы отказываются корректно работать из-за наличия в системе вредоносного ПО. Способы обнаружения и устранения угрозы чрезвычайно разнообразны, и описывать их все не представляется возможным, однако наиболее простые и эффективные мы уже рассматривали.
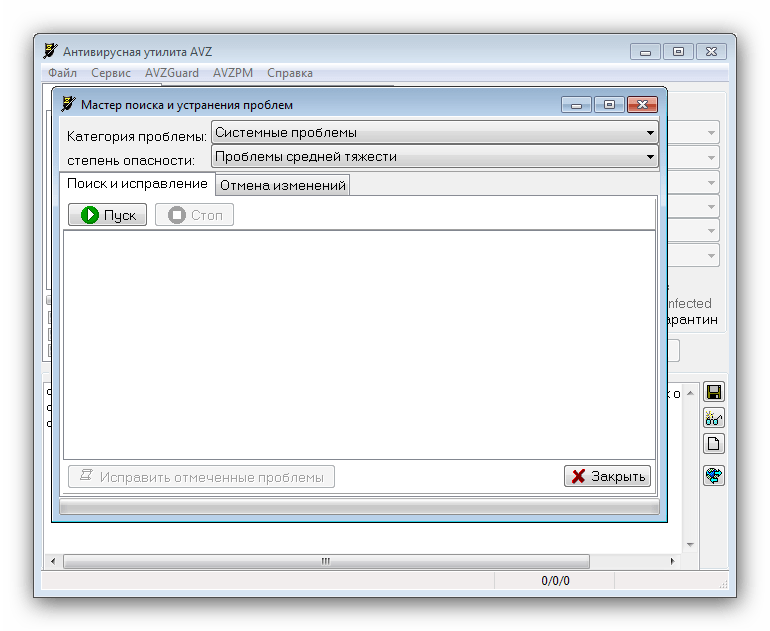
Заключение
Как видим, наиболее распространённая причина сбоев в работе EXE-файлов – вирусное заражение, потому мы хотим напомнить вам о важности наличия в системе защитного ПО
Периодические зависания программ из автозагрузки
Бывает и такое, что вы сами не включали какое-то приложение, но оно все равно периодически зависает или тормозит работу компьютера. Причины подобных проблем заключаются в том, что некоторые программы активируются при запуске Windows и не требуют личного включения от пользователя. Это может быть и торрент-клиент, и разнообразные приложения от mail.ru, и многое другое. Но что делать, если вы не хотите удалять подобную программу? В таких случаях вы можете просто закрыть её появление в автозапуске.
Для этого нужно запустить строку «Выполнить» клавишами Win + R (первая находится между Ctrl и Alt) и написать там «msconfig». Это действие откроет вам окно «Конфигурации системы», в котором вам нужно нажать по вкладке автозагрузка. Тут расположен список всех программ, которые запускаются или могут запускаться вместе с вашим компьютером. Находите в нем программу, вызывающую зависания, и убираете галочку рядом с её названием. После этого можно закрыть окно кнопкой «ОК».
Решения проблем с запуском программ на Windows 7

Иногда пользователи ПК встречаются с такой неприятной ситуацией, как невозможность запуска программ. Конечно, это очень существенная проблема, которая не дает нормально выполнять большинство операций. Посмотрим, как можно с ней бороться на компьютерах с ОС Виндовс 7.
Не запускаются EXE файлы в Windows XP
Способы восстановления запуска файлов EXE
Говоря о невозможности запуска программ на Windows 7, мы, прежде всего, имеем в виду проблемы, связанные с файлами EXE. Причины неполадки могут быть разными. В соответствии с этим существуют различные способы устранения указанного вида проблем. Конкретные механизмы решения поставленной задачи будут рассмотрены ниже.
Способ 1: Восстановление ассоциации файлов EXE через «Редактор реестра»
Одной из самых распространенных причин, почему перестают запускаться приложения с расширением EXE, является нарушение ассоциации файлов вследствие какого-то сбоя или действий вирусов. После этого операционная система просто перестает понимать, что с данным объектом нужно делать. В этом случае необходимо восстановить нарушенные ассоциации. Указанная операция производится через системный реестр, а поэтому перед началом манипуляций рекомендуется создать точку восстановления, чтобы при необходимости иметь возможность отменить внесенные изменения в «Редакторе реестра».
- Для решения проблемы требуется активировать «Редактор реестра». Это можно произвести с помощью утилиты «Выполнить». Вызовите её, применив комбинацию Win+R. В поле введите: regedit
Жмите «OK».
- Запускается «Редактор реестра». В левой части открывшегося окошка представлены разделы реестра в виде каталогов. Щелкните по наименованию «HKEY_CLASSES_ROOT».
- Открывается большой список папок, расположенных в алфавитном порядке, названия которых соответствуют файловым расширениям. Ищите каталог, который имеет имя «.exe». Выделив его, переходите в правую часть окна. Там находится параметр под названием «(По умолчанию)». Кликните по нему правой кнопкой мышки (ПКМ) и выберите позицию «Изменить…».
- Появляется окошко редактирования параметра. В поле «Значение» внесите «exefile», если оно пустое или там находятся любые другие данные. Теперь жмите «OK».
- Затем возвращайтесь в левую часть окна и ищите в том же разделе реестра папку под названием «exefile». Она расположена ниже каталогов, которые имеют названия расширений. Выделив указанную директорию, снова перемещайтесь в правую часть. Жмите ПКМ по названию параметра «(По умолчанию)». Из перечня выберите «Изменить…».
- Появляется окошко редактирования параметра. В поле «Значение» запишите следующее выражение: «% 1» % *
Жмите «OK».
- Теперь, перейдя в левую часть окна, возвращайтесь к списку разделов реестра. Кликните по названию папки «exefile», которая до этого была выделена. Откроются подкаталоги. Выбирайте «shell». Затем выделите появившийся подкаталог «open». Перейдя в правую часть окна, щелкните ПКМ по элементу «(По умолчанию)». В перечне действий выбирайте «Изменить…».
- В открывшемся окне изменения параметра смените значение на следующий вариант: «%1» %*
Жмите «OK».
- Закрывайте окошко «Редактора реестра», после чего произведите перезагрузку компьютера. После включения ПК приложения с расширением EXE должны открываться, если проблема крылась именно в нарушении файловых ассоциаций.
Восстановление ярлыков рабочего стола
Случается так, что на рабочем столе Windows 10 не отображаются значки, хотя сам рабочий стол функционирует нормально. К этому могут привести различные обстоятельства:
- включена функция «Планшет»;
- отключение отображения значков на рабочем столе;
- работа системы безопасности компьютера;
- на HDD (жестком диске) обнаружилось вирусное программное обеспечение, которое мешает правильной организации рабочей области.
Если рабочий стол загрузился нормально, а иконок нет, то первым делом необходимо проверить использование планшетного режима на устройстве. Чтобы это сделать, следует зайти в «Центр уведомлений». В разделе «Все параметры» выберите пункт «Система». Среди предлагаемых опций будет «Режим планшета». Там находятся ползунки, с помощью которых можно переключать режим скрытности значков и панели задач. Оба их отключаем.
Если во время стандартного режима пропали значки с рабочего стола Windows 10, то, возможно, система их просто не показывает. Проверить это просто. При клике на рабочую область открываются некоторые параметры. Нужно нажать на пункт «Вид». Среди настроек есть параметр «Отображать значки». Активируем его и переходим на рабочий стол, чтобы убедиться, что теперь все программы, ярлыки и файлы на своем месте.
Если вы попробовали первые два способа решения проблемы, а вопрос о том, как восстановить ярлыки, все еще актуален, то нужно узнать третью причину возникновения неисправности.
Если рабочий стол работает нормально, но он абсолютно пустой (т. е. значки непросто исчезли из вида, а их действительно нет), можно сделать вывод, что в этом виновата утилита системы, обслуживающая устройство. Одна из ее функций — это чистка поврежденных ярлыков рабочего стола.
Для исправления ситуации необходимо выключить обслуживание системы. Чтобы до него добраться, нужно открывать рабочие окна в такой последовательности: «Панель управления» — «Система и безопасность» — «Средство поиска и исправления проблем». В последнем окне выбираем пункт «Настройки». Появится вкладка, где можно отключить средство обслуживания Windows.
Если рабочий стол загружается, но в целом работает некорректно (может зависнуть изображение, не выводится меню, пропадают ярлыки и т. д.), то есть смысл проверить систему на наличие вредоносного программного обеспечения. Для этого запустите антивирус, установленный на вашем ПК, или воспользуйтесь сторонней утилитой. При запуске такой программы появится окно со списком найденных проблем и предложением их исправить. Подтверждаем согласие на проведение этой операции и ждем. Программа должна будет сделать все автоматически.
Подробно изучив представленную информацию, вы будете знать, почему не работает рабочий стол и пропали ярлыки и как вернуть все на место.
Профилактика зависаний компьютера
Есть несколько несложных действий, которые помогут сохранить ваш компьютер в чистоте и закрыть к нему доступ ненужному хламу. Вот некоторые из них:
- Не засоряйте ваш системный диск С. В идеале все ваши файлы, музыка, фильмы и игры должны храниться на других локальных дисках.
- Не забывайте периодически делать дефрагментацию и очистку дисков.
- Удаляйте ненужные или устаревшие файлы/записи в реестре Windows и на компьютере. Для подобных мер была создана далеко не одна программа, которая сама очистит ваш ПК от ненужного хлама (к примеру, Ccleaner).
- Не устанавливайте программы, природа которых вам неизвестна или вы сомневаетесь в доброжелательных целях её создателя.
Как устранить неисправность в Windows XP
Восстановление работоспособности ярлыков в ХР заключается в открытии реестра при помощи нажатия Win+R и ввода regedit.exe, а затем следует пройти по пути HKEY_CURRENT_USER\Software \ Microsoft\Windows\ CurrentVersion\Explorer\FileExts\.lnk
и удалить папку.lnk.
В этой статье мы обсудим популярную проблему с не рабочими ярлыками. Прочитав ее, вы узнаете, по каким причинам ярлыки работают не корректно и что нужно сделать, чтобы исправить такую ситуацию.
А в конце можно будет закрепить теорию просмотром видео инструкции с практическим примером. Так что всем удачи друзья, не бойтесь сами исправлять ошибки.
Решение проблемы на Windows 7, 8, 10
Самым простым способом является поиск в глобальной сети файлов, которые внесут изменения в реестр и исправят проблему. Легко находятся по запросам Fix
exe и
fix
lnk
. Но, если пользоваться малоизвестными сайтами, есть вероятность скачать вместо них вредоносные программы, поэтому далее будет показан способ, как сделать все самому.
Первым делом, стоит попытать откатить систему
на одну из точек восстановления, когда все программы работали. Проще всего это сделать, введя в Пуске «Восстановление системы
» и выбрав одну из ранних точек. Обычно они создаются автоматически при установке программ и драйверов, так что хотя бы несколько должны присутствовать. В случае, если это не получилось, придется идти длинным путем. В случае, если не работают.ехе файлы:
№5 Проблемы с оперативной памятью
Они возникают как от перегрева, так и от поломки ОС.
Либо при появлении нехарактерного экрана во время запуска компьютера или его работы.
Проверяем это с помощью Memtest86+ при этом помним, что у программы непрерывный цикл проверки которую вы остановите в любой момент.
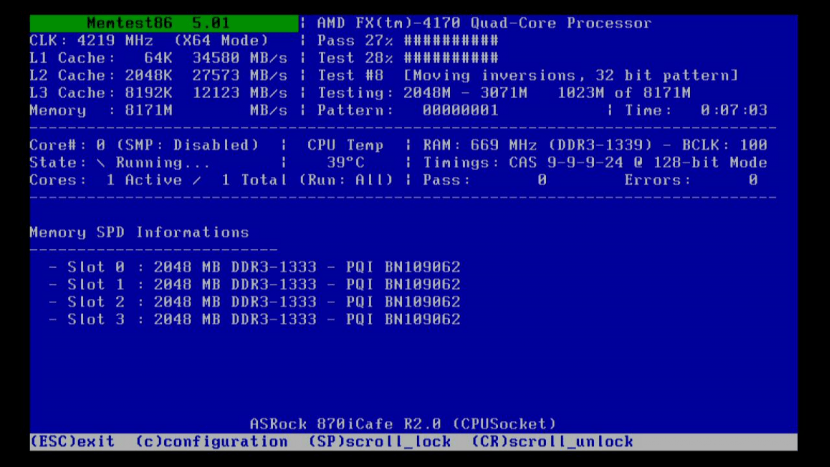
Интерфейс ее довольно прост в управлении.
Для того чтобы ее запустить выполняем следующие шаги:
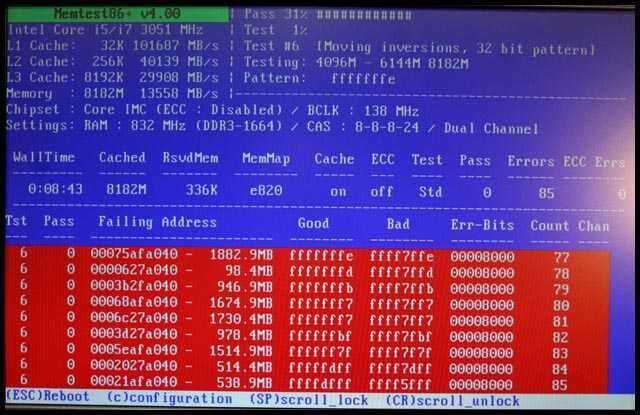
Список сбоя показан красным цветом
Проделайте все те же действия для остальных ОЗУ.
Если появляется, хотя бы один плохой кластер, то необходимо менять сбойный модуль. ОЗУ не подлежит ремонту!
Как пользоваться этой программой детально рассказано в этом видео:
Тест оперативной памяти memtest86
Видео демонстрирует как проверить оперативную память на ошибки
Можно конечно проверить и более стандартными методами:
В меню пуск в поисковой строке пишем слово «проверка» и запускаем средство проверки памяти Windows;
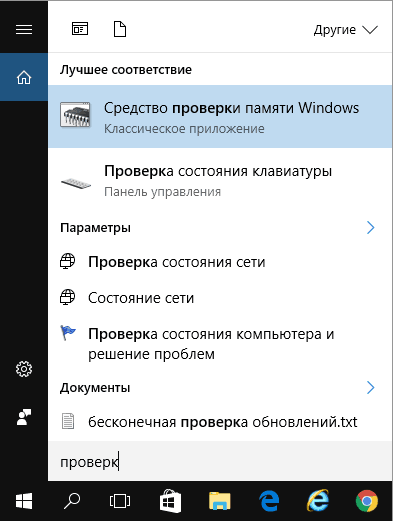
Выбираем пункт немедленного перезапуска системы.
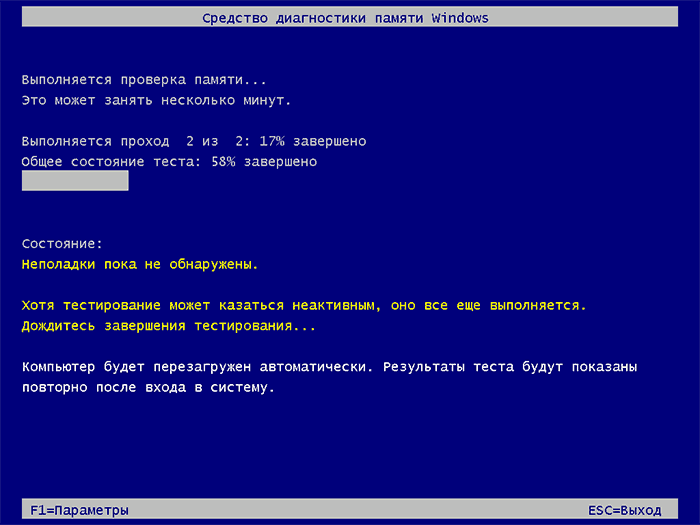
Средство диагностики памяти Виндовс
Все еще нету результата? Тогда зайдите в меню пуск и найдите там средство просмотра событий, запускаем затем даем команду «Журналы Windows» — «Система». Открываем отчет «Memory Diagnostics Result» как на рисунке ниже (указано стрелками) и во вкладке «Общие» читаем какие ошибки были найдены и их код.
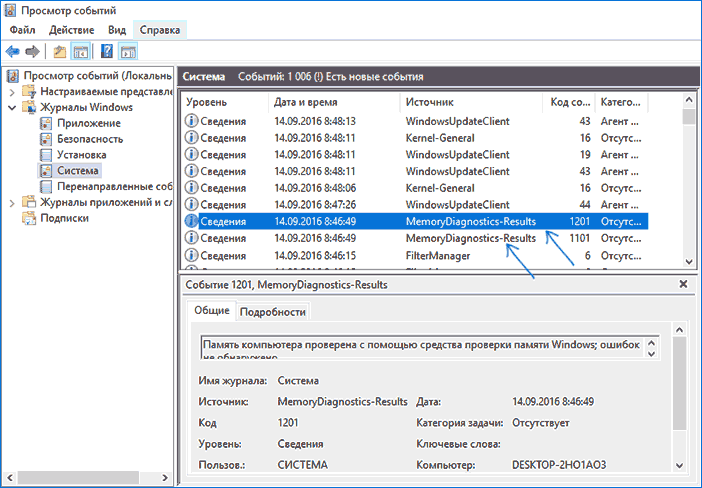
В том случае, если обнаружила система ошибки, то ОЗУ подлежит замене.
Более детально показано в этом видео:
Добавить исключения в антивирус
Как известно, идеальных антивирусов не существует. Многие из них зачастую грешат ложными срабатываниями. В любой момент, антивирус может легко удалить с компьютера чем-то «не понравившиеся» ему файлы какой-либо программы или заблокировать их выполнение. Соответственно, эти программы тут же перестанут работать или вовсе запускаться.
Чтобы избежать подобных неприятных ситуаций, нужно воспользоваться функцией «Исключения», имеющейся практически в каждом нормальном антивирусе. Учтите! В исключения можно добавлять только те файлы и папки, которые вы считаете стопроцентно безопасными!
Андроид не воспроизводит видео
Андроид не воспроизводит видео. Давайте разберем довольно распространенную проблему: что делать, если не воспроизводится видео на Андроид? Некоторые устройства на базе Андроид по умолчанию поддерживают самые популярные форматы видео, в том числе и Flash. Но иногда для воспроизведения видео требуется установка дополнительных плагинов и проигрывателей медиафайлов.
Не воспроизводится видео на Андроид в браузере
В большинстве случаев проблема воспроизведения видео онлайн связано с тем, что стандартный браузер не поддерживает Flash, который довольно часто используется в проигрывателях на сайтах. Также встречаются случаи использования технологий, которые совместимы только с некоторыми версиями Андроид. Но решение проблемы с Flash практически всегда приводит к желаемому результату.
Первый способ решения проблемы — нужно установить один из сторонних браузеров, поддерживающих Flash. Вот несколько подходящих вариантов:
- Браузер Opera — нужен именно Opera, Opera Mini не подойдет
- Браузер UC Browser — имеет встроенный каталог видео по жанрам, можно найти фильмы и сериалы
- Браузер Dolphin — не самый популярный, но отличается легкостью и скоростью работы
После установки нового браузера попробуйте просмотреть видео онлайн, с большой вероятностью ваша проблема будет решена. Также можно пойти другим путем — установить Flash на ваше устройство без установки стороннего браузера. Как это сделать, вы можете узнать в нашей статье Устанавливаем Flash Player на Android .
Не воспроизводится скачанное видео
Если вы скачали фильм, сериал или другое видео на свое устройство, а вместо воспроизведения плеер выдает ошибку, значит дело именно в предустановленном медиаплеере. К примеру, он может не поддерживать такие форматы, как AVI, MKV или FLV, которые являются самыми распространенными. Либо нет необходимых для воспроизведения кодеков, и тогда видео может воспроизводиться без звука, или наоборот — звук может быть, а вместо видео — черный экран. Проблема решается установкой стороннего плеера.
Медиаплеер для Андроид: MX Player Pro
MX Player Pro — это уже старое и проверенное приложение. Для него постоянно выходят обновления и отдельные кодеки, которые нужно устанавливать из Play Market. MX Player имеет огромное количество настроек и функциональных особенностей, таких как аппаратное и программное декодирование, многоядерное декодирование (для повышение производительности), масштабирование видео пальцами, умная блокировка экрана, также поддержка разных форматов субтитров и возможность выбора аудиопотока.
Оптимальный выбор декодера MX Player для большинства устройств на базе Андроид — это «HW+ декодер». Включается он так:
- Заходим в настройки приложения
- Открываем раздел «Декодер»
- Выбираем «HW+ декодер» и нажимаем «Назначить HW+ декодер аппаратным по умолчанию для локальных файлов»
Переключить декодер можно и во время воспроизведения видео, нажав на соответствующую кнопку сверху экрана и выбрав необходимый декодер в появившемся окне.
Если все-таки необходимо установить дополнительные кодеки, пролистайте меню настроек декодера до конца и обратите внимание на рекомендованную версию кодеков. Например, ARMv7 NEON
Далее наберите в Play Market название кодека и установите, после чего перезапустите приложение.
Также есть бесплатная версия MX Player . Она содержит рекламу, но реклама не показывается во время воспроизведения видео.
Медиаплеер для Андроид: VLC for Android
VLC — один из самых «всеядных» плееров, он популярен из-за простоты в управлении и поддержки практически всех форматов видео и аудио, субтитров и возможности воспроизведение потокового видео. Не нужно устанавливать никаких отдельных кодеков, все уже вшито в саму программу. Есть интересная функция — воспроизведение в окне. Сам плеер сворачивается, а на рабочем столе в отдельном окошке воспроизводится видео. Приложение бесплатное и не содержит рекламы. Это достойная замена стандартному плееру, если не воспроизводится видео на Андроид.
Что делать, если в MX Player нет звука?
Если вы при воспроизведении видео вы увидели сообщение «Этот аудио формат (AC3) не поддерживается», значит вам нужно скачать необходимый кодек с сайта разработчиков . Дело в том, что MX Player лишился лицензии на форматы AC3 и DTS, и теперь не может размещать соответствующие кодеки в Play Market. Посмотрите в настройках приложения, какой именно кодек вам нужен, скачайте с сайта и укажите, после чего перезапустите приложение.
Не открываются некоторые приложения в Опере
В отличие от того же Хрома, на Опере нет встроенного флеш-плеера. И если он у вас не загружен – следует его скачать, или обновить, перейдя на сайт Adobe Flash Player. Либо поменяйте обозреваетль на Яндекс Браузер или Хром.
Ни одна игра, Елочка или Пообщаемся, даже не запустится без этого важного программного обеспечения. После скачивания следует активировать плеер в настройках Оперы. Для этого зайдите в них
Кликните на раздел «Плагины». Там найдите наш заветный Adobe Flash Player и рядом с ним нажмите на окошко «Включить». Перезагрузите программу и приступайте к любимым играм
Для этого зайдите в них. Кликните на раздел «Плагины». Там найдите наш заветный Adobe Flash Player и рядом с ним нажмите на окошко «Включить». Перезагрузите программу и приступайте к любимым играм
После скачивания следует активировать плеер в настройках Оперы. Для этого зайдите в них. Кликните на раздел «Плагины». Там найдите наш заветный Adobe Flash Player и рядом с ним нажмите на окошко «Включить». Перезагрузите программу и приступайте к любимым играм.
Во всех других сбоях Оперы используйте советы, подробно описанные выше
Все перечисленные рекомендации и инструкции помогут, если у вас возник казус непосредственно на устройстве, с программами или интернет-соединением – неважно
Впрочем, ряд проблем может быть в самой социальной сети Одноклассники. Здесь уже нужно просить помощи у сотрудников ресурса, оставив заявку в службу техподдержки. Специалисты окажут всяческое содействие и уточнят сроки устранения неполадки.
Различные сетевые проблемы…
Здесь вы найдете решения для наиболее часто встречающихся сетевых проблем из-за которых перестают работать или запускаться многие программы, установленные на компьютере.
Прописывание DNS Гугля
Многим программам для запуска и работы, в обязательном порядке, необходимо постоянное и стабильное интернет-соединение, с чем, у большинства наших провайдеров частенько возникают серьезные проблемы. Одна из наиболее частых проблем — сбои DNS-серверов. Итак, если ваш роутер фиксирует наличие подключения, но при этом, страницы в браузере по непонятной причине не грузятся, вполне возможно, что у провайдера возникли какие-то проблемы с DNS-серверами. Для устранения проблемы необходимо прописать в настройках сетевой платы альтернативные DNS серверы от Google.
Делается это так. Кликаем на значок сети (в правом нижнем углу экрана) и открываем «Центр управления сетями и общим доступом».
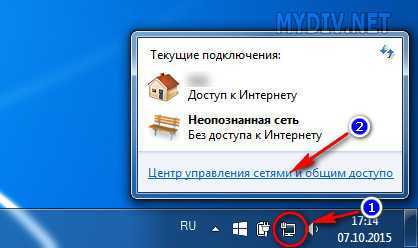
В открывшемся меню, выберите опцию «Изменение параметров адаптера» и вы попадете в раздел «Сетевые подключения».
В этом разделе выберите «Подключение по локальной сети» или же «Беспроводное сетевое соединение» (если получаете интернет через Wi-Fi). Кликните по выбранном объекту правой клавишей мыши и выберите пункт «Свойства».
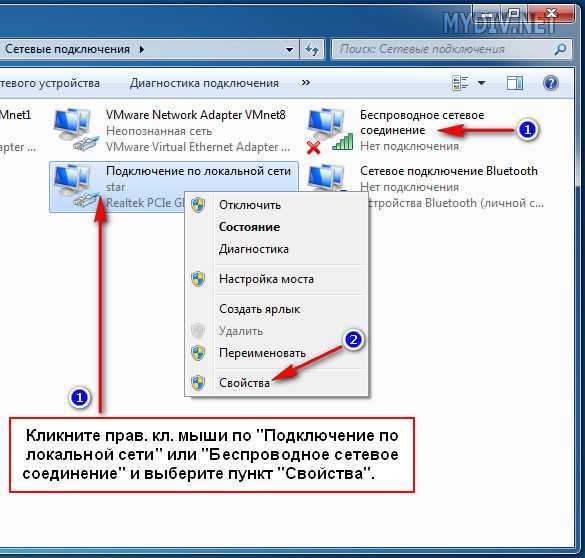
В свойствах сетевой платы, выберите пункт «Протокол Интернета версии 4 (TCP/IPv4)», кликнув по нему дважды. В открывшихся свойствах сетевого протокола, пропишите следующие цифры: «Предпочитаемый DNS-сервер» — 8.8.8.8, «Альтернативный DNS-сервер» — 8.8.4.4. После чего, для подтверждения операции нажмите «ОК».

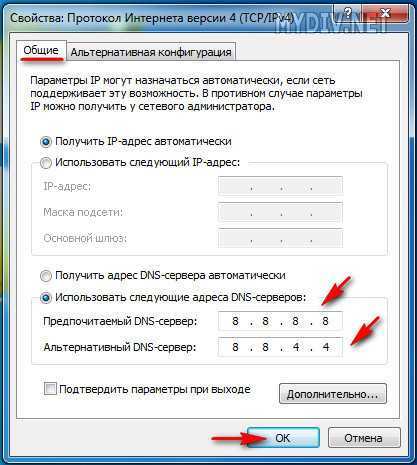
В качестве альтернативного варианта, можно сделать еще так. В графе «предпочитаемого сервера» прописать ip-адрес своего роутера (как правило: 192.168.1.1 или 192.168.0.1), а в «альтернативном» — уже ДНС Гугля.
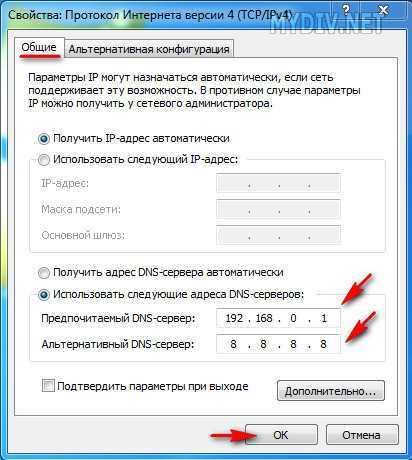
После этого, если проблема была именно с DNS-серверами, странички в браузере начинают нормально открываться, а работа многих программ, требующих подключение к интернету, нормализуется.
Добавление программ в сетевые исключения антивирусов
Как уже говорилось ранее, в одной из вышеописанных инструкций, многие современные антивирусы далеко не идеальны и зачастую огорчают пользователей ложными срабатываниями. По своему «сугубо личному» усмотрению они легко могут и заблокировать всю сетевую активность любых работающих / запускающихся на компьютере программ. К чему это приведет, догадаться не сложно! Бороться с этим, так же, можно только одним способом — добавлять программы и запущенные в системе процессы в исключения.
Выключение автономной работы в Internet Explorer
Делается это так. Запустите Internet Explorer. Нажмите клавишу «ALT», чтобы появилась панель управления браузером. Откройте вкладку «Файл» и уберите значок-флажок с пункта «Работать автономно» (так же, эта опция может находиться в вкладке «Сервис»).
Однако, учтите, что в новых версиях браузера IE, такой опции в панели управления нет, и отключить автономный режим можно только через редактирование реестра!
Делается это следующим образом. Откройте меню «Пуск» и в поисковой строке наберите команду: regedit. Кликните лев. клавишей мыши на появившемсяся вверху ярлыке regedit.exe, чтобы запустить редактор реестра.
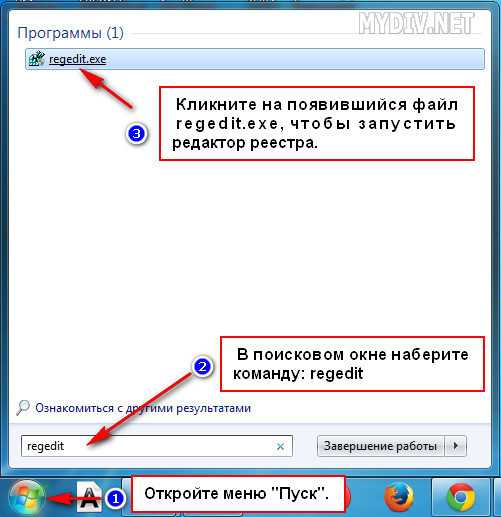
Далее, в реестре найдите ветку: HKEY+CURRENT_USER\Software\Microsoft\Windows\CurrentVersion\Internet Settings. После этого, кликните дважды левой клавишью мыши по параметру «GlobalUserOffline» и в открывшемся окошке, установите значение — 0.
Если такого параметра в реестре вы найдете, то его обязательно нужно создать! Кликните правой клавишей мыши в правом окне редактора реестра и выберите опцию «Создать», а затем «Параметр DWORD».
Далее, задайте название новому параметру: GlobalUserOffline. Затем, кликните по нему дважды и установите значение — 0.
После завершения всех операций, автономный режим IE будет точно отключен и работоспособность нужных вам программ должна восстановиться.
На этом, данное руководство заканчивается. Мы по возможности представили вам все самые быстрые и эффективные методы для решения распространенных проблем, связанных с запуском и работой софта. Попробуйте воспользоваться наиболее подходящими из них и, скорее всего, ваши программы снова заработают!
Убираем ошибки skidrow.dll
У данной проблемы существует два решения: полная переустановка игры, запуск которой вызывает сообщение о сбое, а также загрузка и ручное перемещение недостающего файла в директорию с игрой.
Способ 1: Переустановка игры
Обнаружение библиотеки skidrow.dll антивирусом часто вызывает негативные срабатывания, поскольку этот файл попадается в т. н. репаках, распознаваемых защитным ПО как угроза. Как правило, большинство антивирусов редко удаляют подозрительные файлы и в качестве превентивной меры помещают их в карантин. Потому, прежде чем переустанавливать игру, внесите директорию с ней в список исключений.
- Проведите удаление игры. Методов деинсталляции существует много, но мы рекомендуем использовать универсальный вариант.
Если возникают проблемы, то лучше использовать специфический вариант для каждой версии Виндовс.
Подробнее: Удаление программ на компьютере с Windows 7, Windows 8, Windows 10
Хорошим решением будет использование сторонней программы вроде Revo Uninstaller: как показывает практика, с полным удалением игр такие приложения справляются лучше системных средств.
Подробнее: Очищаем реестр от ошибокОчищение реестра утилитой CCleaner
Заново установите игру в директорию, которую отметили ранее в исключениях антивируса.
Данная процедура доказала свою эффективность, потому она является лучшим решением рассматриваемой проблемы.
Способ 2: Добавление файла вручную
Если по каким-то причинам полная переустановка игры недоступна, можно найти недостающий файл и вручную перенести его в директорию с проблемной программой.
- Найдите нужную версию skidrow.dll и загрузите в любое удобное место на жестком диске.
Запустится «Проводник», в котором будет открыт каталог с ресурсами игры. В него и нужно поместить скачанный ранее DLL-файл, например, просто перетащив его.
После процедуры рекомендуем перезагрузить ПК: это нужно для регистрации новой библиотеки в системе. Когда Windows полностью загрузится, пробуйте запускать игру. Если ошибка повторяется, вы скачали не ту версию skidrow.dll, следовательно, процедуру придется повторить.
Этот метод мы рекомендуем использовать только в крайнем случае, когда другие варианты недоступны.
Заключение
В качестве подведения итогов хотим напомнить вам о преимуществах использования лицензионного ПО: оно не только избавляет от большинства проблем, но и позволяет в случае возникновения таковых обращаться в техподдержку разработчиков.