ИСПРАВИТЬ ОШИБКУ » WINDOWS НЕ МОЖЕТ ПОЛУЧИТЬ ДОСТУП К КОМПЬЮТЕРУ
Есть несколько «быстрых исправлений», которые стоит попытаться решить эту ошибку. Эти решения часто являются эффективными для решения этой проблемы.
Хотя это не полный список всех возможных решений, есть хороший шанс, что одно из этих исправлений будет работать для вас.
БЫСТРОЕ ИСПРАВЛЕНИЕ 1: ОТКЛЮЧИТЬ IPV6
Одним из исправлений является отключение протокола IPv6 вашего компьютера. Вам все равно не нужен IPv6 прямо сейчас, если вы не используете сеть IPv6.
Просто выполните следующие четыре действия, чтобы попробовать это исправление:
- Щелкните правой кнопкой мыши кнопку Пуск Windows и выберите пункт Сетевые подключения.
- Нажмите кнопку «Изменить параметры адаптера».
- Щелкните правой кнопкой мыши сетевой адаптер и выберите пункт Свойства.
- Найдите Протокол Интернета версии 6 (TCP / IPv6) в центральной области и снимите флажок.
Большинство сетевых конфигураций все еще используют IPv4 и будут использоваться в обозримом будущем, поэтому вам не понадобится IPv6 на некоторое время, если вы не находитесь в корпоративной сети, которая уже использует IPv6. (В этом случае, это быстрое решение не будет работать для вас в любом случае.)
Нажмите кнопку » OK » и перезагрузите компьютер. Если это не поможет устранить ошибку, перейдите к следующему предложенному решению.
БЫСТРОЕ ИСПРАВЛЕНИЕ 2: ПРОВЕРЬТЕ NETBIOS
Следующий шаг — убедиться, что Служба NetBIOS работает. NetBIOS позволяет сетевым компьютерам совместно использовать ресурсы. Если это не работает или не включено, это может быть причиной ошибки.
Выполните следующие действия, чтобы проверить, включена ли служба NetBIOS:
- В том же окне, что и выше, выделите IPv4 и нажмите кнопку Свойства внизу.
- Нажмите кнопку Дополнительно и выберите вкладку WINS.
- Убедитесь, что параметр NetBIOS установлен по умолчанию.
Если NetBIOS работает так, как это должно быть, а затем перейти к следующему возможному решению.
БЫСТРОЕ ИСПРАВЛЕНИЕ 3: ПРОВЕРЬТЕ ПАРАМЕТРЫ ОБЩЕГО ДОСТУПА
Если настройки NetBIOS не были проблемой, давайте посмотрим на расширенные настройки общего доступа.
- Перейдите на панель управления, Сеть и Интернет, Центр управления сетями и общим доступом и дополнительные параметры общего доступа.
- Щелкните частную сеть и убедитесь, что сетевое обнаружение включено, а флажок автоматическая установка включен. Убедитесь,что включен также общий доступ к файлам и принтерам.
- Щелкните все сети и убедитесь, что включен параметр Отключить общий доступ к сети, защищенный паролем.
Если вы внесли изменения в любой из этих параметров, повторно протестируйте свою долю, чтобы увидеть, исправлена ли она ошибка.
БЫСТРОЕ ИСПРАВЛЕНИЕ 4: ПРОВЕРЬТЕ РАЗРЕШЕНИЯ
Если это не исправило его, мы должны далее проверить ваши разрешения.
- Щелкните правой кнопкой мыши на папке или диске, который вы хотите поделиться.
- Выберите общий доступ, а затем расширенный общий доступ.
- Выберите вкладку общий доступ, а затем расширенный общий доступ.
- Необходимо установить флажок рядом с пунктом общий доступ к этой папке. Проверьте его, если это не так. Затем нажмите кнопку разрешения.
- Выделите группу Все, которая должна находиться в верхней панели, и разрешите полный контроль. Если группа » Все «отсутствует, нажмите кнопку Добавить и введите» все » в нижней области, а затем выберите ее.
Если это решение не работает для вас, пришло время перейти к быстрому исправлению номер пять.
БЫСТРОЕ ИСПРАВЛЕНИЕ 5: ПОВТОРНО ЗАГРУЗИТЕ WINDOWS 10 UPDATE
Если вы получаете это сообщение об ошибке при попытке обновить Windows 10, проблема может быть вызвана поврежденным файлом установки.
Чтобы исправить это, попробуйте повторно загрузить установщик Windows 10 и начать все сначала. Как бы это ни было неприятно, стоит попробовать, если это является источником проблемы.
БЫСТРОЕ ИСПРАВЛЕНИЕ 6: ВКЛЮЧИТЕ ПОДДЕРЖКУ ОБЩЕГО ДОСТУПА К ФАЙЛАМ SMB 1.0/CIFS
Предложенный TechJunkie reader TFI, несколько пользователей сообщили, что это делает трюк.
- В поле поиска введите «панель управления “и выберите”Программы и компоненты».
- В левой области задач нажмите кнопку «Включить или выключить Компоненты Windows».
- В появившемся диалоговом окне прокрутите вниз и найдите “SMB 1.0 / CIFS File Sharing Support».
- Убедитесь, что рядом с этой опцией установлен флажок.
- нажимать OK.”
Отключение защиты
Конечно, отключение защитников системы от вирусов и атак, может показаться крайним решением. Но иногда именно брандмауэр и антивирусник мешают скачать и установить обновления для Windows. Чтобы исключить этот вариант при возникновении ошибки с кодом 0×80004005, попробуйте поочередно отключить брандмауэр, а затем антивирусник.
Брандмауэр
Ошибка обновления 0×80004005 может появиться даже когда наоборот брандмауэр полностью отключен. Тогда при попытке подключиться к Интернету и загрузить обновления как раз-таки и выскакивает эта ошибка.
Поэтому с настройками брандмауэра придется поиграться:
- Перейдите через поиск в меню «Пуск» к файлу msc, который запускает утилиту «Службы».
- Найдите в списке локальных служб «Брандмауэр Windows» и через контекстное меню откройте его свойства.
- На вкладке «Общие» устанавите значения:
Тип запуска: Автоматически
Состояние: Работает
Сохраните изменения, перезагрузите систему и вновь попытайтесь загрузить обновления.
Если такой вариант не сработал, то попробуйте полностью отключить брандмауэр на время загрузки и установки обновлений, но потом не забудьте вновь включить его.
Антивирусная программа
Новые файлы, которые пытается скачать система для обновления, может быть помечены антивирусником как потенциально опасные и поэтому будут заблокированы. Соответственно обновления не загрузятся в полном объеме, а вы получите ошибку 0×80004005. Чтобы исключить влияние антивирусной защиты на появление этой ошибки, отключите до ближайшей перезагрузки экраны сканирования антивирусника.
Например, для Avast это легко сделать через панель задач: щелкните на логотип программы правой клавишей мыши, затем в появившемся меню выберите «Управление экранами Avast» -> «Отключить до перезагрузки компьютера».
Запустите средство устранения неполадок Центра обновления Windows
В большинстве случаев неудачное обновление Windows может вызвать появление ряда других проблем связанных с работоспособностью системы. Код ошибки 0x80004005 является одним из таких случаев, и вы можете исправить эту проблему с помощью средства устранения неполадок.
- Нажмите клавиши Win + R на клавиатуре, чтобы открыть окно Выполнить. Затем введите control и нажмите Enter на клавиатуре.
- Когда откроется окно, выберите в раскрывающемся меню Просмотр: Мелкие значки. После этого перейдите в раздел Устранение неполадок.
- Теперь в правой части окна выберите Система и безопасность.
- Нажмите правой кнопкой мыши Центр обновления Windows и выберите Запуск от имени администратора.
- На следующем экране нажмите кнопку Дополнительно. После этого установите флажок Автоматически применять исправления и нажмите далее.
- Нажмите кнопку Далее, чтобы запустить процесс восстановления.
- После проверки вам будет предоставлена информация о выявленных проблемах. Также нажмите Просмотреть дополнительные сведения, чтобы увидеть подробную информацию.
Базовые настройки брандмауэра
Во всех актуальных версиях Windows найти брандмауэр можно в панели управления. Учитывая, что Microsoft постоянно меняет ее местонахождение, воспользуемся еще одним универсальным методом доступа.
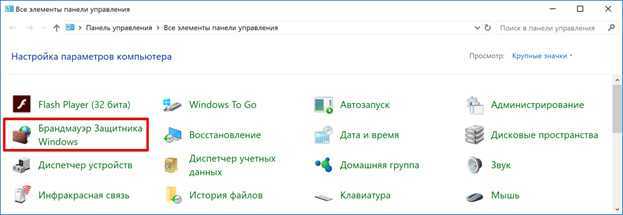
Запускаем диалоговое окно команды «Выполнить», применив клавиатурную комбинацию «Win» + «R». Вводим фразу «firewall.cpl» для прямого перехода к брандмауэру Windows.

В главном окне мы видим два типа сетей, которые различает операционная система. По умолчанию любое подключение защищается с использованием одинакового набора предустановленных правил.
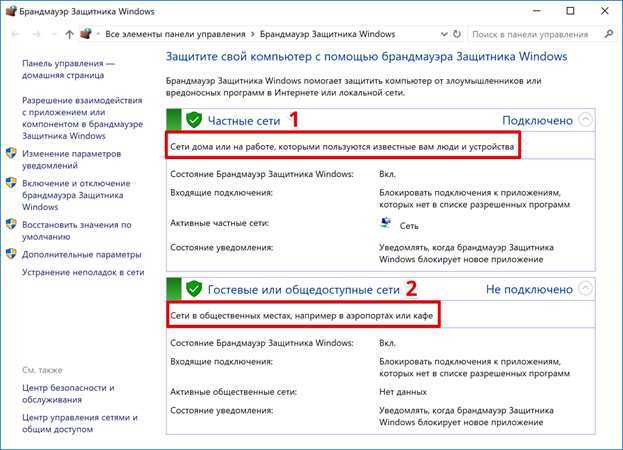
Настройка брандмауэра в Windows разделена на несколько уровней. На первом уровне выполняются самые простые действия. Открывается он по нажатию на любую из двух обозначенных гиперссылок в области навигации.
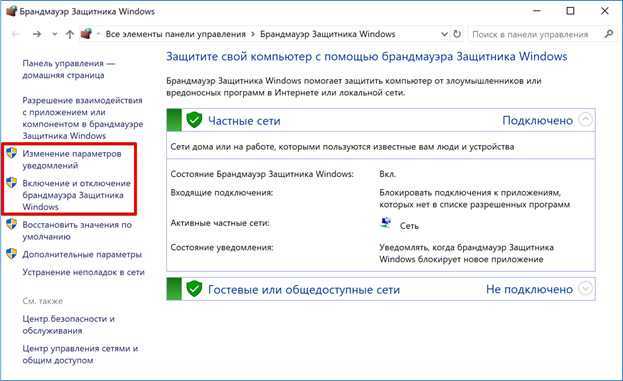
Полностью идентичные настройки сгруппированы по типам сетей. Для каждой группы можно выполнить следующие действия:
- Отключить брандмауэр.
- Включить блокировку всех входящих подключений.
- Отключить уведомления о выполняемых операциях.
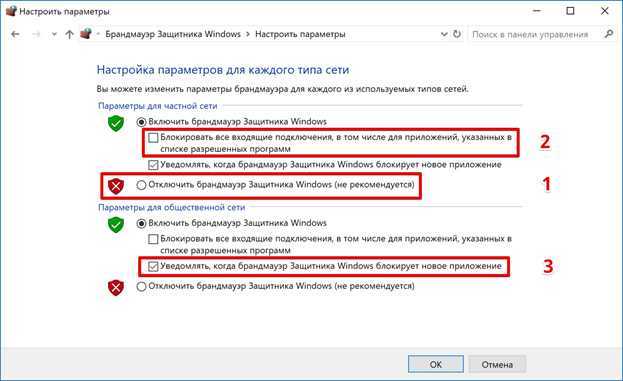
Второй уровень подразумевает внесение правок в предустановленные правила и ограничения. Доступ к нему открывается по выделенной гиперссылке.
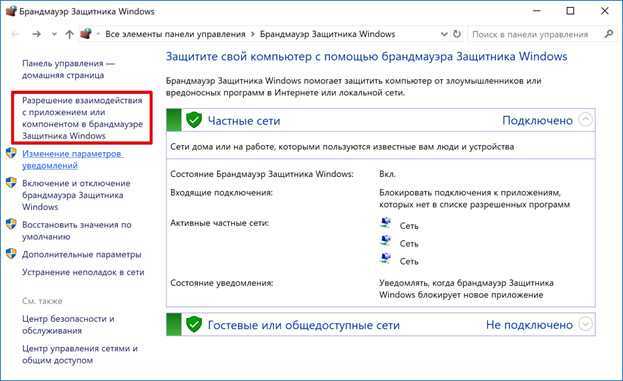
Нажав на обозначенную рамкой кнопку, мы получаем возможность корректировать сетевую активность компонентов и программ. Проставляя галочки в отмеченных стрелками местах, для любого предустановленного правила можно выполнить следующие действия:
- Разрешить или запретить работу при текущем подключении.
- Активировать или закрыть доступ из любой частной или публичной сети.
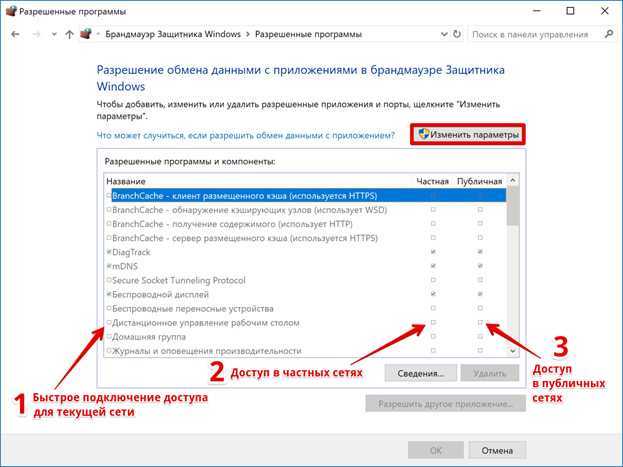
Нажатие на кнопку «Сведения» открывает информационное меню для выбранного компонента. Обозначенный цифрой «2» параметр запускает диалог ручного выбора приложения.
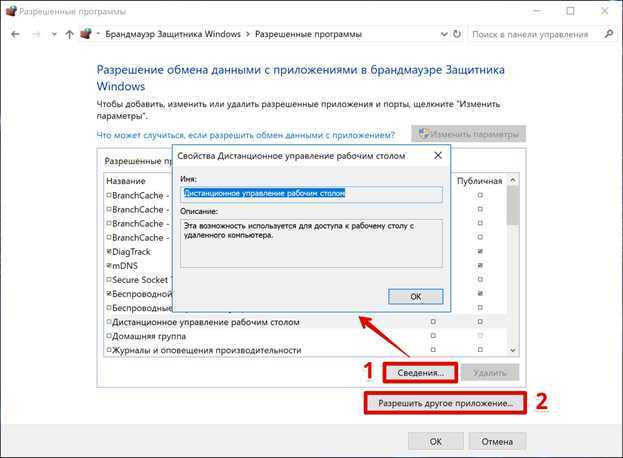
Используя выделенную кнопку «Обзор», самостоятельно выбираем программу для создания правила.
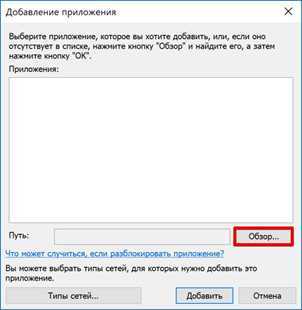
Отмечаем тип разрешенной сети.
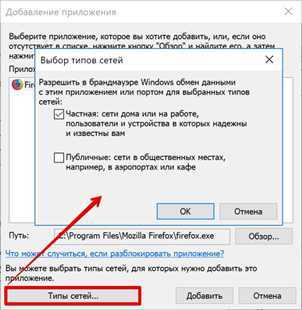
Закончив выбор параметров, нажимаем кнопку «Добавить».
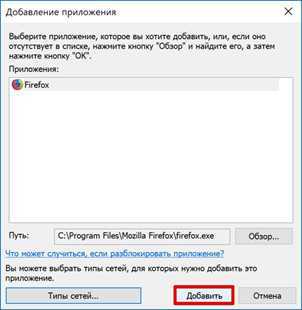
В результате мы получаем собственное правило поведения для браузера Firefox. Теперь он будет работать только в частных сетях. Попытка использовать его с иным типом подключения будет блокироваться. Одновременно с созданием собственного правила активируется кнопка «Удалить».
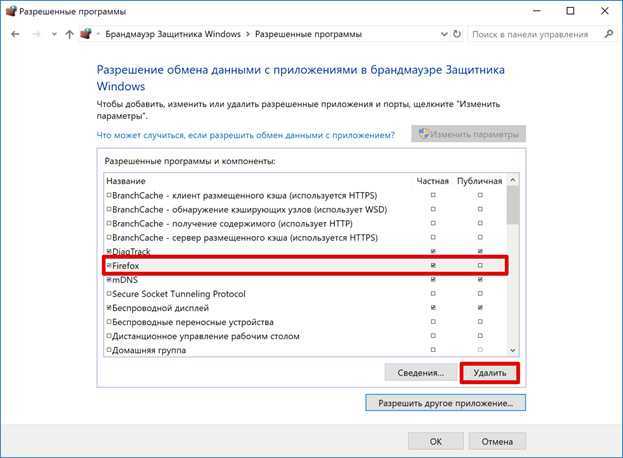
Таким образом, используя первые два уровня настроек, мы можем управлять предустановленными политиками или создавать собственные для отдельных приложений.
Ошибка восстановления системы 0x80070005
Кроме того, вы можете столкнуться с тем же кодом ошибки при выполнении восстановления системы. Конкретное сообщение об ошибке: « Восстановление системы не завершилось успешно. Системные файлы и настройки вашего компьютера не были изменены ».
Прочитав подробную информацию, вы сможете узнать Восстановлению системы не удалось получить доступ к файлу потому что на компьютере запущена антивирусная программа.
Наконечник:4 Устраненные ошибки Восстановление системы не завершилось успешно
Как исправить этот код ошибки восстановления системы? Вот три распространенных решения.
Решение 1. Отключите антивирусное ПО
В большинстве случаев эта ошибка восстановления системы возникает из-за того, что на ПК уже запущена антивирусная программа, а функция восстановления системы пытается использовать файл, который используется программой.
Чтобы помочь вам с кодом ошибки 0x80070005, вы можете отключить антивирусное программное обеспечение.
Решение 2. Запустите восстановление системы в безопасном режиме
Если описанный выше способ не работает, вы можете попробовать выполнить восстановление системы в безопасном режиме. Вот шаги:
Шаг 1: введите msconfig в окне Run и нажмите Войти .
Шаг 2: Под Загрузки вкладка, отметьте Безопасный ботинок вариант.
Шаг 3: нажмите Применять и Хорошо , затем перезагрузите компьютер и снова выполните восстановление системы.
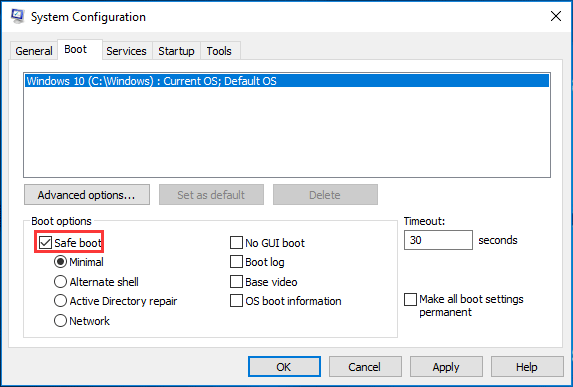
Заметка:Безопасный ботинок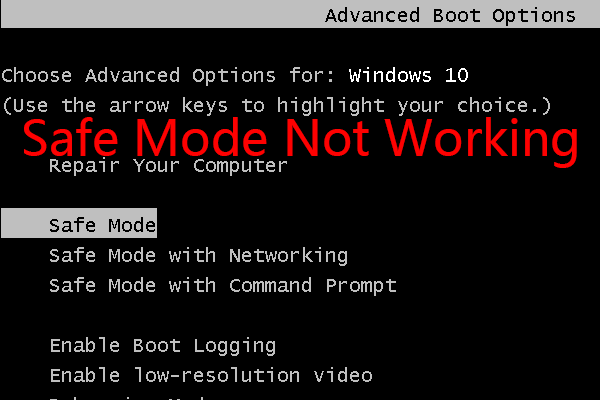 Безопасный режим Windows не работает? Как это исправить?
Безопасный режим Windows не работает? Как это исправить?
Читать больше
Решение 3. Запустите SFC
Поврежденные или отсутствующие системные файлы могут вызвать ошибку восстановления системы 0x80070005. Чтобы решить эту проблему, вы можете использовать встроенный в Windows инструмент проверки системных файлов, чтобы восстановить отсутствующие или поврежденные системные файлы.
Шаг 1. Запустите командную строку от имени администратора.
Шаг 2: ввод sfc / scannow команда и нажмите Войти . Терпеливо дождитесь, пока проверка завершится на 100%.
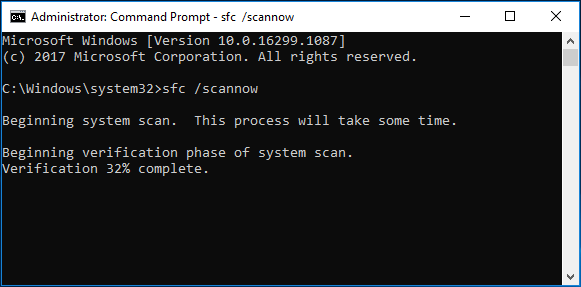
Наконечник:Быстрое исправление — SFC Scannow не работает (акцент на 2 случаях)
Теперь вам рассказаны три распространенных случая ошибки Windows 0x80070005, а также соответствующие решения. Пожалуйста, попробуйте исправления в зависимости от ваших реальных ситуаций. Конечно, вы можете поделиться этим постом, чтобы сообщить об этом большему количеству людей, чтобы они также могли исправить свои проблемы.
0x80004005 в Windows 10
Данная ошибка стала беспокоить пользователей Windows 10 сразу же после перехода на эту версию. Для ее устранения необходимо предпринять несколько мер.
Проблемы с активацией
В первую очередь такая ошибка может возникать в том случае, когда Виндовс не активирован или имеются проблемы с активацией. Для устранения неполадок нужно последовать инструкции:
- Перейти в параметры через пуск.
Перейти в раздел безопасности и обновлений.
Перейти к вкладке активации ОС и устранить проблемы специальным средством.
Неполадки драйверов
Проблема с драйверами достаточна распространена и решается следующим образом:
- Перейти в диспетчер устройств.
Посмотреть наличие желтых треугольников около устройств.
При их наличии следует обновить драйвера.
Драйвера можно загрузить с интернета. В случае, если устройство не получается опознать, то стоит отключить все дополнительные девайсы от ПК и методом исключения опознать его.
Проблемы «Центра обновлений Windows»
Наличие проблем с центром обновлений устраняются следующим образом:
- Через поиск найти утилиту по устранению неполадок.
Запустить устранение неполадок.
В ходе поисков утилита найдет ошибки и предложит исправить их.
После чего на экране покажут все исправленные и неисправленные неполадки.
Используем DISM
Для устранения ошибки 0x80004005 следует выполнить такие действия:
- Кликнуть на Пуск и перейти в папку служебных программ.
Запустить командную строку от имени Администратора.
Ввести команду dism /Online /Cleanup-image / RestoreHealth и выполнить ее.
После завершения восстановления необходимо проверить папку dism. Наличие этих строк в конце говорит о повреждении файла OpenCL.dll.
Как исправить ошибку 0xc0000098 при запуске или установке Windows
Поврежден файл OpenCL.dll
- Загрузить программу для создания носителя с официального сайта.
Запустить скачанный файл.
Выбрать пункт о создании нового носителя.
Использовать стандартные параметры и проследовать далее.
Выбрать тип файла ISO.
Сохранить во временную папку для хранения файлов.
Извлечь все файлы из этой папки.
Конвертировать файл из .esd в .wim с помощью следующей команды.
Сгенерировать данные о версиях и индексах. Ввести следующую команду: Dism /Get-Wiminfo /wimFiles:c:tempWindowssourcesinstall.wim
Восстановить поврежденные файлы из образа: Dism /Online / Cleanup-Image /RestoreHealth /Source:wim:c:tempWindowssourceinstall.wim:1 /LimitAccess
После чего перезагрузить ПК.
Исправление с помощью обновления
Нет, нет, от юзера не требуется заходить в интернет, чтобы скачать определенное обновление с веб-сайта Майкрософт. В этой ситуации действовать нужно как раз наоборот. То есть, требуется удаление системного обновления KB3004394:
- Одновременно зажать «Вин» и «R»;
- Вбить уже знакомую команду «cmd»;
- В новом окошке использовать следующий приказ: wusa /uninstall /kb:3004394.
Подтвердить свои действия. ОС начнет работать в автоматическом режиме, выполняя поиск этого пакета. В случае его обнаружения произойдет деинсталляция. После этого можно попробовать осуществить вход в ранее недоступное PO.
Ошибка 0x80004005: Не удается разрешить общий доступ

В операционных системах windows 8 и windows 10 многие расширенные сетевые функции тесно связаны со встроенным брандмауэром. Именно поэтому отключение полностью этой службы может привести к возникновению некоторых проблем. Например, с общим доступом, когда при попытке открыть выход в Интернет через один из компьютеров возникает неизвестная ошибка 0x80004005. Как исправить это досадное недоразумение?! Очень просто — включить Брандмауэр windows обратно. Сделать это можно двумя способами: — с помощью системной оснастки Виндовс для управления службами
— используя командную строку.
Через консоль системных сервисов
Нажимаем комбинацию клавиш Win+R. Запустится окно «Выполнить».

Вводим команду services.msc и жмём на ОК. В открывшейся оснастке находим системный сервис «Брандмауэр windows» и кликаем на него дважды. Запустится окно свойств службы MpsSvc:
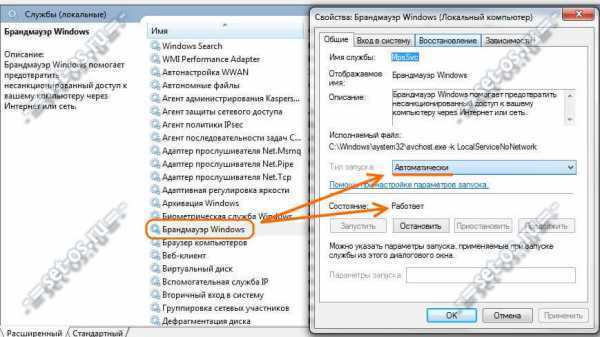
Нажимаем кнопку «Включить». Тип запуска выставляем «Автоматически». Перезагружаем комп и проверяем.
Через командную строку windows
Запускаем командную строку с правами Администратора. Для автоматического старта службы Брандмауэра при загрузке Виндовс выполняем команду:
Для старта самой службы вводим команду:
Проверяем работу общего доступа.
Примечание: 1. Для того, чтобы при необходимости опять остановить службу Брандмауэр windows — выполните команду:
Отключаем автозапуск службы:
2. Код ошибки иногда может проявляться и при иных обстоятельствах: — Если поврежден или отсутствует файл Dpcdll.dll, могут появится ошибки 0x800705aa, 0x8007007e и 0x80004005 — Ошибки в сторонних программах, например virtualbox e_fail 0x80004005. Сопутствующие коды: 0x800705aa, 0x80070002, 0x80004005, 0x800405aa, 0x80090019
— Проблемы с жестким диском, сбой выполнения операции на странице. Сопутствующий код ошибки 0x800703e7
0x800405aa, 0x80070002, 0x800705aa, 0x80090019, 0х80004005, брандмауэр windows, неопознанная ошибка, общий доступ
Виртуальная машина: ошибка 0x80004005
Метод №1 Переименование vbox-файла
Один небольшой трюк помогает большинству пользователей избавиться от проблемы при попытке запустить нужную им виртуальную машину. Как уже было сказано, ошибка 0x80004005 возникает, по большей части, из-за неправильно сохраненного состояния виртуальной машины в vbox-файл. Когда это происходит, то VirtualBox создает еще один файл, но только уже с приставкой -prev или -tmp. Вам нужно переименовать этот файл. Выполните следующее:
- пройдите в директорию C:Users VirtualBox VMs;
- найдите в папке файлы с именем вашей виртуальной машины и расширением .vbox и .vbox-prev(или -tmp), например, пускай это будут ВМ.vbox и ВМ.vbox-prev;
- удалите файл ВМ.vbox;
- переименуйте ВМ.vbox-prev в ВМ.vbox;
- далее перейдите в директорию C:Users .VirtualBox и выполните все описанное выше еще раз, т.е. удаление и переименование файлов.
Как только завершите возиться с файлами, попытайтесь вновь запустить нужную вам виртуальную машину в VirtualBox. Большинство пользователей утверждают, что от ошибки E_FAIL 0x80004005 им помогает избавиться именно вышеуказанный процесс.
Метод №2 Удаление обновления KB:3004394
Если дело заключалось не в неудачном сохраненном состоянии виртуальной машины, то, возможно, оно заключается в обновлении под номером KB:3004394. Уже многими доказано, что данное обновление может создавать конфликт во время работы VitualBox. Вам нужно попробовать удалить это обновление, а затем проверить наличие кода ошибки E_FAIL 0x80004005.
Удалить это обновление можно как через графический интерфейс системы, так и через консоль. Однако, через консоль процесс удаления выполняется куда быстрее. Поэтому мы покажем вам именно этот способ удаления обновления. Выполните следующие действия:
- нажмите на клавиатуре Windows+X;
- выберите из контекстного меню пункт «Командная строка(администратор)»;
- впишите в консоль команду wusa /uninstall /kb:3004394 и нажмите Enter;
Удалив обновление KB:3004394 из своей операционной системы, перезагрузите компьютер. Снова зайдите в VitualBox, запустите нужную виртуальную машину и убедитесь, что ошибка E_FAIL 0x80004005 была устранена. Если же нет, то давайте посмотрим на другие методы.
Метод №3 Активирование виртуализации в BIOS
Порой, ошибка E_FAIL 0x80004005 может возникать в результате отключенной в BIOS технологии виртуализации, которая позволяет на одном ПК создавать несколько виртуальных компьютеров. К сожалению, интерфейс BIOS разнится между собой, а поэтому описание точного расположения данной функции — невозможно. Вам придется покопаться в настройках BIOS и найти там опцию Виртуализации, а затем активировать ее. Как только вы это сделаете, попробуйте снова запустить VirtualBox и посмотрите, возникнет ли ошибка виртуальной машины E_FAIL 0x80004005.
Метод №4 Подбор рабочей версии VirtualBox
К сожалению, порой описываемая в данной статье проблема не может быть разрешена вышеуказанными методами. Правда в том, что не каждая версия программы VirtualBox будет работать на том или ином компьютере стабильно. Удалите ту версию, которая установлена на вашем компьютере в данный момент, а затем установите другую, желательно, самую последнюю версию.
Если код ошибки E_FAIL 0x80004005 появляется и на новой версии VirtualBox, то вам придется искать ту версию программы, которая наконец-то таки стабильно заработать на вашей системе. Так или иначе, вы найдете ее. Исходя из отзывов пользователей, стабильными версиями являются 4.3.12, 4.3.20, 5.0.6 и 5.1.8. Пробуйте, запускайте и проверяйте наличие ошибки E_FAIL 0x80004005.
При попытке запуска операционной системы Windows или Linux в виртуальной машине VirtualBox пользователь может столкнуться с ошибкой 0x80004005. Она возникает до старта ОС и препятствует любой попытке ее загрузки. Есть сразу несколько способов, помогающих устранить существующую проблему и продолжить пользоваться гостевой системой в обычном режиме.
Способы исправления ошибки
Метод №1
Если сбой произошел во время загрузки обновлений для вашей операционной системы, то для восстановления корректной работы проделайте следующий алгоритм действий:
- Зайдите в меню «пуск» и в поле поиска наберите «устранение неполадок»;
- Выберите найденный результат в списке;
- Нажмите на «просмотр всех категорий» в левой верхней части появившегося окна;
- В отобразившемся списке щелкните на «центр обновления Windows», в новом появившемся окне «дополнительно» (убедитесь, что установлена галочка рядом с пунктом «автоматически применять исправления»;
- Нажмите далее, чтобы запустить проверку, в процессе которой все найденные неполадки будут устранены.
Метод №2
Часто ошибка возникает при наличии поврежденного файла обновления. Для решения следует удалить содержимое папки, куда загружаются обновления операционной системы. Для этого:
- Зайдите в «мой компьютер», который располагается на рабочем столе и в меню «пуск», проследуйте по пути: C:\Windows\SoftwareDistribution\Download ( «С» — системный диск, буква может отличаться);
- Выделите все файлы в конечной папке (Download) и нажмите на кнопку «delete».
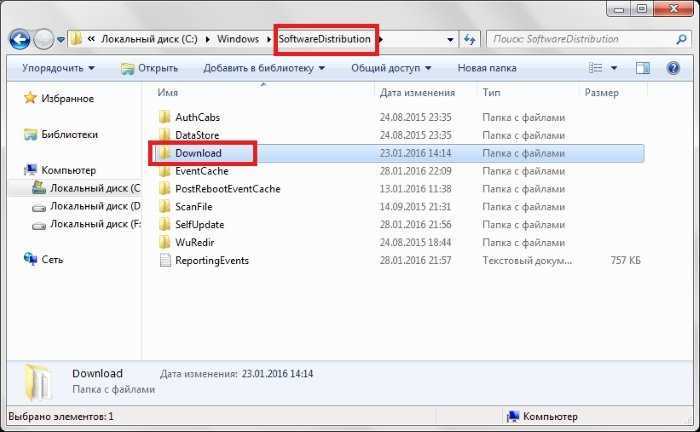
Метод №3
Ошибка крайне часто связана со сбоем в работе виртуальной машины (программа virtualbox). В таком случае проделайте следующее:
- Нажмите сочетание клавиш: Windows+R;
- В отобразившемся окне напечатайте команду «regedit» и нажмите OK;
- Появится новое окно, в котором проследуйте по данному пути: HKEY_LOCAL_MACHINE\SOFTWARE\Microsoft\Windows NT\CurrentVersion\AppCompatFlags\Layers;
- Удалите расположенный там ключ, имеющий пометку virtualbox.
Дополнительные способы решения сбоя в работе virtualbox:
- Полное удаление и установка более ранней версии программы;
- В некоторых версиях BIOS есть функция Intel Virtualization Technology, требуется найти её и включить (Enabled).
Метод №4
Если при попытке RDP соединения появляется ошибка, делайте следующее:
- Зайдите в «пуск»;
- В строчке поиска наберите «Центр обновления Windows» и щелкните мышкой по первому найденному результату;
- Появится окно, в котором кликните на ссылку «Установленные обновления»;
- Подождите, пока отобразится список всех обновлений. Найдите в данном списке следующие обновления KB2592687 и KB2574819 и удалите их.
Метод №5
Частой причиной возникновения ошибки 0x80004005 служат поврежденные DLL файлы и сбой в работе реестра. Для решения делайте следующее:
- Перейдите в меню «пуск», наберите в строчку поиска: %Temp%;
- Щелкните по найденной папке;
- В отобразившемся окне выделите все содержимое и нажмите кнопку «delete»;
- После перезагрузки компьютера ошибка должна исчезнуть.
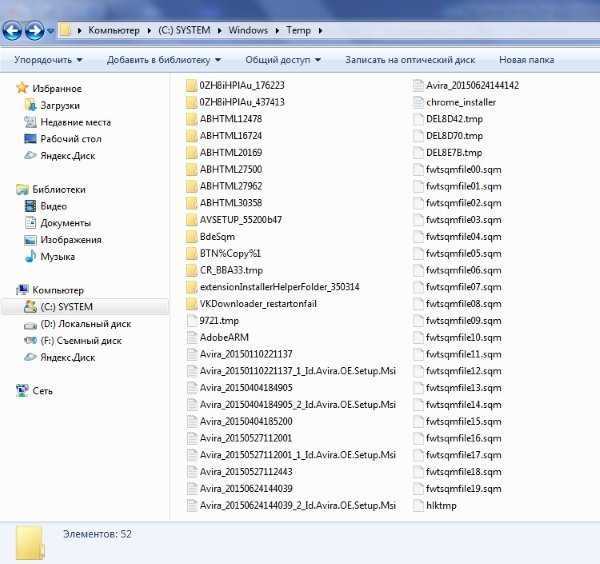
Метод №6
Проверьте ваш системный диск на присутствие в его работе ошибок. Для этого перейдите в «Мой Компьютер» , далее нажмите по диску, на котором у вас установлен Windows, правой кнопкой мыши и кликните по «свойства». В открывшемся окошке перейдите во вкладку «Сервис» и выберите «Выполнить проверку».
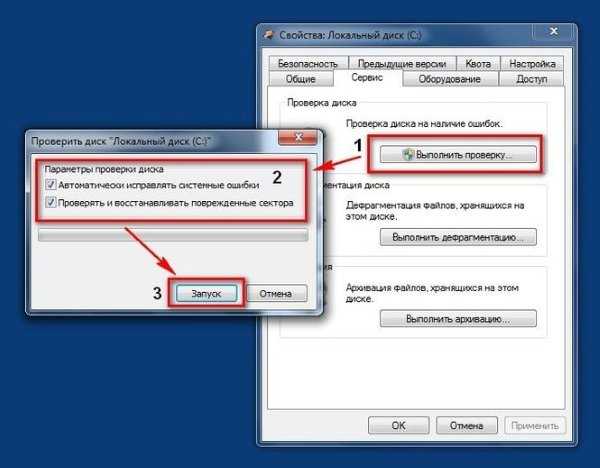
Метод №7
Если ошибка появляется с пометкой «DllregisterServer», то вам следует сделать следующее:
- Перейдите в «пуск» и в строчке поиска напечатайте: «Учетные записи пользователей»;
- Выберите первый найденный результат в списке;
- Отобразится новое окно, в котором найдите пункт «Изменение параметров контроля учетных записей», кликните по нему;
- В открывшемся окне увидите ползунок, передвиньте его в самый низ, установив тем самый параметр «Никогда не уведомлять».
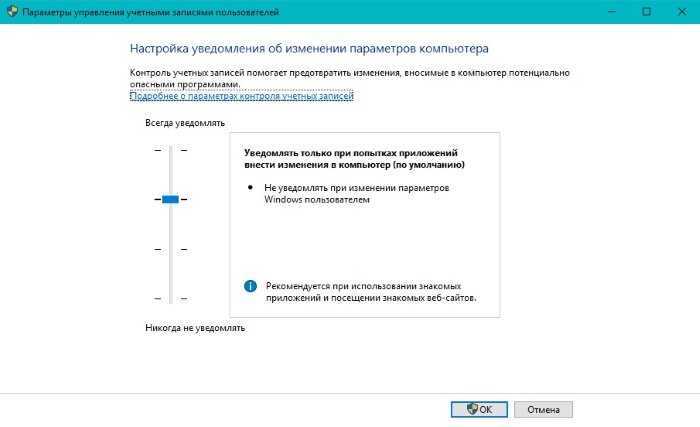
Метод №8
При ошибке с пометкой «system componentmodel win32exception» и «dllregisterserver» вам поможет изменение типа своей учетной записи на «администратор». Для этого: перейдите в меню «пуск», в поисковую строку наберите «Учетные записи пользователей» и нажмите на найденный результат.
В окне, которое отобразится на экране, кликните по пункту «Изменение типа своей учетной записи», в котором поставьте галочку в пункте «администратор».
Метод №9
Если ваш случай является из ряда вон выходящим, и все способы и методы не помогли, то в таком случае единственным способом избавления от ошибки будет полная переустановка операционной системы. Хоть данный выход является радикальным, но он обеспечивает стопроцентное избавление от любой ошибки.
Ошибка при проверке подлинности 0x80004005, решено
Сегодня не смог подключиться ни к одному из двух своих серверов по RDP с ноутбука с Windows 7 x64, хотя пару дней назад все работало, при попытке подключения, приложение удаленный рабочий стол выдавало ошибку «Ошибка при проверке подлинности (код: 0x80004005)», в соответствующем окошке:
Если ошибка возникает при попытке зайти на сетевую шару см. пункт 4.
Подумал что же могло поменяться за пару дней, и вспомнил что недавно накатил обновления, и нашел виновника это KB2923545, но что интересно сейчас ноябрь, а оно было установлено еще в августе и все работало, так что думаю какое-то из позавчерашних обновлений все сломало. Теоретически это могло быть одно из этих обновлений:
KB 2574819 KB 2857650 KB 2830477 KB 2913751
Но в списке недавно установленных ни одно из них не значится. В моем случае проблема решилась удалением обновления KB2923545, и последующей перезагрузкой, после которой я смог подключиться к своим серверам.
В интернете предлагают еще несколько решений этой ошибки, если удаление обновления не помогает, попробуйте проделать следующее:
1. Если компьютер в домене — возможны проблемы с груповой или локальной политикой безопасности, она может запрещать подключение с указанными параметрами, и в результате будет ошибка.
2. Так же виновниками может быть пара обновлений KB2592687 и KB2574819, их удаление решит проблему.
3. Еще можно попробовать отключить проверку подлинности серверной стороной, для этого откройте приложение удаленный рабочий стол, и в свойствах своего подключения на вкладке «Дополнительно» выберите предупреждать, или подключаться без предупреждения. Это решение временное и не рекомендуется, так как снижает безопасность, его использовать не советую, кстати в моей ситуации не помогло.
4. Необходимо запустить службу брандмауэра или включить его в панели управления, если выключен, если служба работает и брандмауэр включен, то пройдите по пути:
Панель управления — Администрирование — Брандмауэр Windows в режиме повышенной безопасности — Правила для входящих подключений — Общий доступ к файлам и принтерам (входящий трафик SMB) — Действие разрешить.
Тем самым вы откроете порт TCP 445, необходимый для корректной работы сетевых шар по протоколу SMB.
5. Ошибку может вызывать программа КриптоПро CSP версии 4.0, возможно и других версий тоже, так же потенциально эту ошибку могут вызвать и другие «криптопровайдеры» — программы для подписи или шифрования файлов и документов.
6. Так же эту ошибку могут вызывать сторонние программы, например Adobe Flash Player для Edge и Internet Explorer, в некоторых версиях Windows 10, 8 и Windows Server 2012, в этом случае необходимо просто установить обновления на систему.























![Ошибка 0x80004005: неизвестная ошибка в windows 10 [full guide]](http://lpfile.ru/wp-content/uploads/e/e/9/ee922c277dee4d010c85a52eb5954323.png)








