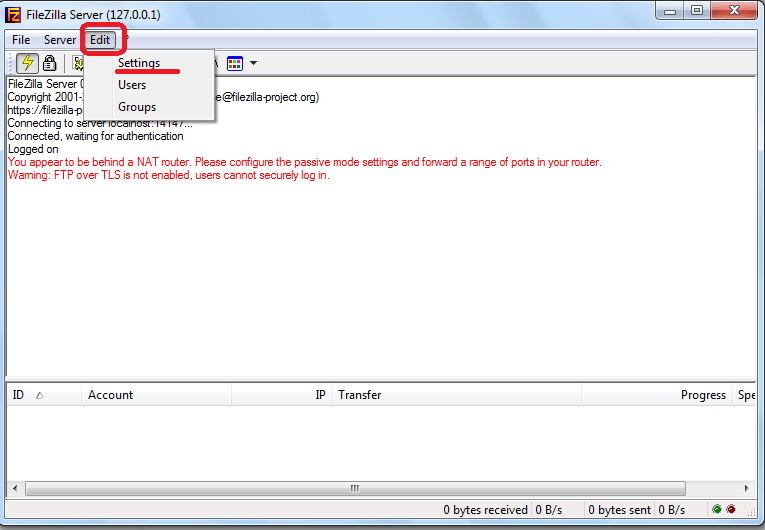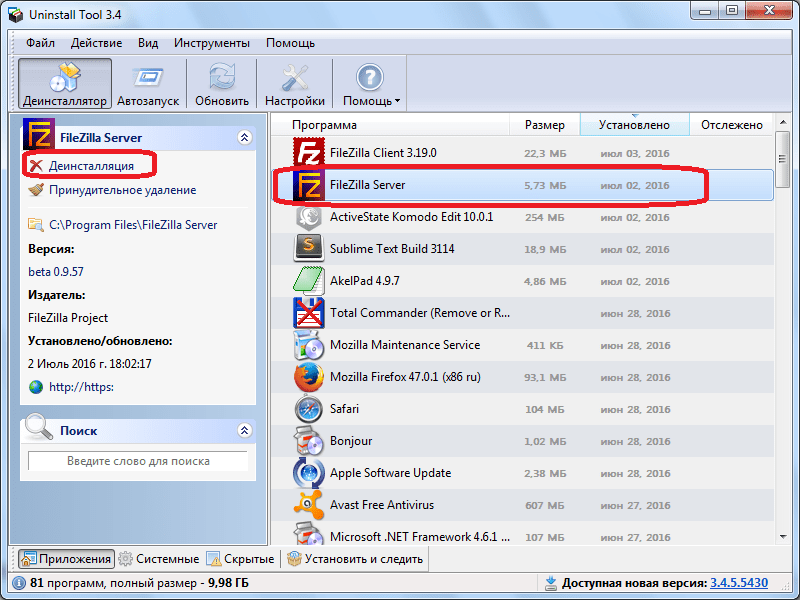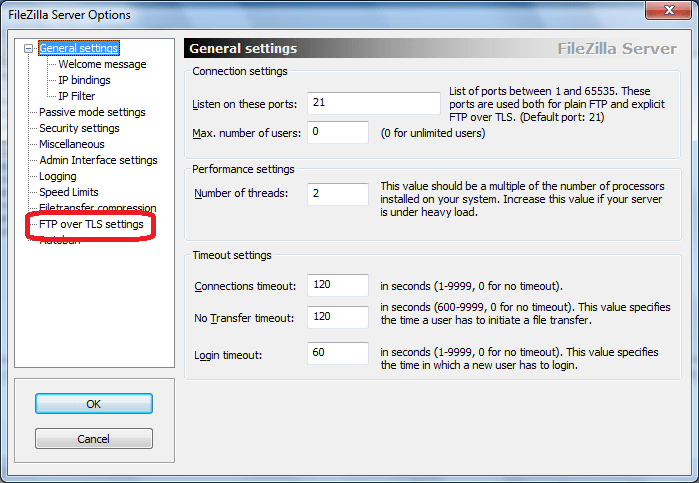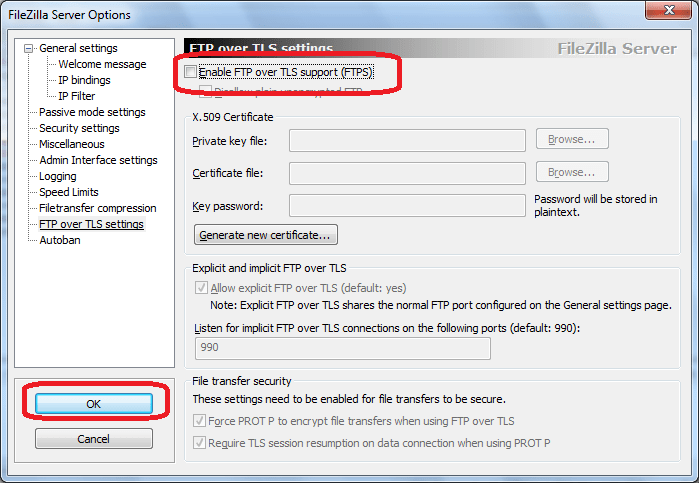Основные возможности FTP клиента Файлзилла:
- поддержка протоколов FTP, SFTP и FTPS (FTP через SSL/TLS)
- поддержка IDN, в том числе нелатинских доменных зон
- наличие продвинутого менеджера сайтов и очереди загрузки, работа с вкладками
- прием и передача файлов размером более 4 гигабайт
- FTP клиент поддерживает докачку файлов
- поддержка технологии перетаскивания объектов Drag-and-Drop
- приложение позволяет осуществлять удаленное редактирование файлов
- программа имеет режим фильтрации недопустимых символов в названиях файлов
- программа может контролировать скорость и количество одновременно передаваемых файлов
Настройки FTP клиента FileZilla на русском языке
Исправление ошибки со стороны сервера
В случае, если при использовании программы FileZilla Server возникает ошибка «Could not load TLS libraries», то для начала можно попробовать, как и предыдущем случае, установить на компьютер компонент OpenSSL 1.0.2g, а также проверить обновления Windows. В случае отсутствия какого-то обновления, нужно подтянуть его.
Если после перезагрузки системы ошибка не исчезает, то пробуем переустановить программу FileZilla Server. Удаление, как и в прошлый раз, лучше выполнять с помощью специализированных программ.
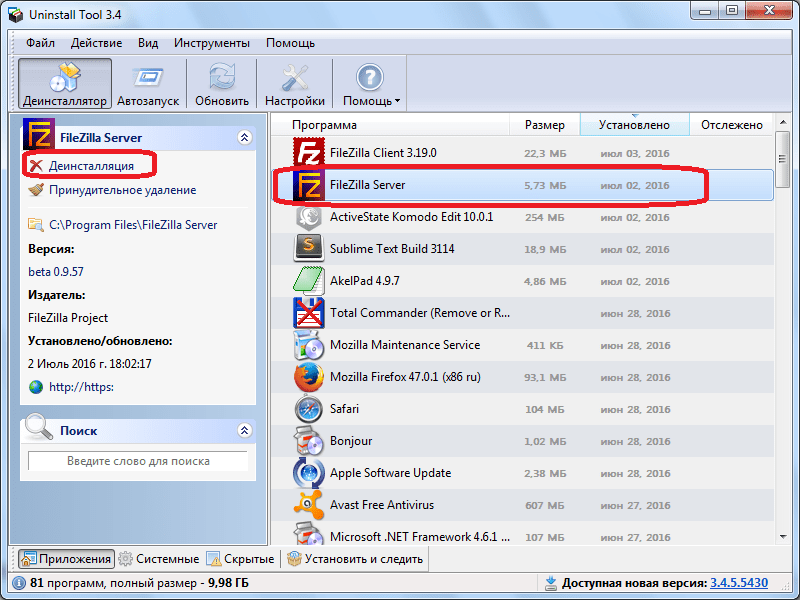
Если не один из указанных вариантов не помог, то можно вернуть работоспособность программы путем отключения защиты по протоколу TLS.
Для этого переходим в настройки FileZilla Server.
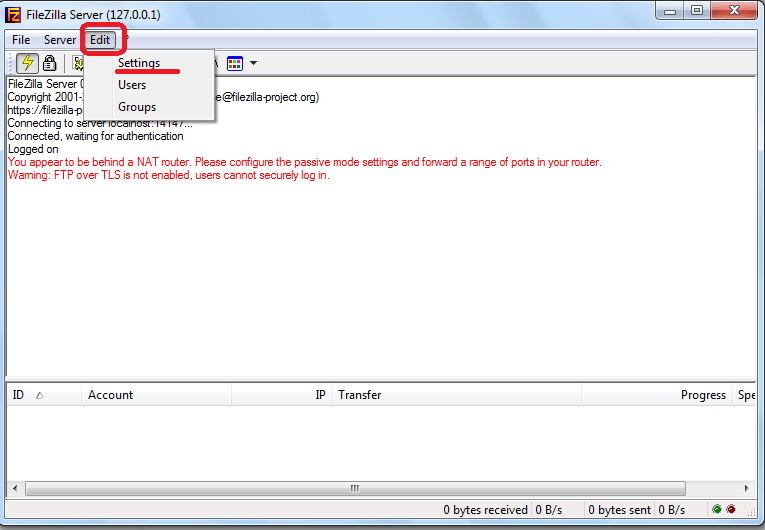
Открываем вкладку «FTP over TLS setting».
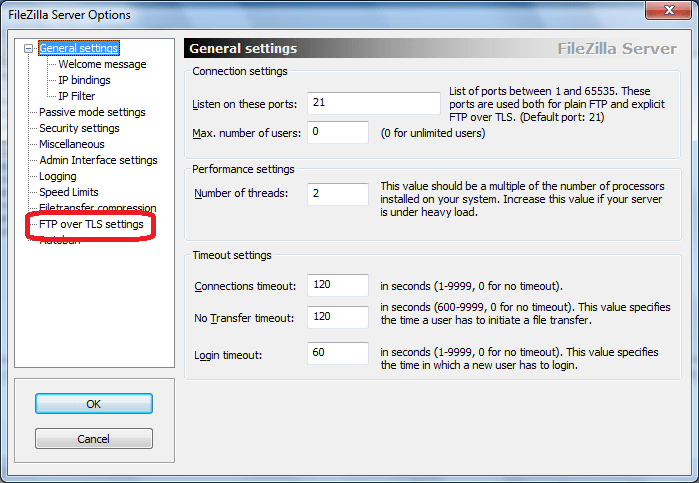
Снимаем флажок с позиции «Enable FTP over TLS support», и жмем на кнопку «OK».
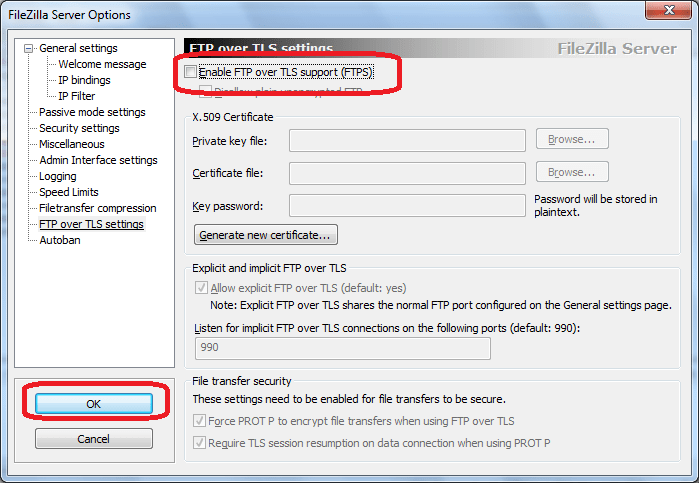
Таким образом, мы отключили шифрование по протоколу TLS со стороны сервера
Но, нужно также брать во внимание тот факт, что это действие связано с определенными рисками
Мы выяснили основные способы устранения ошибки «Could not load TLS libraries» как на стороне клиента, так и сервера. Нужно отметить, что прежде чем прибегать к радикальному методу с полным отключением шифрования TLS, следует попробовать другие варианты решения проблемы.
- Удалить все
- Отключить
Пожаловаться на видео?
Выполните вход, чтобы сообщить о неприемлемом контенте.
El vídeo muestra la práctica y sencilla solución al problema de las librerías o bibliotecas TLS.
Actualizaciones para x86-x64
Importante: No es necesario agregar la interface del programa al Firewal o cortafuegos el server si.
Raúl Martínez PandalesSoporte IT ProfesionalCel/Whatsapp: +507 67355617
FileZilla Подробности
FileZilla может реализовать большинство вариантов FTP, который является одним из самых старых приложений в Интернете. В оригинальной версии FTP было мало функций безопасности. Чтобы компенсировать это, были разработаны FTP через SSL / TLS, называемые FTPS и SSH FTP, называемые SFTP. SSL — это уровень защищенных сокетов, который позднее был заменен на уровень безопасности транспорта. Это функции безопасности, лежащие в основе протокола HTTP Secure, которые используются веб-сайтами электронной коммерции, чтобы покупатели могли безопасно вводить данные своей кредитной карты. Та же система безопасности была добавлена к FTP для создания FTP Secure. SSH — это защищенная оболочка, эмулятор защищенного терминала. SSH имеет собственный протокол передачи файлов, известный как Secure FTP. FileZilla также может передавать файлы в соответствии с этими протоколами.
Соединение прервано через 20 секунд — в чем причина
Магическая цифра «20» однажды может появиться и у вас в логах ошибок. Порой это случается в момент, когда вы ничего не подозревая открываете список каталогов и пытаетесь скачать файл на компьютер. Как вдруг — соединение прервано, а FileZilla пишет про какие-то невнятные 20 секунд. Многих интересует, почему именно 20 секунд и как исправить эту ошибку? И сейчас вы узнаете, как решить эту проблему.
Дело в том, что сбой не обязательно должен быть связан с цифрой 20, упомянутой в логах. Бывает, что клиент еще не успел открыть список каталогов, а в логах уже выскакивает «ошибка 20 секунд», что совсем нелогично. Ведь чтобы соединение было прервано через 20 секунд, оно должно быть сначала установлено. Но дело в том, что эти 20 секунд могли пройти в тот момент, когда вы пытались зайти на сервер. Через 20 секунд, во время которых вы не сумели войти на хост, он выдает вам такое сообщение. В итоге, вы и список каталогов не увидите, и ни один файл не сумеет загрузить.
А причина в том, что есть какие-то неполадки с вашей стороны. Иногда случается так, что с портом вроде все хорошо, но вы не можете по нему подключиться к хосту, так как он запрещен в настройках маршрутизатора. То есть у вас в роутере 21-й порт (это стандартный) или другой, под которым находится сервер, внесен в список запрещенных. Не стоит задаваться вопросом, почему этот порт оказался в таком списке, просто попытайтесь его оттуда убрать. В Интернете хватает инструкций по различным моделям роутеров, так что вы обязательно справитесь.
Но причина не всегда кроется в настройках роутера. Порой ее вообще сложно узнать, потому приходится импровизировать. Попробуйте перезапустить клиент, быть может критическая ошибка подключения к серверу исчезнет. Если этого не произошло, то постепенно углубляйтесь в суть проблему. К примеру, попробуйте переустановить версию клиента на более старую. Ведь разработчики тоже люди, и порой совершают ошибки, за что нельзя их ругать. У многих бывает так, что после установки старой версии FileZilla все вновь работает нормально. Вполне вероятно, что вы не станете исключением и у вас на компьютере все заработает нормально, как было раньше.
С другой стороны, прерванное соединение может быть вызвано банальной причиной — вы просрочили время бездействия. Ведь на каждом сервере есть определенные настройки тайм-аутов, которые не следует игнорировать. Если на хосте указано, что 20 секунд — это максимальный предел бездействия, то приготовьтесь к тому, что через 20 секунд «тишины» сервер выкинет вас из сессии. Тогда придется подключаться заново. Внимательно читайте лог, и тогда наверняка научитесь самостоятельно искать причины неисправностей.
FileZilla — это один из самых популярных FTP клиентов для операционных систем Windows, Linux и MacOS. Программа позволяет подключаться к удаленному FTP серверу, просматривать список файлов и каталогов, скачивать файлы с сервера и закачивать обратно, а также редактировать файлы с помощью текстового редактора.
Но иногда с подключением к серверу возникают проблемы и вам может встретиться сообщение критическая ошибка, невозможно подключиться к серверу FileZilla или соединение прервано после 20 секунд не активности. В этой статье мы разберемся почему не работает подключение и как исправить проблему.
причини помилки
Для початку розберемося, в чому причина помилки «Could not load TLS libraries» в програмі FileZilla? Дослівний переклад на російську мову даної помилки звучить як «Не вдалося завантажити бібліотеки TLS».
TLS — це протокол криптографічного захисту, більш просунутого рівня, ніж SSL. Він забезпечує безпеку передачі даних, в тому числі при використанні з’єднання FTP.
Причин помилки може бути безліч, починаючи від неправильної установки програми FileZilla, і закінчуючи конфліктом з іншим софтом, встановленим на комп’ютері, або настройками операційної системи. Досить часто проблема виникає через відсутність важливого оновлення Windows. Точну причину збою може вказати лише фахівець, після безпосереднього вивчення конкретної проблеми. Проте, спробувати усунути цю помилку може і звичайний користувач із середнім рівнем знань. Хоча для усунення проблеми, бажано знати її причину, але не обов’язково.
Бесплатный FTP-клиент — FileZilla
FileZilla – один из лучших бесплатных ftp-клиентов, с понятным интерфейсом, множеством настроек, а также программа доступна для разных операционных систем, включая версию portable, которую вообще можно не устанавливать, а сразу запускать и работать с любого накопителя.
Скачать ftp-клиент можно с официального сайта разработчика.
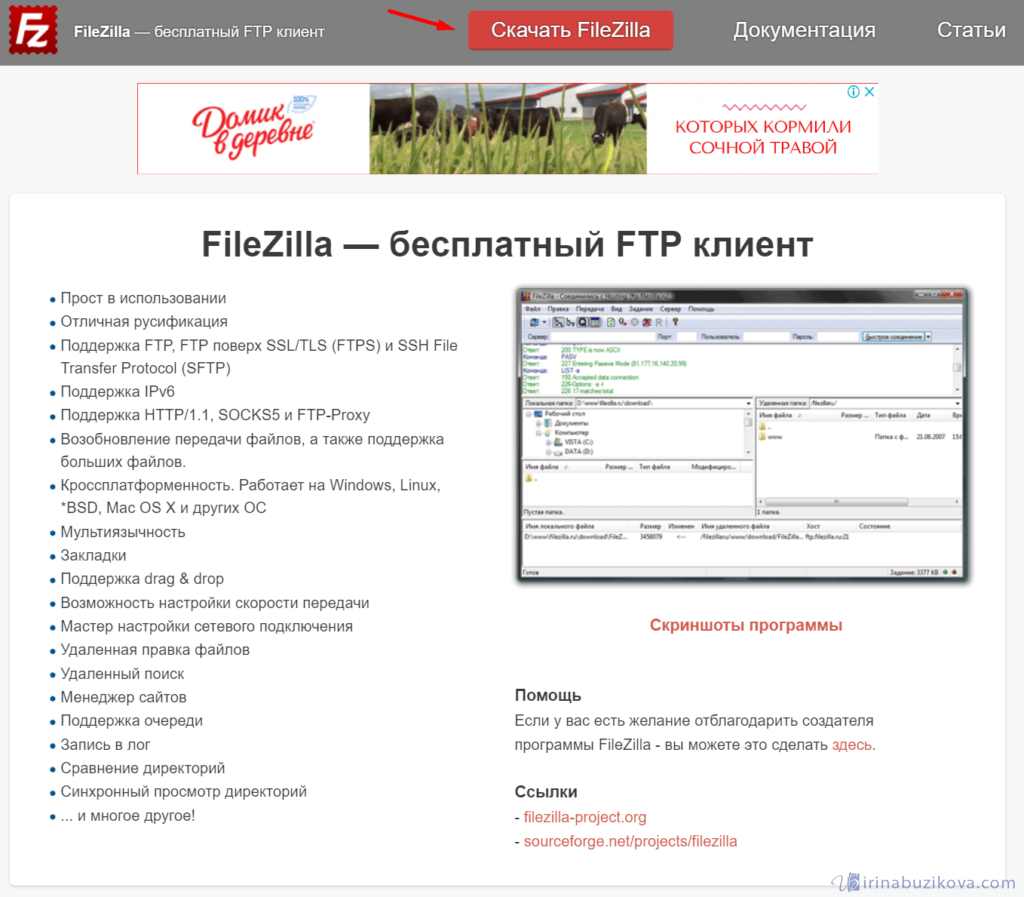
- Windows (Vista,7,8,10) – 32/64-bit;
- Linux (Debian 9 “Stretch”);
- Mac OS X
Существует два варианта установки ftp-клиента FileZilla:
- Обычный (*.exe) – скачиваем файл, выбираем путь установки.
- Portable – это уже распакованные файлы установки, достаточно просто открыть папку с программой, сразу приступить к работе.
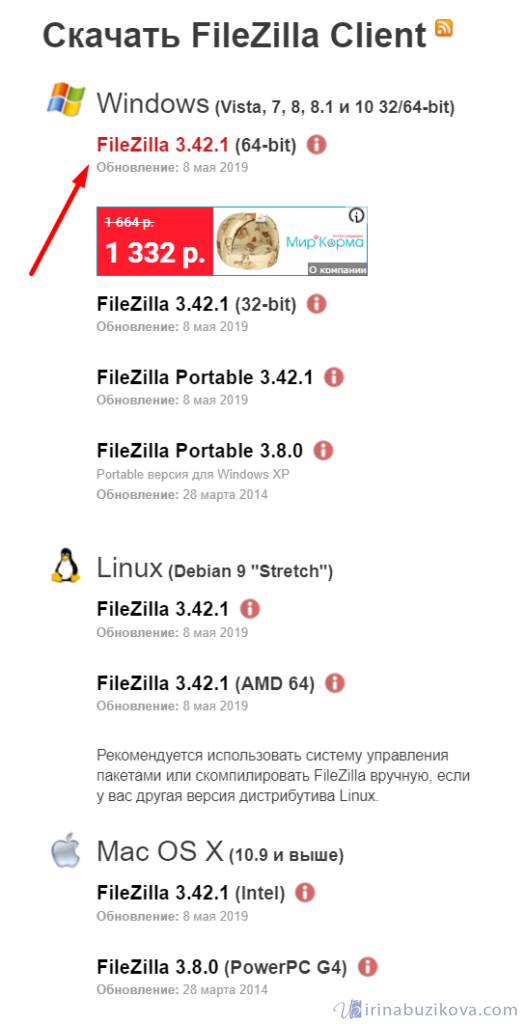
Выбираем подходящий вариант, в моем случае это обычный ftp-клиент для Windows вервия 64-bit. Но если, у вас есть необходимость использования программы на съемном накопителе, то лучшим вариантом будет версия portable.
Файл скачивается на компьютер. Далее приступаем к установке.
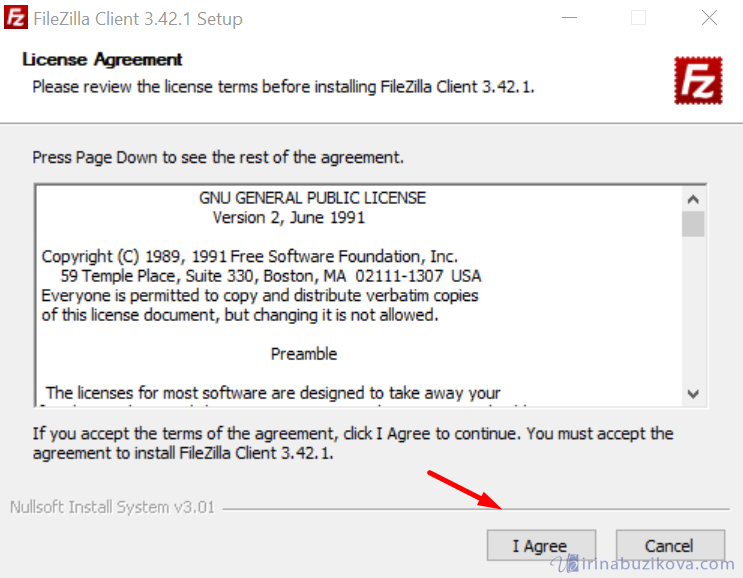
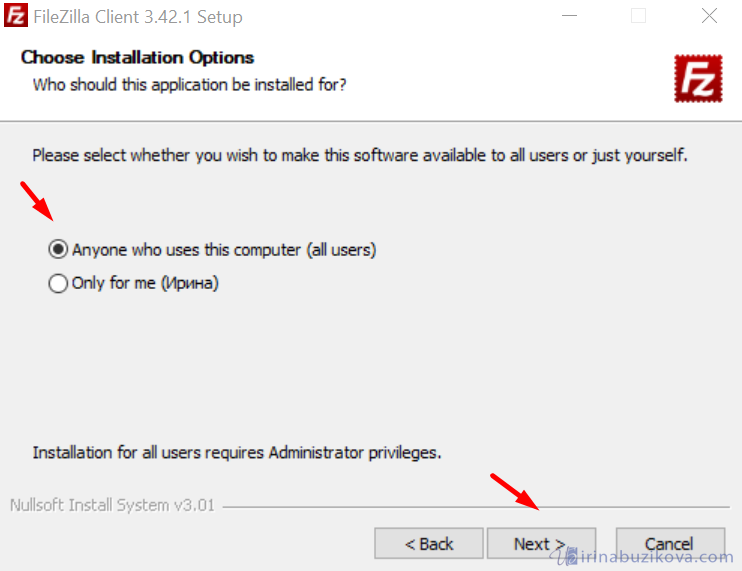
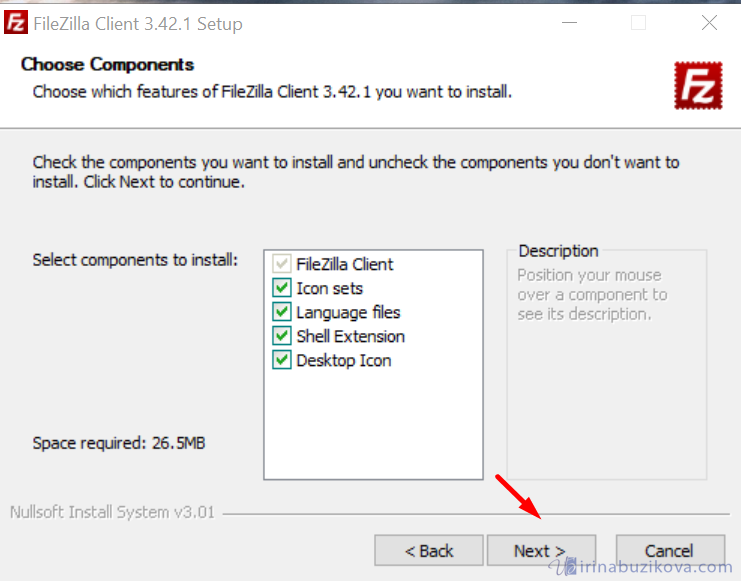
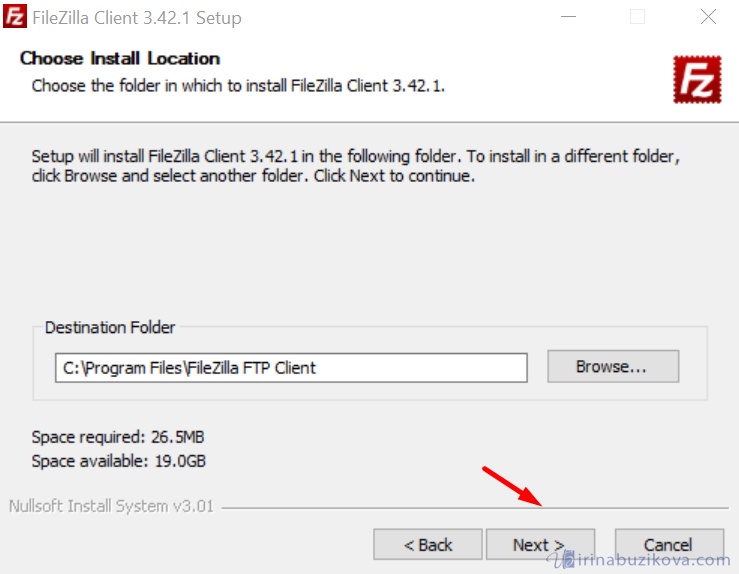
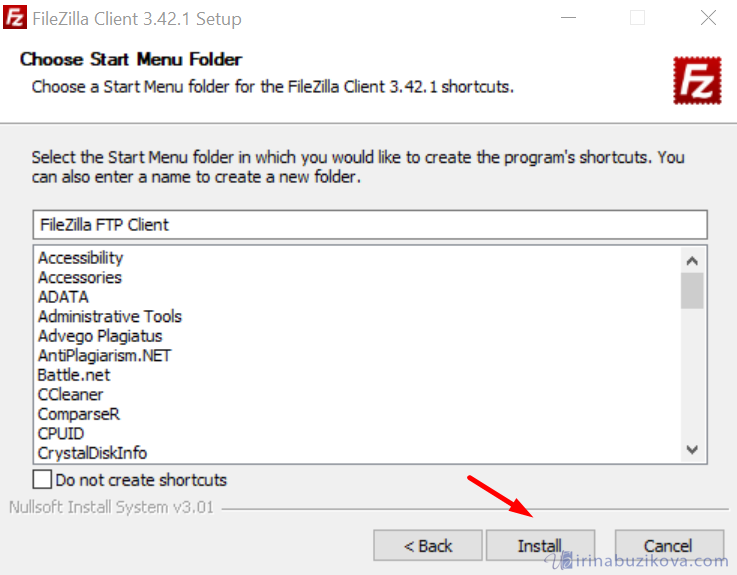
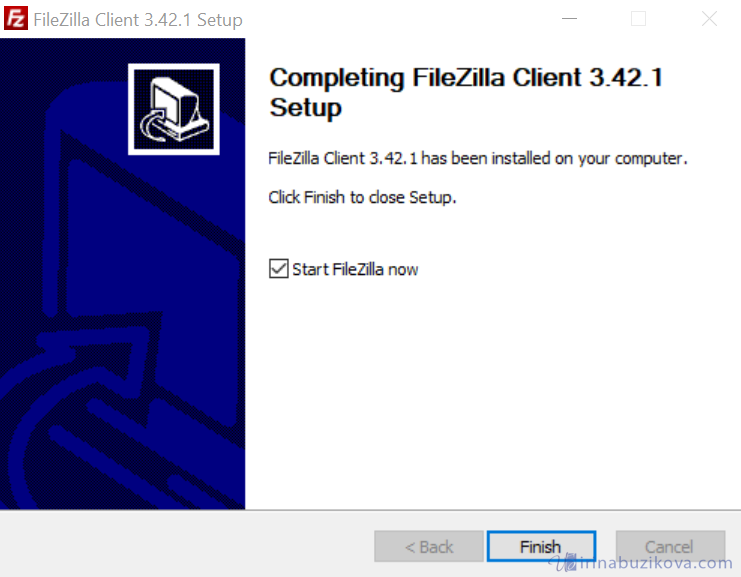
Установка проходит обычным способом, установщик на английском языке, но по итогу программа будет на русском.
Ошибка – невозможно подключиться к серверу Filezilla
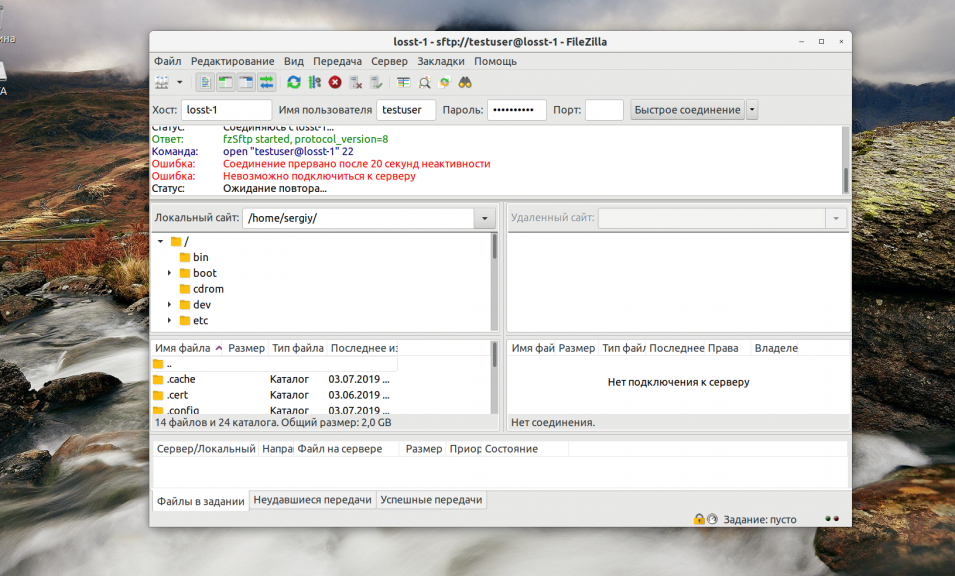
Проблемы с подключением к FTP серверу могут быть вызваны разными причинами. Вот самые частые и основные из них:
- Порт FTP сервера закрыт брандмауэром или введен не верно;
- Введен не верный логин и пароль;
- Сервер не поддерживает шифрование TLS;
- Вы пытаетесь подключиться к sFTP серверу.
Рассмотрим варианты решения для каждой из причин.
Причины возникновения ошибки
Прежде всего, остановимся на причинах возникновения ошибки «Невозможно подключиться к серверу».
Причины могут быть абсолютно разные:
Отсутствие подключения по интернету;
Блокировка (бан) вашего аккаунта со стороны сервера;
Блокировка FTP-соединения со стороны провайдера;
Некорректные сетевые настройки операционной системы;
Потеря работоспособности сервера;
Введение неверных данных учетной записи.
Чем вызвана ошибка?
Ошибка получения списка каталогов при подключении к серверу FileZilla может возникнуть по ряду причин:
- Соединение заблокировано брандмауэром Windows. Даже если установлено исключение для определенного порта в этом инструменте контроля за трафиком, FileZilla использует «Пассивный режим» для получения или отправки файлов. То есть для передачи могут быть открыты любые порты TCP, при блокировке которых приложение выбрасывает эту ошибку.
- Используется зашифрованное соединение, при котором могут возникнуть проблемы с подключением к серверу.
Перед тем, как вы начнете это руководство, вам понадобится следующее:
Клиент FileZilla
ПОРТ FTP СЕРВЕРА ЗАКРЫТ
Если вы столкнулись именно с такой проблемой – в таком случае вы можете получить ошибку ERRCONREFUSED или соединение отклонено сервером в Filezilla. Если у вас есть доступ к серверу, на котором установлен FTP, убедитесь, что в конфигурационном файле указан именно тот порт, к которому вы подключаетесь. Если вы не указываете никакого порта в интерфейсе, то по умолчанию используется порт 21.
Затем надо попытаться подключится к этому порту с помощью команды telnet:
$ telnet ip_сервера 21
 Если команда не выдает сообщения Connection refused, значит порт доступен и проблема не здесь. Иначе, вам нужно открыть порт FTP в брандмауэре сервера. Команды для этого будут зависеть от используемой оболочки брандмауэра. Например, в CentOS с firewalld команда будет выглядеть вот так:
Если команда не выдает сообщения Connection refused, значит порт доступен и проблема не здесь. Иначе, вам нужно открыть порт FTP в брандмауэре сервера. Команды для этого будут зависеть от используемой оболочки брандмауэра. Например, в CentOS с firewalld команда будет выглядеть вот так:
$ sudo firewall-cmd –permanent –add-port=21/tcp
$ sudo firewall-cmd –permanent –add-port=20/tcp
$ sudo firewall-cmd –permanent –add-port=1024/tcp
$ sudo firewall-cmd –reload
А в Ubuntu:
$ sudo ufw allow ftp
Или универсальная команда для iptables, если никакая оболочка не используется:
$ sudo iptables -A INPUT -p tcp -m tcp –dport 21 -m conntrack –ctstate ESTABLISHED,NEW -j ACCEPT -m comment –comment “Allow ftp connections on port 21”
$ sudo iptables -A OUTPUT -p tcp -m tcp –dport 21 -m conntrack –ctstate NEW,ESTABLISHED -j ACCEPT -m comment –comment “Allow ftp connections on port 21”
$ sudo iptables -A INPUT -p tcp -m tcp –dport 20 -m conntrack –ctstate ESTABLISHED,RELATED -j ACCEPT -m comment –comment “Allow ftp connections on port 20”
$ sudo iptables -A OUTPUT -p tcp -m tcp –dport 20 -m conntrack –ctstate ESTABLISHED -j ACCEPT -m comment –comment “Allow ftp connections on port 20”
$ sudo iptables -A INPUT -p tcp -m tcp –sport 1024: –dport 1024: -m conntrack –ctstate ESTABLISHED -j ACCEPT -m comment –comment “Allow passive inbound connections”
$ sudo iptables -A OUTPUT -p tcp -m tcp –sport 1024: –dport 1024: -m conntrack –ctstate ESTABLISHED,RELATED -j ACCEPT -m comment –comment “Allow passive inbound connections”
После этого вы сможете подключиться к вашему FTP серверу.
Шаг 2 — Настройка режима передачи
Здесь вы можете изменить режим передачи, выберите Пассивный (рекомендуется), как режим передачи по умолчанию. Затем, поставьте галочку напротив Разрешить возврат к другому режиму передаче при сбое и нажмите Далее.
Шаг 5 — Настройка диапазона портов
В данном окне вам не нужно делать каких-либо изменений, поэтому выберите Запросить порт в операционной системе и нажмите Далее.
Открытие FileZilla для удаленных адресов
Если ваш брандмауэр настроен правильно, ваш FTP-сервер еще не должен быть доступен для общественности. Чтобы разрешить удаленный доступ, нам придется вручную добавлять правила и исключения брандмауэров для наших портов.
Для этого откройте Брандмауэр Windows в режиме повышенной безопасности приложение на вашем сервере и перейдите к правилам входящих.
Создать Новое правило и выберите порт как тип правила.
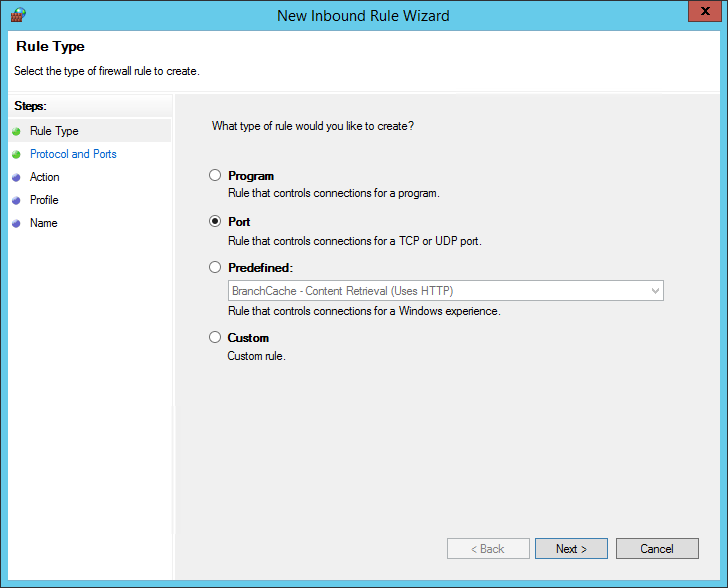
На следующем шаге добавьте порты, которые вы установили для FTP и FTPS. В приведенном ниже примере настроены порты по умолчанию 21 и 990. Обновите их, чтобы они соответствовали портам, которые вы настроили ранее.
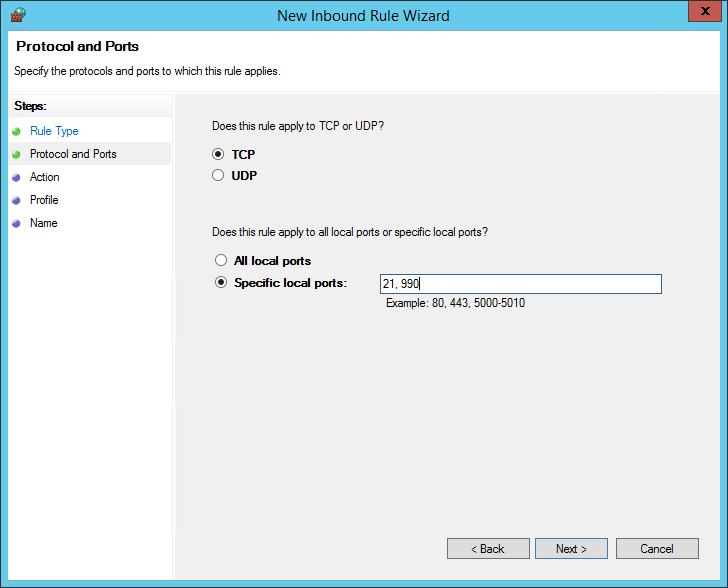
Идите дальше и нажмите «Далее» в остальных меню и назовите правило брандмауэра. Выбрать финиш создать наше новое правило.
Наш FTP-сервер теперь должен быть доступен удаленно с любого компьютера, которому разрешено подключаться к серверу. На некоторых серверах может потребоваться сделать исключение брандмауэра для самой программы FileZilla
Это будет зависеть от настроек и настроек вашего сервера, но стоит обратить внимание на случай, если у вас возникнут проблемы с удаленным доступом к вашему серверу
Однако, прежде чем мы сможем войти в систему и протестировать это, мы должны создать пользователя FTP и предоставить общий доступ к папке для FTP.
Проверка «Filezilla Error 550»
Люди часто предпочитают ссылаться на «Filezilla Error 550» как на «ошибку времени выполнения», также известную как программная ошибка. Разработчики тратят много времени и усилий на написание кода, чтобы убедиться, что FileZilla стабилен до продажи продукта. К сожалению, такие проблемы, как ошибка 550, могут не быть исправлены на этом заключительном этапе.
Некоторые пользователи могут столкнуться с сообщением «Filezilla Error 550» при использовании FileZilla. Когда это происходит, конечные пользователи программного обеспечения могут сообщить FileZilla Project о существовании ошибки 550 ошибок. Затем FileZilla Project исправит ошибки и подготовит файл обновления для загрузки. Если есть запрос на обновление FileZilla, это обычно обходной путь для устранения проблем, таких как ошибка 550 и другие ошибки.
Первичная настройка FTP FileZilla Server
Итак, после установки, при первом запуске интерфейса, появится маленькое окошко, где требуется указать адрес и порт для подключения, а так же пароль администратора (при первой установки его нет). Можно отметить опцию «Всё время подключаться к этому серверу» (Always connect to this server). Нажимаем «Ok».
Хочется подчеркнуть, что это есть подключение к серверу локально, а именно, подключение к интерфейсу администрирования, т.е выдавать адрес 127.0.0.1 и порт 14147 для друга, который захочет подключиться, бесполезно. О внешних адресах, паролях и явках, необходимых для подключения к серверу, будет написано по ходу статьи.
Теперь перейдем к настройкам. Это делается путем перехода по адресу «Edit -> Settings» или кликом на кнопку на панели интерфейса:
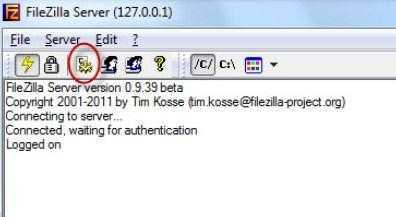
Перед вами откроется окно настроек. На первой вкладке (General Settings) можно задать следующие параметры:
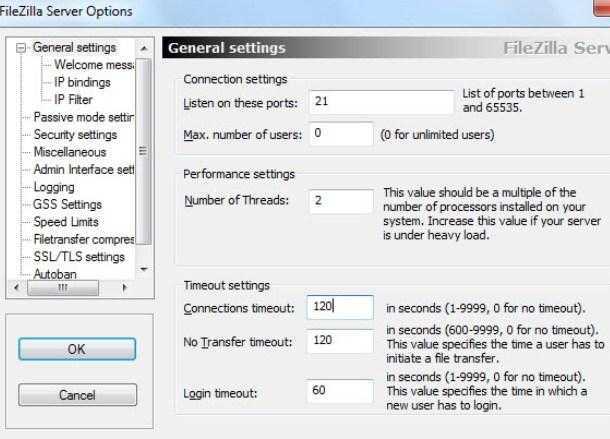
Сверху вниз по скриншоту:
- Порт, по которому клиенты будут подключаться к серверу
- Максимальное количество клиентов
- Количество потоков
- Различные таймауты (три штуки)
В рамках данной статьи нас интересуют первые два пункта. Порт можно оставить как есть, а можно и сменить для повышения безопасности, но тогда придется сообщать об оном всем желающим подключиться.
Вторая настройка отвечает за максимальное количество подключений. По-умолчанию значение параметра стоит “0”, это означит, что их количество не ограничено. Менять этот параметр стоит в том случае, например, если Ваш интернет канал не справляется с нагрузкой, т.к к Вам подключается уж очень много людей.
Остальное можно оставить без изменений, т.к для домашнего использования настройки оптимальны.
Поехали дальше.
Какие самые банальные и безвредные причины появления ошибок
На экране FileZilla может появиться критическая ошибка, когда вы попытаетесь войти в свой клиент на сервере. Казалось, слово “критическая” должно вызывать судороги, напряженность и страх, но такая ошибка необязательно связана со сбоями внутри системы. Возможно, ошибка кроется в том, что вы неправильно пытаетесь подключиться к серверу через FileZilla.
Рекомендуется всегда вводить данные для входа вручную. Если в первый раз при попытке подключиться к серверу все прошло нормально, а теперь установить соединение невозможно, то вполне вероятно, что вы позабыли пароль. Либо вы пытаетесь войти на сервер под стандартным анонимным пользователем, а в логах написано, что такое соединение отклонено. Это вполне логично, если на сервере недоступна функция анонимного входа.
Кроме того, убедитесь в том, что вы пытаетесь войти на правильный хост под корректным номером порта. Порой невозможно подключиться из-за того, что админ в целях безопасности изменил порт. В стандартных настройках указан 21-й порт, но его смело можно менять. После того, как порт изменен, вам необходимо во время авторизации помимо привычных данных также указывать новый номер порта, иначе невозможно будет войти на сервер.
Ошибка ENETUNREACH в FileZilla
Полный список возможных ошибок не получится написать, но основные все же стоит упомянуть, и к таковым относится ENETUNREACH. Эта ошибка также именуется, как «Сеть недоступна». Разумеется, соединение невозможно получить, если FileZilla даже не может зайти в сеть. Причина неактивности сети и появления ошибки ENETUNREACH может крыться в нескольких факторах. Во-первых, попробуйте войти в Интернет через браузер. Если соединение с глобальной паутиной не удалось получить, то это не критическая ошибка, а лишь проблема проблема с интернет-соединением. В таком случае устранить ошибку ENETUNREACH очень легко — перенастройте Интернет.
С другой стороны, причина неактивности сети может крыться в конфликте приложений. Возможно, клиент FileZilla мешает какой-нибудь другой программе, вот и появляется критическая ошибка в логах. Почему это происходит можно выяснить только у антивируса. Очень часто случается так, что обновленный или только что установленный антивирус вместо того, чтобы приносить пользу, начинает блокировать полезные приложения, после чего они не могут как раньше подключаться к сети. Вполне вероятно, что антивирус автоматически запретил FileZilla что-либо делать в сети. И это правильно, ведь многие другие приложения используют подключение к Интернету в корыстных целях, чтобы добавить рекламу на компьютер.
Чтобы устранить эту ошибку, вам необходимо покопаться в настройках самого антивируса. Ваша задача — внести FileZilla в список доверенных программ, которым можно заходить в Интернет. У каждого антивируса для этого существуют свои разделы меню. Например, в популярном антивирусе Касперскго, чтобы ликвидировать конфликт с FileZilla, нужно зайти в раздел «Исключения и доверенные программы». Вам следует настроить исключение так, чтобы антивирус не проверял деятельность программы. Учтите, что в настройках еще будет пункт «не контролировать сетевой трафик», но выбирать его небезопасно, потому лучше добавьте саму программу в список доверенных.
Источник ошибок Filezilla Error 550
Большинство проблем Filezilla Error 550 связаны с отсутствующим или поврежденным Filezilla Error 550, вирусной инфекцией или недействительными записями реестра Windows, связанными с FileZilla.
В частности, проблемы Filezilla Error 550 возникают через:
- Поврежденные ключи реестра Windows, связанные с Filezilla Error 550 / FileZilla.
- Вредоносные программы заразили Filezilla Error 550, создавая повреждение.
- Filezilla Error 550 ошибочно удален или злонамеренно программным обеспечением, не связанным с приложением FileZilla.
- Filezilla Error 550 конфликтует с другой программой (общим файлом).
- Поврежденная установка или загрузка FileZilla (Filezilla Error 550).
Продукт Solvusoft
Совместима с Windows 2000, XP, Vista, 7, 8, 10 и 11
Первоначальная настройка аккаунтов пользователей (users) и шары (share) в FileZilla Server
Теперь настроим доступы пользователей, а именно их аккаунты, пароли, папки и тп.
В качестве примера создадим самого, так сказать, распространенного пользователя и дадим ему доступ.
Итак, для добавления нового аккаунта следуем, в главном окне интерфейса, по пути “Edit -> Users”. Перед нами предстанет окно работы с пользователями.
Для добавления нового необходимо нажать “Add”. Далее необходимо будет задать его имя, например, anonymous, и принадлежность к группе (в нашем случае указывать не будем). Задаем, жмем “Ok”.
Теперь для нашего нового пользователя можно задать пароль и ограничение по количеству соединений. При необходимости сделайте оное, выставив галочку «Password» и указав его (пароль) в окошке напротив. Настоятельно рекомендуется использовать пароли для пользователей в целях безопасности.
Далее переходим на вкладку “Share Folders”. Здесь, собственно, мы задаем к каким именно папкам пользователь будет иметь доступ. Делается это просто: жмем “Add” и выбираем нужную папку на диске. Слева можно задать права доступа к ней: только чтение — “Read”, запись — “Write”, удаление — “Delete” и возможность изменения существующих файлов в директории — “Append”. Ниже можно разрешить создание, удаление, получение списка файлов и распространение разрешений на подкаталоги.
Задаём необходимые Вам параметры и папки и.. Жмакаем ОК
На этом первоначальная настройка закончена. Для домашнего пользования большего и не надо ![]()
Filezilla ошибка невозможно подключиться к серверу
Всем привет! Конфигурация «ФТП»-подключения в утилите «FileZilla» – это достаточно сложная работа. Из-за этого ситуации, при которых у пользователя не получается установить соединение с сервером с помощью указанного протокола случаются достаточно часто.
Неполадка, которая возникает у пользователей наиболее часто, обычно сопровождается уведомлением, которое содержит в себе текст «Критическая ошибка: Невозможно подключиться к серверу». Итак, сегодня мы разберёмся в причинах возникновения данного сбоя, а так же расскажем вам о нескольких способах его исправления. Итак, давайте приступим.
Из-за чего возникает неполадка?
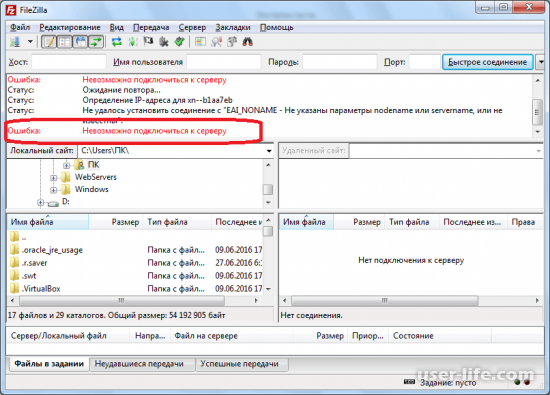
Итак, прежде чем начать процесс устранения данной ошибки необходимо выяснить, что является её первоисточником? На самом деле, их достаточно много, а именно:
1) Нестабильное либо отсутствующее соединение с мировой паутиной.
2) Ваш аккаунт был заблокирован модераторами сервера.
3) FTP-соединение блокируется вашим провайдером.
4) Неправильно выставленные параметры соединения в настройках ОС.
5) Сервер больше не поддерживается.
6) Вы не прошли процедуру аутентификации.
Итак, теперь настало время перейти к рассмотрению возможных способов устранения данной неполадки.
Методы исправления ошибки
Итак, мы рассмотрели возможные причины возникновения данной неполадки. Но всё же, мы не знаем, какая конкретно возникла у нас. Для того, чтобы узнать причину ошибки необходимо сделать следующее:
1) Если у вас имеется ещё одна учётная запись, которая имеет соединение «ФТП», то это очень хорошо, ведь так мы сможем убедится в том, что другие аккаунты вполне работоспособны. В случае, когда другие аккаунты работают более чем исправно, то вам следует написать модератором того хоста, к которому вы хотите подключиться.
В случае, когда вы авторизовались со второго аккаунта, а подключение всё равно не осуществляется, вам следует поискать фактор возникновения неполадки либо со стороны своего интернет-провайдера, либо в настройках операционной системы.
2) В случае, если подключение к другим серверам с вашего основного аккаунта исправно, то следует написать модераторам того сервера, к которому проваливается попытка присоединения. Возможно, что сервер попросту перестал поддерживаться либо имеет какие-либо временные технические или системные неполадки. К слову, если ваша учётная запись заблокирована, то администрация вам об этом сообщит.
3) А если же с сервером всё в порядке, но вы всё равно не можете подключиться, то скорее всего дело в неверно указанных вами параметрах в вашей учётной записи. И это не удивительно, ведь очень часто пользователи могут спутать гиперссылку, которая ведёт на их сайт, адрес расположения сервера, к которому осуществляется подключение и хостинг, на котором он располагается. Постараемся объяснить чуть попроще.
К примеру, существует некий хостинг, к которому можно подключиться с помощью адреса «hosting.ru». Большинство пользователей в строке «Хост» укажут именно адрес подключения к этому сайту через интернет, либо в это же поле укажут гиперссылку, которая ведёт на их сайт, что в корне не верно.
В строку «Хост» нужно вводить хостинг, на котором располагается нужный вам сервер. К примеру, мы указали «ftp31.server.ru.». Но стоит отметить, что порой адрес хостинга и адрес в мировой паутине либо очень похожи, либо полностью совпадают.
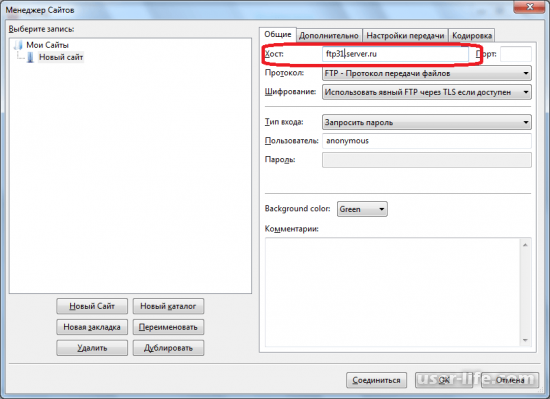
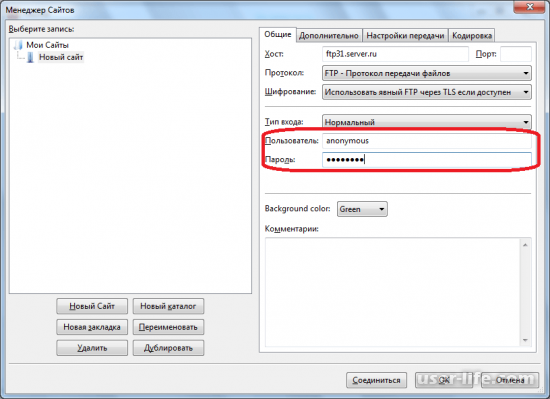
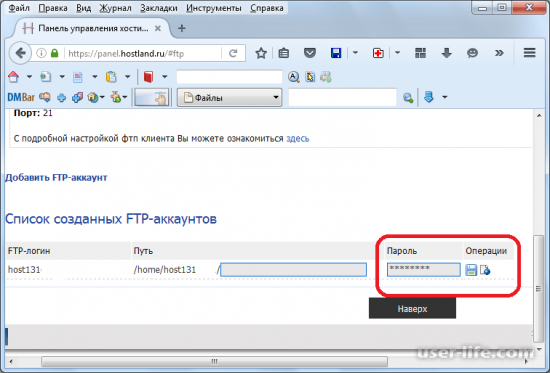
Итак, как вы видите, исправить ошибку с подключением в программе «FileZilla» достаточно просто. Надеемся, что данная статья смогла помочь вам.Всем мир!
Углубленная настройка FileZilla Server — пользователи, приветстве и прочее
В следующем подпункте можно настроить приветственное сообщение, которое будут видеть пользователи при подключении. Например: “Сервер Заметок Сис. Админа на FileZilla Server! :)”. Здесь же можно воспользоваться, так называемыми, текстовыми параметрами. Например, можно задать вывод для клиентов версии ftp-сервера. Для этого введите, помимо приветствия, сочетание символов %v . В месте где Вы их введете, будет автоматически выводится вышеупомянутая версия.
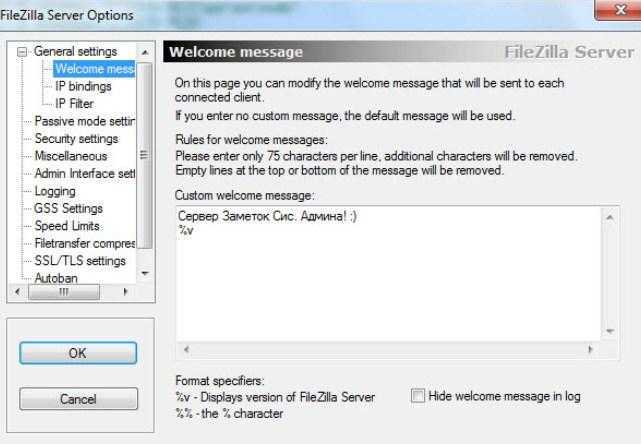
Далее переходим на подпункт “IP bindings”. Здесь настраиваются IP-адреса, по которым будет доступен наш FTP сервер. Если Вам хочется, чтобы сервер был доступен только из локальной сети, то вместо звёздочки, следует указать ваш локальный IP-адрес, как например, 192.168.1.5. В противном случае, здесь трогать ничего не стоит.
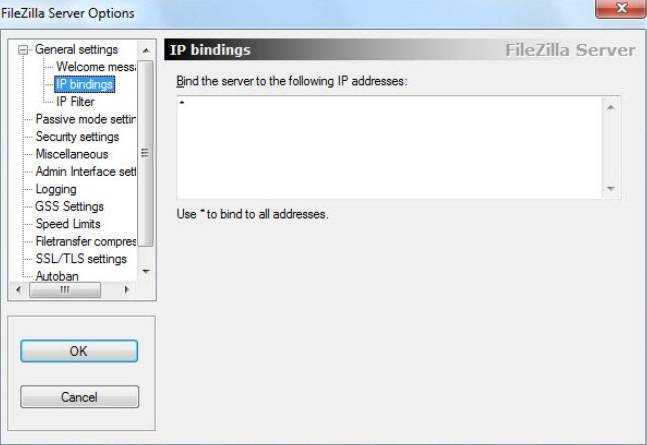
В подпункте “IP Filter” можно задать IP адреса (или их диапазон), которым будет запрещено подключаться к Вашему серверу, а так же задать исключения из заданного диапазона (второе поле).
Т.е, например, если Вы хотите кого-то забанить и запретить ему попадать на Ваш сервер, то укажите его в первом окошке. Так же, если Вы хотите предоставить доступ только кому-то определенному и запретить всем остальным, то поставьте звёздочку в первом поле и задайте список IP-адресов во втором.
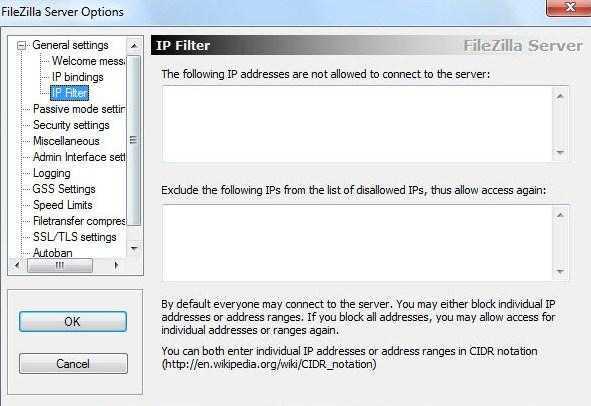
Вкладка “Passive mode settings” регламентирует параметры для пассивного подключения к серверу и отклик оного.
Менять здесь что-либо стоит только в том случае, если Вы подключены к интернету не напрямую, а через роутер, на котором обитает фаерволл и NAT. В этом случае может потребоваться указать в поле «Use the following IP» свой внешний IP-адрес (можно узнать у провайдера или в интерфейсе роутера), а так же задать диапазон портов (Use custom port range), через которые клиент сможет подключаться к Вашему серверу в пассивном режиме.
Трогать эти настройки стоит, пожалуй, только в случае проблем с подключением пользователей. В случае оных и невозможности разобраться самостоятельно, я дам Вам консультацию по настройкам исключительно для Вас (пишите комментарии).
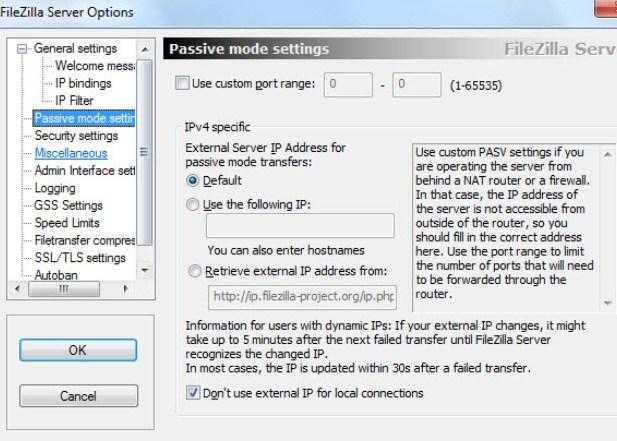
Идем далее. В пункте настроек “Security Settings” задаются ограничения на входящие и исходящие соединения типа “сервер-сервер”. Здесь ничего менять не стоит.
Раздел настроек “Miscellaneous” содержат малозначительные для домашнего фтп-сервера настройки. Например, такие как “Не показывать пароль в лог-файлах” (Don’t show passwords in message log), “Запускать интерфейс свернутым” (Start minimized), а так же размеры буферов передачи. Трогать здесь, в общем-то, ничего не нужно.
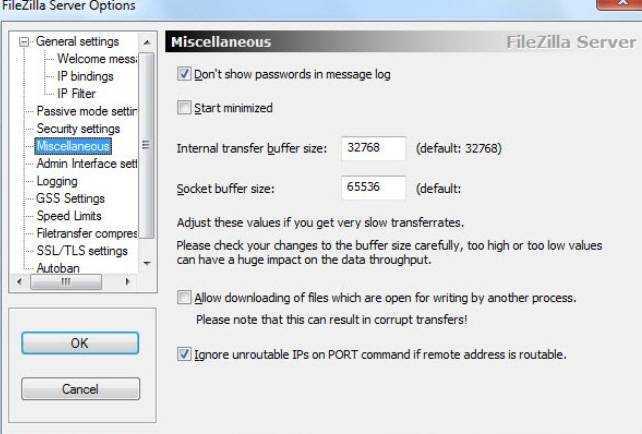
На вкладке “Admin Interface Settings” можно задать IP-адрес и порт, по которым будет доступен интерфейс управления сервером (тот самый, что мы вначале использовали как 127.0.0.1 и 14147, т.е, если есть желание, то Вы можете их сменить). Кроме того, можно указать IP-адреса, которым разрешено подключаться к нему.
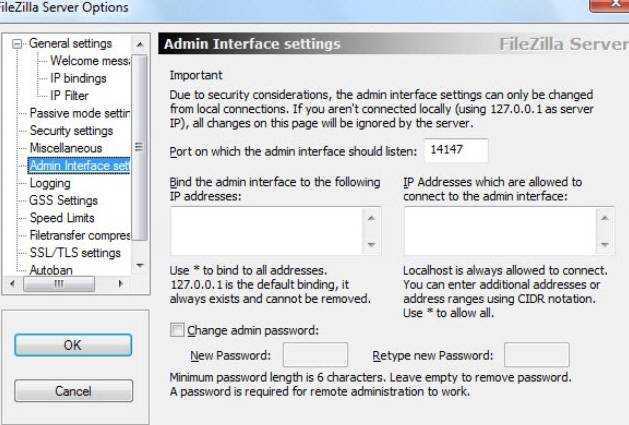
Раздел настроек “Logging” позволяет включать запись лог-файлов (Enable logging to file), настроить их максимальный размер (Limit log file size to), писать все в один файл (Log all to «FileZilla Server.log») или для каждого дня создавать отдельный (в этом случае можно ограничить их максимальный срок хранения).
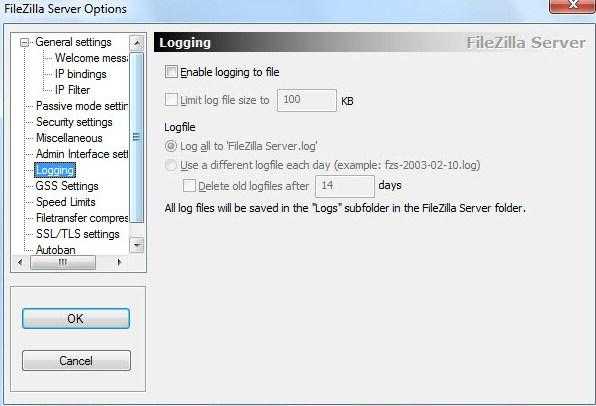
Вкладка “GSS Settings” отвечает за использования протокола Kerberos GSS. Для обычного использования эта опция не требует настройки.
Заключение
Закончив данное руководство, вы успешно настроили сеть вашего клиента FileZilla. Вы больше не должны получать ошибку ECONNREFUSED – соединение отклонено сервером при подключении к серверу.
С одной стороны, работать с сервером FTP очень просто: его легко создать, настроить и запустить. С другой стороны, могут появляться проблемы, которые весьма сложно решить. Например, если вы создали сервер через FileZilla и теперь у клиента написано, что подключиться к серверу невозможно, или любая другая критическая ошибка. К счастью, каждая ошибка имеет какое-либо основание и все они решаемы. Потому в данной статье рассмотрим, почему вам не удается настроить соединение с сервером и получить доступ к списку каталогов через FileZilla, а также основные причины сбоев в FTP протоколе.