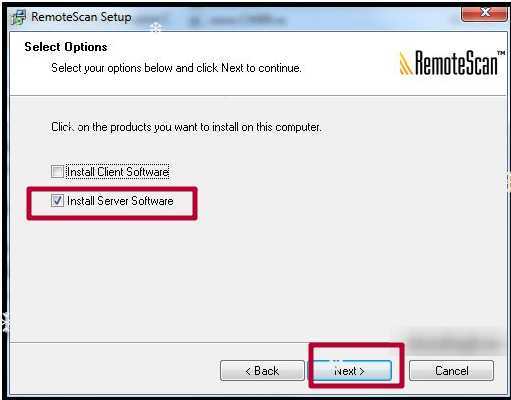Запустите Microsoft Устранение неполадок принтера
Microsoft предлагает устранение неполадок принтера, чтобы помочь пользователю в случае, если он не может распечатать или подключить принтер к своей системе Windows 10. Этот инструмент диагностики принтера просканирует систему на наличие проблем, связанных с принтером, и попытается исправить ее автоматически. Вот как это сделать.
- Загрузите средство устранения неполадок принтера Microsoft здесь. Нажмите на установщик, чтобы запустить средство устранения неполадок.
-
В интерфейсе устранения неполадок выберите « Принтер» и нажмите « Далее». Он просканирует систему и обнаружит проблему.
- При появлении запроса нажмите «Попробуйте устранить неполадки как администратор» .
- Средство устранения неполадок автоматически применит все исправления и покажет результат.
- Закройте устранение неполадок и запустите принтер. Попробуйте распечатать документ и проверить наличие улучшений.
Сброс памперса на принтерах Canon
При появлении ошибок 5200, 5B00, 5B01 и 1700 может понадобиться сброс памперса. Для сброса необходимо выполнить следующую последовательность действий:
- Отключите принтер.
- Нажмите кнопку “STOP/RESET” и удерживайте ее.
- Не отпуская кнопку “STOP/RESET”, включите принтер кнопкой “POWER”.
- Не отпуская кнопку “POWER” дождитесь активации светодиодного индикатора и дважды нажмите кнопку “STOP/RESET”.
- Отпустите кнопку “POWER”.
- Отпустите кнопку “STOP/RESET”. То, что диод горит зеленым, свидетельствует о том, что принтер перешел в режим сервисного обслуживания.
- Нажмите кнопку “STOP/RESET” четыре раза.
- Отключите принтер.
Этот метод позволяет устранить ошибки 5200, 5B00, 5B01 и 1700. После осуществления вышеуказанных действий ошибки не должны появляться вновь. Способ действенен также на принтере Canon MP490, но не подходит для Canon Pixma IP2700.
Более радикальный метод
Подойдет для тех, кто использует принтер только для черно-белой печати. Если проблема перенагрева связана с постоянной выработкой чернил в цветном картридже, сделайте следующее:
- Отключите принтер и извлеките цветной картридж.
- Отклейте наклейку на его верхней части.
- Если круглые отверстия запаяны, просверлите их.
- Наберите в шприц дистиллированной воды.
- Используя шприц, заправьте водой каждое из трех отверстий.
- О том, что картридж полностью заправлен будет свидетельствовать, что вода начнет просачиваться через сопла. Протрите сопла при помощи салфетки.
- Вставьте картридж на место.
- Выполните сброс памперса, как было описано выше.
- Теперь картридж не будет перегреваться, а принтер можно будет использовать только для черно-белой печати.
- Если ошибка появляется даже после этой процедуры, придется заменить картридж или даже само устройство на новые.
Ошибка приложению Word не удалось выполнить печать. Не установлен ни один принтер
Добрый день уважаемые подписчики и читатели блога, вот такое странное сообщение встретило моих пользователей с новыми компами от HP. Дело оказалось в предустановленном Microsoft Office 2010. Он предустановлен, но не активирован (зашит в образ системы). Проблема периодическая, то есть, то нет. Принтеры естественно в системе установлены. Давайте я вам быстро покажу как выйти из этой ситуации победителем и продолжить использование офисного продукта с возможностью печатать.
Решение задачи
Вот так вот выглядит данная ошибка, сообщающая вас, что давай как лучше потом по печатай.
Первым делом проверьте в пункте Принтеры и сканеры, есть ли они у вас в списке, если все ок как у меня, то читаем ниже.
Удаление предустановленного Microsoft Office 2010 и установка вместо него имеющейся лицензии 2010 с носителя решило проблему «ошибка приложению Word не удалось выполнить печать. Не установлен ни один принтер» решена. Привет HP и Microsoft! Лучше бы вообще не ставили его OEM производители, ладно хоть быстро разобрались. Вот еще раз убеждаюсь, что покупать ноутбук лучше без операционной системы и ставить все самому и только, что нужно.
Проблема, когда принтер не печатает документ Word случается достаточно часто. Как показывает практика, ее решение может быть довольно быстрым, несложным, под силу даже неопытному пользователю. Зачастую неисправность заключается в том, что Ворд не видит печатающее устройство. Рассмотрим несколько вариантов устранения проблемы. Начать стоит из тестовой печати других документов и в других программах, чтобы убедиться, что неисправность именно с Вордом.
В зависимости от версии программы, а сейчас активно используются сборки Ворд 2003, 2007, 2010 и более новые, достаточно будет проведения небольшого вмешательства в их настройки. Самым сложным вариантом устранения неисправности может быть переустановка драйверов Вашего принтера или всего офисного пакета. В единичных случаях иногда требуется переустановка всей операционной системы.
Принтер пишет: «Ошибка печати. Не удалось напечатать документ». В чем причина?
Вообще, весьма условно типичные ошибки абсолютно всех известных моделей принтеров можно разделить на сбои программного и физического характера. Первый тип чаще всего связан с некорректной установкой драйверов и сопутствующего программного обеспечения, неправильной настройкой подключенных устройств, отключением принтеров в параметрах операционной системы, перегрузкой очереди печати и т. д.
Сбои физического плана чаще всего возникают по причине неправильного подключения устройства и выбора порта, при поломках оборудования, после замены картриджей или самостоятельной их заправки (в том числе и из-за загрязнений тонером или чернилами). Кроме того, нельзя исключать и некий человеческий фактор, когда пользователь просто забыл закрыть какую-то крышку, нажать определенную кнопку или же не заметил отсутствия бумаги. Большинство специалистов сходятся во мнении, что более распространенными считаются проблемы программного характера, поэтому в представленных ниже рекомендациях по устранению всевозможных сбоев в основном будем ориентироваться именно на них.
Перезапуск службы
Перезапуск Диспетчера печати после удаления отложенных задач в очереди принтера может вернуть функцию в рабочее состояние.
Перейдите в системные службы командой services.msc, запущенной из окна «Выполнить» (Win + R).
Щелкните правой кнопкой мыши на Диспетчере печати и выберите Свойства. Затем нажмите на «Остановить».
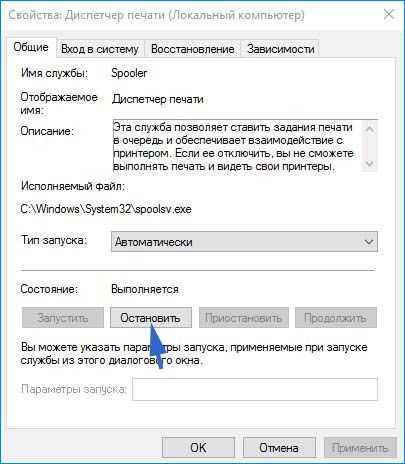
Оставив это окно открытым, откройте Проводник (Win + E) и перейдите по пути:
Выделите все содержимое в этой папке сочетанием Ctrl + A, щелкните правой кнопкой мыши по выделенному и выберите «Удалить».
Закройте окно Проводника и вернитесь в свойства Диспетчера печати. Теперь нажмите на кнопку «Запустить». После закройте службы и попробуйте что-либо распечатать.
Настройка очереди печати
Иногда принтер не печатает с компьютера из-за проблемы с настройкой очереди печати. В таких случаях документ ставится в очередь на распечатку, но действие не происходит. Порой причина состоит в банальном перепаде напряжения.
Однако часто это случается по вине программного сбоя. К примеру, если оборудование подключено к нескольким компьютерам и применяется как сетевое. Тогда причина отказа печати – в поврежденной файле, который система создает при отправке документа на распечатку. возникает именно в этот момент.
Чтобы убрать это сообщение, необходимо выполнить следующую последовательность действий:
Откройте «Панель управления» и уменьшите размер иконок до мелких. Нажмите на «Устройства».
- В открывшемся окне, выберите оборудование, используемое для распечатки. Кликните по нему правой кнопкой мыши.
- В открывшемся меню выбираем «Просмотр очереди печати».
В этом окне будут видны все файлы, отправленные на распечатку. Произведите отмену распечатывания, нажав на каждый файл правой кнопкой мыши и выбрав «Отменить».
В большинстве случаев возобновляется и его можно использовать для распечатки. Однако иногда очистить очередь печати невозможно указанным способом, и принтер пишет об ошибке.
Тогда стоит использовать следующий метод:
- Выньте из гнезда кабели, соединяющие аппарат с ПК и отключите его от электросети;
- По пути описанному выше найдите «Службы» и нажмите «Остановить» в «Диспетчере печати»;
- Затем введите в адресную строку проводника Windows запись: C:\Windows\System32\Spool\PRINTERS. Нажмите Enter.
- В открывшемся окне отправьте в корзину все файлы;
- Выключите компьютер;
- Включите аппарат в электросеть. Учтите, с момента вытаскивания вилки из гнезда, должно пройти не менее 1 минуты.
- Выполните подключение оборудования к ПК, при помощи специального кабеля. Нажмите на кнопку включения аппарата.
- Нажмите на кнопку включения ПК и подождите окончательной загрузки Windows;
- Отправьте документ распечатываться.
Что делать если принтер не восстанавливает свою работу? Тогда необходимо использовать для распечатки файлов программы, создаваемые производителями техники. Если принтер HP не производит печать – используйте HP Print and Scan Doctor. Эта программа скачивается абсолютно бесплатно с официального сайта производителя.
Способ №3. Прошивка принтера
Замена чипа дает возможность сохранить гарантийное обслуживание, а когда оно пойдет к концу, лучшим способом решения проблемы счетчика страниц остается прошивка принтера.
Однажды прошив печатающее устройство, вам больше не понадобиться менять чипы. Мало того, что это лишит вас головной боли, но и в будущем позволит использовать любые лазерные картриджи без танцев с бубном.
Испытываете проблемы с оргтехникой Kyocera? Сервисный центр МосТонер – бесплатный выезд мастера в пределах МКАД круглосуточно!
Оптовые цены на сумму от 5 т.р. Бесплатная доставка от 30 т.р. Выезд мастера и курьера в Москве! Доставка товаров по всей России. Мы работаем: Пн-Пт 09:00-19:00
| Товаров: 0 |
Kyocera обнуление счетчика страниц, или почему не сбрасывается после заправки
В нынешней серии аппаратов Kyocera, например Kyocera FS-1025MPF, используются почти идентичные картриджи TK-1110 и TK-1120. Эти картриджи имеют встроенный четырехконтактный чип — счетчик страниц и индукционный датчик, который физически определяет наличие тонера в картридже. Этим они отличаются от картриджей предыдущих моделей, в которых использовался только датчик. По этой причине могут возникать проблемы после заправки.
Обратите внимание: по последней информации (апрель 2013), аппараты Kyocera FS-1060DN, 1025MFP, 1125MFP не всегда сбрасываются после заправки. При этом может произойти блокирование принтера чипом
В таком случае придется покупать новый оригинальный картридж.
Картридж TK-1120 с чипом
Счетчик страниц картриджа может не сбрасываться после заправки, даже если датчик определяет наличие тонера в картридже. Аппарат печатает, но посылает сообщения об неоригинальном картридже с тонером. Если после вставки в принтер заправленного картриджа печать не происходит, то часто удается запустить принтер одновременным нажатием кнопок «Старт» и «Стоп» и удержанием их в течении нескольких секунд. В некоторых случаях так приходится запускать аппарат Kyocera FS-1025MPF.
Лучшим решением этой проблемы будет замена чипа, но в данный момент чипов в наличии нет. Можно попробовать обмануть чип различными способами.
Когда тонера в картридже остается около 1%, чип блокирует печать. Чтобы этого не происходило, иногда картридж заправляют, когда в нем остается около 20% тонера. Довольно регулярно таким способом выходит обмануть счетчик страниц и принтер продолжает печатать.
Другой способ печатать без блокировки чипом – постараться подложить кусок магнита или металлическую монету на датчик определения уровня тонера. Когда это получается, датчик будет постоянно посылать сообщения аппарату, что картридж заправлен на 100%, даже при пустом картридже. Можно будет печатать и заправлять снова.
Картридж TK-1120 используется в аппаратах: Kyocera FS-1060DN, 1025MFP, 1125MFP, поэтому у них могут возникать после заправки данные проблемы. TK-1110 применяется в Kyocera FS-1040 и Kyocera FS-1120MFP.
Поскольку TK-1110 и TK-1120 новые картриджи, и вся серия принтеров Kyocera, которые их используют тоже недавно поступили на наш рынок, информации о неполадках после заправки очень мало. Она будет размещаться на нашем сайте по мере поступления.
Нужна быстрая и качественная заправка — воспользуйтесь услугами профессионалов. Профессиональная заправка картриджей в Москве, выезд бесплатно! (495) 229-31-32
Apple iPhone SE по супер низкой цене, всего 32000 рублей! Доставка бесплатно Отправка в регионы
Оригинал Евротест 8 (495) 229-31-32 посмотреть
Формат бумаги в настройках не соответствует реальному
Ошибка «Замятие бумаги» может возникнуть как в принтере Epson, так и любой другой марки независимо от функциональных возможностей и стоимости оборудования. Частой причиной проблемы становится именно бумага, которая может быть низкого качества, недостаточной или излишней плотности и т. д., а также несоответствие формата, обозначенного в настройках печати, фактическому. Так, если выбран формат 10х15, а в лотке находятся листы А4, аппарат не будет печатать и вместо этого может выдать ошибку, сообщающую о замятии. Исправить ситуацию несложно. Следует задать правильные настройки печати (действия выполняем в приложении, которое используется), затем снова запустить процесс.
Очистка очереди печати и отключение автономного режима работы
Если в очереди заданий принтера накопилось много задач, то вполне вероятна ситуация, что она могла зависнуть. В таком случае даже перезагрузка может не помочь. Пользователю следует произвести очистку вручную. Самый простой и быстрый способ это сделать через панель управления и контекстное меню принтера.
- Очистка очереди печати. По инструкции из предыдущего раздела, зайдите в меню и выберите пункт «Просмотр очереди». В окне нажмите первый пункт главного меню «Принтер», а в списке — на «Очистить очередь печати». Подробная инструкция, как другими способами можно очистить очередь.
3 способа отменить печать документов на принтере
Способ №1: через свойства принтера
1) Сначала необходимо открыть панель управления Windows по адресу: Панель управленияОборудование и звукУстройства и принтеры .
2) Далее щелкнуть правой кнопкой мышки по принтеру, на который вы отправляете документы на распечатку. Во всплывшем окне выбрать «Просмотр очереди печати» (как на скрине ниже).
Просмотр очереди печати
3) После чего, выбрав любой из документов, присутствующих в очереди, можете отменить (для удаления его из очереди — просто выделите мышкой и нажмите клавишу Del). См. пример ниже.
Щелкаем правой кнопкой мышки по документу и отменяем его распечатку.
Данный способ в половине случаев поможет решить проблему. Однако, иногда, сколько бы вы раз кнопку Del не нажимали — из очереди печати ни один документ может не удаляться. В таких тяжелых случаях, используйте нижеприведенные варианты.
Способ №2: остановка службы и чистка папки PRINTERS
В Windows есть специальная служба, отвечающая за печать документов (называется «Диспетчер печати» или «Spooler»). Так вот, если ее работу остановить — то можно будет «вручную» удалить все файлы, которые были отправлены на печать. Собственно, ниже будет показано, как это сделать.
1) Сначала необходимо открыть список служб. Чтобы это сделать, нажмите сочетание кнопок Win+R , и введите команду services.msc . Пример ниже (работает во всех версиях Windows).
services.msc — открываем список служб в Windows
2) Далее найдите в списке службу с именем «Диспетчер печати» или «Spooler» — необходимо остановить ее. См. на скрин ниже.
Остановка диспетчера печати
3) После остановки службы, зайдите в папку: C:WindowsSystem32SpoolPRINTERS
4) В этой папке необходимо удалить все файлы с расширениями .SPL и .SHD (у меня на компьютерах эта папка вообще пустая. ) .
Эта папка пустая
5) Включите службу «Диспетчер печати» (которую до этого отключили) и проверьте работу принтера. Проблема должна быть решена.
Способ №3: с помощью командной строки
В некоторых случаях предыдущие способы могут не сработать, например, при зависании проводника. В этом случае, все можно сделать в командной строке за несколько шагов.
1) Первое, что необходимо сделать — это открыть командную строку от имени администратора. Для этого, откройте диспетчер задач (сочетание Ctrl+Alt+Del или Ctrl+Shift+Esc) и нажмите «Файл/новая задача» , впишите команду CMD и поставьте галочку, что задача должна быть от имени администратора . Пример ниже.
Запуск командной строки от имени администратора
2) Далее введите команду net stop spooler и нажмите Enter. Служба печати должна быть остановлена (см. пример ниже).
Служба печати остановлена
3) После введите последовательно две команды:
- del %systemroot%system32spoolprinters*.shd
- del %systemroot%system32spoolprinters*.spl
После ввода каждой — нажимайте Enter. Благодаря этим командам, из системной папки PRINTERS будут удалены временные файлы для распечатки (именно они и присутствуют в очереди печати).
Временные файлы, отправленные на печать, были удалены
Обратите внимание, что после ввода каждой команды ничего не должно писаться в ответ (это означает, что команда выполнена успешно). 4) Далее запустите службу печати, введя команду net start spooler
4) Далее запустите службу печати, введя команду net start spooler .
Иногда, при печати документов на принтере, пользователи могут столкнуться с проблемой, при которой, как бы это странно ни звучало, принтер не останавливается. То есть, принтер печатает без остановки. Что делать и как исправить ситуацию, посмотрим далее.
В большинстве случаев, такая проблема возникает, например, при добавлении большого количества копий или страниц документа. Но может и в других случаях тоже, например, принтер просто завис.
Аппаратные ошибки и способы их устранения
Вторая категория причин возникающей ошибки печати является аппаратной, т.е. проблемы в этом случае связаны непосредственно с самим устройством. Итак, если аппарат пишет об ошибке и периодически выключается, то подобная неисправность может быть связана с соединяющим шнуром или USB-портом. Чтобы найти причину неполадки попеременно подключите устройство к каждому порту персонального компьютера, и если неисправность не будет устранена, то наверняка «глючит» сам шнур. Осмотрите его на предмет повреждений или лучше сразу купите новый.

Кроме того, ошибка печати может возникнуть и по причине плохо установленного на свое место картриджа. Чтобы решить проблему аккуратно вытащите его, после чего установите обратно до характерного щелчка. Есть вероятность, что соединяющий чип расходного материала запачкан красящем веществом – в этой ситуации принтер будет выдавать сообщение о том, что требуется заменить картридж.
Ошибка печати возникает также по причине замявшейся или закончившейся бумаги, закончившихся чернил/тонера и перегревании аппарата. Вообще, большая часть проблем, которые связаны с неработающим расходным материалом устройства начинают проявляться сразу же после его перезаправки. Дело в том, что многие из них оснащены специальными датчиками, представляющими собой своего рода защиту производителя от возможной перезаправки расходного материала.
Таким образом, чтобы ответить на вопрос о том, почему принтер выдает ошибки при печати, вам следует ознакомиться с возможными причинами и способа их устранения. В крайнем случае, если самостоятельно справиться с задачей вам не удалось, то вызовите на дом мастера или собственнолично отнесите принтер в центр ремонта оргтехники.
Установлен ли драйвер?
При первичном подключении любого устройства к компьютеру необходима установка драйверов. В случае с принтерами лучше устанавливать не только драйвер, но и программу для работы с устройством. ПО практически всегда поставляется на диске вместе с аппаратом и также содержит инструкцию на нескольких языках.
Изредка в дорогих моделях программное обеспечение предоставляется на USB-флешке. Чтобы проверить, правильно ли установлен драйвер, необходимо зайти в «Диспетчер устройств» операционной системы Windows.
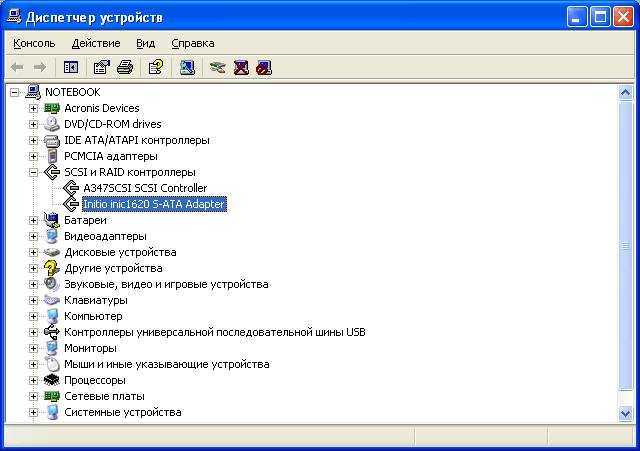
Для этого следует:
левой кнопкой мыши нажать на «Мой компьютер» на рабочем столе или «Компьютер» в меню «Пуск» и вызвать «Свойства»;
в меню слева выбрать «Диспетчер…»;
проверить перечень на наличие вашего устройства.
Аппарат должен находиться в категории «Принтеры и сканеры». Его название должно соответствовать точно или приблизительно названию вашего устройства (в случае если драйвер универсален, или программно-аппаратная часть не изменялась с прошлой модели).
Например, у вас модель Canon Pixma MP 280, в диспетчере задач может отображаться как Canon Pixma MP 200 или MP 2.
Как исправлять?
Для исправления неисправностей и ошибок в работе принтера следует выполнить следующие действия:
- Первым делом, необходимо проверить принтер на физические повреждения и удостовериться, что устройство получает питание от электрической сети.
- Если все кабели принтера исправны, стоит проверить наличие активного соединения с интернетом.
- Если внешняя проверка не выявила никаких неисправностей, значит проблема кроется глубже. Для ее определения потребуется распечатать пробный лист. Рекомендуется сделать это, сбросив настройки диспетчера устройств. Сброс выполняется через «Панель управления», где в разделе «Устройства и принтеры» нужно выбрать подключенный принтер и нажать на пункт «Установить, как принтер по умолчанию».
- Далее следует переустановить MS Office. Если используется нелицензионная версия, то рекомендуется скачать новую с ресурса, отличающегося от того, что использовался ранее. Пиратскую версию необходимо активировать. Для этого существует множество различных программ, в числе которых очень удобная KMSAuto.
- Также можно распечатать пробную страницу с использованием онлайн-версии текстового редактора, например, Google Docs.
- Далее следует удалить старые драйвера. Для этого понадобится войти в меню «Пуск», раздел «Принтеры и факсы» и удалить выбранное устройство. После этого нужно нажать правой кнопкой мыши на значок «Мой компьютер» и выбрать «Управление». В открывшемся окне необходимо найти «Диспетчер устройств» и открыть «Принтеры». Дальше нужно найти используемый принтер и выполнить действия в следующем порядке: «Свойства» — «Драйверы» — «Удалить». Перезагрузить операционную систему.
Новые драйвера рекомендуется устанавливать с официальных сайтов производителя устройств. Здесь всегда находятся самые актуальные версии и исключено попадание вредоносного ПО со скачиванием файлов.
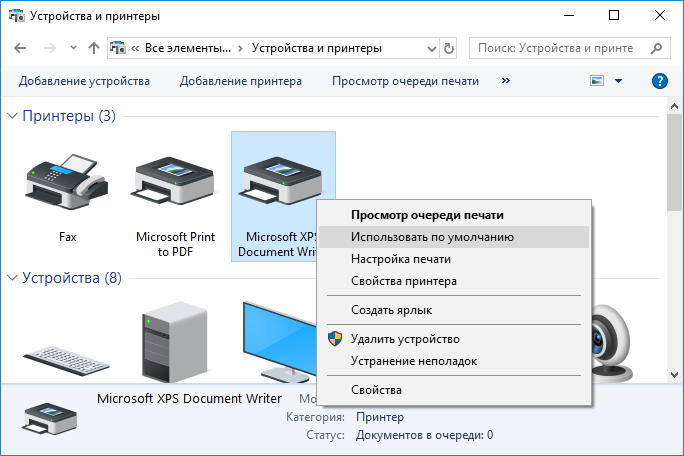
Если возникают проблемы со скачиванием или установкой программного обеспечения, то можно и нужно обратиться в техническую поддержку производителя.
Если после всех перечисленных действий принтер по-прежнему не работает, то вероятно проблема заключается в ошибке системного реестра. Его очистка вручную требует определенных знаний, либо уйму времени, поэтому рекомендуется воспользоваться специальными программами. Сканеры CCleaner, Process Monitor, AVZ, Dr.Web Cureit способны не только очистить реестр от лишних файлов, создающих ошибки, но и проверить систему на наличие вредоносного ПО.
Обратите внимание:
pzlib v3 – что это за процесс? А еще что за ошибка 80092004?
Важно знать, что ключевыми файлами, отвечающими за работу принтера и схожих устройств, являются файлы sfc.dll, splwow64.exe, sfc_os.dll, spoolss.dll, sfc_os.dll, spoolsv.exe, sfc.exe, расположенные в корневой папке Windows. Следует проверить их наличие на компьютере для чего удобнее всего воспользоваться системным поиском
Дата изменения файлов должна соответствовать дате установки Windows на компьютер. Если же есть различия, значит файлы были изменены вирусом или другой вредоносной программой. В таком случае потребуется полная проверка компьютера антивирусной программой и, возможно, переустановка операционной системы.
После проделанных манипуляций и всевозможных проверок, сообщение «печать невозможна из-за неверной настройки текущего принтера» должна исчезнуть. Это относится и к Windows 7, и к Windows 10. Поделитесь опытом, если какое-то определенное решение вам помогло.