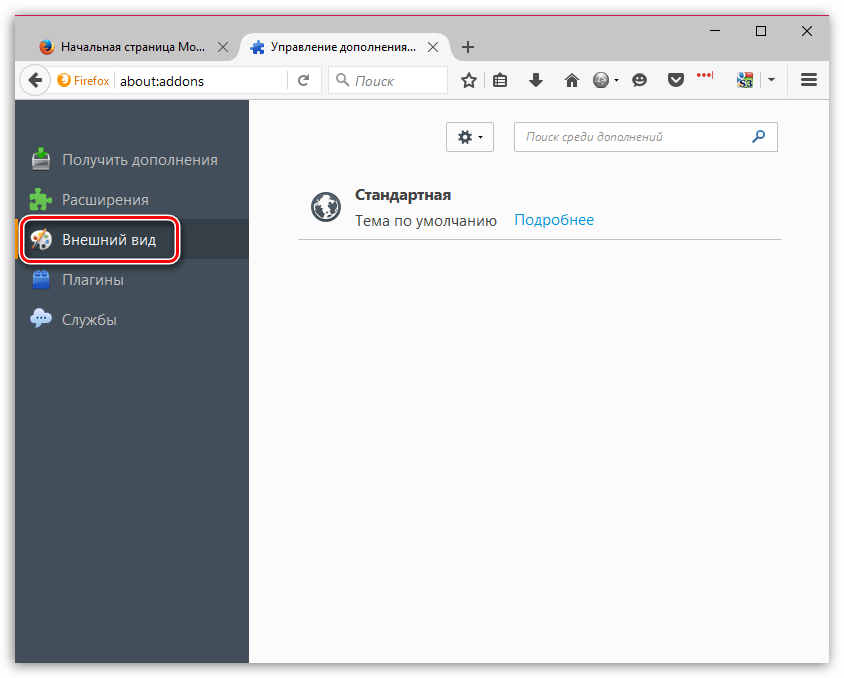Заменяем файл базы данных сертификационного типа
Веб-сертификаты в интернет-браузере обычно расположены в пользовательском профиле в материалах. Документ данного типа мог оказаться повреждённым, что часто и становится причиной ошибки.
Чтобы восстановить сертификационную базу, нужно деинсталлировать веб-файл, который был повреждён. В браузерном окне следует кликнуть по кнопке, открывающей меню. После этого придётся активировать справку (надпись сопровождает вопросительный знак). Специализированное меню имеет специальный раздел, где предоставляется вся информация касательно решения определённых проблем.
В “сведениях о веб-приложении”, расположенных прямо напротив profile-папки располагается кнопка, предназначенная для просмотра папки. После этого окно проводника представит вниманию пользователя профильный документ в веб-браузере Firefox.
Необходимо деактивировать web-браузер, а потом деинсталлировать .
Перезапустите сам браузер, файловый документ заново создастся. Осуществите проверку web-браузера, посещая сервисы с определённым уровнем безопасности.
Ошибка безопасного подключения Firefox
Firefox, также называемый Mozilla Firefox, является одним из самых популярных веб-браузеров во всем мире. Он привлекает многих пользователей, поскольку является бесплатным и имеет открытый исходный код. Однако, как и в других браузерах, в Firefox может возникнуть ряд проблем. В PR_CONNECT_RESET_ERROR один из них.
Удивительно: Firefox получает поддержку уведомлений в Windows 10!
Когда пользователи пытаются подключиться к определенным серверам веб-сайтов через Firefox (особенно когда они обращаются к веб-серверу из университета или рабочей среды), внезапно появляется окно «Ошибка безопасного подключения», не позволяя им получить доступ к странице. Большинство пользователей не знают, что именно произошло, просто глядя на сообщение об ошибке в окне.
Безопасное соединение не удалось
Ошибка при подключении к *. PR_CONNECT_RESET_ERROR
- Страница, которую вы пытаетесь просмотреть, не может быть отображена, потому что не удалось проверить подлинность полученных данных.
- Пожалуйста, свяжитесь с владельцами веб-сайтов, чтобы сообщить им об этой проблеме.
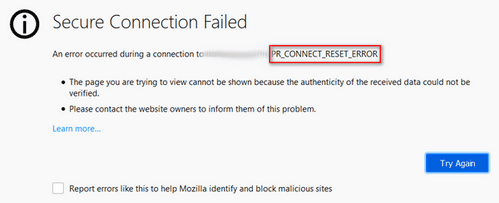
Вы можете нажать на Попробуйте снова кнопку, чтобы дать ему второй шанс. И вам рекомендуется проверить Сообщайте об ошибках, подобных этой, чтобы помочь Mozilla выявлять и блокировать вредоносные сайты вариант.
Решение MiniTool предлагает много хороших идей по восстановлению данных и управлению дисками.
Что вызывает PR_CONNECT_RESET_ERROR
Это как раз ошибка сетевого протокола Firefox; соединение принудительно прерывается одноранговым узлом или промежуточным звеном между ними (скорее всего, межсетевым экраном). Есть много причин, которые могут быть причиной сбоя безопасного соединения.
- Фильтрация протокола TCP : он может прервать соединение между конечным пользователем и веб-сервером, к которому пользователи пытаются получить доступ.
- Временные файлы : некоторые временные файлы могут мешать новым подключениям к веб-серверу.
- Чрезмерно защитный брандмауэр : это может вызвать прерывание между конечным пользователем и веб-сервером, а ложное срабатывание может вызвать такое поведение.
- VPN или прокси : на некоторых веб-сайтах могут быть меры безопасности, чтобы отфильтровать конечных пользователей, подключающихся через VPN или прокси.
- Географическая блокировка : он может запретить вам доступ к некоторым веб-серверам из определенных мест.
Внимательно прочтите эту страницу, когда обнаружите, что ваш Firefox не воспроизводит видео:
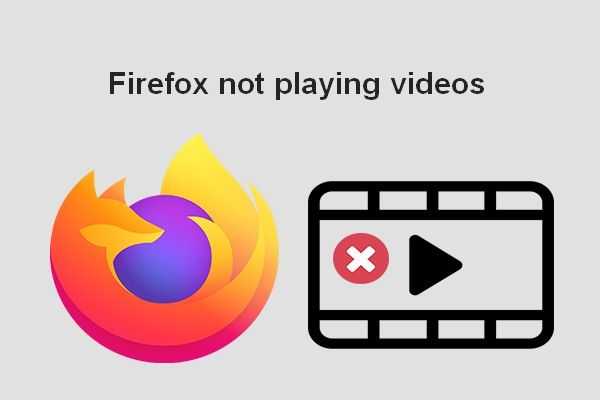 Как решить проблему с отсутствием воспроизведения видео в Firefox
Как решить проблему с отсутствием воспроизведения видео в Firefox
Когда вы обнаруживаете, что Firefox не воспроизводит видео на веб-сайтах, это ужасно. Но, к счастью, это можно исправить разными способами.
Читать больше
Как исправить сбой безопасного подключения
Исправление 1: очистить кеш.
- Убедитесь, что все вкладки Firefox закрыты (кроме новой вкладки).
- Нажми на действие в правом верхнем углу окна.
- выберите Параметры из меню появилось.
- Перейти к Настройки меню и выберите Конфиденциальность и безопасность из левой боковой панели.
- Прокрутите вниз на правой панели, чтобы найти Файлы cookie и данные сайта раздел.
- Нажми на Очистить данные кнопка.
- Снимите отметку Файлы cookie и данные сайта и проверьте Кэшированный веб-контент .
- Нажмите Очистить и дождитесь его завершения.
- Перезагрузите компьютер.
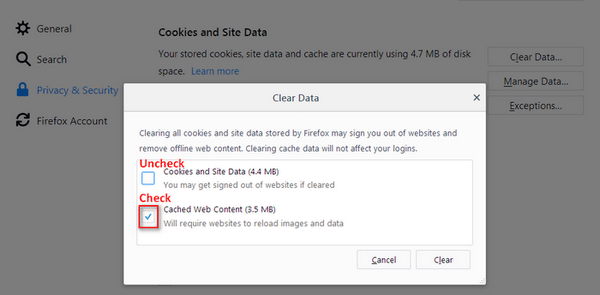
Исправление 2: удалите сторонний брандмауэр.
- открыто Панель управления .
- Нажмите Удалить программу ссылку под опцией Программы.
- Прокрутите вниз, чтобы найти брандмауэр стороннего производителя, который вы установили.
- Щелкните по нему и выберите Удалить из строки меню (вы также можете выбрать его из контекстного меню).
- Следуйте инструкциям, чтобы полностью удалить брандмауэр.
- Перезагрузите компьютер.
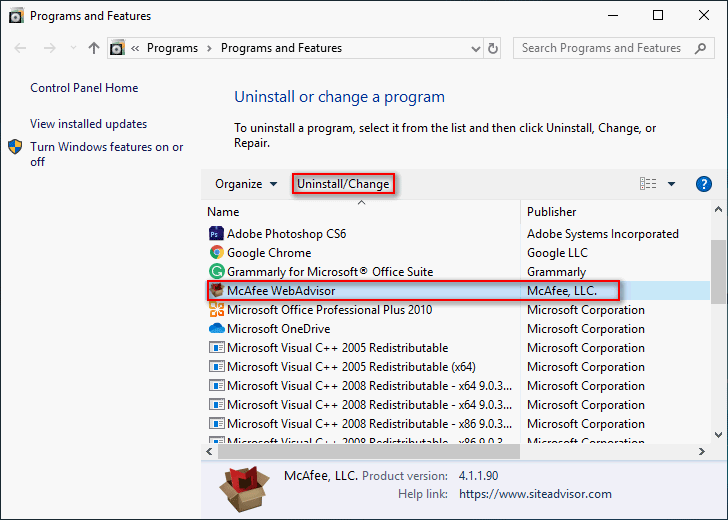
Исправление 3: отключить VPN или прокси.
Как удалить VPN-клиент:
- открыто Панель управления .
- Нажмите Программы из меню.
- Нажмите Программы и особенности .
- Прокрутите список установленных программ вниз, чтобы найти активный клиент VPN, который вы развертываете.
- Выберите его и нажмите Удалить .
- Завершите остальные шаги, чтобы полностью удалить клиент.
Как удалить прокси-сервер:
- Нажмите Windows + I , чтобы открыть настройки.
- Выбрать Сеть и Интернет .
- Перейти к Прокси из левой боковой панели.
- Ищите Ручная настройка прокси раздел на правой панели.
- Переключите переключатель Используйте прокси-сервер к Выключено .
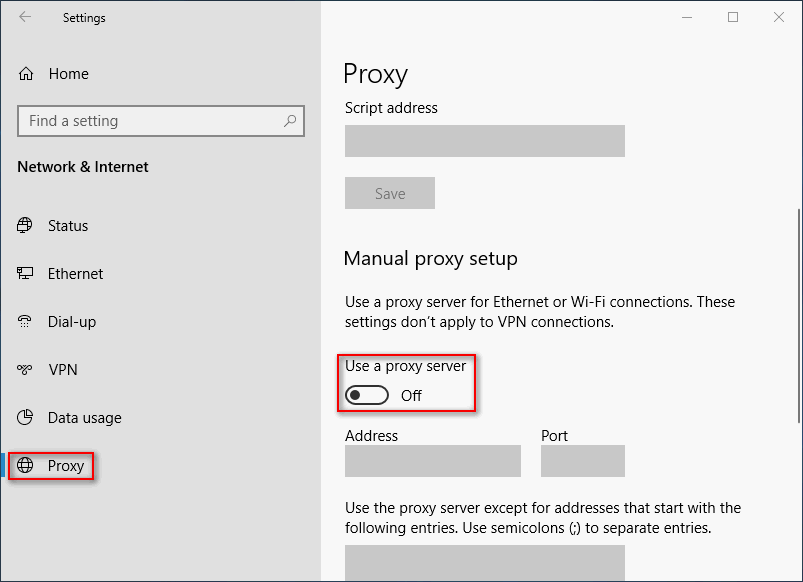
Есть также другие способы попытаться устранить ошибку сетевого протокола в Firefox.
- Отключить фильтрацию протокола.
- Подключитесь к другой сети.
- Если возможно, обойдите блокировку ISP.
- Отключите функцию сканирования SSL.
- Проверьте и измените настройки Firefox SSL.
Что вызывает код ошибки «SSL_ERROR_NO_CYPHER_OVERLAP»?
Как упоминалось ранее, этот код ошибки возникает, когда в большинстве случаев сервер не может обеспечить надлежащий механизм безопасности или протоколы по запросу браузера, следовательно, веб-страница не загружается. Однако есть и другие причины, такие как:
- Firefox не обновляется до последней версии, что вызывает проблемы при работе в Интернете.
- SSL3 отключен в веб-браузере. Кроме того, TLS также может быть отключен, что вызывает сообщение об ошибке.
- Поддержка RC4 полностью удалена из Firefox, и если веб-сайт передает ее в качестве параметра, эта ошибка будет отображаться.
Прежде чем переходить к решениям, убедитесь, что у вас есть права администратора и стабильное подключение к Интернету.
Решение 1. Обновление Firefox до последней версии
Firefox обновляется и все время добавляются новые модификации безопасности и протоколы для более безопасной и улучшенной работы. Если у вас более старая версия Firefox, такая как SP2 или SP3, вам следует перейти на официальный веб-сайт Firefox и загрузить последнюю версию, т.е. 24.
Вы можете удалить текущую версию Firefox, нажав Windows + R, напечатав « appwiz.cpl » в диалоговом окне и нажав Enter. Оказавшись в диспетчере программы, щелкните правой кнопкой мыши Firefox и выберите « Удалить» .
После удаления старой версии загрузите последнюю и перезагрузите компьютер, чтобы изменения вступили в силу. Кроме того, убедитесь, что вы удаляете файлы конфигурации при удалении старого.
Решение 2. Проверка протоколов шифрования SSL3 и TLS1
Пользователи также столкнутся с этой ошибкой, если протоколы шифрования SSL3 и TLS1 отключены в их версии Firefox. Некоторые веб-сайты требуют, чтобы эти протоколы были обязательными для их подключения, и если они отключены, вы не сможете просматривать веб-страницы.
Мы проверим параметры в Firefox и убедимся, что они включены, как и ожидалось.
- Нажмите на значок настроек в правом верхнем углу окна и выберите
-
Теперь перейдите в Advanced> Encryption: Protocols
Опции — Firefox
Здесь вы узнаете, включены протоколы или нет. Если это не так, переключите опцию и включите их снова
Однако обратите внимание, что опция для выполнения этого действия не будет доступна в Firefox 24. Если у вас уже установлена последняя версия Firefox, вы можете перейти к « Параметры»> «Конфиденциальность и безопасность»> «Безопасность»
Здесь снимите флажок Блокировать опасный и вводящий в заблуждение контент . Сохраните изменения и перезагрузите компьютер. Проверьте, разрешено ли сообщение об ошибке.
Решение 3. Проверка файла конфигурации Firefox
Если оба вышеуказанных метода не работают для вас, мы можем попытаться проверить ваши конфигурации Firefox и проверить, отключен ли какой-либо модуль TLS и SSL3. Если это так, мы постараемся включить его и снова зайти на сайт. Эти модули могут постоянно меняться в своей работе, поэтому не о чем беспокоиться.
- Откройте новое окно в Firefox и вставьте следующий адрес:
о: конфигурации
- Теперь найдите ключевое слово «TLS» в строке поиска в верхней части окна, проверьте каждую запись, начиная с TLS, установлено ли для них значение по умолчанию. Если это не так, вы увидите более смелую запись, которая также будет помечена как измененная .
- В этом случае сбросьте необходимые разрешения и перезагрузите компьютер. В том же окне поиска найдите «SSL3» и выполните те же действия.
Примечание. Если вы не можете получить доступ к определенным веб-сайтам, но можете получить доступ к другим веб-сайтам, это, вероятно, означает, что веб-сайт устарел и проблема на сервере. Здесь вы можете только ждать и надеяться, что проблема будет решена на бэкэнде. Также убедитесь, что у вас установлена последняя версия Java.
Из-за чего возникает ошибка
Каждый раз, когда вы открываете какой-либо сайт, браузер Firefox обращается к нему с просьбой предоставить сертификат безопасности. Данный электронный документ подтверждает, что сайт работает по определённым правилам, которые позволяют обеспечить вашу безопасность. Если у сайта нет определённого сертификата, уровень безопасности на нём крайне низкий: вашу личную информацию могут перехватить злоумышленники и использовать её в своих целях.
Если во время проверки сайта браузер замечает, что с сертификатом что-то не то, он выдаёт описываемую ошибку. Она должна уведомить вас о подозрительности ресурса и оградить от него. В большинстве случаев вам стоит прислушаться к мнению Firefox и покинуть ресурс.
Браузер выдает ошибку, если есть проблемы с сертификатом
Но бывают ситуации, в которых браузер выдаёт уведомление ошибочно. Допустим, если вы переходите на достаточно известный сайт (например, Google, Yandex, Facebook и т. д.) и видите эту ошибку, то причина явно не в ресурсах, а в браузере. Проблема с определением сертификата может возникнуть по нескольким причинам:
- истёк срок лицензии сертификата. У сайта может быть нужный сертификат, но срок его актуальности мог подойти к концу. За этим должен следить владелец сайта;
- неправильно время на компьютере. Браузер сверяет срок лицензии документа со временем, установленным на компьютере. Если даты, предоставленные в сертификате и в памяти компьютера не совпадают, Firefox ошибочно посчитает документ просроченным;
- версия браузера устарела. В старой версии Firefox могут содержаться ошибки, которые не дают получить истинную информацию о сертификате;
- база данных браузера повреждена. Какой-нибудь вирус или неаккуратные действия пользователя могли повредить файлы, ответственные за проверку сертификата;
- антивирусы. Сторонние антивирусы могут вмешиваться в работу браузера, вызывая подобные ошибки.
Что вызывает ошибку ssl_error_no_cypher_overlap в Firefox?
Сообщение об ошибке ssl_error_no_cypher_overlap появляется в Firefox, когда посещаемый вами веб-сайт имеет более старый сертификат безопасности. Браузер шифрует любое соединение между вами и сайтом, который вы посещаете, чтобы попытаться помешать хакерам отслеживать или перехватывать соединение.
К сожалению, более старые версии протокола SSL (Secure Sockets Layer), которые защищали вас при загрузке определенных веб-сайтов, больше не используются из-за проблем с уязвимостью. Если сайт использует старую версию SSL с устаревшим шифром шифрования, Firefox заблокирует соединение в попытке защитить вашу конфиденциальность и безопасность в Интернете.
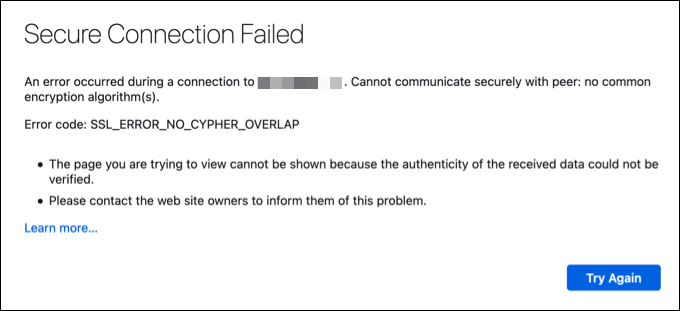
Важно подчеркнуть, что это сделано для вашей защиты. Без этой защиты вы можете посетить взломанный сайт или использовать активно отслеживаемое соединение
Это увеличивает вероятность перехвата ваших данных и нарушения конфиденциальности ваших данных.
В большинстве случаев проблема может заключаться в самом веб-сайте, и вы вообще не сможете решить эту проблему. Однако, если это надежный сайт и вам абсолютно необходимо обойти ошибку, есть несколько (негарантированных) шагов, которые вы можете попытаться обойти.
Однако имейте в виду, что это сопряжено с риском, даже если вы доверяете сайту, который посещаете. Возможно, вам придется подумать о переключении на другой браузер или попробовать другой (аналогичный) веб-сайт, чтобы обеспечить безопасность вашей системы. В противном случае вы всегда можете использовать Интернет-архив вместо этого загрузить копию веб-сайта.
Mozilla Firefox: Ваше соединение не защищено — Как исправить ошибку
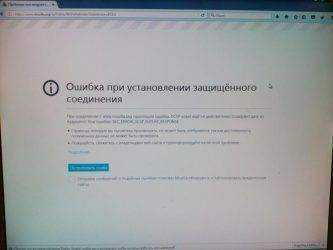
В этом обзоре мы поговорим о надписи «Ваше соединение не защищено» Firefox – как исправить эту ошибку, если она действительно является таковой.
Для начала отметим, почему подобное оповещение появляется. Если URL ресурса начинается с «https://» обозреватель должен проверить актуальность и надежность, подлинность сертификата шифрования.
Если проверка не приносит положительного результата, поисковая система останавливает коннект и выдает оповещение об отсутствии безопасности. Из-за чего это происходит?
- Ресурс потенциально опасен;
- Сайт заражен вирусами и может нанести устройству вред.
Далеко не всегда ошибка при установлении защищенного соединения Firefox вызвана этими причинами. Если вы на сто процентов доверяете порталу, который хотите открыть – игнорируйте предупреждение. Слишком частое появление оповещения сигнализирует о сбоях в работе – мы расскажем о причинах и решениях.
Итак, перейдем к тому, как исправить ошибку при установлении защищенного соединения Firefox.
Причины и решение
Ошибка при установлении защищенного соединения в браузере Mozilla Firefox может быть вызвана разными причинами – большинство из них с легкостью устраняются самостоятельно.
Неверные дата и время
Начнем обзор с изменения даты и времени. Если на устройстве выставлены неверные данные – возникает несоответствие одних параметров другим. Вот что нужно сделать:
- Откройте меню «Пуск»;
- Выберите блок «Параметры»;
- Перейдите к строчке «Время и язык»;
Найдите панель «Дата и время»;
Выставите нужные параметры, можно сделать это вручную, а можно – автоматически.
Это лишь одна из причин, по которым появляется ошибка защищенного соединения в браузере Firefox. Разберемся с другими.
Блокировка антивирусом
Работающий антивирус иногда включает в перечень опасных программ веб-обозреватель. Это можно исправить – расскажем, как убрать «Это соединение не защищено» Mozilla:
- Откройте установленный на компьютере антивирус. Например, Kaspersky;
- Проверьте список запрещенных приложений;
- Если браузер попал в перечень – перенесите его в белый список.
Если вы сделали описанные выше действия, но Мозила пишет «Ваше соединение не защищено», как убрать проблему? Следующее действие также связано с работой антивирусных программ.
Вирусная атака
Возможно, ваше устройство подверглось вирусной атаке или заражено вредоносным ПО. Следует это проверить:
- Запустите антивирусную программу;
- Активируйте проверку и сканирование устройства;
- Если приложение выявило наличие вирусов – очистите устройство;
- Перезагрузите компьютер.
Отсутствие обновления ОС
- Откройте меню «Пуск»;
- Выберите «Панель управления»;
- Найдите иконку «Система и безопасность»;
Нажмите на нее и перейдите в центр обновлений Виндовс;
Проверьте наличие обновлений и установите их при необходимости.
Если Мазила не открывает сайты, хотя вы реализовали все приведенные выше способы – стоит поработать над хранилищем сертификатов:
- Запустите браузер;
- Выберите кнопку «Настройки»;
- Найдите пункт «Открыть меню Справка»;
- Кликнуть на строку «Информация для решения проблем»;
В открывшейся вкладке найдите, если он есть, документ с именем «cert8» и удалите его.
После всех манипуляций советуем вам почистить кэш в Мозиле.
Работа в приватном режиме
Если проблема с сертификацией не решилась, разберемся, как отключить Firefox «Ваше соединение не защищено» через режим работы:
- Запустите браузер;
- Нажмите иконку меню и кликните на «Открыть приватное окно».
Готово! При работе в этом режиме у вас не должно возникать подобных проблем.
Напоследок отметим, что делать, если ошибка возникла при подключении к беспроводной сети. Неисправность может быть вызвана настройками прокси-сервера, использующими логин и пароль:
- Добавьте исключение безопасности;
- Получите сертификат.
Теперь, когда вы знаете все про оповещение «Ваше соединение не защищено» Firefox, отключить появление страницы будет несложно. Просто изучайте инструкцию, выбирайте нужный способ и действуйте – ненужные опции больше не будут вам надоедать. Далее читайте о том, что такое плагин VPN для Firefox.
Как победить ошибку при установке защищенного соединения firefox
Firefox — один из лучших и наиболее безопасных веб-браузеров, доступных для Windows
Большинство пользователей предпочитают использовать его как браузер по умолчанию, обходя вниманием Chrome и Edge. Особенно часто это делают разработчики
Но, при использовании любого браузера могут возникнуть неожиданные проблемы и ошибки, как и в случае с Firefox. Иногда проблемы настолько глубокие и непонятные, что попытки устранения приводят в тупик.
“Ошибка при установлении защищенного соединения Firefox” — это одна из самых известных проблем, с которой сталкиваются пользователи. В этом посте вы узнаете, почему эта ошибка возникает и как от нее избавиться.
Как устранить ошибку при переходе на незащищенный сайт?
Если сообщение «Ошибка при переходе на защищенное соединение» появляется, если вы переходите на незащищенный сайт, это может говорить о конфликте настоек, дополнений и тем.
Прежде всего, откройте меню браузера и перейдите к разделу «Дополнения». В левой области окна, открыв вкладку «Расширения», отключите максимальное количество расширений, установленных для вашего браузера.
Следом перейдите ко вкладке «Внешний вид» и удалите все сторонние темы, оставив и применив для Firefox стандартную.
После выполнения данных действий проверьте наличие ошибки. Если она осталась, попробуйте отключить аппаратное ускорение.
Для этого щелкните по кнопке меню браузера и перейдите к разделу «Настройки».
В левой области окна перейдите ко вкладке «Дополнительные», а в верхней откройте подвкладку «Общие». В данном окне вам потребуется снять галочку с пункта «По возможности использовать аппаратное ускорение».
Ошибка при установлении защищенного соединения Mozilla Firefox
Веб-обозреватель «Мазила Фирефокс» представляет собой надежный многофункциональный инструмент просмотра содержимого интернет-страниц. Этот браузер завоевал популярность у пользователей благодаря отличному быстродействию и набору специальных модулей-дополнений, предназначенных для расширения возможностей «Мозиллы». Отдельно следует отметить встроенный функционал защиты интернет-подключений и проверки благонадежности ресурсов сети т.
Существует несколько причин возникновения ошибки защиты подключения. Часто это связано с сертификатами. Основные варианты решения приведены ниже.
Причина 1: сертификат сайта недействителен из-за системной даты
Если в операционной системе «Виндовс» неверно установлена дата, это может вызвать ошибку проверки сертификата. Порядок действий в этом случае следующий:
- Щелкнуть мышкой по изображению текущего времени в системном трее.
- Выбрать пункт «Изменение настроек даты и времени…».
- Кликнуть по кнопке «Изменить дату и время…».
- В появившейся форме установить нужные значения календаря.
Причина 2: закончился срок действия файла-сертификата
Ошибка создания защищенного подключения «Фаерфокс» может быть вызвана окончанием срока действия сертификата интернет-ресурса. В этом случае необходимо сообщить администрации сайта о возникшей проблеме. Или можно посетить веб-сайт позже. Возможно, проблема решится.
Причина 3: нет доверия к сертификату
Такой вариант ошибки может возникнуть в двух случаях:
- Этому веб-ресурсу действительно не стоит доверять. Рекомендовано не открывать его во избежание потери личных данных или заражения вредоносными программами.
- Возможно, поврежден файл, содержащий информацию о сертификации, в папке профиля «Мозилла Фирефокс». В такой ситуации лучше всего будет произвести полную переустановку программы-браузера «Мазила Фаерфокс».
Причина 4: действие антивирусной программы
Сообщение о незащищенности веб-соединения может быть вызвано действием установленного на персональный компьютер антивирусного пакета. Далее у пользователя есть два варианта, как поступать дальше:
- Открыть настройки антивирусной программы, найти раздел «Исключения». Добавить веб-сайт в список доверенных ресурсов, которые можно не проверять. Однако следует помнить, что выбирать такие настройки для интернет-страницы только в случае полного доверия открываемому контенту.
- Дезактивировать функцию SSL-сканирования в опциях установленной антивирусной программы.
Выше были описаны основные причины выдачи «Мазилой Файерфокс» собощения об ошибке защиты соединения и были предложены варианты выхода из создавшегося положения.
Если пользователь на сто процентов уверен в благонадежности сайта, то можно игнорировать ошибку. Порядок действий следующий:
- В окне с сообщением щелкнуть мышью по надписи «или же вы хотите добавить исключение…».
- Далее выбрать «Добавить исключение».
Обход ошибки
Если вы так и не смогли устранить сообщение «Ошибка при установлении защищенного соединения», но при этом уверены в безопасности сайта, устранить проблему можно, обойдя настойчивое предупреждение Firefox.
Для этого в окне с ошибкой щелкните по кнопке «Или же вы можете добавить исключение», после чего кликните по появившейся кнопке «Добавить исключение».
На экране отобразится окно, в котором щелкните по кнопке «Получить сертификат», а затем кликните по кнопке «Подтвердить исключение безопасности».
Видео-урок:
Надеемся данная статья помогла вам устранить проблемы в работе Mozilla Firefox.
Мы рады, что смогли помочь Вам в решении проблемы.
Опишите, что у вас не получилось.
Помогла ли вам эта статья?
Во время попытки перехода на какой-либо сайт, вы можете столкнуться с сообщением «Ошибка при установлении защищённого соединения». Вы не сможете открыть ресурс, пока проблема, вызывающая ошибку, не будет устранена. В некоторых случаях можно избавиться от неё самостоятельно, а в некоторых придётся обращаться к владельцам сайта.
Как устранить ошибку при переходе на незащищенный сайт?
Если сообщение «Ошибка при переходе на защищенное соединение» появляется, если вы переходите на незащищенный сайт, это может говорить о конфликте настоек, дополнений и тем.
Прежде всего, откройте меню браузера и перейдите к разделу «Дополнения». В левой области окна, открыв вкладку «Расширения», отключите максимальное количество расширений, установленных для вашего браузера.
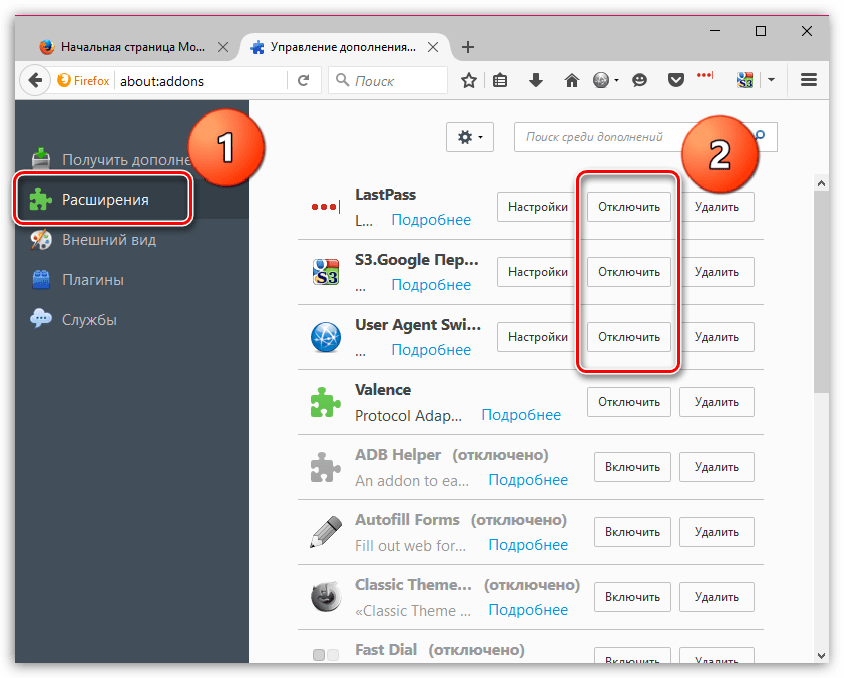
Следом перейдите ко вкладке «Внешний вид» и удалите все сторонние темы, оставив и применив для Firefox стандартную.
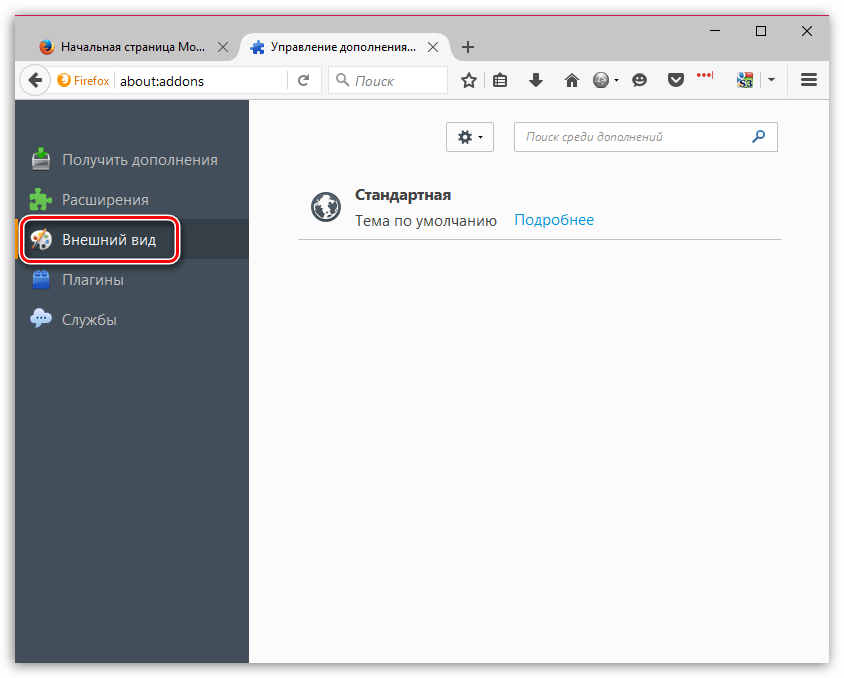
После выполнения данных действий проверьте наличие ошибки. Если она осталась, попробуйте отключить аппаратное ускорение.
Для этого щелкните по кнопке меню браузера и перейдите к разделу «Настройки».
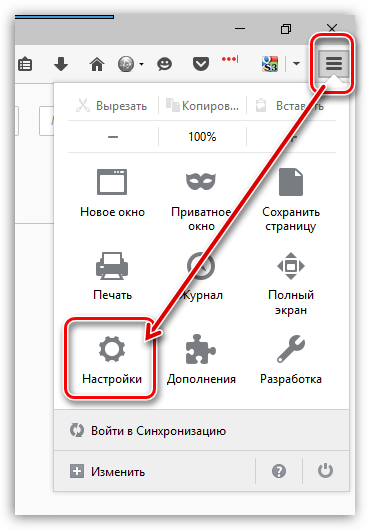
В левой области окна перейдите ко вкладке «Дополнительные», а в верхней откройте подвкладку «Общие». В данном окне вам потребуется снять галочку с пункта «По возможности использовать аппаратное ускорение».
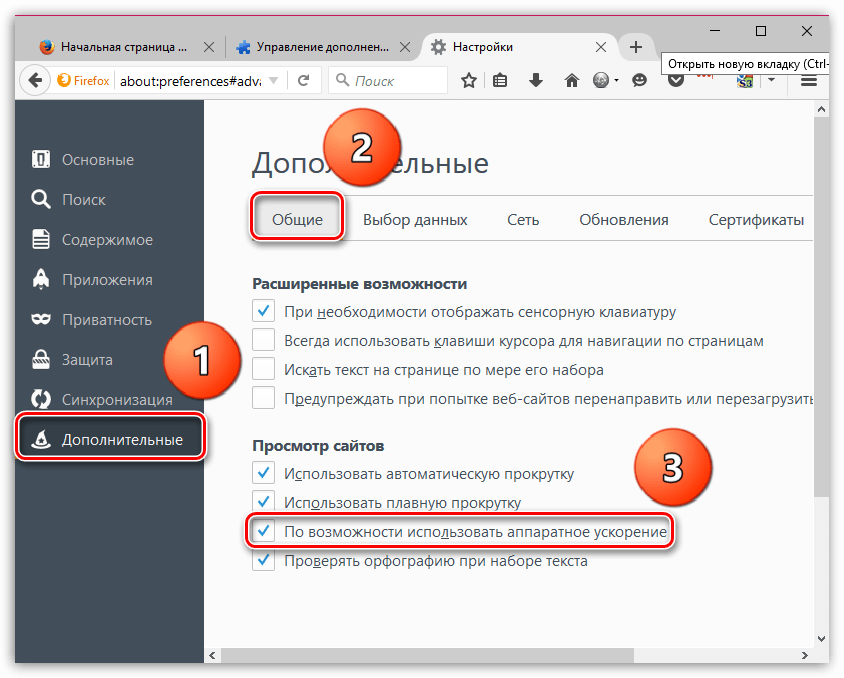
Почему страница не может быть отображена в Мозиле?
Возможно две ситуации:
Ваш браузер пытается установить соединение с ресурсом, использующим сертификат защиты SSL (обычно адрес такого сайта начинается с https://). Фаерфокс сначала проверяет корректность запроса, верифицирует достоверность данных. А если обнаружено хотя бы одно несоответствие, то увидите подобное уведомление:
Второй случай: сайт представляет угрозу, из-за чего блокируется его загрузка. Нажав на «Дополнительно» сами убедитесь в этом — Firefox не доверяет источнику:
Из всего вышесказанного можно сделать следующий вывод: нашей вины в происходящем нет. Но повлиять на ситуацию мы можем (хотя и не всегда). Давайте перейдем к рассмотрению методов.
SSL_ERROR_NO_CYPHER_OVERLAP
Закройте все вкладки, которые открыты в настоящее время, и сохраните всю свою работу. Затем откройте новую вкладку и введите в адресную строку URL about:config, чтобы открыть скрытые настройки Firefox. Если вы получите предупреждение, примите его. На следующем экране будут отображены все настройки конфигурации.
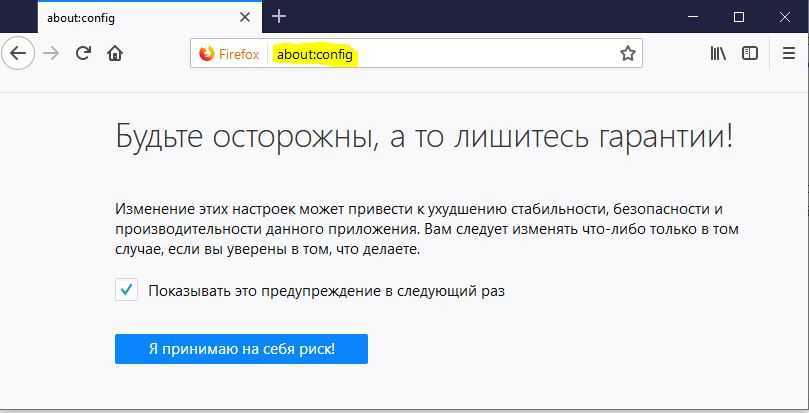
1. Сбросить настройки TLS
В окне поиска над списком введите TLS. Это покажет все настройки, которые имеют конфигурацию TLS. TLS обозначает разъем транспортного уровня. Теперь найдите любые настройки, которые выделены жирным текстом. Если да, это означает, что настройка была изменена. Чтобы восстановить его по умолчанию, щелкните правой кнопкой мыши и выберите «Сбросить». На скрине ниже у меня измененная настройка выделена жирным «network.http.tls-handshake-timeout», вот ее нужно и сбросить.
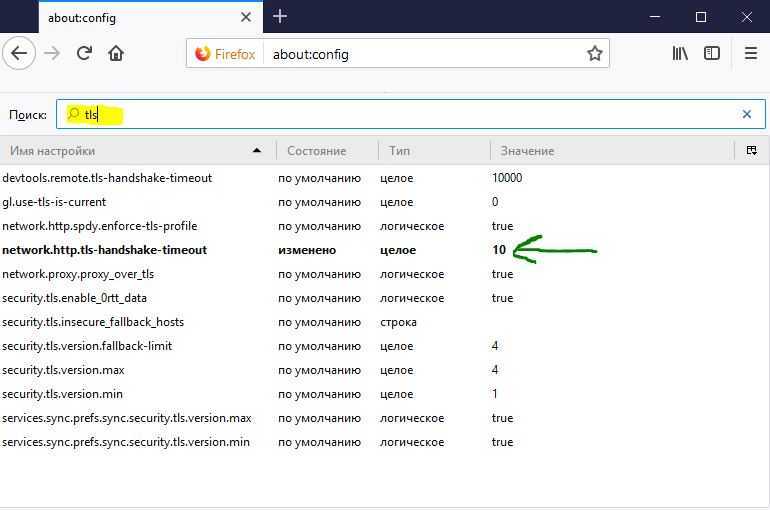
2. Сбросить настройки SSL
Далее повторяем поиск и вводим SSL3. Ищем опять жирный текст, который означает, что параметр был изменен. Нажимаем на нем правой кнопкой мыши и «Сбросить». Я бы рекомендовал еще для повышения безопасности эти два параметра заблокировать. Установите для них значение false. Эти два параметра связаны с популярной уязвимостью Logjam, которая появилась три года назад.
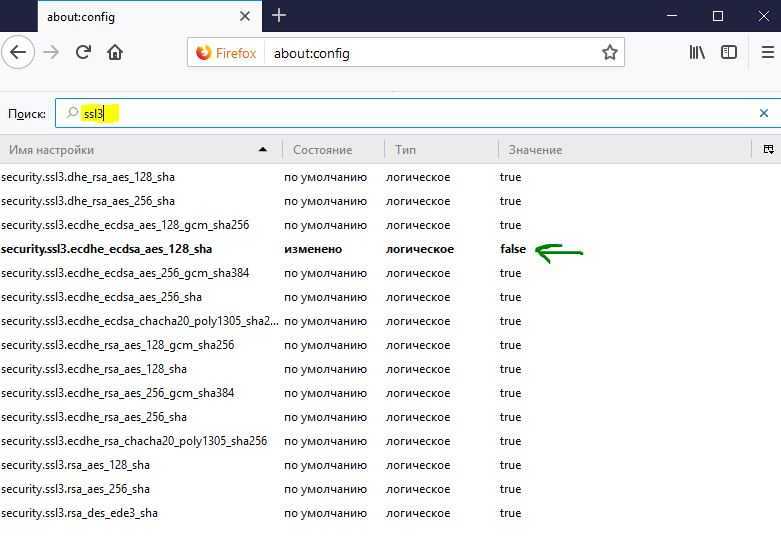
3. Изменение версии TLS
Изменение версии TLS для обхода ошибки — отличный вариант, но не забывайте, что вы не должны делать этого для каждого веб-сайта. Зайдите обратно в скрытые параметры браузера Firefox, введя в адресную строку URL about:config, далее в поиске наберите TLS и найдите
- security.tls.version.fallback-limit — измените значение на .
- security.tls.version.min — установите значение .
- Проверьте, можете ли вы получить доступ к веб-сайту.
Предупреждение: Изменение этих значений сделает ваш браузер менее безопасным. Так что сделайте это, если это очень необходимо на некоторое время. Обязательно верните эти значения по умолчанию или сбросьте.
Ошибка SSL_ERROR_NO_CYPHER_OVERLAP означает, что браузер Mozilla Firefox не может установить безопасное соединение с сайтом. В проблеме виноват владелец сайта, неправильно выставивший настройки SSL и TLS. Пользователю остается попробовать изменить настройки SSL/TLS в Firefox или попросту зайти на сайт с другого браузера (перейти к решению).
Ошибка появляется, когда администратор отключает шифры SSLv3 при использовании протокола TLSv1. Актуально при использовании OpenSSL. Из-за неправильных настроек сервера образуется несовместимость: TLSv1 использует только шифры SSLv3.
При отключении SSLv3 возникает код ошибки SSL_ERROR_NO_CYPHER_OVERLAP. Подробнее можно почитать на официальном сайте поддержки (https://support.mozilla.org/ru/questions/1121391, на английском), а также проверить работу сертификата SSL (https://www.ssllabs.com/ssltest/).
Проблема в том, что эта ошибка SSL часто появляется на официальных сайтах (к примеру, сайт госзакупок zakupki.gov.ru), и решать её приходится именно пользователю, а не администратору.
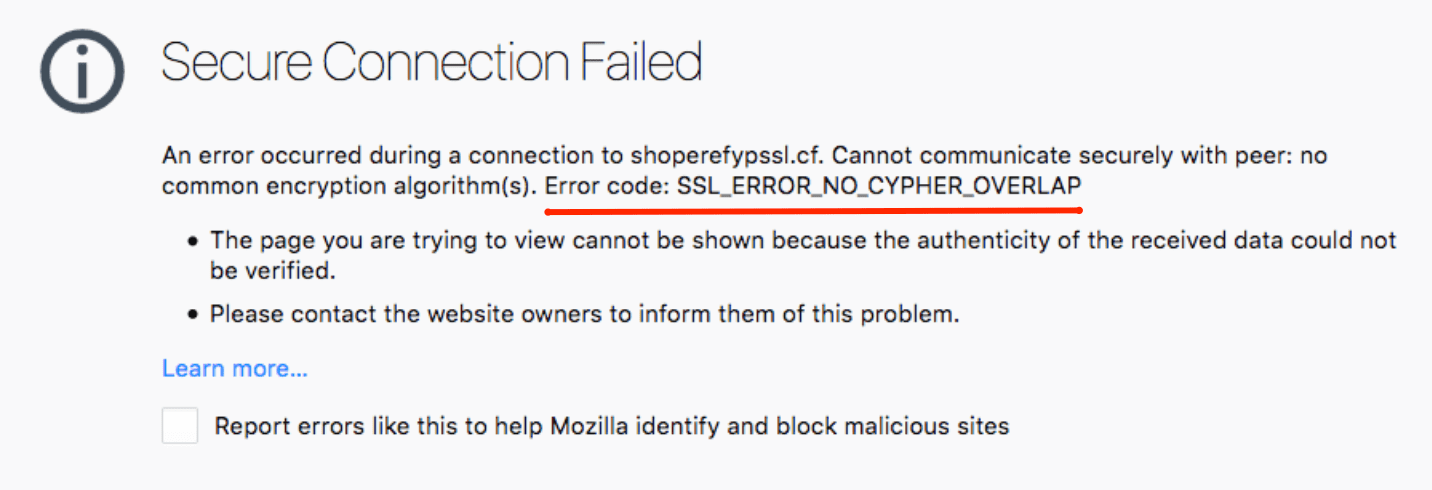
Как устранить ошибку при переходе на защищенный сайт?
В большинстве случаев пользователь сталкивается с ошибкой при установлении защищенного подключения при переходе на защищенный сайт.
О том, что сайт защищен, пользователю может говорить «https» в адресной строке перед названием самого сайта.
Если вы столкнулись с сообщением «Ошибка при установлении защищенного соединения», то под ним вы сможете увидеть разъяснение причины возникновения проблемы.
Причина 1: Сертификат не будет действителен до даты
При переходе на защищенный веб-сайт Mozilla Firefox в обязательном порядке проверяет у сайта наличие сертификатов, которые позволят быть уверенным в том, что ваши данные будут передаваться только туда, куда они были предназначены.
Как правило, подобного типа ошибка говорит о том, что на вашем компьютере установлены неправильные дата и время.
В данном случае вам потребуется изменить дату и время. Для этого щелкните в правом нижнем углу по иконке даты и в отобразившемся окне выберите пункт «Параметры даты и времени».
На экране отобразится окно, в котором рекомендуется активировать пункт «Установить время автоматически», тогда система самостоятельно установит верные дату и время.
Причина 2: Сертификат истек
Эта ошибка как также может говорить о неправильно установленном времени, так и может являться верным знаком того, что сайт все-таки вовремя не обновил свои сертификаты.
Если дата и время установлены на вашем компьютере, то, вероятно, проблема в сайте, и пока он не обновит сертификаты, доступ к сайту может быть получен только путем добавления в исключения, который описан ближе к концу статьи.
Причина 3: к сертификату нет доверия, так как сертификат его издателя неизвестен
Подобная ошибка может возникнуть в двух случаях: сайту действительно не стоит доверять, или же проблема заключается в файле cert8.db, расположенном в папке профиля Firefox, который был поврежден.
Если вы уверены в безопасности сайта, то, вероятно, проблема все же заключается в поврежденном файле. И чтобы решить проблему, потребуется, чтобы Mozilla Firefox создала новый такой файл, а значит, необходимо удалить старую версию.
Чтобы попасть в папку профиля, щелкните по кнопке меню Firefox и в отобразившемся окне щелкните по иконке со знаком вопроса.
В той же области окна отобразится дополнительное меню, в котором потребуется щелкнуть по пункту «Информация для решения проблем».
В открывшемся окне щелкните по кнопке «Показать папку».
После того, как на экране появится папка профиля, необходимо закрыть Mozilla Firefox. Для этого щелкните по кнопке меню браузера и в отобразившемся окне кликните по кнопке «Выход».
Теперь вернемся к папке профиля. Найдите в ней файл cert8.db, щелкните по нему правой кнопкой мыши и выберите пункт «Удалить».
Как только файл будет удален, можете закрыть папку профиля и снова запустить Firefox.
Причина 4: к сертификату нет доверия, т.к. отсутствует цепочка сертификатов
Подобная ошибка возникает, как привило, из-за антивирусов, в которых активирована функция SSL-сканирования. Перейдите в настройки антивируса и отключите функцию сетевого (SSL) сканирования.
Как добавить сайт в исключения мозила?
Для управления списком сайтов вы можете настроить блокировку или разрешение автовоспроизведения:
- Щёлкните по кнопке меню …
- Выберите панель Приватность и защита и перейдите вниз к разделу Разрешения …
- Найдите параметр Для веб-сайтов, автоматически проигрывающих звук и щёлкните по Исключения… для управления списком.
Как отключить проверку сертификатов безопасности в Firefox?
Отключаем проверку для Фаерфокс
- Открыть “Настройки”.
- Перейти в раздел “Приватность и защита”.
- Найти вкладку “Сертификаты”.
- После чего найти кнопку “Просмотр сертификатов”, кликнуть по ней.
- В разделе “Серверы” перейти во вкладку “Добавить исключение”.
- Добавить все веб-сайты, которые необходимо исключить из проверки.
Где в Firefox хранятся сертификаты?
Firefox хранит свои сертификаты в C: Documents and Settings <имя пользователя для входа в Windows> Application Data Mozilla Firefox Profiles <папка профиля> .
Как включить ActiveX в Firefox?
Включение ActiveX в Firefox
- Сначала запускаем браузер. …
- Откроется страница с плагинами. …
- В результатах кликаем по нужному расширению.
- Теперь остается только нажать на кнопку «Добавить в Firefox» и подтвердить действие при помощи соответствующей кнопки.
Как добавить сайт в список исключений?
Как добавить веб–сайт в надежные узлы
- Откройте Google Chrome. …
- Нажмите ⋮. …
- Нажмите Настройки. …
- Прокрутите страницу вниз и нажмите Показать дополнительные настройки. …
- Нажмите Настройки контента. …
- В разделе «Файлы cookie» нажмите Настроить исключения. …
- Введите адрес сайта. …
- В меню «Правило» выберите «Разрешить».
Как разрешить доступ к микрофону в Firefox?
Изменение разрешений для микрофона
- Щёлкните по кнопке меню …
- Щёлкните по Приватность и Защита в левом меню.
- Прокрутите до раздела Разрешения.
- Щёлкните по кнопке Параметры… для настройки Микрофон. …
- Используте селектор Разрешить/Блокировать, чтобы изменить разрешение для вашего веб-сайта.
Как отключить автоматический запуск Firefox?
Удалить Firefox из автозагрузки Windows
- Щелкните правой кнопкой мыши на панели задач и выберите Диспетчер задач.
- Переключитесь на Start-up и найдите Firefox.
- Щелкните правой кнопкой мыши по нему и выберите отключить.
Как открыть доступ к камере?
Как настроить доступ к камере и микрофону для веб-сайта
- Откройте Chrome .
- В правом верхнем углу экрана нажмите на значок «Ещё» Настройки.
- В разделе «Конфиденциальность и безопасность» нажмите Настройки сайтов.
- Выберите Камера или Микрофон. Включите или отключите параметр Запрашивать разрешение на доступ.
Как отключить проверку обновлений Firefox?
Чтобы отключить эту проверку:
- Щёлкните по кнопке меню , щёлкните Дополнения и выберите Расширения.
- В верхней части вкладки щёлкните по меню «Инструменты для всех дополнений» , снимите флажок Автоматически обновлять дополнения и затем выберите Установить для всех дополнений режим ручного обновления.
Можно ли отключить проверку сертификатов?
В настройках вашего браузера Google Chrome, после того, как вы нажали на ссылку «Показать дополнительные настройки», найдите кнопку «Управление настройками и сертификатами» и перейдя по ее сылке, снимите галочку «проверять, не отозван ли сертификат сервера».
Как отключить ваше соединение не защищено?
Как исправить ошибку «Ваше подключение не защищено»
Перезагрузите страницу … Попробуйте режим инкогнито … Проверьте дату и время … Очистите кеш и куки в вашем браузере … Обратите внимание, какой используется Wi-Fi
… Проверьте ваш антивирус или файервол … Действуйте осторожно
Как установить сертификат в Firefox?
Как установить сертификат безопасности в Mozilla Firefox
- Скачайте сертификат.
- В Mozilla Firefox нажмите и выберите «Настройки».
- Перейдите в раздел «Приватность и Защита». В блоке «Сертификаты» нажмите «Просмотр сертификатов».
- На вкладке «Центры сертификации» нажмите «Импортировать».
- Выберите скачанный ранее сертификат. В открывшемся окне установите все флаги и нажмите «ОК».