Conclusion:
Couldn’t Load XPCOM is an irritating Firefox error, and usually appears while starting Firefox. But luckily many users fixed the error by following the fixes given.
Here I tried my best to list down the best possible solutions to resolve Firefox Couldn’t Load XPCOM error in Windows 10.
Follow the solutions given carefully and start using Firefox with ease. You can also check our Browser Issues Hub to check other issues related to Google Chrome and other browsers.
Hope you liked the article and if there is anything that I missed out on or you have any other suggestions or queries then feel free to share with us.
You can also write to us on our page and share your love by hitting the Like button.
Good Luck..!
Причина №4: Проверьте конфигурацию/наличие SSL-сертификата на веб-сайте
Firefox укажет ошибку «Secure Connection Failed» или «Ваше соединение не защищено», если SSL не настроен и/или установлен неправильно на стороне сайта. Вы можете проверить конфигурацию/наличие SSL-сертификата веб-сайта по этому адресу: https://cheapsslsecurity.com/ssltools/ssl-checker.php
Причина может скрываться в антивирусе
Иногда данная ошибка свидетельствует о том, что какая-то программа безопасности в вашей системе или сети препятствует соединению и вынуждает Firefox не доверять ему.
Обход ошибки
Проверьте браузер Мозилла Firefox. Иногда в Firefox может возникать ошибка «Сбой безопасного подключения», если Firefox считает сайт опасным или ненадежным
Поэтому тестирование браузера Firefox очень важно. Если Firefox принимает и одобряет веб-сайт, то это означает, что существует проблема в соединении SSL
SSL (Secure Socket Layer) — это криптографический протокол, который позволяет пользователям безопасно общаться через Интернет. Веб-сайт, использующий HTTPS: // в начале своего URL-адреса, называется защищенным веб-сайтом. Если Firefox не находит защищенный веб-сайт, он выдаст сообщение об ошибке «Сбой безопасного подключения».
Еще один способ обойти ошибку — внести сайт в список исключений, позволив браузеру просматривать его вне зависимости от наличия проблем на стороне веб-сайта. Для осуществления данной процедуры необходимо щелкнуть на ссылку, которая возникает при ошибке. Выглядит она примерно следующим образом: “Вы можете добавить исключение”. Далее возникнет предложении о добавлении сертификата и вам лишь остается нажать на опцию “Подтвердить исключение безопасности”.
Так решается проблема с безопасным подключением Firefox. Эту ошибку может устранить любой пользователь вне зависимости от его уровня владения компьютером. Достаточно лишь следовать инструкции, указанной выше, и проблема больше не станет вас беспокоить!
Простой способ вернуть прежние настройки браузера Firefox
Для возвращения настроек профиля браузера Mozilla Firefox, выполните следующие действия:
- Удалите браузер с компьютера средством Windows. Обычно, удаление средством системы, не затрагивает профиль браузера, в котором находятся все настройки, в том числе, установленные расширения. Главное, чтобы при удалении системное средство ничего не удалило из профиля браузера (из-за этого, данный способ менее надежный).
- Скачайте любую версию браузера Firefox до 57 выпуска, перейдя по этой ссылке: https://mozilla-russia.org/products/firefox/history.html
- Установите браузер на компьютер. Сразу после запуска браузера, перейдите в настройки, отключите обновление.
- Перезапустите браузер. Старая версия подхватит все настройки из профиля. Все расширения снова заработают.
Отключите расширения для вашего браузера
Другим способом, позволяющим избавиться от ошибки «Couldn’t load XPCOM», является отключение расширений к браузеру Мозилла. Последние часто вызывают сбои в работе модели XPCOM, потому их временная деактивация может стать способом решения возникшей проблемы.
- Находясь на рабочем столе ПК зажмите клавишу Shift, после чего дважды кликните на ярлыке браузера Мозилла;
- Появится предупреждение о запуске в безопасном режиме. Кликните на «Запустить в Безопасном Режиме»;
Нажмите на «Запустить в безопасном режиме»
- Если Мозилла запуститься без рассматриваемой нами ошибки, это означает, что какое-либо из расширений является непосредственной причиной проблемы. В этом случае перейдите в Настройки – Дополнения, и отключите все установленные у вас расширения с помощью клавиши «Отключить»;
Отключите все расширения
- Затем перезапустите Мозиллу в обычном режиме, и по одному включая отключенные ранее расширения выявите и удалите виновника.
Причины неполадки
Проблема постоянного падения кладок в Мазиле возникает довольно часто, и форумы в Сети пестрят топиками на эту тему. После систематизации разрозненной информации нам удалось собрать следующие причины озвученной выше ошибки:
- Недостаток системных ресурсов либо их несоответствие заявленным требованиям. ОС и другие процессы используют все возможности «железа», вследствие чего вкладки не прогружаются. Длительное сохранение такой ситуации грозит крашем и самого браузера.
- Отключенный JS – по умолчанию в Firefox отключено использование этого скрипта и языка программирование, что позволяет несколько ускорить работу поисковика. В то же время многие площадки используют технологию Ajax, работа которой невозможно без Ява Скрипта.
- Внутренние неполадки – в редких случаях причина проблемы кроется в исходном коде и алгоритмах Мазилы. Баги ведь всегда проскакивают незаметно.
- Внешняя блокировка – иногда вкладки падают из-за провайдеров, которые решили ограничить доступ к определенным ресурсам. Эта ситуация легко разрешается за счет использования внутреннего прокси.
- Ошибки серверной реализации – часто проблема не в пользовательском обозревателе, а в интересующей человека площадке. В такой ситуации не остается ничего другого, как просто подождать восстановления работоспособности сайта.
Решение
Рассмотрим инструкцию по включению Ява Скрипта:
- Запускам Firefox и открываем страницу about:config.
- В строку поиска вводим javascript.enabled, а затем жмем Enter.
- Переключаем единственную опцию на true, если она false. Для этого нужно сделать двойной клик ЛКМ по соответствующей строке.
- Закрываем страницу параметров.
Следующим этапом идет активация прокси:
- Открываем страницу настроек браузера.
- Пролистайте вкладку «Основные» до самого конца.
- Кликаем на кнопку «Настроить…» напротив «Параметры сети».
- Активируем режим «Автоматически определять настройки прокси для этой сети».
Метод 4: устранение конфликта с другими программами
Некоторые программы, которые работают в фоновом режиме, могут стать причиной отказа браузера в обновлении
В первую очередь внимание стоит обращать на ПО для обеспечения анонимности, а также антивирусы. Попробуйте выполнить обновление отключив такие программы
Такое сообщение появляется чаще всего после того, как были установлены сторонние дополнения, такие как Яндекс Бар и прочие «нежелательные расширения», которые могут выбрать серьезные проблемы во время работы. Для нормализации ситуации, можно попробовать воспользоваться методом, описанным ниже:
- Нажмите «Пуск» и в форму поиска введите «xpcom.dll». Это название файла, из-за которого и возникают ошибки.
- В том случае, если ничего не будет найдено, этот dll-файл придется загрузить из интернета. Благо это не сложно, достаточно просто ввести его название в строку поисковика.
- После того как файл будет загружен, его необходимо скопировать в системную папку – C:WindowsSystem
- Если у вас 64-х битная версия операционной системы, то еще одна копия этого файла должна быть помещена в папку — «C:WindowsSysWOW64».
- После этих манипуляций также переустановите все установленные расширения и плагины.
Если после этих действий ошибка все равно появляется, единственным выходом из ситуации будет полное удаление браузера и установка его с нуля.
В этой инструкции мы разобрали две самые часто встречающиеся проблемы в работе Firefox. В том случае, если у вас другая проблема, которая тут не была рассмотрена, рекомендуется ознакомиться с руководством по устранению неполадок, которое выложено на официальном сайте Firefox. В нем вы найдете более подробную информацию о том, что делать если Мазила Фаерфокс не работает.
Решение
Главная проблема заключается в том, что определить конкретную причину такого поведения веб-обозревателя, иногда не представляется возможным. Поэтому приходиться перебирать все доступные способы решения проблемы.
Однако в некоторых случаях их слишком много. В данном материале мы собрали самые эффективные методы восстановления работоспособности Mozilla Firefox в том случае, если он просто не хочет запускаться.
Стоит отметить, что такое поведение браузера может быть связано как с повреждениями файлов самого веб-обозревателя, так и с некоторыми настройками операционной системы. Итак, начнем решать проблему. Вот первый способ.
Отключаем зависший процесс
Часто бывает так, что Firefox не запускается по той простой причине, что он уже запущен и не отвечает. Где-то в недрах системы висит процесс, который мешает запуску браузера. И увидеть его невооруженным глазом невозможно.
Однако проблему можно решить при помощи системных инструментов Windows. Для этого даже не нужно прибегать к помощи сторонних приложений. Вот подробная инструкция, рассказывающая о том, как и что нужно делать.
- Кликаем правой кнопкой мыши по меню «Пуск» и в появившемся контекстном меню выбираем «Диспетчер задач».
- Появится главное окно диспетчера. Разверните его, если нужно.
- Появится список процессов. Необходимо внимательно просмотреть его и найти там тот, который называется firefox.exe.
- Если он там есть, то нужно кликнуть по нему левой кнопкой мыши и нажать на кнопку «Снять задачу».
После этого можно пробовать запускать веб-обозреватель. Если старт прошел нормально, то это значит, что проблема была именно в этом. Если же ничего не изменилось, то стоит перейти к следующей главе нашего материала. Возможно, другой способ поможет.
Создаем новый файл профиля
Если Мазила не запускается, то виной этому может стать файл настроек пользователя, который хранится в системных папках. Если он был поврежден, то браузер не запустится ни под каким видом. Поэтому нужно что-то делать.
Восстановить данный файл мы не можем. А вот заставить веб-обозреватель создать новый – запросто. Но для этого нужно сначала удалить старый. И вот подробная инструкция, рассказывающая о том, как это сделать. Ничего сложного в данном процессе нет.
- Нажимаем Win + R.
- Теперь в текстовое поле вводим %APPDATA%MozillaFirefoxProfiles и нажимаем кнопку «ОК» или клавишу Enter.
- Мы попадем в каталог с профилем Firefox. Нужно просто удалить папку, которая там находится.
Теперь остается только закрыть все окна и попробовать запустить веб-обозреватель. При новом запуске он создаст совершенно новый конфигурационный файл без каких-либо настроек. Если данная процедура ничего не дала, то переходим к следующему пункту.
Отключаем брандмауэр и защиту антивируса
Если не открывается Mozilla Firefox, то может быть и так, что его запуск блокируется сторонней антивирусной программой или пресловутым Брандмауэром Windows. Для того, чтобы это проверить придется выключить всю защиту.
Если с антивирусом все более или менее понятно, то брандмауэр просто так не отключишь. Придется импровизировать. Мы попытаемся выключить всю службу, отвечающую за работу брандмауэра. Для этого нужно сделать вот что.
- Вновь нажмите на Win + R.
- Выполните команду services.msc.
- Откроется список служб, работающих на данном компьютере. Ищем ту, которая называется «Брандмауэр Защитника Windows» и дважды кликаем по ней.
- Теперь выставляет тип запуска «Отключено» и нажимаем на кнопку «Остановить».
- После этого последовательно жмем «Применить» и «ОК».
Готово. Брандмауэр выключен. Искать нужные настройки в нем было бы долго и нудно. Поэтому мы выключили всю службу. Остается только временно деактивировать антивирус. Проще всего это сделать, кликнув ПКМ на его значок в трее и выбрав соответствующую опцию.
Подробности
Для начала мы советуем проверить Интернет-соединение. Возможно, веб-обозреватель не может загружать страницы из-за его отсутствия? Если вы уверены, что стабильный коннект есть, то тогда проблема явно в программной части.
Чаще всего на работу браузера влияют такие программы, как антивирусы. Придется проверить их настройки. Однако обо всем по порядку. Сначала стоит рассмотреть самые очевидные и простые варианты и только потом грешить на сторонний софт.
В данном материале мы попытаемся рассказать о всех возможных вариантах исправления ситуации. Придется перебрать их все, так как определить конкретную причину часто невозможно. Итак, начнем.
Как подготовится к выходу Mozilla Firefox 57 версии
На своем компьютере я использую Mozilla Firefox в качестве основного браузера. В моем браузере установлено довольно много расширений: небольшая часть из них включена постоянно, остальными я пользуюсь, время от времени, некоторыми чаще, другими — реже.
Почти все нужные мне расширения, не поддерживаются в Firefox 57.
Что делать тем, кто привык пользоваться расширения Firefox, которые отключат в браузере, начиная с 57 версии?
Вариантов совсем немного:
- перейти на другой браузер (перед переходом, не забудьте сохранить закладки, чтобы перенести их в другой браузер)
- отключить обновление браузера, продолжая использовать определенную версию, совместимую со старыми расширениями

Если нужен расширенный функционал, то вариантов практически нет. Придется перейти на Google Chrome, или на другой браузер, созданный на его основе, и далее пользоваться расширениями Хрома.
Остается еще браузер Pale Moon, созданный на основе Mozilla Firefox, но это уже старое ответвление Firefox. Есть вариант с использованием Mozilla Firefox ESR — версии браузера с долговременной поддержкой. В этом случае, браузером можно спокойно пользоваться еще год-полтора.
Разработчик Waterfox (еще один браузер на основе Firefox) обещает внедрить поддержку старых расширений XUL/XPCOM в Waterfox 57+, и пока неясно, получится это реализовать или нет.
Я остался на последней версии браузера, поддерживающей старые расширения. Сейчас я расскажу как, по моему мнению, следует подготовиться к выходу 57 версии.
- Первое, что нужно сделать: профиль браузера со всеми настройками для того, чтобы не потерять дополнения и другие важные данные. Сохранить профиль можно с помощью программы MozBackup, или вручную (ссылка на данный способ есть ниже в статье).
- Далее необходимо войти в настройки Mozilla Firefox и отключить автоматическое обновление браузера для того, чтобы продолжать пользоваться текущей версией браузера.
- Для того, чтобы быть в курсе произошедших изменений в новых версиях Firefox, я рекомендую воспользоваться переносной версией браузера Firefox Portable. Скопируйте в портативный браузер свой резервный профиль, который был сохранен ранее. На переносном браузере у вас будут настройки идентичные основному браузеру. После некоторых настроек вы можете одновременно запускать оба браузера, изолированные друг от друга. В Firefox Portable будет включено автоматическое обновление, поэтому вы сможете наблюдать все изменения, происходящие в браузере, в том числе, касающиеся работы расширений.
Через некоторое время можно будет сделать выводы: возможно в Mozilla Firefox появятся нужные вам дополнения, совместимые с WebExtensions, тогда без проблем обновите браузер на актуальную версию. Если все будет печально, то придется: или использовать Firefox без привычных расширений, или перейти на другой браузер.
Если работа некоторых расширений для вас необходима не на постоянной основе, перенесите (скопируйте) свой профиль в браузер Firefox Portable до 57 версии, в котором отключите обновление. В этом случае, вы сможете воспользоваться нужными расширениями в любое время.
При нажатии на ярлык, браузер не открывается
Трудно объяснить почему так происходит, что ранее Фаерфокс открывался нормально и без всяких проблем, но в какой-то момент перестал реагировать и не запускается вообще. Причиной могут быть поврежденные файлы, вирусы и даже системные сбои.
Попробуем устранить эту проблему:
Вариант 1. Попробуйте перезапустить компьютер. В некоторых случаях это помогает и работоспособность возобновляется. Если этот вариант вы уже пробовали, и он оказался недейственным, следуем следующей инструкции.
Вариант 2. Можно попробовать сделать откат данных к более ранней версии (данная возможность доступна на Windows 7 и более поздних версиях). В большинстве случается это оказывается эффективно и помогает при подобной ошибке. Как это сделать:
- Выбираем точку восстановления и осуществляем эту операцию.
- После того, как откат данных будет осуществлен, перезапустите компьютер и попробуйте вновь зайти в Firefox.
Вариант 3. Антивирус блокирует работу обозревателя. Попробуйте на время отключить вашу систему безопасности и запустить браузер. Если он запускается, значит надо будет отключить систему сканирования сети, чтобы Мозилла работала нормально
Но примите во внимание, что это может увеличить риск заражения вашего компьютера вредоносными программами
Вариант 4. Надо попробовать открыть Firefox в безопасном режиме. И если обозреватель в нем нормально запуститься, значит дело в каких-то установленных расширениях и дополнениях. В таком случае, находясь в данном режиме, попробуйте отключить все расширения и плагины.
Firefox зависает при выходе из него
Иногда, когда Вы закрываете Firefox, он может зависнуть и остаться в памяти, даже если не открыто ни одного окна Firefox. Это может помешать Firefox запуститься должным образом в следующий раз, когда Вы его откроете или же Вы можете увидеть диалоговое окно «Закройте Firefox» с сообщением Firefox уже запущен, но не отвечает.Копия Firefox уже открыта. Вы должны завершить все процессы Firefox или перезагрузить компьютер, прежде чем вы сможете снова открыть Firefox (прочитайте статью Сообщение об ошибке «Firefox уже запущен, но не отвечает» — Как её исправить для ознакомления с другими причинами и решениями).
Очистите куки и кэш
Многие проблемы с загрузкой веб-страниц могут быть решены путём очистки куков и кэша Firefox:
- Щёлкните по кнопке меню , чтобы открыть панель меню.Щёлкните по кнопке Библиотека на вашей панели инструментов. (Если вы не видите её там, щёлкните по кнопке меню , а затем щёлкните по ).
- Щёлкните Журнал и выберите Удалить историю….
- В выпадающем меню Удалить: выберите Всё.
- Под выпадающием меню выберите Куки и Кэш. Убедитесь, что другие элементы, которые вы хотите сохранить, не выбраны.
- Щёлкните по кнопке ОК.
Для получения дополнительной информации прочитайте статью
Перезапустите Firefox в Безопасном режиме
Безопасный режим Firefox является режимом устранения неполадок, в котором отключены все расширения, используется тема по умолчанию, отключено аппаратное ускорение и используются настройки панели инструментов по умолчанию наряду с другими изменениями (прочитайте эту статью для получения дополнительной информации). Чтобы запустить Firefox в безопасном режиме:
- В следующем диалоговом окне Безопасный режим Firefox нажмите на кнопку Запустить в Безопасном Режиме.
- Проверьте, присутствует ли по-прежнему ваша проблема при работе в безопасном режиме.
Перезапустите Firefox в Безопасном режиме
Безопасный режим Firefox является диагностическим режимом, который отключает расширения, использует тему по умолчанию, отключает аппаратное ускорение и использует параметры панели инструментов по умолчанию, помимо других изменений (прочитайте эту статью для получения дополнительной информации). Чтобы запустить Firefox в Безопасном режиме:
- В следующем диалоговом окне Открыть Firefox в Безопасном Режиме? щёлкните Открыть.
- Проверьте, сохранилась ли проблема при нахождении в Безопасном режиме.
Почему Firefox не грузит страницы?
Причина 1: отсутствие интернет-соединения
Наиболее банальная, но и распространенная причина того, что Mozilla Firefox не грузит страницы.
Прежде всего, вам потребуется убедиться, что на вашем компьютере имеется активное подключение к интернету. Проверить это можно, попробовав запустить любой другой браузер, установленный на компьютере, а затем перейдя в нем на любую страницу.
Кроме этого, следует проверить, не забирает ли всю скорость иная программа, установленная на компьютере, например, любой торрент-клиент, который в данный момент скачивает файлы на компьютер.
Причина 2: блокировка работы Firefox антивирусом
Несколько иная причина, которая может быть связана с антивирусом, установленном на вашем компьютере, который может блокировать доступ в сеть Mozilla Firefox.
Чтобы исключить или подтвердить данную вероятность проблемы, вам потребуется временно приостановить работу своего антивируса, а затем проверить, загружаются ли страницы в Mozilla Firefox. Если в результате выполнения данных действий работа браузера наладилась, значит, вам потребуется отключить в антивирусе сетевое сканирование, которое, как правило, и провоцирует возникновение подобной проблемы.
Причина 3: измененные настойки соединения
Невозможность загрузки веб-страниц в Firefox может возникнуть в том случае, если в браузере было выполнено подключение к прокси-серверу, который в данный момент не отвечает. Чтобы проверить это, щелкните в правом верхнем углу по кнопке меню браузера. В отобразившемся меню пройдите к разделу «Настройки».
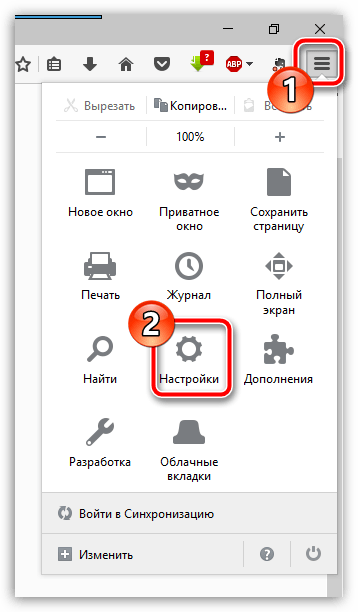
В левой области окна пройдите ко вкладке «Дополнительные» и в подвкладке «Сеть» в блоке «Соединение» щелкните по кнопке «Настроить».
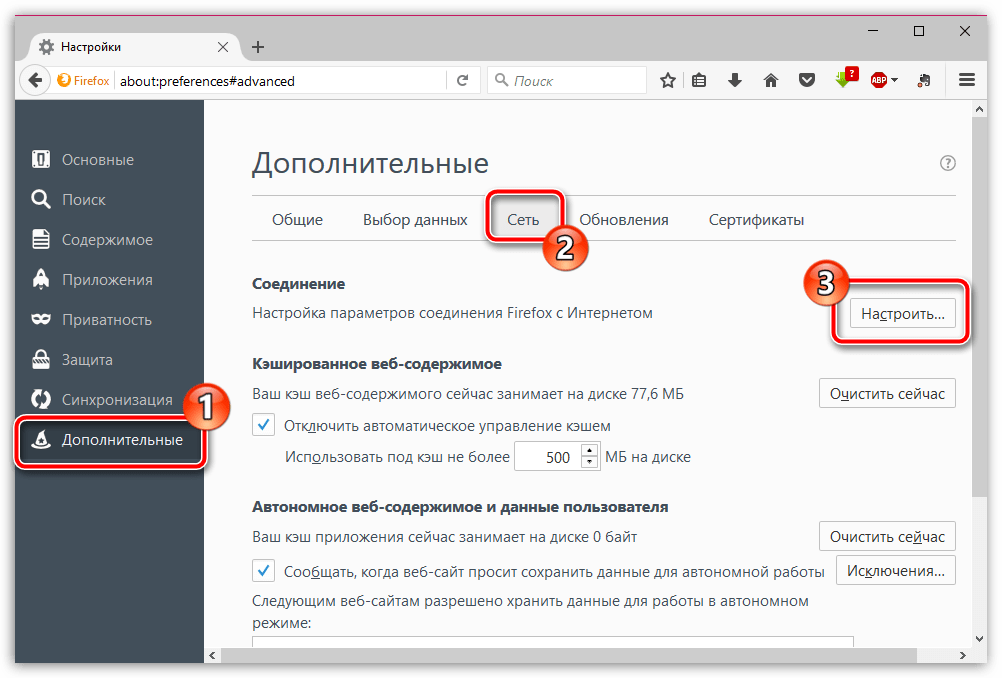
Убедитесь, что у вас выставлена отметка около пункта «Без прокси». При необходимости, внесите необходимые изменения, а затем сохраните настройки.
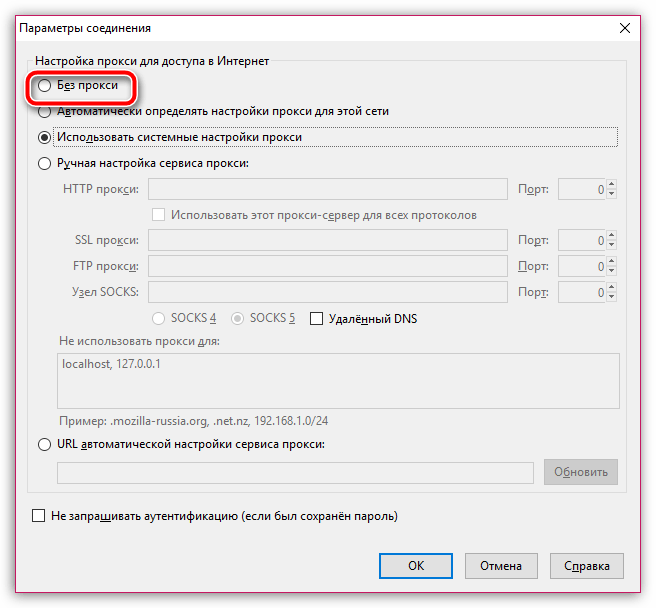
Причина 4: некорректная работа дополнений
Некоторые дополнения, в особенности те, которые направлены на изменение вашего реального IP-адреса, могут приводить к тому, что Mozilla Firefox не будет грузить страницы. В данном случае единственное решение – отключение или удаление дополнений, которые стали причиной данной проблемы.
Для этого щелкните по кнопке меню браузера, а затем пройдите к разделу «Дополнения».
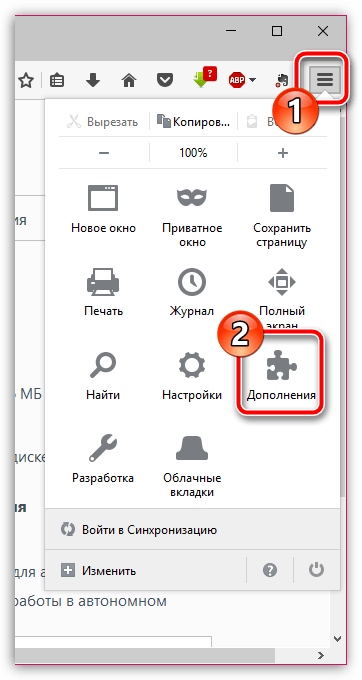
В левой области окна пройдите ко вкладке «Расширения». На экране отобразится список расширений, установленных в браузер. Отключите или удалите максимальное количество дополнений, щелкнув справа от каждого по соответствующей кнопке.
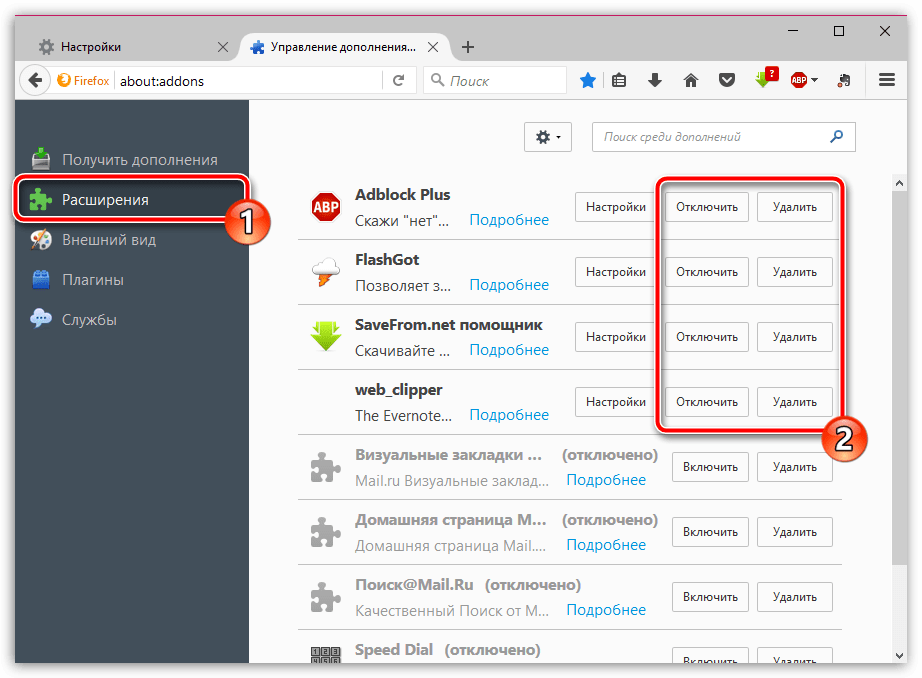
Причина 5: активирована функция «Предварительная выборка DNS»
В Mozilla Firefox по умолчанию активирована функция «Предварительная выборка DNS», которая направлена на ускорение загрузки веб-страниц, но в некоторых случаях она может приводить ко сбоям в работе веб-обозревателя.
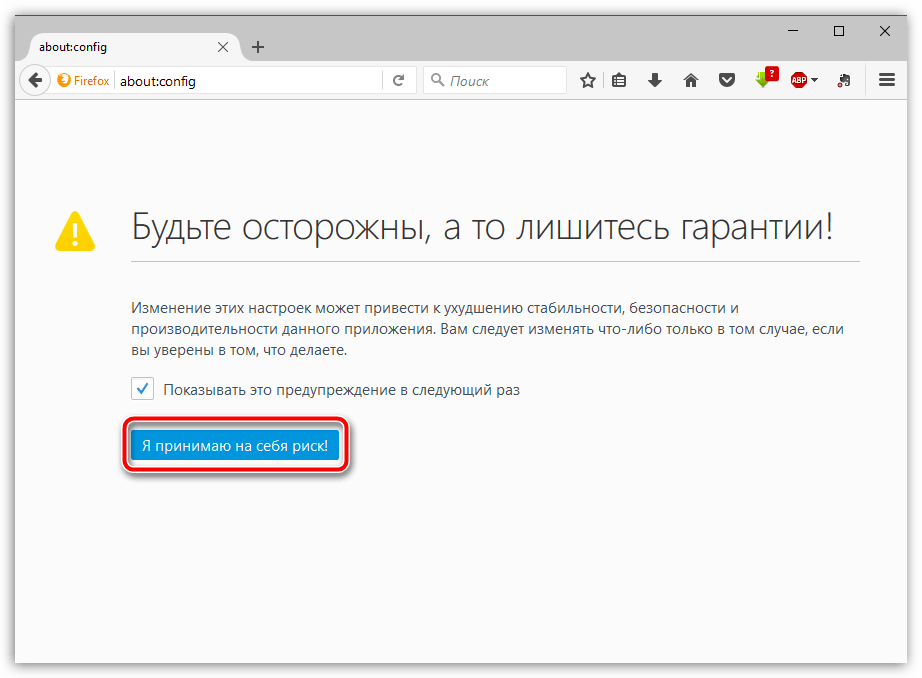
На экране отобразится окно со скрытыми настройками, в котором вам потребуется в любой свободной области от параметров щелкнуть правой кнопкой мыши и в отобразившемся контекстном меню пройти к пункту «Создать» – «Логическое».
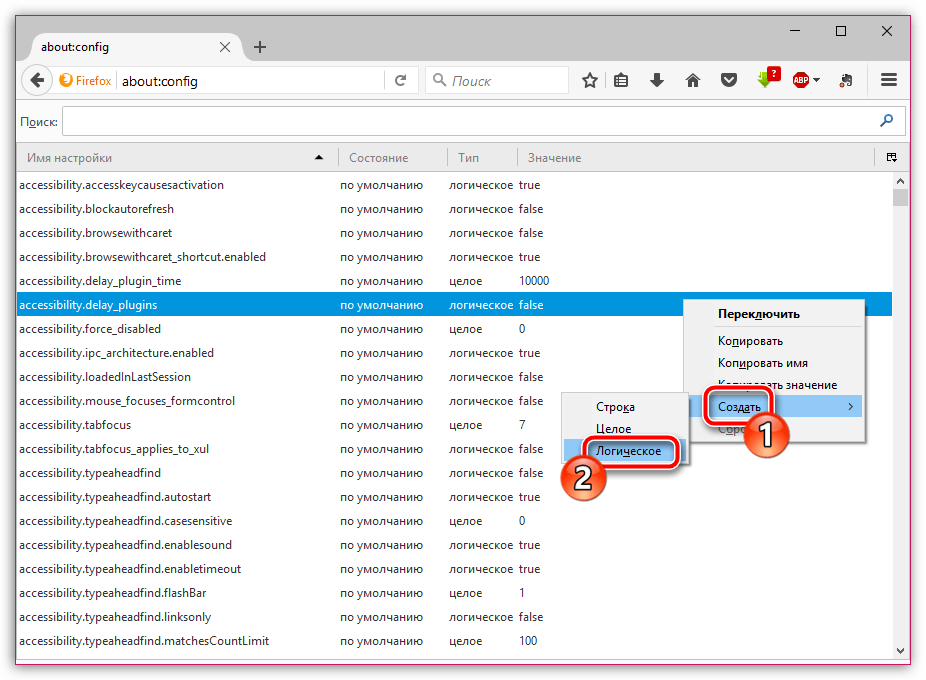
В открывшемся окне потребуется ввести имя настройки. Пропишите следующее:
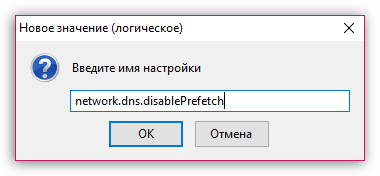
Найдите созданный параметр и убедитесь, что у него выставлено значение «true». Если вы видите значение «false», щелкните по параметру дважды кнопкой мыши, чтобы поменять значение. Закройте окно скрытых настроек.
Причина 6: переизбыток накопленной информации
В процессе эксплуатации браузера Mozilla Firefox накапливает такую информацию, как кэш, куки и история просмотров. Со временем, если не уделять должного внимания чистке браузера, могут возникнуть проблемы с загрузкой веб-страниц.
Причина 7: некорректная работа браузера
Если ни один способ, описанный выше, вам не помог, можно заподозрить, что ваш браузер работает неправильно, а значит решение в данном случае – выполнение переустановки Firefox.
Прежде всего, вам потребуется полностью удалить браузер с компьютера, не оставив на компьютере ни единого файла, связанного с Firefox.
И после того как удаление браузера будет завершено, вам потребуется перезагрузить компьютер, а затем приступить к загрузке свежего дистрибутива, который впоследствии потребуется запустить, чтобы выполнить установку Firefox на компьютер.
Если Firefox не открывает страницы, то для этого есть вполне определенные причины. В большинстве случаев, все дело в настройках операционной системы или самого браузера. Однако факт все же неприятный. И проблему нужно решать.
Прокси-файлы в реестре
Время от времени вы можете отследить ошибку «Прокси-сервер отказывается подключаться» к оставшимся прокси-файлам в реестре Windows. Чтобы отредактировать реестр, нажмите клавишу Windows и введите regedit, прежде чем нажать Enter. Это должно открыть файловый менеджер.
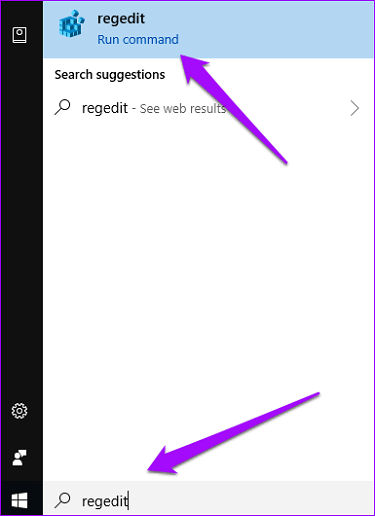
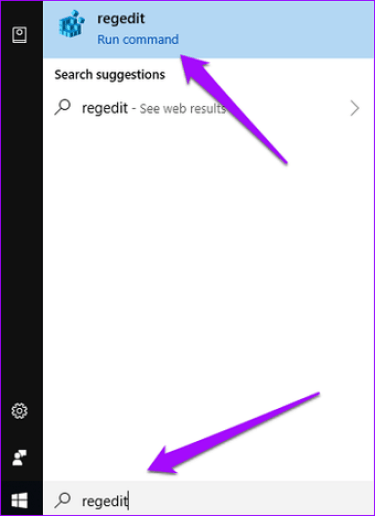
Вам нужно будет перейти в следующую папку. Проверьте путь к папке:
HKEY_LOCAL_MACHINESOFTWAREMicrosoftWindowsCurrentVersionInternet Settings
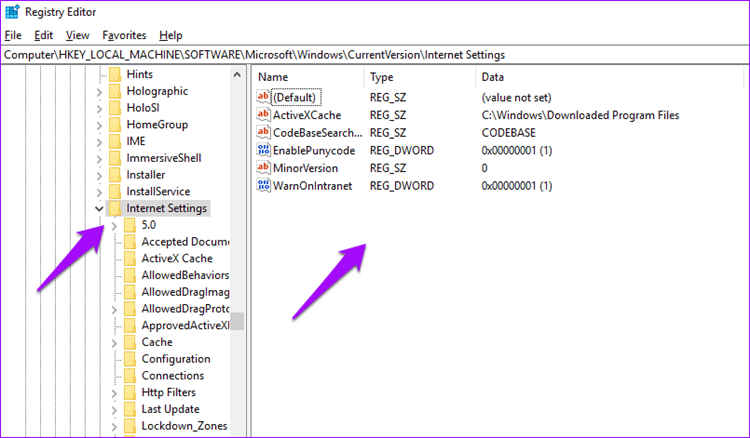
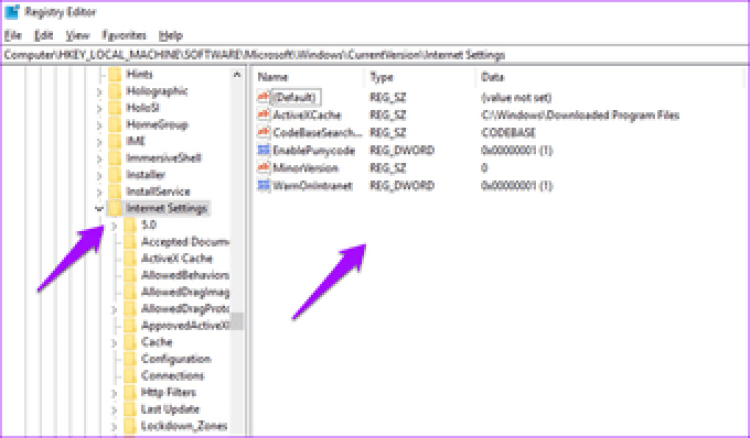
Если вы видите файлы, в названии которых есть слово «прокси», удалите его. Я бы порекомендовал вам сначала сделать резервную копию на случай, если что-то пойдет не так. Для этого шага не нужно перезагружать систему, и вы можете перезапустить Firefox.
Безопасность
Когда из-за вирусов постоянно падает вкладка на Мозиле, что делать? На этот вопрос многие пользователи не могут найти ответ. Хотя одним из важных моментов является безопасность. Через слабости в системе, могут возникнуть неприятности.
Проверка на вирусы
Понять, что на вашем компьютере есть вредоносная программа легко. Проверьте, есть ли у вас одно или несколько проблем из перечисленных:
- изменилась страница без вашего согласия;
- появляется всплывающая реклама;
- Firefox не запускается;
- поисковик перекидывает на другой сайт с рекламой;
- были установлены нежелательные панели;
- браузер сам открывает много вкладок.
С помощью некоторых правил, можно предотвратить нежелательную установку программ.
- Не стоит устанавливать непроверенное программное обеспечение. Например с подозрительных сайтов. Так же не стоит обольщаться, когда кто-то вам предлагает установить бесплатную утилиту, которая обогатит вас и подарит внеземное счастье. Через подобный софт распространяются вирусы.
- Проверьте актуальность последних обновлений вашей операционной системы и всего программного обеспечения.
- Не кликайте на непонятные рекламные окна, которые всплывают на экране.
- Используйте антивирус, антишпионские программы в фоновом режиме и периодически проверяйте компьютер.
Существует бесплатная антишпионская и антивирусная защита Microsoft, которая встроена в Windows 10 и Windows 8.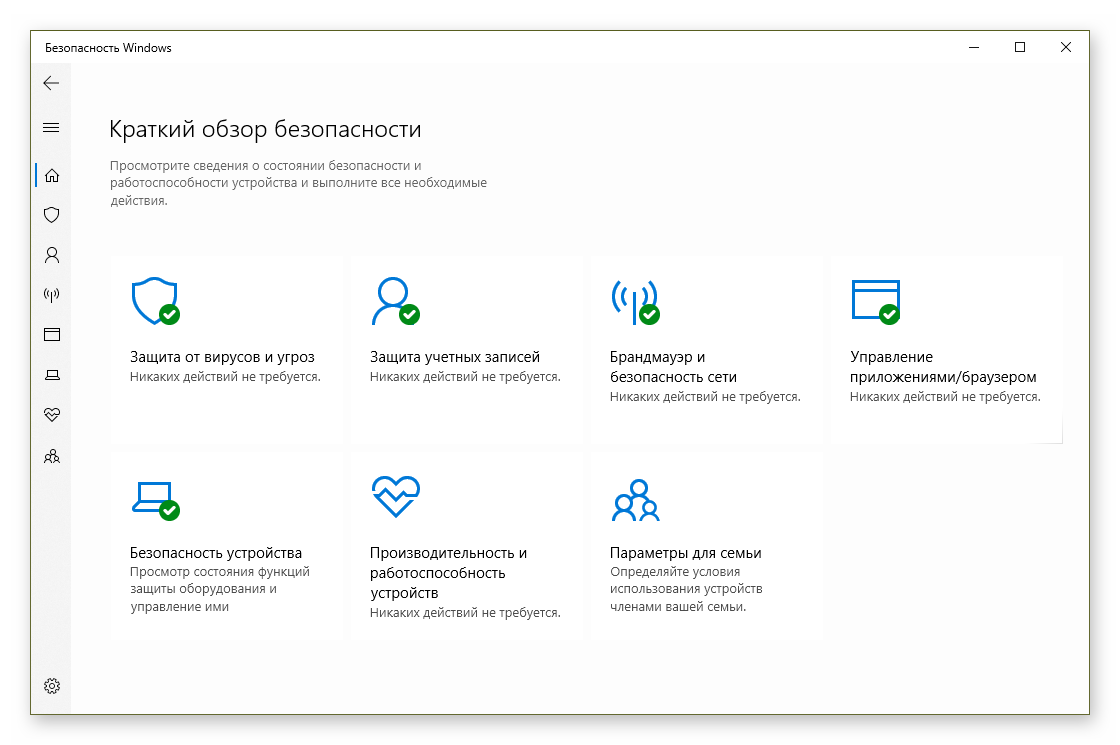
Важно! Антивирусы часто могут производить ложные срабатывания. В таком случае стоит поместить файл в белый список и сразу не удалять.
Через безопасный режим
Если Firefox падает при запуске и проблема всё еще есть, нужно проверить его работу в безопасном режиме.
- Зайдите в Меню (три горизонтальные черточки)
- Выберете «Справка».
- Нажмите на «Безопасный режим».
- Затем щёлкните «Перезапустить».
- Появится окно «Перезапустить Firefox в безопасном режиме?». нажимаем.
После запуска проверьте наличие проблем.
Примечание! Безопасный режим можно так же включить с помощью горячих клавиш. Удерживайте Shift при запуске Firefox.
Проверка ОЗУ на ошибки
При нестабильной работе ноутбука или компьютера (ошибки, зависания и т.д.) стоит проверить оперативную память.
- Нажать кнопки Win + R.
- Появится окно «Выполнить».
- В нём ввести команду затем нажать Enter.
- Высветится окно с двумя вариантами проверки: выполнить проверку и перезагрузку сейчас или выполнить проверку при следующем включении ПК (стоит выбрать второй вариант, чтобы сохранить все документы и закрыть программы).
- Если всё в порядке с диагностикой, появится окно «Текст памяти успешно запланирован».
- После перезагрузки на экране будет надпись «Выполнено 2 прохода». Ниже видно состояние операции. Если порядок, будет надпись «Неполадки пока не обнаружены».
Как устранить частые падения Mozilla Firefox
Находим сам исполняемый файл браузера – firefox.exe. Как найти: правой клавишей на ярлыке Firefox, далее жмем свойства;
Во вкладке «ярлыки» жмем «расположение файла»;
Открывается папка с установленной программой Mozilla Firefox, находим файл firefox.exe, также жмем на нем правой клавишей и выбираем свойства;
В открывшемся окне, выбираем вкладку «Совместимость» , ставим галочку на «Запустить программу в режиме совместимостис:» и выбираем в списке «Windows XP (пакет обновления 3)» и жмем «ОК». Если с «Windows XP (пакет обновления 3)» и жмем «ОК» не олучается, попробуйте выбрать «Windows Vista».
«Фаерфокс» популяризируется не в последнюю очередь, благодаря стабильности работы и частоте официальных патчей от разработчиков, старающихся поддерживать свой продукт. Раз в месяц выходит очередной патч, а прежде, новую версию «Мозиллы» можно испытать в бета-тесте и рассказать создателям обо всех недочетах.
Причина падения вкладки
Что закономерно, в первую очередь стоит узнать, почему падает вкладка Фаерфокс и есть ли в этом вина самой Mozilla. Ведь причин к падению сотни, например, среди них, может быть:
- Недостаток ресурсов ПК из-за сильной загруженности машины. В результате браузеру просто не достается оперативной памяти для обработки информации, и некоторые вкладки могут не прогружаться или вовсе «падать» для экономии ресурсов. А при длительной работе в таком режиме, вполне вероятно, что крашнется и сама «Мозилла».
- Отключенный ява-скрипт. В настройках ПО есть возможность отключить загрузку и исполнение скриптов на одноименном языке программирования, что помогает ускорить загрузку сайтов. В то же время ресурсы, которые используют технологию Ajax, просто откажутся работать с вашим браузером, по очевидным причинам. Единственное решение проблемы – вновь включить обработку скриптов.
- Внутренние ошибки при загрузке. Иногда и в самом ПО проскальзывает баг, который не позволяет заходить на некоторые сервисы.
- Блокировка администратором или провайдером. Падать вкладки могут и в том случае, если ваш провайдер или администратор сети заблокировал конкретный адрес. Обходится всё довольно просто, для этого подойдут и внутренние прокси браузера. Достаточно их запустить, и вы сможете запросто посетить любимый ресурс.
- Ошибки со стороны сервера. Нередко причиной падения вкладки бывает и сам сервер сайта, где произошла какая-то ошибка, из-за которой нарушилась разметка документа или перестал работать какой-то алгоритм. Как следствие, – падение сайта и соответствующее падение вашей вкладки с ним.
Mozilla Firefox Nightly Плагин AdBlock для Mozilla Firefox
Из всех популярных причин, перечисленных выше, сделать что-то вы можете лишь с блокировкой и яваскриптом. Поэтому давайте рассмотрим, как включить ява-скрипт и прокси-серверы, для посещения заблокированных сайтов и ресурсов, использующих Ajax.
Запуск прокси и яваскрипта
Чтобы запустить прокси или яваскрипт, достаточно:
- Открыть шторку с дополнительными инструментами на панели быстрого доступа.
- Зайти в «Настройки» браузера и перейти в раздел «Дополнительные параметры».
- Там выбрать яваскрипт и убедиться, что он включен.
- Затем перейти в раздел «Прокси-серверы» и включить соответствующий чекбокс.
- Перезагрузить браузер или просто очистить кеш страницы с помощью ctrl+f5.


















![How to fix couldn’t load xpcom on firefox? [7 easy tricks]](http://lpfile.ru/wp-content/uploads/8/b/9/8b965fae336fd7bc7d1fc664e5b027fd.png)













