O & O ShutUp10
В Windows 10 есть проблемы с конфиденциальностью, и Microsoft знает об этом. Контроль над безопасностью данных в Windows 10 несколько улучшился с момента релиза в 2015 году, но основные проблемы с отслеживанием действий, телеметрией и сбором данных остаются.
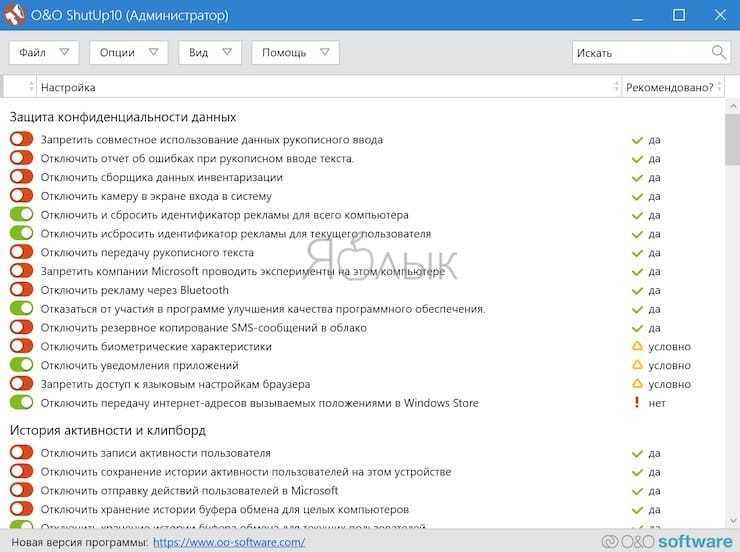
Хотя некоторые пользователи считают, что такое поведение системы является неизбежным злом для продолжения ее разработки за счет накопления пользовательских данных, вам не нужно отказываться от безопасности своих данных. Несколько инструментов ограничивают возможности сбора данных в Windows 10 и O & O ShutUp10 является одним из них.
Программа состоит из девяти разделов, предлагающих различные настройки конфиденциальности, многие из которых недоступны напрямую в операционной системе. ShutUp10 делает отключение невидимых опций таким же простым, как щелчок по многочисленным переключателям.
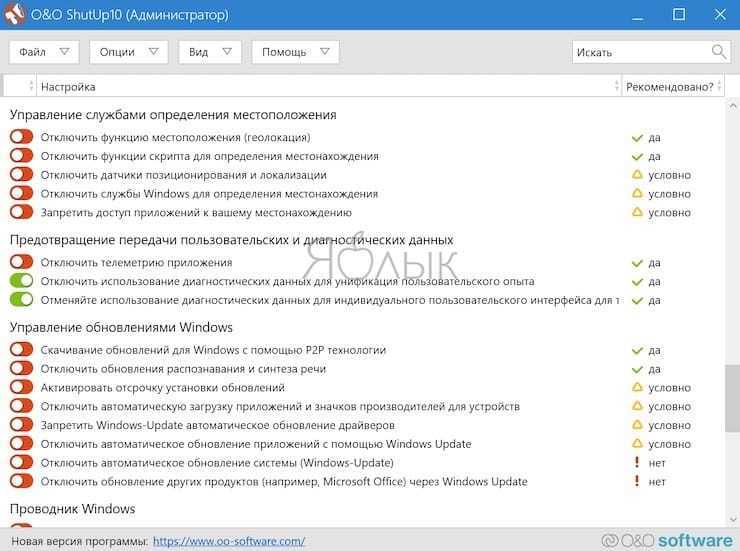
Самое главное, что каждая опция имеет краткое описание, чтобы вы знали, что вы отключаете, и на какие функции это может повлиять. К сожалению, желание быстро отключить сразу всё, имеет свои недостатки. Лучше двигаться шаг за шагом и проверять каждую опцию.
O & O ShutUp10 имеет удобную опцию Применить все рекомендованные настройки, а также опцию Применить все рекомендованные и частично рекомендованные настройки, которая позволяет применить автоматически еще больше опций.
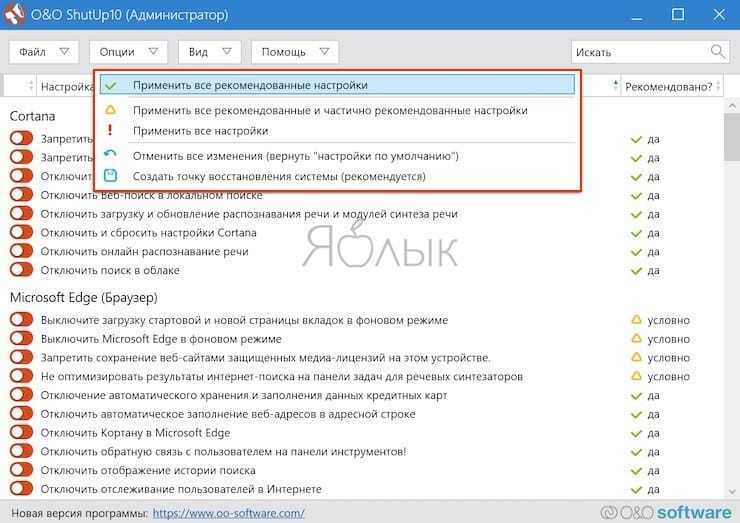
Microsoft Fix it
Создатель – компания Майкрософт. Эта бесплатная платформа разработана для работы над конкретными сбоями. В их число входят неполадки подобного рода: прочтение DVD, неполадки с подключением к сети и т.п. Алгоритм действий таков:
- Открываете страницу Центра решений Microsoft.
- Ищите тематику проблемы и ее вид в разделах (для быстрого поиска обратитесь к полю «Фильтр для решений»).
- Читаете развёрнутое описание решения накладки. Если после прочитанного положение не изменилось, загружаете приложение для автоматического исправления сбоя.
Главный плюс этой программы для устранения ошибок – безопасность и доступность. Она разработана теми же специалистами Windows, что исключает возможность появления новых системных ошибок или уничтожение данных. Главным недостатком является то, что программа не всегда эффективна.
Registry Repair
Registry Repair от Glarysofte — простая в управлении программа для исправления ошибок реестра Windows 7, 8 и XP.
Она проверяет системный реестр на ошибки, наличие неверных путей, не до конца уделенных записей и автоматически исправляет это.
Registry Repair, в отличие от аналогов, умеет распознавать до 18 типов ошибок в реестре. Продуманная технология сканирования бережно расходует системные ресурсы и не замедляет работу ПК.
Возможности Registry Repair:
- сканирование всего реестра или только выбранных областей (меню «Пуск», системных служб, шрифтов, путей программ, автозапуска, ассоциаций файлов, расширений, списков истории, звуков и событий, справки и ресурсов, пользовательских элементов и прочего);
- поиск и удаление записей, сделанных adware и spyware (рекламными и шпионскими программами);
- глубокое сканирование системного раздела, раздела всех пользователей и только текущей учетной записи;
- создание пользовательского списка исключений из проверки;
- отмена изменений, сделанных программой (создание резервных копий реестра перед исправлением);
- сохранение истории изменений с функцией просмотра.
Registry Repair поддерживает множество языков, в том числе русский, распространяется по бесплатной лицензии и ориентирован на простого пользователя.
Разработчик гарантирует, что программа не допустит случайных ошибок, которые могут нарушить загрузку и работоспособность Windows.
Вам также будет интересно:
Основные возможности
| Ремонт: | Очистка: | Оптимизация: | Защита: |
| Предотвращение сбоев Windows в реальном времени | Очистка цифрового «мусора» | Ускорение игровых приложений | Защита от вредоносных программ | ||||
| Исправление ошибок системного реестра | Удаление устаревшего кэша приложений | Оптимизация настроек Windows и работы системных служб | Устранение уязвимостей Windows и установленного ПО | ||||
| Контроль температуры компьютера | Очистка недействительных разделов и ярлыков | Оптимизация скоростиинтернет-соединения | Контроль значимых событий ПК |
![]()
|
Уход за здоровьем компьютера Благодаря уникальной, не имеющей аналогов технологии Real-Time Failure Detection, программа предотвращает сбои Windows в реальном времени. Программа регулярно исправляет ошибки и несогласованности системного реестра, тем самым снижая риск возникновения ошибок компьютера. Кроме того, Kerish Doctor 2022 обладает самой обширной базой данных наиболее типичных проблем Windows, которые можно решить одним кликом, просто выбрав их из списка. |
|
Очистка цифрового «мусора» Kerish Doctor 2022 регулярно производит очистку компьютера от скапливающегося цифрового «мусора» — системного и программного кэша. Наиболее совершенный метод очистки Intelligent PC Clean учитывает даты обращений для каждого файла. Это позволяет избежать случайного удаления все еще востребованных системой и программами временных файлов. В отличие от других продуктов, этот метод гарантирует наиболее аккуратную и безопасную очистку. |
|
Улучшение производительности Kerish Doctor 2022 проанализирует систему и даст рекомендации по улучшению работы компьютера, которые можно применить одним кликом. Программа позволяет оптимизировать настройки операционной системы, работу системных служб, параметры интернет-соединения для того, чтобы добиться максимальной производительности. Технология Game Booster помогает увеличить производительность игровых приложений. |
|
Защита от угроз и уязвимостей Kerish Doctor 2022 защитит компьютер от вредоносных и потенциально нежелательных программ, а также уязвимые настройки Windows. Кроме того, программа своевременно предупредит о появлении уязвимостей в установленном программном обеспечении и поможет обновить его. Функция Kerish Deblocker позволяет эффективно бороться с любыми вредоносными программами, блокирующими работу компьютера, даже если компьютер уже заблокирован. |
|
Полный контроль Kerish Doctor 2022 поможет держать под контролем наиболее значимые события, происходящие на компьютере. Программа может предупредить о появлении новых программ в автозагрузке (которые запускаются вместе с Windows), об установке новых системных служб, изменении стартовых страниц веб-браузеров, установке новых расширений в веб-браузеры и о многом другом. Пользователь вправе отклонить данные события всего одним кликом. |
9. TeamViewer
Если вы хоть раз оказывали помощь удаленно, то знаете, какое это утомительное занятие для обеих сторон. Для дистанционной диагностики программа TeamViewer просто незаменима, поскольку экономит массу времени и нервов. Вашему подопечному нужно лишь скачать клиентскую программу, после чего доступ к системе у вас в кармане.
Конечно, сама по себе программа неполадки не устраняет, но она позволяет вам проводить быструю диагностику удаленного компьютера своими руками, что как раз и является темой сегодняшнего разговора. Время экономится невероятно!
Клиент TeamViewer установлен у всех друзей и родственников, которые обращаются ко мне или брату за поддержкой. Последовав моему примеру, вы быстро забудете о длинных письменных инструкциях и утомительных указаниях по телефону.
Альтернативы
Удаленный помощник Windows входит в состав операционной системы, что во многих случаях позволяет обходиться без сторонних программ. Однако он не всегда успешно пробивается через сложные настройки маршрутизаторов и файерволов.
Вообще, программ для управления удаленным компьютером существует великое множество. Из бесплатных приложений я бы отметил Ammyy Admin за крошечный размер клиента и простоту использования, хотя TeamViewer, на мой взгляд, быстрее. Другие бесплатные программы этого класса вы найдете в каталоге программ на OSZone.
1. AutoRuns
Автозагрузка определяет стабильность и скорость работы системы. Как вы Windows загрузите, так она и поплывет… или поползет ![]() AutoRuns из набора Sysinternals знает об автозагрузке системы абсолютно все. Утилита показывает не только стандартные места, откуда загружаются программы, но и все службы, назначенные задания, расширения проводника и даже надстройки Internet Explorer.
AutoRuns из набора Sysinternals знает об автозагрузке системы абсолютно все. Утилита показывает не только стандартные места, откуда загружаются программы, но и все службы, назначенные задания, расширения проводника и даже надстройки Internet Explorer.
Утилита незаменима для быстрого анализа автозагрузки на предмет ненужных программ. В этом контексте очень удобно скрывать записи, относящиеся к компонентам Windows (Hide Windows Entries). Можно также скрыть все записи, принадлежащие Microsoft.
Практический пример использования AutoRuns для наведения порядка в автозагрузке вы найдете в рассказе об ускорении загрузки системы путем распределения автозагрузки программ по времени.
Для выявления вредоносной активности очень полезна функция проверки цифровых подписей кода (Verify Code Signatures). В этом случае скрывать записи Windows не нужно. Напротив, если вы увидите, что цифровая подпись системного компонента не подтверждается, это может свидетельствовать о его подмене. Именно такой случай Марк Руссинович описывает в Деле о вредоносном автозапуске.
Альтернативы
За неимением гербовой, пишем на простой, а именно – используем системную утилиту «Конфигурация системы» (Пуск – Поиск – msconfig). Можно также воспользоваться WhatInStartup от NirSoft, хотя она уступает в охвате AutoRuns.
7. HijackThis
Утилита, давно пригревшаяся под крылом TrendMicro, отлично подходит для быстрого осмотра системы на предмет наличия вредоносных программ. Для серьезного лечения она не подходит, но опытный глаз быстро заметит аномалии, что может послужить поводом к глубокому сканированию.
HijackThis создает отчет о любимых местах прописки шпионских программ моментально, и в этом огромное преимущество утилиты. В форуме лечения на OSZone отчет HJT входит в обязательный набор логов, который требуется от пострадавших. Краткое руководство по работе с программой опубликовано там же.
Альтернативы
Вездесущая утилита AutoRuns способна вывести аналогичную информацию, но HJT создает отчет быстрее и просматривать его удобно. Я намеренно не включаю в альтернативы другие средства борьбы со «зловредами» (например, антивирусные сканеры или AVZ). Утилиты для лечения систем от вредоносных программ у профессионалов работают в комплексе, и это большая отдельная тема. Да и сканирование ими требует длительного времени, а мой фокус в этом списке на быстрой диагностике Windows.
Убедитесь, что на компьютере установлены последние обновления Windows
Прежде чем приступить к установке каких-либо, пусть даже самых эффективных, программ для решения проблем с Windows 10, убедитесь, что вы сделали нечто важное: установите доступные обновления Windows. Иногда все же бывает, что обновления и становятся причиной неожиданного возникновения проблем
Но чаще всего они как раз и избавляют систему от множества раздражающих ошибок.
Нажмите комбинацию клавиш Windows + I, чтобы открыть панель «Параметры Windows» и перейдите по пути Обновление и безопасность → Центр обновления Windows.
Если вы увидите, что система ожидает своего обновления, то сохраните результаты работы, сохраните в браузере нужные закладки и нажмите «Перезагрузить сейчас» или «Загрузить и установить».
Стоит помнить, что другим распространенным источником проблем при работе с Windows являются вирусы. Надо позаботиться о своей безопасности и установить программу-антивирус для борьбы с вредоносными программами.
Теперь давайте вернемся к обзору лучших программ для устранения большинства проблем в Windows 10.
ТОП-10 программ по исправлению ошибок в тексте
Мы сделали для вас подборку из десяти самых популярных программ и сервисов, которые проверяют текст на наличие ошибок и подсвечивают их, чтобы пользователь мог легко их обнаружить и устранить.
Orfogrammka.ru
Это платная платформа, которая дает возможность проверить до 1 млн символов текста в течение одного месяца. Данный сервис, помимо синтаксических и орфографических ошибок, дает возможность проверить:
- наличие тавтологии;
- водность текста;
- иностранные слова;
- замену символов.
Сервис работает по подписке, которая предоставляет доступ к полноценной работе на один месяц. Стоимость ее обойдется пользователю в 300 рублей. Здесь также есть возможность проверить 6 тысяч символов текста с пробелами в тестовом режиме. Это же касается и исправления ошибок.
Яндекс.Спеллер
Сервис от известной группы разработчиков Яндекс — “Спеллер”, был создан для тех, кто хочет быстро осуществить проверку текста и исправить ошибки в режиме онлайн. Как и в большинстве других программ и сервисов подобного типа, здесь в окно проверки текста помещается сам текст, после чего сервис осуществляет проверку последнего в порядке очередности на сервере. В нижнем окне представлены варианты исправления.
Text.ru
Эта программа проверки орфографии на наличие ошибок в русском языке пользуется большой популярностью. Сервис в своем роде уникален, т.к. выполняет одновременно проверку уникальности, ошибок и SEO-данных текста.
Advego
Адвего — пожалуй, самая распространенная программа проверки текста. Это высококачественный и удобный сервис, который удерживает высокие позиции уже довольно долгое время. Он получил широкую известность как у разработчиков и SEO-специалистов, так и у копирайтеров с редакторами. Помимо функции проверки текста на наличие ошибок, здесь представлена масса других полезных возможностей:
- расчет количества символов;
- выявление орфографических ошибок;
- количество вхождений слов;
- водность текста;
- тошнота текста (академ. и классическая);
- уникальность текста.
Орфограф
Студия Артемия Лебедева представила еще один свой сервис, на этот раз, касающийся проверки текста. Как и все остальные проекты этой группы, Орфограф имеет минимальный набор функций — а именно, проверяет текст на наличие ошибок. В сервисе представлен собственный уникальный словарь, и если какая-то часть текста не имеет совпадений с базой данных Орфографа, то неизвестные слова выделяются дополнительным цветом.
Onlinecorrector
У этой программы проверки текстов есть одна специфическая функция — она способна проверять Google-документы. Это расширение требует установки в браузере, после чего с сервисом можно работать в режиме онлайн.
Орфо
Для осуществления проверок программой на ошибки в текстах многие пользователи сети предпочитают Орфо. Программу можно скачать на сайте, а также воспользоваться сервисом в режиме онлайн. Помарки в тексте подсвечиваются зеленым и красным цветом, в зависимости от того, какой тип ошибки будет обнаружен. Офлайн-версия предлагает пользователям расширенный функционал — здесь можно создавать переносы или автоматически корректировать буквы.
LanguageTool
Сервис был разработан и создан с целью предоставить функцию автоматического исправления орфографии на русском языке. Разработчики побеспокоились о том, чтобы создать две версии — онлайн и стационарную, для работы с расширением в браузере. При анализе текста, все слова с ошибками подсвечиваются другим цветом. Данная функция работает по аналогии с другими сервисами, которые предоставляют те же функции. Однако, здесь присутствует одно ключевое отличие — при нажатии на подсвеченное слово с ошибкой выпадает дополнительное меню, в котором можно выбрать один из вариантов исправления. Премиум версия программы (платная) предоставляет расширенный функционал, который может оказаться полезным для профессиональных корректоров, а также частных редакций.
Мета.ua
Этот сервис подойдет пользователям, которые ищут бесплатный инструмент, способный не только подсветить слова с ошибками, но и предоставить варианты для замены. Помимо всего прочего, данный сервис представляет еще и функции автоматического перевода. Ошибки в словах выделяются пунктирной линией. При нажатии на подсвеченное слово, пользователь может увидеть список слов для замены и выбрать из них подходящее.
Главред
Сайт Главред предлагает интересную функцию — проверку не только орфографического, но и смыслового качества текста. Это позволяет оценить текст сразу по нескольким критериям. Все предлагаемые исправления в тексте подчеркиваются пунктиром.
Windows Repair
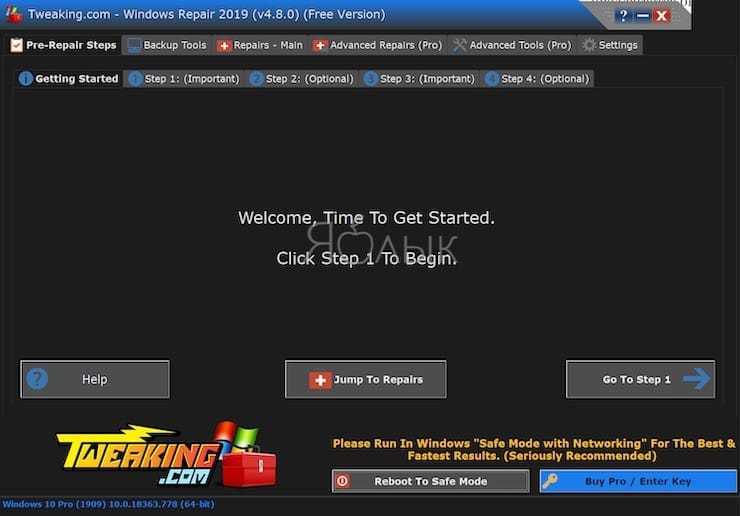
Windows Repair (All in One) – это еще один бесплатный и полезный инструмент восстановления Windows 10, который можно использовать для устранения многочисленных проблем Windows 10. Разработчик Windows Repair настоятельно рекомендует вам запустить инструмент в безопасном режиме системы для максимального эффекта. Утилита Windows Repair как раз и имеет специальную кнопку Reboot to Safe Mode для быстрой перезагрузки в требуемый режим.
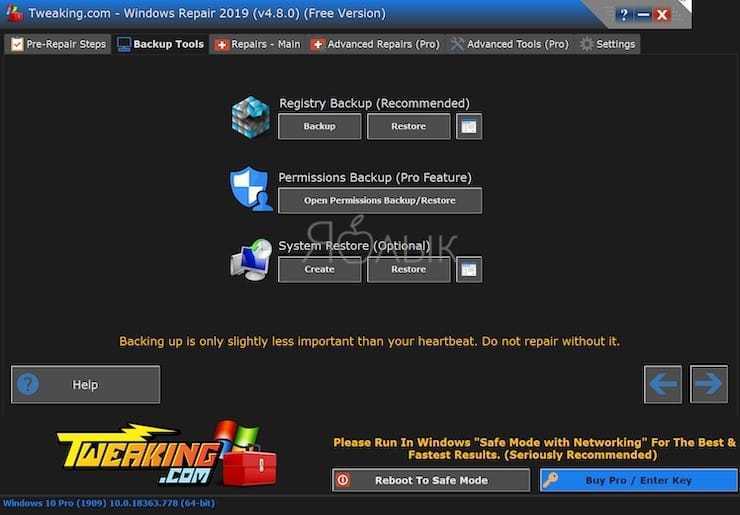
Предлагаемые исправления включают разрешения реестра, разрешения файлов, настройки брандмауэра Windows, исправления кэша Winsock и DNS, проблемы Центра обновления Windows и многое другое. Средство восстановления Windows проведет вас через процесс исправления, который автоматизирует утилиты Windows «Проверка диска» (chkdsk) и «Проверка целостности системных файлов» (sfc).
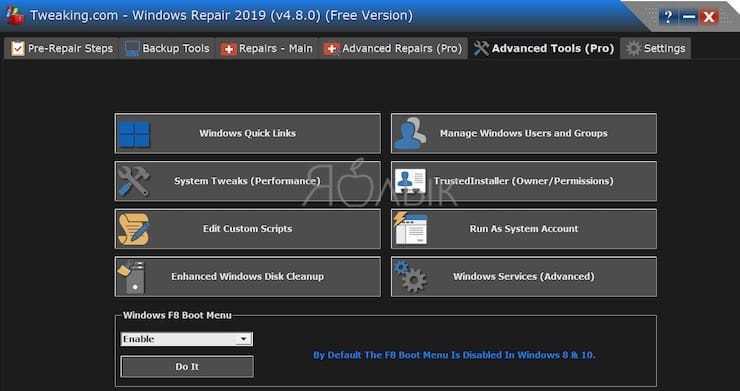
Если утилиты не решат ваши проблемы, и вы осознаете риск дальнейших действий, то можете перейти на вкладку Repairs. Здесь вам предложат целых шесть вариантов дальнейших действий. Кнопка Open repairs открывает панель восстановления, содержащую многочисленные доступные исправления. Другие опции настроены для устранения конкретных проблем, таких, как удаление вредоносных программ, нарушение доступа к файлам и сбой в обновлении Windows.
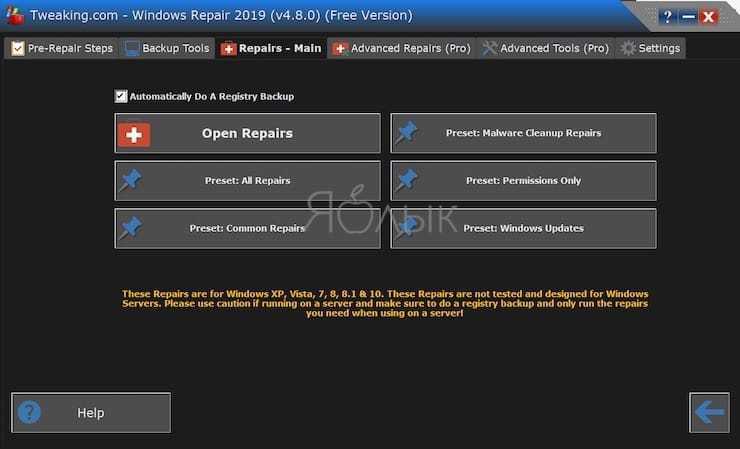
К сожалению, приложение не переведено на русский язык.
Anvisoft PC PLUS
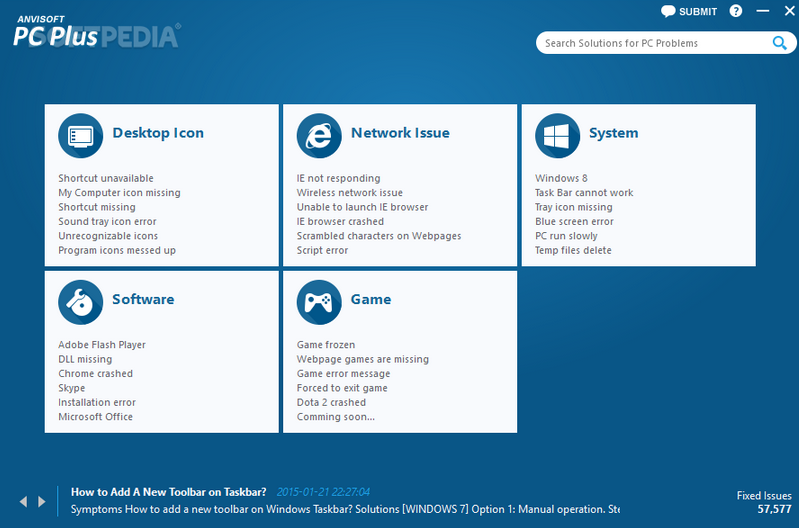
Anvisoft PC PLUS — еще одно средство исправления всевозможных ошибок системы и программ, но на этот раз бесплатное.
В списке возможностей Anvisoft PC PLUS:
- решение проблем со значками и ярлыками на рабочем столе;
- устранение сбоев сетевых подключений;
- устранение ошибок программного обеспечения, в том числе отсутствия необходимых библиотек (dll);
- исправление системных ошибок, информирование пользователя о неполадках;
- решение часто встречающихся проблем в популярных играх, к примеру, FIFA World и Angry Birds;
- очистка кэша браузера;
- круглосуточная техническая поддержка (к сожалению, только англоязычная).
Программа не имеет русскоязычной локализации, но, по заверениям разработчиков, пользоваться ею сможет и новичок.
Впрочем, продвинутым юзерам, а особенно любителям игр, она также будет полезна.
Лучшие программы для исправления системных ошибок Windows 7
Что касается наиболее востребованных и самых мощных приложений для устранения проблем с «семеркой», их нужно разделять по функциональным наборам.
Так, например, исправление ошибок Windows 7 может производиться при помощи программных пакетов, так сказать, стандартного типа: Advanced System Care, CCleaner, Glary Utilities, AVG PC TuneUp, Windows 7 Manager и т.д.
Для удаления мусора или полной деинсталляции программ наиболее подходящими являются утилиты типа iObit Uninstaller. Для решения проблем с обновлением системы лучшими можно назвать приложения Fix It или System Update Readiness Tool, не говоря уже о возможностях восстановления системы, предлагаемых консолью восстановления, которая находится либо на оригинальном установочном, либо на аварийном диске Windows 7.
Сравнение возможностей сервисов
| Название сервиса / программы | Проприетарность | Версия | Автокоррекция |
| Orfogrammka.ru | Платная | Онлайн | Нет |
| Яндекс.Спеллер | Бесплатная | Онлайн | Нет |
| Text.ru | Платная и бесплатная | Онлайн | Нет |
| Advego | Платная и бесплатная | Онлайн и офлайн | Нет |
| Орфограф | Платная | Онлайн | Нет |
| Onlinecorrector | Платная и бесплатная | Онлайн и офлайн | Нет |
| Орфо | Платная и бесплатная | Онлайн и офлайн | Да |
| LanguageTool | Платная и бесплатная | Онлайн и офлайн | Да |
| Мета.ua | Бесплатная | Онлайн | Да |
| Главред | Бесплатная | Онлайн | Нет |
Рекомендуем протестировать каждый из этих инструментов, чтобы выбрать наиболее удобный и эффективный для ваших целей.
File Extension Fixer и Ultra Virus Killer
File Extension Fixer и Ultra Virus Scanner — оба приложения принадлежат одному издателю. Первое абсолютно свободно распространяется, другое распространяется платно, однако большинство возможностей, в числе которых автоисправление наиболее известных багов Windows поддерживаются в бесплатной версии. File Extension Fixer предназначается преимущественно для коррекции ассоциаций расширений Windows: exe, msi, reg, bat, cmd, com и vbs. Разработчики позаботились о пользователях, у которых отказываются запускаться .exe файлы и на официальном сайте разместили приложение также в .com формате.
В разделе System Repair вы найдете такие фиксы системных багов, как:
- Активировать незапускающийся редактор реестра.
- Исправить незапускающееся возобновление системы.
- Активировать неработающий диспетчер задач или msconfig.
- Загрузить и открыть Malwarebytes Antimalware, позволяющую проверить ваш ПК на присутствие вредностного ПО.
- Download and run UVK — с помощью этого пункта вы сможете скачать другую программу — Ultra Virus Killer, которая также включает определенные фиксы багов Windows.
Чтобы исправить наиболее известные баги Windows при использовании UVK, необходимо перейти в раздел System Repair — Fixes for common Windows Problems, но нужно обратить внимание и на прочие пункты программы, какие-то из них также могут помочь вам с вашей бедой (сбросить параметры, найти вредностное ПО, исправить значки браузеров, активировать меню F8 в Windows 10 и 8, почистить кэш и удалить временные файлы, установить компоненты системы Windows и т.п.). После отметки галочкой необходимых пунктов, нужно щелкнуть «Run selected fixes/apps» чтобы начать процесс по исправлению багов
К несчастью, программа не русифицирована, но назначение многих нужных пунктов, скорей всего, будет понятно большинству пользователей
После отметки галочкой необходимых пунктов, нужно щелкнуть «Run selected fixes/apps» чтобы начать процесс по исправлению багов . К несчастью, программа не русифицирована, но назначение многих нужных пунктов, скорей всего, будет понятно большинству пользователей.
Проверка жесткого диска
Итак, первейшее средство исправления системных ошибок — это проверка жестких дисков и их логических разделов. Как правило, из-за наличия ошибок на системном диске (где инсталлирована «семерка») система может тормозить или выдавать сообщения о невозможности выполнения того или иного процесса.
Наверное, все знают, что простейшим способом проведения проверки винчестера является запуск этого процесса из параметров свойств, вызываемых из контекстного меню в обычном «Проводнике» правым кликом на литере диска или раздела. На вкладке общих свойств можно сразу же произвести очистку диска от ненужных файлов, а в сервисном разделе – использовать проверку и дефрагментацию.
Интересно, что в процессе очистки удаляются даже не нужные более данные о точках восстановления. При проверке лучше всего задействовать еще и параметр автоматического исправления ошибок. Дефрагментация позволяет ускорить доступ к программам и файлам, которые используются системой наиболее часто, путем перемещения их в самые быстрые области винчестера без смены логического адреса.
Отдельно стоит сказать, что проверка винчестера может быть запущена из того же меню «Выполнить» или из командной строки от имени администратора путем введения строки chkdisk c: \f (для автоматического исправления неполадок на диске «C»). А, например, команда chkntfs c: \x позволяет избавиться от ошибок, связанных с функционированием самой файловой системы NTFS. Этот вариант, кстати, лучше всего подходит, когда система при каждом запуске пытается проверить системный диск, скажем, из-за некорректного завершения работы системы или же самого процесса в прошлый раз. Как уже понятно, такое исправление ошибок Windows 7 приводит к тому, что назойливое сообщение о необходимости проверки исчезает, а сама система грузится быстее.
Вообще, для использования этой команды лучше всего почитать техническую документацию, поскольку вариантов добавления литер в строку для вызова дополнительных процессов и параметров может быть остаточно много.
DriverPack
DriverPack – мощное бесплатное приложение от российского разработчика Артура Кузякова, которое состоит из тщательно отобранных и протестированных драйверов для всех популярных версий Windows. Microsoft старается поддерживать Windows 10 в актуальном состоянии, но иногда некоторые компоненты остаются без внимания, а устаревшие драйверы могут часто вызывать странные проблемы.
DriverPack анализирует компьютер пользователя и устанавливает на компьютер необходимые драйверы, что позволяет решить две проблемы: во-первых, ускорить процесс настройки компьютера (что особенно важно, если компьютеров в системе несколько десятков), во-вторых, улучшить качество его работы. Перейдите на страницу сайта DriverPack и выберите подходящую версию приложения:
Перейдите на страницу сайта DriverPack и выберите подходящую версию приложения:
DriverPack Network – уже содержит драйверы для Wi-Fi и Lan. Работает даже без Интернета. (Размер — около 500 МБ)
DriverPack Offline – содержит самую полнейшую базу драйверов. Работает без Интернета. Скачивается через Torrent-клиент. (Размер — около 17 ГБ)
DriverPack Online – скачивается мгновенно. Загружает и устанавливает все драйверы из Интернета. (Размер — около 6 МБ)
После установки и запуска программа просканирует компьютер на наличие проблем и предложит их решение.
3. ShellExView
Эта жемчужина из ожерелья утилит NirSoft невероятно удобна и эффективна при диагностике проблем проводника Windows. Она показывает все расширения проводника, позволяя легко выделить сторонние и отключить их.
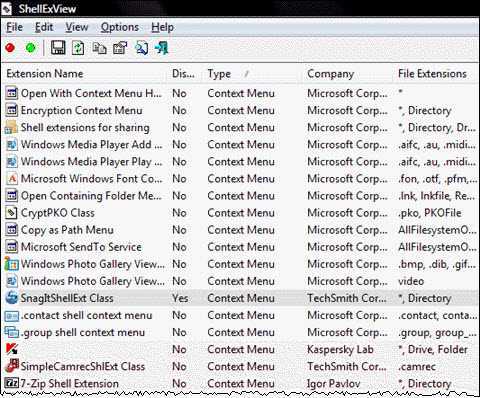
Практический пример диагностики есть у меня в блоге, он же давным-давно включен в FAQ по Windows на OSZone. В форумах неизменно дается ссылка на него, когда кто-либо жалуется на падение проводника.
У ShellExView есть сестра, ShellMenuView, показывающая статические расширения контекстного меню файлов и папок, но к ее помощи я прибегаю значительно реже.
Альтернативы
Упомянутая выше утилита AutoRuns на вкладке Explorer показывает схожую информацию, хотя не так подробно.
5. Scanner
Эта утилита дает ответ на вопрос всех времен и народов: «Куда делось место на диске?» За непритязательным интерфейсом скрывается высокая скорость работы. Именно по этой причине я предпочитаю ее конкурентам.
Scanner можно использовать не только для диагностики, но и для поиска залежей медиа-файлов. В последний раз я доставал утилиту из сундука, когда моему знакомому понадобилось сделать копию профиля средством переноса данных. Десятки гигабайт видео и музыки, разбросанные по рабочему столу и папкам типа C:\Разное, нашлись очень быстро, и резервная копия вышла весьма компактной.
Как и все утилиты подобного класса, она «видит» только те папки, куда имеет доступ пользователь. Рассказ о Scanner стал одной из первых записей моего блога на тему диагностики.
Альтернативы
Более известная утилита WinDirStat превосходит Scanner в наглядности и обладает расширенными возможностями, но я предпочитаю «рюшечкам» скорость. Отдельного упоминания заслуживает одна из старейших программ этого класса — SequoiaView.
8. Встроенные средства устранения неполадок Windows 7
В Windows 7 включен набор средств на основе PowerShell, устраняющий наиболее распространенные проблемы, которые по данным техподдержки Microsoft возникают у пользователей.
Можно скептически относиться к способностям встроенной диагностики, но начинать устранение неполадок нужно именно с нее. Это позволяет быстро исправить или исключить из поиска самые популярные и явные проблемы.
Пуск – Поиск – Устранение неполадок открывает список всех диагностических пакетов, а также возможность автоматически загружать новые средства. вы найдете в статье о центре поддержки Windows 7.
Кстати, мой диагностический пакет CheckBootSpeed тоже из этой серии, просто сделан своими руками.
Альтернативы
– это скорее дополнение, чем альтернатива. На сайте поддержки Microsoft предоставлен удобный доступ к расширенному набору диагностических пакетов, список которых постоянно пополняется. В Fix It используется не только PowerShell, но и другие скрипты, упакованные в MSI, поэтому существуют решения для предыдущих версий Windows и Office.
Microsoft разрабатывает приложение Fix It Center, которое можно установить локально. Но сейчас набор бета-тестеров завершен, и до окончания тестирования в свободной загрузке с сайта компании программа не появится.






























