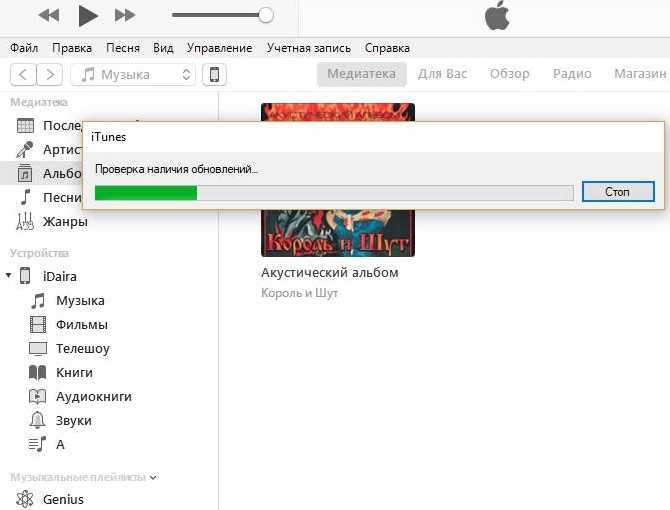Стандартный сброс настроек
Данный метод является универсальным способом, который позволит избавиться от «глюков» смартфона. Однако стоит учитывать, что при выполнении сброса настроек вся пользовательская информация (картинки, фотографии, видео и другие файлы) будет полностью удалена
Поэтому так важно предварительно создать бэкап. Также рекомендуется сразу скачать свежие версии iTunes и iOS с официального сайта производителя
После этого необходимо выполнить штатную прошивку следующим образом:
- Зайти в раздел iCloud и отключить функцию поиска айфона. Если версия телефона ниже 5, то данное действие не понадобится.
- Подключить смартфон к ПК и включить iTunes. Программа может запуститься в автоматическом режиме.
- Рядом с кнопкой iTunes Store будет иконка с изображением аппарата. Нужно ее нажать и перейти в настройки.
- Щелкнуть по кнопке «Восстановление через iTunes» и одновременно с этим зажать клавишу Shift на компьютере. Если восстановление осуществляется через Mac, то зажимаем Alt.
- На экране появится следующее диалоговое окно, в котором необходимо указать путь к скачанным ранее файлам свежей ОС.
После восстановления девайс перейдет в режим Recovery Mode. Произойдет сброс настроек до заводских. На следующем этапе можно будет вернуть на телефон файлы из бэкапа. Если же ошибка 21 снова появляется, то продолжаем.
Ошибка 75 itunes и 3uTools
Ошибка 75 возникает у многих пользователей при попытке обновить IOS до версии 15.2 или 15.1.1. Данная ошибка возникает на определенном этапе обновления при невозможности смонтировать APFS раздел накопителя с данными айфона.
Основная причина данной ошибки – это использование пользователем или сервисным центром программы iTunes и нажимания в ней кнопки «Обновить iPhone». Помимо этого. причиной могут быть провалы напряжения или пульсации по питанию NAND памяти Айфона, но мы этот случай сразу отбрасываем, если известно что до прошивки выскакивала ошибка «память iPhone переполнена». Error 75 известна своей популярностью с Января 2021 года и по сей день нет никакого решения данной проблемой. Учитывая опыт с историями по переполнению памяти телефонов Apple мы все. Еще ждем решения от сторонних разработчиков. Если на экране телефона горит яблоко и он не загружается – НЕ используйте itunes от Apple, вы получите кирпич на шнурке, а мы не сможем заработать денег и помочь Вам.
Part 1: 3 Practical Ways to Fix iTunes Error 4013/4014?
In previous article, we have discussed some common iTunes error like iTunes error 14, iTunes error 9, iTunes Error 3194, iTunes 0xE8000015 Error. Here we will show you 3 ways to fix iTunes error 4013/4014.
1. Easy Tool—Fix iTunes All Errors with Tenorshare TunesCare
Tenorshare TunesCare is a ultimate utility that designed to repair all kinds of iTunes upgrading and installing problems. It also does a great job in fixing numerous iTunes scanning issues. Download this amazing software and fix iTunes error 4013/4014 quickly.
Run Tenorshare TunesCare and click «Fix All iTunes Issues» to start repairing iTunes.
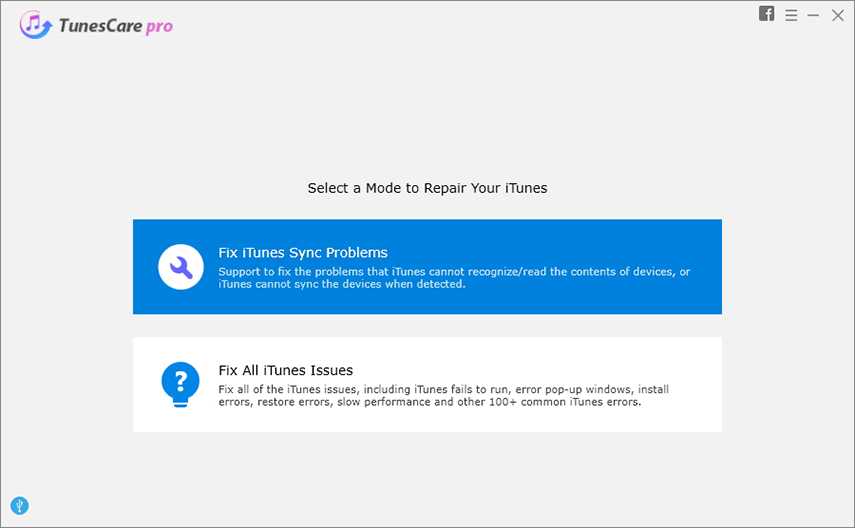
Now you’ll see an interface saying iTunes performs abnormally. Click «Repair iTunes» to download the iTunes repairing drives.
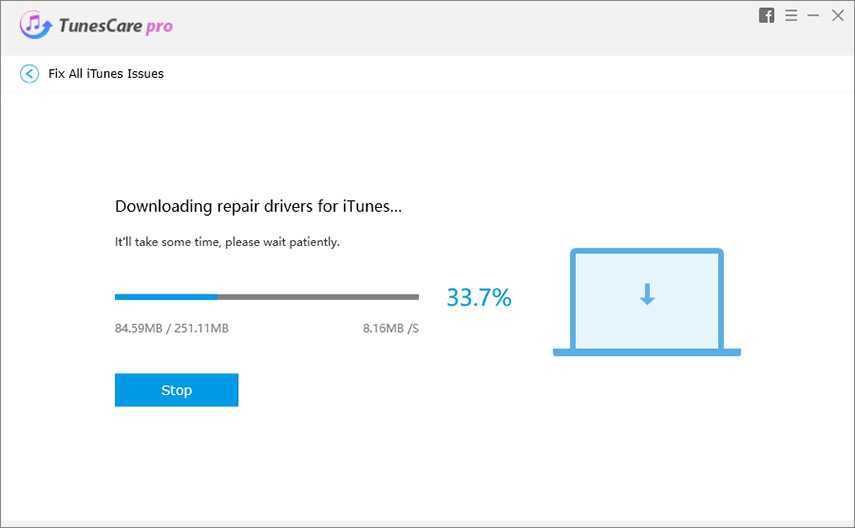
After downloading the repairing drives for iTunes, Tenorshare TunesCare will automatically start to repair your iTunes. When repaired successfully, your iTunes will restart automatically.

2. Advanced Tool—Restoring Your iPhone with Tenorshare ReiBoot(iPhone 12 Supported)
This method is usually recommended as the last-thing-to-try if all other method didn’t work for you. To repair your iPhone/iPad operating system, you need the help a professional system care tool that provides an easy way to fix all issues related to iOS operating system. In this way, you can also fix the iTunes errors.
Instead of using the traditional way to enter recovery mode manually, Tenorshare ReiBoot offers you an easier way to put iOS device into recovery mode with 1 click.
Free download this freeware to your Windows or Mac. Remember back up your data with iCloud before you restore your device.
Connect your iOS device to computer via the OEM USB cable.
As Tenorshare ReiBoot detect your device, click «Enter Recovery Mode» to put your device to recovery mode automatically. If your device display the classic USB to iTunes logo, it enters recovery mode successfully.
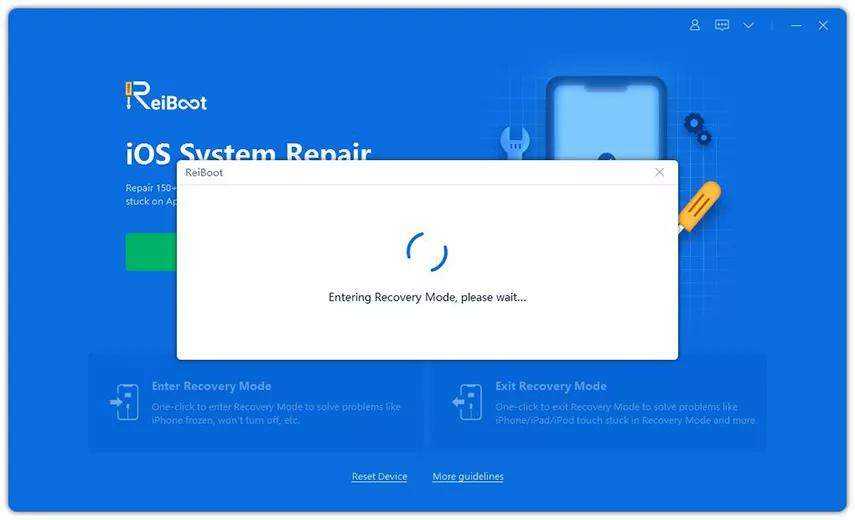
Now run iTunes, iTunes will detect your device in recovery mode and you can restore your device with iTunes now.
3. Check USB Port & Connector
As iPhone error 4013 can be hardware related such as a faulty port and a faulty cable. Thus you need to check the USB port and connector.
- Use the USB cable that came with your device. If you don’t have it, try a different Apple USB cable.
- Switch to a different USB port on your computer. Don’t plug into your keyboard.
- Try to plug into a different computer.
Типичные ошибки The iPhone [device name] could not be restored
Общие проблемы The iPhone could not be restored, возникающие с iTunes:
- «Ошибка программы The iPhone could not be restored. «
- «The iPhone could not be restored не является программой Win32. «
- «The iPhone could not be restored столкнулся с проблемой и закроется. «
- «Файл The iPhone could not be restored не найден.»
- «The iPhone could not be restored не найден.»
- «Ошибка запуска в приложении: The iPhone could not be restored. «
- «The iPhone could not be restored не выполняется. «
- «Отказ The iPhone could not be restored.»
- «Неверный путь к приложению: The iPhone could not be restored.»
Обычно ошибки The iPhone could not be restored с iTunes возникают во время запуска или завершения работы, в то время как программы, связанные с The iPhone could not be restored, выполняются, или редко во время последовательности обновления ОС. Документирование проблем The iPhone could not be restored в iTunes является ключевым для определения причины проблем с электронной Windows и сообщения о них в Apple Inc..
Как исправить ошибку iPhone 4013
Ошибка 4013 обычно выглядит следующим образом: «Не удалось восстановить iPhone. имя устройства . Произошла неизвестная ошибка (4013) ». Это сообщение может относиться к iPhone, но может отображаться с любым Ios устройства, включая iPad и iPod.
Как правило, ошибка 4013 возникает, когда проблема возникает во время процесса обновления или восстановления, возможно, из-за того, что вы случайно отключили устройство iPhone или iOS во время процесса обновления, или может возникнуть ошибка программного обеспечения, которая препятствует правильному запуску обновления.
Независимо от причины исправить ошибку iPhone 4013 довольно просто (как и исправление следующих связанных ошибок: ошибка iPhone 9, ошибка iPhone 4005 и ошибка iPhone 4014). Если вы встретите какое-либо из этих четырех сообщений, что делать:
Шаг 1 : убедитесь, что у вас установлена последняя версия iTunes. Мак или ПК; Обновление iTunes — это простой процесс, и вы можете сделать это, перейдя в Магазин приложений> Обновления на вашем Mac или зайдя в Microsoft Store на Windows 10 шт. Вы также можете перейти на веб-сайт Apple чтобы получить последнюю версию.
Шаг 2 : Аналогичным образом убедитесь, что на вашем Mac или ПК с Windows установлена последняя версия собственного программного обеспечения. Для этого перейдите в App Store, чтобы обновить MacOS (или щелкните логотип Apple и затем нажмите Обновление ПО ). Чтобы обновить Windows 10, перейдите в Настройки> Обновить и Безопасность> Центр обновления Windows .
Шаг 3: Принудительно перезагрузите ваш iPhone или устройство iOS. На iPhone 8 и новее это можно сделать, быстро нажав и отпустив громкость вверх кнопка, быстро нажимая и отпуская громкость вниз кнопку, а затем нажав и удерживая боковая кнопка пока не появится логотип Apple.
На iPad с Face ID нужно быстро нажать и отпустить громкость вверх кнопку, быстро нажмите и отпустите громкость вниз кнопку, а затем нажмите и удерживайте верхняя кнопка .
На iPhone 7, iPhone 7 Plus и iPod Touch (7-го поколения) необходимо одновременно нажать и удерживать кнопку сторона (или верхняя) кнопка и громкость вниз кнопку.
На iPad с кнопкой «Домой», iPhone 6S или более ранней модели iPhone и iPod Touch (6-го поколения) или более ранней версии необходимо одновременно нажать и удерживать кнопку сторона (или вверху) кнопка и дом кнопка .
Шаг 4 : Подключите iPhone или устройство iOS к iTunes на вашем компьютере и обновите его. На Mac с macOS Catalina 10.15 или новее вы можете сделать это, открыв Finder, а затем щелкнув свой iPhone. На Mac с MacOS Mojave 10.14 или более ранней версии или на ПК с Windows следует вместо этого открыть iTunes. Когда вы закончите, нажмите Общие or Настройки , затем нажмите Проверить обновления> Скачать и обновить .
Как исправить ошибку 3014 в iTunes?
Решение 1. Исправьте файл «hosts»
Это немного сложно не опытному пользователю, но мы представим пошаговую инструкцию. Если вы еще не сделали что-то подобное раньше, обязательно сделайте точку восстановления в своей системе.
Шаг 1 Откройте «Блокнот». Затем «Создайте и откройте файл» и перейдите по пути «C:\Windows\System32\drivers\etc». (Можете просто вставить этот путь).
Найдите файл «hosts».
Вы должны увидеть файл «hosts», но их два, какой же тогда открывать? Нужно открыть первый файл, с помощью блокнота.
Нажмите правой кнопкой по нужному файлу, и выберите открыть с помощью, далее выбираем блокнот.
Когда он откроется, он должен выглядеть примерно так:
Ничего не изменяйте
Шаг 2 Вам нужно добавить строку в конец файла «hosts».
74.208.10.249 gs.apple.com
Сохраните файл HOSTS, а затем попробуйте следующее: откройте свой браузер и перейдите на страницу https://support.apple.com/en-us/HT201442. Если вы сделали этот шаг правильно, он приведет вас на сайт Cydia.
Шаг 3 (Выполняйте этот шаг только в том случае, если у вас не отображается сайт. В противном случае вернитесь к шагу 2)
Найдите в своем файле HOSTS следующие строки и удалите их:
74.208.10.249 gs.apple.com
127.0.0.1 gs.apple.com
После завершения удаления этих строк сохраните файл hosts, откройте свой браузер и перейдите на страницу https://support.apple.com/en-us/HT201442. Он должен перенаправить вас на веб-сайт Apple.
После того, как вы выполните эти простые шаги, откройте iTunes и продолжите процесс восстановления, он должен закончится без ошибки 3014.
Решение 2. Обновите iTunes
Это очень просто. Если вы не уверены, просто проверьте версию Айтюнс, что даст вам понять, то у вас установлена последняя версия iTunes на вашем компьютере. Это довольно очевидно, но лучше всего убедиться, что у вас есть все последния версия.
Возможно, вы видели подобное с другим программным обеспечением. В меню «Справка» вы можете запросить «обновления» для проверки.
Решение 3. Проверьте настройки вашего ПК
Помните, это связь вашего компьютера и серверов Apple? Это может показаться глупым, но причина возникновения ошибки 3014 может быть, в том что ваш компьютер и Apple не могут установить соединения из-за времени. Убедитесь, что дата, время, часовой пояс указаны правильно.
Синхронизировать время!
Надеюсь, что картинка поможет!
Решение 4. Обновите свою ОС
Независимо от того, какая у вас операционка: ПК с ОС Windows или на Mac от Apple, вы должны проверить, что у вас стоит последние обновление.
Решение 5. Проверьте программное обеспечение безопасности.
Во многих статьях написано о проблеме антивируса. Он блокирует соединение в iTunes.
Мы не знаем, какой у вас антивирус / брандмауэр. Пример, приведенный ниже, предназначен для Windows, встроенного в брандмауэр. Брандмауэр останавливает все сторонние соединения. Это может быть причиной нарушения связи с Apple.
Убедитесь, что у вас установлена последняя версия антивирусного программного обеспечения.
Обновите антивирус
Если у вас установлена последняя версия антивируса (или у вас его нету), то отключите как антивирус, так и браумер виндувс.
Windows «Система и безопасность».
Не забудьте включить его снова!
Решение 6. Подключены ли вы к интернету?
Такое может быть если вы подключены к общему Wi-Fi. Вы должны убедиться, что ваше интернет-соединение стабильно. Очевидно, что это важный фактор для хорошей связи с серверами Apple. Убедитесь, что ничего больше не работает, что iTunes может полностью использовать вашу сеть.
Также читайте:
- Все ошибки iTunes при восстановлении и обновлении
- Новости о операционных системах, что нового в iOS?
Бонусное решение!
Перезагрузка может помочь.
Просто нажмите одновременно кнопки «Дом» и «Питание». Удерживайте обе кнопки в течение десяти секунд, и ваш iPhone / Pad / Pod будет принудительно перезагружен. Попробуйте снова запустить iTunes и снова подключите устройство с помощью USB-кабеля.
Подробнее о том как . Также можете попробовать перезагрузить роутер и интернет на своем компьютере, в некоторых случаях это помогало.
Если ничего из выше перечисленного не помогло тогда попробуйте, которое установит обновление iOS.
Как исправить ошибку «error -54» в iTunes
1 способ
Самый простой способ, который может помочь вам справиться с данной проблемой – это перезагрузка. Закройте программу iTunes, перезагрузите ваш компьютер. И перезагрузите ваше iOS-устройство. После этого попробуйте снова выполнить синхронизацию данных.
2 способ
Проверьте, какая версия iTunes установлена на вашем компьютере. Компания Apple настоятельно рекомендует использовать всегда самое новое программное обеспечение. Если доступны обновления для iTunes, тогда установите их. Также рекомендуется установить самую новую версию прошивки на ваше мобильное устройство.
3 способ
Очень часто ошибки в iTunes возникают из-за конфликтов с другим программным обеспечением. Проверьте установленные программы на вашем компьютере, попробуйте удалить, а потом снова восстановить некоторые из них – возможно, они создают помехи. Также на крайний случай можно отключить программы безопасности (антивирусы), но потом не забудьте их снова включить.
4 способ
Изменение прав доступа часто также решает эту проблему. Вам необходимо:
1.Откройте Windows Explorer через кнопку HOME.
2.Откройте папку Музыка, там найдете папку iTunes – щелкните правой кнопкой мыши по ней, затем выберите «Свойства».
3.Теперь в открывшемся окне вам необходимо удалить флажок напротив пункта «Только для чтения». После этого просто нажмите на ОК, чтобы сохранить внесенные изменения.
4.После этого может появиться окно, в котором вас попросят применить внесенные изменения к данной папке и всем файлам в ней. Соглашаемся!
5 способ
Для решения проблемы также можно попробовать объединить контент в папке iTunes на случай, если в процессе передачи файлов были программные сбои и данные хранятся в нескольких расположениях. Вот, что нужно сделать:
В программе iTunes нажмите Файл. Выберите пункт Медиатека – Организовать медиатеку.
Далее в новом окне надо поставить галочку напротив «Собрать файлы» и после этого нажать
Обратите внимание, что если при переносе покупок в iTunes Store на мобильное устройство появляется « ошибка 54», лучше загрузите их с самого гаджета через приложение iTunes Store – раздел «Еще» – «Покупки» – иконка с облачком. Если же вы пытаетесь выполнить перенос книг iBooks, то лучше отправьте их из приложения на электронную почту
6 способ
Выполните деавторизацию, то есть выйдите из своей учетной записи iTunes. А затем снова авторизуйтесь.
1. В главном меню iTunes нажмите «Учетная запись» – «Выйти».
2. Теперь нажмите «Учетная запись» – «Авторизация» – «Деавторизовать этот компьютер».
3. В следующем окне вводим свой Apple ID и пароль и нажимаем на кнопку «Деавторизовать».
4. Далее снова заходим в свою учетную запись. Нажмите на «Учетная запись» – «Авторизовать этот компьютер». Вводим данные Apple ID и пароль и нажимаем на кнопку «Авторизовать».
7 способ
Возможно, что причиной ошибки 54 стало накопление старых резервных копий. Правильным решением будет избавиться от старых и ненужных файлов бэкапа.
1. В iTunes нажмите «iTunes» – «Настройки» – «Устройства».
2. Вы увидите список файлов бэкапа. Нажмите на кнопку «Удалить резервную копию» для удаления каждого файла.
8 способ
Если описанные выше способы не помогли, воспользуйтесь программой Tenorshare TunesCare. Она может устранить ошибку в автоматическом режиме. От вас требуется только следующее:
1. Скачайте программу TunesCare на свой компьютер с официального сайта. Установите ее.
2. Подключите ваше мобильное устройство к компьютеру с помощью кабеля USB. Программа автоматически распознает его.
3. Нажмите в окне программу на кнопку «Исправить iTunes проблемы» и дождитесь завершения процесса.
9 способ
Программа Tenorshare ReiBoot также поможет решить ошибку 54, которая возникает в процессе синхронизации с iTunes. Этот инструмент умеет исправлять многочисленные баги, которые возникают в работе iOS-устройств.
1. Скачайте с официального сайта программу ReiBoot, выполните установку на компьютер и запустите ее.
2. Подключите ваш телефон к компьютеру с помощью кабеля.
3. Нажмите в окне программы «Решить все iOS Зависания», далее «Исправить сейчас» и следуйте дальнейшим указаниям. После загрузки прошивки или импорта ее начнется процесс исправления ошибки. Дождитесь завершения.
Надеемся, что хотя бы один из выше описанных способов помог вам решить ошибку 54 в iTunes.
Способы устранения ошибки 4014
Если произошла неудачная попытка восстановления или обновления iPhone 5s, сопровождающаяся уведомлением о сбое работы, ситуацию помогут исправить несколько методов. Часто даже обычная перезагрузка устройств (для iPhone применяется в принудительном порядке) устраняет ошибку iTunes с кодом 4014 или другие неизвестные ошибки, а возможно, просто отошёл кабель.
Способ 1. Обновление Айтюнс
Устаревшая версия программы нередко становится причиной отсутствия корректного соединения, поэтому, если не установлено последнее обновление, iTunes рекомендуется обновить с официального источника. Проверить версию можно в разделе «Обновления» из меню «Справки». После этого нужно попробовать возобновить производимую с устройством процедуру, в случае повторного появления ошибки нужно пробовать другие методы решения.
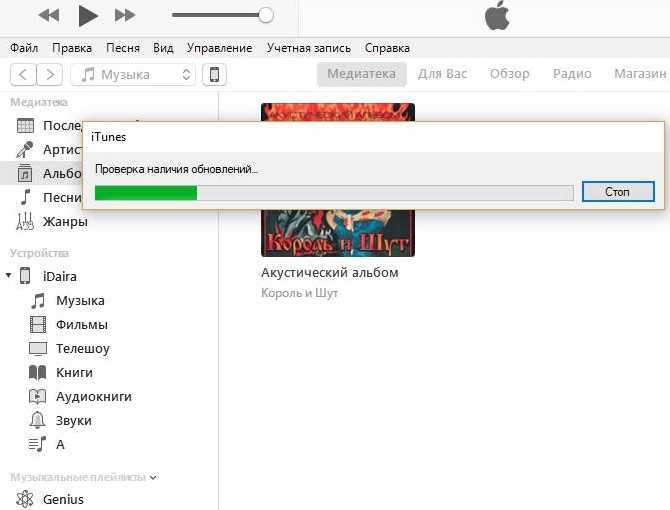
Способ 2. Другой USB-шнур
Использование иного кабеля может решить проблему, если используется неоригинальный, а тем более повреждённый шнур. Несмотря на то, что проблем с зарядкой Айфона может не возникать, часто кабель не функционирует во время синхронизации телефона с ПК.
Способ 3. Подключение в другой разъём
Часто срабатывает метод подключения устройства к другому USB-порту. Не нужно использовать хабы или другие посреднические элементы, подключаться следует напрямую в разъём ПК или ноутбука. Также лучше избегать подключения к USB-порту 3.0, его можно определить по синему цвету, тогда как остальные будут чёрными. К компьютеру не должны быть во время процедуры подключены другие девайсы, кроме того, с которым ведётся работа.
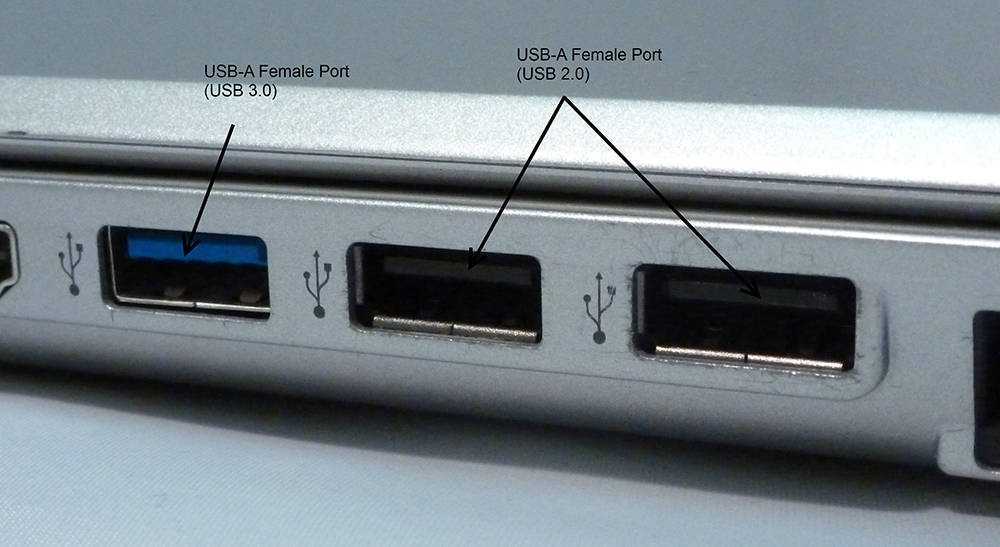
Способ 4. Обновление драйверов
Нарушение доступа к аппаратному обеспечению нередко связано с некорректной работой драйверов. Если они устарели или повреждены, обновление поможет исправить ситуацию и взаимодействие подключаемого устройства с ПК будет восстановлено.
Способ 5. Обновление компонентов Windows
Если на вашем компьютере включена автоматическая установка имеющихся обновлений системы, то этот пункт можно пропустить. В обратном случае лучше перейти к «Центру обновления Windows» при помощи панели управления и обновить компоненты ОС, заменив их на более усовершенствованные.
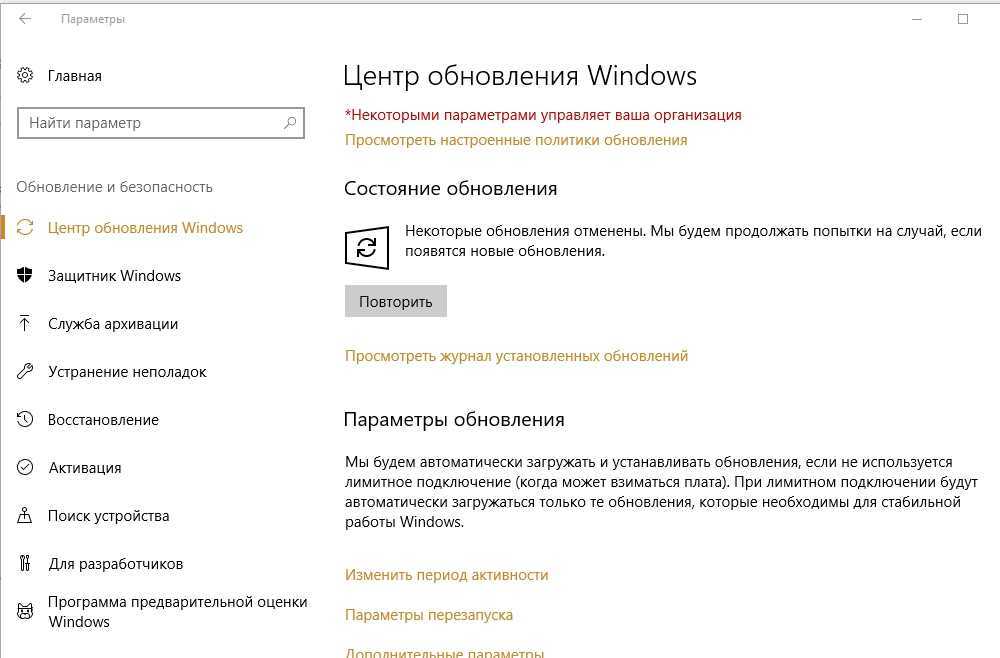
Способ 6. Режим DFU
Активация аварийного режима DFU (Device Firmware Update), обычно используемая для обновления и восстановления прошивки iOS устройства, может помочь и в данном случае. Сначала необходимо выключить девайс, после чего подключить его к компьютеру и начать погружение в режим DFU. Осуществить процедуру на iPhone 5s, как и любом другом «яблоке» можно несколькими методами, рассмотрим наиболее простые из них:
- Зажимаем одновременно кнопки «Home» и «Power», держим 10 секунд. Досчитав до десяти, отпускаем «Power», а «Home» продолжаем удерживать до тех пор, пока компьютер не определит Айфон в режиме DFU.
- Зажимаем «Power», отсчитываем 3 секунды, не отпуская её, зажимаем также «Home». По истечении 10 секунд отпускаем кнопку питания, тогда как «Home» удерживаем до обнаружения устройства в режиме DFU компьютером.
При активации аварийного режима доступен исключительно запуск восстановления iPhone, дальнейшие действия проводятся согласно инструкциям на мониторе.
Способ 7. Переустановка iTunes
Удаление и повторная установка Айтюнс также может помочь, если предыдущие способы не сработали. Полностью удалить ПО можно из раздела со всеми установленными программами, для доступа к которым необходимо перейти к панели управления компьютера. После загрузки новой версии iTunes требуется перезагрузка ПК.
Способ 8. Использование другой ОС
Проведение манипуляций по восстановлению Айфона на ПК, использующем другую версию операционки, может быть осуществлено вполне успешно. В некоторых случаях именно этот вариант решает проблему.
Иногда 4014 ошибка iTunes не устраняется и после вышеперечисленных действий, тогда приходится идти на радикальные меры, перебивая Винду. Но перед этим лучше проверить, осуществляется ли корректно процедура обновления или восстановления iPhone 5s на другом компьютере. При худшем раскладе возможны повреждения аппаратной части девайса, тогда не избежать похода к специалисту с целью устранения физических неисправностей телефона.
Блокировка со стороны файла HOSTS
Но даже в этом случае сможет возникнуть вопрос о том, почему же iTunes не устанавливается. Ответ прост: в Windows при онлайн-установке установлено ограничение траффика (не в смысле объема, а в смысле вроде бы неблагонадежных IP-адресов посещаемых сайтов).
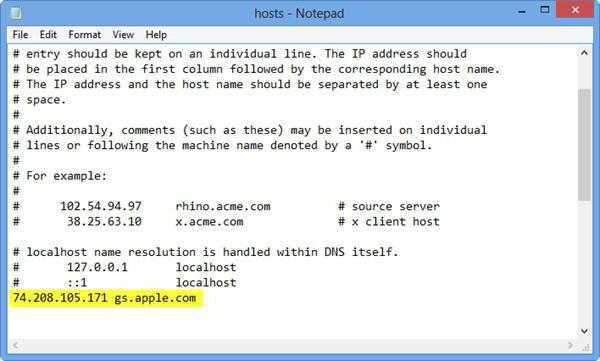
Чтобы избавиться от этой напасти, придется отыскать файл HOSTS, который расположен в папке etc, находящейся в директории Drivers, которая находится в каталоге System32 главного каталога операционной системы на системном диске или разделе. В принципе, в отличие от других ситуаций, предусматривающих удаление заблокированных адресов, можно просто удалить этот объект (и из «Корзины» тоже), после чего просто перезагрузить систему.
Методы борьбы с ошибкой 4013 в iTunes
Рассмотрим, как можно самостоятельно исправить ошибку программными способами. Первым делом необходимо проверить стабильность интернет подключения, поскольку сбой может появиться и по этой причине. Далее следует попробовать исключить как все системные проблемы соединения, так и механические. При нежелательном раскладе может потребоваться ремонт аппаратной части.
Способ 1: обновление iTunes
Устаревшая версия iTunes на вашем компьютере может стать причиной возникновения большинства ошибок, в том числе и 4013. Все, что от вас потребуется – это проверить iTunes на наличие обновлений и, при необходимости, произвести их установку.
Закончив с инсталляцией обновлений, рекомендуется выполнить перезагрузку компьютера.
Способ 2: перезапуск работы устройств
Что на компьютере, что на яблочном гаджете мог возникнуть системный сбой, который и стал причиной возникновения неприятной проблемы.
Попробуйте перезагрузить компьютер в обычном режиме, а в случае с Apple-устройством выполните принудительную перезагрузку – просто зажмите одновременно клавиши включения и «Домой» на секунд 10, пока гаджет резко не отключится.
Способ 3: подключение к другому USB-порту
В данном способе вам лишь потребуется подключить компьютер к альтернативному USB-порту. Например, для стационарного компьютера рекомендуется использовать USB-порт с обратной стороны системного блока, причем не стоит подключаться к USB 3.0.
Способ 4: замена USB-кабеля
Попробуйте использовать другой USB-кабель для подключения вашего гаджета к компьютеру: это должен быть обязательно оригинальный кабель без любого намека на повреждения (скруток, перегибов, окислений и т.д.).
Способ 5: восстановление устройства через режим DFU
DFU – специальный режим восстановления iPhone, который должен применяться только в аварийных ситуациях.
Чтобы восстановить iPhone через режим DFU, подключите его к компьютеру с помощью кабеля и запустите iTunes. Далее вам потребуется полностью выключить устройство (длительно нажмите клавишу включения, а затем на экране сделайте свайп вправо).
Когда устройство будет выключено, на нем потребуется войти в режим DFU, т.е. выполнить определенную комбинацию: зажмите клавишу включения на 3 секунды. Следом, не отпуская данную клавишу, зажмите кнопку «Домой» и держите обе клавиши на протяжении 10 секунд. По прошествии данного времени отпустите клавишу включения и держите «Домой» до тех пор, пока на экране iTunes не отобразится окно следующего вида:
В iTunes вам будет доступна кнопка «Восстановить iPhone». Щелкните по ней и попробуйте закончить процедуру восстановления. Если восстановление пройдет удачно, вы сможете восстановить информацию на устройстве из резервной копии.
Способ 6: обновление ОС
Устаревшая версия ОС Windows напрямую может быть связана с появлением ошибки 4013 при работе с iTunes.
Для ОС Windows 7 проверьте наличие обновлений в меню «Панель управления» – «Центр обновления Windows», а для Windows 10 нажмите сочетание клавиш Win+I, чтобы открыть окно настроек, а затем щелкните по пункту «Обновление и безопасность».
Если обновления для вашего компьютера будут обнаружены, постарайтесь их все установить.
Способ 7: использование другого компьютера
Когда проблема с ошибкой 4013 так и не была решена, стоит попробовать восстановить или обновить ваше устройство через iTunes на другом компьютере. Если процедура пройдет успешно, проблему необходимо искать в вашем компьютере.
Способ 8. Охлаждение устройства
Немного варварский, но, по отзывам пользователей, довольно эффективный способ исправления ошибки 4013. Нередко проблема решается, если Айфон в герметичном пакете поместить в морозильную камеру на 15 – 20 минут. Конечно, решение временное, но на момент выполнения процедуры перепрошивки эффекта должно хватить.
Более адекватным вариантом будет прогреть чипы паяльной станцией, но ещё правильней – спаять контакты микросхем, контроллера питания, поскольку часто при ударе повреждается именно пайка, тогда как целостность остальных элементов остаётся в норме. При отсутствии соответствующих навыков лучше не трогать «начинку» устройства и доверить дело профессионалам, иначе вероятен нежелательный исход ситуации для вашего iPhone или iPad.