Переустановка iTunes
Если вышеописанные способы вам не помогли, то стоит попробовать переустановить Айтюнс
Для начала важно правильно удалить программу. Зайдите в «Панель управления» — «Удаление программ» и удалите приложения в правильной последовательности:
- iTunes;
- Apple Software Update;
- Apple Mobile Device Support;
- Bonjour;
- Apple Application Support (32-разрядная версия);
- Apple Application Support (64-разрядная версия).
Не нужно нарушать порядок, это может привести к появлению проблем при удалении ПО. Кроме того, надо вручную проверить и в случае обнаружения удалить следующие каталоги вместе со всем содержимым:
- C:\Program Files\Common FilesApple\
- C:\Program Files\iTunes\
- C:\Program Files\iPod\
- C:\Program Files\QuickTime\
- C:\Windows\System32\QuickTime\
- C:\Windows\System32\QuickTimeVR\
- C:\Users\ИмяПользователя\AppData\Local\Apple\
- C:\Users\ИмяПользователя\AppData\Local\Apple Computer\
- C:\Users\ИмяПользователя\AppData\Local\Apple Inc\
- C:\Users\ИмяПользователя\AppData\Roaming\Apple Computer\
Также следует очистить реестр от записей, связанных с iTunes. Можно сделать это вручную или с помощью специального софта – например, программы CCleaner. Чтобы завершить удаление компонентов iTunes с компьютера, перезагрузите систему. Только после такой полной деинсталляции можно загружать с сайта Apple установщик программы и заново устанавливать iTunes.
Причины возникновения ошибки
Почему на некоторых операционных системах Windows возникает iTunes ошибка 42110 (особенно на «семерке» и «десятке») разработчики из Apple не объясняют – скорее всего, проблема связана с несовпадением цифровых подписей исполняемых библиотек новой версии iTunes и старой. Поэтому медиаплеер, обращаясь к файлам с расширением *dll и, не успевает произвести все необходимые манипуляции, а затем вылетает, оставляя на экране след критического уведомления о возникших неполадках.
Иногда проблемы скрываются и не конкретно в iTunes, а в принципе в операционной системе. Файл с расширением *dll не запускается из-за недостатка административных прав у пользователя.
Первый способ
Наиболее легкий способ разобраться с ошибкой под номером 42110 – разобраться с правами доступа:
- Найти ярлык iTunes на рабочем столе, в меню «Пуск» или в каталоге установки. Нажать правой кнопкой мыши на ярлык, вызвать выпадающий список активных действий, выбрать пункт «Свойства»;
- В открывшейся вкладке перейти в раздел «Совместимость». Поставить галочку напротив «Запускать эту программу от имени администратора»;
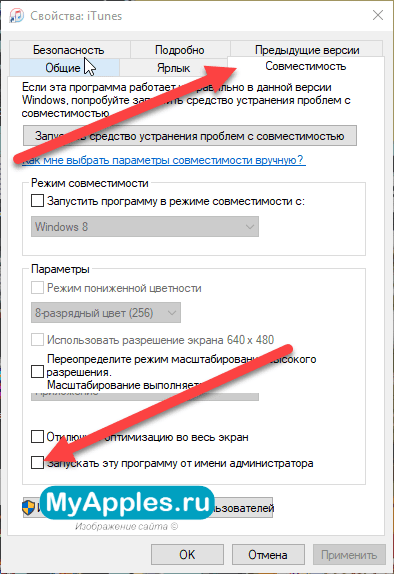
Если способ не помог, можно активировать еще и «Режим Совместимости» с Windows XP и/или Vista, если проблема возникла на «Десятке»;
Изменения нужно «Применить», а затем попробовать запустить iTunes снова.
Второй способ
Скорее всего, проблема более не возникнет, но, если же такой метод не привел к успеху, то настало время действовать по-настоящему радикально:
Первый шаг – полностью закрыть iTunes. Лучше сразу проверить работает ли плеер в «Диспетчере Задач» (Ctrl + Shift + Delete), и, если какие-то процессы, относящиеся к продукции Apple, еще остались, «Снять Задачу». Дальше придется перейти в каталог «C:ProgramDataApple Computer» и найти папку «iTunes», где, скорее всего, хранится несколько файлов с расширением *xml и пустая папка «adi». Все перечисленные документы в рамках борьбы с ошибкой 42110 бесполезны
Почему? Ответ на поверхности – все «самое важное и необходимое» разработчики спрятали от посторонних глаз. Снять «невидимость» файлов можно следующим способом
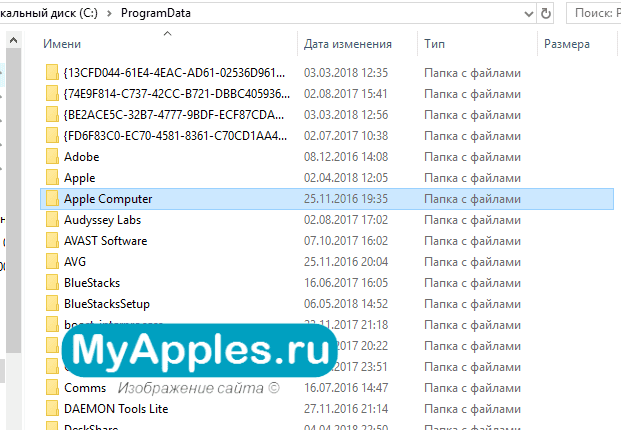

В уже открытой папке с iTunes (адрес написан выше), нажать на пункт меню «Вид», а затем на «Параметры», и, вызвав выпадающий список, открыть своеобразные свойства отображения папок и файлов.
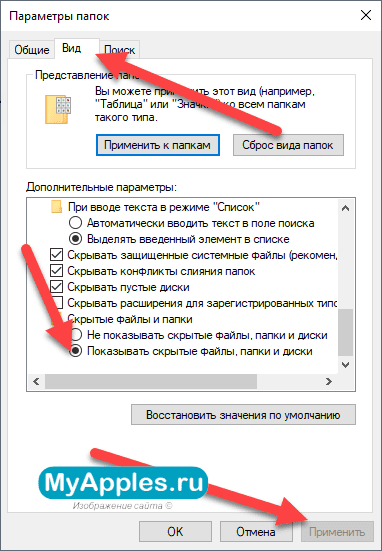
В открывшейся вкладке снова нажать на «Вид», а затем поставить галочку напротив пункта «Отображать скрытые файлы и папки». Принять изменения, сохранить и снова взглянуть на каталог «C:ProgramDataApple ComputeriTunes». Там, как правило, сразу же появляется неизвестная папка SC Info, содержащая несколько ключей и цифровых подписей.
Все приготовления уже завершены, остался последний штрих – нужно выбрать папку и, зажав комбинацию клавиш Shift + Delete, согласиться на полное удаление. Дождаться завершения процедуры, обязательно перезагрузиться, а затем вновь запустить iTunes.
В 99% случаев второй метод срабатывает безотказно. Система автоматически скомпилирует новые ключи и цифровые подписи, заново создаст все необходимые файлы и запустить медиаплеер в первозданном виде (придется заново пройти авторизацию в Apple ID).
Что означает код ошибки 4000 Twitch
Простыми словами, это конфликт между подключенными компонентами. Мешать может как активный VLC-плеер, так и включённый S/PDIF звуковой карты. Когда «лишнее» устройство деактивируют, проблема уходит. Если же определить источник проблемы не получается, есть универсальная альтернатива — сбросить настройки браузера и очистить файлы куки.
Не удалось обновить Айфон (ошибка 4000) – что делать?
Как можно догадаться, самостоятельно установить причину проблемы практически невозможно – для этого придется проанализировать все доступные варианты. Поэтому рекомендуем сразу переходить к способам, позволяющим убрать ошибку 4000 при обновлении iPhone.
Способ 1: проверка обновлений iTunes
Если не удалось обновить Айфон (произошла неизвестная ошибка 4000), то первым делом предлагаем проверить наличие новых версий для iTunes. Вообще, в теории очередные прошивки должны загружаться с любой конфигурацией программы. Однако так происходит далеко не всегда, поэтому делаем следующие действия:
- Открываем приложение iTunes на компьютере.
- В верхнем меню кликаем по вкладке «Справка».
- В появившемся окошке выбираем «Обновления».
- Если новые версии программы имеются, то устанавливаем их.
Способ 2: проверка наличия обновлений для iPhone
В таблице находим модель своего смартфона и смотрим, какая прошивка является наиболее актуальной. Запоминаем номер версии, а затем заходим в настройки телефона и делаем следующее:
Переходим в раздел «Основные».
Нажимаем по пункту «Об этом устройстве».
Обращаем внимание на строку «Версия ПО». Там и указана необходимая информация.. А далее нужно только понять, установлена последняя оболочка или нет
Для этого сверяем найденный номер с таблицей на официальном сайте Apple. В том случае, если обновление действительно доступно, пытаемся его загрузить. Это можно сделать и через iPhone без использования iTunes
А далее нужно только понять, установлена последняя оболочка или нет. Для этого сверяем найденный номер с таблицей на официальном сайте Apple. В том случае, если обновление действительно доступно, пытаемся его загрузить. Это можно сделать и через iPhone без использования iTunes.
Причины появления ошибки
Обновления операционной системы могут стать причиной сбоя. Если у пользователей возникли проблемы с синхронизацией их iPhone, iPod или iPad после обновления Windows 10, нет поводов для беспокойства. Всего за несколько кликов снова будет восстановлена работоспособность, ошибка 54 iTunes устранена и вновь можно синхронизировать свое устройство с компьютером. Похоже, что операционная система Windows 10 помечает папку iTunes как «Только для чтения». Что означает, что компьютер не позволит ему синхронизироваться с подключенным устройством.
Казалось бы, что проблема кажется серьезной и может повлечь много неприятностей вплоть до полного прекращения работы устройства с синхронизированными гаджетами. Это не так, все можно исправить, если следовать правилам и внимательно следить за проделанными действиями. Чем же может быть вызвана такая ошибка?
Обычно это происходит при попытке синхронизации iPhone, iPad или iPod с помощью iTunes после обновления устройства до новой операционной системы. Ошибка появляется, когда пользователи не авторизировали свой компьютер или не дали доступа/разрешения для перемещения/изменения данных.
Это может также произойти по причинам, указанным ниже:
Part 2. Basic Fixes for iTunes Error 54
If restarting the iTunes and your iOS devices still did not help, below are the basic steps you can do to avoid receiving iTunes Error 54:
2.1 Locate iTunes Media files
You need to consolidate your media files in iTunes library into one place. They may be stored in different locations that might have caused the iTunes error 54. The iTunes media library contains all the music, movies, and videos that you purchased or imported.
To have a better iTunes experience, you can merge all the media contents in one folder by using a computer, Windows or Mac. To organize iTunes library, follow these steps below:
- On your Mac, find the menu bar on top of the screen and find iTunes then click on Preferences. On a Windows PC, go to iTunes> Edit> Preferences.
- Go to Advanced Settings
- Under Advanced setting, customize or organize all the media files inside the iTunes. You can also verify that all the media folders are copied into to the iTunes Media Folder. Tick the box beside «Keep iTunes Media folder organized» if you want and all the media contents will be sorted according to their disc number, title, track number, and other related information.
- In order to change the file media location, click change and choose the desired folder location. However, when you change the media file location, your files won’t be moved unless you consolidate them. To do this, go to File> Library> Consolidate files> click OK.
- If you want to reset the media file location back to default, click on reset on the right side of the box.
2.2 Sync little by little
Sometimes, there might be some information overload upon syncing your iOS device to iTunes wherein it cannot perform its tasks accordingly. In order to have a smooth-flowing update and syncing, you can do the process gradually or little by little and avoid syncing a bunch of data all at once.
2.3 Remove PDF contents from the syncing
2.4 Third Party security software
In most cases, anti-virus programs may interfere with several syncing and updating process and can cause unwanted interruptions. If you encounter the iTunes Error 54 and you got your anti-virus software on, try to disable it for a while until the whole process will be completed.
2.5 Re-download Contents from iTunes Store
If the issue is caused by the contents purchased from the iTunes store or App store you can delete or remove them first then re-download them after the sync or update process. Make sure your iTunes have the latest version, as well as your iOS devices, should be updated.
2.6 Re-import and delete contents
When you notice that the content that is causing the iTunes Error 54 is not from iTunes, you can go ahead and delete those files then re-import them after the sync. Like how you first imported a song from a CD, you can redo this process once you have synced the iPhone to iTunes completely.
Удалить PDF-файлы из процесса синхронизации
Эта проблема может возникнуть, если вы попытаетесь перенести покупки iTunes с вашего устройства iOS или iPadOS на ваш компьютер. Эта проблема также может возникнуть при попытке синхронизации с Apple Books, так как они используют один и тот же процесс. В этом случае файл PDF, сохраненный в приложении Книги на вашем устройстве iOS, может быть проблематичным.
Чтобы решить эту проблему, используйте параметр «Поделиться» в приложении «Книги» на своем устройстве, чтобы отправить вам файл PDF по электронной почте. Затем копия файла PDF будет сохранена в вашей учетной записи электронной почты и отправлена на выбранный вами адрес электронной почты, к которому вы сможете получить доступ со своего компьютера. Затем удалите файл PDF с вашего устройства.
Причины ошибки -54
- Поврежденная загрузка или неполная установка программного обеспечения iTunes.
- Повреждение реестра iTunes из-за недавнего изменения программного обеспечения (установка или удаление), связанного с iTunes.
- Вирус или вредоносное ПО, которые повредили файл Windows или связанные с iTunes программные файлы.
- Другая программа злонамеренно или по ошибке удалила файлы, связанные с iTunes.
Ошибки типа Ошибки во время выполнения, такие как «Ошибка -54», могут быть вызваны целым рядом факторов, поэтому важно устранить каждую из возможных причин, чтобы предотвратить повторение ошибки в будущем
Сбросьте настройки сети
Даже если сетевое подключение работает без видимых проблем, все же рекомендуется сбросить настройки сети. Это вернет конфигурацию вашей сети к исходным настройкам и удалит информацию обо всех сетях, к которым вы подключались до этого. Не волнуйтесь, это не коснется ваших установленных приложений и личных данных, хранящихся на устройстве. Выполните следующие шаги, чтобы сделать это быстро и легко:
- Перейдите в Настройки и Общие.
- Внизу найдите и откройте раздел под названием Сброс.
- Затем нажмите Сброс настройки сети, введите пароль, если потребуется, и подтвердите действие.
Подождите немного, пока ваше устройство перезагрузится, и проверьте, остается ли та же проблема.
Part 3: Other tips to fix iTunes error 54
There are few other tips which you can try to combat iTunes error 54. Curious about they are? Read on to know more about 6 easy solutions to fix iPhone error 54:
1. Update iTunes
Make sure to keep the iTunes software on your Windows/Mac PC up to date for it to function better. Once you do this, try to sync your iDevice with the updated iTunes again.
On a Windows PC, launch iTunes > Click on Help> Hit Check for updates. Then follow the instructions to download and install the available update to avoid encountering iTunes error 54.
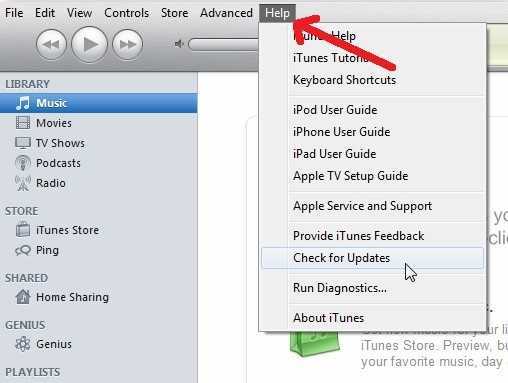
On Mac, launch iTunes > click on iTunes > click on “Check for updates” > download the update (if prompted to do so).
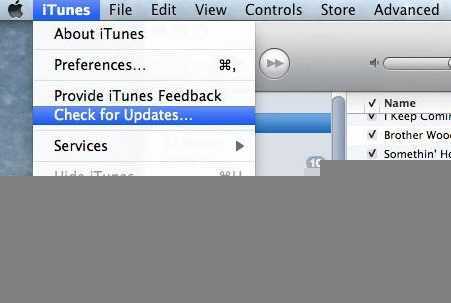
2. Update your iDevice
Updating your iPhone is an important step to prevent errors like the iTunes error 54 from occurring and also keep your device up-to-date.
For Software update on your iPhone, Visit Settings > hit General > Click on “Software Update” > tap on “Download and install”.
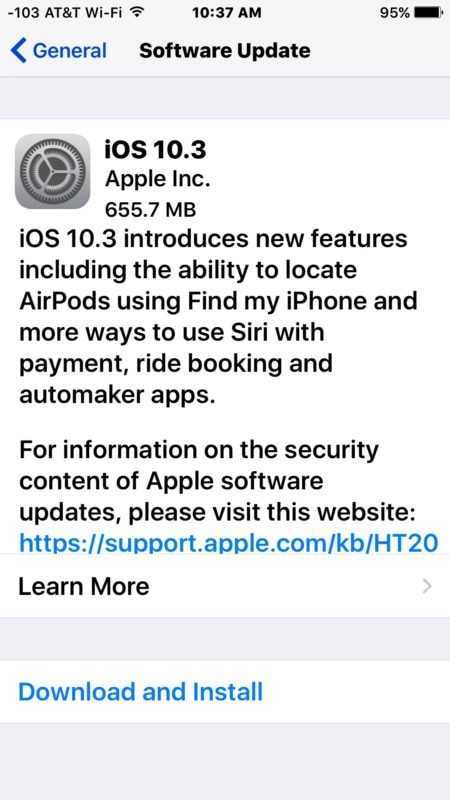
3. Authorize your PC
Authorizing your computer to let iTunes perform its functions smoothly, also helps in eradicating the error 54 on iTunes.
To Authorize your PC, Open the iTunes software on your computer >Click on “Store” > hit “Authorize this Computer” as shown below.
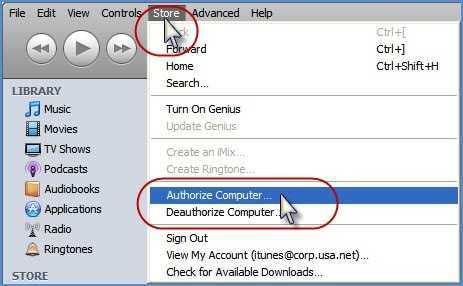
4. Use iTunes as Administrator
You can also use iTunes as an admin. This will allow users to use all its features without any glitches making the sync process to go through in a hassle free manner.
On your Windows PC, right-click/double finger tap on iTunes to run as admin to get rid of iPhone error 54.
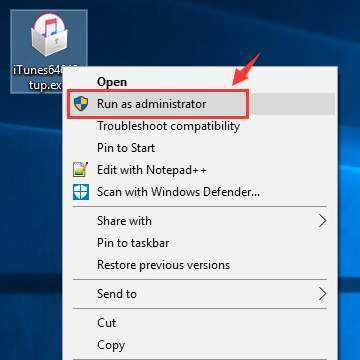
You can also scroll down on the list that opens up and select “Properties”. Then, hit Compatibility >tick on “Run as Administrator”.
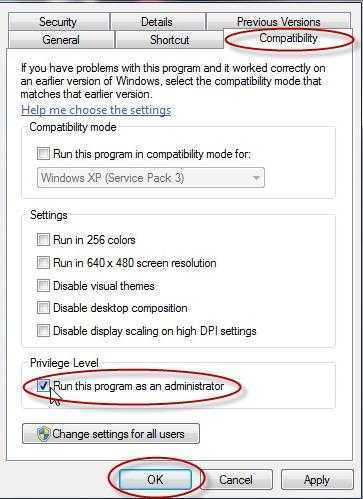
5. Install Computer OS updates carefully
When you install an update on your Windows PC, make sure to download it completely along with all its service packs. Also, do not install updates from unknown/corrupt sources if you do not wish to face iTunes error 54. If your PC runs a software which is not installed properly, it will not let other software, like iTunes, function normally as well.
6. Sync files smartly
Avoid syncing PDF files and the heavy items via iTunes to avoid iPhone error 54. Also, do not sync all data at once. Sync files in smaller proportions and packets. This will make the job simpler and also help you identify the troublesome files and content causing the iPhone error 54 on your iTunes.
Ошибка 3014/3194 в iTunes при восстановлении iPhone 5, 6, 7, 8, X и iPad
Apple, как правило, часто обновляет iOS. В течение нескольких недель, иногда дней выходит новое обновление iOS. Но, когда вы уже начали обновление своего iPhone, что-то пошло не так, и возникает ошибка 3014. Когда ваш компьютер пытается подключиться к серверам Apple, и возникает ошибка.
Почему так получилось?
Ошибка 3014 в iTunes обычно возникает, когда восстановление или обновление идет неправильно. Чаще всего это происходит во время обновления. Прямо, скажем, «НЕ паниковать». Эту надоедливую ошибку 3014 легко можно убрать. Вот семь решений, которые вы можете попробовать.
Ошибки:
- Все ошибки iTunes
- Ошибка 2003/2005
- Ошибка 2009
Решение 1. Исправьте файл «hosts»
Это немного сложно не опытному пользователю, но мы представим пошаговую инструкцию. Если вы еще не сделали что-то подобное раньше, обязательно сделайте точку восстановления в своей системе.
Шаг 1 Откройте «Блокнот». Затем «Создайте и откройте файл» и перейдите по пути «C:\Windows\System32\drivers\etc». (Можете просто вставить этот путь).
Найдите файл «hosts».
Вы должны увидеть файл «hosts», но их два, какой же тогда открывать? Нужно открыть первый файл, с помощью блокнота.
Нажмите правой кнопкой по нужному файлу, и выберите открыть с помощью, далее выбираем блокнот.
Когда он откроется, он должен выглядеть примерно так:
Ничего не изменяйте
Шаг 2 Вам нужно добавить строку в конец файла «hosts».
74.208.10.249 gs.apple.com
Сохраните файл HOSTS, а затем попробуйте следующее: откройте свой браузер и перейдите на страницу https://support.apple.com/en-us/HT201442. Если вы сделали этот шаг правильно, он приведет вас на сайт Cydia.
Шаг 3 (Выполняйте этот шаг только в том случае, если у вас не отображается сайт. В противном случае вернитесь к шагу 2)
Найдите в своем файле HOSTS следующие строки и удалите их:
74.208.10.249 gs.apple.com
127.0.0.1 gs.apple.com
После завершения удаления этих строк сохраните файл hosts, откройте свой браузер и перейдите на страницу https://support.apple.com/en-us/HT201442. Он должен перенаправить вас на веб-сайт Apple.
После того, как вы выполните эти простые шаги, откройте iTunes и продолжите процесс восстановления, он должен закончится без ошибки 3014.
Решение 2. Обновите iTunes
Это очень просто. Если вы не уверены, просто проверьте версию Айтюнс, что даст вам понять, то у вас установлена последняя версия iTunes на вашем компьютере. Это довольно очевидно, но лучше всего убедиться, что у вас есть все последния версия.
Возможно, вы видели подобное с другим программным обеспечением. В меню «Справка» вы можете запросить «обновления» для проверки.
Решение 3. Проверьте настройки вашего ПК
Помните, это связь вашего компьютера и серверов Apple? Это может показаться глупым, но причина возникновения ошибки 3014 может быть, в том что ваш компьютер и Apple не могут установить соединения из-за времени. Убедитесь, что дата, время, часовой пояс указаны правильно.
Синхронизировать время!
Надеюсь, что картинка поможет!
Решение 4. Обновите свою ОС
Независимо от того, какая у вас операционка: ПК с ОС Windows или на Mac от Apple, вы должны проверить, что у вас стоит последние обновление.
Решение 5. Проверьте программное обеспечение безопасности
Во многих статьях написано о проблеме антивируса. Он блокирует соединение в iTunes.
Мы не знаем, какой у вас антивирус / брандмауэр. Пример, приведенный ниже, предназначен для Windows, встроенного в брандмауэр. Брандмауэр останавливает все сторонние соединения. Это может быть причиной нарушения связи с Apple.
Убедитесь, что у вас установлена последняя версия антивирусного программного обеспечения.
Обновите антивирус
Windows «Система и безопасность».
Не забудьте включить его снова!
Решение 6. Подключены ли вы к интернету?
Такое может быть если вы подключены к общему Wi-Fi. Вы должны убедиться, что ваше интернет-соединение стабильно. Очевидно, что это важный фактор для хорошей связи с серверами Apple. Убедитесь, что ничего больше не работает, что iTunes может полностью использовать вашу сеть.
Также читайте:
Бонусное решение!
Перезагрузка может помочь.
Просто нажмите одновременно кнопки «Дом» и «Питание». Удерживайте обе кнопки в течение десяти секунд, и ваш iPhone / Pad / Pod будет принудительно перезагружен. Попробуйте снова запустить iTunes и снова подключите устройство с помощью USB-кабеля.
Подробнее о том как перезагрузить iPhone 8 и X. Также можете попробовать перезагрузить роутер и интернет на своем компьютере, в некоторых случаях это помогало.
Если ничего из выше перечисленного не помогло тогда попробуйте сторонее приложение, которое установит обновление iOS.
Устранение неполадок подключения
Ошибка iPhone 4000 также может возникнуть, если есть проблема с USB-кабелем или USB-портом.
- Используйте другой USB-кабель.
- Попробуйте использовать другой разъем USB .
- Закройте все программы, которые могут прервать USB-соединение, например приложения виртуализации.
- Не используйте расширение USB или порты USB на корпусе компьютера.
- Используйте USB-порт, напрямую подключенный к материнской плате.
Дополнительные советы по исправлению ошибки
Есть много случаев, в которых перечисленные советы не помогли. Для них мы составили список других способов исправления, скорее всего они-то уже должны помочь.
На сегодня это все, что известно об ошибке 4000 при попытке обновления iPhone и большинство пользователей положительно откликаются о подобных методах. Если до сих пор сбой не был исправлен, можем только сослаться на технические проблемы у самой Apple. Рекомендуем попробовать выполнить обновление чуть позже, тогда могут сервера быть менее загруженными и работать более стабильно.
Видео: как делать обновление ITunes
Если обновление приложение не помогло, то, не зависимо от того, на каком устройстве произошла ошибка, выполните следующие действия:
-
Первым делом надо полностью удалить ITunes. Переместите иконку приложения в корзину, если вы пользуетесь Mac OS, или удалите программу, пройдя путь Панель задач — Удаление программ — ITunes — Удалить, если вы пользуетесь Windows.
Удаляем ITunes
-
Скачайте с официального сайта Apple последнюю версию ITunes для вашей операционной системы — http://www.apple.com/ru/itunes/download/.
Скачиваем установщик ITunes
-
Пройдите процесс установки и удостоверьтесь, что ошибка 1671 больше не появляется.
Устанавливаем приложение
В том случае, если ни один из вышеперечисленных способов устранения ошибки не помог, остается одно — обратиться в раздел службы поддержки Apple, отвечающий за ITunes.
Если при использовании приложения ITunes на одном из ваших устройств произошла ошибка с кодом 1671, это значит, что магазин находится в стадии обновления. Дождитесь окончания процесса. Если установка новой версии не происходит автоматически, выполните ее вручную, обновите приложение через настройки или скачайте последнюю версию с официального сайта Apple. В том случае, если ничего из вышеперечисленного не помогло, обратитесь в службу поддержки, подробно описав случившуюся проблему и способы, которые не помогли ее устранить.
Правильное использование литий-ионных аккумуляторов
Существуют общие правила использования литий-ионных аккумуляторов, которые позволят продлить их срок службы и долгое сохранение характеристик ёмкости и способности держать заряд. Эти советы подходят и для батарей геймпада DS4:
- Не допускайте полной разрядки аккумулятора. У литий-ионных батарей нет эффекта памяти, поэтому их можно и нужно заряжать до того, как они разрядились полностью. Известно, что любой аккумулятор имеет ограниченное число циклов зарядки. Если вы будете ставить геймпад заряжаться на уровне не ниже 10–20%, вы существенно повысите количество таких циклов для своей батареи.
- Разряжать полностью раз в 3 месяца. Нахождение долгое время в заряженном состоянии так же вредно для батареи, как и постоянная разрядка до нуля. Поэтому рекомендуется раз в 3 месяца до нуля разряжать аккумулятор, а потом полностью зарядить и подержать на зарядке 8–12 часов.
- Соблюдайте правила хранения. Если вы длительное время не используете геймпад, храните его заряженным на 30–50%. Долгое хранение в полностью заряженном состоянии приведёт к уменьшению ёмкости. А длительное хранение в «пустом» состоянии вообще выведет его из строя, он совершенно потеряет способность держать заряд.
- Используйте оригинальные или хотя бы качественные зарядные устройства. В китайских зарядниках числовые показатели часто пишутся наобум, не соответствуя действительности. А это может привести к выходу из строя аккумуляторной батареи.
- Избегайте перегрева. Не оставляйте аккумуляторы под воздействием прямых солнечных лучей, возле источников тепла. Максимально допустимые температуры использования от −40 до +50 по Цельсию.
Часть 3. Важные моменты, чтобы в дальнейшем избежать этой ошибки
Чтобы избежать ошибки «iTunes застрял при извлечении программного обеспечения», необходимо помнить некоторые важные моменты, чтобы в дальнейшем избежать этой ошибки. Некоторые из важных моментов, чтобы избежать ошибок iTunes:
- Убедитесь, что вы используете надежное подключение к Интернету для обновления вашего устройства.
- Вы можете использовать инструмент восстановления, такой как Tenorshare Tunescare, чтобы поддерживать эффективность и чистоту iTunes.
- Обновите свой ПК/Mac перед использованием iTunes. Скачайте и установите Tunescare прямо сейчас!
- Чтобы очистить ваше устройство и восстановить место для хранения, используйте iMobie PhoneClean.
Теперь вы знаете, что нужно делать, если вы сталкиваетесь с ошибками типа «iTunes застрял на извлечении программного обеспечения«. Вы можете решить проблемы с помощью важных советов и заметок самостоятельно. Перед обновлением iTunes запомните важные заметки, чтобы избежать повторения ошибок iTunes.
Таким образом, вы можете исправить ошибки, связанные с iTunes, такие как «iTunes застрял на извлечении программного обеспечения” самостоятельно с помощью замечательных инструментов, таких как Tenorshare Tunescare и Tenorshare ReiBoot. Tunescare наилучшим образом решает почти все проблемы, связанные с iTunes. Теперь вам не нужно беспокоиться об ошибке iTunes, поскольку стало намного проще устранять эти ошибки с помощью Tunescare. Загрузите приложения Tunescare и ReiBoot, чтобы избавиться от ошибок iTunes!
Попробуйте Tenorshare Tunescare
Попробуйте Tenorshare ReiBoot
Обновите iOS и iTunes до последней версии
Как указано выше, если iTunes не работает в последней версии, это может привести к ошибке iTunes 54. Поэтому, когда вы сталкиваетесь с этой ошибкой, первое, что нужно сделать, это проверить, является ли iTunes и ваше телефонное устройство иметь последнюю версию. Следите за последними обновлениями, и если вы их найдете, обновите приложение iTunes и ваше устройство.
Прочитайте нижеприведенные инструкции по обновлению iTunes.
- Откройте приложение iTunes на ПК и нажмите кнопку «Справка». Вы найдете эту опцию в верхнем меню приложения.
- Нажмите на вкладку «Проверка обновлений».
Следуя этим инструкциям, вы сможете обновить iTunes.
PS: Вы также можете знать, как исправить Почему iTunes такой медленный, Панель задач исчезла в Windows 10 так же как и сигнал iTunes не удалось подключиться к этому iPhone. Значение отсутствует.
Для обновления iOS необходимо выполнить следующие шаги:
- Перейдите в «Настройки» вашего устройства. Выберите «Общие», а затем «Обновление программного обеспечения» в нем.
- Как только это будет сделано, вы найдете последнюю версию iOS для устройства.
- Нажмите на вкладку «Установить сейчас», чтобы обновить его.
Кстати, если у вас есть проблемы с iTunes6464.msi отсутствует or iTunes не удалось подключиться к iPhone, поскольку с устройства получен неверный ответ, это только для вас.
Признаки возникновения «Ошибки 11»
- Запущенная программа начинает закрываться и выскакивает сообщение с «Ошибкой 11»;
- Компьютер самовольно выключается при возникновении текущей ошибки;
- На мониторе в правом углу снизу можно увидеть строку с надписью – iTunes Error 11;
- Операционная система начинает медленно реагировать на отклики пользователя;
- ПК начинает периодически зависать на 10-15 секунд.
Ошибка 11 может возникнуть в нескольких случаях. Это может быть реакция на запущенную программу от Apple INC (к примеру, iTunes). Ошибка также может возникнуть при выключении компьютера, при установке операционной системы, и так далее. Прежде чем начать исправлять возникшую ошибку, необходимо выявить её причину появления, ведь это важная часть всего процесса.
Часть 1: лучший способ «iTunes застрял на извлечении программного обеспечения»
Такие ошибки, как «iTunes застрял при извлечении программного обеспечения», вызваны многими факторами, такими как медленная сеть, нехватка места для хранения, устаревшая версия iTunes, брандмауэр, блокирующий соединение и т. Д. Таким образом, эта ошибка может быть результатом подобных факторов. Многие пользователи iPod, iPad и iPhone сталкиваются с подобными ошибками. Если вы столкнулись с ошибкой iTunes, вы можете решить эту проблему самостоятельно с помощью Теноршер.
Это лучшее решение для устранения любой ошибки, связанной с iTunes, например, «iTunes зависает при извлечении программного обеспечения». Он исправляет ошибку, не зная ее причины. Tenorshare Tunescare обычно хвалят и приветствуют различные обзорные / медиа-сайты и пользователи за исправление проблем или ошибок, связанных с iTunes. Он даже позаботится об ошибке «iTunes застрял при извлечении программного обеспечения» мгновенно и правильно.
Уникальные характеристики Tenorshare Tunescare:
- Он восстанавливает iTunes против проблемы «iTunes застрял при извлечении программного обеспечения», визуальная голосовая почта iPhone не работает, iTunes не распознает iPhone or iTunes не удалось подключиться к этому iPhone.
- Он исправляет более 100 неизвестных / известных ошибок, связанных с iTunes, с такими функциями, как подключение, установка, резервное копирование, восстановление и т. Д.
- Работайте, не стирая резервные копии iTunes и не мешая работе компьютера.
- Он сканирует iTunes на наличие старых резервных копий, чтобы освободить место.
Шаги по исправлению этой ошибки с помощью Tenorshare Tunescare:
Чтобы устранить ошибку «iTunes застрял при извлечении программного обеспечения», необходимо выполнить несколько простых шагов, перечисленных ниже. Кроме того, это также может исправить Существует проблема с этим пакетом установщика Windows iTunes без труда.
1. Загрузите и установите TunesCare, нажмите «Исправить все проблемы с iTunes“, чтобы ваш iTunes был обнаружен.
Получить Tenorshare Tunescare
2. Если ваш iTunes работает ненормально, вы обязательно это исправите. Если Tenorshare TunesCare показывает «Ваш iTunes работает хорошо, ремонт не требуется“. Вы все еще можете нажать «Ремонт iTunes», чтобы обновить его, и в этом процессе Tenorshare TunesCare поможет улучшить производительность iTunes.
3. После загрузки восстанавливающих драйверов для iTunes TunesCare автоматически начнет восстанавливать ваш iTunes. Это может занять у вас 2 минуты, и после успешного восстановления iTunes на вашем компьютере автоматически перезапустится.
PS: Если вас беспокоят вопросы iPhone завис на экране загрузки or iTunes6464.msi отсутствует, вот основные исправления для вас.
Удалите файлы PDF из процесса синхронизации
Эта проблема может возникнуть при попытке перенести сделанные в iTunes покупки с устройства iOS или iPadOS на компьютер. Это также возможно при попытке синхронизации с Apple Books, поскольку для этого используется тот же процесс. В этом случае проблема может возникать с файлами PDF, сохраненными в программе «Книги» на устройстве iOS.
Чтобы устранить эту проблему, используйте команду «Поделиться» в программе «Книги» на устройстве, чтобы отправить файл PDF на свой адрес электронной почте. При этом копия файла PDF сохраняется в вашей учетной записи электронной почты и становится доступной для выбранных адресов электронной почты, доступ которым возможен с вашего компьютера. Затем удалите файл PDF с устройства.


































