Способы решения: ошибка 1603 при установке программ в Windows
Ошибка 1603 возникает при установке многих программ, ниже несколько способов ее решения.
Общее решение ошибки 1603 для всех случаев, его следует проделать в первую очередь и если не помогло тогда использовать конкретное решение для Вашей программы. Загрузите и запустите мастер исправления ошибки 1603, следуйте подсказкам. Так же можно проделать следующее: 1. Удалить программу вручную из панели управления 2. Вручную удалить записи содержащие название программы из реестра Если исправить ошибку не удалось — ищите ниже в списке свою программу и возможные решения.
Ошибка 1603. Обновление Java не завершено
Решение: Полностью удалите все версии Java, как это сделать смотрите — тут
Ошибка установщика Google Earth 1603
Ошибка 1603 при установке Skype (Skype: сбой; код 1603. Критическая внутренняя ошибка во время установки.)
Решение: Полностью удалите Skype с компьютера, затем используйте мастер исправления ошибки 1603
Ошибка 1603 при установке драйверов на принтеры HP
Решение: выполните рекомендации из этой инструкции
Ошибка при установке Рaint.NET 1603
Решение: Удалите старую версию программами типа Revo Uninstaller или CCleaner, если не помогает сделайте резервную копию реестра и вручную поиском найдите и удалите записи содержащие «Paint.NET».
Если Вашей программы нет в списке используйте общее решение ниже или — пишите в комментарии постараюсь добавить.
Универсальное решение ошибки «Ошибка 1603: Во время установки произошла неустранимая ошибка.»
Основные причины ошибки 1603 в том что установщик не может получить доступ к нужной папке или реже ветке реестра:
- Установщик Windows пытается установить приложение, которое уже установлено на вашем Компьютере.
- Папка, в которую вы пытаетесь установить пакет установщика Windows, зашифрована.
- Диск, содержащий папку, в которую вы пытаетесь установить пакет установщика Windows является съемным носителем.
- Учетная запись SYSTEM не имеет разрешения на полный доступ к папке, в которую вы пытаетесь установить пакет установщика Windows.
- Проверьте что приложение отсутствует в списке установленных, «Панель управления -> Программы и компоненты»
- Установите приложение в не зашифрованную папку, совет актуален для тех кто использует Bitlocker, TrueCrypt, PGP и аналогичные программы
- Тут всё просто — укажите другой диск для установки
- Предоставьте полный доступ учетной записи SYSTEM (в русской версии — система). Чтобы предоставить полный доступ учетной записи SYSTEM, выполните следующие действия.
- Открыть обозреватель файлов (или проводника Windows), щелкните правой кнопкой мыши диск, на котором требуется установить пакет установщика Windows и нажмите кнопку Свойства.
- На вкладке Безопасность убедитесь, что поле имена групп или пользователей содержит учетную запись пользователя системы. Если учетная запись SYSTEM/система не отображается в списке, выполните следующие действия для добавления системной учетной записи.
- Нажмите кнопку Изменить . Если будет предложено, утверждение контроль учетных записей пользователей.
- Нажмите кнопку Добавить . Откроется диалоговое окно Выбор пользователей или групп .
- В поле «Введите имена выбираемых объектов» введите система и нажмите кнопку проверка имен.
- Нажмите OK.
- Чтобы изменить разрешения, нажмите кнопку Изменить . Если будет предложено, утверждение контроль учетных записей пользователей.
- Выберите учетную запись пользователя SYSTEM и убедитесь, что в разделе Разрешения задано Разрешить для Полный доступ . Если нет, установите флажок « Разрешить ».
- Закрыть диалоговое окно разрешений и вернуться в диалоговое окно Свойства . Нажмите кнопку Дополнительно .
- Выберите Изменить разрешения . Если будет предложено, утверждение контроль учетных записей пользователей.
- На вкладке « разрешения » выберите параметр « Система » и нажмите кнопку Изменить
- Щелкните раскрывающийся список Применимо к и выберите Для этой папки, вложенной папки и файлов . Нажмите кнопку ОК.
- Подождите, пока операционная система применит разрешения, которые были выбраны для всех дочерних папок.
- Повторите установку приложения, более наглядно процесс изменения разрешения ниже в картинках:
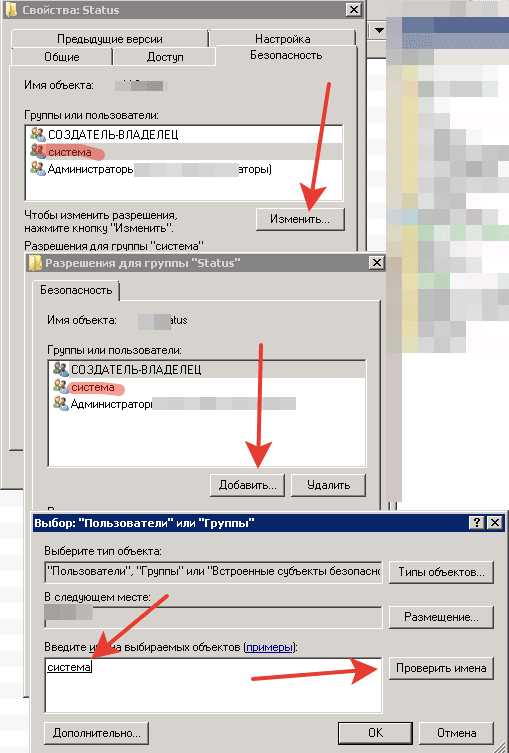
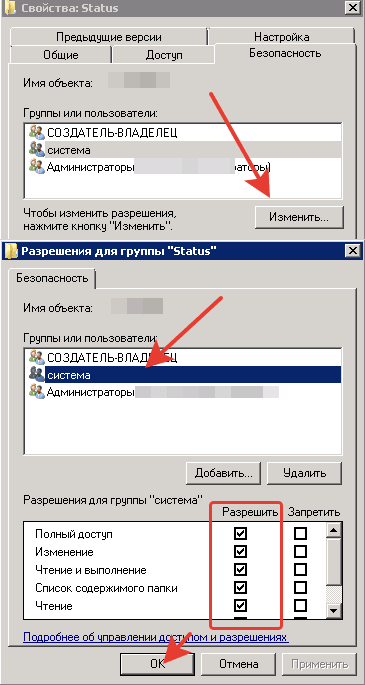 Если проблема не решилась — пишите в комментарии.
Если проблема не решилась — пишите в комментарии.
При установке Autocad
Во время установки Автокада может появиться запись, что установка прервана ошибкой с кодом 1603. Первым шагом стоит перезагрузить компьютер, но подобное решение проблемы помогает не всегда.
Полностью удалить программу
Иногда ошибка может быть связана с тем, что установочный пакет Autocad нелицензионный. В этом случае, требуется его полное удаление, скачивание с официального сайта и повторная установка. Для удаления используйте специальные сервисы или проводите деинсталляцию вручную через элементы «панели управления».
Бывает и такое, что установочный процесс не завершается, потому что этот файл был установлен ранее и он блокирует новую установку. Решить проблему получится только после удаления Microsoft Visual C++ Redistributable. После этого можно повторно запускать Autodesk.
Переполнена папка TEMP ошибка 1603
В этой папке содержатся все временные файл компьютера. Но они могут влиять на сами приложения и их установку. Чтобы отчистить папку Temp нужно:
Нет места на диске
На системном диске может закончиться место, из-за чего установочный процесс не завершается. Для очистки нужно найти в «мой компьютер», кликнуть левой клавишей мышки и выбрать графу «свойства». После этого провести операцию, нажав кнопку «очистка диска».
Если все предложенные решения не помогли, то остается только полная переустановка операционной системы.
В процессе своей работы многие созданные под Windows приложения используют библиотеки, входящие в состав встроенных или отдельно устанавливаемых фреймворков вроде . Одним из наиболее распространенных компонентов подобного рода является Java – программная платформа, разработанная компанией Sun. В свое время Java играла значительную роль в адаптации программного обеспечения, служа своего рода прокладкой между железом, операционной системой и программной средой. Сегодня данное ПО уже не столь востребовано, тем не менее, есть еще немало приложений, которые в нем нуждаются.
Если при установке какая-то программа потребует наличия Java, следует скачать ее последнюю версию с официального сайта и установить на ПК как обычное приложение. Обычно инсталляция пакета проходит без проблем, но в некоторых случаях на этом этапе вас может ждать неприятный сюрприз, а точнее ошибка 1603, указывающая на сбой установки.
Предоставьте разрешение на полный доступ к приводу установки
Ошибка 1603 также может возникнуть, если ваша учетная запись SYSTEM не имеет разрешения «Полный доступ» для выбранной папки установки.
Вы можете решить эту проблему, настроив разрешения для диска, на который вы устанавливаете программное обеспечение. Следуйте приведенным ниже инструкциям для редактирования разрешений СИСТЕМЫ.
- Откройте проводник и нажмите « Этот компьютер» .
- Затем щелкните правой кнопкой мыши установочный диск для программного обеспечения (обычно это C) и выберите « Свойства» .
- Выберите вкладку «Безопасность», показанную ниже.
- Нажмите кнопку « Изменить», чтобы открыть окно прямо под ним.
- Выберите SYSTEM и установите флажок «Разрешить» для полного доступа, если он не выбран. Все флажки Разрешить должны быть установлены для SYSTEM.
- Нажмите кнопку « Применить» и « ОК» и закройте окно «Разрешения».
- Нажмите кнопку « Дополнительно» в окне «Свойства» накопителя, чтобы открыть окно, показанное ниже.
- Выберите параметр « Изменить разрешения» .
- Выберите SYSTEM на вкладке Permissions, а затем нажмите кнопку Edit, чтобы открыть окно ввода Permissions.
- Выберите « Эта папка, подпапки и файлы» в раскрывающемся меню «Применяется к».
- Нажмите кнопку OK в окне ввода прав доступа.
- Нажмите кнопку ОК на всех других открытых окнах.
Это несколько решений для ошибки 1603, которые могут установить ваше программное обеспечение при необходимости. Помимо этих исправлений, инструменты восстановления Windows также могут решить эту проблему.
В этом руководстве по программному обеспечению содержатся дополнительные сведения об утилитах восстановления Windows, которые могут пригодиться для устранения ошибки 1603.
Примечание редактора: этот пост был первоначально опубликован в октябре 2017 года и с тех пор был полностью переработан и обновлен для обеспечения свежести, точности и полноты.
Способы решения
Исправить ошибку 1603 можно разными способами. В конечном счёте тот или иной поможет успешно установить либо обновить Джава.
Простая перезагрузка может подействовать. Сначала перезагрузите ПК. Если это не сработало, удалите загрузочный файл и скачайте новый с официального сайта Java. Затем перезагрузите и заново попробуйте установить программу.
СОВЕТ. Конечно, следует проверить и подключение к интернету. Ведь ошибка 1603 при установке Java возникает как раз из-за того, что обновление не завершилось. Кроме этого, из простых действий сразу же стоит выполнить сканирование всей системы антивирусом. Вполне вероятно, что вредоносные программы виноваты в сбое установки.
Отключение контента
Следующим шагом будет отключение использования контента Джава в браузере . Это одна из версий, почему во время установки выскакивает Error 1603.
- Открываем панель управления
- Открываем пункт «Безопасность».
- Снимаем галочку с пункта, который отвечает за отображения контента в браузерах.
- Перезагружаем компьютер.
После выполнения этих действий можно попробовать заново установить Джава на компьютер.
Удаление предыдущих версий
Ошибка инсталляции или удаления с кодом 1603 также возникает по той причине, что в системе уже есть предыдущие версии программы. Чтобы исключить такую вероятность, стоит их удалить . Деинсталляцию лучше всего выполнять через Панель задач. Подойдут также специальные утилиты, наподобие CCleaner. С помощью её же можно проверить компьютер на наличие вредных программ, которые тоже могут препятствовать установке.
Записи в реестре
Наконец, ошибка 1603 может быть вызвана повреждёнными записями в реестре. Это наиболее серьёзная проблема. Решить её рядовому пользователю не всегда под силу. Если вы никогда не работали с реестром, не стоит тренироваться на исправлении неполадок с Java. В противном случае вы рискуете нанести урон всей операционной системе, нежели исправить одну маленькую ошибку.
Если всё же решились приступить к редактированию реестра без помощи специалиста, сначала сделайте резервную копию Windows. Вносить какие-либо изменения лучше при помощи специальных программ, например WinThruster. Необходимо найти записи, связанные с Java и восстановить их либо удалить. Но перед этим сделайте и их копии (должны иметь расширение.reg), чтобы в случае чего вернуть всё обратно.
Здесь не приводятся такие радикальные методы решения проблемы, как переустановка Windows. Навряд ли каждый юзер будет заново устанавливать ОС, чтобы исправить ошибку 1603, связанную с одной лишь работой Java. Приведённые способы в большинстве случаев избавляют пользователя от неполадок и дают спокойно установить Джава на ПК.
Этот раздел касается:
- Платформы: Windows 10, Windows 8, Windows 7, Vista, Windows XP
- Версии Java: 7.0, 8.0
ПРИЗНАКИ
Процесс обновления Java не завершен, появилась ошибка:
Ошибка 1603. Обновление Java не завершено.
Это сообщение об ошибке отображается во время установки и указывает на то, что установка не завершена. Причина этой ошибки еще не выявлена.
Это известная проблема, причина возникновения ошибки в настоящее время исследуется. Пока причина ошибки не найдена, вы можете попробовать установить Java, выполнив следующие действия.
Вариант 1. Перезапуск системы и удаление старых версий
Перезапустите систему перед тем, как приступить к установке
- Если отображается сообщение об ошибке 1603, перезапустите систему.
- Загрузите и установите автономный установочный пакет .
- При отображении диалогового окна загрузки файла выберите команду «Сохранить» и сохраните загружаемый пакет в любом местоположении (например, на рабочем столе).
- Запустите программу установки, дважды щелкнув загруженный файл.
Удалите версии Java перед тем, как приступить к установке
- Если вам не удалось устранить проблему, используя инструкции выше, рекомендуется удалить все существующие версии Java из системы.
- Перезагрузите систему после удаления всех версий Java и только после этого приступайте к установке.
Вариант 2. Отключение контента Java с помощью панели управления Java Control Panel
Этот вариант отключает контент Java в браузере перед установкой.
- Если выводится сообщение об ошибке 1603, закройте программу установки.
- Снимите флажок Enable Java Content in the browser (Включить отображение содержимого Java в браузере)
- На панели управления Java Control Panel перейдите на вкладку Security (Безопасность).
- Снимите флажок Enable Java content in the browser (Включить отображение содержимого Java в браузере).
- Нажмите Apply (Применить), затем нажмите OK для подтверждения изменений.
Если программа Skype не найдена
Но, приложение Skype может и не отобразиться в списке установленных приложений в Microsoft Fix it ProgramInstallUninstall, ведь не забываем, что мы удаляли данную программу, и от неё остались только «хвосты», которые утилита может не распознать. Что делать в таком случае?
С помощью любого файлового менеджера (можно воспользоваться Проводником Windows), открываем директорию «C:\Documents and Settings\All Users\Application Data\Skype». Ищем папки, состоящие из последовательных наборов букв и цифр. Эта папка может быть одна, а может быть их несколько.
Записываем их наименования. Лучше всего, для этого использовать текстовый редактор, например Блокнот.
Затем открываем директорию C:\Windows\Installer.
Обращаем внимание, чтобы названия находящихся в этой директории папок, не совпадали с названиями, выписанными нами до этого. При совпадении имен, убираем их из списка. Должны остаться только уникальные названия из папки Application Data\Skype, не повторяющиеся в папке Installer
Должны остаться только уникальные названия из папки Application Data\Skype, не повторяющиеся в папке Installer.
После этого, запускаем приложение Microsoft Fix it ProgramInstallUninstall, и делаем все шаги, о которых писалось выше, вплоть до открытия окна с выбором программы для удаления. В перечне программ выбираем пункт «Нет в списке», и жмем на кнопку «Далее».
В открывшемся окне, вводим один из уникальных кодов папки из директории Application Data\Skype, который не повторяется в директории Installer. Жмем на кнопку «Далее».
В следующем окне, утилита, как и в предыдущий раз, предложит удалить программу. Опять жмем на кнопку «Да, попробовать удалить».
Если папок с уникальными комбинациями букв и цифр в директории Application Data\Skype окажется больше одной, то процедуру придется повторить несколько раз, со всеми наименованиями.
После того, как все выполнили, можно преступать к установке новой версии Скайпа.
Как видим, гораздо проще произвести корректную процедуру удаления Skype, чем потом исправлять ситуацию, которая приводит к ошибке 1603.
Опишите, что у вас не получилось.
Наши специалисты постараются ответить максимально быстро.
Что делать, если не устанавливается скайп ошибка 1601
Высококвалифицированные специалисты утверждают, что ошибка с кодом 1601 относится к разделу системных неполадок. Для ее решения существуют два основных способа:
Вам стоит перейти в раздел Мой компьютер и нажать на кнопку Управление. После этого откроется окно Управление компьютером. Здесь вам необходимо перейти в его левую часть и указать на строку Службы и приложения. Далее стоит выбрать специфическую службу Windows Installer и указать ее запуск. После этого можно смело управлять Skype и остальными программами.
Предварительно вам необходимо перейти в меню Пуск вашего компьютера и выбрать раздел Выполнить. После этого откроется специальное окно со свободной строкой для ввода комбинации msiexec /unreg. Затем необходимо подтвердить свои действия нажатием кнопки ввода. После окончания процесса необходимо ввести команду msiexec /regserver и подтвердить ее запуск.
Важно: чтобы заранее эффективно предотвратить возникновение всевозможных ошибок в процессе работы Skype, стоит предпочитать использование не стандартной версии, а портативного его варианта
Перезапустите службу установщика Windows.
Служба установщика Windows, вероятно, не будет отключена. Однако перезапуск и перерегистрация установщика Windows может запустить эту службу и исправить ошибку 1603.
Вот как вы можете перезапустить установщик Windows.
- Введите «services.msc» в «Выполнить» и нажмите кнопку « ОК» .
- Прокрутите вниз до указанной службы установщика Windows.
- Дважды щелкните установщик Windows, чтобы открыть окно на снимке экрана ниже.
- Нажмите кнопку « Пуск» в окне установщика Windows. Однако нажмите кнопку « Стоп», если служба уже запущена, и нажмите « Пуск» .
- Нажмите кнопку Применить и ОК .
- Чтобы заново зарегистрировать установщик Windows, снова откройте «Выполнить».
- Введите «msiexec / unregister» в текстовом поле «Выполнить» и нажмите кнопку « ОК» .
- После этого введите «msiexec / regserver» в «Выполнить», чтобы зарегистрировать установщик Windows.
Причина
Это сообщение об ошибке может появиться, если выполняется одно из следующих условий:
- Установщик Windows пытается установить приложение, уже установленное на компьютере.
- Папка, в которую устанавливается пакет установщика Windows, зашифрована.
- Доступ к диску, содержащему папку, в которую вы пытаетесь установить пакет установщика Windows, предоставляется в качестве заменяемого диска.
- СИСТЕМная учетная запись не имеет разрешений на полный доступ к папке, в которую вы пытаетесь установить пакет установщика Windows. Вы заметили сообщение об ошибке, так как служба установщика Windows использует СИСТЕМную учетную запись для установки программного обеспечения.
Ошибка 1601 при установке skype
Что делать при ошибке 1601
Когда пользователь устанавливает, пользуется или удаляет программное обеспечение со своего устройства, то в это время могут возникать разные ошибки. Так, например, может возникнуть ошибка 1601 при установке skype.
Не удается установить программу
Как только начинается установка скайп, как она прерывается и на экране показывается сбой, код 1601. Выглядит эта ошибка следующим образом (Рис. 1). Кстати такая ошибка может возникать и при загрузке java игр.
Кто виноват в сбое
Стоит понимать, что в наличии таких сбоев виноват вовсе не скайп, а сама служба «Установщик виндовс». Чтобы мочь разобраться почему прога не может установиться, необходимо установить саму причину сбоя. Устройство может выдать вам «eror 1601» в следующих случаях:
- установщик Windows был аварийно приостановлен;
- он поврежден;
- если служба установки была неправильно настроена.
Как бы вы не старались, у вас не будет получаться установить скайп до тех пор, пока вы не сможете исправить «Установщик» и не заставите его работать нормально.
Как исправить проблему
Следующий метод подходит для любой операционной системы, но если у вас XP то в Windows XP необходимо установить дополнительно Windows Installer 4.5 и постарайтесь вновь совершить установку skype, возможно в этот раз программа не выдаст eror.
Первым делом понадобится совершить запуск строки, от имени администратора. Все будет зависеть от вашей ОС, так как например, в Windows 7 существует множество способов активизации командной строки, одни довольно сложные, другие же подойдут и для новичков.
Запуск с помощью поисковика
Когда вы запускаете командную строку от имени администратора, стоит быть уверенным в своих действиях, так как все изменения вносятся сразу же в операционную систем, и исправлять их уже невозможно.
Этот способ идеально подходит для виндовс семерка и vista, так как эти ОС поддерживают поисковик в меню «Пуск». Пользователю стоит проделать следующие операции:
- зайти в меню «пуск» и в поисковике набрать слово — cmd;
- встаете на иконку правой кнопкой мыши и входите в меню «Запуск от имени администратора»;
- в результате у вас откроется «Админ: командная строка» (Рис.2).
Активация через «Пуск»
Чтобы получить доступ через меню «Пуск» входите туда, находите «Служебные – Windows». Нажимаете на стрелочку вниз, появляется список программ, среди которых и «Командная строка» (Рис.3), чтобы запустить ее необходимо сделать два клика правой кнопкой мышки.
Алгоритм исправления
Как только перед вами появляется командная строка, в ней необходимо прописать следующее «net stop msiserver&&msiexec/unreg». При помощи данной команды удастся отключить установленный Windows.
Теперь необходимо удалить ненужные данные установщика Windows. Для этого следует:
- скачать специальную утлиту WICIeanup.exe и запустить ее от имени администратора;
- нажать «Skan»;
- после сканирования делать значки возле всех найденных объектов, нажать «Delete».
Теперь можно установить установщика Windows обратно. Для этого в командной строке прописывается «net start msiserver&&msiexec/reqserver».
Если вы правильно проделаете весь путь, то при повторном установлении skype вам не должно выдавать ошибку 1601.
Исправление ошибки с помощью Windows Installer
Ошибка 1601 не является критической, но исправлять ее все же необходимо и чем скорее тем лучше. Можно сделать это самым простым способом.
Первым делом необходимо скачать и установить программу Windows Installer. В меню пуск найти команду «Выполнить» (Рис.4) в появившейся строке ввести msiexec/unreg. Далее жмете «Enter».
Хотя внешне вы не будете замечать никаких перемен, зато свой максимальный вклад вы уже сделали. Внутри системы перемены произошли.
Далее вам следует опять вызвать меню «Выполнить» ввести уже команду msiexec/regserver.
Кстати, эта проблема касается только систем Windows и на iphone и андроиде не возникает.
Ваша оценка:
Почему происходит ошибка времени выполнения 1603?
Сбой во время выполнения AutoCAD, как правило, когда вы столкнетесь с «A fatal error occurred during installation» в качестве ошибки во время выполнения. Мы рассмотрим основные причины ошибки 1603 ошибок:
Ошибка 1603 Crash — это распространенная ошибка 1603 во время выполнения ошибки, которая приводит к полному завершению работы программы. Когда AutoCAD не может обеспечить достаточный вывод для данного ввода или действительно не знает, что выводить, он часто путает систему таким образом.
Утечка памяти «A fatal error occurred during installation» — при утечке памяти AutoCAD это может привести к медленной работе устройства из-за нехватки системных ресурсов. Потенциальным фактором ошибки является код Autodesk Inc., так как ошибка предотвращает завершение программы.
Ошибка 1603 Logic Error — логическая ошибка возникает, когда AutoCAD производит неправильный вывод из правильного ввода. Виновником в этом случае обычно является недостаток в исходном коде Autodesk Inc., который неправильно обрабатывает ввод.
Autodesk Inc. проблемы с A fatal error occurred during installation чаще всего связаны с повреждением или отсутствием файла AutoCAD. Основной способ решить эти проблемы вручную — заменить файл Autodesk Inc. новой копией. Кроме того, некоторые ошибки A fatal error occurred during installation могут возникать по причине наличия неправильных ссылок на реестр. По этой причине для очистки недействительных записей рекомендуется выполнить сканирование реестра.
Проверьте оборудование на совместимость с AutoCAD
Рекомендуется установить AutoCAD на компьютер, который сертифицирован самими разработчиками программы. Дело в том, что использование сертифицированного оборудования и драйверов позволяет избежать множества проблем в работе программы. Для того, чтобы проверить, является ли ваш компьютер и видеокарта сертифицированными для работы с Автокад, воспользуйтесь специальным сервисом “Поиск рекомендуемого оборудования” (Find Recommended Hardware) по этой ссылке.
С помощью этого сервиса можно проверить ваш компьютер и видеокарту, а также найти и скачать рекомендуемые сертифицированные драйвера.


































