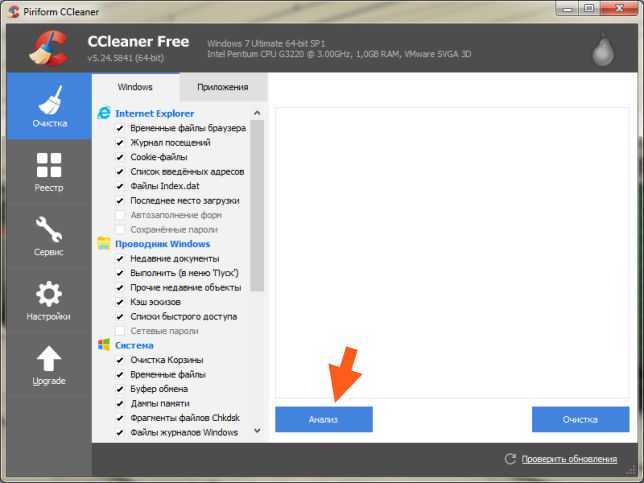Почему на компьютере копятся ненужные файлы
Почти на каждом компьютере со временем обнаруживаются разнообразные цифровые «мертвяки», которые Windows сохраняет при установке новых патчей, однако потом никогда к ним не обращается. Сюда также нужно прибавить заброшенные программы, которые стали вам не нужны (или вы ими даже не пользовались), остатки от ранее установленных антивирусов и дубликаты файлов. Мы покажем, как освободить жесткие диски и воспрепятствовать образованию цифрового мусора в будущем, регулярно заставляя инструменты очистки искать новый балласт.
Если вы хотите перестраховаться перед удалением ненужных данных, предварительно сохраните все важные файлы, документы и снимки на внешнем носителе. Кроме того, для большей надежности необходимо создать точку восстановления. К ней вы всегда сможете «откатить» свой компьютер, если после очистки что-то пойдет не так.
- Очистка Windows: удаляем ненужные программы и остаточные файлы
- Очистка Windows: удаляем интернет-мусор
Способы очистки
Для чего надо чистить реестр? Это может быть полезно если на компьютере завелись вирусы. Как правило, даже самые лучшие системы защиты не могут полностью убрать следы вредоносной программы. Какие-то файлы все равно остаются. Они способны снизить производительность компьютера, а то и вовсе повторно заразить вычислительную машину.
Но вредоносные программы – это не единственная причина проводить очистку реестра. Во время установки софта формируются временные файлы, которые далеко не всегда удаляются с компьютера. Ненужные данные могут попасть в реестр и при деинсталляции, если та была проведена некорректно. Таким образом мусорные файлы постепенно накапливаются и замедляют работу компьютера. Единственный способ исправить это – освободить системное хранилище данных.
Автоматическая чистка
Автоматическая чистка проводится с использованием специализированного программного обеспечения. На просторах Всемирной паутины существует множество программ, которые позволяют очистить реестр Windows 7. Среди чистильщиков можно выделить такие утилиты, как Wise Registry Cleaner, Eusing Free Reegistry Cleaner, Easy Cleaner и пр. Но мы воспользуемся программой под названием CCleaner. На это есть несколько причин:
- Надежность. CCleaner существует уже более 10 лет. За это время программа была отлажена до совершенства и теперь она не содержит багов.
- Простота. Утилита очень проста в плане эксплуатации. Полная чистка реестра Windows 10 проводится всего за пару нажатий.
- Лицензия. CCleaner распространяется по модели Freemium. А это значит, что получить лицензионную версию программы можно совершенно бесплатно.
- Локализация. Утилита является мультиязычной и поддерживает более 200 языков мира. Разумеется, в их число входит и русский.
Загрузить CCleaner можно на официальном сайте разработчика. Но как почистить реестр с помощью данной программы? Сначала нужно запустить чистильщик и перейти в раздел «Реестр». Затем надо нажать на кнопку «Поиск проблем», которая расположена внизу. Программа начнет искать ошибки и ненужные записи в реестре. Это займет определенное количество времени.
По завершении поиска CCleaner выдаст список файлов, которые подлежат удалению. Чтобы очистить реестр Windows 10 жмем на кнопку «Исправить выбранное». Утилита предложит сделать резервную копию. Лучше согласиться на эту процедуру. Копия понадобится, чтобы восстановить систему, если чистка реестра Windows 7 приведет к каким-то неожиданным последствиям.
Появится новое окно. Чтобы провести автоматическую очистку нажимаем на клавишу «Исправить отмеченные».
Ручная чистка
Очистка реестра Windows 7 вручную – задача не из простых. Чтобы не навредить компьютеру заниматься ей должен опытный пользователь. Для проведения чистки для начала нужно в него войти. О том, как зайти в реестр Windows 10 уже было рассказано выше.
Прежде чем выполнить очистку необходимо сделать резервную копию параметров. Для этого заходим в меню «Файл» и в выпадающей в кладке нажимаем пункт «Экспорт». Указываем желаемое имя и место, где будут храниться данные. Внизу отмечаем пункт «Весь реестр» и кликаем на кнопку «Сохранить».
Теперь можно переходить непосредственно к чистке реестра. Переходим в раздел HKEY_LOCAL_MACHINE и открываем SOFTWARE. Именно там хранятся все записи о приложениях. Чтобы удалить остатки программы необходимо нажать ПКМ на названии, после чего появится соответствующая вкладка.
Искать следы вредоносного софта довольно трудно. Чтобы облегчить задачу можно использовать встроенный поиск. Для вызова поискового меню надо нажать стандартную комбинацию клавиш Ctrl + F. В строку вводим название программы, после чего нажимаем на кнопку «Найти далее». Если по заданному запросу нам выдаст файл, то удаляем его и повторяем эту процедуру до тех пор, пока полностью не очистим реестр от мусора.
Деинсталляция ненужных приложений.
Во время использования операционной системы люди обычно устанавливают множество новых программ, а,чтобы удалить старые зачастую не остается времени. Деинсталляция приложений — это хорошая возможность очистить компьютер, которую иногда игнорируют.
Чтобы избавиться от старых программ можно воспользоваться соответствующим разделом в панели управления компьютера:
- Перейдите в «Панель управления»или «Параметры»из стартового меню системы.
- Отыщите в нем раздел «Удаление программ»или «Приложения» и зайдите в него.
- Выберите ненужную программу из списка и кликните по кнопке «Удалить».
Начнется процесс деинсталляции, который в большинстве случаев сотрет приложение без каких-либо дополнительных вопросов.
Как очистить жесткий диск от ненужных файлов
Очистка диска
Очистку диска можно произвести используя классическое приложение очистки дисков или же контроль памяти в обновленных параметрах операционной системы Windows 10.
- Запускаем классическое приложение очистки диска выполнив команду cleanmgr в Win+R.
- В открывшемся окне выбираем диск, который необходимо очистить (рассмотрим процесс очистки на примере системного диска).
- Дальше нажимаем кнопку Очистить системные файлы, повторно выбираем диск и ждем завершения процесса оценки.
- Отмечаем те файлы, которые хотим очистить и нажимаем ОК, а потом подтверждаем действие кнопкой Удалить файлы.
Очистка системы используя обновленные параметры показана на примере последней сборки операционной системы Windows 10. В предыдущих версиях можно было встретить вместо раздела памяти устройства название хранилище.
- Откройте Пуск > Параметры > Система > Память устройства и нажмите кнопку Освободить место сейчас.
- После завершения сканирования выберите элементы, которые Вы хотите удалить окончательно, чтобы освободить дополнительное место на диске и нажмите кнопку Удалить файлы.
Удаление ненужных программ
А также освободить значительное количество памяти можно удалив ранее установленные программы, при условии что уже не будете их использовать. Особенно настырные могут удалить стандартные приложения Windows 10, для освобождения дополнительно дискового пространства. Некоторые программы, в том числе и игры могут занимать больше всего памяти.
- Откройте классическую панель управления выполнив команду control в окне Win+R.
- Перейдите в раздел Программы > Программы и компоненты, где для удаления программы выберите её в списке и щелкните кнопку Удалить.
Удаление приложений также можно осуществлять используя обновленную панель управления, под названием параметры Windows 10. Откройте Пуск > Параметры > Приложения > Приложения и возможности. Дальше просто выделите программу, которую можно удалить и нажмите кнопку Удалить.
Дефрагментация жесткого диска: бесплатно windows 7, 8, 10
Начнем со стандартного способа, работает одинаково на всех системах, включая windows 8. Заходим в мой компьютер и выбираем диск для дефрагментации.
- Нажимаем правой кнопкой.
- Находим свойства.
- Вкладка сервис и выполнить дефрагментацию.
В следующем окне выбираем локальный диск. Сначала нажимаем на анализ, как он пройдет жмем на дефрагментацию. Есть аналоги стандартной программе, их разбирать не буду, потому что все работают по одному принципу.
Список программ для windows 10 и всех остальных.
- Auslogics Disk Defrag.
- SuperRam
- Advanced Defrag
- Ashampoo Magical Defrag
- ScanDefrag
- Memory Improve Ultimate
В статье показана чистка компьютера от мусора, а именно: жесткий диск, реестр, точки восстановления и дефрагментация. Держите на компьютере только необходимое. В заключении видео.
Сегодня ездил смотреть один компьютер, мне сказали, что тормозит и возможно потребуется переутсановить Windows. Посмотрел я на этот компьютер и железо вроде бы неплохое, разве что оперативной памяти маловато, 1 Гб всего лишь. Но и даже для такого объема оперативки, он работал очень медленно.
Включался и выключался долго, да и тормозит в работе как с файлами, так и в интернете. Ну если компьютер раньше работал нормально, и стал немного глючить, то это заметно и даже немного злит.
Я хочу вам рассказать, как я вернул этот компьютер к жизни, и как при этом обойтись без переустановки операционной системы Windows. Когда компьютер стал медленно работать, то переустановка ОС обычно помогает (если дело не в железе). Просто если Windows работает на компьютере год, два, то он тупит уже сам по себе, и никакая чистка уже скорее всего не поможет.
Но на компьютере, который я взялся лечить от тормозов, Windows была установлена несколько месяцев назад. Да и устанавливать наново операционную систему не очень то и хотелось. Компьютер рабочий (в офисе) и настраивать его наново ну аж никак не хотелось.
Поэтому я начал изучать врага изнутри, и как то по привычке полез в самое больное место таких проблем, это .
Что делать если тормозит компьютер?
Там просто кошмар, что делалось. Там было очень много разных программ, тулбаров и служб, которые загружались вместе с компьютером, мучили его во время работы, и выключались вместе с ним. Вот почему он так долго включался и выключался. Да еще и тормоза при работе от этих программ, потому что они выполняли свои задачи, и конечно же использовали как системные ресурсы, так и подключение к интернету.
Что я сделал, я запустил свой Total Commander в котором есть встроенная утилита по управлению автозагрузкой и почистил список. Убрал почти все, оставил только антивирус и еще пару нужных пользователю программ. Как убрать программы из автозагрузки, я писал в статье.
Значит перезагрузил компьютер, и сам удивился результату, все нормально работало.
Но решил еще сделать несколько процедур, что бы уже наверняка убрать эти “подтормаживания” системы.
Запустил чистку реестра и ненужных файлов. Воспользовался утилитой из того же Total Commander , не хотелось устанавливать CCleaner . Затем запустил и отключил не нужные дополнения в браузере (в Хроме).
Снова перезагрузил компьютер и порадовался результату. Система работала как свежая, все быстренько открывалось и запускалось. Вот такой реальный пример избавления от медленой работы компьютера, без переустановки Windows. Удачи друзья!
Любая операционная система в процессе своей работы сохраняет информацию на жесткий диск. Эта информация может быть разного характера: логи различных программ, временные файлы, корзина и т.д. Помимо этого Windows имеет обыкновение очень много информации хранить в реестре. Накопление этой ненужной информации может вызвать серьезное замедление работы операционной системы, поэтому необходимо знать, как почистить компьютер самостоятельно, если вдруг вы заметили, что ОС начала тормозить.
Полезное:
Как сделать скрин на компьютере? Кнопка принтскрин и другое
Registry Repair
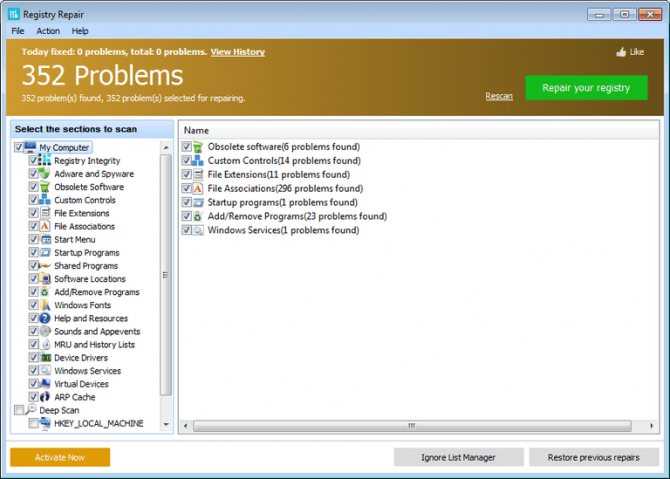
Registry Repair от Glarysofte — довольно несложная в применении программа, позволяющая устранять баги реестра в Windows 7, 8 и XP. Она производит сканирование реестра системы на присутствие багов, некорректных путей, не полностью удаленных записей и применяет к ним автоисправление. Отличительной чертой Registry Repair является возможность распознания до 18 разных багов реестра. Используемая методика поиска оптимально пользуется ресурсами системы и не тормозит работу компьютера. Что может Registry Repair:
- Производить сканирование всего реестра или конкретных областей («Пуск», системные службы, шрифты, пути программ, автозапуска, ассоциаций файлов и другие);
- Искать и удалять записи, которые сделали шпионские и рекламные программы;
- Полностью сканировать раздел с системой, общий раздел юзеров и только текущего юзера;
- Позволяет пользователю создавать список исключений из проверки;
- Отменять изменения, произведенных приложением (создавать резервные копии реестра до внесения изменений);
- Сохранять историю изменений с возможностью их посмотреть.
В Registry Repair есть поддержка многих языков (русский присутствует), утилита абсолютно бесплатна и понятна даже начинающему юзеру. Также, по заявлению разработчика, утилита не позволит внести в систему изменения, способные сказаться на работоспособности Windows.
Это все программы, которые нам удалось найти. Знаете какие-то еще – добро пожаловать в комментарии к этой статье. Но просим вас не писать о таких приложениях, как Auslogics BoostSpeed, CCleaner, потому что они не совсем соответствуют тематике данной статьи.
Удаление Windows.old и остатков старой системы
Папка Windows.old появляется после переустановки операционной системы или ее восстановления. Она содержит в себе некоторые файлы старой версии ОС. Там даже можно найти некоторые пользовательские фотографии и документы. Она занимает достаточно много места на жестком диске, что может тормозить текущую ОС, поэтому ее необходимо удалить.
Важно! Стоит понимать, что данный процесс лишит пользователя возможности вернуть комп или ноут к работе со старой версией ОС, но если это не критично, то можно приступать к удалению. Иногда некоторые файлы из папки не получается удалить стандартным выделением и выбором пункта «Удалить» в контекстном меню
Если говорить про десятку, то в ней существует специальный способ по полному удалению каталога. Старый метод также работоспособен, но пользоваться новым более удобно
Иногда некоторые файлы из папки не получается удалить стандартным выделением и выбором пункта «Удалить» в контекстном меню. Если говорить про десятку, то в ней существует специальный способ по полному удалению каталога. Старый метод также работоспособен, но пользоваться новым более удобно.
Местонахождение папки Windows.old
Стандартными средствами
Если в семерке было доступно только ручное удаление, то в десятке эта папка отображается как один из пунктов очитки в системной утилите «Очистка диска». Для ее удаления рекомендуется следовать такой поэтапной инструкции:
- Перейти в меню «Пуск» и выполнить поиск приложения «Параметры». Его значок похож на картинку шестеренки. Также быстро запустить окно настроек можно с помощью сочетания клавиш «Win + I».
- Выбрать раздел «Система» и подраздел «Память устройства».
- Найти пункт «Контроль памяти» и запустить функцию очистки диска и освобождения места.
- Дождаться окончания поиска мусорных файлов и просмотреть результаты сканирования.
- Пролистать окно вниз и установить птичку на пункте «Предыдущие установки ».
- Нажать на кнопку удаления и дождаться, пока операционная система сотрет все ненужные данные.
Через утилиту Unlocker
Если по каким-то причинам файлы не получается удалить с помощью стандартных средств, то рекомендуется использовать простую, но эффективную утилиту Unlocker. Она способна самостоятельно найти в памяти процессы, которые мешают очистке, заморозить их и выполнить тихое удаление каталога или отдельных файлов.
Достаточно установить Unlocker, найти нужный каталог или данные, выделить их и нажать по ним правой клавишей мыши. Из контекстного меню выбирается пункт «Удалить с помощью Unlocker». Дальше остается только следовать инструкциям программы.
Очистка места на диске в десятке
Что такое нежелательные файлы в Windows? Зачем их чистить?
Нежелательные файлы — это временные файлы, создаваемые ПК при использовании различных программ и выполнении различных задач. Эти файлы требуются на короткое время, чтобы ускорить процесс и со временем потерять актуальность.
Поскольку эти файлы занимают место на диске, они могут накапливаться и замедлять работу вашего компьютера, особенно если это машина низкого уровня. Следовательно, это безопасная и хорошая практика — регулярно очищать ненужные файлы на вашем компьютере.


Некоторые распространенные типы нежелательных файлов на вашем компьютере:
- Временные файлы: это временные файлы, создаваемые системой или приложениями по мере их использования. Они удаляются автоматически, но не всегда, и в этом случае вы можете удалить их вручную.
- Временные интернет-файлы: это кеш браузера, то есть файлы, созданные вашим браузером для ускорения загрузки уже посещенных вами веб-сайтов.
- Миниатюры: миниатюры изображений помогают загружать на ваш компьютер изображения и видео для предварительного просмотра. Когда вы их удалите, загрузка изображений может занять немного больше времени. Windows создаст их автоматически при необходимости.
- Остатки программного обеспечения: временные файлы и материалы, относящиеся к уже удаленным приложениям и программам.
- Файлы журнала обновления Windows: Windows создает несколько файлов журнала во время обновлений. Эти файлы необходимы для устранения проблем, которые могут возникнуть после обновления.
- Файлы корзины: файлы, которые были удалены, но остались в корзине. Помогает восстановить случайно удаленные файлы.
Службы
Помимо программ, компонентов и драйверов, вместе с операционной системой запускаются также и различные службы, нещадно пожирающие оперативную память компьютера, впустую тратящие мощность процессора. Есть одна загвоздка. Согласно статистике, в 50 из 100% случаев в этом разделе находятся те службы, которые не используются никогда вообще! Служба печати при том, что вы не имеете принтера – зачем? А для чего вам факс, если он не нужен вам для работы?
При обнаружении таких пустых и бесполезных лучшим вариантом будет их отключить. Для того, чтобы это сделать, пользуемся простым порядком действий:
- Используем «win+r», в появившемся окне прописываем команду «services.msc»
- Мы находимся в окне «Службы». Для отключения службы открываем её, два раза щёлкнув по ней левой кнопкой мыши, устанавливаем тип запуска «Отключено». В конце нажимаем команду «Применить»
- Повторяем предыдущий шаг для каждой бесполезной службы, пока не отключим всё, что посчитаем ненужным
Готово! Последний этап пройден, можем наслаждаться тем, как быстро и легко «летает» компьютер. Надеемся, что эта инструкция помогла вам и вашему компьютеру. Глобальную чистку компьютера рекомендуется проводить хотя бы раз в три месяца, чтобы не допускать сильного засорения памяти. В остальное время достаточно периодически проверять, нет ли у вас программ или компонентов, которыми вы не собираетесь пользоваться. Если соблюдать эти условия, то вы навсегда забудете о такой проблеме, как зависший компьютер.
Ускоряем работу компьютера с помощью настроек конфигураци
В этом же окошке откроем вкладку «Службы». Сначала поставим галочку «Не отображать службы Microsoft»:
Этим мы уберём службы операционной системы и оставим только сторонние. Вот мы и и видим, что можно отключить службы обновления некоторых программ и службы их защиты. Снимаем галочки.
Ставим галочку на место. Со службами Windows нужно обращаться аккуратно. Я отключаю обычно две -три — не больше. Это служба Bit-locker,шифрование данных жесткого диска, (встречается не у всех), службу поиска файлов, защитник Windows (если стоит антивирус).
Для очень слабых машин есть более радикальный и быстрый способ. Идем в том же окошке во вкладку «Общие» и делаем как на рисунке.
В результате при включении будет загружаться только то что Вы оставили в автозагрузке и минимально необходимые для работы службы. Но внешний вид будет не очень красивый. Вот видео о том, как можно ускорить работу компьютера:
Зачем нужно устранение неполадок от Windows
Эта функция пригодится в том случае, если какая-нибудь системная функция или сервис перестанет работать, запускаться или начнёт выдавать ошибку. Открыв мастер устранение неполадок, вы запустите процесс автоматического сканирования системных файлов на наличие битых элементов, конфликтующих программ или некорректно выполняющихся задач. Есть шанс, что благодаря этому процессу система найдёт причину поломки и самостоятельно исправит её, от вас потребуется только подтверждение о начале и окончании операции.
Существует два основных вида мастера неполадок:
- первый предназначен для функций и сервисов, его можно запустить после входа в систему для таких элементов, как воспроизведение звука, видео, работа принтера, Bluetooth, сетевого адаптера и остальных подключённых устройств и программ.
- второй нужен для решения проблем, мешающих работе самой системы, он активируется либо вручную, либо самостоятельно, когда понимает, что Windows не сможет запуститься самостоятельно. В этом случае мастер попытается просканировать системные файлы, найти повреждённые элементы и восстановить их.
Если мастер не справится с устранение неполадки, то придётся решать её другими методами, ища причину и устраняя её вручную. Бывают случаи, когда благодаря проведённой диагностики вы узнаете причину появления проблемы, но она не будет устранена.
Ручная очистка ОС
Сперва следует усвоить, что все системные временные файлы хранятся в папке Temp. Перейти к ней можно двумя способами:
- По пути C: Windows\Temp
- Сочетание клавиш «win+r». В появившемся окне «выполнить» вводим команду «temp».
- Выделяем всё, нажимаем правую кнопку мыши и кликаем по команде «удалить». Можно удалить с помощью кнопки «Del» на клавиатуре. В таком случае все файлы будут помещены в корзину. Поскольку среди них могут оказаться довольно объёмные данные, будет лучше удалить файлы сочетанием «Shift+Del».
- Следующая нужная нам папка находится по пути AppData\Local\Temp. Для удобства и экономии времени снова пользуемся сочетанием «win+r» и вводим в появившемся окне команду «%temp%». Удалить можно с помощью мыши или сочетания клавиш. При удалении клавишей «Del» не забываем очистить корзину во избежание хранения объёмных файлов.
- Последняя папка, которая подлежит ручной очистке C:\Windows\Prefetch. С помощью нашего любимого сочетания «win+r» снова вызываем окно «выполнить» и даём команду «prefetch». Удаляем файлы любым из тех способов, что были в предыдущих пунктах.
Первый шаг к очистке операционной системы от мусора сделан, но это ещё не конец работы. Следом идёт очистка корзины.
Спорные методы оптимизации
В интернете многие рекомендуют спорное решение — отключение системных служб Windows. Отключение служб не окажет практически никакого влияния на быстродействие Windows.
На этом изображении вы видите пример из подобных рекомендаций, какие службы можно отключить в ОС Windows 7.
Отключение части этих служб может привести к проблемам в работе системы. Например, на компьютере возникли серьезные неполадки в работе Windows, а для решения проблемы нужно выполнить восстановление системы. Сделать это не получиться, потому что на устройстве отключена защита системы, не работают службы «Программный поставщик теневого копирования (Microsoft)» и «Теневое копирование тома».
Совет отключить службу «Дефрагментация диска» просто вреден. При дефрагментации выполняется оптимизация дискового пространства, оказывающая благотворное влияние на быстродействие системы.
Еще нужно учитывать, что многие службы отключены или не работают в обычном режиме работы Windows, потому что они запускаются вручную самим пользователем по мере надобности из параметров ОС, при выполнении различных операций.
Предлагают еще один неочевидный метод — дефрагментация реестра. Сама по себе эта процедура не нанесет вреда вашей системе. Реестр будет сжат, что предполагает более быстрое обращение к этим данным.
Вполне возможно, что этот совет был актуальным до времен Windows XP. На практике, после дефрагментации реестра ускорения работы системы не происходит, или вы его не заметите.
Избавляемся от системного мусора с помощью инструментов Windows
Автоматический «Контроль памяти» в Windows 10 сначала придется запустить. С его помощью ОС будет регулярно чистить жесткий диск
Windows 10 уже содержит в себе несколько встроенных функций, способных помочь вам в освобождении занятого лишней информацией места. Кроме того, популярным и проверенным инструментом для качественной очистки системы является программа CCleaner.
Что же касается внутренних средств Windows, то среди них появилось даже новое: компания Microsoft в обновлении Creators Update снабжает «десятку» полезной функцией контроля памяти, которая, к сожалению, по умолчанию отключена. После активации такой оптимизации Windows автоматически подчищает жесткие диски всякий раз, как свободное место на них подходит к концу. Вы даже можете выбрать меры, которые будут при этом применяться. Так, система при необходимости удалит временные файлы, которые программы сохраняют на вашем компьютере, но никогда их не стирают.
Кроме того, Windows опустошает Корзину, удаляя файлы, находящиеся в ней более 30 дней. Ту же процедуру можно применить и к папке «Загрузки». В данном случае система при вашем желании самостоятельно избавляется от всех файлов, скачанных более 30 дней назад и постепенно покрывающихся пылью. Чтобы найти данную функцию в Windows 10 версии 1703 и выше, необходимо зайти в «Пуск | Параметры | Система | Хранилище». Переведите ползунок для опции «Контроль памяти» в положение «Вкл.», а затем нажмите на ссылку «Изменить способ освобождения места» для индивидуальной конфигурации.
Опция «Очистка диска» в Windows удалит ненужные файлы с накопителей, например временные файлы
Контроль памяти в Windows 10 действует автоматически в фоновом режиме. Однако в дополнение к этому следует самостоятельно запускать системную функцию «Очистка диска». В отличие от описанной в предыдущем абзаце возможности, эта функция включена и в более ранние версии Windows. Для ее запуска откройте Проводник Windows нажатием на клавиши «Win+E» и правой кнопкой мыши щелкните по разделу или жесткому диску, который необходимо очистить.
Выберите пункт «Свойства» и на вкладке «Общие» нажмите на кнопку «Очистка диска». Затем поставьте флажки перед теми типами файлов, которые следует удалить, и запустите процесс кликом по «Очистить системные файлы».
Основные места накопления мусора
Временные файлы являются записями, которые создают все запускаемые приложения. Эти данные скапливаются в огромных количествах, заполняя жесткий диск и вызывая замедление работы ПК. В большинстве своем они не нужны, поэтому периодически их требуется удалять.
Мусорные файлы и информация расположены на системном диске (обычно это «Диск C»)/ папка Windows/ директория Temp. Содержимое Temp можно удалить без последствий в ручном режиме, просто выделив все элементы сочетанием клавиш Ctrl+A и нажав Delete. После этого рекомендуется перезагрузить компьютер.
Если искомая папка Temp не отображается в проводнике, значит, она скрыта. Для доступа к ней:
- Зайдите в «Пуск», запустите «Панель управления».
- Смените отображение элементов на «Мелкие значки» и перейдите в «Параметры папок».
- На вкладке «Вид» в окне с дополнительными параметрами поставьте отметку в пункте «Показывать скрытые файлы».
- Снимите галочку с блока «Скрывать защищенные системные файлы» и нажмите «Применить».
Кэш браузеров
Кэш веб-обозревателей хранится на компьютере в виде временных файлов. Это необходимо для ускорения работы браузера — картинки, звуки, другие элементы посещаемых страниц подгружаются из кэша, а не загружаются по новой.
При переполнении временного хранилища очень вероятны «тормоза», зависания и прочие «прелести». Чистка кэша популярных браузеров на платформе Chromium (Google Chrome, Opera, «Яндекс.Браузер») типична.
Рассмотрим эту операцию на примере самого популярного веб-продукта:
- Запустите Google Chrome.
- В правом верхнем углу нажмите кнопку с тремя точками «Настройка и управление Google Chrome».
- В выпадающем списке выберите «Настройки».
- Прокрутите страницу и разверните «Показать дополнительные настройки».
- Выберите «Очистить историю».
- Поставьте отметки на «Изображения и другие файлы, сохраненные в кеше» и «Временной диапазон» — «Все время».
- Щелкните «Удалить данные».
В Mozilla Firefox чистка кэша браузера производится по следующей схеме:
- Откройте меню в правом верхнем углу окна обозревателя.
- Пройдите по пути «Настройки»/ «Приватность»/ «Удалить историю».
- Отметьте «Кэш» и пункт «Все».
- Нажмите «Удалить сейчас».
Шаг 4: чистка от пыли
Часто причиной того, что компьютер тормозит и глючит является вовсе не системный мусор, а вполне себе бытовой. Внутренние части могут быть банально загрязнены пылью.
Симптомы такие:
- Компьютер шумит
- Греется
- Самопроизвольно выключается
Если есть хотя бы один симптом, и вы не чистили компьютер от пыли как минимум год, то пора это сделать. Причем это касается как стационарных ПК, так и ноутбуков.
Из-за пыли внутренние детали перегреваются и не могут нормально работать. В первую очередь это касается процессора. Из-за этого могут быть тормоза в программах и играх. Кроме того, в будущем это может привести к поломке ПК.
Нормальная температура процессора:
- Для стационарного компьютера: Intel 30-65, AMD 40-70.
- Для ноутбука: Intel 50-70, AMD 55-80.
Почистить компьютер можно и самостоятельно по инструкциям интернета. На ютубе есть даже видео по разбору и чистке конкретных моделей ноутбуков.
Но такая чистка будет неполноценной, потому что важно еще и поменять термопасту. А без должного опыта сделать это непросто, да и большая вероятность что-то запороть
Лучше обратиться в компьютерный сервис: эта услуга называется «Профилактика», стоит 10-15$ и выполняется за пару часов.
В заключение
Должно быть, теперь вам понятно, как очистить компьютер полностью? Windows 8 у вас установлена или седьмая ОС — не суть важно. Все вышеприведенные примеры актуальны и действенны буквально для всех версий операционок семейства Microsoft
Вам остается лишь применить полученные знания на практике, дабы облегчить работу вашему ПК. Удачи вам и стабильного быстродействия!
Зачастую пользователи ПК сталкиваются с такой проблемой, когда компьютер начинает зависать, тормозить и отказывать в выполнении тех или иных функций и задач.
В таком случае необязательно запрашивать помощь специалиста, ведь всё возможно сделать самостоятельно, находясь дома. Ведь достаточно знать как полностью очистить компьютер, не удаляя виндоуз. Вы же не хотите потерять важную информацию?