Чистим папку Temp в Windows 10
Папка Temp является основным кладезем хлама для Windows 7. Всё что она содержит — системный мусор в виде временных файлов, удалять который можно и нужно с абсолютно спокойной совестью, без малейшего риска навредить вашему компьютеру.
Через параметры
Одним из самых уместных нововведений в Windows 10 является вывод очистки временных файлов на пользовательский уровень. Теперь чтобы избавиться от злополучного мусора вовсе не обязательно искать специально отведённые для него места, а достаточно лишь воспользоваться стандартными сервисами.
Очистка Temp
В этот раз идти далеко не придётся и достаточно будет лишь залезть во вкладку «Параметры».
- Нажмите правой кнопкой мыши на «Пуск» и выберите «Параметры».
Выберите «Параметры»
- Откройте в раздел «Система».
Откройте в раздел «Система»
- Перейдите во вкладку «Хранилище» и выберите диск с вашей системой (обычно C:\).
Перейдите во вкладку «Хранилище» и выберите диск с вашей системой
- После непродолжительного анализа перейдите к временным файлам.
Перейдите к временным файла
- Отметьте «Временные файлы» и удалите их. Заодно можете почистить корзину с загрузками.
Отметьте «Временные файлы» и удалите их
Включение автоочистки Temp
Чтобы больше не повторять эту процедуру, можете поставить автоматическое удаление временных файлов.
Традиционно
Другой стороной медали нового функционала Windows стала его ограниченность, в результате чего многие пользователи яро недолюбливают само упоминание вкладки «Параметры». Более того, в некоторых случаях очистка временных файлов стандартными средствами может сбоить, бывает недоступна или не делает совсем ничего.
Если по тем или иным причинам вышеописанные способы вас не устраивают, вы всегда можете воспользоваться старыми методами удаления системного мусора.
Как найти
Самым простым способом будет не идти в гору, а воспользоваться поиском.
Если вы пользуетесь ограниченной версия Windows, у вас может не получится найти эту папку, так как она находится в «AppData», которая является скрытной.
По причине той же скрытности, найти её прямым путём у вас её также не получится и придётся лезть в панель управления.
- Нажмите правой кнопкой мыши на «Пуск» и перейдите в панель управления.
Перейдите в панель управления
- На поздних версиях Windows 10 эта кнопка может отсутствовать. Если у вас её нет, заходите через поиск.
Через пуск не находит, заходите через поиск
- Проходите в «Оформление и персонализация», при распределении по категориям.
Проходите в «Оформление и персонализация»
- Идите в «Показ скрытых файлов и папок».
Идите в «Показ скрытых файлов и папок»
- Пролистайте в самый низ, отметьте «Показывать скрытые файлы, папки и диски» и жмите «ОК». После этого доступ к папке Temp для вас будет открыт любым способом.
Отметьте «Показывать скрытые файлы, папки и диски» и жмите «ОК»
Как почистить
Попав в папку Temp, ничего перебирать не придётся. Нажимайте комбинацию клавиш «Сtrl+A» и смело все удаляйте.
При удалении может зажать клавишу Shift, чтобы не пришлось очищать корзину впоследствии. Все содержащиеся здесь файлы не имеют никакой уникальности и даже после удаления использующихся, все нужные просто создадутся заново.
Если некоторые файлы не удалятся, скорее всего они активны в данный момент и можете про них забыть или перезапустить компьютер, чтобы их отвязать и попробовать удалить снова.
Как перенести
Если каждый раз по новой искать папку Temp вам надоело, то можете переместить её в произвольное место, куда ходить будет поближе.
- Для начала вам нужно создать папку для хранения временных файлов. Выберите место на компьютере где вы хотите видеть системный мусор и создайте там с любым названием (желательно на английском). Заранее скопируйте путь к папке.
Выберите место на компьютере где вы хотите видеть системный мусор и создайте там с любым названием
- Теперь идите в панель управления.
Можно попасть через поиск
- Перейдите во вкладку «Система и безопасность», при распределении по категориям.
Перейдите во вкладку «Система и безопасность»
- Откройте раздел «Система».
Откройте раздел «Система»
- Нажмите на «Дополнительные параметры системы» в контекстном меню.
Нажмите на «Дополнительные параметры системы»
- Во вкладке «Дополнительно» откройте «Переменные среды…».
Откройте «Переменные среды…»
- Выберите TEMP и нажмите «Изменить».
Выберите TEMP и нажмите «Изменить»
- Укажите здесь путь к созданной вами папке и нажмите «ОК».
Укажите здесь путь к созданной вами папке
- Повторите сделанное с TMP. По завершении нажимайте «ОК» во всех открытых ранее окнах и перезагрузите компьютер.
Повторите сделанное с TMP
- После перезагрузки не забудьте удалить старую папку со всем её содержимым.
После перезагрузки не забудьте удалить старую папку
CCleaner – инструмент для комплексной очистки
Не секрет, что временные файлы не ограничиваются различными историями посещения интернета и активностью на самом компьютере. К примеру, работа программ тоже оставляет след, как и папка Temporary Files, которая хранит в себе системные файлы. Многие пользователи задаются вопросом: почему не удаляются эти файлы? Ведь они тоже занимают место и порой забирают себе несколько Гб памяти. Ответ прост – стандартная методика очистки не позволяет пользователям собственноручно удалять оттуда файлы, чтобы не была нарушена работа системы.
Но тем не менее, сделать это можно и процесс удаления не займет много времени – достаточно воспользоваться программой CCleaner:
- Запускаете установщик и ожидаете, пока не закончится процесс. После окончания нужно нажать правой кнопкой мыши по корзине и выбрать пункт «Открыть CCleaner.
- Далее используете категорию «Очистка». Отмечаем «Анализ» и ждем, пока система будет просканирована (рекомендуется закрыть браузер и активные программы). Осталось только нажать кнопку, отмеченную цифрой «3», и все ненужные файлы будут стерты.
Данный программный продукт уникален тем, что позволяет очищать всю систему, включает в себя очистку обновлений и реализует процесс достаточно быстро. Кроме того, он не вредит системе и обязательно отправляет запросы пользователю (их можно подтверждать или отклонять) если возникают какие-то спорные ситуации.
Найдите и удалите большие файлы
Вместо долгой очистки накопителя Mac путем удаления небольших документов и данных гораздо быстрее и эффективнее удалить 2-3 больших архива, образа для установки приложений или видеофайла.
Отыскать такие объемные данные можно при помощи системных средств macOS. Для этого нужно сделать следующее:
▣ Перейдите в – Об этом Mac – Хранилище и нажмите кнопку Управлять.
▣ После этого в боковом меню выберите пункт Документы.
▣ В основном окне приложения укажите фильтр Большие файлы.
Прямо отсюда можно выбирать ненужные данные, смотреть их расположение на компьютере и удалять минуя корзину.
Для более глубокой и предметной очистки от ненужных файлов можете воспользоваться сторонними утилитами. Рекомендуем бесплатную программу Disk Inventory X или платную, но более удобную DaisyDisk.
Безопасное удаление временных файлов в Windows 10
Временные файлы Windows 10 представляют собой хранилища промежуточных результатов вычислений при работе самой операционной системы и сторонних приложений. Во время инсталляции игр и программ создается значительная часть этих файлов, а удаляются по завершении инсталляции они далеко не все и не всегда. Таким образом в процессе функционирования Windows 10 на компьютере скапливается масса ненужных документов, отчасти хранимых в специальных каталогах: Temp в папке Windows и Temp в папке с именем текущего пользователя. Но это не все хранилища temp-файлов, ведь логи программ, например, хранятся в папках с настройками этих приложений.
Сегодня рассмотрим, где хранятся временные файлы, и как от них можно избавиться средствами операционной системы и при помощи посторонних утилит. В двух первых случаях ОС позволит стереть только те документы и каталоги, которые она сама считает ненужными. В их число входит далеко не весь присутствующий на компьютере мусор, но эти способы избавления от временных файлов самые безопасные для операционной системы. Хотя совершенные алгоритмы CCleaner не удаляют ничего лишнего из системы.
«Хранилище» Windows 10
Новая ОС оснащена и новым инструментом для сканирования дисков и анализа их содержимого с целью очистить системный том от мусорных файлов и логов. Запускается новая утилита через «Параметры» (Win→I), где жмём «Система», затем переходим во вкладку «Хранилище».
В открывшемся окне отображаются все подключенные к компьютеру накопители, используемые в системе жесткие диски и их разделы. Здесь же возможно изменить переменные среды, задать место хранения новых приложений, документов, изображений, видео и т. д.
Выбираем системный том для визуализации подробных данных о нем.
Пролистаем перечень всех обнаруженных элементов в самый конец и находим пункт «Временные файлы», где под названием раздела содержится информация о занимаемом этими документами месте. Нажимаем по этой области окна.
Появится возможность очистить каталог с загруженными файлами, избавиться от мусора, который находится в Корзине, и стереть временные файлы. Как видим, в только установленной операционной системе было обнаружено более 600 мегабайт мусора. Нажимаем «Удаление временных файлов» и дожидаемся завершения операции, прогресс которой никоим образом не визуализируется. После щелчка по кнопке окошко можно закрывать, на процесс, выполняемый в фоне, это никоим образом не повлияет.
Утилита для чистки разделов от временных файлов
С предыдущих редакций Windows в «десятку» была перенесена программа для поддерживания файловой системы в чистоте, что касается наличия на дисках файлов промежуточных вычислений. По принципу работы инструменты практически не отличаются, вторая программа дополнительно может отыскать некоторые файлы.
Запустить ее можно несколькими путями:
- вводим «Очистка диска» в поисковой строке»;
- выполняем команду «cleanmgr» в Пуске или командном интерпретаторе (запускается по Win+R);
- вызываем «Свойства» системного тома и жмём «Очистка диска» в главном окне под данными о размере диска, количестве свободного и занятого пространства на нем.
Нажимаем по иконке раздела, который необходимо освободить от временных файлов, затем ставим флажки напротив ненужных элементов.
Здесь без опаски стереть что-либо лишнее можно отмечать абсолютно все компоненты.
Для запуска процесса щелкаем «OK». Спустя несколько секунд системный или выбранный том будет очищен от найденных временных файлов.
Обратимся за помощью к лидеру по удалению temp-файлов
Лучше всего временные файлы в Windows 10 удаляет бесплатное приложение CCleaner от разработчика Piriform.
1. Переходим по адресу https://www.piriform.com/ccleaner и жмём «Download Free Version».
2. Устанавливаем приложение, отказавшись от загрузки других продуктов разработчика, если они не нужны.
3. Запускаем приложение и переходим во вкладку «Options».
4. В графе «Language» выбираем «Русский».
5. Возвращаемся к первой вкладке.
6. Отмечаем флажками все, что должно удалиться.
7. То же самое проделываем на вкладке «Приложения» (здесь можно избавиться от логов и temp-файлов определенных программ).
8. Нажимаем «Анализ».
В окне результатов можно изучить подробный отчет о каждом найденном файле и пункте.
9. Чтобы выполнить удаление всех найденных результатов и очистки Корзины нажимаем «Очистка».
10. Подтверждаем свои намерения удалить все перечисленные объекты окончательно, минуя Корзину.
В случае очистки истории, кэша, cookies браузера его необходимо закрыть до запуска очистки или подтвердить завершение процесса программой CCleaner.
C появлением оповещения «Очистка завершена» можно ознакомиться с результатами работы приложения.
Временные файлы Windows
Что это такое?
Временные файлы в Windows создаются в системе различными приложениями и самой операционной системой для того, чтобы хранить в них данные, которые требуются для текущей задачи.
Почему создаются временные файлы?
Временные файлы чаще всего создаются для переноса больших объемов информации, которые не выгодно хранить в оперативной памяти, либо их объем больше объема оперативной памяти. Потому разработчики программ временно складируют эти данные в папке с временными файлами, чтобы через какое-то время их программа или отдельный модуль могли воспользоваться этой информацией.
Также временные файлы создаются в качестве резервной копии данных, с которыми вы работаете в настоящий момент. Например, программы из пакета Microsoft Office создают временные файлы с резервными копиями документов, с которыми вы работает. Это на случай сбоя офисной программы или внезапной перезагрузки ПК. При следующем запуске можно будет продолжить работу с того же места, не потеряв данные в документе.
Как правило, после корректного завершения приложения временные файлы должны удаляться автоматически. Но по факту это происходит далеко не всегда. В результате мы наблюдаем скопление большого количества временных файлов, которые лежат мертвым грузом и занимают полезное дисковое пространство на системном диске.
Где находятся временные файлы Windows?
В самой операционной системе есть два места, куда принято складировать временные файлы. Перейти в них из Проводника можно по следующим адресам:
- %systemdrive%\Windows\Temp
- %userprofile%\AppData\Local\Temp
Можете вставить в адресную строку Проводника одну из этих строк, чтобы перейти в них.
Временную папку Windows обычно использует сама операционная система. Временную папку в профиле пользователя обычно используют программы, которыми вы пользуетесь. Если на вашем компьютере несколько учетных записей пользователей, то там несколько папок с временными файлами, по одной на каждый профиль пользователя.
Некоторые программы используют собственную временную папку для хранения таких данных и часто располагают их внутри своих папок — в папке с названием программы может быть подпапка temp.
Также встречаются случаи, когда отдельные программы создают папку Temp в корне системного диска C.
Как изменить место хранения временных файлов
В операционной системе предусмотрен способ смены пременной папки в профиле пользователя. Для этого в переменных среды (Панель управления → Свойства системы → Дополнительно → Переменные среды) нужно изменить папки хранения временных файлов.
Как удалять временные файлы?
Для удаления ненужных временных файлов можно использовать специализированные утилиты вроде Reg Organizer или CCleaner.
Так же для этого подойдет штатный инструмент очистки дисков операционной системы, но у сторонних приложений обычно больше возможностей по очистке системы от ненужных данных, что делает их более эффективными.
Для чего нужна папка AppData
Папка AppData (Application Data) создана разработчиками Windows для хранения данных о пользователях, которые работают на данном устройстве, а также информации об утилитах, запускаемых на компьютере. В частности, папка необходима приложениям и играм для надёжного хранения общих настроек, данных о профилях пользователя и другой информации. К примеру, Mozilla Firefox помещается в блок Program Files во время установки, но при этом созданный в ней профиль сохраняется уже в другом системном разделе — AppData. Таким образом, все данные, которые находятся в этом разделе, нужны утилитам для эффективной работы.
Эту папку пользователь не сразу сможет найти и открыть, так как по умолчанию она не показывается в «Проводнике Windows», как и многие другие системные папки ОС. Они были скрыты для одной цели: чтобы обычный пользователь, не знающий тонкостей работы системы, не смог найти и удалить их содержимое, навредив ОС.
В папке AppData есть три раздела:
Local. Этот блок нужен для хранения файлов, которые утилиты создают в процессе их работы. Именно поэтому многие программы вы не можете просто перенести на другое устройство, так как им нужна будет информация из этой папки. В ней есть также раздел Temp, где располагаются временные файлы различных утилит
Её можно спокойно очищать, так как она не содержит важной информации для работы софта;
LocalLow. Здесь находится информация, которая была скопирована в буфер обмена различными программами, например, стандартным обозревателем Internet Explorer или Microsoft Word;
Roaming
В этой папке вы найдёте файлы с пользовательскими данными.
Все эти три раздела постепенно увеличиваются в размере. Чтобы узнать, сколько AppData весит, для начала её нужно найти в памяти устройства.
Удаляем файл или папку, которые не удаляются
На Windows любых версий (XP, 7, 8, 10) часто возникает проблема, когда файл или папка с заблокированным файлом не удаляется. Выскакивает сообщение, что файл занят другим процессом или открыт в какой-то программе, либо нужно спросить разрешения у кого-то.
Есть несколько способов удалить файл, который не удаляется, не переименовывается и не перемещается. Это делается без дополнительного софта, с помощью бесплатной программы Unlocker, с загрузочной флешки или диска LiveCD, либо программой DeadLock.
При удалении заблокированных файлов и папок будьте внимательны, это может быть часть операционной системы. Без них Windows перестанет загружаться.
Исключения
Описанные в статье способы помогут не всегда:
- и — для удаления отключите файл подкачки.
- — удаляется при отключении режима гибернации.
- Если появляется сообщение об отказе в доступе. Нужно стать владельцем файла или папки. Проще всего сделать программой TakeOwnershipPro.
- Если появляется сообщение о запросе разрешения у TrustedInstaller. Это защита от удаления системных компонентов.
- — папка со старой версией операционной системы. Удаляется через «Свойства» локального диска С. На вкладке Общие есть кнопка «Очистка». Откроется окошко, в котором выберите «Очистить системные файлы». После завершения анализа в списке в этом окне появится пункт «Предыдущие установки Windows». Ставим галочку на этом пункте и жмём ОК.
Удаляем файл вручную
Сообщение: Файл уже используется, закройте и повторите попытку.
Если файл не хочет удаляться, в сообщении с ошибкой обычно написано, какой процесс заблокировал его. Это может быть или любая программа, в которой он открыт. Если закрыть эту программу, файл удалится.
- Откройте диспетчер задач комбинацией клавиш Ctrl+Alt+Del.
- На вкладке «Подробности» в списке найдите процесс, использующий файл и снимите задачу.
- Отправьте файл в корзину.
Если файл занят процессом
- Перед завершением задачи откройте командную строку от имени администратора. Она находится в «Пуске — Все программы — Стандартные». Правой кнопкой нажмите на Командную строку и выберите запуск от администратора.
- Снимите задачу в диспетчере задач и пропишите в командной строке del полный_путьу/
- Путь не обязательно прописывать вручную. Нажмите правой кнопкой мыши на нужном файле с зажатым Shift — Копировать как путь, и вставить его в командную строку через контекстное меню правой кнопкой мыши.
- Теперь заново запустите В диспетчере задач нажмите «Файл — Новая задача — ».
Используем загрузочную флешку или диск
Если у вас есть загрузочная флешка или диск LiveCD, либо диск восстановления Windows, запустите их и спокойно удалите файл стандартным методом или через командную строку.
Будьте внимательны, иногда при входе через загрузочный диск локальные диски имеют другие буквы. Чтобы посмотреть список папок на диске С пропишите в командной строке dir c:.
Если использовать загрузочную флешку или диск установки Windows, консоль открывается в любой момент после этапа выбора языка, сочетанием клавиш Shift+F10.
Также можно выбрать режим восстановления системы, который будет предложен перед началом установки ОС.
Команда для удаления через консоль: del полный_путь_к_файлу.
Используем DeadLock
Бесплатная программа DeadLock позволяет удалить заблокированный файл и изменить владельца. Скачать с официального сайта: _id=822.
Через меню File добавляете проблемный файл в программу. Правым кликом нажимаем на него в списке — разблокируем (Unlock) и удаляем (Remove).
Используем Unlocker
Самая простая и популярная программа, но сейчас даже на официальном сайте отображается предупреждение о нежелательном ПО.
Вместе с программой может идти еще какая-то вирусня или реклама, поэтому используйте на свой страх и риск. Сначала попробуйте способы выше. Сайт: http://www.
После установки в контекстном меню появится новый пункт, который так и называется — Unlocker. После нажатия на кнопку программа завершит мешающие процесс и файл разблокируется.
Если хотите удалить папку, сначала удалите все её содержимое.
Через командную строку
Был такой случай, что файл не хотел удаляться никаким из способов. Размер был 0 байт, название написано русскими буквами (не поддерживается в старых версиях MS-DOS), стоял атрибут Read-only и атрибут А (только чтение и пополнение содержимого). Помогла командная строка.
Основные причины исчезновения места и советы по его высвобождению
Давайте разберем моменты, которые сильнее всего влияют на исчезновение дискового пространства.
Файлы подкачки и гибернации
Далеко не все учитывают, что растут объемы устанавливаемой в компьютеры оперативной памяти, а следовательно растут размеры файлов подкачки и гибернации. В стандартной конфигурации Windows файл подкачки составляет 1.5 объема ОЗУ, а гибернации — 0.75. Если у вас 8GB RAM, сразу после установки системы эти два файла займут 18GB.
Установленные программы
Многие популярные программы изрядно «располнели» за последние годы — это тоже нужно принять во внимание (в том числе, определяясь с размером системного раздела). Когда вы устанавливаете программы, они могут копировать свои установочные файлы на жесткий диск, чтобы впоследствии можно было восстанавливать работу программ или добавлять/удалять функциональные возможности (a иногда такое копирование осуществляется просто «на всякий случай»)
К сожалению, поддерживаемого способа очистить нет
Когда вы устанавливаете программы, они могут копировать свои установочные файлы на жесткий диск, чтобы впоследствии можно было восстанавливать работу программ или добавлять/удалять функциональные возможности (a иногда такое копирование осуществляется просто «на всякий случай»). К сожалению, поддерживаемого способа очистить нет.
Если вы любите тестировать новые программы, вы неизбежно засоряете систему, поскольку далеко не всегда штатное удаление приложения подчищает все «хвосты». Для экспериментов с программным обеспечением лучше всего использовать виртуальную машину.
Установленные обновления
По мере использования операционной системы свободное пространство уменьшается. Когда вы устанавливаете обновления, система создает резервные копии заменяемых файлов, чтобы обновление можно было удалить в случае возникновения проблем. Однако современные Windows умеют удалять старые копии.
Чем дольше вы проработали в системе, тем сильнее эффект от очистки.
Временные файлы скачанных обновлений
Загруженные обновления сохраняются в папку Windows\SoftwareDistribution. Ее размер не растет бесконтрольно, поскольку система удаляет старые файлы по мере загрузки новых. При отсутствии неполадок размер папки может достигать 700 — 1000MB, а в случае системных проблем составлять несколько гигабайт.
net stop wuauserv net stop BITS net stop CryptSvc cd %systemroot% ren SoftwareDistribution SoftwareDistribution.old net start wuauserv net start bits net start CryptSvc rd /s /q SoftwareDistribution.old
Точки восстановления
Защита системы является еще одной функцией Windows, о которой многие забывают ввиду того, что папки с точками восстановления по умолчанию скрыты. Однако выделяемое под точки восстановления пространство ограничено операционной системой и не растет бесконтрольно.
Предыдущая установка Windows
Если вы установили систему поверх существующей, в том числе обновив предыдущую версию, старая система оседает в папке windows.old. ОС со временм очищает ее частично, удаляя системные файлы, но пользовательские остаются.
Выше перечислены основные и самые «тяжелые» причины исчезновения дискового пространства, но бывают и другие.
Проблемы при очистке
Иногда встречаются ситуации, когда некоторые временные элементы не удаляются после завершения процедуры очистки. Это может быть вызвано наличием сбоев в процессе выполнения команды, а также тем, что файлы уже используются другой программой.
Чтобы очистить компьютер от оставшихся данных, рекомендуется закрыть все программы и приложения, кроме той, что непосредственно выполняет процедуру очистки. Также не лишним будет перезагрузить компьютер, чтобы очистить оперативную память устройства от сторонних процессов. После этого процесс удаления должен завершиться успешно.
Местонахождение директорий Temp
Существует четыре директории Temp для хранения записей кэша, которыми Windows пользуется чаще всего;
- C:\Users\Имя пользователя\AppData\Local\Temp;
- C:\Users\All Users\TEMP;
- C:\Users\Default\AppData\Local\Temp;
- C:\Windows\Temp.
Соответственно, там, где «имя пользователя» нужно вставить наименование папки пользователя. Последняя строка списка (C:\Windows\Temp) это – расположение директории для хранения кэша, но оно относится к системе и поэтому лазить туда без особой надобности не стоит.
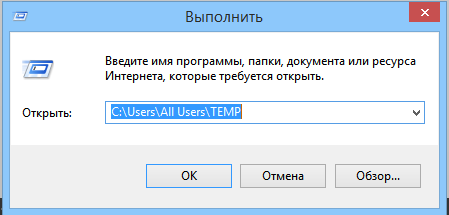
Приведу небольшой пример из собственного опыта, когда может быть очищена системная папка Temp в Windows 10 и ниже. Как-то, ко мне обратился один человек с просьбой проверить операционную систему на неполадки. У него начались проблемы с инетом, а в службе поддержки сказали, что они выполнили проверку интернета и всё в норме. В общем, оказалось, что у него просто напрочь была забита ОС разным мусором и требовалась глобальная очистка системы от всего этого хлама. Вот, в том случае я и очистил системную папку для временных файлов.
Для удобства людей, работающих с ОС на профессиональном уровне, то есть программистов, системных администраторов и тому подобных были созданы специальные переменные, набрав которые сразу можно оказаться в директории Temp у Windows. Способ будет описан ниже, сейчас лишь скажу, что это можно сделать с помощью системной утилиты «Выполнить». Сами значения, следующие:
- %APPDATA% – равносильна C:\Users\Имя пользователя\AppData\Roaming.
- %TEMP% или %TMP% – будет равна C:\Users\Имя пользователя\AppData\Local\Temp.
- %SystemRoot%\Temp или просто TEMP либо TMP – подойдут к пути C:\Windows\Temp.
- APPDATA – откроет такую директорию C:\Users\Имя пользователя\AppData.
Что включают данные папочки?
- Local — папочка включает данные про установленный софт, временные файлы, историю различных происшествий в Windows. Теперь, нужно внимательно просмотреть все папочки и файлы. Мы ищем те приложения, которые уже деинсталлированы и не применяются. Также, можно посмотреть на дату появления папочки. Если очень старая, можно удалить. Кроме этого, советую регулярно очищать папочку Temp. Именно в ней находятся временные файлы. Данная папка может занимать приличный объём, а толку мало. Если какая-то папочка в ней или файл отказывается на данный момент удаляться, оставьте её в покое, так как этот софт сейчас используется;
- LocalLow – в папке находятся промежуточная информация, которая необходима, чтобы обновить софт. Она чем-то напоминает буфер хранения данных. Когда вы эту информацию уже использовали, данные можно деинсталлировать;
- Roaming – в ней сохраняются файлы людей, не имеющих авторизации в системе. Эту информацию можно перенести на флешь карту или иной ПК. Данную информацию можно назвать резервной копией программ.
Откат системы после неудачных обновлений
Обновление системы часто затрагивает основные системные файлы. Потому при возможных сбоях во время апдейта важные составляющие ОС могут быть повреждены настолько, что Windows просто перестанет грузиться. Для того чтобы не потерять важные данные рекомендуется регулярно создавать точки восстановления системы. Этот инструмент поможет вернуть ОС в работоспособное состояние, если обновления, вирусы или ошибки дисков приведут Windows к краху.
Для того чтобы воспользоваться инструментом точка восстановления при неработающей ОС нужно иметь загрузочную флешку Windows 10.
- В настройках BIOS меняем способ загрузки ОС на USB-HDD или аналогичный, в зависимости от производителя материнской карты.
- В окне с установкой нажимаем кнопку «Восстановление системы».
- Далее выбираем «Поиск и устранение неисправностей».
- Следующие пункты: «Дополнительные параметры» — «Восстановление системы».
- Далее выбираем одну из последних сохранённых точек восстановления и ожидаем, пока программа установки не вернёт Windows в работоспособное состояние.
Судя по моему личному опыту, иногда точки восстановления недостаточно, чтобы вернуть систему в рабочее состояние. Лично я считаю, что лучше смириться и сделать чистую установку системы с самого свежего дистрибутива, на котором уже установлены все необходимые обновления. Если апдейт стал настолько криво, что слетела операционная система, нет никакой гарантии, что повторная установка не приведёт к такому же результату.
Где хранятся временные файлы
Файлы, автоматически создаваемые после установки или удаления ПО, размещаются на системном диске, как правило именуемом «Диск С».
В качестве папок для хранения используют следующие каталоги:
- C:\Windows\Temp;
- C:\Пользователи\All Users\TEMP;
- C:\Пользователи\«Имя пользователя»\AppData\Local\Temp.
В этих папках находятся и другие временные файлы, появляющиеся после обновления компонентов операционной системы, а также документы, скачанные из интернета.
При этом стоит обратить внимание на то, что сторонние программы и приложения, установленные на другие логические диски компьютера, создают отдельные папки, но название остается тем же – «Temp»


































