Варианты решения проблемы
Первоначально стоит попробовать решить проблему без принятия кардинальных действий и вмешательства в систему. Сделать это можно, попытавшись осуществить требуемую операцию с папкой в безопасном режиме, который открывается потребителю посредством нажатия клавиши F8 при загрузке лэптопа. Нередко причиной неисправности выступает вирусное заражение системы, устранение которое выполняется посредством сканирования устройства любой из антивирусных программ, установленных на ПК, с последующим удалением вредоносных элементов и исправлением системных ошибок. Если такие мероприятия не дали желаемого результата, можно попробовать устранить ошибку посредством снятия ограничений на выполняемые процессы, следуя инструктажу:
- Зайти в систему под грифом «Администратор» и перейти в панель управления компьютерным устройством.
- Через реестр локальных пользователей зайти в пункт «Пользователи», с последующим переходом в графу «Администратор», открыв с помощью манипулятора свойства раздела.
- В открывшемся окне удалить отметку напротив позиции «Отключить учётную запись» и подтвердить директиву клавишей «ОК».
- Аналогичную процедуру выполнить с пользователем User.
Перезагрузить ПК: если ошибка была следствием ограничений прав пользователя, неисправность после выполненных операций должна ликвидироваться.
Для уверенных пользователей ПК аналогичный результат доступен посредством задействования командной строки. С этой целью понадобиться открыть консоль с правами администратора, где ввести директиву «net user Administrator /active: yes», подтвердить её клавишей Enter. Закрыть окно и перезагрузить ПК. В ситуации, когда перечисленные варианты не дали результата, попытаться решить вопрос с ограничением доступа до целевых папок, посредством проверки наличия программных разрешений, с параллельным выставлением соответствующих допусков.
Для седьмой версии ОС, процедура выполняется согласно следующему регламенту:
- Найти в системе файловый элемент или папку, доступ к которой ограничен. С помощью манипулятора открыть «Свойства» недоступного системного компонента, где перейти в категорию «Безопасность» и выбрать пункт «Дополнительно».
- В открывшемся окне, в верхней строке вкладок зайти в пункт под именем «Владелец», внизу страницы выбрать позицию «Изменить».
- В качестве нового собственника прав потребуется выбрать надпись «Администратор» и подтвердить директиву посредством последовательного нажатия клавиш «Применить» и «ОК».
- Система вернёт пользователя во вкладку «Безопасность», где потребуется нажать директиву «Изменить», выбрать в списке пользователей позицию «Администратор», зайти во вкладку «Разрешить» в нижней области окна, проставить галочки напротив всех пунктов, с последующим подтверждением изменений нажатием команд «Применить» и «ОК».
Для восьмой и последующих версий ОС, процедура выглядит следующим образом:
- Выполняем первый пункт предыдущей инструкции.
- В открывшемся окне находим строку «Владелец», выбираем команду «Изменить».
- Внизу нового окна выбираем команду «Дополнительно», с последующим подтверждением директивы «Поиск».
- В результатах поиска необходимо найти и отметить строку «Всё», с подтверждением операции кнопкой «ОК».
- Пользователю откроется ещё одно окно, в котором надо нажать клавишу «ОК».
- Программа вернёт потребителя в окно «Дополнительные параметры безопасности для regedit», где последовательно надо нажать «Применить» и «ОК».
- Вернуться в категорию «Безопасность» и подтвердить поправки кнопкой «Изменить», выделить строку «Администраторы» и проставить галочки напротив всех позиций в столбце «Разрешить».
- Подтвердить действия последовательным нажатием команды «Применить» и клавиши «ОК».
Описанные операции позволят выполнять требуемые действия с папкой, к которой доступ ограничивался системой.
Если описанные манипуляции являются сложными для пользователя, открыть доступ к целевым папкам могут помочь сторонние утилиты. Одной из самых популярных и простых в эксплуатации программ обусловленного предназначения является бесплатная инсталляция Unckloker. К её преимуществам специалисты причисляют небольшие объёмные параметры и поддержку всех вариаций Windows. Для использования возможностей приложения, достаточно его загрузить и инсталлировать на ПК, выбрать объект, который не поддаётся манипуляциям, нажать на него правой кнопкой манипулятора, и в ниспадающем списке выбрать пункт Unckloker. В окне программы потребуется выбрать действие и подтвердить его командой «ОК». На этом процедура завершена, доступ к объекту должен быть восстановлен.
Решаем проблему с пропавшим рабочим столом в Windows 10
Мы же переходим непосредственно к разбору вариантов исправления ситуации, когда на рабочем столе не отображается ровным счетом ничего.
Способ 1: Восстановление работы Проводника
Иногда классическое приложение «Проводник» попросту завершает свою деятельность. Связано это может быть с различными системными сбоями, случайными действиями юзера или деятельностью вредоносных файлов. Поэтому в первую очередь мы рекомендуем попробовать восстановить работу этой утилиты, возможно, проблема больше себя никогда не проявит. Выполнить эту задачу можно следующим образом:
- Зажмите комбинацию клавиш Ctrl + Shift + Esc, чтобы быстро запустить «Диспетчер задач».
- В списке с процессами отыщите «Проводник» и нажмите «Перезапустить».
Однако чаще всего «Проводник» отсутствует в списке, поэтому его нужно запустить вручную. Для этого откройте всплывающее меню «Файл» и щелкните на надпись «Запустить новую задачу».</li>
В открывшемся окне введите и нажмите на «ОК».</li>
Кроме этого провести запуск рассматриваемой утилиты вы можете через меню «Пуск», если, конечно, оно запускается после нажатия на клавишу Win, которая располагается на клавиатуре.</li>
</ol>
Если же запустить утилиту не получается или после перезагрузки ПК проблема возвращается, переходите к осуществлению других методов.
Способ 2: Редактирование параметров реестра
Когда упомянутое выше классическое приложение не запускается, следует проверить параметры через «Редактор реестра». Возможно, придется самостоятельно изменить некоторые значения, чтобы наладить функционирование рабочего стола. Проверка и редактирование производится за несколько шагов:
- Сочетанием клавиш Win + R запустите «Выполнить». Напечатайте в соответствующей строке , а затем нажмите на Enter.
Перейдите по пути — так вы попадаете в папку «Winlogon».</li>
В этой директории отыщите строковый параметр с названием «Shell» и убедитесь в том, что он имеет значение .</li>
В противном случае дважды кликните на нем ЛКМ и самостоятельно задайте необходимое значение.</li>
Далее отыщите «Userinit» и проверьте его значение, оно должно быть .</li>
После всего редактирования перейдите в и удалите папку под названием iexplorer.exe или explorer.exe.</li>
</ol>
Кроме этого рекомендуется провести очистку реестра от других ошибок и мусора. Самостоятельно сделать этого не получится, нужно обращаться за помощью к специальному программному обеспечению. Развернутые инструкции по этой теме вы найдете в других наших материалах по ссылкам ниже.
Способ 3: Проверка компьютера на наличие вредоносных файлов
Если предыдущие два метода оказались безрезультативными, нужно задуматься о возможном наличии на ПК вирусов. Сканирование и удаление таких угроз осуществляется через антивирусы или отдельные утилиты. Детально про эту тему рассказано в отдельных наших статьях
Обратите внимание на каждую из них, найдите наиболее подходящий вариант очистки и используйте его, следуя приведенным инструкциям
Подробнее:Борьба с компьютерными вирусамиПрограммы для удаления вирусов с компьютераПроверка компьютера на наличие вирусов без антивируса
Способ 4: Восстановление системных файлов
В результате системных сбоев и активности вирусов некоторые файлы могли быть повреждены, поэтому требуется проверить их целостность и при надобности провести восстановление. Осуществляется это одним из трех методов
Если рабочий стол пропал после каких-либо действий (установка/удаление программ, открытие файлов, скачанных из сомнительных источников), особое внимание стоит обратить на использование резервного копирования
Подробнее: Восстановление системных файлов в Windows 10
Способ 5: Удаление обновлений
Не всегда обновления устанавливаются корректно, а также возникают ситуации когда они вносят изменения, приводящие к различным неполадкам, в том числе и к пропаже рабочего стола. Поэтому если десктоп исчез после инсталляции нововведения, удалите его с помощью любого доступного варианта. Развернуто о выполнении данной процедуры читайте далее.
Подробнее: Удаление обновлений в Windows 10
Как получить доступ к файлам, папкам, разделам реестра в Windows Vista и Windows 7
Казалось бы, избитая тема, но не реже чем раз в неделю на форуме начинаются пространные объяснения о том, как же все-таки получить доступ к какому-либо объекту. Чаще всего — это, конечно, папки или файлы, иногда разделы реестра. Попробую собрать воедино способы получения доступа к локальным объектам.
https://youtube.com/watch?v=r20kNJGUlCI
При отсутствии доступа к локальному объекту вы не можете управлять его разрешениями, отсутствие такой возможности может быть компенсировано сменой владельца объекта, после чего вы сможете управлять его разрешениями. Сделать это можно несколькими способами, рассмотрим их по порядку.
Способ 1. Использование графического интерфейса (GUI)
- Откройте проводник (редактор реестра) и перейдите к папке/файлу/разделу реестра, к которому необходимо получить доступ.
-
Для файла или папки.
- Нажмите правую клавишу мыши и выберите в контекстном меню Свойства
- Перейдите на вкладку Безопасность
- Нажмите кнопку Дополнительно
- Перейдите на вкладку Владелец
- Нажмите кнопку Изменить
- Установите курсор на группу Администраторы или на имя своей учетной записи и нажмите ОК.
В случае с папкой также, вероятно, вам понадобится отметка параметра «Заменить владельца подконтейнеров и объектов«.
-
Для раздела реестра.
- Нажмите правую клавишу мыши на подразделе реестра (в левой части редактора реестра) и выберите пункт Разрешения
- Нажмите кнопку Дополнительно
- Остальные шаги идентичны шагам 2.4-2.
6
- Теперь, вы можете выставить разрешения своей учетной записи.
- На вкладке Безопасность нажмите кнопку Изменить под списком пользователей и групп
- Нажмите кнопку Добавить
- Введите имя своей учетной записи и нажмите ОК
- Выставьте разрешения на объект добавленной учетной записи
Способ 2. Использование утилит командной строки takeown и icacls
Пприменим только к файлам, папкам и дискам.
- Нажмите Пуск — в строке поиска введите cmd — на найденном файле нажмите правую клавишу мыши и выберите пункт Запуск от имени администратора
- В окне cmd введите следующую команду: takeown /f «C:\Program Files\ERUNT\ERUNT.EXE»
В команде используется утилита takeown, которая позволяет восстанавливать доступ к объекту путем переназначения его владельца. Полный синтаксис утилиты вы можете получить по команде takeown /?
- В командной строке введите следующую команду icacls «C:\Program Files\ERUNT\ERUNT.EXE» /grant Blast:F
После применения этой команды вам будет показано сообщение об обработке файлов и папок. В случае, если таким образом не удастся получить полный доступ к объекту, проделайте процедуру повторно, загрузившись в безопасный режим. В этой команде используется утилита icacls, позволяющая управлять списками управления доступом (ACL), а значит и разрешениями для пользователей и процессов использовать файлы и папки. Синтаксис утилиты вы сможете узнать по команде icacls /?
Способ 3. Пункт смены владельца объекта в контекстном меню проводника
Для упрощения процедуры смены владельца вы можете добавить соответствующий пункт в контекстное меню проводника. В предлагаемом варианте также используются утилиты командной строки takeown и icacls с определенными параметрами, а полученная команда установит владельцем объекта, на котором будет применяться пункт меню, группу Администраторы (или Administrators в английской версии ОС).
Для добавления пункта меню «Смена владельца» в русской версии Windows Vista примените этот твик реестра:
Windows Registry Editor Version 5.00 @=»Смена владельца» «NoWorkingDirectory»=»» @=»cmd.exe /c takeown /f \»%1\» && icacls \»%1\» /grant администраторы:F» «IsolatedCommand»=»cmd.exe /c takeown /f \»%1\» && icacls \»%1\» /grant администраторы:F» @=»Смена владельца» «NoWorkingDirectory»=»» @=»cmd.exe /c takeown /f \»%1\» /r /d y && icacls \»%1\» /grant администраторы:F /t»
«IsolatedCommand»=»cmd.exe /c takeown /f \»%1\» /r /d y && icacls \»%1\» /grant администраторы:F /t»
Для добавления пункта меню «Take Ownership» в английской версии Windows Vista примените этот твик реестра:
Windows Registry Editor Version 5.00 @=»Take Ownership» «NoWorkingDirectory»=»» @=»cmd.exe /c takeown /f \»%1\» && icacls \»%1\» /grant administrators:F» «IsolatedCommand»=»cmd.exe /c takeown /f \»%1\» && icacls \»%1\» /grant administrators:F» @=»Take Ownership» «NoWorkingDirectory»=»» @=»cmd.exe /c takeown /f \»%1\» /r /d y && icacls \»%1\» /grant administrators:F /t»
«IsolatedCommand»=»cmd.exe /c takeown /f \»%1\» /r /d y && icacls \»%1\» /grant administrators:F /t»
Для удаления этого пункта меню (независимо от языка системы) можете использовать следующий твик реестра:
Павел Кравченко
Похожие публикации
Сбой в CreateProcess (код 740, 2, 261, 267) — как исправить
Ошибка «CreateProcess: Сбой» охватывает многие сферы работ компьютерной системы. Некоторые проблемы появляются вполне себе спонтанно, а другие были созданы самим пользователем.
Основными причинами возникновения конфликтов может считаться недостаток административных прав, отсутствие необходимых обновлений и закрытые параметры папок.
К наиболее распространенным предупреждениям можно отнести следующие коды сбоев 740, 2, а также 261,267. Именно с ними чаще всего сталкиваешься при появлении сообщения «CreateProcess» в Windows.
Проблема CreateProcess: Запрошенная операция требует повышения
Причины возникновения сбоев CreateProcess
Если раньше права администратора были незначительные, то начиная с Windows 7 ситуация в корне поменялась. Современные операционные системы начинают использовать двойную административную систему.
Это означает, что для некоторых действий могут требоваться права «особого администрирования», полностью обходя стандартную систему «Запуск от имени администратора».
Конфликт в отсутствии полномочий и может выдавать ошибку «Createprocess: Сбой (740, 2, 261,267). Запрошенная операция требует повышения».
Как исправить «Сбой в CreateProcess — код 740»
Если ошибка Код 740 появляется при использовании программ, тогда вам нужно запустить её от имени администратора. Все это делается через правую кнопку мыши. Там же перейдите в Свойства и во вкладке Совместимость укажите режим совместимости с Windows XP. Но если данный метод не сработает, тогда нужно сделать следующие варианты.
Первый вариант. Действенным способом считается отключение учетной записи администратора. Рабочий компьютер в офисе лучше не отключать, но если он у вас дома, тогда данный способ для вас наиболее подходящий.
- Выбираете «Мой компьютер» и кликаете правой клавишей на мышке.
- В выпавшем меню отыскиваете «Управление».
- Откроется окно. В нем ищете под меню «Локальные пользователи».
- Открываете паку «Пользователи».
- В средней колонке можно увидеть всех пользователей на компьютере. Выполните отключение учетной записи в каждом из них.
- Через правую кнопку мышки выберите «Свойства». Поставьте галочку напротив «Отключить учетную запись». ОК.
Отключаем учетную запись для удаления проблемы Код 740.
Второй способ. Выставьте все учетные записи в самое минимальное положение. Нужно изменить конфигурации системы.
- Перейдите в левое нижнее меню «Пуск» на рабочем столе.
- По стандарту ищем «Панель управления», а в ней «Учетные записи пользователей».
- В самом низу «Изменение параметров контроля».
- Теперь перед вами ползунок. Его смещаете в самый низ и жмете ОК.
Изменение параметров контроля для решения ошибки CreateProcess — Код 740
Решение сбоя «CreateProcess: Код 2»
Данный сбой есть тем самым исключением, виной которому выступают разные обновления в системе. Возможно недавно производились обновления или устанавливалась игра, но в процессе произошли сбои. Пользователь не всегда об этом может знать, что делает появление сбоя неожиданным событием.
- Решением становиться проверка ПК на наличие последних обновлений для всех компонентов.
- Посетите официальную страницу библиотек DirectX и скачайте их.
- Выполните установку DirectX и попробуйте ваши действия еще раз.
CreateProcess: Error 261, 267
Для данных сбоев нужно попробовать сделать персональное разрешение для папки, куда устанавливаются программы. Ведь именно при установке утилит и софта можно встретить данные конфликты (Error 261, 267).
- Кликните по папке, куда собираетесь установить софт правой кнопкой мышки.
- Выбираете «Свойства» и «Безопасность».
- Выбираете своего администратора и жмете «Изменить».
- Ставите в столбике «Разрешить» галочку, напротив «Полный доступ».
- Жмем ОК.
Решаем проблему «Error 261 и 267»
Совет. Не забывайте устанавливать софт при помощи использования прав от администратора и иметь на компьютере актуальные обновления для всех необходимых компонент Windows (DirectX, Microsoft Visual C++,.NET Framework и др.). Выполняя простые действия в Windows, вы сможете избежать не только появление вышеописанных ошибок, но и других проблем.
Способы очистки
Для чего надо чистить реестр? Это может быть полезно если на компьютере завелись вирусы. Как правило, даже самые лучшие системы защиты не могут полностью убрать следы вредоносной программы. Какие-то файлы все равно остаются. Они способны снизить производительность компьютера, а то и вовсе повторно заразить вычислительную машину.
Но вредоносные программы – это не единственная причина проводить очистку реестра. Во время установки софта формируются временные файлы, которые далеко не всегда удаляются с компьютера. Ненужные данные могут попасть в реестр и при деинсталляции, если та была проведена некорректно. Таким образом мусорные файлы постепенно накапливаются и замедляют работу компьютера. Единственный способ исправить это – освободить системное хранилище данных.
Автоматическая чистка
Автоматическая чистка проводится с использованием специализированного программного обеспечения. На просторах Всемирной паутины существует множество программ, которые позволяют очистить реестр Windows 7. Среди чистильщиков можно выделить такие утилиты, как Wise Registry Cleaner, Eusing Free Reegistry Cleaner, Easy Cleaner и пр. Но мы воспользуемся программой под названием CCleaner. На это есть несколько причин:
- Надежность. CCleaner существует уже более 10 лет. За это время программа была отлажена до совершенства и теперь она не содержит багов.
- Простота. Утилита очень проста в плане эксплуатации. Полная чистка реестра Windows 10 проводится всего за пару нажатий.
- Лицензия. CCleaner распространяется по модели Freemium. А это значит, что получить лицензионную версию программы можно совершенно бесплатно.
- Локализация. Утилита является мультиязычной и поддерживает более 200 языков мира. Разумеется, в их число входит и русский.
Загрузить CCleaner можно на официальном сайте разработчика. Но как почистить реестр с помощью данной программы? Сначала нужно запустить чистильщик и перейти в раздел «Реестр». Затем надо нажать на кнопку «Поиск проблем», которая расположена внизу. Программа начнет искать ошибки и ненужные записи в реестре. Это займет определенное количество времени.
По завершении поиска CCleaner выдаст список файлов, которые подлежат удалению. Чтобы очистить реестр Windows 10 жмем на кнопку «Исправить выбранное». Утилита предложит сделать резервную копию. Лучше согласиться на эту процедуру. Копия понадобится, чтобы восстановить систему, если чистка реестра Windows 7 приведет к каким-то неожиданным последствиям.
Появится новое окно. Чтобы провести автоматическую очистку нажимаем на клавишу «Исправить отмеченные».
Ручная чистка
Очистка реестра Windows 7 вручную – задача не из простых. Чтобы не навредить компьютеру заниматься ей должен опытный пользователь. Для проведения чистки для начала нужно в него войти. О том, как зайти в реестр Windows 10 уже было рассказано выше.
Прежде чем выполнить очистку необходимо сделать резервную копию параметров. Для этого заходим в меню «Файл» и в выпадающей в кладке нажимаем пункт «Экспорт». Указываем желаемое имя и место, где будут храниться данные. Внизу отмечаем пункт «Весь реестр» и кликаем на кнопку «Сохранить».
Теперь можно переходить непосредственно к чистке реестра. Переходим в раздел HKEY_LOCAL_MACHINE и открываем SOFTWARE. Именно там хранятся все записи о приложениях. Чтобы удалить остатки программы необходимо нажать ПКМ на названии, после чего появится соответствующая вкладка.
Искать следы вредоносного софта довольно трудно. Чтобы облегчить задачу можно использовать встроенный поиск. Для вызова поискового меню надо нажать стандартную комбинацию клавиш Ctrl + F. В строку вводим название программы, после чего нажимаем на кнопку «Найти далее». Если по заданному запросу нам выдаст файл, то удаляем его и повторяем эту процедуру до тех пор, пока полностью не очистим реестр от мусора.
Метод 1: отключение поиска Windows
Хотя это может показаться маловероятным виновником, одним из наиболее распространенных случаев, которые могут вызывать эту ошибку, является случай, когда служба поиска Windows не позволяет вам полностью удалить все остаточные данные, связанные с профилем Windows, который вы пытаетесь удалить.
Несколько затронутых пользователей подтвердили, что им удалось исправить «Профиль не удален полностью. Ошибка — каталог не пустой. ‘ проблема полностью, используя экран «Службы» для отключения службы поиска Windows, прежде чем пытаться удалить проблемный профиль службы.
Если вы оказались в том же сценарии, следуйте приведенным ниже инструкциям, чтобы временно отключить службу поиска Windows перед удалением профиля, чтобы полностью избежать ошибки:
Важно: убедитесь, что вы до конца следуете приведенным ниже инструкциям, чтобы повторно включить службу поиска Windows, как только ошибка будет устранена, поскольку это критически важная служба для вашей установки Windows
- Нажмите клавишу Windows + R, чтобы открыть диалоговое окно «Выполнить». Затем введите «services.msc» в текстовое поле и нажмите Enter, чтобы открыть экран «Службы». Когда вам будет предложено UAC (Контроль учетных записей пользователей), нажмите Да, чтобы предоставить доступ администратора.Доступ к меню Services из диалогового окна Run
- Как только вы окажетесь на экране «Службы», перейдите в правую часть и прокрутите список доступных служб вниз, пока не найдете службу поиска Windows.
- После того, как вам удастся найти правильный список услуг, щелкните его правой кнопкой мыши и выберите «Остановить» в только что появившемся контекстном меню.Остановка службы поиска Windows
- После успешной остановки службы нажмите клавиши Windows + R, чтобы открыть другое диалоговое окно «Выполнить». Затем внутри текстового поля введите «SystemPropertiesAdvanced» и нажмите Enter, чтобы открыть экран «Свойства системы».Доступ к экрану свойств системы
- Как только вы окажетесь на экране «Свойства системы», перейдите на вкладку «Дополнительно» в меню вверху, затем нажмите кнопку «Настройки», связанную с профилями пользователей.Доступ к экрану настроек профилей пользователей
- Как только вы окажетесь в меню «Профили пользователей», выберите профиль, от которого вы хотите избавиться, затем нажмите кнопку «Удалить» и подтвердите процесс, чтобы удалить его полностью.
- Наконец, после того, как вам успешно удалось удалить проблемный профиль Windows без включения того же «Профиль не удален полностью». Ошибка — каталог не пуст », нажмите клавишу Windows + R, чтобы открыть другое окно« Выполнить ». Затем введите «services.msc» в текстовое поле и нажмите Enter, чтобы открыть экран «Службы». Когда вам будет предложено UAC (Контроль учетных записей пользователей), нажмите Да, чтобы предоставить доступ администратора.
- После успешного возврата к экрану «Службы» снова найдите службу поиска Windows в правом разделе и снова включите ее, щелкнув ее правой кнопкой мыши и выбрав «Пуск».Запуск меню поиска Windows
Если этот метод не был применим в вашем конкретном случае или вы уже выполнили описанные выше шаги, но не дали результата, перейдите к следующему методу ниже.
Просмотр разрешений для папок
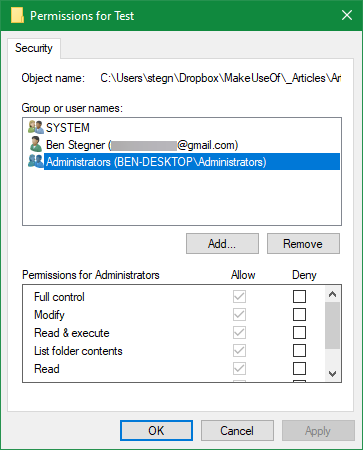
Если вступить во владение папкой не удается, или вы являетесь администратором, который пытается предоставить разрешения кому-то другому, вам следует проверить, какие пользователи имеют какие разрешения для данной папки.
В свойствах папки откройте ту же вкладку «Безопасность», что и раньше. Вверху вы увидите список пользователей и групп на вашем ПК. Выберите запись здесь, и нижняя панель покажет, какие разрешения они имеют для этой папки.
Как и следовало ожидать, полный контроль дает вам полную власть над папкой и всем внутри. Чтение является наиболее ограничительным вариантом, так как он позволяет только увидеть, что находится в папке. См. страницу Microsoft о правах доступа к файлам и папкам для лучшего понимания.
Причины сбоя, при котором операция не завершена успешно
Корпорация Майкрософт уделяет повышенное внимание борьбе с вредоносными вирусными программами. Вследствие чего современная Виндовс 10 обзавелась встроенным антивирусом, известным под названием «Защитник Виндовс»
По умолчанию Защитник Виндовс активирован, и постоянно проверяет пользовательский софт на наличие потенциально опасных программ. При нахождении такой программы доступ к ней блокируется, а сама вредоносная программа может быть помещена в карантин. В таком случае пользователь получает уже упомянутое сообщение, а запуск указанного файла становится невозможен.
Под подобную блокировку может попасть как вирусный файл, так и вполне безопасный софт, используемый на протяжении многих лет. В последнем случае это доставляет ряд неудобств, так как мы не можем воспользоваться проверенным софтом, необходимым нам для различных задач.
Заключение
Появление сообщения «Операция не была успешно завершена, так как файл содержит вирус или потенциально нежелательную программу» сигнализирует о нахождении антивирусом (обычно это «Защитник Виндовс») потенциально небезопасного файла. Оптимальным решением в данном случае является занесение проблемного файла в исключения антивируса при условии, что пользователь уверен в чистоте данного файла. Отключать антивирус полностью не рекомендуется – это может стать причиной проникновения на пользовательских ПК потенциально опасных программ.
Операция не завершилась успешно, поскольку файл содержит вирус
Компьютерные вирусы могут быть угрозой безопасности, а также могут вызывать системные ошибки, такие как ERROR_VIRUS_INFECTED.
За этой ошибкой обычно следует Операция не была успешно завершена, поскольку файл содержит сообщение о вирусе , и сегодня мы собираемся показать вам, как исправить эту ошибку в Windows 10.


































