Как скрыть скрытые файлы и папки в Windows
Процедура скрытия папки чуть отличается от скрытия файла и имеет некоторые нюансы, которые стоит знать. Также, в Windows есть настройки, которые позволяют отображать скрытые файлы и папки. Чтобы на самом деле скрыть скрытые файлы нужно правильно установить некоторые опции в параметрах папок. Обо всем этом подробнее и по порядку остановимся ниже.
Скрытие файлов и папок на Windows 10
Скрытие файлов и папок на разных версиях Windows не имеет ни какой разницы. Но я в качестве примера использую Windows 10? поэтому указал в подзаголовке.И так… Чтобы скрыть файл нужно сделать следующее:
- Нажмите на нужном файле правой кнопкой мыши.
- Выберите пункт Свойства.
- На вкладке Общие внизу окна установите галочку в атрибут Скрытый.
- Нажмите Применить, потом ОК и файл будет скрыт.
Теперь посмотрим как скрыть папку.Проделываем все тоже самое как при скрытии файла вплоть до 4 пункта.Здесь, при нажатии кнопки Применить откроется окно, где нужно подтвердить изменение атрибутов и выбрать способ скрытия файлов (такое окно появляется при скрытии папки, только если она содержит вложенные файлы либо папки).Имеется на выбор 2 способа скрытия:
- Скрытие применяется только к папке
- Скрытие применяется к данной папке и ко всем папкам и файлам вложенным в скрываемую папку.
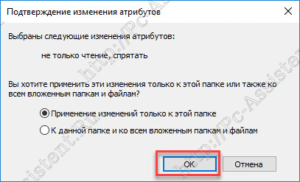 На примере объясню вам разницу. Применим скрытие к папке под названием Новая папка, внутри которой находится аудио файл и еще одна папка. Сама папка расположена на рабочем столе. Выберем способ Применение изменений только к этой папке.Папка скрыта, но есть один нюанс. Зная название папки можно перейти в нее через адресную строку (вместо username нужно набрать имя активного пользователя).Для этого набираем там такой путь:
На примере объясню вам разницу. Применим скрытие к папке под названием Новая папка, внутри которой находится аудио файл и еще одна папка. Сама папка расположена на рабочем столе. Выберем способ Применение изменений только к этой папке.Папка скрыта, но есть один нюанс. Зная название папки можно перейти в нее через адресную строку (вместо username нужно набрать имя активного пользователя).Для этого набираем там такой путь: 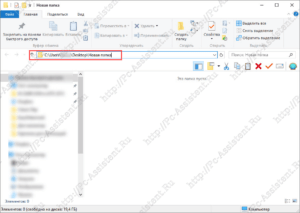 Остается нажать Enter и мы в скрытой папке Новая папка.И, так как скрытие применялось только к папке, все содержимое папки будет у нас на виду. Если бы при скрытии папки мы выбрали вариант К данной папке и ко всем вложенным папкам и файлам, то вложенные папки и файлы мы бы не увидели. Конечно, если вы знаете имя и последней вложенной папки, то есть знаете весь путь до конечной папки, то и в нее можно также перейти через адресную строку.
Остается нажать Enter и мы в скрытой папке Новая папка.И, так как скрытие применялось только к папке, все содержимое папки будет у нас на виду. Если бы при скрытии папки мы выбрали вариант К данной папке и ко всем вложенным папкам и файлам, то вложенные папки и файлы мы бы не увидели. Конечно, если вы знаете имя и последней вложенной папки, то есть знаете весь путь до конечной папки, то и в нее можно также перейти через адресную строку.
Отображение скрытых папок и файлов
Как найти скрытые файлы? Один из способов я привел выше. Это когда вы знаете весь путь до конечной папки. Второй способ касается настроек самой Windows. И так… Что делать чтобы отображались все скрытые папки и файлы?
- Откройте любую папку, выберите вкладку Вид и нажмите на кнопку Параметры.
- Из раскрывшегося меню выберите пункт Изменить параметры папок и поиска.
- Откроется окно, в котором перейдите на вкладку Вид.
- Прокрутите справа ползунок вниз и установите галочку в пункт Показывать скрытые файлы, папки и диски.
- Нажмите кнопку Применить и ОК.
Теперь даже скрытые файлы и папки будут отображаться. Как найти скрытые файлы, как их отличить от не скрытых? При включенной опции Показывать скрытые файлы, папки и диски, папки и файлы с атрибутом Скрытый будут отображаться более бледно (по цветовой гамме значка менее контрастно). Наглядно можете увидеть на картинке ниже.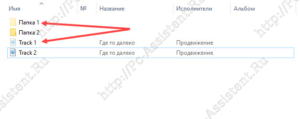 Как видно на картинке Папка 1 и Track 1 — это скрытая папка и скрытый аудио файл. Они имеют более бледную окраску.Теперь, когда мы различаем скрытые файлы и папки, то легко сможем (если необходимо) снять с них атрибут Скрытый.Чтобы обратно скрыть скрытые файлы и папки, нужно в параметрах папки вернуть галочку в пункт Не показывать скрытые файлы, папки и диски .
Как видно на картинке Папка 1 и Track 1 — это скрытая папка и скрытый аудио файл. Они имеют более бледную окраску.Теперь, когда мы различаем скрытые файлы и папки, то легко сможем (если необходимо) снять с них атрибут Скрытый.Чтобы обратно скрыть скрытые файлы и папки, нужно в параметрах папки вернуть галочку в пункт Не показывать скрытые файлы, папки и диски .
Итоги
Такой способ скрытия папок и файлов не надежный. Вы в этом сами могли убедиться в данной публикации. Для надежной защиты своей секретной информации, я рекомендую способ описанный мною в одной из предыдущих статей на проекте pc-assistent.ru — пароль на папку в Windows.На этом все. До новых встреч на страницах проекта Компьютерный помощник!
Применяем антивирус
- Давайте проведём такую проверку. Запускаем антивирус и включаем обнаружение потенциально опасных программ. Далее, необходимо настроить анализ (стрелка с цифрой 2 на картинке);
- В настройках полезно будет выбрать: оперативная память, загрузочный сектор и раздел с системой. Кроме этого, нужно обязательно выбрать внешний накопитель. Затем, включаем «Сканирование»;
- Сколько он будет сканировать, имеет зависимость от того, столько объектов для сканирования вы выбрали и также от объёма внешнего диска и числа элементов на нём. Обязательно дождитесь, когда процесс будет завершен.
Как просмотреть невидимые директории
Показывать скрытые файлы и папки на Windows 7 через настройки ОС можно, используя несколько способов. Для отображения таких данных используются сторонние программы.
При помощи настроек системы
Для изменения настроек скрытых директорий на видимые для всех пользователей, чтобы показать их, нужно использовать функцию «Параметры папок»:
- Через меню «Пуск» открыть пункт «Документы» и щелкнуть на клавишу «Alt». Должна появиться еще одна панель под адресной строкой.
- На только что появившейся панели нужно перейти в раздел «Сервис» и открыть информацию о параметрах.
- В разделе «Вид» необходимо удалить отметку на строке «Скрывать защищённые системные файлы».
- Для сохранения выполненных изменений активировать необходимый пункт в открывшемся окне.
- Перейти в пункт «Показывать скрытые файлы, папки и диски».
- Чтобы подтвердить внесения изменений, нажать на «Ок».
Обратите внимание! Если после нажатия клавиши «Alt» окно «Параметры» так и не высветилось на экране, тогда потребуется найти его через поиск. На белом фоне поисковой строки нужно ввести словосочетание «Параметры папок», и система найдет самостоятельно необходимую программу, предложит ее открыть
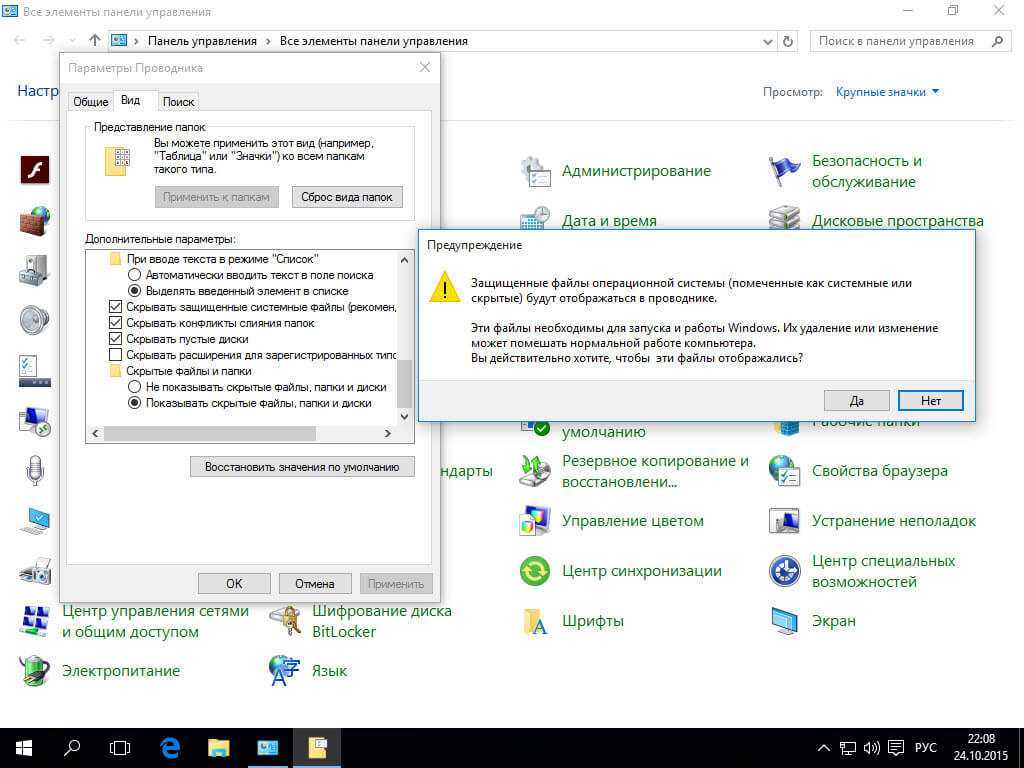
Просмотр невидимых файлов через системные настройки
Есть еще 2 способа открытия скрытых директорий: через проводник меню «Сервиса», через проводник «Упорядочить».
Чтобы произвести изменения через строку «Упорядочить»:
- Через проводник осуществить поиск и в выданном списке найти и нажать на строку «Упорядочить».
- Выбрать пункт «Параметры папок и поиска», щелкнуть по ней для открытия меню с настройками папки.
- Сделать то же самое на вкладке «Вид» и нажать на «Ок».
Внести изменения через вкладку «Сервис» можно, выполнив следующую последовательность шагов:
- Зайти через проводник и нажать на нужный для изменений локальный диск.
- Нажать на него левой кнопкой мышки, перейти в «Сервис», потом в «Параметры папок».
- Найти пункт «Вид» и отметить «Показать все скрытые файлы», подтвердить свои действия.
Используя сторонние программы
Можно с помощью внешних программ, не входящих в системные настройки операционной системы, показывать скрытые файловые каталоги. Одной их таких шпионских утилит служит «Тотал Командор». Файловый менеджер не только функциональный и удобный в использовании, но и доступный для бесплатного скачивания. Его рекомендуется загрузить с сайта-разработчика, надежного источника либо использовать флешку с программой. Далее:
- Выполнить запуск утилиты.
- В меню программы сверху найти и нажать на вкладку «Конфигурация».
- В появившемся окне возникнет список, перейти в «Настройки: Содержимое панелей».
- Отметить значком строки: «Показывать скрытые файлы», «Показывать скрытые папки».
- Изменения, внесенные пользователем, требуют обязательного подтверждения. Нужно нажать на «Применить», а потом на «Ок».
- Чтобы проверить работоспособность приема, рекомендуется открыть системный раздел и, если там возникли еле приметные файлы с именованиями ProgramData, MSOCashe, то выполненные шаги считаются успешно пройденными.
Обратите внимание! Если пользователь желает, он может сделать скрытые системные файлы обычными, чтобы не было внешних отличий от остальных, находящихся тут же. Но после того как атрибуты уже внесены на семерку, появится директория без показа содержимого
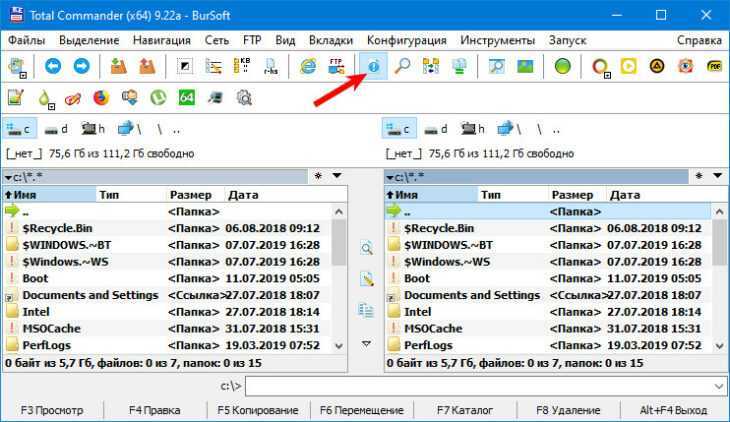
Просмотр невидимых файлов через сторонние программы
Чтобы выполнить такую процедуру, потребуется щелкнуть по директории, требующей видоизменений. Потом откроется меню свойств, тут нужно снять значок напротив пункта «Скрытый» и нажать на «Ок».
Снять процесс, который может использовать файл
Первый способ будет работать, если проблема в том, что на вашем компьютере может быть запущена программа, которая каким-то образом использует ваш файл. Чтобы убедиться, что это не виновник, вы должнызавершить процесс программы с помощью диспетчера задач,а затем попытаться удалить файл.
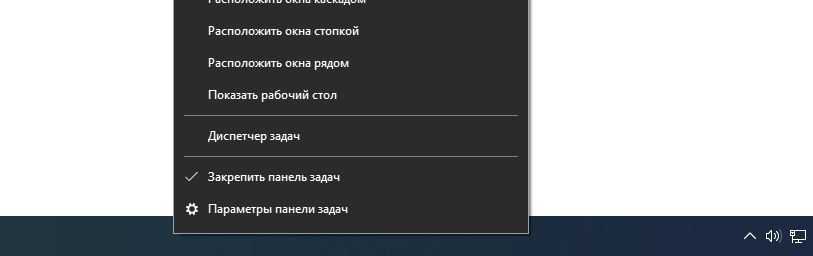
1) Щелкните правой кнопкой мыши на панели задач и выберите «Диспетчер задач».
2) Нажмите навкладкуПроцессывверху.
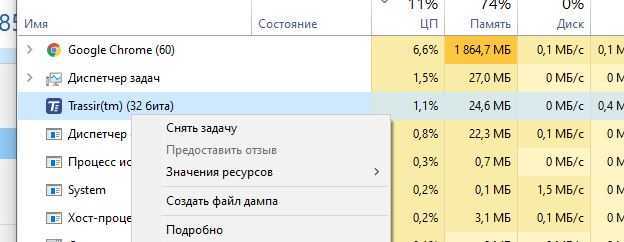
3) Найдите процесс, который, по вашему мнению, мешает процессу удаления.Щелкните правой кнопкой мыши по нему и выберите «Завершить задачу»,чтобы завершить процесс.
После этого, возможно, файл можно будет удалить.
Очистка с помощью встроенных функций Windows
В интерфейсе нашей операционной системы есть функция очистки диска, она нам и нужна. Итак, займёмся удалением временных файлов в Windows 7. Кликаем правой кнопкой мыши по нашему системному диску, появляется контекстное меню где нам нужно выбрать пункт «Свойства». Появится новое окошко, где мы должны найти кнопку «Очистка диска».
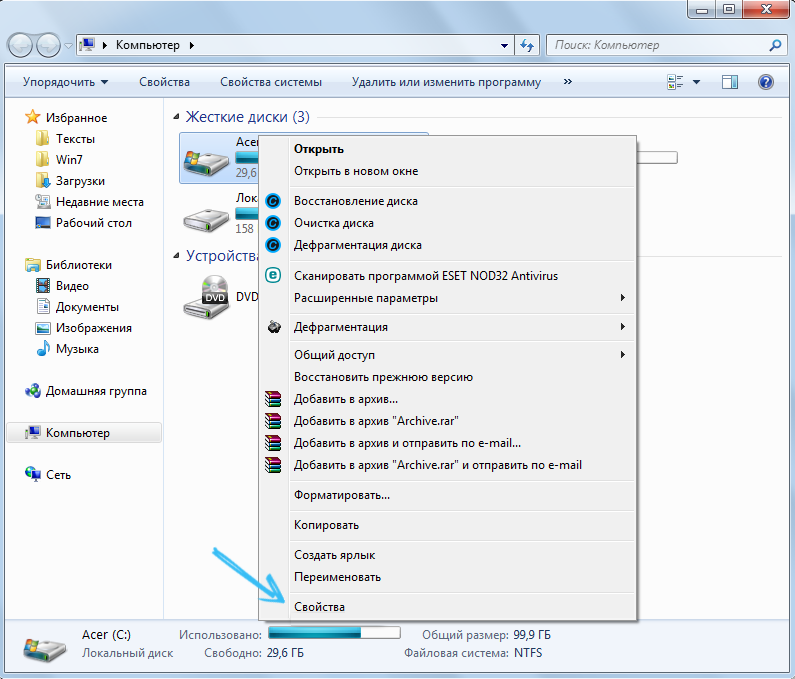
Некоторые бояться этой кнопки, якобы она удаляет всё содержимое диска, это совсем не так, удаляются как раз мусорные папки с временным содержимым, в том числе и корзина, нужные файлы ни в коем случае не будут затронуты. Просто жмём на эту кнопку, и начинается оценка объёма места, которое можно освободить. После этого появляется новое окно, где нам предлагают выбрать конкретные сектора для зачистки. В сам общем случае можно проставлять галочки на каждом пункте, но, если, например, вам необходимо оставить корзину нетронутой, то не ставьте галочку в соответствующем чекбоксе. Если ранее вы такой процедуры не проводили, то она может затянуться на некоторое количество времени, зато освободиться может не один десяток гигабайт места.
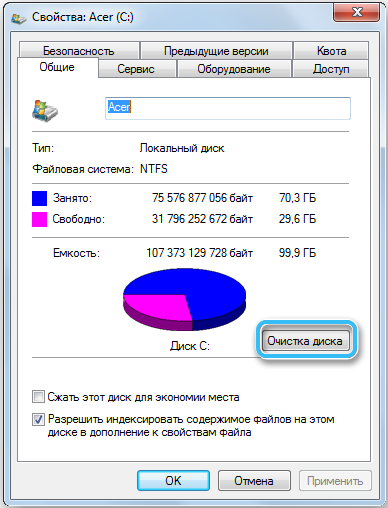
После окончания очистки можно выйти (статья о временных файлах же), но мы пользователи продвинутые, поэтому сразу нажмём и на кнопку «Очистить системные файлы», это позволит нам избавиться от установочных файлов обновлений, старых обновлений и другого мусора. Лишнего места ведь не бывает? После очистки неплохо было бы сделать дефрагментацию, она перераспределит данные по секторам, после этого система будет работать быстрее из-за более быстрого получения и обработки данных.
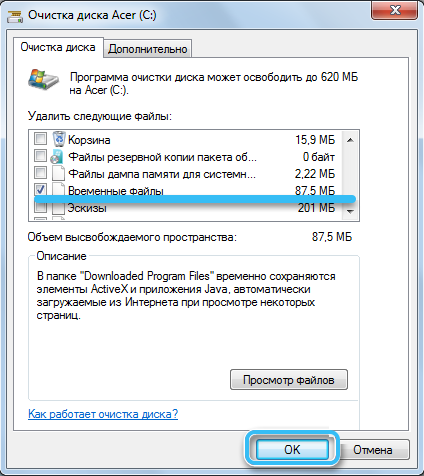
2. Кэш Магазина Windows
Одно из самых больших изменений в пользовательском интерфейсе Windows было представление Магазина Windows и стремление Microsoft превратить все свои программы в приложения. Для многих пользователей этот шаг был по меньшей мере резким.
К сожалению, есть много чего не нравиться, в том числе поддельные приложения в Магазине Windows, , именно поэтому многие вместо этого обратились к загрузке приложений в Windows
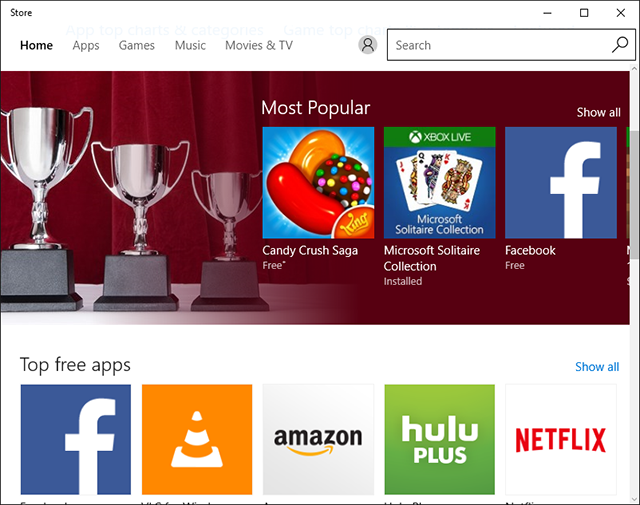
И, как вы уже догадались, Windows также кэширует загрузки, сделанные через Windows Store. Этот кэш не только занимает место, но и может вызвать проблемы, когда загрузка прерывается или неправильно останавливается. Если это произойдет, очистка кэша может решить любые проблемы, которые у вас есть.
Как очистить кэш Магазина Windows: Microsoft предоставляет утилиту WSReset.exe, которая очищает кэш для вас.
Откройте приглашение « Выполнить» ( с помощью ярлыка Windows + R ), введите WSReset.exe в текстовое поле и нажмите кнопку « ОК» . Откроется черное окно, и может показаться, что ничего не происходит, но подождите. На медленных компьютерах это может занять несколько минут.
Когда это будет сделано, магазин Windows запустится. Это означает, что кеш очищен, и вы готовы к работе.
Программы для скрытия файлов
Для работы с файлами используются специальные утилиты. Они помогают защитить файлы от вмешательства посторонних. Программы действуют после скачивания и установки на ПК или ноутбук и предлагают другие полезные функции: блокировка доступа, установка паролей, поддержка нескольких учетных записей.
Hide Folders
Программа Hide Folders — максимально простой инструмент для защиты персональных данных. Утилита имеет русскую версию. Пользователям предлагается пробная бесплатная версия сроком 30 дней. Стоимость лицензии составляет 8,99 долларов для одного компьютера.
После установки Hide Folders предлагает несколько уровней защиты: скрытие, блокировка, только для чтения. Приложение работает на жестких дисках с различными файловыми системами: NFTS, FAT32, FAT. Если нужно защитить файлы на внешних носителях, то устанавливают дополнительную утилиту Hide Folders Ext.
В программе можно установить комбинации горячих клавиш для открытия программы или управления защитой. Hide Folders успешно скрывает следы при работе со скрытыми файлами: удаляет ярлыки, не отображается в списке часто используемых программ, удаляет сведения о папках из истории «Проводника».
Преимущества программы Hide Folders — надежная защита и широкие возможности для защиты информации. К недостаткам относят необходимость вносить плату за пользование утилитой.
Wise Folder Hider
Wise Folder Hider — бесплатный инструмент, скрывающий нежелательные файлы за пару кликов. Утилита имеет русскую версию. После скачивания программа предлагает ввести пароль пользователя.
Чтобы скрыть файлы, их переносят в поле программы. Дополнительно можно установить пароль на открытие папки, расположенной внутри программы. Для этого в перечне операций выбирают пункт «Установить пароль».
Утилита предлагает отправить предложений разработчику или связаться со службой поддержки. Текст сообщения пишется на английском языке. Программа не имеет русскоязычной техподдержки.
Lim BlockFolder
Lim BlockFolder — простая утилита для шифрования и защиты информации. Программа имеет рисифицированную версию и доступна для скачивания в сети. При установке пользователю предлагается выбрать язык.
Приложение закрывает доступ к папкам, расположенным в компьютере или на съемных носителях. Файлы для скрытия выбираются с помощью кнопки «Добавить». Для входа в программу устанавливается пароль. Если пользователь опасается, что может забыть пароль, то можно установить подсказку. Ее размер не более 1000 символов.
Чтобы заблокировать доступ к папке, по ней щелкают правой кнопкой мыши и выбирают пункт «Заблокировать». Далее вводится пароль. В настройках можно закрыть доступ ко всем указанным папкам после завершения работы программы.
Lim BlockFolder имеет простой и понятный интерфейс. Дополнительный плюс — это возможность ввести подсказку, которая поможет пользователю вспомнить пароль.
My LockBox
My LockBox — еще один инструмент для скрытия файлов на компьютере. Приложение бесплатное и имеет русскоязычную версию. После установки программа предлагает установить пароль. Этот этап можно пропустить, тогда при запуске утилиты не потребуется вводить пароль.
Особенность My LockBox — это необходимость указать адрес электронной почты. Если пользователь забудет пароль, то сможет восстановить его через бесплатный онлайн-сервис. Далее выбирается папка, которую необходимо скрыть. Ее выбирают из списка или перетаскивают из Проводника.
Выбранная папка исчезает из открытого доступа. Чтобы просматривать скрытые файлы, открывают приложение My LockBox. В бесплатной версии защита действует только для одной папки. Добавление новых папок действует только после приобретения подписки. Ее стоимость от 5,99 долларов.
WinMend Folder Hidden
WinMend Folder Hidden — простая утилита для работы со скрытыми файлами. Программа бесплатная и доступна для скачивания в Интернете. Процесс установки выполняется на английском языке. Изменить язык можно в самой утилите при нажатии на кнопку Language в правом нижнем углу.
При первом открытии программы предлагается ввести пароль. Чтобы закрыть доступ к информации, в утилите WinMend Folder Hidden наживают на кнопку «Скрыть файл» или «Скрыть папку». Через утилиту удобно управлять отображением файла или папки. Достаточно нажать на кнопку «Отобразить» или «Скрыть».
Утилита работает с данными, находящимися на USB-носителях. Недостаток WinMend Folder Hidden — невозможность установить пароль на отдельные папки и файлы.
Ручной способ очистить нужные папки
В первую очередь нас интересуют две одноимённые папки «Temp», которые находятся в разных каталогах и добраться до них можно разными способами. Поехали!
C:/Windows/Temp
Итак, где хранятся временные файлы в Windows 7? С первой папкой особых проблем у нас появиться не должно, открываем «Мой компьютер» («Этот компьютер» для удаления временных файлов Windows 10), заходим в системных диск, обычно это диск (С:). Открываем «Windows» и ищем «Temp». Прежде чем удалять содержимое, можно проверить, сколько же мусора вы здесь накопили. Кликаем правой кнопкой на папке и выбираем пункт «Свойства», в одном из пунктов будет указан объём содержимого. Удивляемся засорённостью, если такая есть, и удаляем всё что есть внутри. Некоторые файлы не захотят удаляться, потому что они используются прямо сейчас для работы одной из программ, такие файлы не трогайте. По пути к папке у вас могут спросить административные права, чтобы их получить зайдите в учётную запись администратора, если вы уже в ней, то просто жмите «Продолжить» или «Разрешить».
C:/Пользователи/Наш пользователь/AppData/Local/Temp
С первой папкой разобрались, время приступать ко второй, которая скрыта. Что значит скрыта? А вот так, это скрытый элемент, просто так до него не добраться. У нас два варианта: войти в папку через «Выполнить» или включить обнаружение скрытых папок. Рассмотрим оба способа.
Открываем «Пуск» и в строке поиска забиваем «Выполнить», в результатах появится одно единственное приложение, запускаем его. Вызвать его можно также сочетанием клавиш Win+R. Кнопка Win обычно находится между левыми Ctrl и Alt и выглядит как четыре окна, отсюда и название Windows. В появившемся окне пишем фразу «%TEMP%» без кавычек. Жмём «Ok» и нас переносит в нужную папку, мы внутри. Можно также замерить объём содержимого, поднявшись на уровень вверх и вызвав контекстное меню кликом правой кнопкой мыши по нашей папке, выбираем «Свойства» и наблюдаем степень засорённости. Поступаем с внутренностями точно так же, как и в прошлый раз, удаляем всё, что можно.
Теперь рассмотрим второй вариант попасть в папку, он немного мудрёнее. Нам нужно включить отображение скрытых папок и файлов. Следуем по такому пути Пуск/Панель управления/Оформление и персонализация/Параметры папок. В открывшемся окне нам нужно перейти на вкладку «Вид» и прокрутить ползунок в самый низ, где переставить радиопереключатель в состояние «Показывать скрытые файлы, папки и диски». Теперь мы видим все скрытые объекты и можем отправляться в путь. Открываем наш системный диск, далее «Пользователи», «Наш пользователь» (это имя пользователя этой учётной записи), «AppData», «Local», до того, как мы не включили обнаружение скрытых объектов, мы просто не могли зайти в эти дебри, теперь нам это доступно. Ищем заветную папку «Temp» и привычными движениями очищаем её от мусора.
Мы произвели очистку временных файлов Windows 7 в «ручном» режиме, но это не всё, что можно сделать. В Windows предусмотрены специальные инструменты, которые более эффективно справятся с нашей задачей, давайте разбираться.
6. Кеш браузера
Каждый раз, когда вы посещаете веб-страницу, ваш браузер добавляет эту страницу, включая HTML, CSS, JavaScript и файлы изображений, в кэш браузера. При следующем посещении этой же страницы ваш браузер использует кэшированные файлы для быстрой загрузки страницы.
На самом деле это более сложный процесс, чем , , но это основной смысл этого.
Это приятно, потому что кеш уменьшает количество используемой вами полосы пропускания и улучшает работу в Интернете. , но иногда кэш-память может вызывать проблемы.
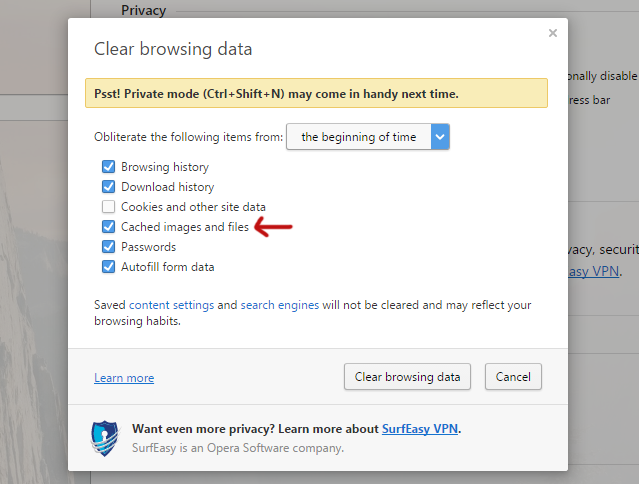
Например, если веб-страница изменяется, но ваш браузер продолжает загружать устаревшие данные кэша, сайт может работать не так, как предполагалось. Вот почему одним из распространенных методов устранения неполадок является очистка кэша браузера — это возвращает вас к чистому листу. Кроме того, это освобождает используемое дисковое пространство.
Как очистить кеш веб-браузера: каждый браузер имеет свой собственный процесс очистки кеша, но ни один из них не слишком сложен.
В Firefox откройте меню « Параметры» , перейдите в раздел « Дополнительно », выберите вкладку « Сеть » и нажмите кнопку « Очистить сейчас» , где указано « Кэшированный веб-контент» .
В Chrome откройте меню « Настройки» , прокрутите вниз и нажмите « Показать дополнительные настройки» , в разделе « Конфиденциальность» нажмите « Очистить данные обозревателя» , выберите параметр « Кэшированные изображения и файлы» и обязательно очистите «с начала времени».
В Opera откройте меню « Настройки» , перейдите в раздел « Конфиденциальность и безопасность », в разделе « Конфиденциальность» нажмите « Очистить данные просмотра» , выберите параметр « Кэшированные изображения и файлы» и обязательно очистите его «с начала времени».
Поиск скрытых файлов и папок с помощью сторонних приложений
Лучшие методы поиска скрытых файлов и папок в Windows — использовать проводник или Windows PowerShell, как описано выше. Если эти методы слишком медленные или не предлагают сложных критериев поиска, которые вам нужны, вы можете использовать сторонние приложения для поиска скрытых файлов на своем компьютере в качестве альтернативы.
Хотя существуют различные инструменты, поддерживающие это, одним из хороших вариантов является использование бесплатного инструмента FreeCommander. Эта замена File Explorer включает мощный инструмент поиска, который позволяет вам находить скрытые файлы и папки на вашем ПК.
Начать, скачать и установить FreeCommander на вашем компьютере и запустите его после завершения установки. Чтобы начать поиск в окне FreeCommander, нажмите Ctrl + F на клавиатуре или выберите Файл> Поиск, чтобы открыть новое окно поиска.
В окне «Поиск файлов / папок» введите критерии поиска для имен файлов или папок в поле «Имя файла» на вкладке «Местоположение». Вы можете использовать полные имена файлов или искать частичные совпадения с помощью подстановочного знака (например, file или fil *).
В поле «Искать в» под ним выберите папку, чтобы начать поиск. Вы можете ввести это вручную (например, C: для поиска по всему системному диску) или нажать кнопку добавления> Обзор, чтобы идентифицировать их по отдельности.
Затем выберите вкладку Timestamp / Size / Attr и убедитесь, что установлен флажок Hidden attribute, чтобы была видна галочка. Оставьте все остальные флажки сплошной черной галочкой (убедитесь, что они включены) или выберите их дважды, чтобы снять их и удалить все файлы, содержащие эти атрибуты, из вашего поиска.
Выберите любые другие критерии поиска, которые вам нужны, на всех доступных вкладках поиска. Когда вы будете готовы начать поиск, выберите «Найти», чтобы начать.
Результаты поиска появятся на вкладке «Результаты поиска» в нижней части окна поиска. Чтобы открыть любой из скрытых файлов или папок, обнаруженных FreeCommander, щелкните записи правой кнопкой мыши и выберите «Открыть».
Как открыть скрытые файлы на Windows
На самом деле, разрешить компьютеру показывать скрытые системные файлы — до безобразия просто! Необходимо лишь снять одну галочку, в графе — не показывать скрытые файлы.
Сама графа, где требуется убрать запрещающую отметку находится, как вы можете догадаться — в настройках параметров. Вот сегодня мы поговорим лишь о том, какими способами возможно подобраться к этим настройкам.
Так что, опытные пользователи компьютеров могут почитать другие, интересные статьи на моём блоге, а новички — дочитайте статью до конца. Этот урок поможет вам подняться на одну ступеньку в компьютерных знаниях. Итак, приступаем к уроку!
Установка параметра
Начнём с самого простого способа.
Зайдите в требуемое окно с папками, где должны находиться скрытые файлы. Слева, в верхнем углу, находится вкладка «Вид». Её необходимо открыть, а затем установить галочку возле «Скрытых файлов».
Окно обновится, вам станут видны требуемые папки.
В зависимости от того, какая именно операционная система Windows установлена на компьютере, название вкладок может немного отличаться. Если вкладки «Вид» у вас нет, кликните для начала «Упорядочить» — «Параметры папок и поиска». Теперь параметр «Вид» вам доступен.
Настройки параметров для всех папок
Для того, чтобы применить данное требование ко всем папкам, и увидеть скрытые системные файлы, требуется открыть окно настройки параметров всех папок.
Делается это просто:
- В открытой папке (любой) заходим во вкладку «Вид»;
- Находим параметры;
- Нажимаем на треугольник снизу квадрата;
- Далее клик на «Изменить параметры папок и поиска»;
- Таким образом мы открываем настройки параметров всех папок, здесь нам также нужна вкладка вид;
- Уберём галочку в чек-боксе «Не показывать скрытые папки и файлы»;
- В случае, если вам требуется просмотр системных файлов, то нужно ещё снять галочку в строке «Скрыть защищённые сист. файлы»;
- Далее применить изменения и сохранить.
Не забудьте, для безопасности вашего компьютера, или любого другого устройства, после просмотра требуемых файлов, установить снятые отметки на место. Так как вы можете случайно удалить или изменить важные системные файлы.
Клавиша «Alt»
Откройте любое окно с папками. Нажмите клавишу «Alt». Перед вами появится дополнительное окно с параметрами. Кликните на вкладку «Сервис», откройте «Параметр папок». Дальнейшие действия должны быть такими же, как в предыдущем способе.
Этот способ подходит тем, кто использует старые версии Windows. Обладателям, обновленной версии, достаточно нажать поочередно клавиши Alt, V, H, H.
Хочу предупредить, что данный способ работает не на всех устройствах, так как настройки комбинаций горячих клавиш могут отличаться. Так что проще воспользоваться двумя, вышеописанными способами.
Панель управления
Если вам чем то не подошёл способ открытия параметров через меню папок, то это можно сделать из панели управления. Запустите «Панель управления». В категориях укажите показ крупных значков.
Найдите «Параметр папок» или «Параметр Проводника».
В категории «Вид», в дополнительных параметрах отмотайте список вниз, установите галочку возле » Показывать / Отображать сокрытые файлы». Примените, сохраните изменения.
Вирусы
Если вы заметили, что стали исчезать папки, созданные совсем недавно, то проверьте свой компьютер на вирусы. Скорей всего, у вас появилась какая-то вредоносная программа, от которой нужно как можно быстрее избавиться.
Без надобности отображать папку, файл, который скрыт — не стоит. Они скрыты для защиты системы. Тем более, не нужно их удалять (даже если вы видите неизвестное наименование). Сделав все необходимое, не забудьте вернуть настройки в изначальное состояние.
Как открыть скрытые файлы на Windows, итог
Как видите, просмотреть скрытые файлы совсем не сложно. Выберите для себя наиболее удобный способ из всех предложенных. Желаю удачи!
Как открыть скрытые файлы на Windows 7?
- Нажмите Win+R, напишите control folders и нажмите Энтер.
- Откройте вкладку «Вид», прокрутите ползунок вниз и поставьте галку в пункте «Показывать…».
- Щелкните «Применить», чтобы сохранить изменения.
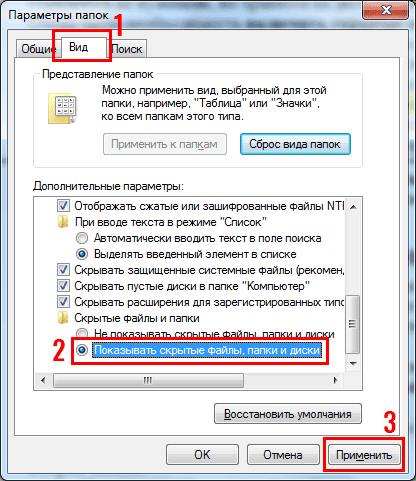
Готово.
Если необходимо отключить их отображение, то в том же окне поставьте галку в пункте «Не показывать…».
Второй способ:
- Перейдите в Пуск, откройте «Панель управления» и щелкните на ярлык «Параметры папок».
- Выберите раздел «Вид», прокрутите ползунок вниз и активируйте пункт «Показывать…».
- Сохраните изменения, нажав «Применить».
И третий способ:
- Откройте какую угодно папку.
- Щелкните кнопку Alt – появится вот такое меню.
- Щелкните на пункты Сервис – Параметры папок.
- Откроется знакомое окошко: чтобы включить показ скрытых файлов, перейдите на вкладку «Вид» и поставьте галку в пункте «Показывать…».
Как видите – ничего сложного тут нет. Выбирайте любой способ, какой больше подходит, и пользуйтесь ним в нужное время.
Когда вы включите просмотр скрытых файлов в Windows 7 любым из вышеописанных способов, они будут видны везде. В том числе и на флешке. Достаточно лишь подключить ее к ПК или ноутбуку – и вы увидите спрятанные папки (при условии, что они там есть). То же касается и внешнего HDD-диска.
С «семеркой» разобрались, теперь перейдем к «восьмерке».























![Как скрыть скрытые файлы? отображение скрытых файлов и папок. — [pc-assistent.ru]](http://lpfile.ru/wp-content/uploads/b/2/2/b229ec6894ef81c44e59cd7b7247e05f.png)










