Как распознать ошибку 1601
Современные операционные системы Windows, как правило, устанавливают Скайп без каких-либо задержек или сбоев. В «зону риска» попадают пользователи ОС, для которых больше не выходят обновления, в т. ч. Windows XP.
При попытке запустить установщик появляется окно, сообщающее об ошибке с кодом 1601. Оно сопровождается следующим сообщением: «Программе не удалось получить доступ к службе установщика Windows».
Формулировка может незначительно отличаться, но смысл останется неизменным. Именно из-за этой проблемы инсталляция Skype не начинается.
Как устранить ошибку 1601 в Скайпе
Некоторые пользователи, столкнувшись с подобными трудностями, решают довольствоваться веб-версией или приложением для смартфона, но в подобных ограничениях нет необходимости. Чтобы исправить сбой код 1601, достаточно выполнить несколько простых действий:
Этих действий достаточно, чтобы восстановить доступ программ к службе установщика Windows. Теперь можно устанавливать Скайп обычным способом, ошибка 1601 больше не появится. Если же приложение все еще отказывается устанавливаться, запустите его в режиме администратора. Для этого щелкните правой кнопкой мыши на файл или его ярлык и выберите соответствующую опцию в появившемся меню.
Skype получил большую популярность как средство общение через Интернет. Но эта программа постоянно развивается, и выходят все новые версии Скайпа (особенно после того, как программу купила корпорация Microsoft). Старые версии перестают поддерживаться и отказываются работать. Для того, что бы их обновить достаточно зайти на сайт Скайпа скачать свежую версию и запустить установку, что может быть проще. Однако все может оказаться не так просто и привести к сюрпризам, например ошибки при установки / обновлении Skype: сбой; код 1601 Не удалось получить доступ к услуге установки Windows.
Итак, установка/ обновление Скайпа заканчивается ошибкой Skype: сбой; код 1601 Не удалось получить доступ к услуге установки Windows.
Это проблема связанна со службой установщика Windows. И зачастую возникает на операционных системах Windows XP. Для того, что бы устранить ошибку Skype: сбой; код 1601 Не удалось получить доступ к услуге установки Windows необходимо выполнить два простых шага:
2 Выполните отмену регистрации и повторную регистрацию установщика Windows. Для этого нажмите «Пуск» — «Выполнить» (можете так же воспользоваться сочетание клавиш «Win» + «R»)
Введите msiexec /unreg и нажмите Enter. Даже если это действие было выполнено правильно, может создаться впечатление, что ничего не происходит, на самом деле все идет как надо, и вы делаете все правильно.
Затем необходимо повторить действие нажать «Пуск» — «Выполнить» только на этот раз введите команду msiexec /regserver.
Может создаться впечатление, что ничего не происходит, или указатель на короткое время приобретает форму песочных часов. Операция будет завершена после того, как будет выполнена эта команда.
Теперь необходимо повторить процедуру установки/ обновления Скайп, ошибки Skype: сбой; код 1601 Не удалось получить доступ к услуге установки Windows не будет.
Ошибка Microsoft Installer
Данная ошибка чаще всего встречается в ОС Windows XP и на Windows 7. Иногда в Windows 8. Возникает она из-за того, что по умолчанию в этих операционных системах предустановлена уже устаревшая версия Internet Explorer. С тех пор, как Скайп выкупила компания Microsoft, он содержит в себе некоторые компоненты Internet Explorer. Соответственно, в устаревшей версии они будут работать некорректно или вообще могут отсутствовать, клиент при установке выдает ошибку. Стоит отметить, что в Скайп на Windows 10 такая проблема отсутствует. Проблема решается 2 способами: обновление Internet Explorer до версии 11 или же использование локального инсталлятора. Рассмотрим оба эти способа. Чтобы обновить IE, перейдите на https://www.microsoft.com/ru-ru/download/Internet-Explorer-11-for-Windows-7-details.aspx. Выберите разрядность вашей операционной системы (в примере ОС Виндовс 7) и нажмите «Next».
В следующем окне выберите язык из выпадающего списка и нажмите «Скачать».
После загрузки запустите установочный пакет и дождитесь окончания обновления. Это может занять до 10–15 минут. После этого перезагрузите компьютер и начните заново установку Скайп. Процесс должен пройти нормально.
Если вы не хотите обновлять Internet Explorer, то скачайте Скайп на компьютер. Разработчик предоставляет возможность загрузки полноценного инсталлятора. Для этого откройте ссылку www.skype.com/go/getskype-msi. Загрузка начнется автоматически. Запустите скачанный файл и следуйте инструкциям мастера. Если не удалось установить программу и после этого, переходите к следующему шагу.
Распространенные ошибки при установке Скайп
Возникновение неполадок, во многом, характеризуется индивидуальными особенностями машины, ее пользователем. Так как условия и технические оснащение разнится, вычленить распространенные ошибки довольно сложно. Но, если вам не удалось установить Skype, здесь не обошлось без объектов последующего рассмотрения.
Ошибка 1638
Автоматическое обновление системы или ручной переход на новую версию сопровождается добавлением новых компонентов. На этом этапе и может возникнуть ошибка 1638 при установке Скайп.
Причины ее возникновения точно неизвестны, но существует несколько догадок:
- вирусная активность или неисправности настольной системы;
- незавершенная установка или деинсталляция предыдущей версии Скайпа. Это сопровождается повреждением записей в реестре, исполнительных файлов.
Второй вариант кажется более правдоподобным, однако перед активными действиями убедитесь в отсутствии вирусного ПО.
Итак, для устранения ошибки необходимо:
- Первым делом удаляем приложение. Подробнее об этом процессе тут.
- Почистить реестр. Сделать это можно двумя способами — воспользоваться одной из популярных программ для этих целей (например CCleaner) либо запустить специальную утилиту от Microsoft, которая автоматически исправляет системные файлы и системный реестр если в нем есть ошибки.
- Скачать и установить последнюю версию Скайп.
Таким образом вышеназванная ошибка должна исчезнуть, однако никто не отменяет индивидуальных особенностей персонального компьютера.
Ошибка 1603
Очередная разновидность проблемы, возникающей на этапе установки мессенджера Skype. Методом проб и ошибок удалось определить, что причина возникновения заключается в некорректной записи файлов в реестр ПК.
Для устранения ошибки 1603 при установке достаточно выполнить несколько шагов, описанных ниже:
- Деинсталлируем приложение с помощью Панели Управления.
- После использования стандартных средств удаления приложений устанавливаем последнюю версию мессенджера.
Если переустановка мессенджера не помогла, попробуйте следующее:
- Перейдите по этой ссылке и скачайте приложение для устранения неполадок в установке приложений. Программа интуитивно понятная, в процессе нужно выбрать что решается проблема с установкой и выбрать приложение в котором возникает ошибка.
- Не лишним будет почистить всю систему от мусора, сделать это можно с помощью утилиты CCleaner.
- Скачайте последнюю версию мессенджера с официального сайта и попробуйте ее установить.
Ошибка 1601
Проблема наблюдается у пользователей Windows XP и, по всеобщему мнению, возникает из-за ошибок в работе службы установки новых компонентов.
Сбой с кодом 1601 решается в два несложных шага:
- Обновляем программную основу установочного процесса, а именно – Windows Installer. Скачать его можно тут.
- Отменяем и заново регистрируем стандартный установщик вышеназванной ОС. Для этого запускаем командную строку(Win + R), вводим команду msiexes /unreg. Повторяем процедуру, только буквенно-символьная последовательность другая msiexes /regserver.
На этом неполадка должна самоустраниться, для проверки скачиваем последнюю версию Skype.
Собранный материал основан на тщательном изучении материалов из Сети, не учитываются индивидуальные особенности актуальной машины.
Исправление ошибки 1618
Решение 1: Завершить процесс msiexec.exe
Обычно ошибка 1618 возникает, когда вы пытаетесь установить более одного приложения одновременно. Например, она может возникнуть, если вы случайно запустили установку Skype дважды. Чтобы ее исправить, нужно завершить процесс msiexec.exe. Для этого:
1. Откройте Диспетчер задач, нажав Ctrl + Shift + Esc.
2. В Диспетчере задач перейдите во вкладку «Подробнее».
3. Выберите msiexec.exe и нажмите «Завершить процесс».
4. После этого снова попробуйте установить Skype.
Решение 2: Используем утилиту Windows Repair
По отзывам пользователей, им удавалось исправить ошибку 1618 при установке Skype с помощью Windows Repair. Эта сторонняя утилита предназначена для решения проблем с реестром и с доступом к папкам. Скачайте Windows Repair и запустите – и проблем с установкой Skype решится.
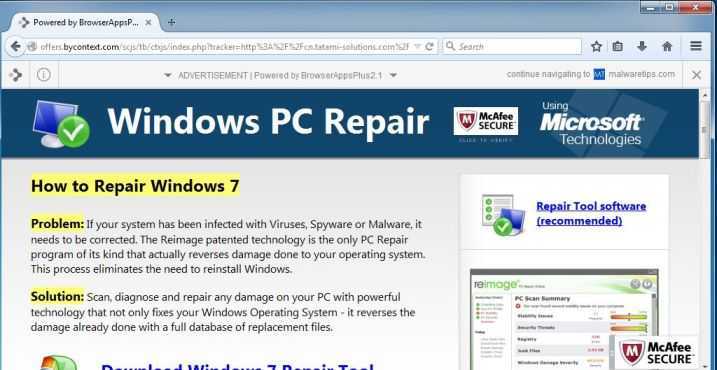
Решение 3: Изменяем значения в реестре
1. Нажмите Win+R и введите regedit.
2. На левой панели откройте ветку HKEY_LOCAL_MACHINE\Software\Microsoft\Windows\CurrentVersion\Installer\
3. Найдите и удалите строку InProgress.
4. Затем откройте ветку HKEY_LOCAL_MACHINE\System\CurrentControlSet\Control\Session Manager\
5. Удалите строку PendingFileRenameOperations.
6. Откройте ветку HKEY_LOCAL_MACHINE\SOFTWARE\Microsoft\Updates, найдите запись UpdateExeVolatile, дважды кликните ее и измените ее значение на 0.
Решение 4: Перезапуск Установщика Windows
Иногда ошибка вызывается Установщиком Windows, но в этом случае ее легко решить, отключив и снова включив эту службу. Для этого:
1. Нажмите Win+R и введите services.msc. Нажмите Enter или кликните OK.
2. Найдите службу Установщик Windows и дважды кликните ее, чтобы открыть свойства.
3. Измените «Тип запуска» на «Отключена».
4. Сохраните изменения и перезагрузите компьютер.
5. После перезагрузки попробуйте снова установить Skype.
Некоторые пользователи также предлагают остановить службу Установщик Windows и снова попытаться установить Skype – попробуйте и этот вариант.
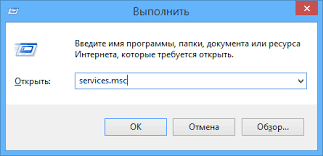
Решение 5: Удаляем временные установочные файлы
Многие приложения перед своей установкой загружают временные установочные файлы на ваш PC, и при попытке установить Skype эти временные файлы могут вызывать ошибку 1618. Чтобы разобраться с проблемой, нужно удалить эти временные файлы.
1. Нажмите Win+R, введите %temp% и нажмите ОК.
2. Удалите все файлы и папки из папки Temp.
3. Откройте папку C:\Windows\Temp и удалите все файлы и папки из нее тоже.
Если процесс установки позволяет указать, куда вы хотите извлечь временные установочные файлы, откройте эту папку и удалите все из нее. После удаления всех временных файлов снова попробуйте установить Skype.
Решение 6: Перерегистрировать файлы Установщика Windows
Несколько пользователей сообщили, что исправить ошибку 1618 можно, просто перерегистрировав файлы Установщика Windows.
1. Нажмите Win+X выберите «Командная строка (с правами администратора)».
2. Когда командная строка запустится, введите следующие команды:
msiexec /unregister
msiexec /regserver
3. Когда команды выполнятся, закройте командную строку и перезагрузите компьютер.
После перезагрузки Skype должен установиться без проблем.
Решение 7: Изменение настроек групповой политики
Исправить ошибку 1618 можно, просто изменив настройки групповой политики.
1. Нажмите Win+R и введите gpedit.msc. Нажмите Enter или OK.
2. Когда откроется редактор групповой политики, проследуйте в Конфигурация компьютера > Конфигурация Windows > Параметры безопасности > Локальные политики > Назначение прав пользователя в левой части окна.
3. В правой части найдите пункт «Отладка программ» и дважды кликните.
4. Убедитесь, что в списке есть учетная запись «Администратор». Если ее нет, нажмите «Добавить пользователей или группу» и добавьте ее. Нажмите «Применить» и ОК, чтобы сохранить изменения.
Решение 8: Запускаем установку от имени администратора
Если все предыдущие рецепты не помогли, попробуйте запустить установку Skype как администратор. Для этого кликните правой кнопкой установочный файл Skype и выберите «Запуск от имени администратора».
Исправление ошибки 1619
Решение 1: Извлекаем файлы из MSI
Обычно установочные файлы упакованы в MSI-установщик, и в большинстве случаев вы можете извлечь и запустить их вручную. В одном из предыдущих рецептов мы вкратце описали, как это сделать.
Решение 2: Устанавливаем последнюю версию Skype
Ошибка 1619 при установке Skype может возникать, если вы пытаетесь установить более старую версию. В этом случае решить проблему нетрудно: все, что нужно сделать – скачать последнюю версию Skype и попробовать установить ее.
Ошибки 1603, 1618 и 1619 возникают нередко, но наши рецепты помогут вам разобраться с любой из них.
Как исправить ошибку Skype 1601
Ниже описана последовательность действий по устранению ошибок, призванная решить проблемы Ошибка 1601. Данная последовательность приведена в порядке от простого к сложному и от менее затратного по времени к более затратному, поэтому мы настоятельно рекомендуем следовать данной инструкции по порядку, чтобы избежать ненужных затрат времени и усилий.
Пожалуйста, учтите: Нажмите на изображение [
Шаг 1: Восстановить записи реестра, связанные с ошибкой 1601
Редактирование реестра Windows вручную с целью удаления содержащих ошибки ключей Ошибка 1601 не рекомендуется, если вы не являетесь специалистом по обслуживанию ПК. Ошибки, допущенные при редактировании реестра, могут привести к неработоспособности вашего ПК и нанести непоправимый ущерб вашей операционной системе. На самом деле, даже одна запятая, поставленная не в том месте, может воспрепятствовать загрузке компьютера!
В связи с подобным риском мы настоятельно рекомендуем использовать надежные инструменты очистки реестра, такие как WinThruster (разработанный Microsoft Gold Certified Partner), чтобы просканировать и исправить любые проблемы, связанные с Ошибка 1601. Используя очистку реестра , вы сможете автоматизировать процесс поиска поврежденных записей реестра, ссылок на отсутствующие файлы (например, вызывающих ошибку %%error_name%%) и нерабочих ссылок внутри реестра. Перед каждым сканированием автоматически создается резервная копия, позволяющая отменить любые изменения одним кликом и защищающая вас от возможного повреждения компьютера. Самое приятное, что устранение ошибок реестра может резко повысить скорость и производительность системы.
Предупреждение: Если вы не являетесь опытным пользователем ПК, мы НЕ рекомендуем редактирование реестра Windows вручную. Некорректное использование Редактора реестра может привести к серьезным проблемам и потребовать переустановки Windows. Мы не гарантируем, что неполадки, являющиеся результатом неправильного использования Редактора реестра, могут быть устранены. Вы пользуетесь Редактором реестра на свой страх и риск.
Перед тем, как вручную восстанавливать реестр Windows, необходимо создать резервную копию, экспортировав часть реестра, связанную с Ошибка 1601 (например, Skype):
- Нажмите на кнопку Начать.
- Введите «command» в строке поиска. ПОКА НЕ НАЖИМАЙТЕENTER!
- Удерживая клавиши CTRL-Shift на клавиатуре, нажмите ENTER.
- Будет выведено диалоговое окно для доступа.
- Нажмите Да.
- Черный ящик открывается мигающим курсором.
- Введите «regedit» и нажмите ENTER.
- В Редакторе реестра выберите ключ, связанный с Ошибка 1601 (например, Skype), для которого требуется создать резервную копию.
- В меню Файл выберите Экспорт.
- В списке Сохранить в выберите папку, в которую вы хотите сохранить резервную копию ключа Skype.
- В поле Имя файла введите название файла резервной копии, например «Skype резервная копия».
- Убедитесь, что в поле Диапазон экспорта выбрано значение Выбранная ветвь.
- Нажмите Сохранить.
- Файл будет сохранен с расширением .reg.
- Теперь у вас есть резервная копия записи реестра, связанной с Skype.
Следующие шаги при ручном редактировании реестра не будут описаны в данной статье, так как с большой вероятностью могут привести к повреждению вашей системы. Если вы хотите получить больше информации о редактировании реестра вручную, пожалуйста, ознакомьтесь со ссылками ниже.
Мы не несем никакой ответственности за результаты действий, совершенных по инструкции, приведенной ниже — вы выполняете эти задачи на свой страх и риск.
Скачать и установить полный установщик скайп
Можете попробовать другой способ в тех случаях когда пишет ошибка skype не удалось найти микрософт инсталлер. Смысл заключается в скачивании полного дистрибутива скайпа, или оффлайн инсталятора и его последующей установки.
Предварительно нужно установить режим совместимости с Windows XP SP3. Вот ссылка на официальном сайте для скачивания:
Нажимаете правой кнопкой мыши по дистрибутиву, далее Свойства. Выбираете вкладку Совместимость, ставите галочку Запустить программу в режиме совместимости с Windows XP (пакет обновления 3), далее ОК.
Запускаете установку. Вариант рабочий, проверено.
Давайте подведем итог проделанного. Мы с Вами узнали, что нужно делать при возникновении ошибки — Не удалось найти microsoft installer, когда устанавливаете skype, три проверенных решения, которые с легкостью сможете проделат
ь, плюс это не займет много времени
Самостоятельно разобрались с проблемой, не прибегая к платным услугам айтишника и личное удовлетворение, что не мало важно
В заключении хотелось бы услышать ваше мнение или советы по поводу разрешения ошибки на вашем компьютере. А быть может у Вас есть иное решение проблемы. Информацию добавим в статью и пользователи смогут устранить проблему и наслаждаться скайпом.
Исправлено — ошибка установки Skype 1619
Решение 1 — Попробуйте извлечь файлы из MSI
Обычно эти установочные файлы упакованы установщиком MSI, и в большинстве случаев вы можете извлечь файлы и запустить их вручную. Мы кратко объяснили, как это сделать в одном из наших предыдущих решений, поэтому обязательно ознакомьтесь с ним.
Решение 2. Попробуйте установить последнюю версию Skype
Ошибка установки Skype 1619 может появиться, если вы пытаетесь установить более старую версию Skype. Устранить эту проблему относительно легко, и все, что вам нужно сделать, это загрузить последнюю версию Skype и попытаться установить ее.
Ошибки установки Skype 1603, 1618 и 1619 относительно распространены, но вы можете легко исправить их, используя одно из наших решений.
- Исправлено: Извините, мы не узнали ваш логин в деталях. Ошибка Skype
- Приложение Skype Preview доступно для пользователей Windows 10 Anniversary Update
- Microsoft ограничивает передачу файлов Skype до 100 МБ
- Исправлено: проблема с Skype на устройстве воспроизведения в Windows 10
- Skype наконец получает интеграцию Cortana вместе с сообщениями ботов
Устранение ошибки
Для того, чтобы иметь возможность установить новую версию приложения Скайп, нужно удалить все оставшиеся хвосты после предыдущей. Для этого, требуется скачать и установить специальное приложение для удаления остатков программ, которое называется Microsoft Fix it ProgramInstallUninstall. Найти его можно на официальном сайте корпорации Microsoft.
После запуска этой утилиты, ждем, пока загрузятся все её компоненты, а затем принимаем соглашение, нажав на кнопку «Принять».
Далее, идет установка средств устранения неполадок, связанных с установкой или удалением программ.
В следующем окне нам предлагается выбрать один из двух вариантов:
- Выявить проблемы и установить исправления;
- Найти проблемы и предложить выбрать исправления для установки.
При этом, самой программой рекомендуется воспользоваться первым вариантом. Он, кстати, больше всего подходит для пользователей, которые минимально знакомы с тонкостями операционной системы, так как при этом программа выполнит все исправления сама. А вот второй вариант поможет только более продвинутым пользователям. Поэтому, соглашаемся с предложением утилиты, и выбираем первый способ, кликнув по записи «Выявить проблемы и установить исправления».
В следующем окне, на вопрос, утилиты о том, проблема заключается в установке или в удалении программ, жмем на кнопку «Удаление».
После того, как утилита выполнит сканирование компьютера на наличие установленных программ, она откроет список со всеми имеющимися в наличии в системе приложениями. Выбираем Skype, и жмем на кнопку «Далее».
В следующем окне Microsoft Fix it ProgramInstallUninstall предложит нам удалить Skype. Чтобы произвести удаление, жмем на кнопку «Да, попробовать удалить».
После этого, производится процедура удаления Skype, и оставшихся компонентов программы. После её завершения, вы сможете установить новую версию Скайп стандартным способом.
Распространенные проблемы Skype Error 1601
Наиболее распространенные ошибки Skype Error 1601, которые могут возникнуть на компьютере под управлением Windows, перечислены ниже:
- «Ошибка программного обеспечения Skype Error 1601. «
- «Skype Error 1601 не является приложением Win32.»
- «Извините за неудобства — Skype Error 1601 имеет проблему. «
- «Файл Skype Error 1601 не найден.»
- «Отсутствует файл Skype Error 1601.»
- «Ошибка запуска программы: Skype Error 1601.»
- «Не удается запустить Skype Error 1601. «
- «Skype Error 1601 остановлен. «
- «Ошибка в пути к программному обеспечению: Skype Error 1601. «
Проблемы Skype Error 1601 с участием Skypes возникают во время установки, при запуске или завершении работы программного обеспечения, связанного с Skype Error 1601, или во время процесса установки Windows. Выделение при возникновении ошибок Skype Error 1601 имеет первостепенное значение для поиска причины проблем Skype и сообщения о них вMicrosoft Corporation за помощью.
Ошибка Microsoft Installer
Если вы увидели в сообщении ошибки словосочетание Microsoft Installer, скорее всего, причина в неактуальной версии браузера Internet Explorer. Эта проблема характерна для версий Windows XP и 7, реже для «восьмёрки». В «десятке» такая неполадка не возникает.
Ошибка Microsoft Installer связана с отсутствием обновлений у вашего Internet Explorer
Вам необходимо сделать обновление IE:
-
Перейдите по адресу, чтобы скачать инсталлятор IE 11 для Windows 7. В перечне выделите пункт с нужной разрядностью и кликните по Next.
-
Откройте установщик в загрузках.
-
Кликните по «Установить» в небольшом окне.
-
Дождитесь окончания процесса. Он может занять много времени.
-
Кликните по «Перезагрузить сейчас». После повторной загрузки ОС повторите инсталляцию Skype.
Причины и способы устранения ошибки 1601 при установке Skype
Скайп – популярная программа для видео- и аудиозвонков посредством интернет-связи. Прежде чем начать использовать Скайп, нужно его сначала установить. Здесь и могут возникнуть проблемы.
Одна из таких проблем – ошибка при установке 1601. Встречается она довольно редко, но если ее не устранить, Скайп установить не получится.
Из статьи вы узнаете, как устранить ошибку 1601 при установке Скайпа.
Проблема с инсталлятором
Одна из возможных причин – повреждение инсталлятора (некорректно или не полностью скачан, поврежден вирусами). Чтобы исправить это, попробуйте заново загрузить установщик с официального сайта Скайп и запустите процесс установки еще раз. Если данный способ не помог, и Скайп все равно выдает ошибку, то проблема может скрываться в реестре Windows.
Очистка реестра
Если вы обновляете программу, неправильно удалив старую версию, то ошибка 1601 при установке с большой вероятностью проявится снова.
Чтобы устранить проблему, необходимо вычистить проблемные ключи реестра, а также файлы, оставшиеся после некорректного удаления Скайпа. Для этого в первую очередь выполните правильную деинсталляцию.
Перейдите в панель управления и запустите «Программы и компоненты». Выберите «Skype» и нажмите кнопку «Удалить».
Программа будет деинсталлирована с ПК.
Примечание: Способ указан для операционных систем Windows 7 и выше.
Теперь скачайте и запустите программу CCleaner, перейдите в раздел «Реестр» и нажмите кнопку «Поиск проблем».
После этого перейдите во вкладку «Очистка» и нажмите кнопку «Очистить».
Перезагрузите ваш ПК и повторите процесс установки заново. Теперь при установке Skype у вас не должно возникнуть проблем.
Повреждение системных файлов Windows
Если в Виндовс отсутствует или поврежден какой-либо из системных файлов, то в этом случае может произойти ошибка установки 1601 в Скайпе. Причем не только Скайпа. Одним из способов решения проблемы является запуск процедуры проверки системных файлов. Для этого откройте командную строку, введите команду «sfc /scannow» и нажмите клавишу Enter. Процесс займет некоторое время.
После того, как система восстановит файлы, попробуйте повторить инсталляцию. Если проблема все равно осталась, восстановить поврежденные файлы можно при помощи восстановления системы к более раннему состоянию.
Откройте меню «Пуск» и в строке поиска введите «Восстановление системы». Выберите самую раннюю точку восстановления и запустите процесс. Компьютер будет перезагружен и восстановлен до раннего состояния. Теперь можно снова пробовать установить Скайп.
Код ошибки 1601 должен исчезнуть.
Переустановка Windows
Если ни один из вышеперечисленных способов не помог, остается только переустановка операционной системы. Это кардинальный способ, который с высокой вероятностью решит проблему. Прежде чем начинать процесс переинсталляции, сохраните все необходимые данные с системного диска и перенесите их либо на флеш-накопитель, либо на второй раздел диска.
Примечание: перед установкой посмотрите размер системного диска и в процессе установки выберите именно его. Если вы не знаете, как переустановить ОС, обратитесь в сервисный центр.
Данный способ стоит применять, только если никакие другие не помогли. Код 1601 в этом случае не должен больше появляться.
Проблемы с установкой в Windows XP
Ошибку 1601 также могут увидеть пользователи, до сих пор использующие Виндовс XP. Здесь проблема возникает из-за устаревшей службы установщика.
Следуйте инструкциям программы и по окончании установки перезапустите компьютер.
Далее нужно выполнить перерегистрацию компонента. Для этого сначала выполните отмену регистрации. Нажмите сочетание клавиш Win+R и в строке окна «Выполнить» введите команду «msiexec /unreg
Нажмите ввод и подождите несколько минут. Теперь снова откройте строку «Выполнить» и введите команду «msiexec /regserver». Подождите несколько минут и перезагрузите ПК. Попробуйте заново запустить установку Скайпа.
Процесс должен пройти без проблем.
Теперь вы знаете, как исправить код 1601 с установкой Скайпа. Один из этих способов должен решить вашу проблему. Если этого не произошло, значит, вероятнее всего, сбой 1601 вызывает аппаратная проблема.
Как идентифицировать ошибку
В связи с тем, что на компьютере могут возникать всевозможные ошибки, пользователю полезно научиться их отличать, а также впоследствии очень быстро находить и устранять причины, которые их спровоцировали.
Признаки и причины ошибки 1601
Если при очередной попытке запуска Skype его активное окно сразу же закрывается, это указывает на серьёзный программный сбой, который влечёт за собой ошибка 1601. В принципе тут же на экране появляется окно с сообщением о том, что Скайп не может быть запущен из-за ошибки 1601, что подтверждает предположение пользователя.
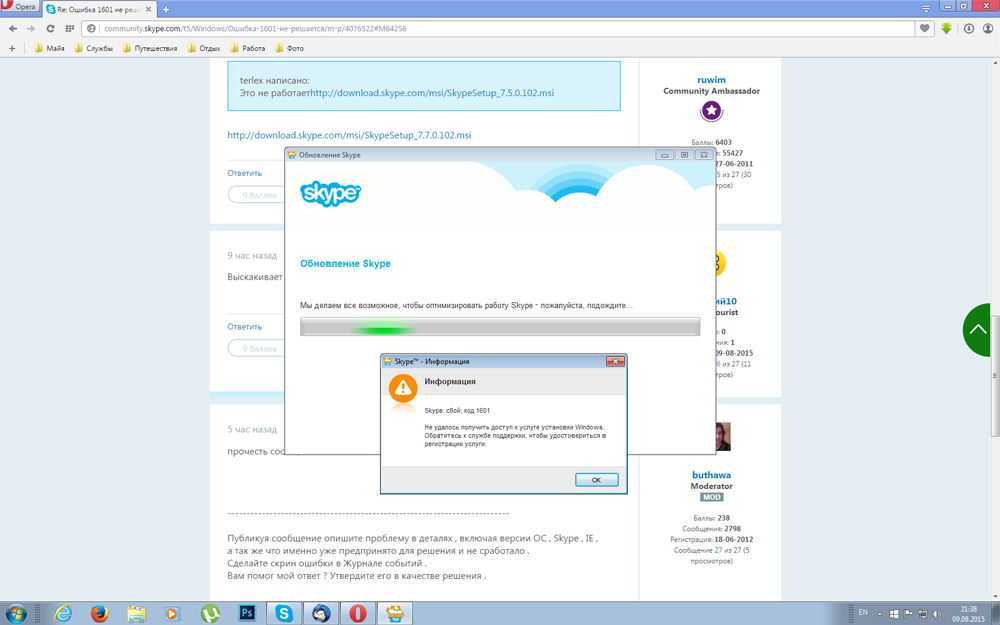
Кроме этого, ошибка 1601 может проявляться несколько иначе. Она может значительно замедлять работу Windows. Также очень медленно откликаются и мышка, и клавиатура. В целом, компьютер сопровождают частые кратковременные зависания без видимых на то причин.
При появлении сообщения об этой критической ошибке компьютер может внезапно прекратить работу или самостоятельно перезагрузиться.
Причин такого «неконтролируемого» действия ПК может быть несколько
Чтобы правильно установить её, важно внимательно отследить, на каком этапе возникает ошибка, какие программы в этот момент запущены, работает ли в этот момент Скайп или он только запускается
Чаще всего такие неприятные сюрпризы провоцируются неполной установкой Skype. В отдельных случаях пользователи скачивают загрузочный файл, который изначально является повреждённым, соответственно, он не может корректно установить Скайп, тем самым провоцируя сбой при установке.
К сожалению, причиной возникновения ошибки, код которой 1601, может являться также вредоносная программа, повреждающая системные файлы или вмешивающаяся в программные файлы Skype.
В редких случаях в такой же роли может выступать иная программа, которая по ошибке удаляет файлы, в которых нуждается Скайп при запуске.


































