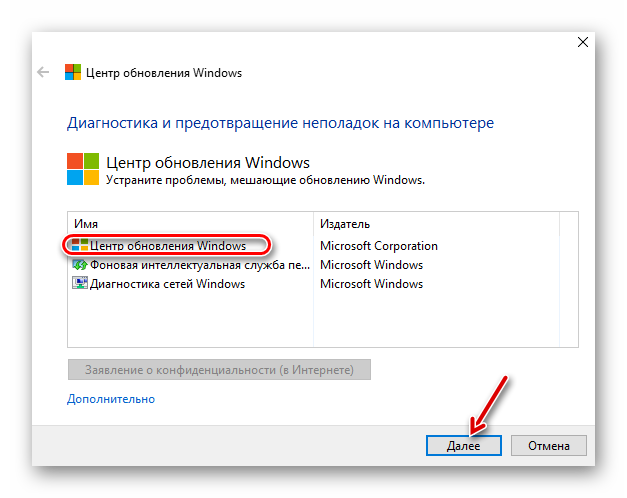Непредвиденная ошибка при восстановлении системы
Ошибка восстановления системы Windows 10 приобрела большое распространение в последнее время, так Microsoft выложили фикс данной ситуации. Сразу отметим, что данное действие несколько сложно, так как весьма длительное, необходимо четко придерживаться инструкции.
Обычно данная проблема сопровождается кодом E_UNEXPECTED (0x8000FFFF). Итак, нужно вручную исправить такие компоненты:
- На компьютер необходимо загрузить и установить Windows AIK;
- Теперь следует создать образ Windows RE среды, действие выполняется так:
- Найдите установленные элемент в списке «Все программы»;
- Win + R и ввести cmd;
- Необходимо дублировать файл Install.wim, взять его следует с установочного диска. Выполнить процедуру можно при помощи команд:
- md C:\OS_Duplicate
- md C:\OS_ Duplicate \mount
copy D:\sources\install.wim C:\OS_ Duplicate, здесь D – следует заменить на букву носителя с установочной системой.
- Командой ImageX следует задействовать файл, только что созданный, для этого в консоль вставить ImageX /mountrw C:\OS_ Duplicate\install.wim 1 C:\OS_ Duplicate\mount;
- Образ Windows RE необходимо копировать, взяв его из установочного образа. Процедуру легко произвести:
- md C:\WindowsRE
- md C:\ WindowsRE\mount
copy C:\OS_ Duplicate\mount\windows\system32\recovery\winre.wim C:\ WindowsRE \
- Удалить сформированный образ можно используя команду ImageX /unmount C:\OS_ Duplicate\mount, но только после завершения описанной ранее процедуры.
- Теперь подготовительная стадия закончилась и следует исправить среду Windows RE. Действия имеют следующий характер:
- Следует образ, сформированный ранее, запустить используя команду ImageX /mountrw C:\WindowsRE\winre.wim 1 C:\WindowsRE\mount;
- Теперь исправление необходимо установить при помощи
- Dism /image:C:\WindowsRE\mount /Add-Package:c:\TEMP\Windows6.1-KB2709289-x64.msu
- Процедура должна пройти без осложнений, удостовериться в корректном результате можно используя
- Dism /image:C:\WindowsRE\mount /Get-Packages;
- Следует сохранить изменения благодаря ImageX.exe /unmount /commit C:\WindowsRE\mount.
- Конечный этап формирования носителя среды RE заключается в:
- Необходим новый файл, который поможет создать образ, образуется используя
cmd amd64 C:\WinREx64; - Файл Winre.wim необходимо дублировать по пути ISO\sources и изменить его название на Boot.wim. Делается это copy C:\WindowsRE\winre.wim C:\WinREx64\ISO\sources\boot.wim;
- Следует монтировать образ на любой виртуальный или физический диск.
- Необходим новый файл, который поможет создать образ, образуется используя
Причина в обновлениях Windows
Установка обновлений, особенно на пиратские версии Виндовс может заканчиваться тем, что возникнут сбои и ошибки. Тогда появляется сообщение об ошибке – «installation failed with error code 0x80070643 windows update».
Что делать, если на мониторе появились артефакты
Для «Семерки» выполняют следующие действия:
- Запустите инструмент Windows Update Diagnostic.
- Нажмите «Далее», чтобы утилита проверила систему на наличие проблем. Если они есть, то утилита автоматически исправит их.
- После исправления центра обновлений сразу же будет предложено установить новые компоненты. Соглашаемся с условием.
Как очистить кеш обновлений
Очистка кеша помогает решить множество проблем:
- Откройте с повышенными привилегиями командную строку. (В Windows 10 можно нажать клавиши Win+X и выбрать командную строку или утилиту PowerShell).
- Прописываем команду для отключения службы — net stop wuauserv.
- Теперь идем по пути С:\Windows\SoftwareDistribution и очищаем содержимое папки.
- Перезагружаем компьютер.
Перезапускаем службы
Некоторые системные службы вполне могут стать виновниками появления ошибки 0x80070643:
- Заходим в меню Пуск в Виндовс 7 или нажимаем на значок поиска в Виндовс 10 и вводим слово «Службы».
- Открываем результат.
- По порядку работаем со следующими пунктами – центр обновлений Windows службы криптографии, удостоверение приложений, фоновая интеллектуальная служба.
- На каждой нажимаем правой кнопкой мышки и выбираем пункт «Перезапустить».
Проверка файлов Windows на целостность
Возможно, были повреждены системные файлы. С повышенными привилегиями в любой версии Windows запускаем командную строку или утилиту PowerShell и прописываем команду сканирования и восстановления системных файлов: sfc /scannow. Ждём окончания процесса и, если неполадки с файлами системы были обнаружены, утилита автоматически их исправит.

Устанавливаем обновления вручную
В пакет обновлений после переустановки Windows входят компоненты Net Framework, драйвера на видеокарту и многое другое. Все это можно найти вручную. То же самое и с обновлениями:
- Перейдите в каталог обновлений Майкрософт.
- В строке поиска вставьте номер апдейта и скачайте. Номер такого вида КВХХХХХХ.
- После нахождения выберите версию для системы x32 или x64.
- Установите скачанный файл.
Что делать, если редактирование реестра запрещено администратором
Антивирус блокирует доступ
Частое явление, когда антивирус блокирует скачанные с интернета файлы. При этом иногда пользователь не получает дополнительных оповещений.
Есть два варианта решения:
- В настройках антивируса добавить центр обновлений в исключения.
- Временно отключить антивирус.
Использование утилиты DISM
Данная утилита позволит восстановить образ системы. Необходимо выполнить следующий ряд действий:
- Откройте командную строку, либо утилиту PowerShell от имени администратора.
- Пропишите DISM /online /cleanup-image /restorehealth (чтобы она сработала нужно иметь доступ в интернет).
- Ждём.
Установка обновлений в режиме «чистой» загрузки
Разработчики советуют выполнять обновление этим способом, чтобы избежать прерывания процесса программами, написанными не компанией Microsoft. Для его включения нужно:
- В поле поиска Windows пишем msconfig.
- Нажимаем ВВОД.
- Вводим пароль администратора.
- Подтверждаем, нажав на «Да» или «Продолжить».
- В открывшемся окне «Конфигурация системы», на вкладке «Общие» ставим отметку напротив пункта «Выборочный запуск».
- Снимаем флажок напротив нижестоящей строки «Загружать элементы автозагрузки».
- Переходим на вкладку «Службы».
- О.
- Нажимаем «Отключить все».
- Подтверждаем — «ОК».
- Отвечая на запрос, выбираем «Перезагрузить».
По ее завершению пробуем заново установить обновление Windows.
“Чистая” загрузка — как избежать сбоев при обновлении системы
Ещё одни способ решения проблемы — это запуск установки обновлений в режиме «чистой» загрузки. Это особый режим, который не допускает установки программ, написанных не Microsoft.
Еще один способ исправить или избежать возникновения ошибки сводится к так называемому “чистому” или выборочному запуску, пропускающему только фирменное ПО Microsoft
Вот как можно его включить:
- Открываем поиск Windows 10 и вводим msconfig. Аналогично — «Пуск» — «Выполнить» или просто нажимаем Win + R (работает во всех версиях Windows). После ввода команды жмём Enter.
- Вводим пароль администратора (если нужно) или просто соглашаемся с запуском программы от имени администратора.
- В окне «Конфигурация системы» на вкладке «Общие» ставим отметку «Выборочный запуск».
- Отключаем флажок «Загружать элементы автозагрузки».
- Во вкладке «Службы» выбираем пункт «Не отображать службы Microsoft» и выбираем «Отключить всё».
- Подтверждаем и перезагружаем систему. После загрузки пробуем установить обновления.
Для этого необходимо выполнить следующие действия:
- Перезагружаем систему.
- При появлении логотипа или выводе данных BIOS нажимаем F8.
- Стрелками выбираем «Безопасный режим с поддержкой сети», жмём Enter.
- После загрузки системы пробуем снова установить обновление.
Обычно перечисленных выше действий хватает для того, чтобы исправить ситуацию и предотвратить повторное появление ошибки
Как видите, решение проблемы с ошибкой 0х80070643 не представляет собой особой сложности. Не нужно быть системным администратором, чтобы устранить её. Необходимо лишь следовать пошаговым инструкциям и поддерживать операционную систему в порядке, а в случае сбоя совершать корректные действия, направленные исключительно на решение возникшей проблемы.
Исправление ошибки с кодом 0x80070643
В первую очередь можно попытаться принудительно перезагрузить файлы обновлений. Для этого следует:
- Запустить командную строчку с полномочиями администратора.
- Ввести в ней директивы, которые остановят службы обновления:
- net stop bits
- net stop Crypt Svc
- net stop WUAU Serv
- net stop MSI server
- Без остановки нельзя будет переименовать папки или удалить файлы, так как они будут блокированы системой.
- Переименовать папку SoftwareDistribution в SoftwareDistribution.OLD, а папку catroot2 – в catroot2.old.
- Перезапустить службы, введя вышеприведенные директивы, заменив слово stop на start.
После этого открывается центр обновления компьютера, и выполняется поиск. Если ошибка 0x80070643 все еще останется, необходимо применить еще один вариант исправления. Для этого следует переустановить компоненты .NET Framework. Они могут оказывать влияние на работу центра обновления, что может привести к ошибке 0х80070643. Вероятность её возникновения увеличивается при наличии нескольких установленных версий .NET. Вначале следует их полностью удалить. При возникновении неполадок во время этой операции, например, при появлении сообщения об отсутствии пакета установки, нужные файлы удаляются вручную.
Завершить деинсталляцию Microsoft.NET поможет инструмент Microsoft Fix It, который удалит из реестра записи о присутствии этого приложения. После того, как мастер выполнит свою работу, Microsoft.NET исчезнет из списка установленных программ.
Актуальные версии Dot NET Framework для разных выпусков Windows приводятся ниже:
- Для Windows 7 – это 3.5x.
- Для Windows 8 – это версия 4 или 4.5x.
- Для Windows 10 всех версий — 4.6x или 4.7x.
Для переустановки Dot NET также можно использовать WSUS Offline Update. В окне генератора обновлений следует поставить флажок возле пункта установки библиотек «Си++» и Dot NET Framework, и нажать кнопку «Старт».
Все необходимые файлы будут загружены, а ход выполнения будет отображаться в окне командной строки, которое закроется автоматически по окончанию процесса. После этого следует запустить установщик обновлений WSUS, находящийся в папке client, проставить галочку напротив пункта установки Dot NET Framework требуемой версии и нажать кнопку запуска.
При сохранении проблемы с кодом 0x80070643 даже после обновления .NET можно пойти на радикальный шаг — очистить и перезагрузить содержимое папки Servicing Packages или переустановить систему. В обоих случаях нужно будет создать точку восстановления и резервную копию пользовательских данных.
Перед удалением файлов с расширениями cat и mum следует остановить службы обновления, как описано выше. Затем следует перейти в папку Windows, а из неё – зайти в каталоги Servicing и Packages и удалить файлы. После этого запускается программа проверки целостности системы с ключом /scannow. Можно также попытаться выполнить поиск обновлений. В результате сервисные пакеты должны быть заново загружены.
Если проблема остается, то необходимо переустановить систему. В случае с Windows 10 можно воспользоваться чистой установкой. В этом случае будут стерты ошибочные файлы и ключи реестра. Аналогичную операцию можно произвести с помощью установочного диска системы.
Таким образом, ошибка с кодом 0x80070643 может легко устраняться при наличии определённых навыков. В этом случае можно сохранить свои личные файлы и программы. А обновления смогут устанавливаться автоматически при помощи соответствующего центра.
Что делать если Windows Defender вообще уже стоит
Если у вас уже в системе данный антивирус установлен, и вы не можете его обновить, выглядеть это может и вот так:
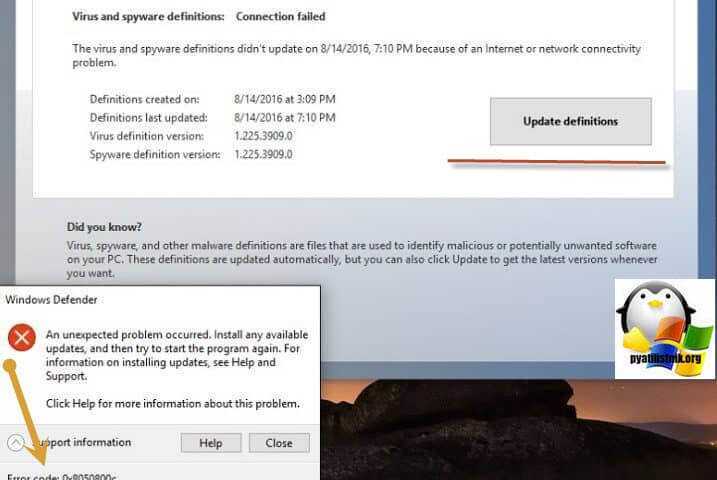
Откройте редактор реестра Windows, и перейдите в ветку:
HKEY_LOCAL_MACHINE\SOFTWARE\Microsoft\Windows NT\CurrentVersion\ProfileList\
тут вы обнаружите папки с SID номерами, формата S-1-5-. Пробегитесь по каждой из веток и удостоверьтесь, что в каждой из них есть ключ Profileimagepath, если его нет, то его нужно создать. Для этого через правый клик выберите создать мультистроковый параметр.
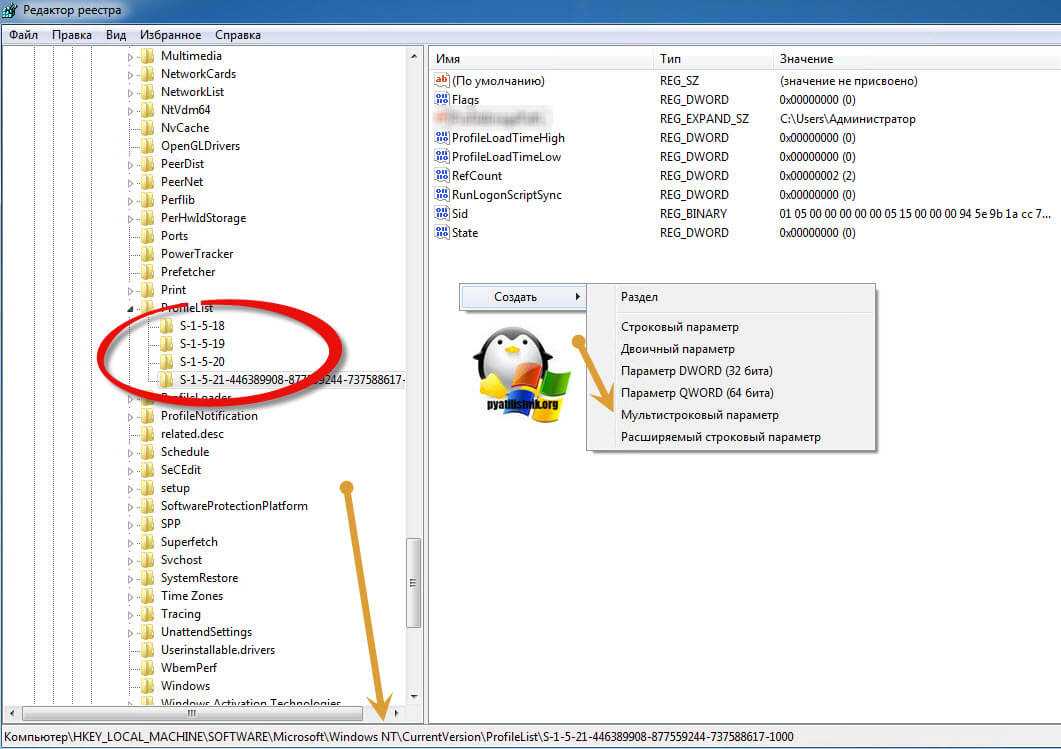
И дайте ему значение 1, данный параметр должен быть в каждой из веток, где его изначально нет, после чего перезагрузите систему и попытайтесь найти и установить новые обновления в Windows 7 или 10.
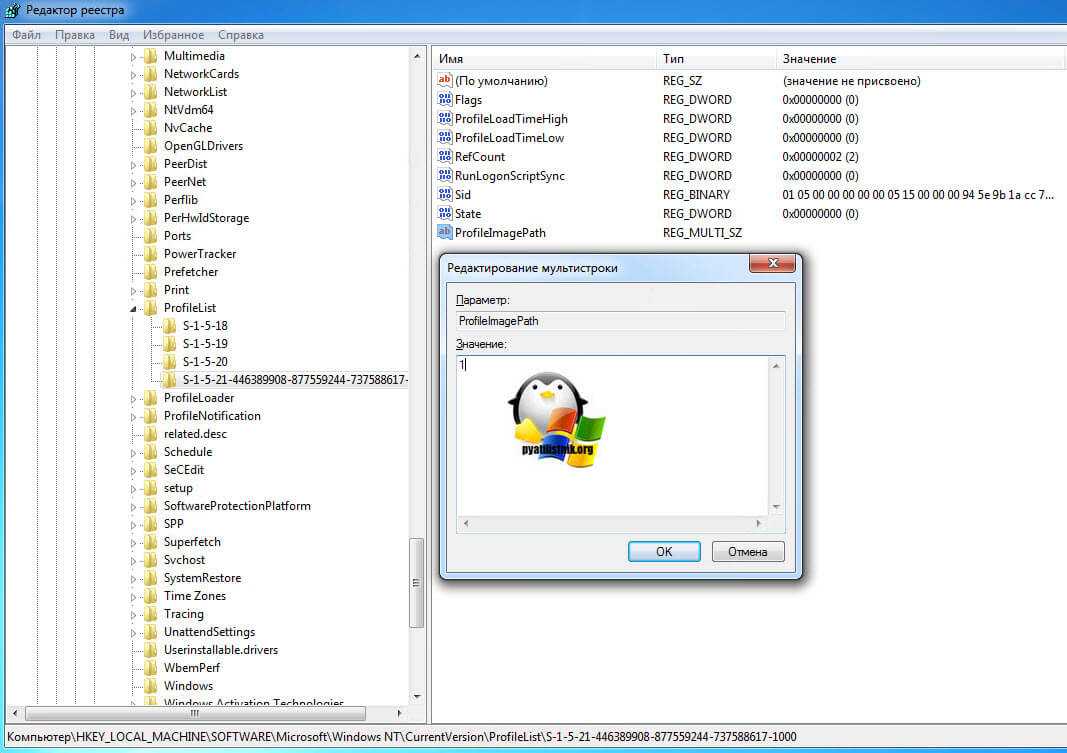
https://support.microsoft.com/en-us/help/4027322/windows-update-troubleshooter или у меня с сайта
Запускаете его для Windows Update и следуете по мастеру исправления неисправностей, на выходе вы получите либо исправленную ошибку 8050800C, либо новую, которую сможете поискать.
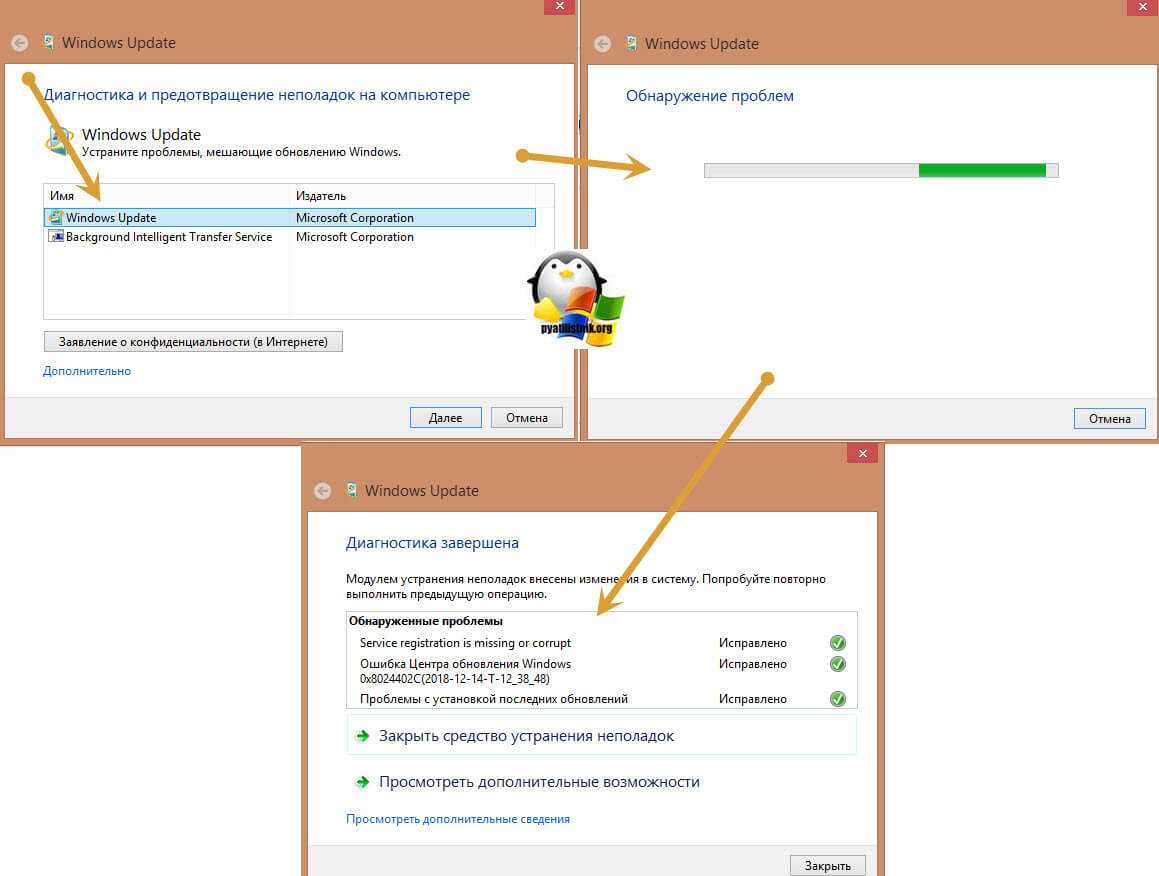
Напоминаю, что в Windows 10 есть уже встроенная утилита, ее найти можно в параметрах Windows — Устранение неполадок — Центр обновления Windows
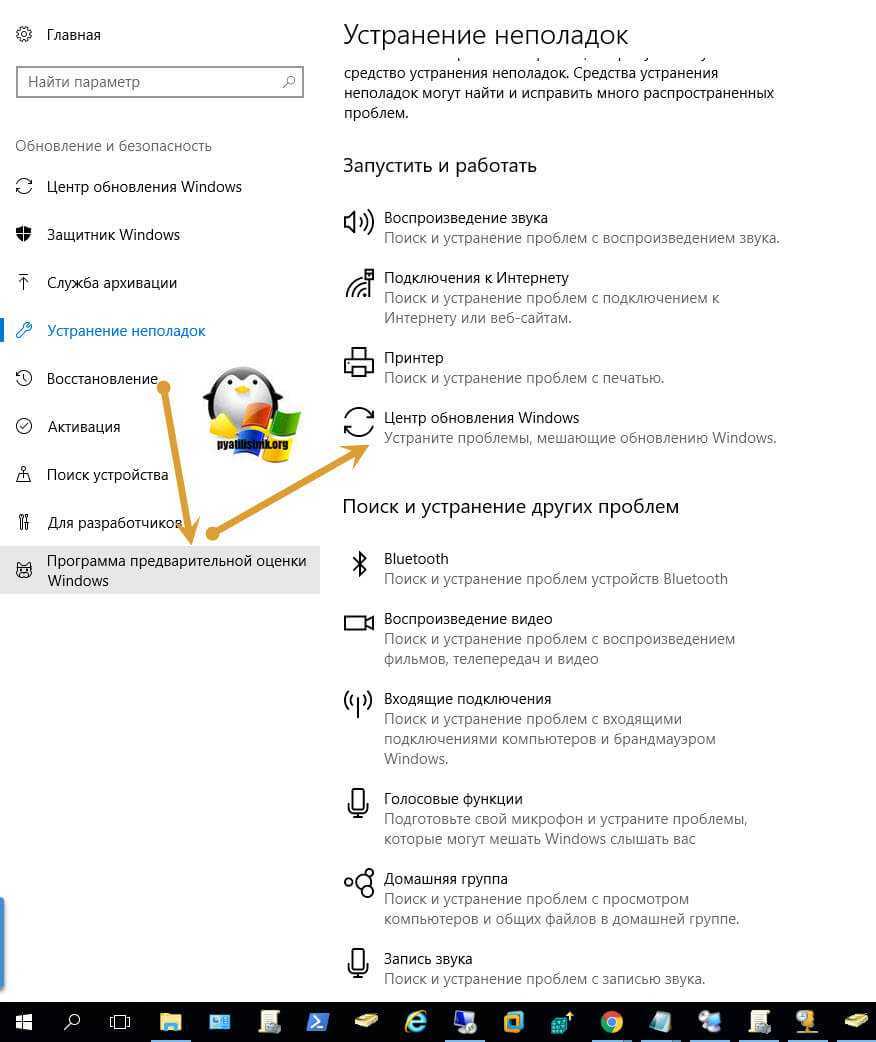
Еще одним методом исправить код 8050800c является очистка папок в которые скачиваются обновления, и если они по какой-то причине повредились, то может выскакивать ошибка, напоминаю это папки SoftwareDistribution и catroot2. Я вас написал скрипт, который их почистит и все сделает красиво, вот его код:
Скачать готовый скрипт очистки папок SoftwareDistribution и catroot2
Запускаете скрипт от имени администратора и ждете его выполнения, после чего пробуем снова произвести установку обновлений.
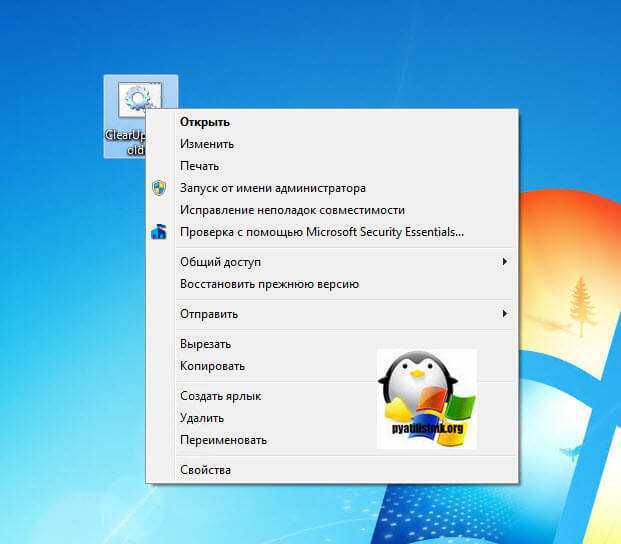
net stop bits net stop wuauserv net stop appidsvc net stop cryptsvc
Del «%ALLUSERSPROFILE%\Application Data\Microsoft\Network\Downloader\qmgr*.dat» Ren %systemroot%\SoftwareDistribution SoftwareDistribution.bak Ren %systemroot%\system32\catroot2 catroot2.bak sc.exe sdset bits D:(A;;CCLCSWRPWPDTLOCRRC;;;SY)(A;;CCDCLCSWRPWPDTLOCRSDRCWDWO;;;BA)(A;;CCLCSWLOCRRC;;;AU)(A;;CCLCSWRPWPDTLOCRRC;;;PU) sc.exe sdset wuauserv D:(A;;CCLCSWRPWPDTLOCRRC;;;SY)(A;;CCDCLCSWRPWPDTLOCRSDRCWDWO;;;BA)(A;;CCLCSWLOCRRC;;;AU)(A;;CCLCSWRPWPDTLOCRRC;;;PU) cd /d %windir%\system32 regsvr32.exe atl.dll /s regsvr32.exe urlmon.dll /s regsvr32.exe mshtml.dll /s regsvr32.exe shdocvw.dll /s regsvr32.exe browseui.dll /s regsvr32.exe jscript.dll /s regsvr32.exe vbscript.dll /s regsvr32.exe scrrun.dll /s regsvr32.exe msxml.dll /s regsvr32.exe msxml3.dll /s regsvr32.exe msxml6.dll /s regsvr32.exe actxprxy.dll /s regsvr32.exe softpub.dll /s regsvr32.exe wintrust.dll /s regsvr32.exe dssenh.dll /s regsvr32.exe rsaenh.dll /s regsvr32.exe gpkcsp.dll /s regsvr32.exe sccbase.dll /s regsvr32.exe slbcsp.dll /s regsvr32.exe cryptdlg.dll /s regsvr32.exe oleaut32.dll /s regsvr32.exe ole32.dll /s regsvr32.exe shell32.dll /s regsvr32.exe initpki.dll /s regsvr32.exe wuapi.dll /s regsvr32.exe wuaueng.dll /s regsvr32.exe wuaueng1.dll /s regsvr32.exe wucltui.dll /s regsvr32.exe wups.dll /s regsvr32.exe wups2.dll /s regsvr32.exe wuweb.dll /s regsvr32.exe qmgr.dll /s regsvr32.exe qmgrprxy.dll /s regsvr32.exe wucltux.dll /s regsvr32.exe muweb.dll /s regsvr32.exe wuwebv.dll /s
netsh winsock reset netsh winhttp reset proxy net start bits net start wuauserv net start appidsvc net start cryptsvc wuauclt /Updatenow
Если и это не помогло исправить ошибку 8050800c, то попробуйте открыть командную строку от имени администратора и попробовать выполнить команду:
sfc /scannow
Дождаться результата, если будут проблемы с поврежденными файлами, то выполните команду:
Dism /Online /Cleanup-Image /RestoreHealth
Что делать если Windows Defender вообще не стоит
Для ее устранения есть несколько вариантов. Если у вас не установлен Windows Defender Antivirus, то можете его скачать отдельным пакетом с сайта Microsoft и установить, либо можете включить поиск дополнительных обновлений по другим продуктам, и установить из него, тем самым вы обойдете ошибку 8050800c в «Центре обновления (Windows Update)».
ссылка на скачивание Windows Defender отдельным пакетом https://www.microsoft.com/en-us/wdsi/definitions
Спускаетесь в середину страницы и находите сводную таблицу, в которой находите свою операционную систему, у меня, это Windows 7 и выбираете свою разрядность.
В итоге у вас будет файл mpas-fe.exe, запустите его установку от имени администратора, вы подтвердите установку, которая в фоновом режиме установит обновление, на это может уйти минуты 2-3, отслеживать ее можно только в мониторе ресурсов, так как задание для пользователя не видно в виде какого-либо мастера. После установки mpas-fe.exe у вас ошибка 8050800c в Windows 7 должна пропасть.
Теперь если в центре обновления Windows нажать кнопку поиска обновлений или повторить, то вы уже увидите, что данного обновления KB915597 Windows Defender Antivirus 1.283.465 нет, у меня выскочило «Отсутствуют какие-либо обновления для данного компьютера» и как видите я полностью исправил ошибку обновления 8050800c, все просто.
Второй вариант, когда у вас в системе не установлен пакет Windows Defender Antivirus, заключается в том, что вы должны запросить у Microsoft обновления для других продуктов, нажимаем ссылку «Дополнительные сведения»
У вас откроется Internet Explorer, где необходимо дать разрешение для запуска надстройки «Windows Update Vista Web Control»
Принимаем лицензионное соглашение и нажимаем кнопку «Установить»
Разрешаем выполнение надстройки в вашей Windows 7.
После включения дополнительных функций, я бы перезагрузил компьютер, так как есть глюк, что может долго происходить поиск новых обновлений. Как только система загрузилась, в центре обновления Windows 7 нажимаем кнопку поиска.
Как видите, теперь у нас еще обнаружились и необязательные обновления. Первым делом, чтобы исправить в Windows Update код 8050800c, выберите пункт важные обновления, я его подчеркнул.
Снимаем галочку на против данной KB915597 и нажимаем OK.
Переходим теперь к необязательным пакетам, и выбираем оба в пункте Security Essentials Free Antivirus и нажимаем OK.
После этих действий мы будем производить установку только не основных апдейтов, нажимаем «Установить обновление»
У вас стартанет загрузка.
Через некоторое время появится мастер установки Windows Defender Essentials, нажимаем далее.
Принимаем лицензионное соглашение в Windows Defender Antivirus
Выбираем, будите ли вы вступать в программу улучшения качества, лично я нет, продолжаем далее.
Подтверждаем, что будем включать брандмауэр, и если хотите, то можете отправлять в Microsoft образцы вирусов.
Когда все готово, то начинаем установку Windows Defender Essentials
Занимаем она минуту, после окончания нажмите «Готово». В правом углу выскочит подсказка, о том что его нужно обновить, щелкните по ней.
Нажимаем кнопку обновить.
По сути у вас будет такой же мастер обновления встроенного антивируса, принимаем условия.
Далее.
Включаем брандмауэр Windows 7.
Дожидаемся процесса обновления.
В итоге вы видите, что глючное обновление с кодом ошибки 8050800c пропало и все стало зелененьким.
После инсталляции Windows Defender Essentials я вас советую открыть его в системном трее (Области уведомлений) и обновить.
Это уже будет последний этап, обещаю.
Все теперь антивирус стал по последнему слову обновлен и зелен, ошибка 8050800c ушла в прошлое, поздравляю вас.
Решение 2. Проверьте системные файлы
Средство проверки системных файлов исправляет повреждения в системных файлах. Используйте этот инструмент, чтобы проверить, не поврежден ли Защитник Windows, что может объяснить, почему вы не можете установить обновления.
Чтобы выполнить сканирование SFC, вам необходимо сделать следующее:
-
Нажмите клавишу Windows + X и выберите в меню командную строку (Admin) . Вы также можете использовать PowerShell (Admin) .
-
Введите команду sfc / scannow > нажмите ENTER > дождаться завершения сканирования.
Если вы не можете запустить сканирование SFC или если SFC не решил проблему, вам, возможно, придется использовать сканирование DISM. Для этого просто выполните следующие действия:
- Запустите командную строку от имени администратора.
-
Теперь запустите DISM / Online / Cleanup-Image / RestoreHealth и нажмите Enter, чтобы запустить его.
- Сканирование DISM начнется. Имейте в виду, что это сканирование может занять до 20 минут и более, поэтому не прерывайте его.
После завершения сканирования DISM проверьте, устранена ли проблема. Если проблема по-прежнему сохраняется, или если ранее вы не смогли запустить сканирование SFC, попробуйте запустить сканирование SFC еще раз и проверьте, решает ли это проблему.
Как вылечить ошибку 8050800c
Как я и писал выше, в моем случае, данная зараза выскочила абсолютно на свежеустановленной Windows 7, но вы ее можете встретить и уже на ОС, инсталлированной год и более назад, тут полный рандом. Все эти проблемы начались в 2016 году, когда массово в Windows 7 был бесконечный поиск обновлений, после этого глюки уже привычны или могу напомнить ошибку обновления 0x800705b4.
Вот так вот в центре обновления (Windows Update) выглядит код ошибки 8050800c.
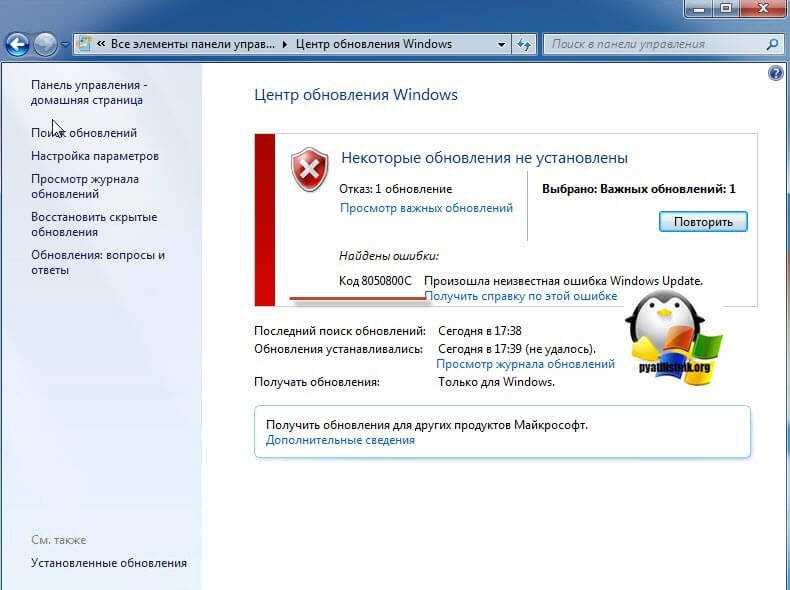
Если попытаться нажать кнопку «Повторить», то эффект будет такой же. Нажимаем ссылку «Просмотр важных обновлений». В открывшемся окне мы с вами видим, что у нас это KB915597 Windows Defender Antivirus 1.283.465 размером 57 МБ.
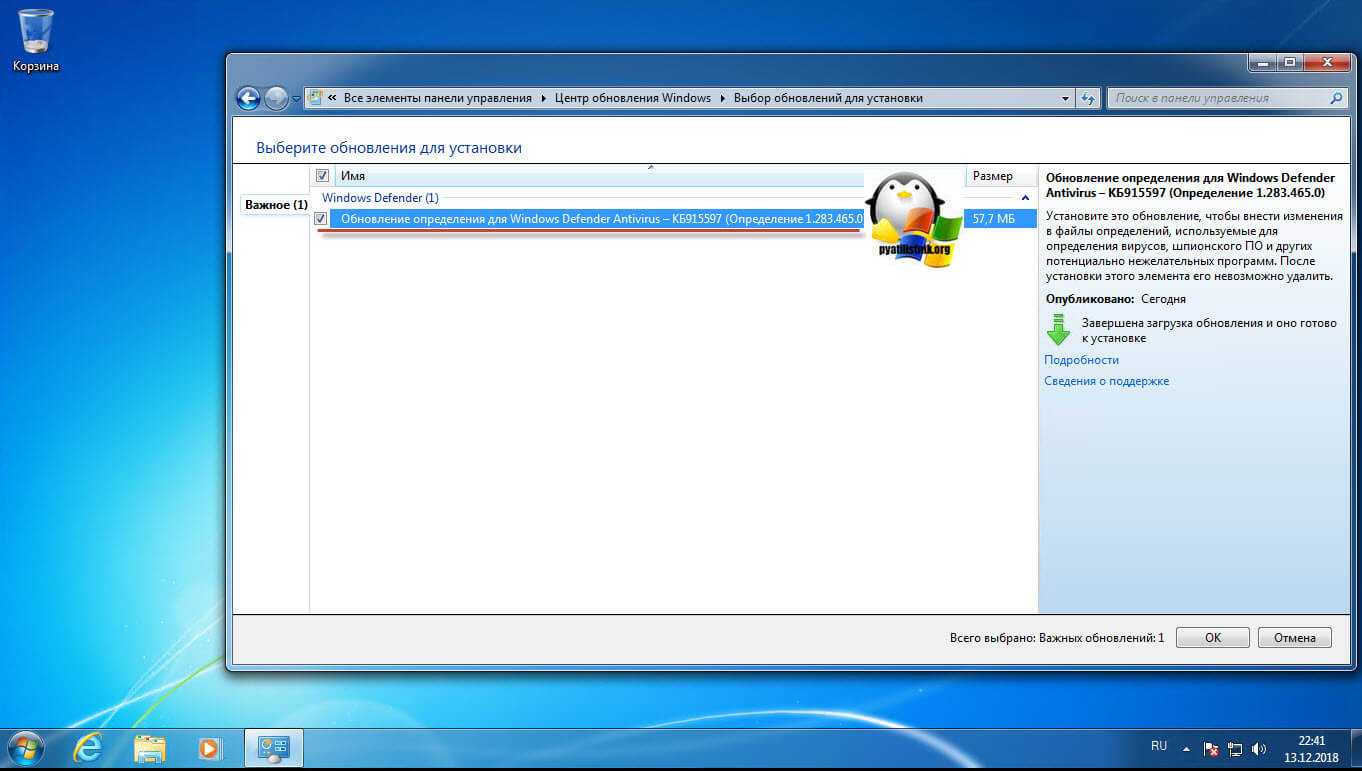
В просмотре событий, в логах Windows 7, вы можете обнаружить вот такую ошибку:
Событие с кодом ID 20: Ошибка установки: не удается установить следующее обновление из-за ошибки 0x80070643: Обновление определения для Windows Defender Antivirus – КБ915597 (Определение 1.283.465.0).
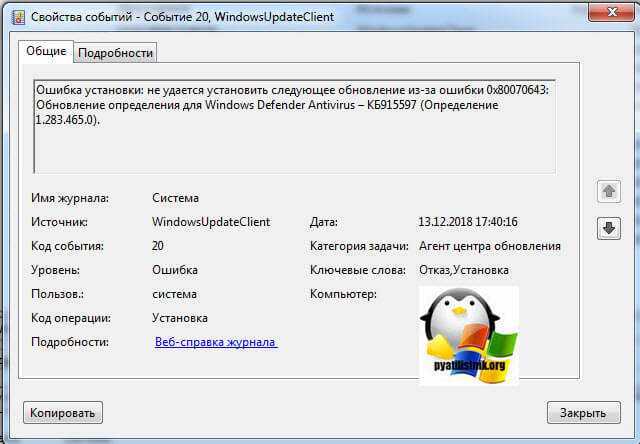
Как исправить
Существует множество различных способов, в которых подробно рассказано, как исправить код ошибки 0х80073712 в Windows 10.
Используя Update Troubleshooter
По окончанию установки программы, открываем ее, а затем выбираем первый из предложенных пунктов – «Центр обновления Windows». После быстрого сканирования повторяем те же действия, но со вторым пунктом, а затем перезагружаем устройство.
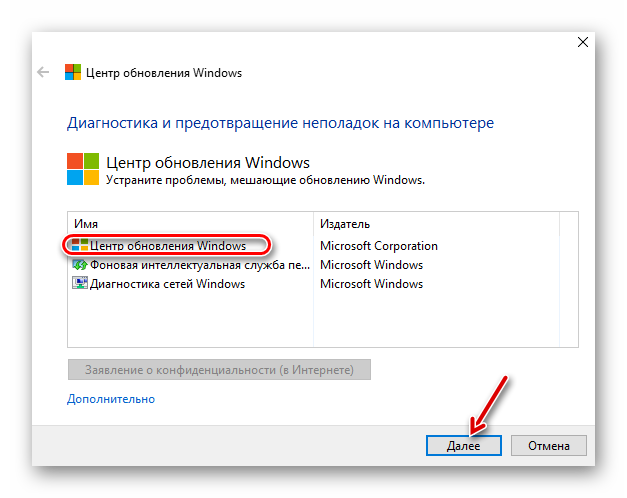
Будет проведено сканирование системы и обнаружение неполадок.
С использованием средств очистки диска
- Необходимо открыть Проводник.
- Выбрать диск «С» и перейти в его свойства, кликнув по нему ПКМ и выбрав соответствующий пункт.
![]()
Выбираем «Очистка диска».
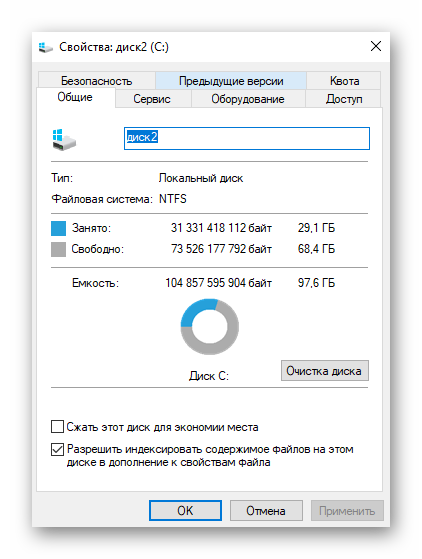
В появившемся меню нажимаем «Очистить системные файлы». Необходимо поставить отметку на временных файлах и согласиться с операцией, нажав «Ок».
Система почистит ваш жесткий диск от ненужного мусора и решит данную проблему.
- Открываем командную строку, имея права администратора.
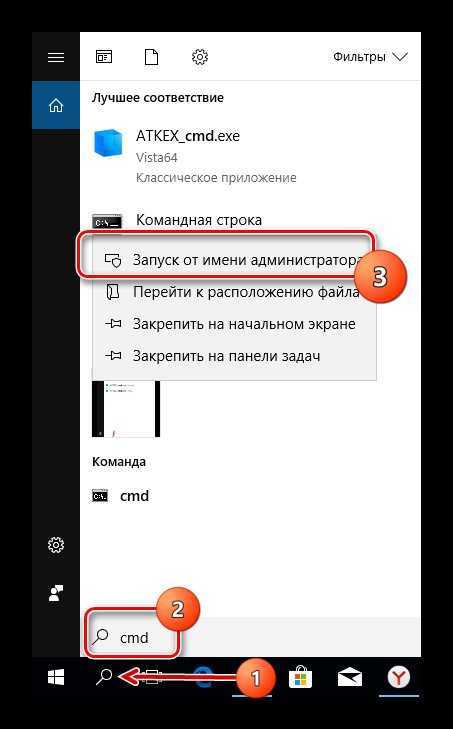
Запускаем выполнение действия с помощью DISM /Online /Cleanup-Image /RestoreHealth. Операция займет около трех минут времени.
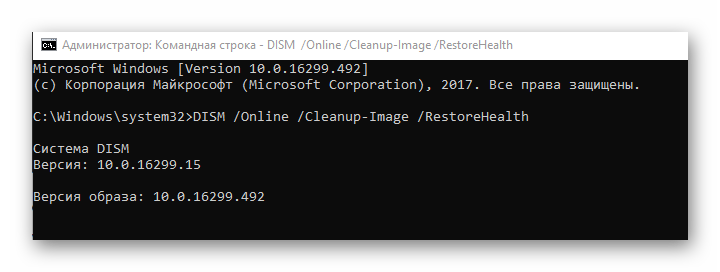
По завершению сканирования вписываем sfc/scannow и нажимаем Enter. Найдутся и исправятся все системные неполадки.
Устранение ошибки с использованием установочного носителя
- Подключаем накопитель с записанным на него установочным образом операционной системы (такая, какая установлена на вашем устройстве).
- Теперь нужно нажать на ISO-образе «Подключить». У образа появится определенная буква, которую необходимо запомнить.

Далее производим запуск утилиты PowerShell и вводим: Repair — WindowsImage — Online — RestoreHealth — Source Е:\sources\install.wim:1, где Е – буква образа, которую запоминали, а 1 – индекс образа.
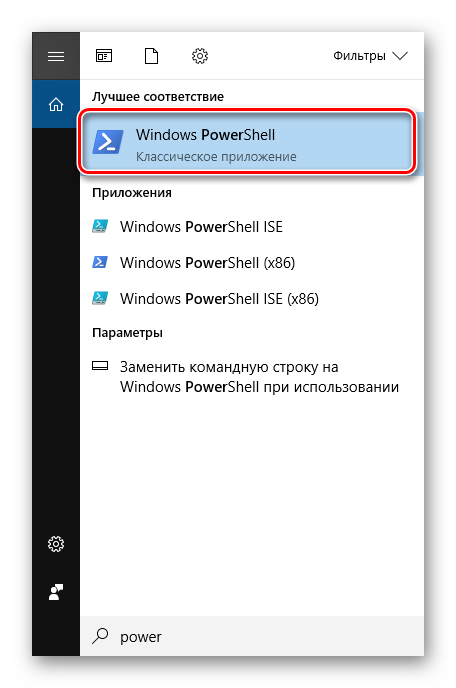
Возврат windows 10 в рабочее состояние, отклонение всех настроек
Если вышеперечисленные варианты решения проблемы не дали результата, а Windows 10 так и выдает ошибку 0х80073712 (хранилище компонентов повреждено), нужно переходить к серьезным действиям. Стоит произвести восстановление к предыдущей версии операционной системы. Это сделать легко:
- Заходим в Параметры компьютера.
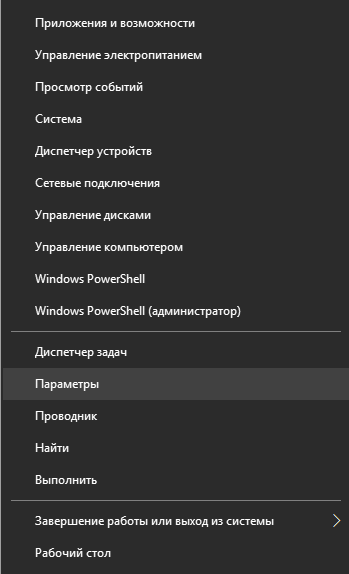
Выбираем «Обновления и безопасность».
![]()
Переходим во вкладку «Восстановление».
![]()
Теперь соглашаемся с выполняемой операцией. Windows 10 выполнит откат к старой рабочей версии.
Обычно такой способ всегда решает данную проблему.
Обновление SSU (Servicing Stack Update)
- Открываем браузер, находим и скачиваем требуемую версию стека. Желательно найти его на официальном сайте Microsoft. Запускаем его, придерживаясь инструкций.
- По завершении выполняем перезагрузку устройства и проверяем на наличие ошибки.
Возможно, что такой вариант поможет решить проблему, но вероятность крайне мала.
При установке любого обновления Windows ошибка 0x80070643
Также данная ошибка может появиться в виде сообщения — installation failed with error code 0x80070643 windows update.
Далее необходимо провести действия, которые ошибку 0x80070643 в большинстве случаев исправят. Действия несложные и сейчас я вам по порядку о них расскажу.
Запустите автоматическое средство – самый простой вариант для пользователя.
Нажмите «Далее», если проблемы будут обнаружены, средство их исправит и напишет об этом в своем окне, также оно сразу предложит скачать и установить обновления, если они в данный момент найдены. Соглашайтесь с данным предложением и проводите их установку.
Описание «.NET Framework Error 0X80070643»
Как правило, практикующие ПК и сотрудники службы поддержки знают «.NET Framework Error 0X80070643» как форму «ошибки во время выполнения». Программисты работают через различные уровни отладки, пытаясь убедиться, что .NET Framework как можно ближе к безошибочным. Ошибки, такие как ошибка 0x80070643, иногда удаляются из отчетов, оставляя проблему остается нерешенной в программном обеспечении.
В выпуске последней версии .NET Framework может возникнуть ошибка, которая гласит: «Installation failed with error code.». Когда это происходит, конечные пользователи могут сообщить Microsoft Corporation о наличии ошибок «.NET Framework Error 0X80070643». Команда программирования может использовать эту информацию для поиска и устранения проблемы (разработка обновления). В результате разработчик может использовать пакеты обновлений для .NET Framework, доступные с их веб-сайта (или автоматическую загрузку), чтобы устранить эти ошибки 0x80070643 проблемы и другие ошибки.
Почему появляется ошибка 0x80070643, и к чему она приводит?
Ошибка 0x80070643 может появится из-за компьютерного вируса
Эта ошибка может появиться, если повреждены системные данные или нарушен порядок установки. Такое случается из-за вирусов, критичных сбоев, неправильных записей в реестре, неудачных попыток обновлений ОС или отдельных программ (например, Microsoft Office). Иногда это происходит из-за неаккуратных действий пользователя. В Windows 10 «0x80070643» может появиться при загрузке апдейта с номером сборки kb3081704.
Также установка через Центр обновления иногда прерывается такими программами, как антивирусы, брандмауэры, firewall. В подобном случае достаточно временно отключить утилиты, которые блокируют скачивание.
Чтобы исправить 0x80070643, в большинстве случаев надо устранить первопричину сбоя. Тогда ошибка исчезнет, и вы сможете загрузить апдейт или программу.
Решение 8. Проверьте наличие обновлений от Защитника Windows
Если у вас возникают проблемы с загрузкой обновлений, вы можете решить проблему, пытаясь загрузить обновления непосредственно из Защитника Windows.
Для этого просто выполните следующие действия:
- Нажмите Windows Key + I, чтобы быстро открыть приложение Настройки . Перейдите в раздел « Обновление и безопасность ».
- На левой панели выберите Защитник Windows и нажмите кнопку Открыть Центр безопасности Защитника Windows .
- Перейдите в раздел Защита от вирусов и угроз .
- Теперь перейдите к обновлениям защиты .
- Теперь нажмите кнопку Проверить наличие обновлений .
Защитник Windows теперь загрузит доступные обновления. Несколько пользователей сообщили, что этот метод работает для них, поэтому не стесняйтесь опробовать его.