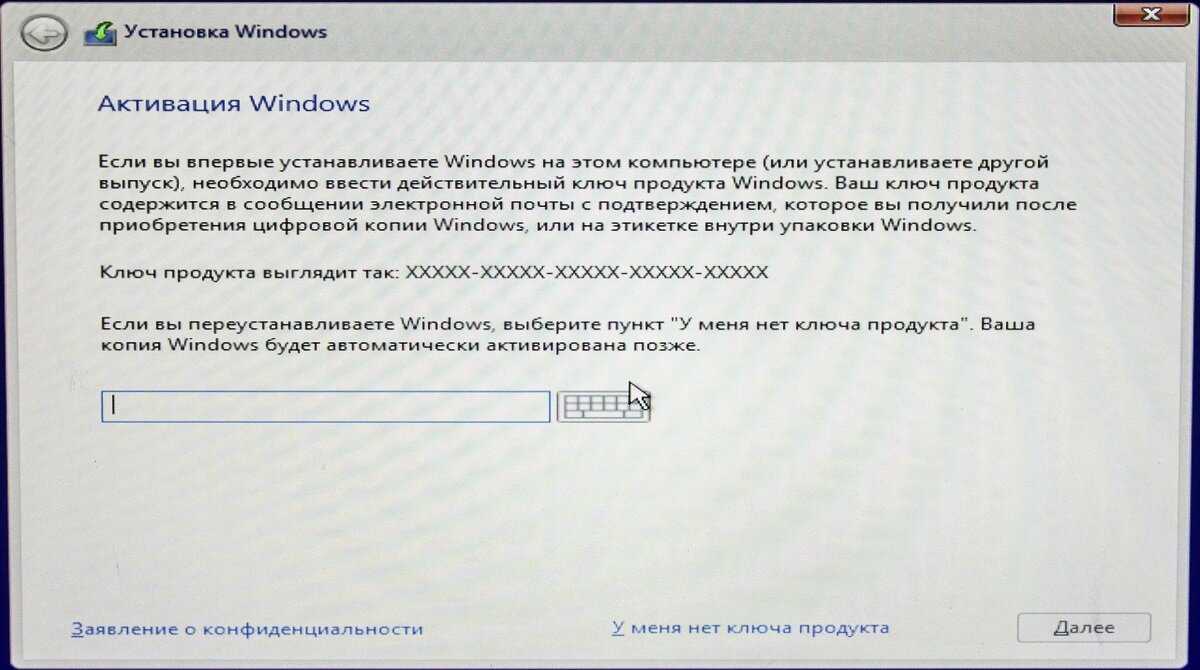Ошибка код 52 при установке драйвера в windows 7. Причины и варианты их устранения
Здравствуйте, уважаемые читатели моего блога!
Спешу с вами поделиться новостями и полезной информацией. Ставил я вчера новые драйвера на свое железо, и столкнулся с проблемой — код 52 при установке драйвера windows 7. Ранее такой ошибки я не видел и решил копнуть глубже. И, как оказалось, не зря. Сегодня я расскажу вам, как решить эту проблему быстро и без особых усилий.
Что это за ошибка?
Error с кодом 52 возникает тогда, когда вы устанавливаете ПО на какое-либо устройство, а оно не имеет цифровой подписи. То есть, ваша винда, 32 или 64 бита, не доверяет программному обеспечению. Простым языком, на него просто нет документации, которую запрашивает операционная система для любого драйвера.
https://youtube.com/watch?v=PDP5TLLPtms
Отсутствие цифровой подписи у ПО может быть по нескольким причинам, например, его писал частный программист, лично под себя или компанию, на которую он работает, а потом вы его просто скачали.
Возможно, сам файл был поврежден в тех секторах, где находятся эти данные. А может быть, просто сама система имеет новую версию, например, ОС у вас «десятка», а ПО писалось для «висты». Проблема не критичная, но решить ее все же нужно. Ниже расскажу вам, что делать в такой ситуации.
Вариант первый
Подходит только для обладателей Windows 7, даже с разрядностью 64 bit. На других версиях операционной системы такой вариант не прокатит.
Сначала вы перезагружаете компьютер. Желательно это сделать через кнопку пуск. Затем, вовремя загрузки вы должны нажать кнопку F8. Перед вами появится вот такой экран.
Я отметил вам, что стоит выбрать – отключение проверки подписи.
По названию этого режима загрузки понятно, что система отключит процесс проверки ПО на необходимые цифровые данные. И как только ОС полностью запустилась, вы можете устанавливать необходимое программное обеспечение. Потом просто перезагружаете вашу машину и проблема решена. Быстро, бесплатно и надежно!
Вариант второй – групповая политика
Этот вариант поможет вам отключить проверку подписей до того момента, пока вам это нужно. Потом вы можете все вернуть обратно. Работает этот прием на любой винде. Причем, даже если у вас не ставятся драйвера на Wifi или Bluetooth.
Сначала нажимаете кнопку «Пуск», а потом «Выполнить». Кстати, вы также можете нажать на клавиатуре клавишу с изображением значка ОС и вместе с ней клацнуть английскую букву R. В любом случае, вы должны увидеть вот такое окошко.
Там введите следующее — gpedit.msc и нажмите Enter. У вас должен открыться редактор групповой политики. Вот такое окошко, как ниже на изображении.
В левой колонке выбираете строчку конфигурация пользователя. Потом административные шаблоны. Ниже выбираете вкладку со словом «система» и потом «установка драйвера». Здесь главное не перепутать. Внимательно смотрите на изображения, которые привожу, и не запутаетесь.
У вас появятся три строчки.
Вам надо выбрать цифровую подпись драйверов устройств. У вас появится то же, что на картинке ниже.
Теперь вы просто щелкаете «Отключено», а уже потом нажимаете кнопку «Ок». Все, можете перезагрузить ПК и ставить любое ПО, хоть лицензионное, хоть альтернативное.
Чтобы включить эту функцию, просто сделайте то же самое, но уже переключите тумблер в нужное положение активации этой функции.
Достаточно медленный способ, но что делать, таковы принципы работы операционной системы.
Вариант третий – Командная строка
Нажмите кнопку «Пуск», затем в строке «Выполнить» прописываете команду cmd. Она запускает командную строку вашей системы. Это возможно на всех системах, кроме Windows 10.
Вот теперь будьте внимательны! В командной строке вводите — bcdedit.exe -set loadoptions DISABLE_INTEGRITY_CHECKS. Далее нажимаете кнопку Enter. Потом опять открываете командную строку, но в этот раз вбиваете в нее — bcdedit.exe -set TESTSIGNING ON.
Если все сделано правильно, появится вот такое окошко.
Теперь перезагружаете свой ПК. У вас пойдёт стандартная загрузка, но сама операционная система будет работать в тестовом режиме.
Если такой способ не дал результатов, то повторите его в безопасном режиме. Для этого, при перезагрузке нажимаете кнопку F8, выбираете самую первую строчку, как на рисунке ниже, и производите те же действия.
Заключение
На этом я с вами прощаюсь, мои уважаемые читатели. Каждый способ я проверил сам, поэтому будьте уверены, все они работают. По большому счету, вам хватит и самого первого варианта, но какой из всех трех выбрать – решать только вам! Просто внимательно читайте мои инструкции и у вас все получится! Кстати, вот здесь есть видео с подробной инструкцией по решению этих проблем.
https://youtube.com/watch?v=z0nvQnAH8rw
Отключение проверки подписи драйвера на один раз
Встроенная система безопасности Windows не позволяет установить исполняемый файл без специальной отметки о разрешении. Однако вы можете попробовать отключить функцию безопасности.
Как установить исполняемый файл на компьютер без отметки об одобрении:
Активируйте консоль настроек;
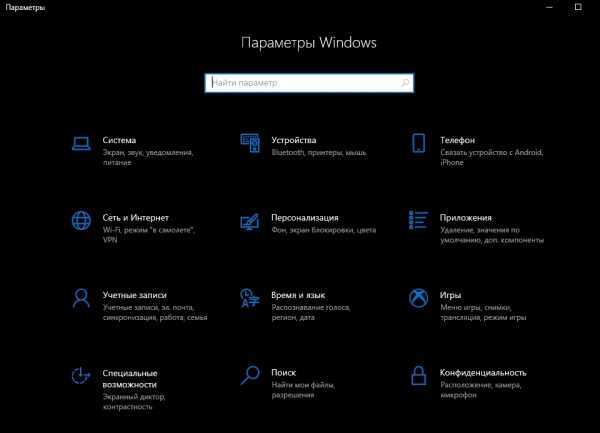
Перейдите в раздел «Обновление и безопасность»;
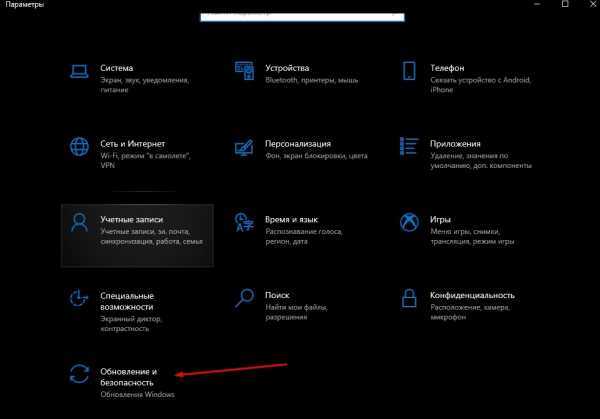
Найдите «Защитник Windows» и самостоятельно отключите «Защиту в реальном времени»;
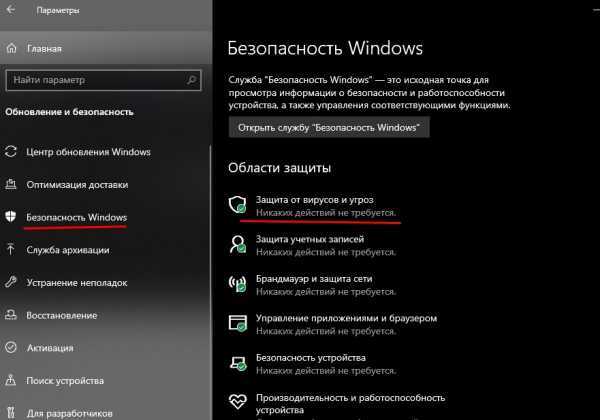
Найдите «Журнал защитника»;
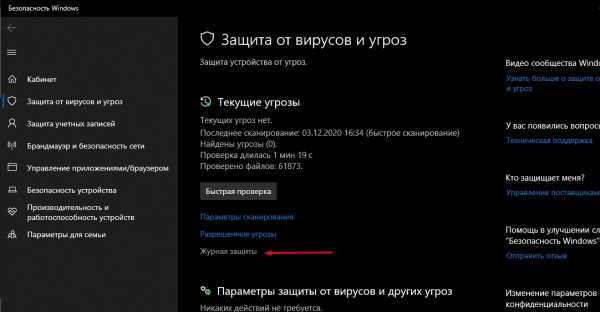
Найдите неподписанный исполняемый файл, который был помещен в карантин, и «Восстановите» его.
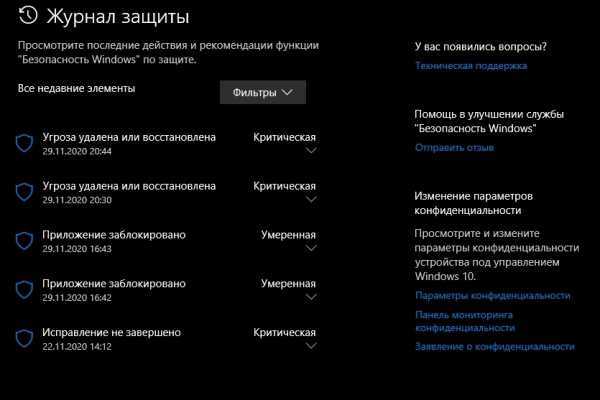
Метод однократного отключения через «Выбрать действие»:
Перейдите в окно выключения компьютера;
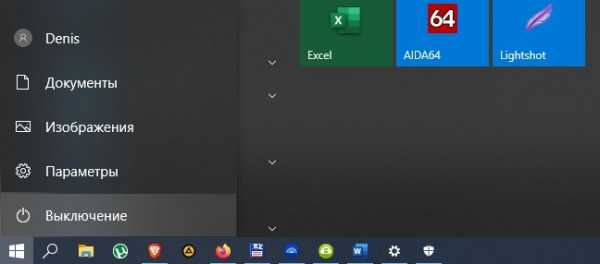
выберите «Перезапуск» и одновременно нажмите клавишу «Shift»;
- Компьютер перезагрузится;
- Появится окно «Выберите действие»;
- Выберите подпункт «Устранение неполадок»;

Выберите подпункт «Параметры загрузки»;

Активируйте опцию «Отключить проверку подписи драйвера…».
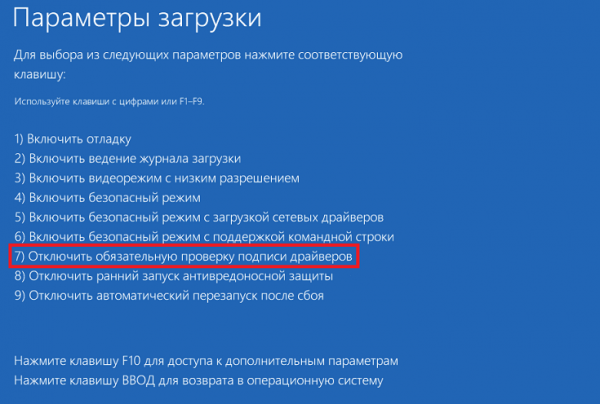
Исключение конфликта
Часто к компьютеру подключено много аппаратуры одновременно: кардридер, принтер, сканер, флешки, внешние диски, камера и микрофон и т.д. В таком случае может возникнуть конфликт оборудования и тогда возникает ошибка, когда невозможен запуск устройства с кодом 10.
Отключите все оборудование из портов. Начинайте последовательно вставлять USB-разъемы по одному. И проверяйте работоспособность. Если в какой-то момент одно из устройств откажется работать, значит он конфликтует с одним из уже подключенных. Определите, с каким. Причина скорее всего в том, что ваш компьютер и ноутбук уже устарели – разработчики Windows 10 не выпускают драйвера для древних девайсов.
Хотите узнать, что значит сообщение «Некоторыми параметрами управляет ваша организация» в Windows 10 — переходите по указанной ссылке и читайте другую нашу статью на сайте.
- Откатитесь до точки восстановления, когда все работало (это имеет смысл при получении нового обновления, после которого начались проблемы).
- Не включать одновременно конфликтующие устройства.
Второй не всегда возможен, поэтому чаще пользуются откатом. Глобальные обновления, когда вы фактически получаете новую версию операционной системы, возможно откатить в течение 10 дней. Проверьте в параметрах.
Область «Обновление и безопасность» .
Если в опции «Восстановление» есть кнопка «Выполнить откат к более ранней сборке» и она активна – нажимайте. Если нет, значит необходимо откатываться к точке восстановления.
Попробуйте удалить обновления в разделе «Центр обновления Windows» . Вам нужен журнал.
В нем найдите ссылку «Удалить обновления».
Вот и все способы изменить ситуацию в лучшую сторону. Иногда рекомендуют сделать полную реинсталляцию Windows 10, но в этом случае отключите обновления.
Решение 1. Убедитесь, что жесткий диск никогда не выключается
Возможно, вы не знаете, что жесткий диск вашего компьютера по умолчанию отключен через определенный период времени. Если проблема с кодом ошибки 38 в диспетчере устройств Windows 10 возникает с внешним жестким диском, вы можете проверить и изменить настройки в Power Option, чтобы убедиться, что жесткий диск никогда не выключается.
Вот руководство о том, как выполнить эту работу:
1. Щелкните поле поиска Windows и введите Панель управления .
2. Выберите Панель управления из результатов поиска, чтобы открыть его.
3. Щелкните Варианты питания .
4. Щелкните значок Изменить настройки плана ссылка рядом с Сбалансированный (рекомендуется) в Предпочтительный план раздел. 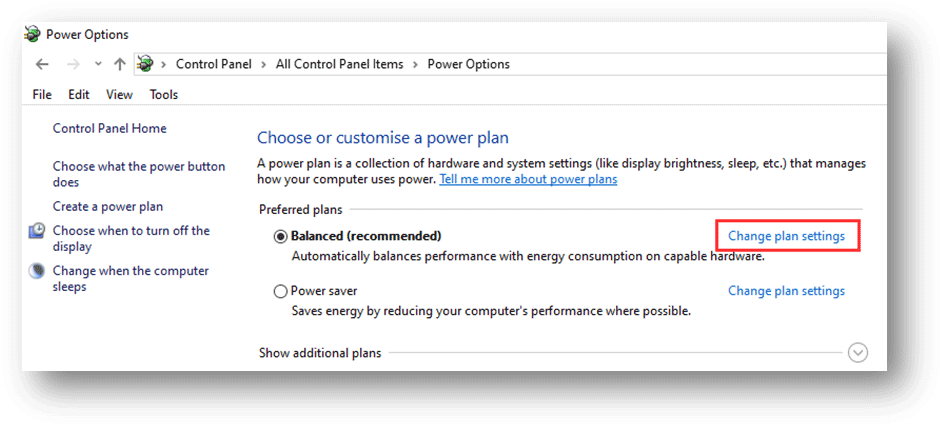
5. Щелкните Изменить дополнительные параметры питания .
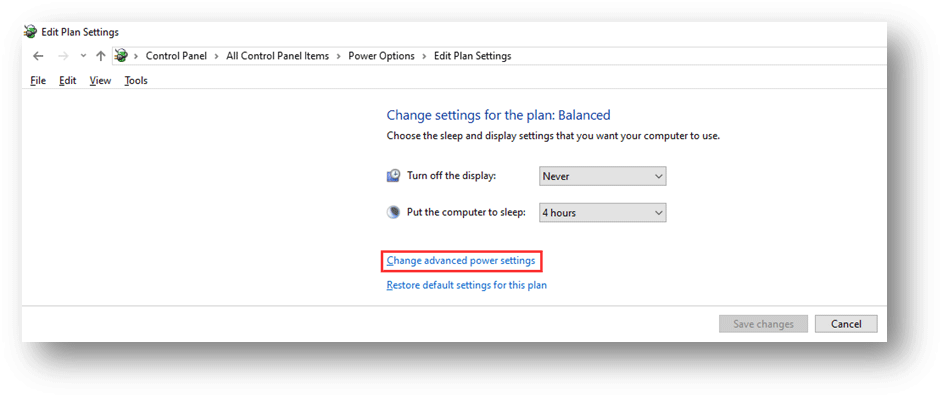
6. Тип никогда в Настройка (минуты) коробка для Выключите жесткий диск после в Жесткий диск раздел.
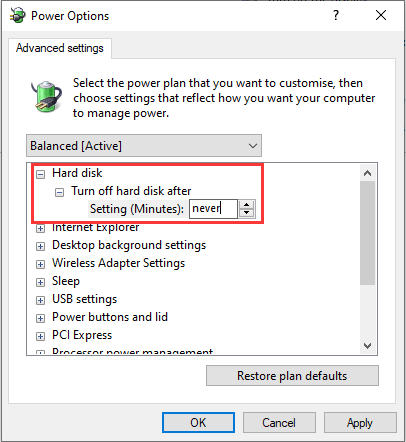
7. Щелкните Применять .
8. Щелкните Хорошо чтобы сохранить изменение.
Если вы используете ноутбук, вам все равно нужно использовать эти шаги, чтобы изменить настройки для всех активных планов батареи.
Однако, если этот метод не работает для вас, ошибка кода диспетчера устройств 38 не должна быть вызвана бездействующим компьютером. Вы можете попробовать следующее решение, чтобы увидеть, можно ли решить проблему.
Снимаем защиту от записи в total commander
Значительное количество пользователей Windows отдают предпочтение файловому менеджеру Total Commander, предлагающему обширные функции и удобство работы
Важно понимать, что Total Commander по своей сути просто удобная надстройка над Windows, соответственно к нему применимо всё описанное в статье. Однако есть нюансы
Попробуйте скопировать ваши файлы в проводнике Wındows, если с копированием в проводнике проблем нет, в Total Commander откройте «Конфигурация > Настройка: Операции с файлами» и выберите «Автоматический выбор способа копирования». Авторы некоторых сборок этого менеджера выставляют настройки, вызывающие подобные сбои.
Убираем защиту от записи в коммандной строке (cmd)
Как снять защиту с флешки, защищённой от записи, воспользовавшись командной строкой. Способ чуть более сложный. Найдите в меню «Пуск» приложение «Командная строка» и запустите её с правами администратора. Далее последовательно вводите указанные ниже команды, подтверждая ввод каждой нажатием Enter.
Внимание! Всё содержимое флешки будет удалено безвозвратно!
- Diskpart – запускает утилиту управления дисками;
- list disk – отобразит все диски, подключённые к системе, необходимо определить, какой из них является вашей флешкой, для чего можете ориентироваться по размеру диска;
- select disk X – нацеливает программу на диск, вместо X укажите номер нужного диска;
- detail disk – покажет подробную информацию о выбранном диске, чтобы убедиться в правильности выбора;
- attributes disk clear readonly – обнуляет атрибут «только чтение»;
- clean – все тома и разделы на диске будут удалены;
- create partition primary – заново создаёт основной раздел;
- formatfs=fat32 – форматирует раздел, используя файловую систему FAT32 (можно выбрать файловую систему NTFS командойfs=ntfs);
- exit – завершает работу программы.
Программы для снятия защит от записи
Производители флешек заботятся о решении разного рода проблем, возникающих с их продукцией, выпуская фирменные утилиты для восстановления проблемных устройств. Не забудьте, что запускать любую из подобных утилит необходимо с правами администратора. Эти полезные программки можно свободно скачать на соответствующих сайтах фирм-изготовителей. У Transcend она называется JetFlash Recovery, у Silicon Power – USB Flash Drive Recovery, у Adata – USB Flash Drive Online Recovery, у Kingston – Kingston Format Utility. Их использование довольно простое и не вызывает сложностей даже у новичков.
Ниже перечисленные программы рассчитаны на продвинутого пользователя и перед началом использования следует ознакомиться с документацией. Независимые разработчики выпускают собственные универсальные программы, не привязанные к какому-либо вендору, но обладающие схожим функционалом.
Популярные представители: HP USB Disk Storage Format Tool, D-Soft Flash Doctor, AlcorMP.
Последняя работает только с накопителями на одноимённом контроллере, но у всех задача одна – помочь восстановить проблемное устройство. Столкнувшись с поиском решения того, как снять защиту с флешки, в качестве последней меры, следует попытаться перепрошить её. Полную информацию о типе контроллера, используемой памяти и даже дате производства расскажет Flash Drive Information Extractor. После извлечения нужных данных остаётся найти нужную микропрограмму и прошивальщик, что для Google или Yandex, как правило, не представляет сложности.
Итог
Мы надеемся, что описанные способы помогли вам восстановить работоспособность флешки и ситуация, когда флешка пишет «диск защищен от записи» больше не повторится. Если вы всё же не добились результата, придётся озаботиться выбором новой флешки поскольку она действительно не подлежит ремонту.
Смотри наши инструкции по настройке девасов в ютуб!
Устраняем ошибку: Запуск этого устройства невозможен (Код 10)
Хочу поделиться опытом по решению одной странной проблемы «Запуск этого устройства невозможен (Код 10)«. Долго я с ней разбирался. Нашел много вариантов решения возможных причин этой ошибки , но ни один мне не подошел. Возможно и у вас сейчас такая же проблема и все так же решить ее не получается . Именно по этому я взялся написать эту статью. Недавно ремонтировал чужой комп и столкнулся с проблемой при установки windows с usb накопителя. Пришлось устанавливать именно с флешки так как DVD был сломан.
Раньше нигде такой проблем не встречал. И самое интересное что меня вводило в замешательство то что в самом начале и флешка и жесткий диск в момент загрузки определялись нормально и работали до загрузки установочной оболочки windows.
В итоге пришлось снять DVD со своего компьютера и с его помощью установить win 7 (сборку). Но опять столкнулся с проблемой(после полной установки) когда пытался вставить внешние USB накопители для того что бы с них установить необходимые программы. При подключении к USB windows выдавал сообщение «идет установка программного обеспечения устройства» а потом сразу выдавал «установка программного обеспечения для устройства выполнена не была«. При открытии диспетчера задач возле USB накопителя «USB mass storage deviсe» был желтый треугольник с ошибкой «Запуск этого устройства невозможен (Код 10)» .Но все другие устройства USB — мышь, клавиатура ,камера работали нормально.
Начал искать причину ошибки в интернете . Нашел кучу полезных советов: чистить реестр , прописать ключи реестра, обновить драйвер mass storage deviсe , обновить драйвера на материнку даже протереть пыль с плат и т.д. Все это было сделано, но ничего не помогало. Ради интереса я даже установил еще 2 разные windows : сначала сборку XP потом еще и лицензию Win7. попробовал переустановить SPTD ,но тоже не помогло.
Я уже и не знал что еще сделать. И вот очередной раз воткнув и флешку и жесткий диск в ЮСБ услышал щелчки жесткого диска , это значило что не хватает питания . В итоге отключил все периферийные устройства и замерил напряжение =5.1 В! Ничего не изменилось все так же не работало, но жесткий запустился. Теперь оставалось только отключить карт ридер вставленный на место флопика, который почему то как ни странно работал нормально.
Отключил ридер , передернул флешку и она заработала. Счастье! То же самое и с жестким диском- все заработало . И в диспетчере задач статус устройства уже был «Устройство работает нормально«!
Даже не знаю как такое может быть! почему то был конфликт этого карт ридера «Alcor mini USB card reader» с любым USB диском.
Более подробно об устанении этой ошибки вы можете посмотреть в этом видео:
Вообще отключил и удалил карт ридер в диспетчере устройств- но флешки все равно не работали, пока его физически не отключил от материнки.
Странно как то. Предположил что карт ридер с 4мя дисками(SD XD CF MS) при установке винды каким то образом резервирует буквы дисков . А при включении ЮСБ дисков ЮСБ диск пытается занять букву диска карт ридера. Но и это не подтвердилось так как я еще раз установил винду , теперь без карт ридера и первое устройство которое я вставил в ЮСБ была флешка, и она работала до того момента пока не был подключен карт ридер в разъем материнки.
Теперь так и работает тот компьютер без карт ридера . Надеюсь эта статья вам поможет решить проблему Запуск этого устройства невозможен (Код 10). Это всего лишь одна из причин этой ошибки . Возможно вам и поможет варианты с чисткой реестра или драйверами , так что пробуйте все. Мне помогло только отключение карт ридера.
Через реестр
Все устройства, в том числе адаптеры Wi-Fi, USB-накопители, Bluetooth-модули, телефон и т. п., во время подключения и установки драйверов создают в реестре специальные записи. Если установлены некорректные параметры, пользоваться девайсом в полной мере не получится. Устраняется проблема с помощью удаления проблемных значений в реестре. После этого при повторном подключении блютуз-адаптера или другого элемента происходит повторное создание, но уже правильных записей в библиотеке.
Инструкция:
- Нажимаем ПКМ по Пуску, выбираем пункт «Выполнить» и вводим слово regedit.
- Переходим по пути Компьютер\HKEY_LOCAL_MACHINE\SYSTEM\CurrentControlSet\Control\Class\.
- Открываем папку {4d36e967-e325-11ce-bfc1-08002be10318}. Каталогов с идентичным названием много, придётся вручную перебирать.
- Смотрим на параметр «Class», в котором должен отображаться тип нужного девайса. Если проблема с клавиатурой – keyboard и т. п.
- Повторяем шаги 3 и 4 до того момента, пока не найдём папку с нужным устройством.
- Кликаем ПКМ по «LowerFilters» и нажимаем на вариант «Удалить».
- Выполняем то же самое с параметром «UpperFilters».
- Заново подключаем устройство (если это возможно).
Исключение конфликтующих устройств
К современному ПК часто подключается много дополнительных устройств, которые могут вступать в конфликт между собой. Главная наша задача – найти несовместимое оборудование. Для этого рекомендуем отключить все устройства от портов и подключать их по одному, каждый раз проверяя работоспособность. Когда после подключения девайса повторно появится сбой, можем определить в каком именно оборудовании проблема.
Что можем сделать для решения конфликта:
- Обновить драйвера для обоих устройств. Лучше не использовать драйверпаки, а всё сделать вручную, так выше шанс успеха.
- Не использовать одновременно два девайса. Самый простой метод, но может вызывать сильный дискомфорт.
- Откатить систему. Способ применяется в случаях, если раньше ОС исправно работала с тем же оборудованием.
Важно! Ещё стоит проверить качество контакта в порте. Проще всего определить при помощи небольших движений кабеля и штекера у входа. Если устройство постоянно, то появляется, то пропадает, стоит изучить целостность входов
Возможно, придётся перепаивать кабель, штекер или порт. Когда неполадка касается внутренних комплектующих, достаточно выполнить чистку компьютера и проверить качество подключения съёмных элементов.
Если устройство постоянно, то появляется, то пропадает, стоит изучить целостность входов. Возможно, придётся перепаивать кабель, штекер или порт. Когда неполадка касается внутренних комплектующих, достаточно выполнить чистку компьютера и проверить качество подключения съёмных элементов.
Наиболее вероятной причиной ошибки с кодом 10 в Виндовс 10 является неполадка с драйверами. Восстановление их работоспособности часто приводит к восстановлению рабочей обстановки в ОС. Однако, нельзя исключать вероятность конфликтов и сбоев в реестре.
(1 оценок, среднее: 5,00 из 5) Загрузка…</index>
Что потребуется:
- Войти в ОС с правами администратора.
- Установить актуальный пакет драйверов с официального сайта (Центр загрузки АТОЛ), в т. ч. загрузите и проверьте подписанный драйвер USB.
Прежде чем манипулировать с особыми режимами загрузки и отключать внутреннюю проверку подписей проверьте следующие варианты :
- Установите обновление KB3033929 из каталога Центра обновлений Microsoft, возможно, вам потребуется Service Pack 1, если ещё нет.
- При ручной установке укажите каталог
Дополнение: в Центре загрузок АТОЛ, в разделе драйверов торгового оборудования (ДТО) убран комплект 9-й версии драйверов. Если ищете — то можете скачать отсюда .
Случаи попадаются разные: где помогает KB или Service Pack + KB, в другом — обновление версии ДТО, в третьем — включение тестового режима. Пробуйте до победы. А когда найдёте решение — напишите нам, порадуемся вместе.
Подписывайтесь на канал или задавайте вопрос на сайте — постараемся помочь всеми техническими силами.
Не удается проверить цифровую подпись драйверов Код 52 в Windows — решение
Майкрософт всячески старается улучшить стабильность своей системы. Одним из путей воплотить это стремление в жизнь, является введение тестирования продуктов производителей на совместимость. Теперь система проверяет законность устанавливаемых файлов. Однако, из-за этого часто можно встретить оповещение: «Не удается проверить цифровую подпись драйверов (Код 52)», которое встречается в Windows 7, 8, 10. Сегодня мы расскажем, что делать при появлении этого уведомления и что не так с драйверами.
Как обратно активировать цифровую подпись драйверов
Повторная активация проверки метки разрешения для исполняемого файла зависит только от метода деактивации. Пользователь должен помнить, как функция была деактивирована.
Как повторно включить проверку из командной строки:
Чтобы активировать системную утилиту с правами администратора;
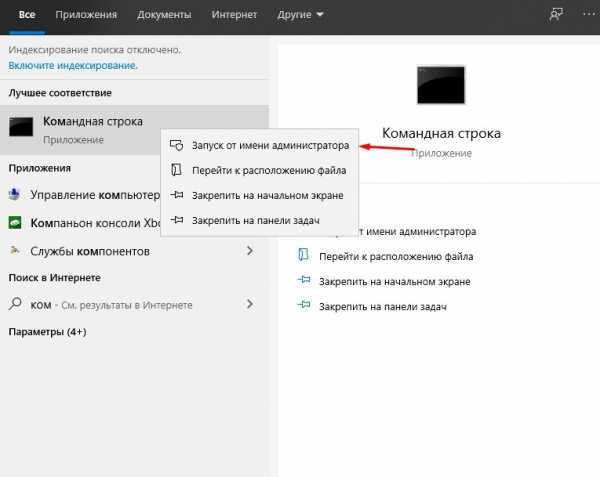
Чтобы отменить активный режим тестирования, введите: bcdedit.exe /set TESTSIGNING off;
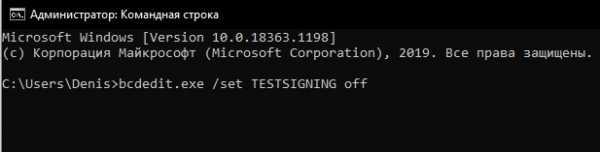
При запуске функции проверки введите: bcdedit.exe /set loadoptions ENABLE_INTEGRITY_CHECKS;
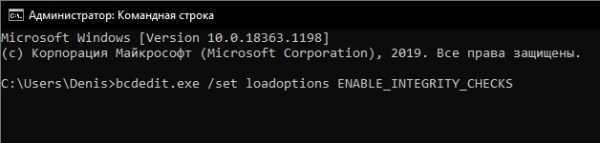
если пользователь первоначально использовал команду «NO INTEGRITY CHECKS on», введите в конце: «off».
Как повторно активировать функцию через «Редактор…»:
- вызовите системную утилиту «Выполнить»;
- Введите символы: gpedit.msc;

появится окно «Редактор…»;
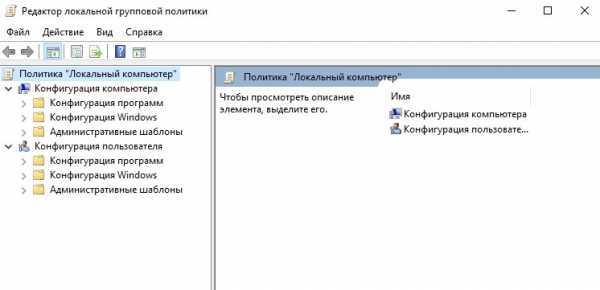
как в случае деактивации опции из «Конфигурации…». перейдите к подразделу «Система»;
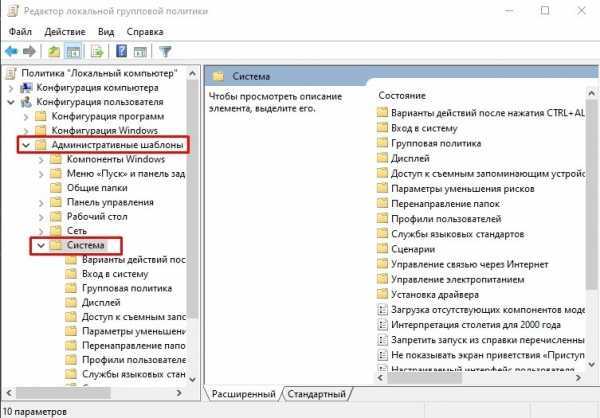
- найдите строку «Установка драйвера»;
- подпункт «Цифровая подпись…», чтобы открыть «всплывающее» окно;
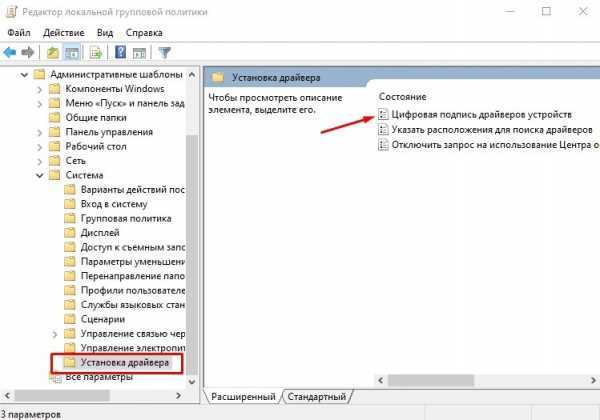
если функция деактивирована, активировать «Active», если нет — «Inactive».
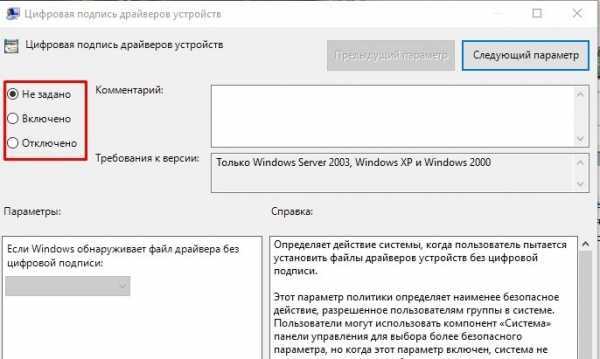
Важно! Если пользователь ранее использовал загрузку WinDows в специальном режиме, достаточно перезагрузить ноутбук, чтобы вновь активировать функцию, которая была неактивна. Если для замены подписи использовался инструмент стороннего производителя, ничего менять не нужно
В конце концов, приложение отказалось от проверки только одного файла, указанного пользователем.
Комментарии (4)
Всем привет. HP ProBook x360 440 g1. Имеет сенсорный экран. После переустановки Виндовс с 10, на 10, перестал работать сенсор. Перепробовал абсолютно все драйвера. Ошибка появляется сразу же, как только ставишь виндовс.
Всё это делал — не помогло. Восклицательный знак остался Однако на виндовс 7 модуль без проблем включается. На 10-ке никак не хочет.
если повреждена физическая часть (USB модема или телефона не какими прогами или драйверами не востановиш
Код 10 Запуск этого устройства невозможен — как исправить?
В этой инструкции подробно об исправлении ошибки «Запуск этого устройства невозможен» код 10 для различных типов устройств в Windows 10, 8.1 и Windows 7, с большой вероятностью один из методов позволит решить возникшую проблему.
Способы устранения ошибки “Запуск этого устройства невозможен: код 10”
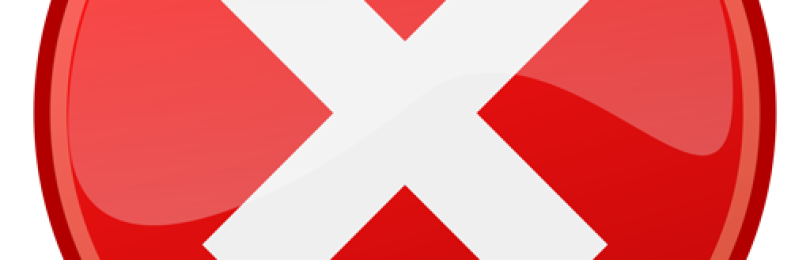

Сегодня мы рассмотрим одну из наиболее неприятных проблем в ОС Windows, когда при подключении USB-устройства в диспетчере устройств отображается состояние «Запуск этого устройства невозможен. (Код 10)».
Для решения подобной ошибки существуют много вариантов решения проблемы. Ниже мы постараемся рассмотреть их комплексно.
Способы устранения ошибки с кодом 10
Способ 1: отключение остальных USB-устройств
Если к вашему компьютеру подключено достаточно большое количество USB-устройств, то ошибка с кодом 10 может возникнуть из-за возникновения конфликта.
Чтобы решить проблему, попробуйте отключить от компьютера все USB-устойтва (включая и кардридеры), кроме проблемного, а потом проверьте в диспетчере устройств наличие ошибки.
Способ 2: обновление драйверов для устройства
Следующей распространенной причиной возникновения ошибки с кодом 10 могут быть некорректные драйвера устройства, установленные на компьютере.
Для начала попробуйте в диспетчере устройств щелкнуть правой кнопкой мыши и в отобразившемся контекстном меню перейдите к пункту «Обновить драйверы».
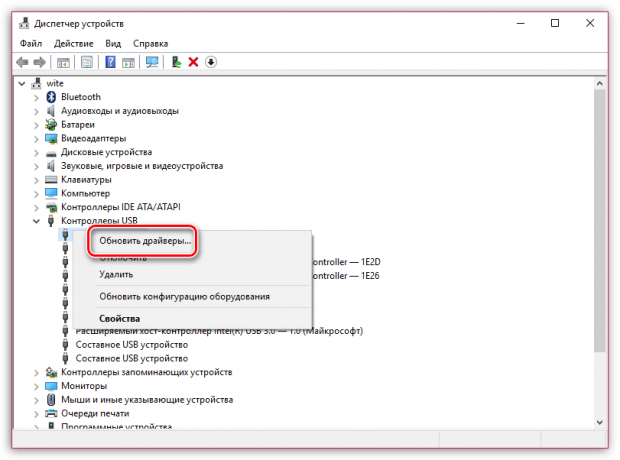
Способ 3: изменение буквы флешки
Перейдите к меню «Панель управления». В открывшемся окне установите режим просмотра «Мелкие значки» и перейдите к разделу «Администрирование».
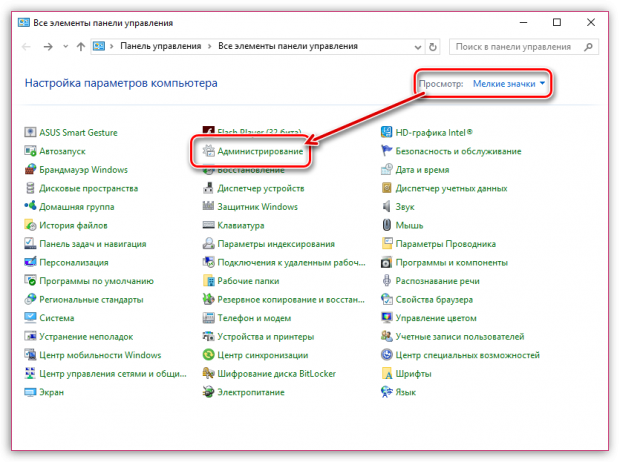
В новом окне выполните переход к пункту «Управление компьютером».
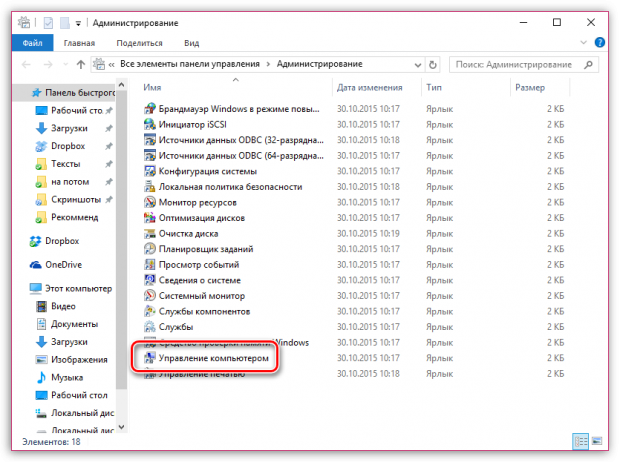
В левой области окна разверните пункт «Запоминающие устройства» и выполните переход к разделу «Управление дисками».
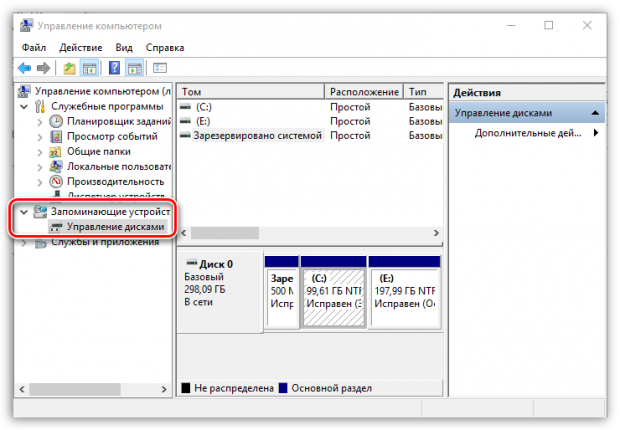
В центральной области окна щелкните правой кнопкой мыши по букве проблемного диска и в отобразившемся окне выберите пункт «Изменить букву диска или путь к диску».
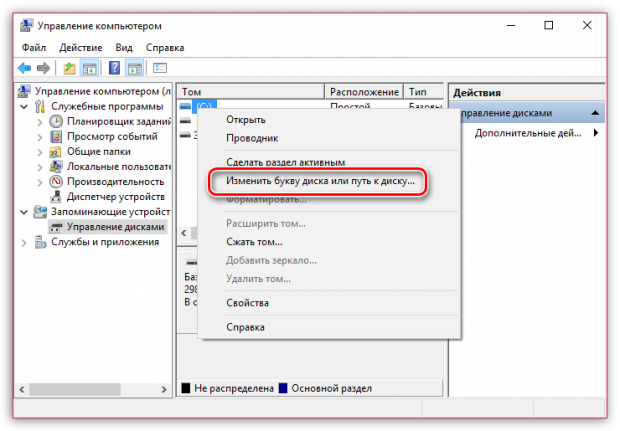
В открывшемся окне установите одну из предложенных буква диска, а затем сохраните изменения.
Способ 4: проверка работоспособности диска
Ошибка с кодом 10 может быть и не связана с вашим компьютером, а, вероятно, всему виной диск, подключенный к компьютеру. В данном случае, чтобы проверить это, вам потребуется подключить диск к любому другому компьютеру и проверить наличие ошибки 10.
Способ 5: обновление Windows
Если вы пользователь старой версии Windows, например, XP, то, вероятно, вам следует выполнить обновление системы, например, до SP3 версии.
Способ 6: подключение к другому USB-порту
Попробуйте выполнить подключение флешки к другому USB-порту на компьютере.
Если после этого флешка заработала нормально, то проблема связана с нерабочим портом.
Способ 6: обновление драйверов материнской платы
Скачайте с официального сайта производителя материнской платы свежие драйвера для вашей модели и выполните их установку на компьютер.
После завершения инсталляции потребуется обязательная перезагрузка компьютера.
Способ 7: восстановление системы
Если прежде диск работал нормально, но спустя время появилась ошибка 10, то вам следует попробовать выполнить процедуру восстановления системы, откатив работу компьютера к тому периоду, когда ошибки 10 не наблюдалось.
Для этого откройте «Панель управления», выполните установку режима просмотра «Мелкие значки», а затем откройте раздел «Восстановление».
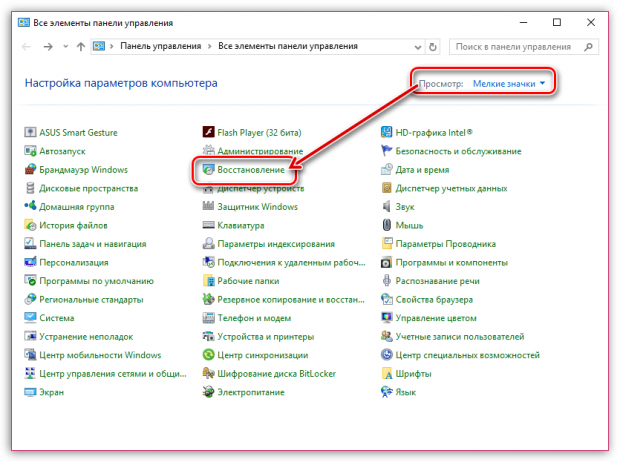
В открывшемся окне щелкните по пункту «Запуск восстановления системы», а затем выберите подходящую точку и выполните откат Windows.
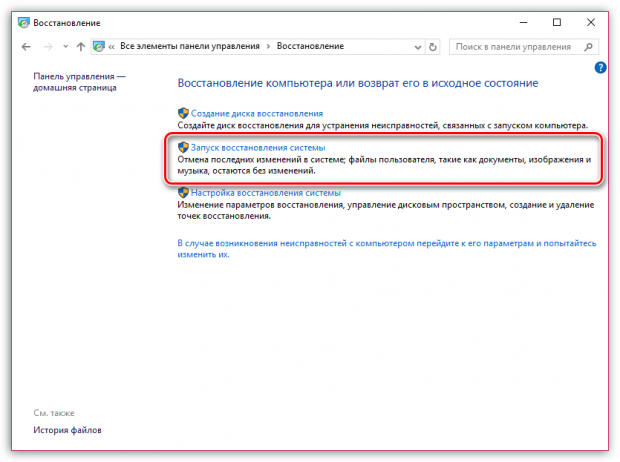
Способ 8: переустановка Windows
Радикальный, но в то же время все проблемы, связанные с программной частью, в результате использования данного способа устраняются.
Исправьте ошибку 52 адаптера Wi-Fi с помощью этих быстрых решений
1. Запустите встроенное средство устранения неполадок
В Windows 10 имеется ряд средств устранения неполадок, которые можно использовать для автоматического устранения определенных технических проблем. Итак, если вы получаете ошибку 52, попробуйте запустить инструмент устранения неполадок в Интернете. Если вам повезет, специалист по устранению неполадок определит и устранит проблему, вызвав ошибку 52, и вы сможете подключиться к Интернету менее чем за 3 минуты.
Выберите «Настройки»> «Обновление и безопасность»> выберите «Устранение неполадок»> «Подключиться к Интернету»> запустите средство устранения неполадок.
ТАКЖЕ ЧИТАЙТЕ: Windows 10 не может найти адаптер Wi-Fi: 7 быстрых исправлений для использования
2. Установите последние обновления ОС/драйверов
Еще один быстрый способ исправить ошибку 52 – установить последние обновления Windows, а также самые новые версии драйверов.
Запуск устаревших версий ОС может вызвать различные технические проблемы, в том числе проблемы с подключением к Интернету. Установка последних обновлений поможет вам исключить эту возможную основную причину из списка и убедиться, что на вашем компьютере используются последние исправления и улучшения системы, выпущенные Microsoft.
Выберите «Настройки»> «Обновления и безопасность»> нажмите кнопку «Проверить наличие обновлений» и установите доступные обновления.
Перезагрузите компьютер и проверьте, сохраняется ли проблема.
3. Перезагрузите сеть с помощью командной строки
Откройте командную строку как администратор и выполните следующие команды, нажимая Enter после каждой:
- netsh winsock reset
- netsh int ipv4 reset reset.log
- netsh int ip reset
- ipconfig/release
- ipconfig/renew
- ipconfig/flushdns
Эти команды позволяют сбросить протокол Winsock (сбросить сетевой адаптер), а также IP-адрес вашего компьютера.
ТАКЖЕ ЧИТАЙТЕ: исправлено: значок Wi-Fi отсутствует в Windows 10
4. Отключите антивирус/брандмауэр
Если ошибка 52 возникает сразу после попытки подключения к сети Wi-Fi, попробуйте отключить антивирус и брандмауэр.
Иногда могут возникать конфликтные ситуации между вашими антивирусными решениями и драйверами компьютеров, которые вызывают различные коды ошибок, включая ошибку, на которой мы сосредоточимся в этой статье.
Не забудьте включить защиту от вирусов и брандмауэров впоследствии.
5. Отключить принудительное использование подписи водителя
Поскольку ошибка 52 сопровождается сообщением с описанием, что цифровая подпись не может быть проверена, возможно, ее отключение поможет.
Вот шаги, чтобы следовать:
- Зайдите в Пуск> откройте меню выключения и удерживайте на нем курсор мыши
- Нажмите и удерживайте клавишу Shift> нажмите на кнопку «Перезагрузка»
- Ваш компьютер с Windows 10 будет перезагружен с отображением экрана «Дополнительные параметры запуска»
- Перейти к устранению неполадок> Дополнительные параметры
- Перейти к настройкам запуска
- Нажмите кнопку перезагрузки
- Windows 10 перезагрузится> теперь должен появиться экран настроек запуска
- Нажмите F7, чтобы отключить принудительное использование подписи драйверов
- Windows 10 загрузится на рабочий стол.
Имейте в виду, что это решение позволяет отключить принудительное использование подписи драйверов только до следующей перезагрузки.
6. Удалите верхний/нижний фильтры из редактора реестра.
Перед настройкой реестра не забудьте сначала сделать его резервную копию. Таким образом, вы сможете восстановить рабочую версию Windows, если что-то пойдет не так.
- Перейдите в Пуск> введите «regedit»> нажмите Enter, чтобы открыть редактор реестра
- Найдите значение UpperFilters под следующим ключом: HKEY_LOCAL_MACHINE \ SYSTEM \ CurrentControlSet \ Control \ Class \ {36FC9E60-C465-11CF-8056-444553540000}
- Зайдите в меню Правка> Удалить> ОК
- Теперь найдите значение LowerFilters под тем же ключом
- Перейдите в меню «Правка» и удалите это значение
- Закройте редактор реестра> перезагрузите компьютер> проверьте, сохраняется ли проблема.
Итак, мы надеемся, что эти быстрые обходные пути помогли вам исправить код ошибки 52, и теперь вы можете подключиться к Wi-Fi.
Основные причины, по которым флешка не читается
Наиболее часто проблемы с прочтением информации с USB-носителя возникают по следующим причинам:
- Автомагнитола не поддерживает формат файловой системы флешки.
Самые старые модели магнитол поддерживают только файловую систему FAT16, более поздние модификации уже работают с FAT32, а наиболее новые взаимодействуют с форматом NTFS. В том случае, если наблюдается несоответствие названых форматов, то обязательно возникнут проблемы с прочтением.
Когда возникла сложность в этой области, то нужно ознакомиться с техническими характеристиками стереосистемы и уточнить, какой формат системы хранения файлов она поддерживает. В том случае, когда документация отсутствует, придётся всё делать опытным путём. Вы берёте USB-носитель и форматируете его поочередно во все системы с записью пробных аудиофайлов и проверяете на своем устройстве. Выполнить такую работу можно используя компьютер. Производится это следующим образом:
- Заходим в раздел «Мой компьютер» и находим съёмный диск (флешку).
- Щёлкаем правой кнопкой мышки и попадаем в контекстное меню, где выбираем «Форматирование».
- Выбираем нужную нам «Файловую систему», например, FAT32 и кликаем внизу кнопку «Начать».
Форматирование USB-носителя
- Слишком сложная иерархия.
Вся информация могла быть помещена в плейлист, в котором имеются ещё и вложенные папки, а именно «современная эстрада – песни о любви – Басков», тогда вполне возможно, что самые отдалённые папки стереосистема не сможет прочитать. С этой проблемой можно столкнуться, если музыкальная аппаратура автомобиля была выпущена до 2000 года или же это очень дешёвые модели. Решением вопроса является обязательная запись всех аудиофайлов в корневой каталог. Такое форматирование довольно просто сделать на компьютере и составить собственный корректный плейлист.
- Несоответствие допустимой ёмкости флешки.
С течением времени USB-накопители значительно увеличили свою ёмкость. Старая аудиоаппаратура, предназначенная, например, для считывания с носителя информации в объеме 8 ГБ — более ёмкие носители читать не будет. Таким образом, столкнувшись с проблемой, необходимо проверить, какой объём максимально допустим и, к сожалению, вполне возможно придётся пользоваться flash-носителем с небольшим объёмом хранения данных, иначе магнитола не увидит флешку.
- Некорректное написание названий файлов.
Многие люди, создавая свой плейлист, называют аудиофайлы по-русски, но, к сожалению, некоторые магнитолы видят русские буквы как иероглифы или не видят их совсем. В этой ситуации всё решается простым переименованием файлов латиницей.
- Формат, в котором записаны файлы, не поддерживается аудиоаппаратурой.
Большинство магнитол настроены на формат wav и mp3. Только современное аудио оборудование может распознавать все существующие форматы. Если же у вас старенькое музыкальное оборудование, то с аудиофайлами, скачанными из интернета или присланными друзьями, довольно часто возникают проблемы. В том случае, когда информация для вас очень ценная, её можно пропустить на компьютере через специальные программы-конверторы, первоначально узнав, какой формат файлов нужен для магнитолы.
- Программный сбой.
Современные автомобили сегодня в большинстве своём укомплектованы сложными мультимедийными комплексами, которые подключены к интернету. В их систему могут проникнуть вирусы, не позволяющие прибору работать корректно. В таком случае не воспроизводятся практически никакие флешки. Исправить ситуацию можно прогнав через USB-носитель антивирус. Это можно сделать на любом компьютере.
- Непредвиденная ситуация.
Иногда случается совсем непонятный вариант. Флешка полностью соответствует всем параметрам, и данные, на неё записанные, полностью в корректной форме. Этот носитель без проблем читается на другом оборудовании, но ваша магнитола отказывается её читать. В этом случае ничего не поделаешь, накопитель придётся подбирать «методом проб и ошибок».