Не удалось открыть мастер добавления принтеров локальная подсистема печати
При попытке добавления в систему нового принтера и нажатии на кнопку «Установить принтер» пользователь может столкнуться с сообщением «Не удалось открыть мастер добавления принтеров.
Локальная подсистема печати не выполняется». Установка принтера становится невозможна, перезагрузка системы не даёт ровным счётом ничего.
В этой статье я расскажу, в чём суть ошибки «не удалось открыть мастер добавления принтеров», почему она возникает, и как исправить ошибку на вашем ПК.
«Не удалось открыть мастер добавления принтеров»
Причины дисфункции при добавлении нового принтера
Как следует из текста данной ошибки, системе не удалось задействовать нужный программный инструментарий для добавления нового принтера в систему. Обычно причиной данной проблемы является некорректная работа системной службы, отвечающей за установку и работу локальных принтеров («Диспетчер печати»).
Кроме того, причинами ошибки могут выступать нестабильно работающие драйвера к принтеру, а также некорректное обновление операционной системы (такие случаи также фиксировались)
При этом проблема касается чаще всего локальных принтеров (локальная подсистема печати), сетевые же устройства работают более стабильно.
Исправляем ошибку установки принтера на пользовательском ПК
Не удалось открыть мастер добавления принтеров – как исправить
Для решения данной проблемы рекомендую сделать следующее:
- Активируйте функционал «Службы печати и документов». Перейдите в «Установку и удаление программ» (или жмём на кнопку «Пуск», в строке поиска вводим appwiz.cpl и нажимаем ввод). Затем выберите «Включение и отключение компонентов Windows» слева, в открывшемся окне найдите компонент «Службы печати и документов» и деактивируйте его (снимите главную галочку). Потом верните галочку обратно, нажмите на плюсик слева для раскрытия подпунктов компонента, и установите галочки на каждом из подпунктов. Нажмите на «Ок» и закройте окно.
- Теперь, если вновь нажать на «Установка принтеров», то всё должно заработать;
- Проверьте работу службы «Диспетчер печати». Нажмите на кнопку «Пуск», в строке поиска введите services.msc и нажмите ввод. В открывшемся окне служб найдите «Диспетчер печати» (Spooler), дважды кликните на нём, и, войдя в его настройки, установите тип запуска на «Автоматически» (если такой тип запуска уже стоит, просто перезапустите данную службу);Проверьте работу службы «Диспетчер печати»
- Удалите все файлы из директории С:\Windows\System32\spool\PRINTERS. Перейдите по указанному пути и удалите все файлы из данной директории. Затем перезагрузите вашу систему, и вновь попытайтесь установить нужный вам принтер;
- Откатите систему на предыдущее состояние. Если ваша система ранее работала с принтерами корректно, а очередное системное обновление привело к появлению описываемой мной дисфункции, тогда рекомендую откатить систему на предыдущее состояние. Нажмите на кнопку «Пуск», в строке поиска наберите rstrui и нажмите ввод. Найдите предыдущую, более стабильную, точку восстановления, и выполните откат системы на предыдущее состояние;Выберите оптимальную точку восстановления
- Если ничего из вышеперечисленного не помогло, попробуйте удалить все имеющиеся принтера в системе, а также все драйвера к ним, затем запустите командную строку от имени администратора, введите в ней:
sfc/ scannow
и нажмите ввод. После окончания процесса проверки целостности системных файлов, перезагрузите компьютер, вновь запустите командную строку с административными правами, и в ней введите:
net start spooler
и нажмите ввод. В некоторых случаях это помогло решить проблему «Не удалось открыть мастер добавления принтеров» на компьютерах ряда пользователей.
Задействуйте службу «Диспетчер печати» с помощью команды net start spooler
Заключение
Причиной ошибки «Не удалось открыть мастер добавления принтеров» обычно является нестабильная работа соответствующий системной службы («Диспетчер печати»), а также некорректное системное обновление, дестабилизирующее работу с локальными принтерами.
Для исправления ситуации рекомендую воспользоваться приведёнными выше советами, обратив особое внимание на активацию функционала «Службы печати и документов», это позволит исправить ошибку «Не удалось открыть мастер добавления принтеров» на вашем ПК
0x000006d9 “Не удалось сохранить параметры принтера. Невозможно завершить операцию”
Данная проблема появляется при попытке сделать принтер общедоступным в сети. Брандмауэр Windows — это система безопасности которая работает по принципу фильтра (Firewall), для защиты ОС от внешних сетевых угроз. И у неё есть набор своих правил общего доступа к принтерам и файлам. Если сказать проще, то отключение брандмауэра не даст Вам создать полноценную общедоступную сеть, и следовательно Вы не сможете открыть принтер для других пользователей.
Выше указанные проблемы начали появляться со времен выхода Windows XP, и также встречаются в современной Windows 10. В этом отрезке операционных систем от WinXP до Win10 встречаются эти ошибки, а виной этому:
- неправильная настройка оборудования;
- отсутствие антивируса (для защиты системных файлов);
- неправильно настроенная сеть и общий доступ.
Все три ошибки одновременно встречаются крайне редко, и все же давайте их решим все по порядку. Ошибка 0x000006ba, как нам уже стало известно она появляется в следствии то что, служба отвечающая за отправку файлов на печать не работает. Решение будет следующим:
- Сначала нужно открыть службы Windows и проверить состояние службы печати.
- Открываем службы в Windows XP/Vista/7: “Пуск” -> “Панель управления” -> “Администрирование” -> “Службы”.
- Далее в списке нужно найти элемент “Диспетчер очереди печати” и открыть двойным кликом. Так служба называется в Windows XP, в последующих версиях Windows(Vista, 7, 8, 8.1, 10) она называется “Диспетчер печати”.
- В открывшемся окне можно увидеть состояние службы, а также настроить ее запуск (значение по умолчанию “Автоматический”).
- Если состояние службы “Работает”, но при этом невозможно ничего распечатать, то нам необходимо перезагрузить службу, путём отключения “Остановить” и включения “Запустить”. Соответственно, если служба была отключена то её необходимо включить, нажав на кнопку “Запустить”.
Если после проделанных манипуляций ничего не получается распечатать, необходимо проверить системную папку Windows на вирусы. А также проверить на сайте производителя Вашего принтера, наличие более свежих драйверов, если таковые имеются то обязательно обновить драйвер.
Ошибка 0x000006be указывает на несоответствие драйверов двух и более компьютеров. Как было сказано выше, компьютер на котором установлен принтер имеет драйвер отличимый от остальных. Появление такой проблемы иногда связано из-за обновления старых компьютеров и разных версиях операционных систем. Решение этой ошибки довольно простое:
- Необходимо установить на всех компьютерах подключенных к одной сети одинаковый драйвер последней версией, скачать который можно бесплатно на официальном сайте производителя оборудования.
- Рекомендуется иметь на всех компьютерах одинаковую версию операционной системы, но это не обязательно.
- Лучшим решением будет обзавестись принтером, который напрямую может подключаться к маршрутизатору, т.к не требует постоянной работы компьютера.
Ошибка 0x000006d9, как и предыдущая возникает только в сетевом окружении семейства Windows из-за отключенного брандмауэра. Для того чтобы ее устранить необходимо:
Локальная подсистема печати не выполняется: как исправить ошибку?
вы можете столкнуться с ошибкой «Подсистема локальной печати не запущена» как при попытке подключить новый принтер, при открытии настроек уже настроенного локального принтера, так и при отправке документа на печать. Эта ошибка может появиться как в Windows 10, так и в Win 7 или 8.1.
Текст сообщения об ошибке может незначительно отличаться в зависимости от действия, которое вы пытаетесь выполнить с объектами в подсистеме печати. Например:
Windows не может подключиться к принтеру.
Подсистема локальной печати не запущена. Перезагрузите подсистему или перезагрузите компьютер.
В английской версии Windows ошибка может выглядеть так:
Прежде всего, вам нужно проверить, работает ли диспетчер очереди печати. Если служба печати отключена, может возникнуть ошибка 0x000006ba.
- Для этого откройте Консоль управления службами (services.msc);
- В списке служб найдите службу диспетчера очереди печати);
- Убедитесь, что служба запущена (статус — «Выполняется») и что тип запуска — «Автоматический»;
- Перезапустите службу;
- Если служба не запущена, измените тип запуска службы и запустите ее;
- На вкладке «Зависимости» убедитесь, что служба диспетчера очереди печати зависит от служб удаленного управления процедурами (RPC) и службы HTTP (служба HTTP). Чтобы служба печати работала правильно, эти службы должны быть запущены. Если зависимости не настроены, вы можете восстановить их с помощью команды: sc config spooler depends = RPCSS
Вы также можете проверить состояние службы печати из командной строки, выполнив команду:
диспетчер очереди запросов sc
В этом примере вы можете видеть, что служба запущена (Выполняется).
Если служба диспетчера печати отсутствует или не запускается, попробуйте очистить очередь печати и удалить файлы в папке C: windowssystem32spoolPrinters (при остановленной службе печати). Затем проверьте, включен ли компонент печати Windows:
- Перейдите в Панель управления -> Все элементы панели управления -> Программы и компоненты -> Включение или отключение компонентов Windows
- В списке компонентов найдите раздел «Услуги печати и документации»;
- Убедитесь, что включены следующие службы: Клиент печати через Интернет, Служба печати LPD и Факсы и сканирование Windows;
- Вы можете попробовать переустановить компоненты: отключить их, сохранить изменения, а затем снова включить.
Если вы видите ошибку «Локальная подсистема печати не работает» при попытке подключить сетевой принтер, совместно используемый другим компьютером, попробуйте подключить сетевой принтер через локальный порт (используя адрес принтера в формате PCName1HP2000 в качестве имени порта). Процедура подключения сетевого принтера через локальный порт подробно описана в статье Печать на сетевой принтер в Windows 10 из-под XP.
Если ничего не помогает, запустите Мастер исправления печати: Параметры -> Обновления и безопасность -> Принтер (средство устранения неполадок печати) -> Запустить средство устранения неполадок.
Как работает подсистема печати?
В процедуре печати документа выделяется серия шагов, которые представляют собой наборы процессов отдельных компонентов подсистемы.
— клиентские процессы, — процессы диспетчера очереди печати;
— Процессы печати.
Нас интересуют первые два набора процессов, поскольку обсуждаемая ошибка не на уровне принтера.
Когда пользователь, сформировав задание, отправляет его на обработку, графическое приложение вызывает функции низкоуровневой библиотеки GDI.
Эта библиотека отвечает за правильное отображение графических элементов документа. GDI, в свою очередь, вызывает процедуры драйвера принтера для печати документа.
Эта библиотека не используется, если процесс инициируется из приложения WPF, затем запускается печать XPS.
В обоих случаях дальнейшая обработка задания передается клиентской стороне диспетчера очереди печати. Диспетчер представляет собой многокомпонентную систему клиент-серверной архитектуры.
Драйвер winspool.drv действует как клиент. Сюда отправляется работа пользователя.
Функции драйвера через механизм удаленного вызова процедур (RPC) используют сервер spoolsv.exe в процессе обработки задания, которое, в свою очередь, направляет локальный маршрутизатор печати, который, в свою очередь, подключает к работе другие службы.
совершенно очевидно, что проблема недоступного диспетчера возникает при передаче задания на клиентский уровень диспетчера очереди печати или при обращении драйвера клиента к стороне сервера — службе диспетчера очереди печати, которая по какой-то причине не запустилась или неудачно может начаться.
вызовы службы RPC, скорее всего, завершатся ошибкой.
Решение ошибки «Windows не удается подключиться к принтеру»
Есть несколько способов решить ошибку «Windows не удается подключиться к принтеру», отличающихся в зависимости от причины возникновения проблемы. Ошибка появляется как при локальном подключении принтера к персональному компьютеру, так и при использовании терминальной фермы.
Терминальная ферма — популярное решение для средних и крупных компаний, когда приложения и устройства работают на сервере, а пользователи подключаются к ним для работы. Вне зависимости от способа использования принтера, при попытке отправить файл на печать, может высвечиваться одна из вариаций ошибки подключения к устройству. Особо беспокоиться не стоит, поскольку решение проблемы обычно занимает не более нескольких минут.
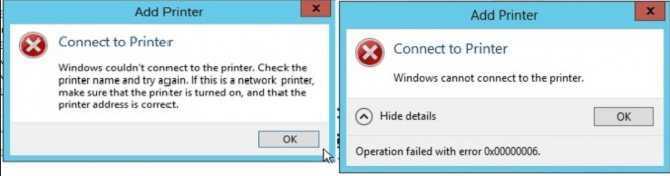
Ошибка 0x00004005 при подключении принтера windows 7
В моем случае эта ошибка возникла при попытке установки драйвера удаленного принтера. Компьютер к которому подключен принтер работает под управлением Windows XP Prof. Принтер HP P3005d. Windows нашел соответствующие 64-битные драйверы, стал их устанавливать, но в процессе установки я увидел: Переустановка драйверов не помогала.
Первым делом обратился к базе знаний Микрософт, и, как не странно, там нашелся соответствующий патч . Но, его установка не решила проблему (. ). Пришлось идти в обход.
Решение нашлось тут (кстати, человек тоже с HP-шным принтером мучился…).
Откройте Пуск -> Устройства и принтеры -> «Установка принтера».
В появившемся окне выберите «Добавить локальный принтер».
Далее выберите «Создать новый порт». Тип порта — Local Port.
Нажимаем «Далее». В окне «Имя порта» в текстовом поле необходимо ввести адрес принтера в таком виде ||Computer-name|Printer-share-name, где Computer-name — NETBios имя компьютера к которому подключен принтер, Printer-share-name — сетевое имя принтера
Обратите внимание, что вместо косой черты — \ необходимо вводить вертикальную — |. Если после нажатия на Ок, вы получаете ошибку «Сетевой путь не найден», значит в адресе где-то присутствует ошибка или опечатка
В этом случае, чтобы не мучиться, можно прямо из сетевого окружения перетащить ярлык принтера к себе на рабочий стол, открыть его свойства и скопировать путь к принтеру.
Далее, если все правильно, появится стандартный диалог установки драйвера принтера. Мой драйвер корректно установился автоматически, но, как советует автор, в некоторых случаях необходимо предварительно скачать файлы драйвера, распаковать их и выбрать установку из указанного места.
После выполнения этих действий драйвер нормально установился, и я смог распечатать пробную страницу.
Апдейт. Сегодня (07.02.2011) опробовал этот способ на Windows 7 Prof со всеми обновлениями. С уверенностью могу сказать, что трюк с прямой чертой больше не работает, но все получилось с помощью нормальной косой черты! Так что пробуйте оба варианта, один из них должен сработать.
Апдейт 2. HP-шные драйверы продолжают удивлять. Недавно подключил этот принтер к компу на Windows 7 x64, после чего уже перестали устанавливаться драйверы под Windows XP x32 (с 32-битной Семеркой все ок). Решение см. здесь: Ошибка установки дополнительного драйвера принтера: В указанном месте не найден драйвер для нужной архитектуры процессора
источник
Решение проблемы с подключением к принтеру
Причина одна и кроется она в цифровой подписи драйверов принтеров, а точнее в отсутствии данной подписи. Если драйвера на устройства подписаны не валидным с точки зрения Microsoft сертификатом или вообще без него, то он таки драйвера не принимает, считая это потенциальной угрозой, в следствии чего ваше устройство перестает работать. Это не новая проблема, но после очередного обновления KB3170455, проверка цифровой подписи драйверов, ужесточилась.
- Можете полностью отключить проверку цифровой подписи драйверов, как это делать я описывал, посмотрите. В Windows 10 она обязательная и ужесточенная.
- Можете удалить обновление KB3170455, но думаю это не лучший вариант, когда есть в разы проще.
- Правка реестра Windows.
Так как у меня в основном на работе операционная система windows 10 и с нее не удается подключиться к принтеру на терминальном сервере, где есть драйвера без цифровой подписи, чтобы не делать большого количества телодвижений и кучей перезагрузок, я для принтеров, которые испытывают проблемы, поставлю один параметр, который все поправит.
Что вы делаете, вы открываете реестр и переходите вот по такому пути, лично я для быстрого поиска по реестру использую утилиту register jump, делается это либо локально, если принтер подключен по USB, либо же на сервере терминалов, если используются они.
В моем случае это HP M1212, но таких полным полно, Canon, Xerox и так далее.
Находим там параметр PrinterDriverAttributes, по умолчанию там будет стоять значение 0, нужно поменять его на 1. После чего вы смело перезагружаете службу печати либо же сам сервер.
![]()
Данный метод, действует в 90 процентах случаев, если вам не помогло, то ниже я привожу дополнительные методы решения данной проблемы.
Что такое Ошибка принтера 0x00000709
В последние дни все больше пользователей начинают сталкиваться с проблемами при настройке принтеров по умолчанию. Проблема была обнаружена в Windows 10 и сопровождается следующим сообщением: Невозможно завершить операцию (ошибка 0x00000709). Проверьте имя принтера и убедитесь, что принтер подключен к сети.После этого многие озадачиваются и не знают, как обойти эту проблему. Наиболее частыми причинами ее появления являются неправильные значения реестра, поврежденные настройки, а также неисправные или устаревшие драйверы. К счастью, можно не беспокоиться о поиске нужного решения, так как мы подготовили полное руководство по устранению ошибки ниже. Обязательно попробуйте каждый предложенный шаг, пока не устраните ошибку.
Скачать средство восстановления Windows
Скачать средство восстановления Windows
Существуют специальные утилиты восстановления для Windows, которые могут решить проблемы, связанные с повреждением реестра, неисправностью файловой системы, и нестабильностью драйверов Windows. Мы рекомендуем использовать Advanced System Repair, чтобы исправить «Ошибку принтера 0x00000709» в Windows 10.
1. Запустите Средство устранения неполадок Принтера.
Наша первая рекомендация — это простое, но иногда эффективное средство устранения неполадок Windows. Это встроенная утилита, предлагающая автоматическое восстановление многих сервисов и приложений Windows. Запустите ее, используя инструкцию ниже:
- Нажмите Windows Key + I и перейдите в Обновление и безопасность > Поиск и устранение неисправностей.
- На правой панели найдите Принтер и нажмите Запустить средство устранения неполадок.
- Завершите процесс, следуя инструкциям на экране, и перезагрузите компьютер.
2. Измените значение принтера в Редакторе реестра.
Если у вас возникли проблемы во время установки принтера по умолчанию, то его можно изменить непосредственно в редакторе реестра. Весь пошаговый процесс представлен ниже:
- Нажмите Windows Key + R кнопки, вставьте и нажмите Enter , чтобы открыть редактор.
- Перейдите по этим папкам .
- После открытия папки Windows , переместите взгляд на правую панель и дважды щелкните на запись с именем .
- Под Значение, проверьте, написано ли имя принтера, с которым вы хотите работать по умолчанию. Если нет, измените значение, изменив только имя принтера (PrinterNAME, winspool, Ne01 :). Чтобы найти имя вашего принтера, введите Панель управления в поиске, перейдите в Оборудование и звук > Устройства и принтеры. Таким образом вы сможете увидеть все когда-либо использовавшиеся принтеры.
- После настройки необходимых значений нажмите OK и попробуйте снова использовать принтер.
Важное примечание: Некоторые пользователи не могут изменять вышеупомянутые значения, поскольку нет соответствующих прав. Появится сообщение об ошибке, и вы не сможете применить внесенные изменения
Чтобы это исправить, необходимо сделать следующее:
Информация по поддержке Windows 10 от производителей принтеров
Ниже я собрал информацию о том, что пишут популярные производители принтеров и МФУ о работе своих устройств в Windows 10.
- HP (Hewlett-Packard) — компания обещает, что большинство ее принтеров будут работать. Те, которые работали в Windows 7 и 8.1 не потребуют обновления драйверов. В случае возникновения проблем, можно будет загрузить драйвер для Windows 10 с официального сайта. Дополнительно, на сайте HP имеется инструкция по решению проблем с принтерами этого производителя в новых ОС:http://support.hp.com/ru-ru/document/c04755521
- Epson — обещают поддержку принтеров и МФУ в Windows Необходимые драйверы для новой системы можно загрузить со специальной страницы http://www.epson.com/cgi-bin/Store/support/SupportWindows10.jsp
- Canon — по информации производителя, большинство принтеров будут поддерживать новую ОС. Драйверы можно скачать с официального сайта, выбрав нужную модель принтера.
- Panasonic — обещают выпустить драйверы для Windows 10 в ближайшем будущем.
- Xerox — пишут об отсутствии проблем с работой их устройств печати в новой ОС.
Чтобы искоренить все проблемы мешающие нормальной печати в вашей Windows 10, запустите Print-Spooler-Repair-Tool от имени администратора и нажмите кнопку «Repair», результат вы получите, через минуту, в подавляющем числе случаев, ваш принтер на десятке начинает работать, как новенький.
В дополнение, еще советую вам очистить ваш spooler, вот этим скриптом, чтобы не было застрявших заданий.
Если ничто из вышеописанного не помогло, рекомендую воспользоваться поиском Google (причем рекомендую именно этот поиск для данной цели) по запросу, состоящего из названия марки и модели вашего принтера и «Windows 10». Очень вероятно, что на каких-либо форумах уже обсуждалась ваша проблема и было найдено ее решение. Не бойтесь заглядывать на англоязычные сайты: на них решение попадается чаще, а даже автоматический перевод в браузере позволяет понять, о чем идет речь.
Panasonic KX-MB1500RU. Характеристики драйвера
Драйверы и программное обеспечение для многофункционального устройства — черно-белого лазерного принтера, сканера и копира Panasonic KX-MB1500RU версии 1.040.000. Автоматическая установка драйвера для Windows XP, Windows Vista, Windows 7, Windows 8, Windows 8.1 и Windows 10 32-64 бита.
Драйвер поддерживает следующие многофункциональные устройства:
- Panasonic KX-MB1500
- Panasonic KX-MB1520
- Panasonic KX-MB1530
- Panasonic KX-MB1501
- Panasonic KX-MB1510
- Panasonic KX-MB1536
Программное обеспечение Multi-Function Station
С помощью программного обеспечения Panasonic Multi-Function Station аппарат может выполнять следующие функции:
- печатать на обычной бумаге, прозрачной пленке, наклейках и конвертах (Поддерживаемые типы печатных носителей зависят от используемых моделей.);
- Предварительный просмотр документов и изменение параметров принтера перед выполнением печати (с помощью служебной программы Easy Print Utility)
- сканировать из других приложений Microsoft(R) Windows(R), поддерживающих сканирование TWAIN;
- сохранять, редактировать или удалять записи в телефонных справочниках с помощью компьютера; (Только для моделей с функцией факсимильной связи)
- программировать функции с помощью компьютера;
- отправлять и получать факсимильные документы с помощью компьютера. (Только для моделей с функцией факсимильной связи)
Системные требования
Для использования программного обеспечения Multi-Function Station на вашем компьютере требуется следующее:
Операционная система:
- Microsoft(R) Windows(R) 2000
- Microsoft(R) Windows(R) XP
- Microsoft(R) Windows Vista(R)
- Microsoft(R) Windows(R) 7
- Microsoft(R) Windows(R) 8 и выше
ЦП:
- Windows 2000 — Pentium(R) II или выше
- Windows XP — Pentium(R) III или выше
- Windows Vista / Windows 7 / Windows 8 — Pentium(R) 4 или выше
ОЗУ:
- Windows 2000 / Windows XP — 128 Мбайта (MB) (рекомендуется 256 Мбайта (MB) или больше)
- Windows Vista — 512 Мбайт (MB) (рекомендуется 1024 Мбайта (MB) или больше)
- Windows 7 / Windows 8 — 1 Гбайт (GB) (рекомендуется 2 Гбайт (GB) или больше)
Другое оборудование:
Жесткий диск, не менее 600 Мбайт (MB) свободного пространства
Другое
- Internet Explorer(R) 5.0 или выше
- Многофункциональный принтер Panasonic / Многофункциональный лазерный факс Panasonic (Серия Panasonic KX-XXX)
- USB или LAN интерфейс (10BASE-T / 100BASE-TX). Интерфейс LAN доступен только для моделей с соответствующим интерфейсом.
Установка программного обеспечения Multi-Function Station
-
Запустите Windows и закройте все остальные приложения.
- Для установки приложения Multi-Function Station пользователи должны войти в систему в качестве администратора.
- Если аппарат подсоединен к компьютеру до установки программного обеспечения Multi-Function Station, отображается диалоговое окно . Щелкните , чтобы закрыть его.
- Запустите скачанный файл.
- Распакуйте содержимое архива.
- Запустите файл Install.exe.
-
Нажмите для запуска программы установки. Затем следуйте инструкциям на экране монитора.
-
Нажмите Да, чтобы принять лицензионное соглашение.
-
После появления диалогового окна , выберите опцию соединения.
USB:
- Соединение с устройством с помощью USB кабеля, после появления диалогового окна .
- После подсоединения аппарата к компьютеру модель определяется автоматически.
Сеть (только для моделей с интерфейсом LAN):
Выберите из списка устройство в локальной сети.
- Нажмите «Далее»
- Поставьте галочку и нажмите Далее.
-
Поставьте галочку напротив пункта «Всегда доверять программному обеспечению» и нажмите кнопку «Установить».
- После установки соедините кабель принтера к компьютеру
- Поздравляем, драйвер МФУ Panasonic KX-MB1500RU установлен!
Характеристики Panasonic KX-MB1500RU
- Устройство — принтер/сканер/копир
- Тип печати — черно-белая
- Технология печати — лазерная
- Максимальный формат — A4
- Количество страниц в месяц — 5000
- Максимальное разрешение для ч/б печати — 600×600 dpi
- Скорость печати — 18 стр/мин (ч/б А4)
- Ресурс ч/б картриджа/тонера — 2500 страниц
- Тип сканера — планшетный
- Разрешение сканера (улучшенное) — 19200×19200 dpi
- Интерфейсы — USB 2.0
- Объем памяти — 32 Мб
Файлы для скачивания (информация)
MFS15_112_1_RUS.exe — для Windows XP / Vista / 7 32-64 bits (38.8 mb)
MFS15_113_Win8_RUS.exe — для Windows XP / Vista / 7 / 8 / 8.1 / 10 32-64 bits (38.8 mb)
Поддерживаемые устройства (ID оборудований):
| USBPRINT\PanasonicKX-MB150009AF | |
| USBPRINT\PanasonicKX-MB152069AE | |
| USBPRINT\PanasonicKX-MB1530F9AF | |
| USBPRINT\PanasonicKX-MB1501C96E | |
| USBPRINT\PanasonicKX-MB151099AE | |
| USBPRINT\PanasonicKX-MB1536FB2F | |
| USB\VID_04DA&PID_0F0B | Panasonic MFStation Scan |
Добавление локального принтера
- Откройте классическую панель управления выполнив команду control panel в окне Win+R.
- Дальше переходим в раздел Оборудование и звук >Устройства и принтеры, где нажимаем кнопку Добавление принтера.
- В открывшемся окне нажимаем кнопку Необходимый принтер отсутствует в списке и выбираем пункт Добавить локальный или сетевой принтер с параметрами, заданными вручную.
- После чего выбираем пункт Создать новый порт и указываем тип порта Local Port и нажимаем Далее.
- Теперь необходимо ввести Имя порта в открывшемся окне в формате \\Имя_Вашего_ПК_в_свойствах\Название_Вашего_принтера.
- Последним шагом выберите драйвер устройства указав Изготовителя принтера и Принтер.
Добавление принтера таким образом обычно убирает ошибку, при которой Windows не удалось подключиться к принтеру, а локальная подсистема не выполняется.
Ошибка подключения принтера 0×00000002
Ошибка 0×00000002 при подключении принтера в Windows 7,8 и 10 может возникать по разными причинам, среди которых бывают нерабочие драйверы, ошибка системы, сбои работы сети и т.п.
В некоторых случаях причиной может быть и неисправность самого принтера, но это один случай из 1000, как и проблема с USB-кабелем, соединяющим устройства. В основном причина, по которой выскакивает ошибка 0×00000002 при установке принтера, носит программный характер.
Соответственно и методы «лечения» должны быть программные. Про это сейчас мы и поговорим!
Перед тем, как следовать указанным ниже советам, сначала убедитесь что Вы скачали правильную версию драйвера принтера с сайта его производителя. В противном случае Вы не сможете исправить ошибку принтера, так как что ни делай, а используя неправильный драйвер операционная система не сможет корректно работать с устройством.
Полная переустановка драйвера
Чаще всего для устранить ошибку 0×00000002 при установке принтера поможет правильная переустановка драйвера. Чтобы это выполнить, надо нажать комбинацию клавиш Win+R и ввести services.msc в строчке «Открыть».
После того, как откроется окно «Служба», нужно в списке сервисов найти строчку «Диспетчер печати» и выделить её щелчком мыши.
После этого слева должны появится несколько ссылочек, среди которых надо найти «Перезапустить службу» и кликнуть по ней. Далее снова открываем окно «Выполнить» комбинацией клавиш Win+R и вводим команду:
printui.exe /s /t2
Вот так это будет выглядеть:
Появится окошко, где надо поставить галку «Удалить драйвер и пакет драйвера» и нажать на «ОК».
И это ещё не всё! Чтобы убрать ошибку принтера 0×00000002, надо в третий раз запустить окно «Выполнить» комбинацией клавиш Win+R и ввести в строку «Открыть» вот такой путь:
%Windir%\system32\spool\
Откроется вот такая папка:
Содержимое её может несколько отличаться от того, что Вы видите на картинке. Это не страшно! Просто полностью удаляем всё что там есть.
Теперь нужно будет перезагрузить компьютер и снова запустить установки принтера. Ошибки больше не должны появится.
Ошибка 0×00000002 при подключении сетевого принтера
Как подсказываем мне моя практика системного администратора, не всегда подключение сетевого принтера проходит без сучка и задоринки. Чаще всего обязательно что-то вылезет. Например, ошибка 0×00000002 «Не удается подключиться к принтеру».При возникновении проблемы сначала проверьте совпадает ли версия ОС на компьютере, к которому подключен сетевой принтер, с Вашей. Если нет, то скачайте драйвера для этой модели принтера под свою версию Windows и при установке подсуньте их системе.
В тех случаях, когда принтер уже подключался к этому компьютеру ранее и перестал работать — попробуйте полностью удалить его драйвер представленным выше способом.
Если с драйверами всё в порядке — смотрите следующие советы:
Способ 1. Чаще всего так происходит из-за того, что компьютер вылетел из рабочей группы. Чтобы вернуть его обратно, надо открыть свойства системы комбинацией Win+Pause. В правой его части будет меню, где надо выбрать пункт «Дополнительные параметры системы».
Откроется второе окно, где на вкладке «Имя компьютера» надо нажать на кнопку «Изменить». В третьем окне надо прописать название своей рабочей группы и нажать на кнопку «ОК». После этого попробуйте вновь установить устройство.
Способ 2. Так же, причиной появления ошибок установки сетевого принтера может стать работа брандмауэра или фаервола. Попробуйте временно приостановить его работу и попробовать поставить принтер снова.Если эта хитрость сработала, то нужно в настройках сетевого экрана открыть следующие порты:
UDP 1900, 3702, 5355, 3702, 5355TCP 2869, 5357, 5358
Выбираем пункт «Добавить локальный или сетевой принтер с параметрами, заданными вручную». На следующем шаге надо выбрать пункт «Создать новый порт» — «Local Port»:
Нажимаем на на «Далее» и появляется ещё одно маленькое окошечко, в которое надо ввести сетевой путь к принтеру вот в таком формате:
\\IP-адрес компьютера\имя принтера
В моём случае он выглядит так: \\192.168.1.5\hp1010. Нажимаем на ОК. Система предложит выбрать драйвер для установки. Если подходящего нет — нажимаем на кнопку «Установить с диска» и показываем путь к папке с предварительно распакованными драйверами. После этого установка должна успешно завершится.
P.S.: Если ни один из указанных советов Вам не помог — попробуйте воспользоваться специальным универсальным драйвером принтера. Большинство производителей выпускает такие для своих принтеров.Иногда может помочь установка принтера сначала непосредственно на сам ПК, а затем уже установка его же, но по сети.



![Локальная подсистема печати не выполняется windows 10 – решения проблемы [2019]](http://lpfile.ru/wp-content/uploads/4/c/9/4c90b42f4a01d1cc75209b32c3c61180.jpeg)






























