Используйте утилиты CHKDSK и SFC для решения проблемы с ошибкой 0х8000FFFF
Системная утилита CHKDSK является отличным инструментом Windows для проверки целостности файловой системы. В ходе работы с определенными ключами эта программа может также и устранять существующие проблемы. Запустить CHKDSK можно из командной строки, утилита имеет в своем арсенале несколько отличных функций.
1. В окне меню поиска введите запрос «Командная строка». Затем кликните по приложению правой кнопкой мыши и выберите опцию «Запуск от имени администратора».
2. В появившемся окне наберите команду chkdsk /r и нажмите клавишу «Ввод». Команда позволит начать сканирование системы на ошибки и будет их исправлять по мере обнаружения.
Если этот инструмент не поможет, то перейдите к следующему – Windows System File Check (SFC). Утилита похожа на предыдущую, но проверяет целостность не всех файлов на диске вообще, а системных самой операционной системы. Перед запуском программы SFC стоит убедиться в ее функциональности.
На данном шаге потребуется служебное средство DISM (Система обслуживания образов развертывания и управления ими). За сложным названием скрывается еще одна интегрированная в операционную систему утилита с широким спектром возможностей. В нашем случае понадобится команда с ключом, гарантирующим корректную работу исправления. В запущенной от имени Администратора командной строке введите следующую команду и нажмите Ввод:
Дождитесь завершения процесса. Он может занять до 20 минут, но это зависит от скорости работы всей системы. Даже если покажется, что процесс подвис, стоит дождаться его завершения.
После завершения работы утилиты введите в командную строку команду:
и подтвердите выбор нажатием клавиши Ввод.
Механический метод запуска флеш-носителя
Если вы всё перепробовали, но флешка не запускается, ОС выдаёт опять ошибку Код 10, есть другой способ устранения. Для этого потребуется разобрать стенку системника и произвести такие манипуляции:
- После открытия стенки вы увидите два белых провода — это провода USB.
- Рядом будет чёрный провод, идущий к картридеру. Выдёргиваете его из материнской платы.
- Так вы отключили USB-носитель.
- После этого вы можете наблюдать, что в папке «Мой компьютер» этого USB больше нет.
- Остаётся только ваш накопитель переставить в другой порт.
- Заходите в «Диспетчер задач», находите в контроллерах USB — MassStorageDevice.
Описание к накопителю теперь будет без цвета и восклицательного знака. Открывающееся сразу окно подтверждает нормальную работу накопителя. В папке «Мой компьютер» теперь можно увидеть все приложения. Таким же способом можно исправить ситуацию с жёстким диском.
Синий экран смерти (BSoD)
Синий экран смерти (или BSoD) – это самая серьёзная ошибка всех версий ОС Windows. Цвет экрана может быть как синим (в 95% случаев), так и красным.
Синий цвет указывает на программную причину неполадки. Система не смогла справиться с нагрузкой или не был найден способ устранения бага, поэтому появляется BSoD. Он блокирует сеанс, е сохраняет данные и автоматически перезапускает компьютер.
Распространенные причины появления BSoD:
- Перегрузка системы. Возможно, вы используете программы, которые исчерпывают ресурс оперативной памяти, на жестком диске очень мало места или же процессор сильно греется;
- Установленная программа несовместима с Виндовс 10;
- Работа вредоносных программ.
Красный экран смерти
Красный экран смерти обозначает что нарушена работа аппаратных компонентов ПК. Если красный экран появляется через несколько минут после каждого включения ОС. Единственное, что вы можете сделать – обратиться в сервисный центр для проведения ремонта.
В десятой версии Виндовс стало гораздо удобнее взаимодействовать с BSoD. В окне появилось более-менее нормальное описание для возникшей ошибки, и пользователи могут просканировать QR-код, который перенаправит их на страничку с детальными указаниями для решения проблемы.
Универсальный способ устранения экрана смерти:
- Выключите компьютер и запустите его повторно в безопасном режиме;
- Удалите программу, во время работы которой возникла ошибка (рекомендуется);
- Просканируйте компьютер антивирусом или встроенным Windows Defender. Удалите найденные вредоносные файлы;
- Запустите утилиту «Диагностика оперативной памяти». Если будут найдены программные ошибки в функционировании ОП, система автоматически их исправит.
Зайдите в окно «Все параметры» и откройте вкладку «Устранение неполадок». В этом окне поочередно кликайте на клавиши для тестирования работы различных модулей системы. В случае обнаружения проблем, Виндовс самостоятельно исправить ошибки или укажет вам детальную информацию о том, как это сделать сможете вы.
Другие ошибки в работе ОС
Рассмотрим распространенные типы неполадок, которые могу появляться при работе с ОС Windows 10.
Неполадки с USB
Часто при подключении любого устройства через USB (флешки или кабеля) появляется ошибка с кодом 43 Windows 10. Она указывает на то, что материнская плата не может подключиться к устройству.
Проблема имеет аппаратных характер и используемый разъем следует починить или заменить. Попробуйте подключить устройство к другому порту USB на вашем компьютере.
Не исключён и единовременный программный сбой. Для его устранения вы можете попробовать выполнить такие действия:
- Если на компьютере включен энергосберегающий режим работы для портов USB, его нужно выключить. Для этого зайдите в диспетчер устройств и откройте вкладку «Контроллеры»;
- Выберите порт, который не работает и в окне его свойств прейдите во вкладку «Питание»;
- Нажмите на клавишу «Обновить»
Код 0x8004005
Сразу после установки Виндовс 10 в системе может возникать ошибка с кодом 0х8004005. При этом, появляются проблемы в работе сетевого оборудования. Часто подключение к интернету пропадает, но появляется после перезагрузки ПК и снова исчезает через 5-10 минут.
Для устранения этой неполадки разработчики выпустили специальный пакет обновлений 0x80KB3081424. Если в данный момент на компьютере есть соединение с сетью, запустите работу Центра обновлений и пакет будет установлен автоматически.
В случае, если подключение не работает, загрузите нужный пакет с сайта Майкрософт на другой ПК и скиньте файл на свой компьютер. Выполните установку и перезапустите ОС.
что означает, как исправить ошибку
Операционная система Windows полна сюрпризов, и среди них много неприятных. Пользователям приходится сталкиваться с различными ошибками при работе на компьютерах с Windows, при этом система не предлагает варианты решения проблем. Одной из таких ошибок, с которой может столкнуться каждый в Windows 7 и более свежих версиях операционной системы, присвоен код 10. Данная ошибка информирует, что «Запуск этого устройства невозможен», при этом возникать она может в самых разных ситуациях: при подключении USB-устройств (флешка, внешний жесткий диск, wi-fi адаптер и так далее), при установке видеокарты или звуковой карты, во время работы с сетью и так далее.
Что означает код 10 – «Запуск этого устройства невозможен»
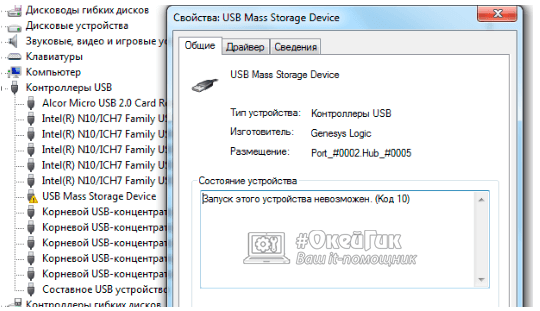
Однозначно определить причину, из-за которой возникает ошибка под кодом 10 в Windows при подключении устройства, достаточно сложно. Дело в том, что сама ошибка информирует пользователя о невозможности запуска устройства, оставляя его самостоятельно разбираться, с чем это связано. Можно предположить следующие причины ее возникновения:
- Система не смогла установить драйвера для подключаемого устройства;
- Драйвер устройства сообщил о наличии ошибки, но Windows не смогла ее расшифровать;
- Подключенное устройство не передало всю необходимую для идентификации и начала работы информацию системе.
При этом возникать ошибка под кодом 10 в Windows может как при первом подключении устройства, так и при одном из последующих.
«Запуск этого устройства невозможен» код 10: как исправить ошибку
Определившись с возможными причинами возникновения ошибки, можно сделать вывод, что чаще всего она связана с отсутствием драйвера или его неправильной установкой. Соответственно, чтобы исправить проблему нужно сделать следующее:
В большинстве случаев обновление драйвера позволяет исправить ошибку «запуск этого устройства невозможен», идентифицируемую под кодом 10 в системе Windows.
Обратите внимание: Иногда устройство может отказываться работать именно после установки новых драйверов. В таком случае рекомендуется поискать на сайте производителя или на других проверенных сайтах в интернете более старые драйвера для устройства, при подключении которого возникает ошибка с кодовым номером 10
Если переустановка драйверов не поспособствовала устранению ошибки «Запуск этого устройства невозможен», рекомендуем попробовать следующее:
- Выполнить сброс реестра до значений по умолчанию;
- Проверить работу подключаемого устройства на другом компьютере. Не исключено, что ошибка возникает по причине его неправильной работы или, например, из-за повреждения разъема для подключения. Также рекомендуется попробовать вставить проблемное устройство в другой разъем в компьютере, например, если речь идет о USB-устройстве, то в другой USB-порт;
- Если в последнее время устанавливались на компьютер какие-либо драйвера, не исключено, что они мешают нормальной работе устройства. Попробуйте их удалить;
- Имеется вероятность, что ошибка под кодом 10 возникает из-за несовместимости текущей версии Windows и подключаемого устройства, в такой ситуации потребуется обновить операционную систему.
Обратите внимание, что если ранее устройство без проблем работало на компьютере, а через некоторое время при подключении начало отзываться ошибкой, можно попробовать выполнить восстановление Windows до контрольной точки
Проблема с USB драйверами: удаляем битые пути в Диспетчере устройств
- отключаем все USB устройства
- перейдите в окно Сведений о компьютере по пути
Панель управленияВсе элементы панели управленияСистема
выбираем пункт Переменные среды…
Создайте новую переменную с именем
devmgr_show_nonpresent_devices
и задайте ей значение 1:
Согласитесь с изменениями и переходите в Диспетчер устройств, где во вкладке Вид активируйте пункт Показать скрытые устройства :
Начинаем поиск. Разверните пункт Контроллеры USB. Кто здесь не был, сейчас удивиться, сколько устройств хранится в памяти Windows. Это всё то, что было однажды подключено к компьютеру. Так вот все эти бледные устройства можно смело удалить: неработающие USB драйверы будут удалены. Так и сделайте:
Запуск этого устройства невозможен — КОД 10
Время от времени каждый пользователь операционной системы Windows встречает ошибки. Какие-то из них встречаются чаще, чем другие, какие-то сложнее, чем остальные, однако встроенные инструменты Windows не помогают решить ни одну из таких проблем.
Одной из самых распространенных ошибок, с которой сталкивался практически каждый пользователь операционных систем от Microsoft, является ошибка с кодом 10. Эта ошибка часто возникает при установке или запуске Dr. Web, а также при настройке сетевого адаптера.
При возникновении это ошибки невозможно запустить подлеченное устройство, причем проблема возникнуть как с usb-устройствами, например, wi-fi адаптерами, флэшками, модемами, так и с видео и звуковыми картами.
Почему возникает ошибка код 10?
С первого раза никогда не получится определить точную причину возникновения ошибки у подключённого устройства. Причина в том, что по своей сути, код и название ошибки лишь говорит о возникновении определенной проблемы – не получается запустить устройство, при этом возможных, но не о возможных источниках этой ошибки. Поэтому пользователю приходится самому выяснять что же именно произошло.
Вот перечень возможных причин:
- Нет драйверов для устройства;
- Уже установленные вышли передают данные об ошибку в операционную систему, которая не может на своей стороне их расшифровать;
- Идентификационные данные и прочая информация, находящаяся на устройстве и необходимая для его функционирования, не передаются в Windows;
Важно отметить, что ошибка 10 возникает не только при первом подключении и определении нового устройства в системе, но в процессе работы с уже известным устройством или при его очередном подключении. Отсюда делаем вывод, что основной причиной возникновения данной ошибки являются драйвера, а точнее их отсутствие или неправильная установка
Исправляем ошибку код 10 — порт не найден
Таким образом, чтобы исправить ошибку код 10 порт не найден нужно сделать:
- Открыть «диспетчер устройств», нажав правой кнопкой на «Пуск», и в окне выбрав соответствующий пункт;
- Проверьте все необходимые разделы в диспетчере устройстве и найдите устройство с ошибкой. Оно отмечается желтым треугольником с восклицательным знаком;
- На проблемное устройство нажмите правой кнопкой мыши и выберите раздел «Свойства»;
- В открывшимся окне перейдите во вкладку «Драйвер» и нажмите «Обновить драйвер». Драйвер можно искать в интернете с помощью пункта «Автоматический поиск обновленных драйверов», при этом он загрузится и установится автоматически. Если же на компьютере уже имеется нужный драйвер, то выбирайте «Выполнить поиск драйверов на этом компьютере»;
Внимание: Рекомендуется сначала проводить автоматический поискдрайверов. Если поиск не дал результатов, то лучшим решением будет скачать драйвер с официального сайта производителя устройства и установить его;
Если поиск не дал результатов, то лучшим решением будет скачать драйвер с официального сайта производителя устройства и установить его;
Установка и обновление драйверов чаще всего позволяет исправить ошибку «запуск этого устройства невозможен» код 10.
Внимание: Неправильная установка драйверов не устранит ошибку. Также, если обновление драйверов для уже работающего устройства привело к его отказу и возникновению ошибки 10, то рекомендуется сайта производителя или из других проверенных ресурсов скачать более старую версию драйверов
Также, если обновление драйверов для уже работающего устройства привело к его отказу и возникновению ошибки 10, то рекомендуется сайта производителя или из других проверенных ресурсов скачать более старую версию драйверов.
В том случае, если установка подходящий версии драйверов не помогла устранить ошибку с кодом 10, то вот еще несколько общих советов:
- Сделать сброс реестра к стандартным настройкам;
- Подключить проблемное устройство к другому компьютеру;
- Если имеется несколько разъемов для подключения данного устройства, например, если проблема с usb-носителем, то сменить порт подключения, возможно из строя вышло не устройство, а порт;
- Если проблема возникла после установки на ПК каких-либо драйверов, то удалить их. Например, обновлялся драйвер чипсета, а после этого не работает дискретная видеокарта, то удалять нужно драйвер чипсета;
- Ошибка может возникать из-за несовместимости подключаемого устройства и текущей версии операционной системы. В таком случае может помочь переустановка операционной системы;
В случае, если устройство работало до недавнего времени, но при этом изменений ни в драйверах, ни в операционные системы не вносились, или же нельзя сделать однозначный вывод о причинах возникновения ошибки, то сделать восстановление Windows с контрольной точки.
Как исправить возникшую проблему
Способ устранения неисправности выбирается в зависимости от установленной причины. Исправить проблему можно самостоятельно, дополнительных навыков и знаний не потребуется. Главное – точно следовать указанным инструкциям.
Через Редактор реестра
Registry Editor (обозначение функционала на языке компании-разработчика) – это встроенный в операционную систему блок, с помощью которого вносятся изменения в регистровые записи программ. Неисправность «Error code 10» устраняется следующим образом:
необходимо вызвать нужное рабочее окно, нажав одновременно комбинацию горячих клавиш «Win» и «R», в пустое поле ввести команду «regedit», подтвердить запрос через «Enter» или «ОК»;
отобразится панель с двумя отдельными разделами, в левой части требуется последовательно открыть несколько строк: компьютер, hkey_local_machine, system, current control set, control, class и {4d36e967-e325-11ce-bfc1-08002be10318}.
Внимание! Последний пункт отображается в нескольких вариантах, каждый из которых относится к определенному девайсу. Количество одноименных строк соответствует списку установленных механизмов
Затем нужно поочередно кликать на каждую строку, пока не найдется та, что отвечает за работу поврежденного блока. Определить можно по маркеру «Class», отображаемому в правой части окна. После того, как откроется соответствующий пункт, нужно удалить «UpperFilters», ПК перезагрузить и проверить работоспособность девайса.
Переустановка драйверов
Драйвера обеспечивают взаимодействие операционки персонального устройства (портативного, стационарного, планшета) и подключенных к нему софтов (периферийных механизмов, встроенных). Необходимо регулярно осуществлять обновление подобных приложений. Этапы действий:
- по значку меню «Пуск» кликнуть правой клавишей мышки, чтобы вызвать контекстное меню раздела;
- в выпавшем перечне выбрать функционал «Диспетчер устройств»;
откроется дополнительная рабочая панель, где нужно найти обозначение поврежденного девайса (рядом с ним находится желтый треугольник и код 10);
- по строке с названием нажать правой кнопкой мышки, выбрать пункт «Свойства»;
- кликнуть по строке «Обновить».
Внимание! Первый вариант обработки необходимых драйверов – автоматический. Операционка самостоятельно произведет поиск последних доступных обновлений для конкретного механизма
Если операционная система продолжает выдавать ошибку после завершения процедуры, необходимо осуществить поиск вручную. Наименование девайса можно узнать через блок БИОС или на заводской упаковке.
Затем необходимые файлы скачиваются с официального сайта производителя и распаковываются на ПК.
Внимание! Если ручная или автоматическая процедура обновления «дров» не удалась, устройство нужно удалить из списков персонального компьютера. По необходимости – произвести установку заново
Проверка оборудования
Первое действие пользователя – проверка технического состояния оборудования, взаимодействие с которым невозможно в текущий момент (неисправность с кодом 10). Возможные варианты:
- произвести внешний осмотр механизма, давшего сбой;
- переместить подключенный кабель в другой порт;
- поменять шнур, соединяющий персональный компьютер и устройство;
- почистить порты, кабели от пыли, грязи, ржавчины;
- поменять адаптеры.
Внешний осмотр ПК и соединяющих элементов необходимо проводить регулярно. Пыль, механические и иные повреждения существенно тормозят работу ПК.
Устранение конфликтов между устройствами
В некоторых случаях появление ошибки с кодом 10 на ПК (стационарного, портативного) оказывается следствием возникновения конфликтов между подключенными элементами. Так происходит, когда пользователь подключает одновременно несколько различных механизмов.
Инструкция по исключению возникшего конфликта:
- отключить все соединенные с ПК элементы;
- начать последовательное подключение одного за другим в доступные USB-разъемы;
- после каждого соединения проверять работоспособность уже действующих устройств.
После обнаружения конфликтующего девайса необходимо определить причину неисправности. В большинстве случаев неполадка возникает из-за устаревшего типа оборудования, обновление драйверов на которое уже не выпускается разработчиком.
Появление неисправности с кодом 10 на ПК с операционной системой Windows возможно в нескольких случаях – отсутствия корректной версии драйвера, возникновения конфликта между элементами, сбоя в Редакторе реестра или вследствие механических повреждений. Пользователь может самостоятельно устранить неполадку, используя указанные инструкции.
Ошибка код 10 — причины появления
Неполадка может возникнуть при подключении любого оборудования, чаще внешнего: мыши, клавиатуры, флешки, смартфона, модема принтера и т. д. В отдельных случаях неисправность может появляться при установке видеокарты, тачпада.
Все проблемы с установкой оборудования вызывает 3 распространённых причины:
- Повреждение устройства. Чаще выходит из строя не сам гаджет, а провод, с помощью которого он подключается.
- Плохой контакт. Есть неполадка связана с установкой видеоадаптера или другого встроенного оборудования, скорее всего причина в плохом монтаже или чрезмерном захламлении компьютера.
- Неисправность реестра. Необходимые значения для корректной установки драйвера были повреждены.
- Инсталляция неподходящего драйвера.
Почему конкретно появляется ошибка код 10 заочно установить невозможно. При наличии доступа к компьютеру можем попробовать запустить средство диагностики DISM. Если ввести в командную строку DISM /ONLINE /CLEANUP-IMAGE /RESTOREHEALTH в результате система может показать потенциальную проблему. Метод работает только в случае, если неполадку спровоцировали некорректные драйвера.
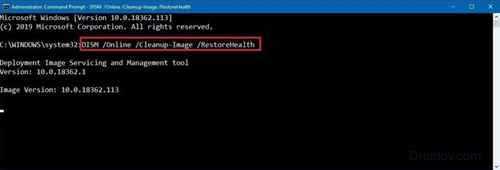
Проблемы ноутбука
В этом случае мы сталкиваемся с проблемами подключения USB 3.0. Из-за несовершенства этой ревизии интерфейса, пользователям приходится выкручиваться разными способами. Было найдено решение. В ноутбуке необходимо было отрегулировать план электропитания.
Для этого можно было зайти в стандартные настройки этого параметра либо в фирменный софт, который предоставляют некоторые производители ноутов. В Windows выбираем тот план электропитания, который сейчас используется, далее переходим в дополнительные параметры. И уже по знакомой схеме запрещаем отключение портов для экономии энергии.
Антивирус
Защитник Windows или сторонний антивирусный продукт могут блокировать запуск программы, игры или доступ к папке, файлу. Особенно это касается того момента, когда пользователь скачивает торрент файлы и пытается запустить или открыть их. Блокировка может быть как ложная, так и на угрозу. В этом случае, вы должны принять на себя ответственность и сделать выбор опираясь на здравый смысл, так как запуск зловредной программы может принести колоссальный ущерб вашим данным.
Момент 1. Зайдите в карантин антивируса (журнал защиты в защитнике Windows) и посмотрите, есть ли там угроза запускаемого файла, если есть, то восстановите файл из карантина и добавьте его в исключение антивируса.
Автоматическое устранение неполадок
К счастью, корпорация «Майкрософт» позаботилась о том, чтобы пользователям их операционных систем жилось немного проще. Для этого были созданы службы автоматического устранения неполадок, которые работают в автономном режиме. Чаще всего данный метод применим для аппаратных устройств, которые по тем или иным причинам не обнаруживаются или некорректно отображаются. Не будем говорить о том, почему это случается, лучше сказать, как исправить неполадку. Запускаем службу, следуем инструкции, по завершении увидим результат.
Давайте рассмотрим это на примере флеш-карты, которая подключается через USB-порт. Допустим, она отображается некорректно или её вообще не видно. Если это так, то вам будет предложено запустить диагностику USB. Программа сама попытается найти и исправить ошибку; если это возможно, то неполадка будет устранена. Кстати, такого рода служба не используется на Windows 8, поэтому пользователям данной операционной системы придётся делать всё вручную.
Способ №1. Перезапуск
Нередко в решении проблемы помогают до невозможности простые способы, а конкретно:
- Изъять флешку или другое аппарат из USB порта и вставить его заново. Часто мелкие конфликты системы не дают накопителю свободно определяться ПК. Особенно это касается и других ОС, старее «восьмерки».
- Вставить носитель информации в другой порт. Также бывает, что именно этот порт перестал работать корректно. Это не обязательно означает, что с ним возникли какие-то серьезные неполадки. Такое бывает. Через время снова попробуйте воспользоваться тем портом.
Конечно, лучше всего, если эта процедура пройдет успешно, и они будут найдены в интернете.
В таком случае вам останется следовать инструкциям установщика, чтобы запустить их и дальше спокойно пользоваться своей , и так далее.
Если же отыскать их не удастся, нужно будет делать это самостоятельно.
«Но где мне найти их?»
Обычно они хранятся на серверах производителя вашего оборудования. Найти их можно на официальных сайтах.
Когда они будут найдены, в окне, показанном на рисунке 4, выберете второй вариант, «Выполнить поиск драйверов на этом компьютере»
. Если скачанные файлы подходят, они будут установлены.
Как исправить ошибку ‘устройство не готово’?
‘Устройство не готово’ — это распространенное сообщение об ошибке в Windows 10/8/7, связанное с флэш-накопителем, носителем CD/DVD, внешним жестким диском, внутренним HDD, диспетчером виртуальных дисков или Diskpart. Несмотря на то, что способы решения проблемы ‘устройство не готово’ отличаются на разных устройствах, но причины, в большинстве случаев, у них похожи. В случае с ошибкой ‘НЕ ГОТОВО’ в первую очередь нужно иметь в виду повреждение цифрового устройства, сбой оборудования, проблемы с совместимостью, проблемы с подключением или иногда повреждение файловой системы Windows. Например:
1. Флэшка или внешний жесткий диск — Расположение недоступно. Устройство не готово
Если это произошло со съемным диском, таким как USB-накопитель, флэшка, карта памяти или внешний жесткий диск, при попытке открыть его, ошибка ‘устройство не готово’ указывает на то, что система Windows не может подключиться к нему. Обычно, мы отвечаем пользователям, чтобы они в первую очередь проверили проблему с подключением.
2. Внутренний жесткий диск — Расположение недоступно. Устройство не готово
Это то же сообщение об ошибке, но если оно появилось на локальном жестком диске, установленном в вашем компьютере, то вполне вероятно, что с данным диском что-то не так. Чаще всего причиной того, что жесткий диск показывает ошибку ‘устройство не готово’. становятся плохие сектора.
3. Диспетчер Виртуальных Дисков — Устройство не готово
Ошибка ‘Устройство не готово’ появляется в Диспетчере Виртуальных Дисков, когда у вас нет правильных разрешений или есть проблема с монтированием дисков между ОС и VM-диспетчером.
4. Diskpart- Diskpart обнаружил ошибку. Устройство не готово
Вы получите точно такую же ошибку в том случае, если ваш жесткий диск вышел из строя или контроллер памяти на материнской плате поврежден.
Все вышеприведённые ситуации, возникающие из-за ошибок ‘устройство не готово’, становятся причиной недоступности текущего внутреннего или внешнего диска. Мы уже проанализировали, что проблемы с оборудованием и программами могут привести к тому, что компьютер с Windows не сможет нормально считать подключенный жесткий диск, хотя он распознается и отображается на компьютере. Не волнуйтесь, если появилась эта ошибка. Используйте подходящие способы чтобы легко восстановить данные и устранить проблему, следуя нашим методам устранения неполадок.


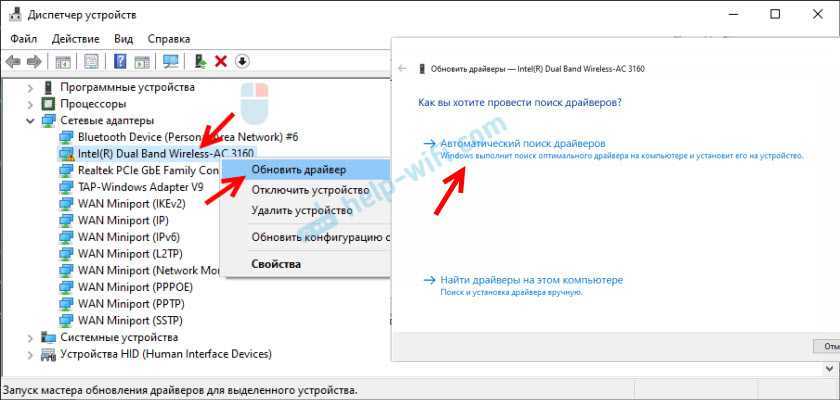






























![Код ошибки 45 в диспетчере устройств [решено]](http://lpfile.ru/wp-content/uploads/f/c/c/fccc504debfee54539f29fb751e1eed7.jpeg)
