Как правильно настроить Bandicam
Основные настройки для разных версий программы схожи и устанавливаются практически одинаково. Более поздние версии имеют расширенный и обновленный список функций.
Основные настройки
Изначально нужно указать путь для сохранения отснятых видео и скриншотов. По умолчанию установлен диск C — это не всегда удобно, так как записываемые файлы довольно большие. Чтобы не перегружать системный диск, вы можете настроить сохранение в любое другое место.
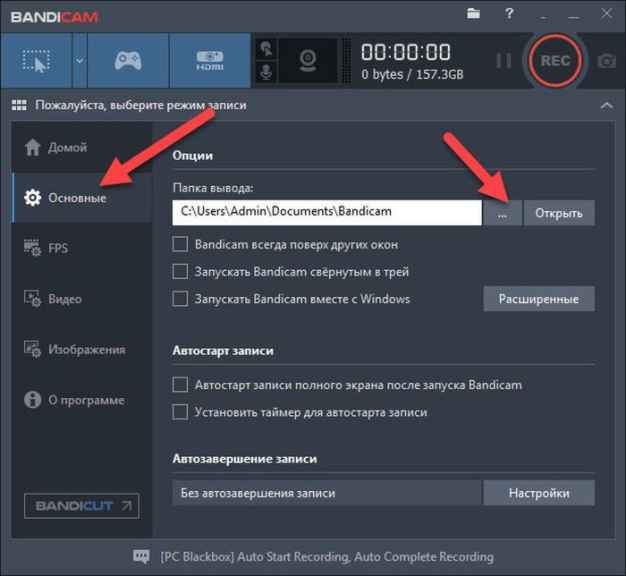
Также в нем определены параметры автоматического запуска программы, перейдите к дополнительным настройкам, нажав кнопку «Дополнительно» — здесь вы можете указать язык, параметры вывода и так далее.
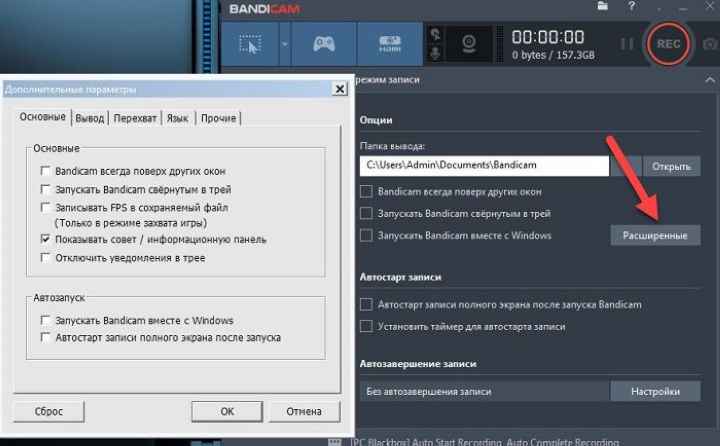
Условия автоматического завершения и автоматического запуска регистрации удобно настроить, перейдя на нужную вкладку.
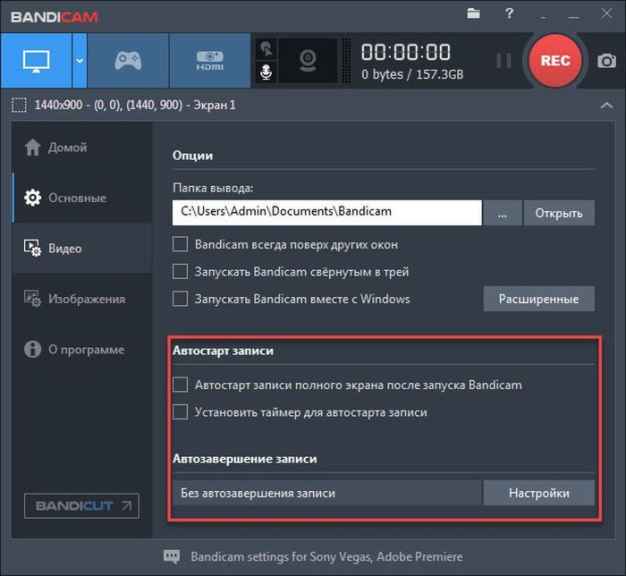
В указанной вкладке настраивается счетчик кадров в секунду: определяется область и клавиши для ее отображения.
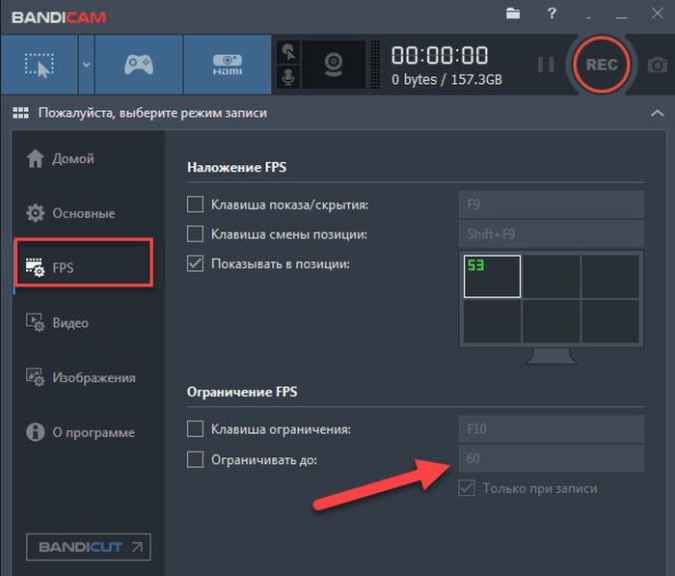
Для повышения стабильности работы, плавности вводится ограничение частоты кадров (например, не более 60).
Видео
На видеокарте предусмотрен набор горячих клавиш для удобства записи, здесь же можно настроить отображение / скрытие курсора мыши или его нажатий. Вы можете накладывать значки (логотипы) и видео с веб-камеры.
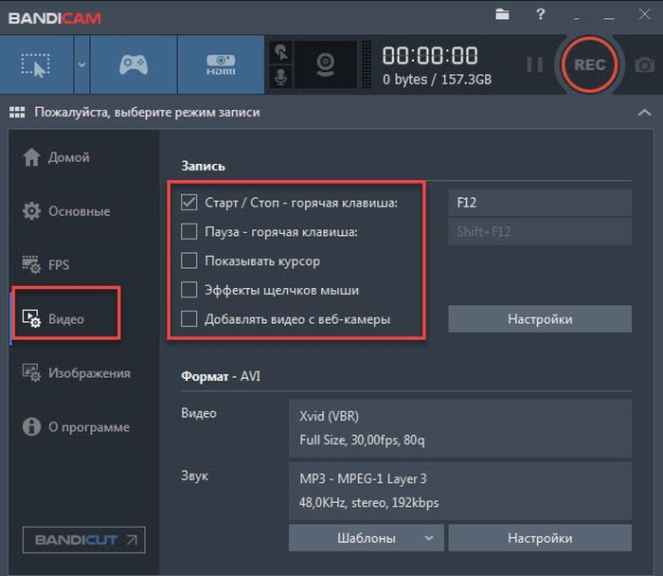
Bandicam предоставляет список шаблонов в различных форматах.
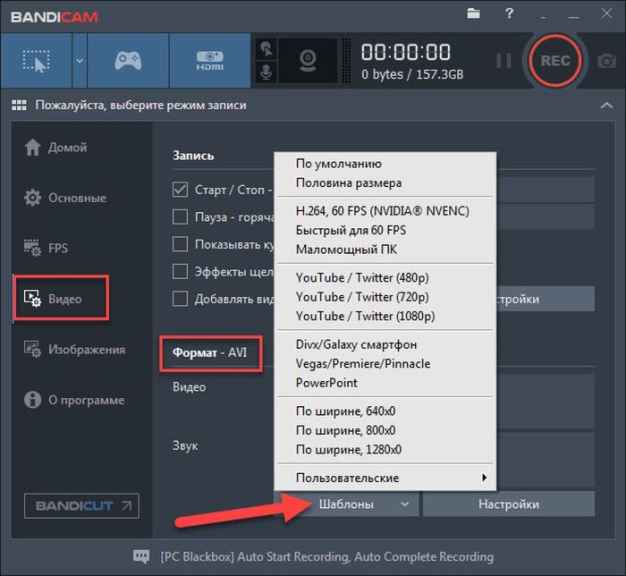
Изображения
На вкладке вы можете настроить параметры формата результирующего изображения, установить горячие клавиши для захвата изображения и активировать звук срабатывания затвора.
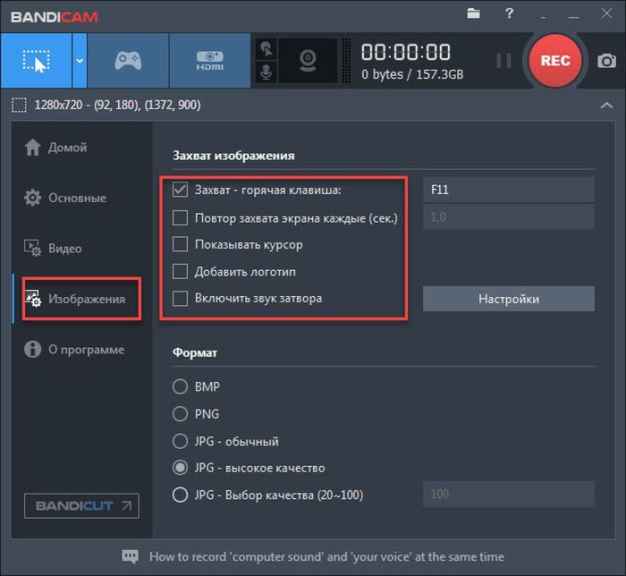
Чтобы добавить логотип, зайдите в настройки, поставьте галочку и установите желаемые параметры.
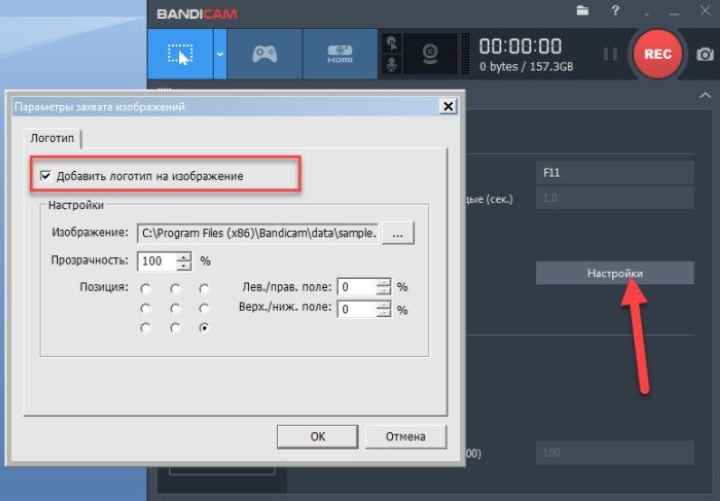
Чтобы настроить параметры звука, перейдите во вкладку «Видео» — «Настройки» или щелкните вкладку меню.
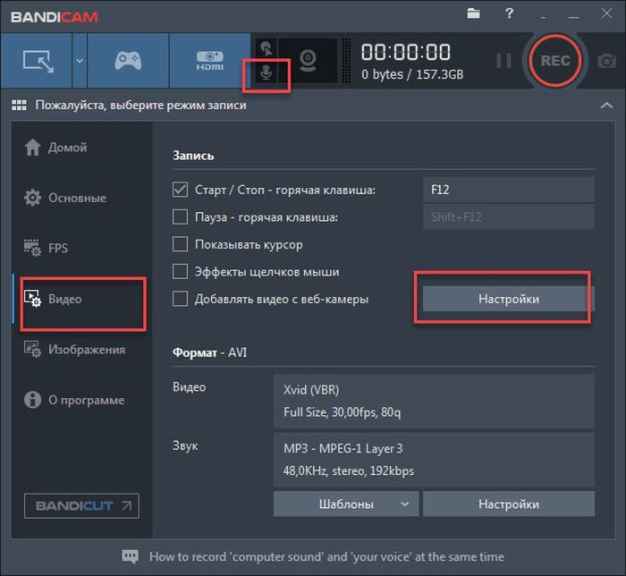
Для включения звука необходимо поставить галочку в поле «Запись звука», указать основное и дополнительное устройство (микрофон, динамики).
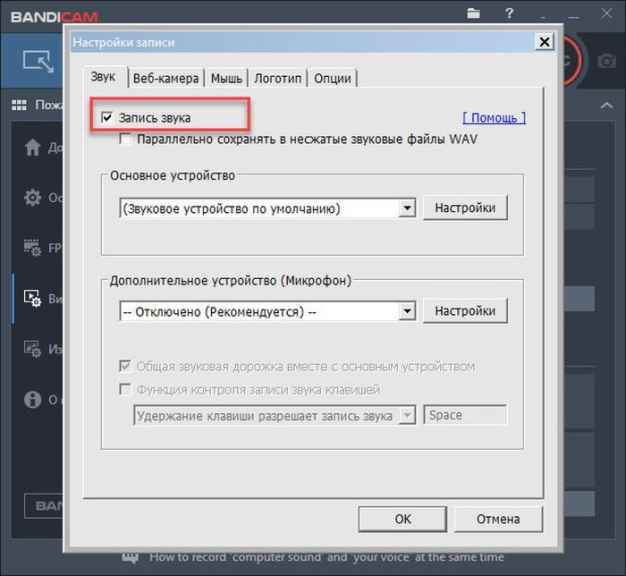
Если вы хотите сохранить отдельные звуковые эффекты в формате WAV, активируйте соответствующую настройку.
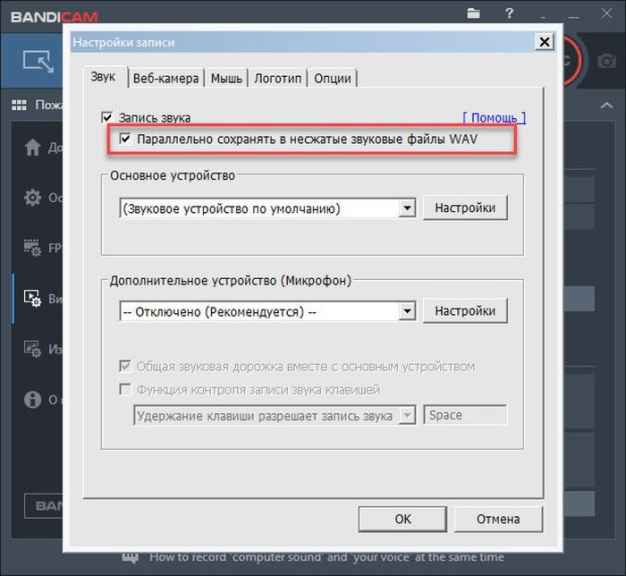
Микрофон
Чтобы настроить Bandicam так, чтобы ваш голос был слышен, вам необходимо активировать микрофон. Чтобы добавить его, зайдите в настройки звука, как описано выше, установите флажок «Запись звука» и выберите устройство.
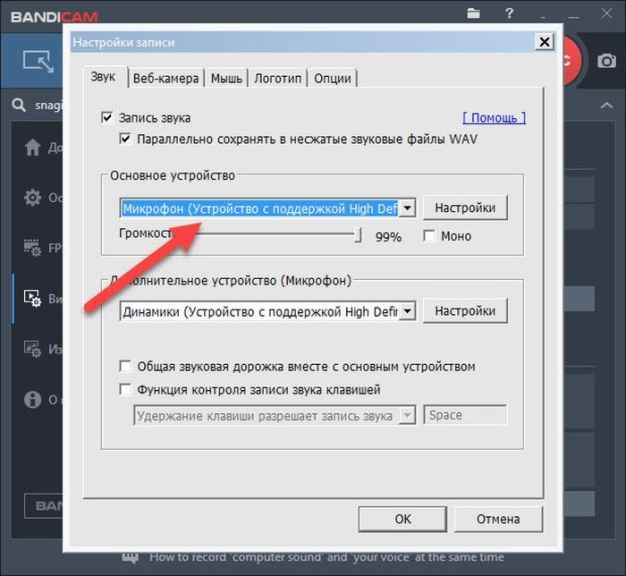
Как настроить микрофон в Бандикаме
Кроме того, из раздела «Настройки» панели «Запись» легко редактируются и другие параметры видеозаписи. В частности, здесь можно выбрать цвет подсветки курсора, выставить расширенный метод захвата видео, установить логотип, включить функцию записи звука, выбрать веб-камеру, к которой будет подключаться программа, а также указать микрофон и т. д.
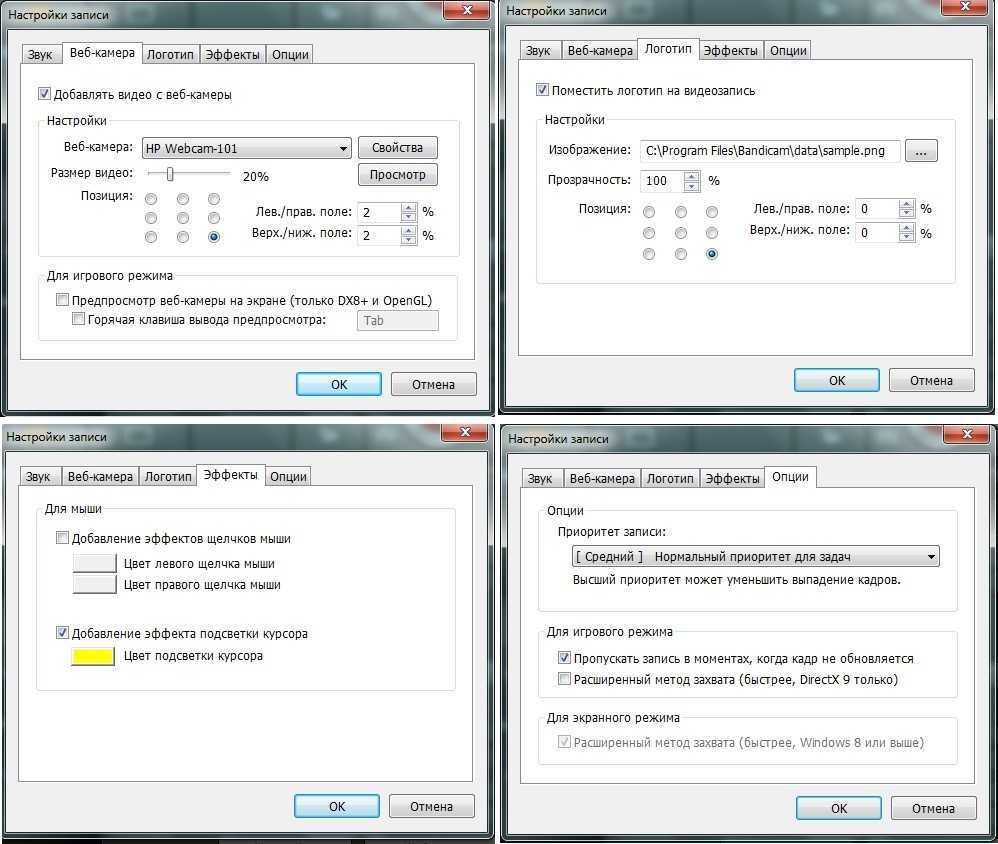
В то же время используя Бандикам для создания скриншотов, внимание стоит обратить на меню «Изображения». В этом разделе, к примеру, можно:
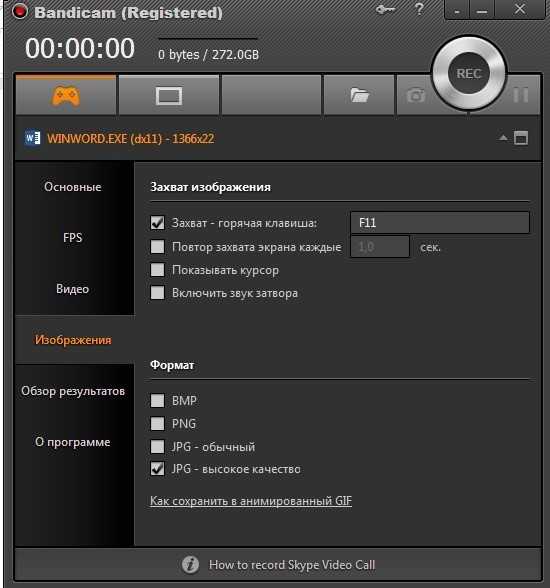
- Задать горячую клавишу, которая будет использоваться для захвата изображения (скриншота).
- Выбрать периодичность (частоту) фотографирования.
- Настроить отображение курсора.
- Включить звук затвора фотокамеры.
- Определить подходящий формат для будущего скриншота.
Вместе с тем не нужно обходить вниманием и другие настройки программы. Так, из раздела «Основные» можно получить доступ к выбору папки, в которую будут сохраняться готовые видеоролики и скриншоты; задать автостарт и автозавершение записи; отредактировать язык интерфейса; задать параметры запуска Bandicam и пр

С этим разобрались? В таком случае двигаемся дальше!
Как настроить микрофон в Бандикаме
Кроме того, из раздела «Настройки» панели «Запись» легко редактируются и другие параметры видеозаписи. В частности, здесь можно выбрать цвет подсветки курсора, выставить расширенный метод захвата видео, установить логотип, включить функцию записи звука, выбрать веб-камеру, к которой будет подключаться программа, а также указать микрофон и т. д.
В то же время используя Бандикам для создания скриншотов, внимание стоит обратить на меню «Изображения». В этом разделе, к примеру, можно:
- Задать горячую клавишу, которая будет использоваться для захвата изображения (скриншота).
- Выбрать периодичность (частоту) фотографирования.
- Настроить отображение курсора.
- Включить звук затвора фотокамеры.
- Определить подходящий формат для будущего скриншота.
Вместе с тем не нужно обходить вниманием и другие настройки программы. Так, из раздела «Основные» можно получить доступ к выбору папки, в которую будут сохраняться готовые видеоролики и скриншоты; задать автостарт и автозавершение записи; отредактировать язык интерфейса; задать параметры запуска Bandicam и пр
С этим разобрались? В таком случае двигаемся дальше!
Системные требования к компьютеру
Приложение может быть установлено на любой современный ПК или ноутбук без особых ограничений. Системные требования к ОС и оборудованию следующие:
- Процессор: не ниже Pentium III с тактовой частотой не менее 1 000 МГц.
- Минимальный объем оперативной памяти — 512 МБ.
- Видеокарта с разрядность не ниже 16 бит, способная обрабатывать изображения с разрешением 1280×800 и выше.
- Размер выделенного пространства на HDD не менее 100 МБ.
Приложение может работать в следующих версиях операционных систем Windows 8, 8.1, 7, Vista, XP, 2003 и 2000, разрядность 32 и 64 бит. ПО использует технологии DirectX и OpenGL , что дает возможность записи роликов для размещения в сети. Программа для кряка Бандикама предназначена, прежде всего, для снятия всяческих ограничений. Воспользоваться ею может каждый пользователь, обладающий минимальными навыками.
Как настроить бандикам для записи игр без лагов: пошаговая инструкция
Первое, что предлагается сделать пользователю, – загрузить и установить Bandicam на компьютер. Следующим возникает вопрос, как настроить бандикам для записи игр.
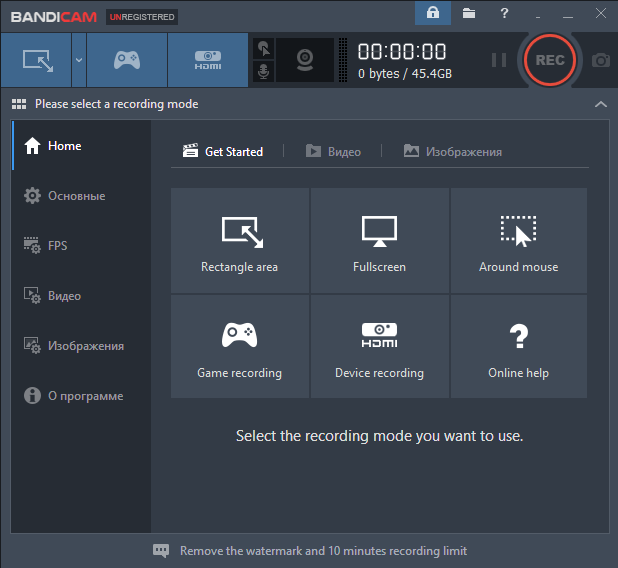
Запустив утилиту, появляется окно с вкладкой «Основные», расположенной в левом меню. Там есть выбор папки вывода. Там указывается путь сохранения ролика, есть и расширенные настройки, по желанию пользователя.
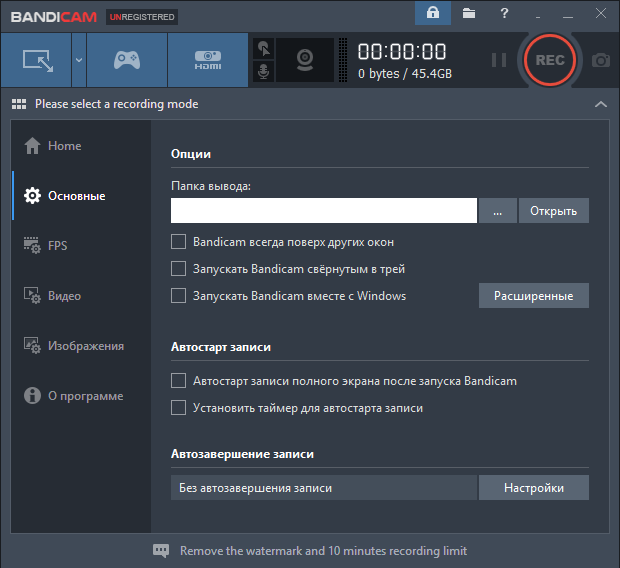
В разделе «FPS» настраивается местоположение счетчика на экране, кнопки управления.
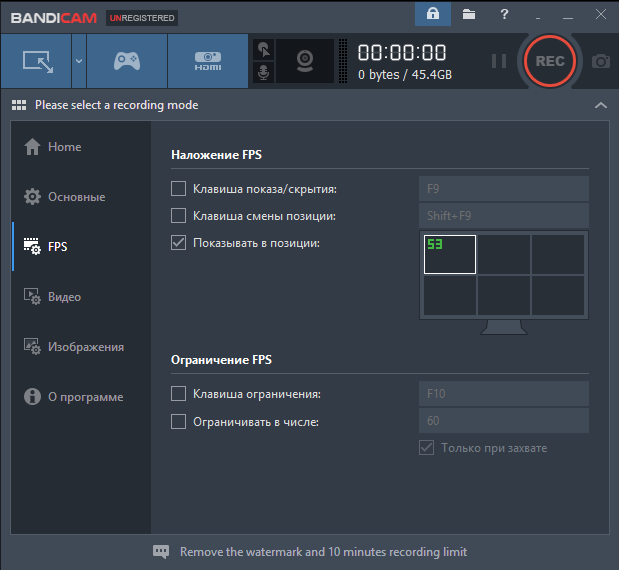
Далее переходят к основному пункту – «Видео». Полезная возможность – добавление видео с веб-камеры. Она активирует окошко поверх главной области захвата, где видна съемка с веб-камеры.
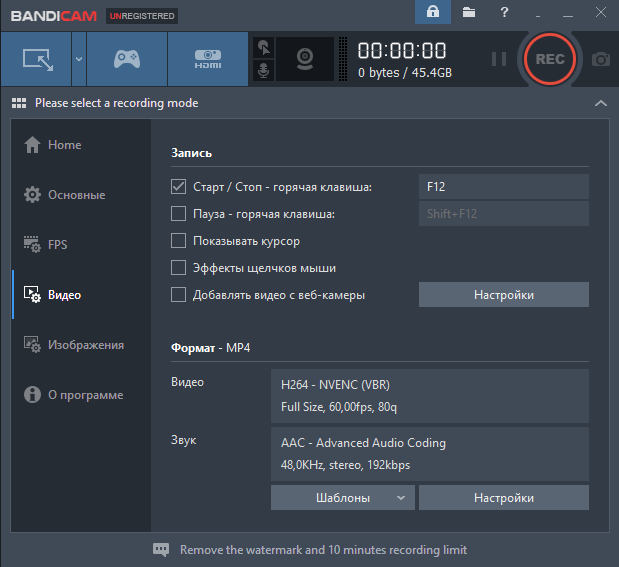
Важно обратить внимание на то, как настроить звук в бандикаме. «Настройки записи» содержат основные опции, как «Запись звука» и устройства звукозаписи. Их указывать обязательно
В качестве главного устройства чаще выбирают Колонки (Win7Sound или Win10Sound, если происходит записывание разговора Skype), дополняющего – Микрофон
Их указывать обязательно. В качестве главного устройства чаще выбирают Колонки (Win7Sound или Win10Sound, если происходит записывание разговора Skype), дополняющего – Микрофон.
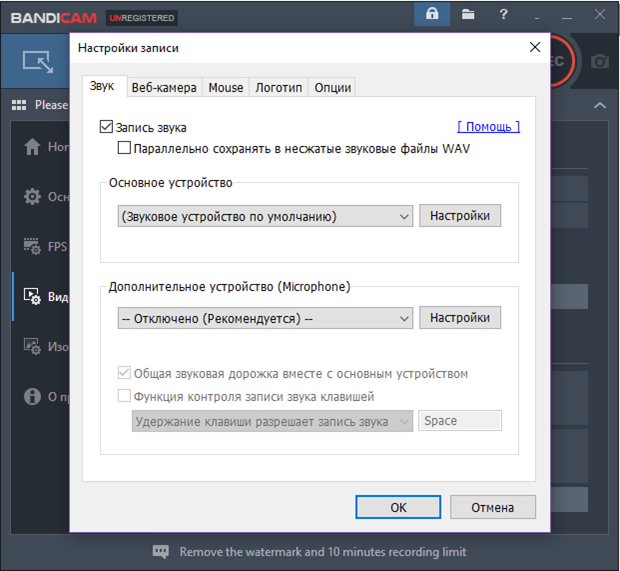
Веб-камера настраивается в следующей вкладке. Пользователю предлагается отдельно сохранять ролик, снятый с веб-камеры, и выбрать желаемый вид: показывать видео над основным роликом или сохранить отдельно.
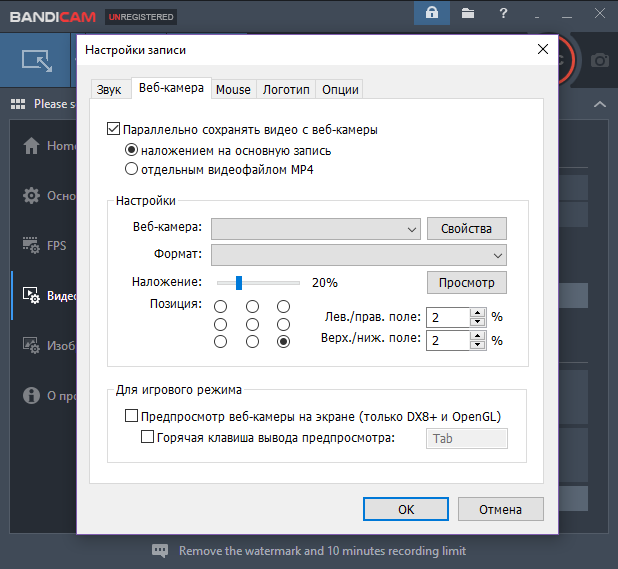
Раздел с настройкой мышки предлагает функции подключения курсора, добавления подсветки и различных эффектов указателя.
Среди форматов (подраздел «Видео»), предлагаемых бандикамом, есть несколько специальных вариантов для тех, кто снимает ролики на YouTube. Это самый удобный вариант бандикам, не требующий дальнейшей настройки
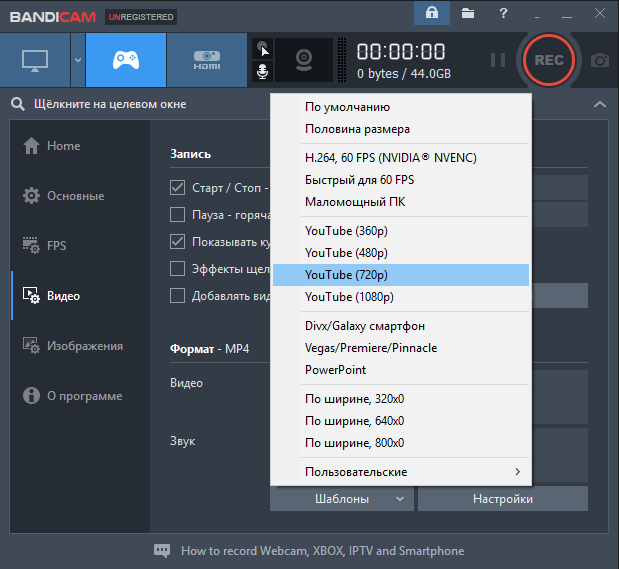
Если рассматривать настройку формата подробнее, то там есть выбор и формата файла (AVI, MP4), и видео, и звука. Для ролика, снимаемого на YouTube, лучше всего подходит MP4 с размерами видео 1920 на 1080 пикселов, FPS равен 30, кодеку видео соответствует значение H264, а кодеку звука – AAC с битрейтом 192 и каналом «стерео».
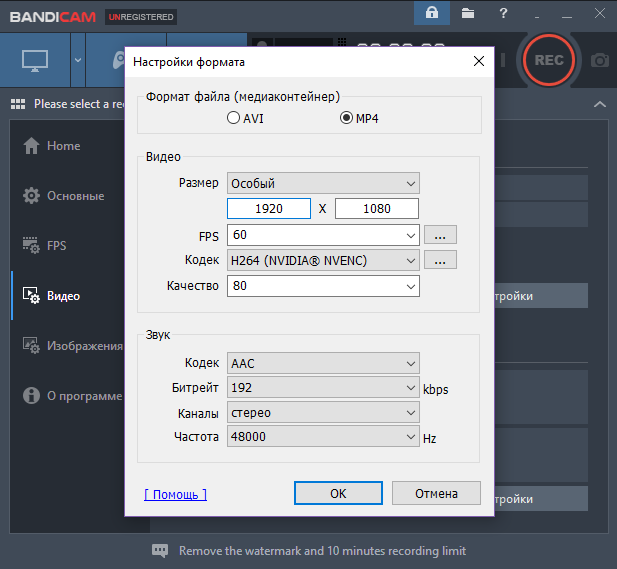
Программа готова к записыванию игрового ролика. После старта видеозаписи, FPS станет красного цвета, а по окончанию – зеленого.
Существует вариант для слабых ПК. Настройка бандикама для записи игр без лагов происходит следующим образом:
Повысить приоритет в разделе «Настройки записи» – «Опции». Это хороший вариант для тех, у кого постоянно возникает вопрос: «чо делать, если бандикам не записывает ролик с игрой без лагов». Ответ прост: чем выше приоритет, тем меньше ошибок при игре.
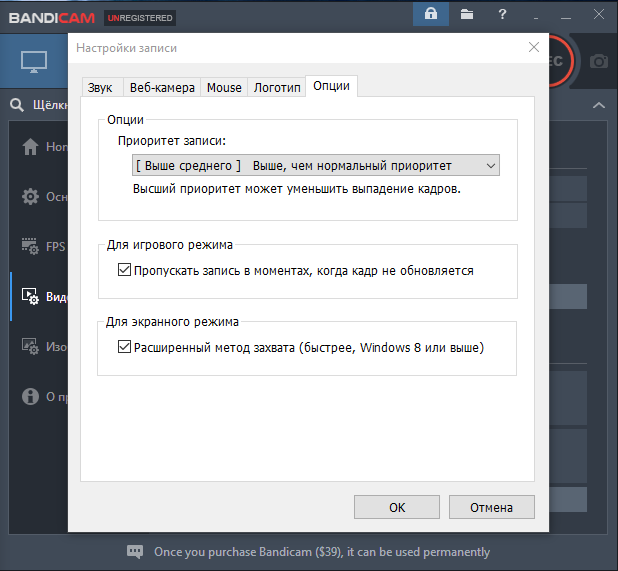
Если проблема того, как записывать ролик в бандикам, осталась, то пользователи обычно снижают разрешение до HD с частотой 29,970 (24FPS).
Звук придется поставить с битрейтом около 96 (важно учитывать, что качество получится очень плохим, но лаги могут прекратиться).
Качество видео снижают, если предыдущие варианты не сработали. Тогда ставят 60FPS или ниже.. Чтобы понять, как настроить bandicam для записи игр, достаточно пару раз сделать это самостоятельно и поэкспериментировать над качеством ролика в предлагаемых опциях, а потом найти подходящий вариант
Чтобы понять, как настроить bandicam для записи игр, достаточно пару раз сделать это самостоятельно и поэкспериментировать над качеством ролика в предлагаемых опциях, а потом найти подходящий вариант.
До сих пор не знаете, как создавать крутые видеоролики с помощью программки Bandicam? В таком случае верный вам Yandex вновь не ошибся и отправил вас по нужному адресу. Да-да, именно у нас, в пределах вот этой самой статеечки, за чтение которой вы благополучно принялись меньше минуты назад, нами раскрыты и, что главное – наглядно проиллюстрированы все особенности использования такой небезызвестной утилиты, как Bandicam. Что? Хотите прямо сейчас узнать, как правильно настроить Бандикам? Тогда не будем больше тратить ваше драгоценное время на всякие лирические отступления, а сразу приступим к делу!
Ошибки и как их исправить
Программа Бандикам считается одной из лучших среди подобного софта за счет многофункциональности, высокой производительности, хорошего качества отснятого материала. Однако в некоторых случаях возникают ошибки или сбои в работе приложения. Обычно это связано с неправильными настройками, установкой, нехваткой мощности компьютера или с работой в незарегистрированной пробной версии программы.
В последнем случае это выражается в присутствии на видео, отснятом в Бандикаме, надписи сверху (логотипа), убрать который на последующих материалах возможно путем покупки лицензии у производителя, а также бесплатного скачивания здесь на сайте активатора KeyMaker (кряк КейМейкер) или крякнутой (взломанной) версии программы.
Ошибка инициализации кодека
Если Бандикам не записывает экран, игру в игровом режиме, вылетает и выдает при этом указанную ошибку, причиной, почему это происходит, выступает конфликт ПО и графического чипа. Чтобы исправить проблему, можно воспользоваться простым способом, сменив кодек на другой в настройках видео.
Если неполадка остается, рекомендуется инсталлировать драйверы для Bandicam с официального сайта производителя. На нем нужно пройти во вкладку «Support» — «Advanced user tips», где выбрать и загрузить нужный кодек.
После скачивания и распаковки архива 2 файла скопировать в С:/Windows, заменив соответствующие.
Далее в настройках видео программы Bandicam выбрать нужный кодек.
Многие пользователи справляются с ошибкой (кодек Nvidia NVENC), запуская Бандикам и игру от имени администратора.
Программа не записывает игру
Возможной причиной, почему Бандикам не начинает запись игры, вылетает, выступает нехватка мощности ПК.
Для исправления ситуации желательно уменьшить количество кадров и сменить разрешение с Full HD на HD в настройках видео.
Если неполадка не исчезла, показано сменить формат записи с AVI на MP4. Из кодеков предпочтителен Н264.
Не записывается звук
Если Бандикам при съемке не записывает звук с микрофона, голос — первоначально, что нужно делать, зайти в соответствующие настройки: Основные — Расширенные — Прочие — Настройки записи для видео.
Далее проверить, установлена ли галочка «Запись звука» и назначить «Дополнительное устройство».
Если при работе с программой Bandicam появляется ошибка: «Сбой запуска захвата звука», исправить ее можно способом, представленным на видео.
https://youtube.com/watch?v=H8VdQhIBL8o
Как убрать шум
Чтобы избавиться от нежелательного шума, шорохов во время съемок, рекомендуется зайти в звуковые настройки программы и снизить громкость микрофона (примерно на 1/3). В «Дополнительных устройствах» поставить отключено. Нажать «Ок».
При этом рекомендованные настройки (вкладка «Видео»):
Сбой приложения с просьбой о переустановке
Если при запуске программы Bandicam появляется ошибка: «Сбой приложения, пожалуйста, переустановите приложение», то рекомендовано последовать предложенному совету.
При этом для удаления воспользоваться Revo Uninstaller. Далее обязательно перезагрузить ПК.
Затем Бандикам заново устанавливают, крякнутую версию 2018-2019 или KeyMaker можно скачать на нашем сайте.
Вариант решения возникшей проблемы представлен на видео:
Падает FPS при записи
Если при записи программой Бандикам падает ФПС, возможно причина в малой мощности ПК, особенно при высоком установленном показателе количества кадров.
Вариантом решения проблемы пользователи называют определение приоритета выше среднего или высокого в настройках видео.
Также целесообразно выбрать шаблон маломощного ПК.

Bandicam — одна из самых популярных программ, использующихся для записи видео с экрана. Большинство геймеров, создающих контент на основе прохождения игр, задействуют именно данный софт. С каждым днем все больше начинающих приходит в эту сферу, соответственно, со множеством наводящих вопросов о взаимодействии с Бандикамом и правильной его настройке для записи игр. Сегодня мы хотели бы помочь новичкам разобраться с этим вопросом, предоставив все необходимые руководства.
Работа с программой
Начать работу с программой просто. Достаточно после установки запустить соответствующий ярлык и ознакомиться с интерфейсом или воспользоваться опцией автозапуска.
Обратите внимание: Запуск ее будет возможен только с правами администратора компьютера, поэтому если она одна – вы можете не сомневаться — утилита запустится. Несмотря на то, что программа имеет достаточно большое количество настроек, разбираться в них всех вовсе не обязательно
Несмотря на то, что программа имеет достаточно большое количество настроек, разбираться в них всех вовсе не обязательно.
Параметры, установленные по умолчанию, позволят записывать достаточно качественные ролики и снимки экрана.
Для старта записи потребуется нажать всего одну кнопку, которая доступна и в полноэкранном режиме, и в компактном.
Действительно, при заданных соответствующих параметрах программа сможет записывать изображение и в свернутом состоянии, что особенно важно при захвате изображения в полноэкранном режиме или при работе с несколькими окнами на рабочем столе, например, при создании презентаций. Если же основного функционала вам будет недостаточно, можно будет провести тонкую настройку параметров
К примеру, для изображений можно задать:
Если же основного функционала вам будет недостаточно, можно будет провести тонкую настройку параметров. К примеру, для изображений можно задать:
- предпочтительный формат сохраняемого файла;
- разрешение картинки;
- качество сжатия (для формата jpeg).
Параметров для записываемого видео можно настроить гораздо больше. Помимо формата, качества изображения и размера можно задавать массу параметров, в том числе битрейт (вплоть до 120).
Рис. 3 – Параметры работы приложения
Как избежать ошибок во время записи игр?
Многие пользователи жалуются на ошибки при записи игр через Bandicam
Для того чтобы ни игра, ни видео не лагали, необходимо обратить внимание на следующие настройки:
- Цель. Тут необходимо выбрать значение «Окно DirectX/ OpenGL». Отметим, что данное значение идеально для записи гайдов любых компьютерных игр;
- Лучше всего выбрать частоту 30, она максимально снизит вероятность лагов во время работы программ. Данного параметра вполне достаточно для того, чтобы записать качественное видео.
- Поменяйте кодек программы в меню «Видео». Для этого откройте вкладку «Формат» – пункт «Настройки». Установите кодек «Motion JPEG» вместо стандартного значения. Кстати, и не забудьте установить K-Lite Codec Pack.
Как я могу записать свой экран без задержек?
Обычно запись экрана задерживается из-за чрезмерного использования оперативной памяти вашего компьютера. Также это может быть связано с невысокой видеокартой. Чтобы избежать задержки записи с помощью этого инструмента, вы можете щелкнуть значок с тремя точками на панели инструментов и перейти в «Параметры». После этого вы можете выбрать «Performance Priority» в «Mode».
- Для чего нужна программа Бандикам, где взять
- Как пользоваться Бандикамом, запись видео, и аудио
- Заключение
Как пользоваться Бандикамом, знают малое количество пользователей. В этой статье, будут рассмотрены все возможности данной программы. Они решают многие задачи, особенно для тех людей, кто зарабатывает через Интернет.
Как убрать шум
Лишние шумы и шорохи, которые микрофон может улавливать с улицы или прямо из вашей квартиры, могут серьезно помещать процессу записи. Наиболее простой способ избавления от данной проблемы таков:
- В звуковых настройках приложения понизьте общую громкость у микрофона. Это сработает как лимитер, и отрежет часть нежелательных звуков.
- Во вкладке «Дополнительные устройства» нажмите клавишу «Отключено».
- Чтобы повысить качество звука, выберите самый высокий показатель в разделе «Частота».
Если непонятный шум, преследующий ваш голос в процессе записи, после этого не пропал, ситуация немного сложнее. Скорее всего этот шум производится непосредственно вашим аналоговым оборудованием. Его источниками могут быть как провода, так и сам микрофон. Тут вам и поможет встроенный в Windows «нойзгейт»:
- Откройте меню панели управления и найдите там раздел «Система» (название может варьироваться в разных версиях Windows).
- В открывшемся окне выберите пункт «Звук», и нажмите на кнопку «Свойства устройства» рядом с названием вашего микрофона.
- Найдите в новой вкладке пункт «Специальные свойства устройства».
- Выберите подраздел «Эффект микрофона». В нем нужно проставить галочки напротив «Подавления шума» и «Устранения акустического эха». Нажмите кнопку «Принять».
Не забывайте, что на количество улавливаемого шума сильно влияет не только стоимость микрофона, но и его техническое устройство.
Если обеспечить полную звукоизоляцию помещения не представляется возможным, для записи голоса лучше использовать динамический микрофон. Благодаря низкой чувствительности, он автоматически будет отсекать большую часть лишних звуков.
Снимаем объекты выделенные рамкой
Чтобы снимать с помощью Bandicam видео или сделать скриншот с выделенного объекта нужно нажать на кнопку «Цель» и выбрать «Область экрана».

Программа для записи игр Bandicam
Появится окно захвата объекта. Это окно можно расширить или уменьшить.
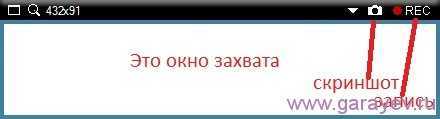
Окно захвата в котором будет Bandicam снимать
Чтобы сделать скриншот нужно на рамке окна захвата нажать на иконку в виде фотоаппарата. Перед тем как начать снимать через Bandicam нужно снимаемый объект размести в окне захвата. Далее нажимаем кнопку «Запись». Рамка окна покраснеет это значит, что в Bandicam запись видео началась. Чтобы закончить снимать видео через Bandicam нажмите чёрный квадрат и запись сразу остановиться и файл с записью сохранится на компьютере в указанной вами папке.
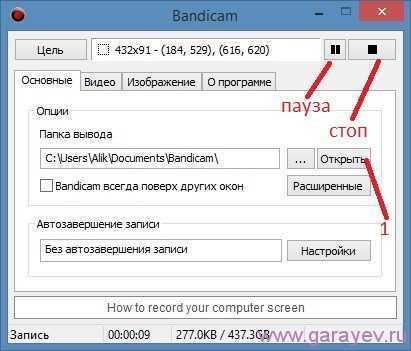
В Bandicam запись голоса и видео останавливается кнопками пауза и стоп
Чтобы посмотреть готовую видеозапись нажмите кнопку «Открыть» и откроется папка куда сохраняются видео с Bandicam.
Установка Bandicam
Для того чтобы установить захватчик видео Bandicam необходимо будет скачать.
В результате установщик будет сохранен на компьютере.
Шаг 2. После того как сохранение завершится, начинается установка Bandicam.
Шаг 3. В самом начале предложат выбрать язык программы.
Шаг 4. После выбора языка откроется окно непосредственного установщика. Тут просто выбираем «Далее».
Шаг 5. Необходимо принять условия лицензионного договора.
Шаг 6. Можно выбрать дополнительные компоненты, которые будут установлены вместе с программой. Рекомендуется оставлять все по умолчанию.
Шаг 7. Можно выбрать папку установку. Но лучше оставить по умолчанию,. Исключение, когда диск С имеет малый объем.
Шаг 8. Теперь видеозахватчик Bandicam будет установлен на компьютер
Шаг 9. После того, как установка завершится, будет предложено запустить программу. А можно отложить данный процесс, сняв отметку.
Соблюдая все действия о которых рассказывает инструкция по установке Bandicam, выполнить данную задачу не составит большого труда.
Сразу после установки, пользователю будет предложено задействовать кодеки, а так же различные ускорители, которые имеют программное действие. Лучше не отказываться от их применения.
И самое главное – зарегистрируйте программу, ведь отмеченных 10 минут на много не хватит.
[Шаг 2] Не удается запустить Bandicam, приложение не открывается
Если программа успешно установилась, но не запускается (не появляется стартовый экран, активной иконки приложения нет в трее), попробуйте одно из следующих решений:
1. Откройте Bandicam в безопасном режиме.
Перейдите в каталог, в который была установлена программа (по умолчанию C:Program FilesBandicam для 32-разрядных систем и C:Program Files (x86)Bandicam для 64-разрядных систем), и дважды щелкните по иконке «bdcam_safemode», чтобы запустить Bandicam в Безопасном режиме. Это отключает некоторые возможности программы, но дает доступ к основному функционалу.
2. Удалите и переустановите графические драйвера.
Если приложение не запускается, полностью удалите драйвера видеокарты, затем установите последнюю версию драйверов.
3. Удалите и переустановите Bandicam, затем отключите Режим совместимости.
Полностью удалите Бандикам -> Перезагрузите компьютер –> Загрузите последнюю версию программы -> Отключите опцию «Запускать эту программу в режиме совместимости с:» и попробуйте снова.
4. Отключите «подозрительные» приложения или программы, проверяющие подлинность программного обеспечения.
Если Bandicam запустился, но затем окно приложения исчезло, возможно, возникла проблема совместимости с другими приложениями: антивирусами и программами защиты подлинности программного обеспечения. Пожалуйста, удалите программы защиты подлинности или завершите излишне «подозрительные» приложения через Диспетчер задач Windows.
5. Отключите Режим отладки, если Bandicam зависает.
Если Bandicam перестает откликаться в окне управления аккаунтом пользователя, нажмите клавиши (Win + R) для вызова консоли, затем наберите «msconfig». В появившемся окне выберите вкладку Загрузка -> Дополнительно. (Продвинутые опции. ) -> и отключите Режим отладки.
Bandicam
Bandicam — это популярная нынче программа, для записи аудио и видео с экрана. Я уже как-то писал на блоге статью, об аналогичной программе — Камтазии. Однако, Бандикам, среди геймеров ценится выше.
Так как программа более функциональная и качественная, по сравнению с другими программами. Хочу сразу же заметить, что полная версия программы — платная. В настоящее время цена за лицензию для одного ПК, чуть больше двух тысяч.
После оплаты можно свободно пользоваться всеми возможностями программы и получать поддержку на официальном сайте. Есть и бесплатная, урезанная версия программы. В ней вы найдёте самый минимум, необходимый для записи видео.
Как пользоваться Бандикамом
Бандикам настраивается на три режима записи:
- Съёмка игрового процесса в высоком качестве.
- Съёмка с экрана, когда нет быстро сменяющихся картинок.
- Видео с внешних источников, например с веб камеры и так далее.
Скачивать программу следует с официального сайта. Хочу заметить, что хоть программа забугорная, с сервиса загружается русскоязычная версия.
Утилита имеет множество настроек, которые начинающему пользователю трогать не рекомендуется. Дело в том, что настройки выставлены по умолчанию в таком положении, что видео получится отличного качества.
Достаточно скачать программу, установить и запустить. Первое, что потребуется сделать для начала работы — указать что вы собираетесь записывать. То есть, это может быть игра, а может быть действие на экране, для которого нужно захватить весь экран или его часть.
Для того, чтобы войти в нужный режим съёмки, требуется нажать на кнопку с джойстиком или прямоугольником.
После того, как вы вошли в режим съёмки, требуется нажать на круглую кнопку пуска — REC.
Да и для того, чтобы остановить запись видео, требуется нажать на ту же, круглую кнопку. Если вы хотите поставить запись на паузу, то не нажимайте стоп, а нажмите рядом с круглой кнопкой две чёрточки — пауза.
Кстати, работать в программе достаточно просто, так как при наведении курсора на любую область окна, высвечиваются подсказки.
Запись
В процессе записи видео, вы сможете писать текст, рисовать поверх видео, водить мышкой. Всё это будет видно на записи видео. Также, не останавливая запись, вы можете менять настройки видео, звука, отображения курсора и так далее.
Для того, чтобы до конца понять как пользоваться Бандикамом, нужно скачать его и запустить. Советую сделать пару пробных видео, чтобы «прочувствовать» программу. Тем более, что в настройках легко разберётся даже начинающий пользователь.
Сохранение
Ещё до начала записи, укажите папку в которую будут сохраняться созданные вами ролики и скриншоты. По окончании записи она автоматически сохраняется в указанную папку.
Сказать честно, программа мне очень понравилась. Но, я не геймер, мне режим записи игр не к чему, да и привык я уже к своей Камтазии Студио. Она меня устраивает по всем параметрам.
Хотя, если бы я начинал сейчас и искал хорошую программу для создания видео, то вполне возможно, что мой выбор пал бы на Бандикам.
Как редактировать и рендерить видео в программе Камтазия Студио 8.
Как вырезать фрагмент из видео.
Монтировать видео на Ютуб.
Как загрузить видео на Ютуб (YouTube) с компьютера.
Какую лучше купить вебкамеру для Скайпа.
Настраиваем Bandicam для записи игр
Мы разделим нашу сегодняшнюю инструкцию на шаги, чтобы всем было максимально просто понять каждый этап и конфигурировать его под себя. Конечно, по некоторым моментам можно дать стопроцентно действенные советы, однако часть параметров настраивается пользователями индивидуально. Учитывайте это при чтении текущего материала. Давайте же приступим к разбору поставленной задачи, начав с самого первого шага.
![]()
Шаг 2: Выбор режима записи
После успешного скачивания и установки Bandicam можно сразу же переходить к настройкам. В первую очередь вас встретит вкладка под названием «Домой», где находятся самые основные параметры:
- Начало работы заключается в выборе режима записи. Как вы можете наблюдать на скриншоте ниже, их тут присутствует целых четыре. Конечно, геймеры сразу заметят на «Запись игры», но это не всегда лучший выбор.
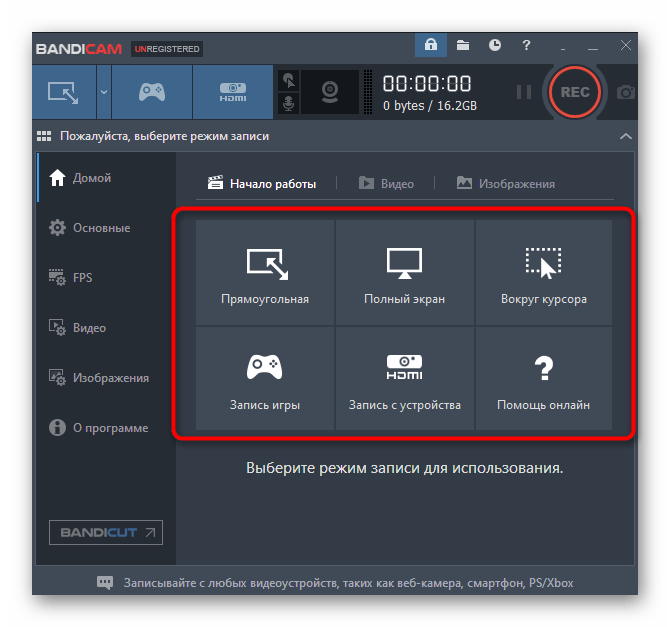
Все же сначала рассмотрим именно этот режим, поскольку он используется чаще всего. Настраивать здесь толком нечего, нужно лишь запомнить, что кнопка запись и остановка осуществляется нажатием на F12, а создание скриншота происходит на F11.
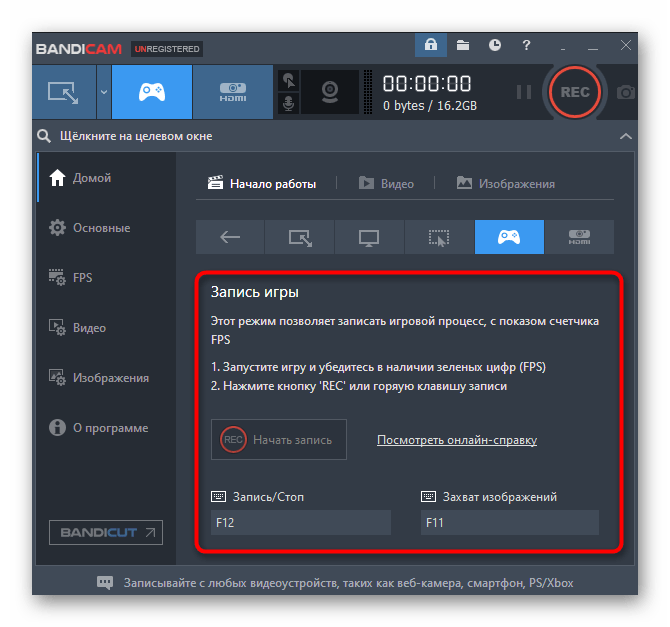
Если вы выбираете тип записи «Прямоугольная область», на рабочем столе появляется новое редактируемое окно. Как раз оно и отвечает за захватываемую область. Просто передвигайте границы, чтобы выбрать подходящий размер.
![]()
Здесь же открывается доступ и к дополнительным инструментам — рисование, выделение, использование стрелочек или написание текста. Однако в играх это практически не применяется.
![]()
Шаг 3: Основные опции
Мы не будем особо зацикливать внимание на базовых опциях, поскольку здесь их добавлено не так уж и много. В самом верху окна выбирается папка вывода готовых записей, то есть место, где они будут сохраняться
Далее можно активировать функцию, чтобы Bandicam был поверх всех окон, запускался только в трее или стартовал вместе с Windows. К играм это толком не относится, поэтому советуем только изменить место сохранения, после чего сразу же приступайте к следующему этапу.
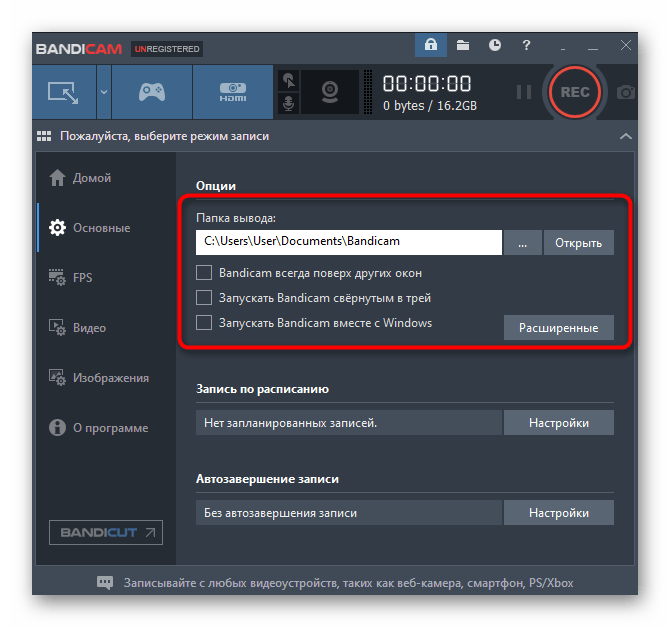
Шаг 4: Вывод кадров в секунду на экран
FPS — количество кадров в секунду. Этот параметр определяет плавность картинки. В рассматриваемом софте присутствует специальный раздел, в котором настраивается отображение счетчика FPS на экране поверх игры.
- Вам нужно перейти в соответствующее окно конфигурации. Здесь находится активация клавиши показа и скрытия, клавиша смены позиции, а само отображение кадров активно только в случае установки галочки напротив «Показывать в позиции».
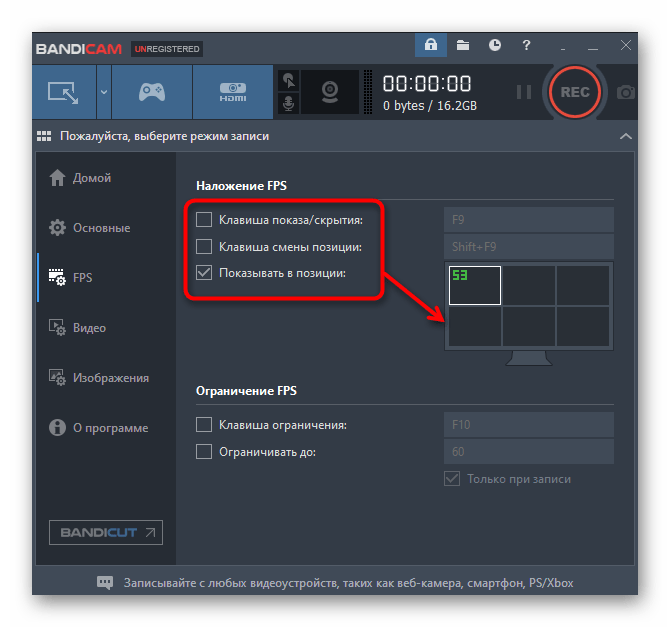
Теперь опуститесь чуть пониже в раздел «Ограничение FPS». Включение этого параметра ограничит количество кадров в секунду, выдаваемое игрой. Необходимо это может быть для разных целей. Юзеру лишь потребуется задать ограничение и активировать его в подходящий момент.
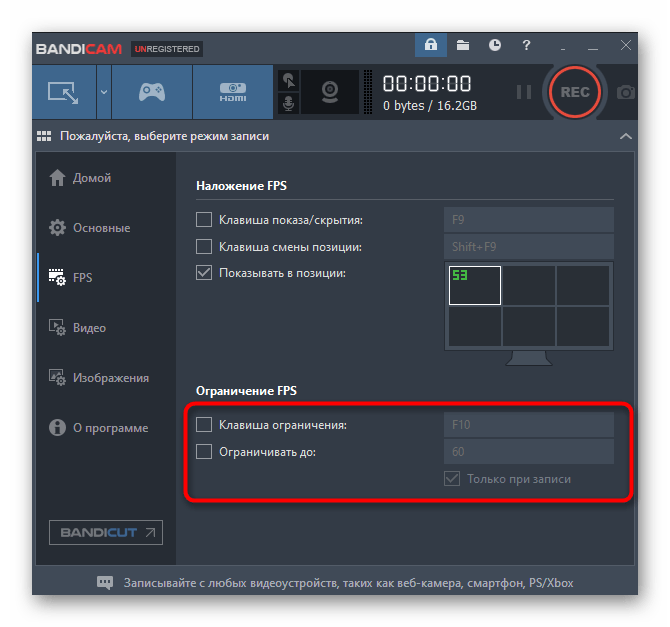
Обратите внимание и на окно сверху. Щелкните на одну из шести позиций, чтобы счетчик отображался в необходимом месте
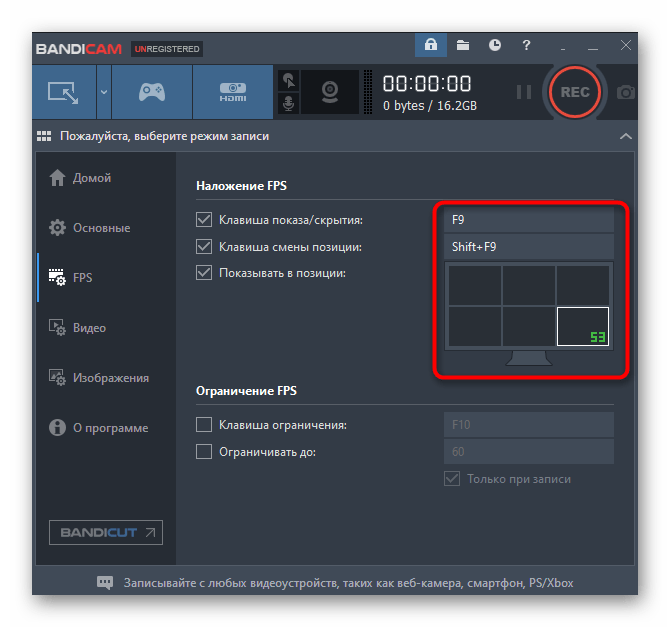
Шаг 5: Настройка видео
Один из важных этапов конфигурации Bandicam для записи игр — настройка параметров записи, ведь от качества картинки зависит профессиональность всего материала. Осуществляется все необходимое редактирование во вкладке «Видео».
- Для начала разберем раздел «Запись». Здесь присутствует несколько пунктов, активация которых осуществляется с помощью проставления галочек. Включение данных параметров происходит исключительно по желанию пользователя.
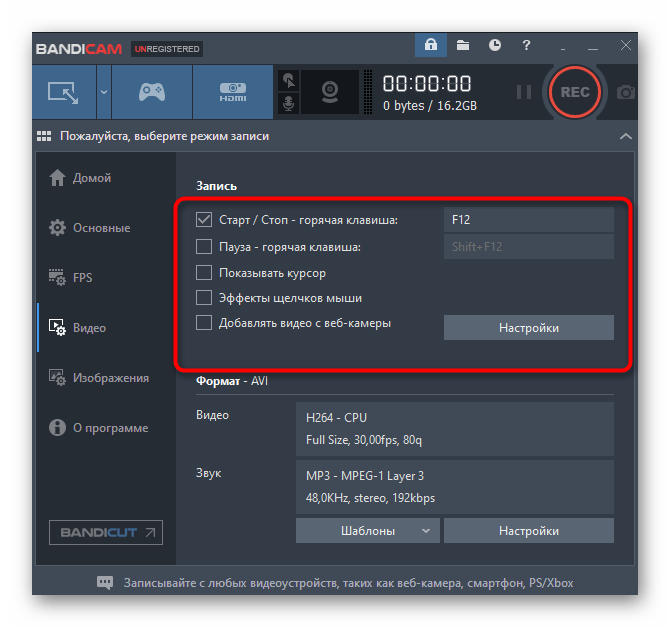
Далее посмотрите стандартные параметры медиаконтейнера. Иногда они вполне удовлетворяют потребности юзера, но чаще всего выставлены некорректно, потому перейдите в категорию «Настройки», кликнув по соответствующей вкладке.
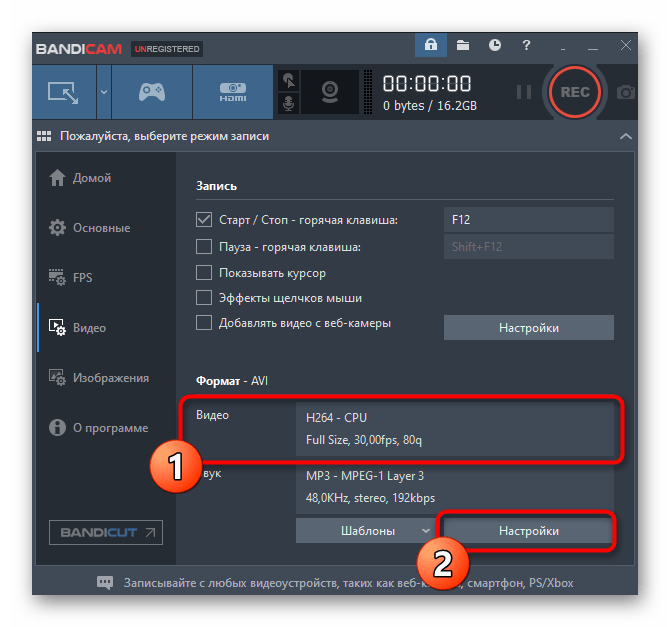
В открывшейся вкладке выбирается формат файла, размер видео, используемый кодек, качество и ограничение по FPS. Ниже редактируются параметры звука, но об этом немного позже.
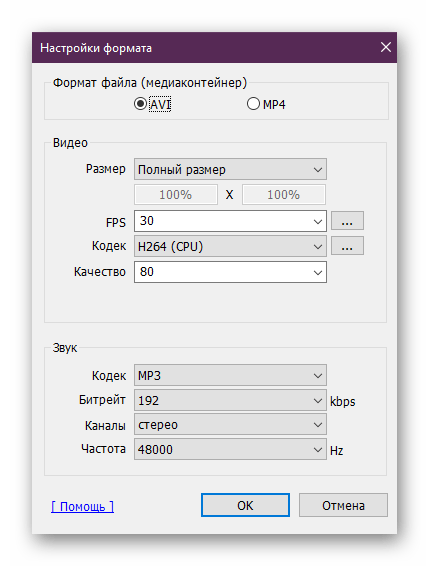
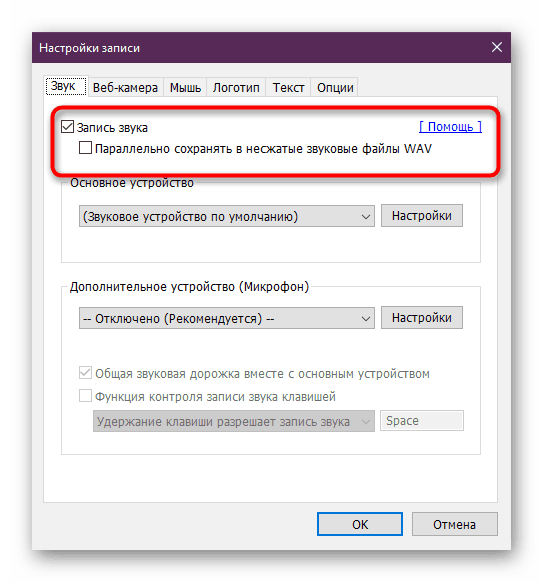
Шаг 7: Запись с веб-камеры
Последним шагом конфигурации будет настройка записи видео с веб-камеры, которая осуществляется параллельно с основной дорожкой. Мы поставили этот этап на последнее место только потому, что пользуются подобными функциями Bandicam лишь некоторые пользователи. Специально для них мы подробнее разберем организацию этой записи.
- В главном окне Bandicam переместитесь в раздел «Выбор устройства записи», кликнув по синей кнопке с надписью «HDMI».
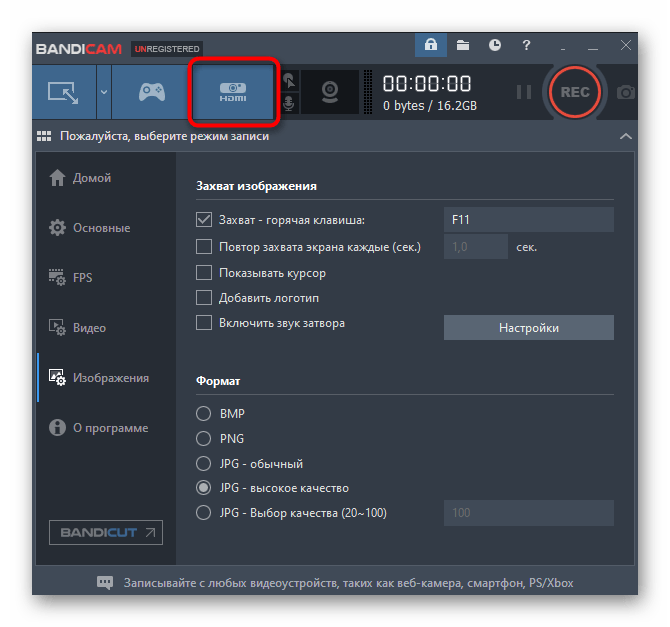
Если оборудование не будет обнаружено автоматически, вам предложат сделать это самостоятельно, указав входы, аппарат и формат записи.
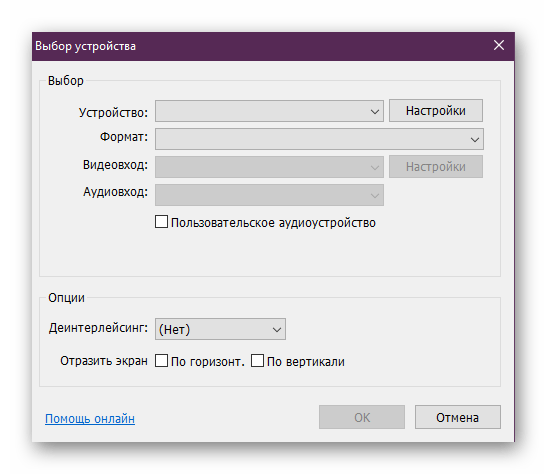
После останется только выбрать одно из обнаруженных устройств в специальном меню и можно приступать к записи.
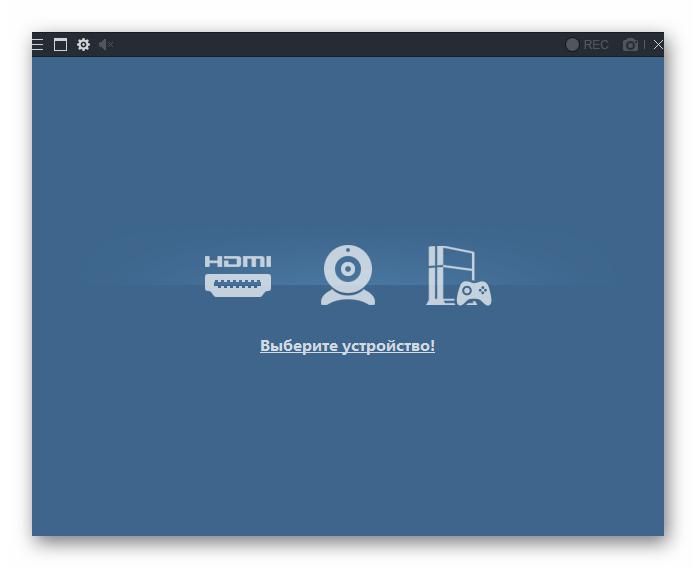
Теперь вы знаете все о настройке Bandicam для игр. Как видите, ничего в этом сложного тем, тем более данные действия придется произвести лишь один раз, а потом можно сразу запускать игру и нажимать на кнопку «Запись».
Как активировать Bandicam?
Для активации нужно для начала скачать программу для кряканья или как её называют чаще всего – активатор. Либо приобрести лицензионный ключ на сайте производится, после чего можно будет получить серийный номер, ввести его в программу и пользоваться ей бесплатно. В любом из случаев получится записывать через бандикам без надписи.
При помощи лицензионного ключа
В таком случае бесплатно программу получить не получится. Ее придется официально покупать у компании, на официальном сайте, после чего на почту вышлют серийный ключ. Для того, чтобы активировать ее нужно сначала перейти во вкладку «О программе».
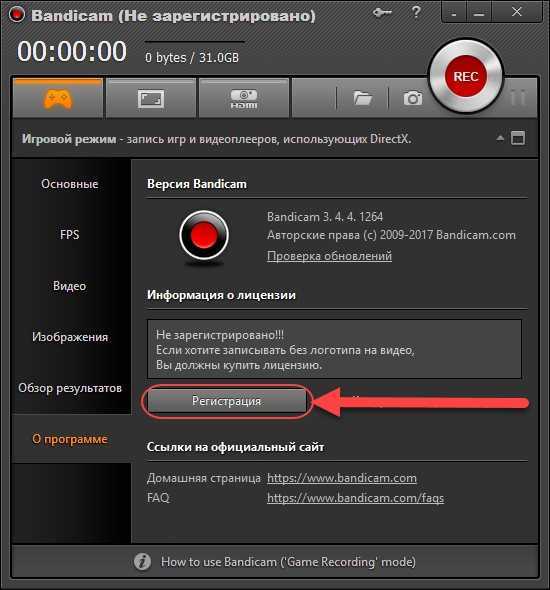
Приобрести можно прямо на официальном сайте. Кнопка перенаправит на страницу приобретения лицензии. После чего нажать кнопку регистрация и ввести в открывшемся окне необходимые данные. Почту и ключ. И нажать кнопку зарегистрировать.
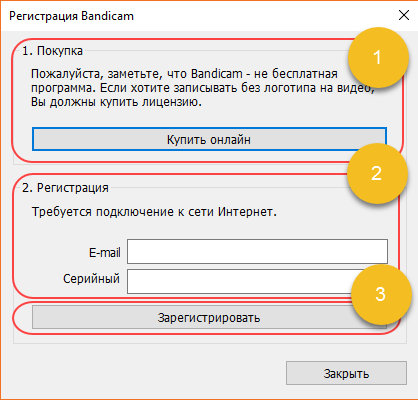
Если же данный вариант не устраивает, то необходимо произвести взлом «Бандикама» или скачать уже активированную версию.
Скачать активированную версию
Если не хочется мучатся с дополнительными программами и производить Сrack, то на помощь приходят уже активированные заранее версии. Скачать их можно через торрент. В таком случае не потребуется скачивать и генерировать KeyGen для Bandicam. Достаточно просто запустить установочный файл и указать директорию, как в случае с обычной программой сайта. Только в этом случае, во вкладке «О программе» будет написано о том, что она активирована.
При помощи активатора
Самый сложный способ для обычного юзера – это активация «Бандикама» при помощи программы для активации. Обычно подобный софт можно скачать в виде RAR архива. Он представляет из себя небольшую программу. Кеймакер от Maze работает автоматически, от пользователя требуется лишь скачать KeyMaker через торрент или другим способом, запустить его и выполнить пару простых действий.
































