Как сохранить аудио запись
После того, как запись будет готова, ее нужно сохранить. Для того, чтобы это сделать, нужно перейти в пункт меню «файл» и выбрать подпункт «Export Audio».

После этого появится окошко, в котором необходимо выбрать место на компьютере для сохранения файла аудиозаписи, а также задать имя и выбрать формат.
Самый популярный формат для аудио — это MP3. Большинство людей в сети интернет используют именно его и поэтому сохранять аудио запись лучше всего именно в этом формате.
После нажатия кнопки «Сохранить» появится окошко, в котором вы можете заполнить метаданные вашей аудиозаписи. Это делается для того, чтобы в свойствах файла отображалась информация об аудио. Также эта информация будет отображаться в проигрывателе при прослушивании аудиозаписи.
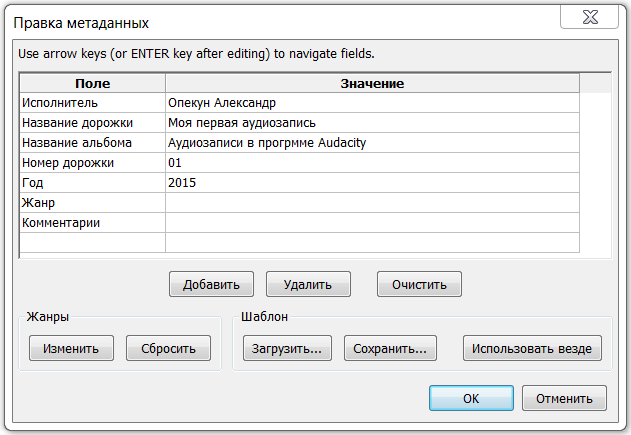
Этот шаг необязательный, поэтому мы можем сразу нажать кнопку ОК.
И нам откроется еще одно окошко с предупреждением: «Audacity требуется файл lame_enc.dll для записи файлов MP3″. Дело в том, что изначально после установки программа Audacity не умеет сохранять аудио в этом формате, поэтому необходимо скачать файл Lame_enc.dll на компьютер.
Нажимаем кнопку «Скачать» и нам откроется страница с инструкцией по установке файла LAME.
![]()
![]()
Запускаем скачанный файл. Установка простейшая: нажимаем постоянно кнопку «Next», потом жмем кнопку «Install» и в конце жмем на кнопку «Finish». Все, файл LAME установлен и теперь мы можем сохранять наши аудиозаписи в формате MP3.
Базовая обработка файлов в Audacity
В этой статье рассмотрим, как с помощью аудиоредактора Audacity обрезать песню, вырезать из нее фрагмент или, наоборот, вставить его, а также как склеить несколько песен в одну.
Обрезаем аудио
Для начала нужно открыть запись, которую будет редактироваться в программе.
- Воспользуйтесь меню «Файл» и выберите в нем пункт «Открыть», затем найдите и выделите нужный файл в «Проводнике», после чего добавьте его в программу.
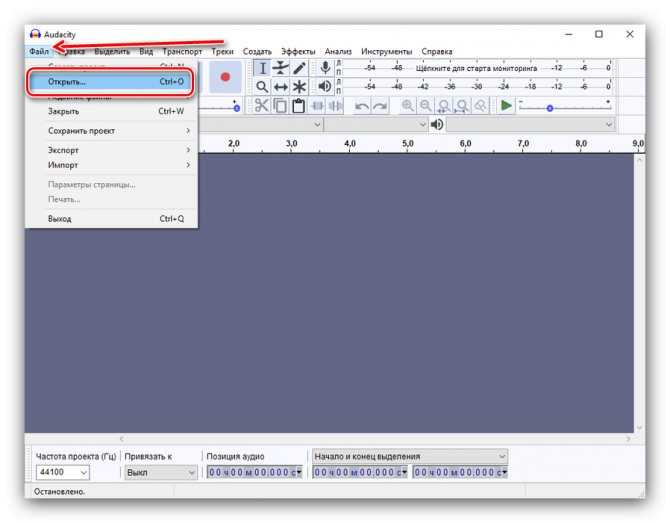
Желательно в первую очередь при помощи инструмента «Приблизить» уменьшить шаг дорожки до одной секунды — это поможет точнее указать необходимый участок.
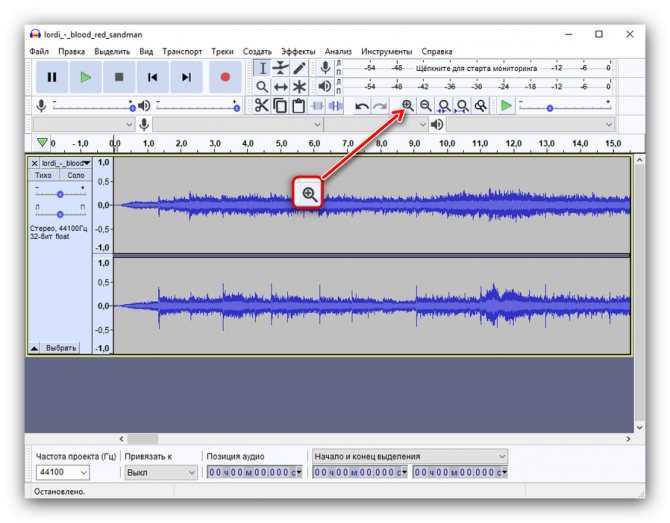
Начните прослушивать запись и определите, что требуется в ней обрезать (а точнее, наоборот, оставить). Мышью выделите этот участок.

Нажмите на кнопку «Обрезать», после чего у вас останется только выделенный ранее фрагмент.
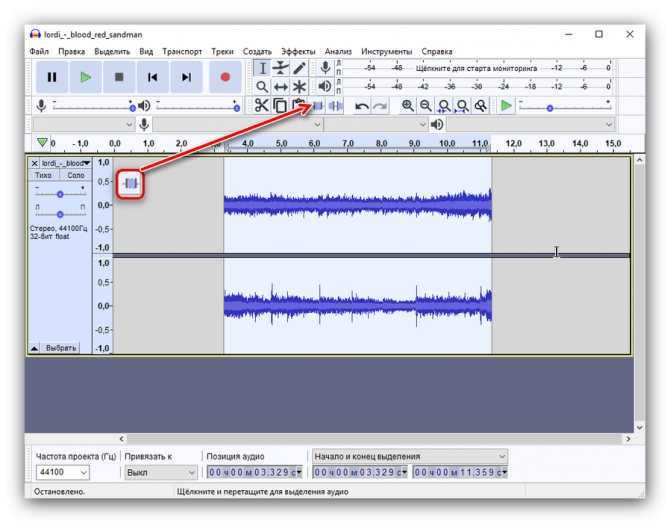
Вырезаем фрагмент
Для того чтобы удалить из песни какой-либо фрагмент, повторите действия, описанные в предыдущей части статьи, вплоть до первой половины третьего пункта, но в этот раз воспользуйтесь инструментом «Вырезать». Выделенный фрагмент в таком случае будет убран, а все остальное останется.
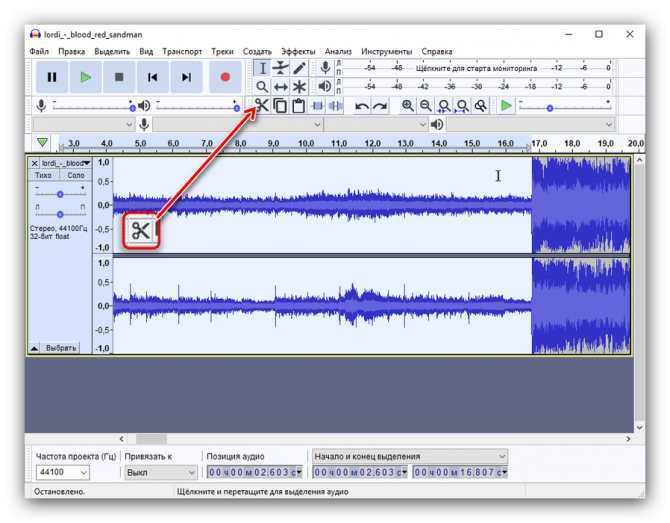
Вставляем фрагмент
Audacity позволяет не только обрезать аудио и вырезать из него лишнее, но и вставлять фрагменты. Как вариант, вы можете добавить еще один припев в любимую песню.
- Выделите необходимый участок и скопируйте его с помощью пунктов меню «Правка» — «Копировать» или же комбинацией клавиш Ctrl+C.
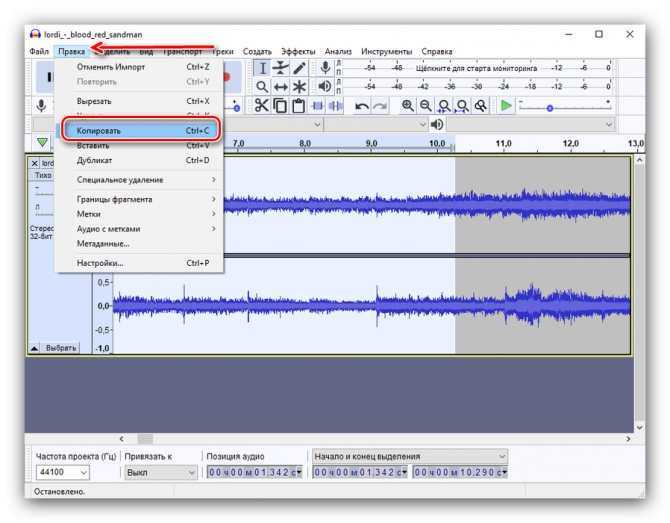
А теперь переместите указатель в то место, куда вы хотите вставить фрагмент и, опять же, используйте пункты «Правка» — «Вставить» или комбинацию клавиш Ctrl+V.
Разделение стереодорожки на моно-дорожки
Большинство микрофонов записывают в моно, то есть есть только один аудиоканал. Однако стереомикрофоны или записывающие устройства, использующие два отдельных микрофона, могут создавать одну стереодорожку.
Допустим, вы записали подкаст с помощью двух микрофонов, и звук каждого динамика теперь улавливается одной стереодорожкой. Разделив его на два моно-трека, вы можете редактировать каждый отдельно.
Этот вариант не тот, который вы найдете в структуре главного меню Audacity, вместо этого вам нужно выбрать его из раскрывающегося меню дорожки:
- Сначала выберите раскрывающееся меню дорожки для дорожки, которую вы хотите разделить на моно-дорожки, как показано здесь.
- Теперь выберите «разделить стерео на моно треки».
Вы увидите, что каждый канал становится отдельным моно-треком.
С этого момента вы можете рассматривать их как отдельные треки с собственным редактированием и эффектами.
5. Как усилить звук в Audacity
Хотя всегда лучше записывать максимально громкий звук, не искажая его, бывают моменты, когда вы можете работать с немым аудиофайлом. Audacity облегчает и ускоряет изменение объема ваших файлов.
Выберите аудиофайл и выберите « Эффект»> «Нормализация», чтобы максимально усилить его, не вызывая искажения.
Либо нажмите клавишу F5, чтобы выбрать инструмент «Конверт», затем щелкните и перетащите вертикально аудиофайл, чтобы динамически настроить его ширину. Вы также можете щелкнуть в разных точках файла, чтобы создать новые узлы, а затем перетащить их, чтобы постепенно изменять громкость аудиофайла с течением времени.
Лучше всего использовать этот инструмент консервативно. Если вам нужно внести много изменений, чтобы звук звучал постоянно, используйте вместо этого эффект Compress . Это автоматически увеличивает громкость самых тихих частей аудиофайла, не оставляя остальных слишком громкими.
Звуковая дорожка
Звуковая дорожка – это способ визуализации цифровой аудиозаписи. В Audacity она состоит из таких компонентов:
- Шкала времени – отображается вверху и показывает длительность трека;
- Свойства файла – здесь отключается звучание текущей дорожки, изменяется вид её визуализации (волновая форма, спектр), цвета для окрашивания различных элементов трека и многие другие параметры отображения;
- Скруббер – линия, которая отмечает текущую позицию, из которой начнётся проигрывание файла;
- Аудио дорожка – здесь визуализируется звуковой сигнал в выбранной форме.
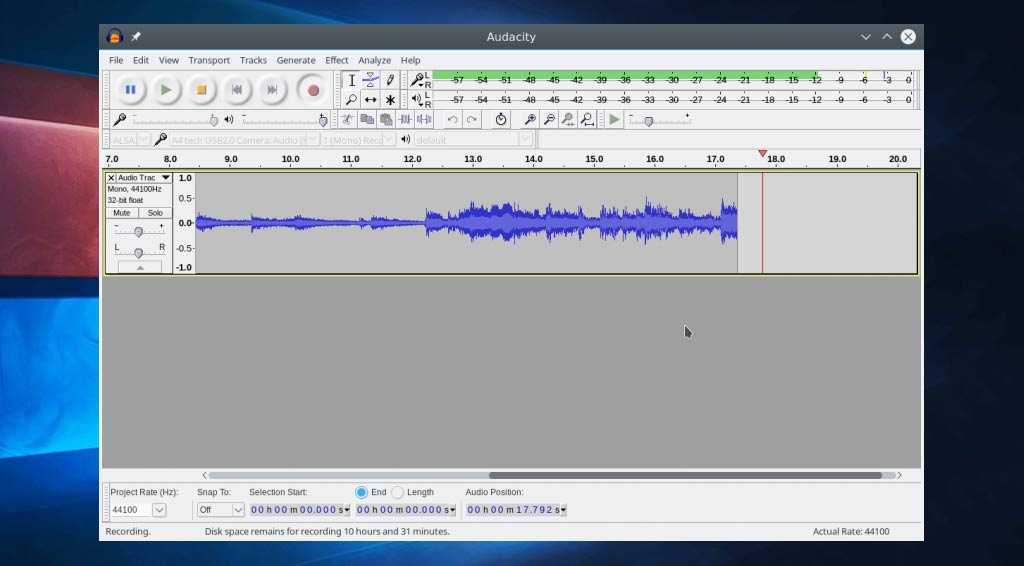
Под первой дорожкой расположится вторая и последующие после их открытия в программе.
Запись подкаста в Audacity
Сразу же после запуска редактор автоматически открывает новый чистый проект.
Так как создать студийные условия иногда невозможно и запись подкастов или интервью производится в условиях офиса или квартиры, первым делом запишем несколько секунд тишины, вернее, запишем нежелательное фоновое звуковое сопровождение, или просто шум.
Нажмите кнопку «Записать» на панели инструментов или горячую клавишу R. Подождав в тишине несколько секунд, нажимаем кнопку «Остановить» или клавишу «Пробел».
Вот записанный фоновый шум.
Переименуем звуковую дорожку, для этого перейдём в выпадающее меню «Звуковая» и выберем пункт «Название…».
В появившемся диалоговом окне введём название дорожки, например — «Фон» и нажмём «ОК».
Чтобы эта запись не накладывалась на последующие треки и не мешала нам их прослушивать, отключим её, нажав кнопку «Тихо».
Приступим к записи основной звуковой дорожки. Нажимаем кнопку «Записать» и начинаем разговор. Чтобы приостановить запись, нажимаем кнопку «Приостановить» или клавишу P (англ.). Для возобновления записи повторно нажимаем Р.
Нажатие пробела или кнопки «Остановить» на панели инструментов полностью останавливает запись текущей звуковой дорожки.
Вот так выглядит только-что записанный подкаст.

Если вы хотите продолжить и записать ещё одну звуковую дорожку, снова нажимайте клавишу «Записать», если же хотите дописать в конец текущего трека, удерживайте при нажатии клавишу Shift или воспользуйтесь горячими клавишами Shift + R.
Творческое использование для Audacity
С этими советами по редактированию Audacity вы сможете создавать профессионально звучащие музыку или записи с помощью Audacity. Может показаться, что это немного, но Audacity — это мощное программное обеспечение, которое вы можете использовать для самых разных проектов.
Проверьте наш список творческого использования Audacity для вдохновения о том, как использовать свои новые навыки. Существует множество идей для начала работы с Audacity, включая производство музыки, подкасты и даже аудиокниги.
Прочитайте полную статью: 7 подсказок Audacity для лучшего редактирования аудио на бюджете
Способ №5: Совмещение аудиозаписей через Adobe Audition
Если вы работали с аудиоредакторами или являетесь специалистом в этой области, вы можете объединить музыку в программе Adobe Audition. Она предлагает множество профессиональных инструментов.
Чтобы соединить аудио, необходимо следовать инструкции:
- Установите данный редактор. Откройте файл, который вы хотите расположить в начале мультитрека.
- Чтобы добавить вторую музыкальную композицию, снова нажмите «Файл» и выберите её.
- Если вам нужно смикшировать две мелодии, то после загрузки файлов нажмите «Правка» — «Вставить в мультитрековую сессию». Примените это к каждому загруженному фрагменту.
- Нажмите на поле «Вид» и переведите программу в режим «Мультитрековая сессия». Настройте громкость отрывков для одновременного воспроизведения или сдвиньте их так, чтобы они проигрывались друг за другом.
- Кликните «Файл» — «Сохранить как».
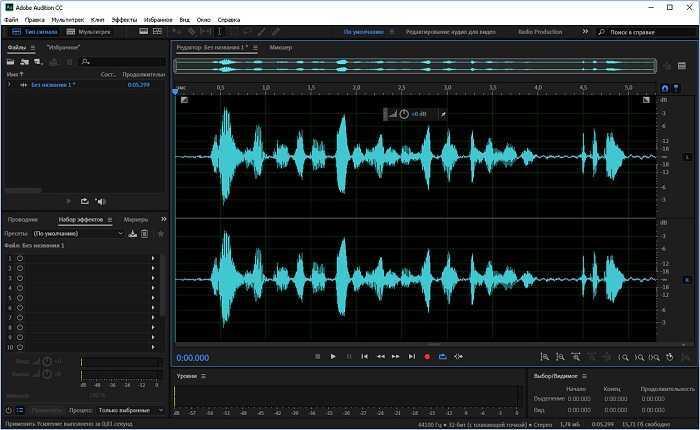
Программа обладает преимуществами и недостатками. Плюсы редактора:
- Поддержка нескольких звуковых дорожек: вы можете профессионально редактировать файлы с этой опцией.
- Мощные инструменты. Возможность создавать, микшировать и редактировать аудиоконтент как вам захочется.
- Работа с основными форматами аудиозаписей. Импортируйте и экспортируйте файлы на компьютер.
Минусами приложения являются:
- Сложность работы, и необходимость обладать специальными навыками.
- Высокая стоимость программы: 1352 рубля ежемесячно.
4. Как убрать фоновый шум в Audacity
Если вы записали в шумной обстановке, вы можете услышать много фонового шума в ваших аудиофайлах. К счастью, Audacity включает инструмент редактирования, который можно использовать для улучшения записанного звука путем фильтрации фонового шума.
Этот инструмент лучше всего работает для постоянных источников звука, таких как кондиционер или белый шум. Он менее эффективен при удалении беспорядочных звуков, таких как трафик или разговор.
Чтобы начать, найдите раздел аудио, который содержит только фоновый шум. Затем используйте инструмент «Выделение», чтобы выделить этот раздел, и перейдите в « Эффект»> «Шумоподавление» . В появившемся всплывающем окне нажмите « Получить профиль шума» .
Теперь, когда Audacity знает, как слышен шум, вы можете попробовать отфильтровать его. Для этого выберите оставшуюся звуковую дорожку и снова перейдите к « Эффект»> «Шумоподавление» . На этот раз используйте нижнюю часть окна, чтобы выбрать, какое уменьшение вы хотите применить.
Будьте осторожны, не используйте слишком много шумоподавления, так как это может ухудшить качество звука.
Часть 3: Часто задаваемые вопросы о треках слияния Audacity
Сколько треков у вас может быть в Audacity?
Согласно нашим исследованиям, Audacity может открывать столько звуковых дорожек, сколько может обработать ваш компьютер. По мере приближения к пределу вы заметите, что Audacity начинает замедляться. К сожалению, он не уведомит вас о нехватке места для хранения.
Можно ли объединить треки в GarageBand?
да. Когда вы открываете несколько треков в GarageBand, вы получаете функцию слияния в правом верхнем углу экрана. Это позволяет в любой момент объединить все треки в одну.
Может ли Audacity записывать несколько треков одновременно?
Audacity запишет 16 треков с одного звукового устройства. Большинство устройств предоставляют две звуковые дорожки, а затем выглядят как второе устройство для получения следующих двух. Audacity не будет обрабатывать более одного устройства, а операционные системы не будут обрабатывать более одной версии Audacity.
MUSE

Если вы ищете DAW, специально предназначенную для работы на системах на базе Linux, MUSE — это то, что вам нужно. Он бесплатный и с открытым исходным кодом (соответствует основной философии Linux) и обладает такими функциями, как запись и воспроизведение в реальном времени, поддержка нескольких входов и выходов как в моно, так и в стерео.
Кроме того, если вы используете MIDI-инструменты, MUSE позволит вам редактировать и создавать броски фортепиано, партитуры и даже добавлять барабаны к вашей музыке. Наряду с этим, программное обеспечение поддерживает операции перетаскивания для импорта и размещения плагинов, MIDI-файлов, аудиофайлов и многого другого.
Acoustica Mixcraft 8
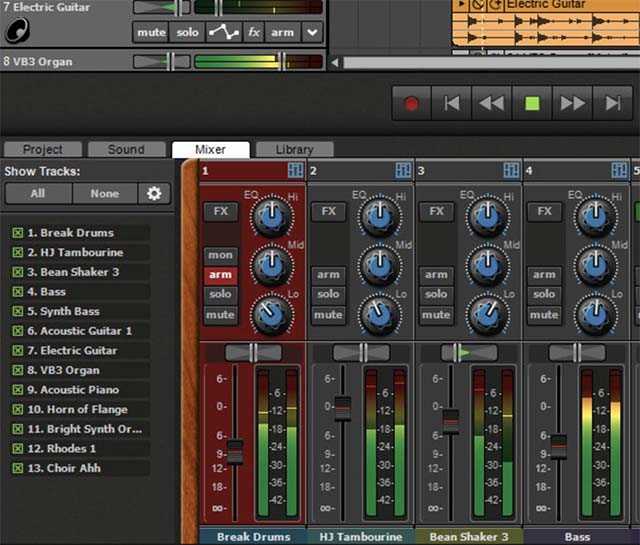
Acoustic Mixcraft — также программное обеспечение DAW, которое стоит проверить. Последняя версия программного обеспечения поставляется с совершенно новым звуковым движком, который работает молниеносно и включает такие функции, как расширенная MIDI-маршрутизация, встроенная боковая цепочка, группировка треков, поддержка плагинов VST и многое другое. Кроме того, в ваших проектах вы можете использовать более 7500 бесплатных циклов. Acoustica Mixcraft 8 обладает множеством других функций, которые стоит того, чтобы на них посмотреть. Программное обеспечение не бесплатное (платные версии начинаются с 49 долларов), но есть бесплатная пробная версия.
Сонар Cakewalk
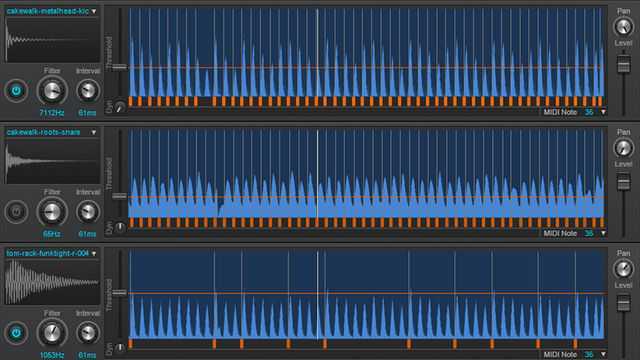
Еще одна DAW, которую вы можете проверить, Cakewalk Sonar, предлагает довольно внушительные возможности. Программное обеспечение в основном ориентировано на то, чтобы вы начали редактировать музыку сразу же после ее запуска, с такими вещами, как шаблоны дорожек, пошаговые секвенсоры и многое другое прямо перед вами. В Sonar также есть куча виртуальных инструментов, которые вы можете использовать, чтобы добавить гармонию вашему проекту.
Тем не менее, самая захватывающая особенность в Sonar — это то, что вы можете напевать, свистеть или даже петь мелодию в Sonar и использовать встроенную функцию аудио-MIDI для преобразования ее в части инструмента. Sonar — платное программное обеспечение с ценами, начинающимися от 99 долларов, но есть бесплатная пробная версия, так что вы можете проверить это перед покупкой.
REAPER
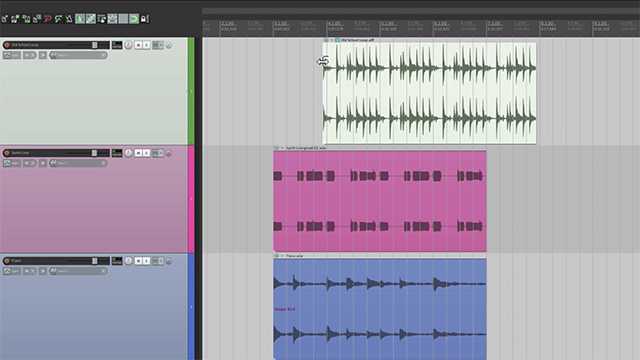
Наконец, вы также можете проверить Reaper, который включает в себя многодорожечное редактирование, обработку и многое другое. Кроме того, он поддерживает широкий спектр аппаратных средств и плагинов, а также поставляется с некоторыми довольно удобными функциями, такими как возможность записи и редактирования музыкальных нот с поддержкой ключевых подписей, нескольких ключей и многого другого.
Более того, Reaper также поддерживает скрипты, поэтому вы можете использовать Lua или Python для создания новых макросов или добавления функциональности в Reaper в зависимости от ваших конкретных потребностей. Если вы заинтересованы в Reaper, вы можете воспользоваться бесплатной пробной версией, а платные версии начинаются с $ 60.
Ardor

Ardor — одна из немногих программ DAW, которая работает не только на Mac и Windows, но и на Linux, что дает большое преимущество над некоторыми другими программами в этом списке. Если вы используете Linux или вам нужно переключаться между различными платформами, это одна из лучших альтернатив Audacity.
Одна из главных особенностей Ardor — это простой интерфейс записи звука. Просто подключите микрофон к вашей системе, откройте приложение, нажмите запись, и все готово. Не только вы сможете видеть волну записи, но также контролировать и регулировать входные усиления, чтобы получить чистую и четкую запись. Ardor также предоставляет универсальный пользовательский интерфейс для редактирования, позволяющий использовать такие инструменты редактирования, как вырезание, обрезка, транспонирование, квантование, свинг и многое другое.
Вы также сможете микшировать треки, используя знакомые инструменты, такие как, например, отключение звука, соло, фейдер, автоматизация, эквалайзер, динамика, вставка, отправка и предварительный фейдер. Поскольку приложение также почти бесплатное, оно делает его одной из лучших альтернатив Audacity.
Поддерживаемые платформы: Windows, macOS и Linux
Цены: бесплатно, платите $ 1, чтобы получать будущие обновления — Скачать
3 бесплатных аудиоредактора для Windows
- Запись опубликована: 19.02.2017
- Post category:Windows 10 / Программы
- Post comments:0 комментариев
Аудиоредактор необходим в моей работе для обработки и расшифровки интервью. Ну, и мелодию для звонка на смартфон можно нарезать из песни или каких-то звуков. Так что я собрал в одном посте три самых удобных программы для редактирования аудио файлов. Надеюсь, что будет полезно.
1. Audacity
Audacity — свободный кроссплатформенный аудиоредактор, ориентированный на работу с несколькими дорожками. Программа была выпущена и распространяется на условиях GNU General Public License. Работает под Windows, Linux, Mac OS X, FreeBSD.
Возможности Audacity:
- импорт и экспорт файлов WAV, MP3 (с использованием кодировщика LAME MP3), Vorbis, FLAC и других форматов;
- запись с микрофона, линейного входа и других источников;
- запись с одновременным прослушиванием имеющихся дорожек;
- запись до 16 каналов одновременно (необходима многоканальная звуковая карта);
- эффекты и расширения как в комплекте поставки, так и устанавливаемые отдельно (LADSPA либо на функциональном языке Nyquist);
- индикаторы уровня записи и воспроизведения;
- изменение темпа с сохранением высоты тона;
- изменение высоты тона с сохранением темпа;
- удаление шума по образцу;
- спектральный анализ с использованием преобразования Фурье с различными формами окна;
- воспроизведение множества дорожек одновременно (без поддержки многоканального звука — при воспроизведении используются только два канала, в которые микшируются все дорожки);
- сведение дорожек с разными качественными характеристиками с автоматическим преобразованием к заданным характеристикам проекта в режиме реального времени;
- результаты могут сохраняться во множество форматов, обеспечиваемых библиотекой libsndfile.
2. MP3 Toolkit
MP3 Toolkit — мощное приложение, которое включает MP3 конвертер, инструмент для записи CD, обрезки и соединения файлов MP3, редактор тегов и запись MP3 для пользователей, которые хотят упростить работу с музыкальными файлами. Помимо стандартного формата MP3 программа поддерживает наиболее популярные аудио и видео форматы, такие как: WMA, WMV, MP4, WAV, OGG, FLV, MOV, M4P, M4A и другие, а также FLAC и APE. Пользователи могут конвертировать, обрезать, соединять, записывать и «риповать» аудиофайлы. Также есть возможность конвертации аудио на мобильные устройства, создания рингтонов, изменения информации тегов, записи Аудио CD, записи звуков или соединения частей аудио в целый MP3 файл.
3. Wavosaur
Wavosaur —небольшой бесплатный аудиоредактор, с помощью которого можно редактировать звуковые сэмплы, конвертировать файлы, делать мастеринг и записывать аудио. Программа позволяет вырезать, копировать, вставлять любые отрезки звука, обрабатывать wav и mp3 файлы. Кроме этого, в Wavosaur используется много разных функций для обработки аудиофайлов: добавление эффектов тишины, затухания, удаление вокала, преобразование стерео в моно, и моно в стерео, изменение громкости вручную и нормализация уровня громкости, добавление затухания в конце клипа и др. Имеется поддержка ASIO драйвера и VST-плагинов, которые позволяют применять к аудиотреку различные эффекты, прослушивать их в режиме реального времени и добавлять эти эффекты в звуковой файл.
Возможности Wavosaur:
- Возможность прослушивания эффектов в пакетном режиме.
- Экспорт файлов посредством Matlab, Excel и PSpice.
- Работа с MIDI (внешний MIDI контроллер).
- Ресемплинг в реальном времени.
- Запись с микрофона, входящего канала (при поддержке звуковой карты).
- Частотный анализ: 2D и 3D спектральные анализы.
- Сонограммы.
- Осциллограммы в реальном времени для контроля аудио входов и выходов.
- 2D спектральный анализ и подробная статистика: эффективная мощность, мин/макс значения для каждого канала.
- Полная статистика о звуковой волне.
- Поддержка форматов AIFF, WAV, RAW, OGG VORBIS, RAW BINARY, AU/SND.
- Импорт и экспорт MP3.
- Конвертирование звука.
- Отображение нескольких VST одновременно.
- Загрузка и сохранение шаблонных настроек для VST эффектов.
Любой меломан, даже если он не профессиональный музыкант, хотя бы раз обрабатывал аудиотрек. Обрезать дорожку, убрать шумы, переконвертировать в другой формат бывает необходимо каждому. Для этого существует много программ, и все они отличаются по сложности и функциональности. В этом топе мы собрали лучшие аудиоредакторы, которые подойдут для профессиональных звукорежиссеров и новичков аудиомонтажа.
1. Как вырезать аудио в Audacity
Одним из первых изменений, которые вам обычно нужно внести в аудиофайл, является обрезка разделов, которые вы не хотите сохранять. Это может включать молчание в начале или конце записи или раздела, который вам не нравится в середине.
Все, что вам нужно сделать, чтобы начать, это нажать и перетащить на выбор аудио в Audacity. Если вы не можете выбрать звук, нажмите F1, чтобы убедиться, что вы используете инструмент выбора.
Затем нажмите Ctrl + X (или Cmd + X на Mac), чтобы вырезать его. Или нажмите кнопку Удалить , чтобы удалить выбранный звук.
После обрезки звука Audacity автоматически закрывает зазор, созданный для устранения любой тишины. Это делается путем перемещения следующего аудиофайла, который будет воспроизведен сразу после точки редактирования. Чтобы обрезать звук, сохраняя молчание, которое он создает, вместо этого нажмите Ctrl + Alt + X (или Cmd + Option + X на Mac).
7. Как микшировать и записывать аудио в Audacity
После завершения редактирования в Audacity, вы должны смешать все треки вместе, чтобы создать хороший баланс между ними. Чтобы смешать Audacity, используйте два ползунка слева от каждой дорожки, чтобы настроить громкость и панораму .
В общем, держите басовые и басовые инструменты в центре, затем отрегулируйте ползунки громкости, чтобы вы могли четко слышать каждую дорожку.
При микшировании вы также хотите добавить эффекты к трекам, чтобы сделать их лучше вместе. Для этого выберите звуковую область, затем откройте меню « Эффект» и выберите эффект для применения. Лучшие эффекты для использования при смешивании в Audacity включают в себя:
- Графический эквалайзер: изменяет тональность путем регулировки низких, высоких и средних частот
- Компрессор: уменьшите динамический диапазон, чтобы сделать более тихие участки более слышимыми
- Реверберация: создайте ощущение пространства, добавив «комнатный» звук
Audacity не предоставляет выходной канал, поэтому, если вы хотите освоить свой проект, вы должны сначала экспортировать микс. После экспорта импортируйте ваш смешанный аудиофайл в новый проект Audacity, затем примените эффекты к аудиофайлу в целом.
Во время мастеринга ваша цель — вносить тонкие изменения в весь микс. Если вам нужно отредактировать отдельную дорожку, вернитесь к фазе микширования и снова экспортируйте ее. В качестве завершающего этапа освоения используйте эффект Limiter Audacity, чтобы сделать ваш проект сильнее, не искажая его.
Как улучшить запись голоса в Audacity
Для улучшения голоса в своих последних видео делаю следующие вещи:
Удаление шума
Нормализация
Компрессия
Удаление не важного звука
Удаление шума
Понятно, что в домашних условиях сделать запись голоса без шума практически не реально.
Находим в нашей записи кусочек (там где мы молчали) и выделяем его левой кнопкой мышки. У меня это в самом начале записи. Раскрываем меню Эффекты и выбираем Удаление шума…
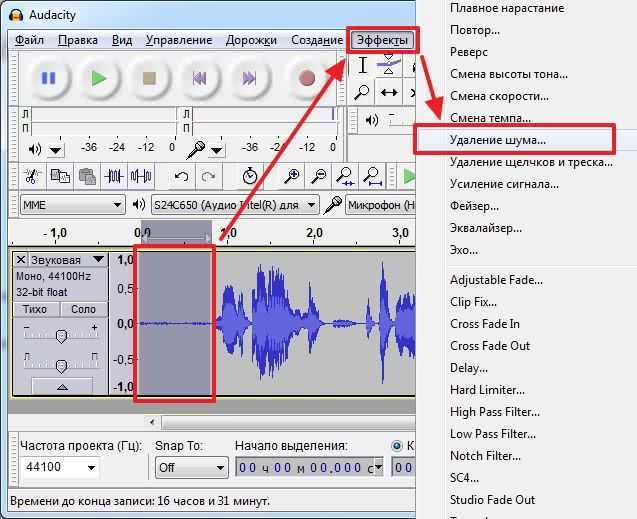
Жмем Создать модель шума

Затем жмем CTRL+A для выделения всего трека и снова переходим Эффекты > Удаление шума…

В открывшемся окошке жму ОК не изменяя никаких параметров

Практически весь шум будет удален.
Так же к шуму можно отнести щелчки и треск. Выбираем Эффекты > Удаление щелчков и треска…
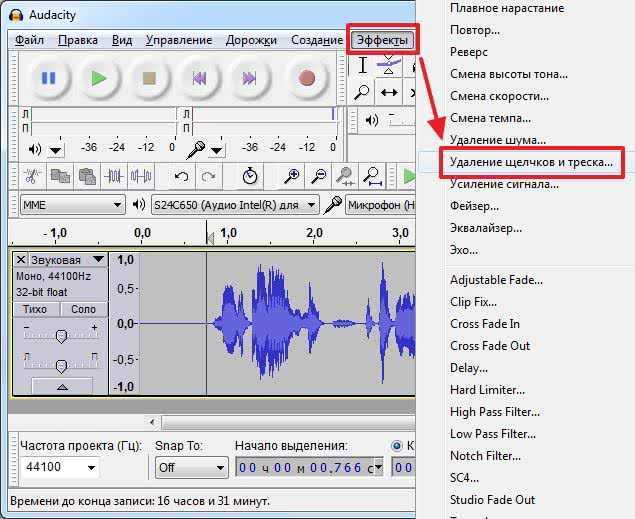
В открывшемся окошке ничего не меняю и жму ОК
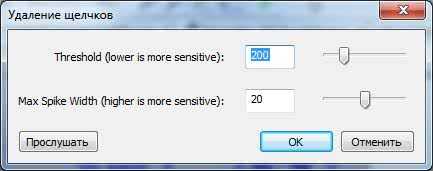 И большая часть щелчков и треска будет удалена.
И большая часть щелчков и треска будет удалена.
Нормализация
Сейчас на стационарном компьютере записывал звук на веб-камеру (микрофон не захотел работать) — голос записался нормальной громкости. Большую часть видео записываю на ноутбуке и звук очень тихий. Чтобы поднять громкость до нормального уровня выполним нормировку сигнала… Раскрываем меню Эффекты выбираем Нормировка сигнала…
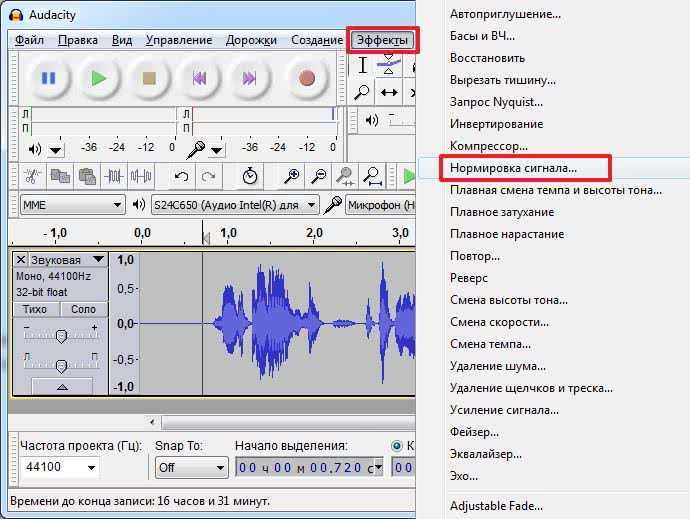
Ничего не меняю. Жму ОК
Громкость поднята.
Компрессия
После компрессии, как мне стало понятно, звук должен более или менее прилично звучать как на качественных так и на не очень качественных устройствах воспроизведения (прошу специалистам меня поправить если это не так). Раскрываем меню Эффекты выбираем Компрессор…

Как обычно ничего не меняю и жму ОК
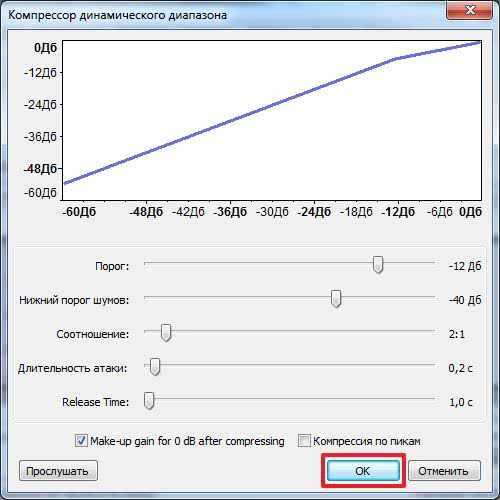
Компрессия выполнена.
Удаление не важного звука
К неважному звуку можно отнести кашель, слова паразиты и все то, что не несет смысловую нагрузку. Удалить «это» можно двумя способами: заполнить тишиной или вырезать
Выделяем часть трека которую хотим убрать и жмем кнопку Вырезать

Выделенный участок удалится и трек станет короче. То есть изменится длительность записи.

При редактировании записанного голоса в снятом видео мне нельзя менять длительность трека. Иначе пойдет рассогласование изображения и звука. В этом случае можно использовать функцию «Заполнить тишиной«. Выделяем участок трека который хотим удалить и жмем нужную кнопку.

Результат показан на рисунке ниже

С помощью рядом стоящих кнопок можно выделить часть записанного голоса, скопировать и вставить в нужное место трека.
Множество вещей, о которых вы могли не знать, что Audacity это может.
- Пара синхронизированных монофонических дорожек. Выделение автоматически распространяется на вторую дорожку.
Синхронизация дорожек
Если у вас есть готовый микс (несколько расположенных одна над другой дорожек, которые воспроизводятся совместно), и они хорошо подогнаны друг к другу, то редактирование одной из них, например вырезание фрагмента, может нарушить синхронность микса. Используйте Синхронизацию дорожек, чтобы сохранить их синхронность несмотря на вырезание, вставку и сдвиг звуковых фрагментов.
Метки
Используйте дорожку меток, чтобы размечать или аннотировать звук. Синхронизация дорожек позволяет сохранять верное положение меток при редактировании.
Отменить и Повторить
Эти команды наиболее полезны при работе с эффектами. Если вы передумали после применения эффекта, кнопка Отменить или команда меню Правка > Отменить позволяют отказаться от изменения. Пункт меню История дает возможность заглянуть назад дальше и отменить много изменений за один шаг.
Обрезка тишины
Удобный эффект для записей интервью и речей, который удаляет длинные паузы. Что следует считать длинной паузой, определяется настройками уровня громкости, длительности и того, какую долю каждой паузы нужно удалить.
Привязать к
Иногда бывает удобно, если границы выделения будут автоматически смещаться к началу ближайшей секунды (или другой единицы времени). Если использовать функцию Привязать к ближайшей/предыдущей секунде, то длина выделения всегда будет составлять целое число секунд. К примеру, нельзя станет выделить фрагмент длиной в половину секунды. Установите формат времени в секундах, кадрах или любых других единицах времени, которые вам нужны при включении Привязать к.
Способы ускорить работу — горячие клавиши и макросы
-
-
-
- Часть диалога настройки горячих комбинаций клавиш
-
-
Горячие клавиши
Многие кнопки и команды меню имеют заранее назначенные горячие клавиши. Их можно изменить или добавить собственные с помощью диалога Настройки: Клавиатура (меню «Правка» в Windows и Linux или «Audacity» на Мак).
Макросы
Часто приходится повторять одни и те же действия со множеством файлов, например удалять шум и сжимать в MP3? Эту проблему решают макросы. Задайте список файлов, которые нужно обработать, и последовательность необходимых действий. Программисты могут вместо этого использовать Сценарии, экспериментальную, но более гибкую версию Макросов. Вам понадобится экспериментальный модуль mod-script-pipe и знания по программированию.
Зачем использовать Audacity для интервью?
Я использую программу аудиозаписи Audacity для записи и редактирования всех моих интервью. Вы даже можете использовать Audacity для практики или записи собеседования.
В моей настройке записи нет ничего необычного. Для записи на ПК, гарнитуры Bluetooth и настольного микрофона Blue Snowball. Если я использую Skype, то я буду полагаться на функцию записи разговоров Skype, которая является частью службы.
Для мобильной записи я, как правило, удваиваюсь, используя свой смартфон в качестве резервной копии портативного диктофона Sony.
Оба работают хорошо и производят качественные разговоры. Однако, как и в случае с чем-либо, в установке есть недостатки, которые приводят к неоптимальным условиям.

Прелесть Audacity (помимо того, что она бесплатна) заключается в том, что у вас есть возможность «исправить» эти недостатки. Голосовые записи подвержены трем общим проблемам:
- Фоновый шум
- Тихий голос
- Искажение и выпадение вызова
Ниже вы узнаете, как исправить эти проблемы и даже улучшить производство Audacity с помощью музыки.
Руководство пользователя
Давайте рассмотрим, как пользоваться редактором. Первое, что надо сделать, это скачать и установить программу. После двойного нажатия на скачанный файл утилита предложит выбрать язык. Русский уже выведен в верхнюю строфу, остается только нажать на «Ок». Дальнейшие действия стандартные: соглашаемся с лицензионным соглашением, указываем папку для установки, везде жмем «Далее». В последнем окне кроме традиционного предложения создать ярлык на рабочем столе появится вопрос «Сбросить параметры?». Галочка в этом окошке нужна только в случае повторной установки и необходимости обнулить настройки.
В завершении появляется окно с информацией о программе с ссылками на официальную страницу и форум Audacity. После нажатия «Далее» процесс установки завершается и открывается рабочее окно с описанием способов получения справки.
После закрытия сообщения открывается сама программа. С руководством пользователя можно ознакомиться если нажать на вкладку меню «Справка», а потом на «Руководство».
Как пользоваться Audacity
Чтобы сохранить файл в mp3 формате нажмите в панеле инструментов Файл => Экспорт => Экспорт в Mp3.

Если вы сохраняете в первый раз, у вас будет окно предупреждения о необходимости установки дополнителной библитеки. Установите плагин Lame Encoder и все заработает.
Как соединить два трека
- Добавляете два файла;
- Выделяете мышкой нижний трек (два раза левой кнопкой мыши кликните по треку), нажимаете сочетание клавиш CTRL+C (копирование). Переносите курсор на верхнюю дорожку и нажимаете CTRL+V (вставка).
Как обрезать музыку
Выделяете мышью необхомый фрагмент:
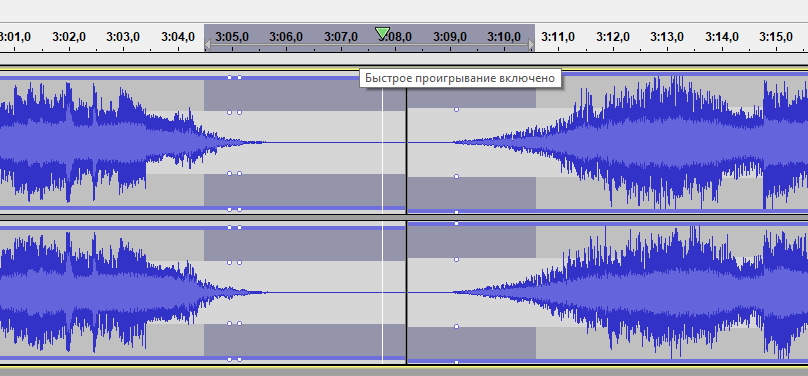
Если этот фрагмент необходимо вырезать, нажимаете сочетание клавишь CTRL+X. Данный фрагмент исчезнет и вы разделите дорожку.
Если выделенный фрагмент необходимо сохранить, нажимаете Файл => Экспорт => Экспорт выделенного аудио.
Как записать звук с компьютера
Чтобы записать звук в Audacity необходимо вставить микрофон, включить его и нажать на кнопку Rec (Красный кружочек) и запись начнется.
С помощью данного способа можно удалять голос из песен.
Интерфейс
В верхней части основного окна приложения размещается главное меню, которое предоставляет разрешение входа ко всем возможностям Audacity. Ниже есть набор кнопок управления воспроизведением аудиодорожки с места, где установлен дистрибутив:
- пауза;
- запуск;
- остановка;
- начало или конец дорожки;
- запись звука.
Затем следует набор с различными инструментами для действий с треками:
- выделить;
- обогнуть;
- нарисовать;
- масштабировать;
- сдвинуть по времени;
- набор мульти-инструментов – переключится на один из первых 3-х в зависимости от местоположения курсора.
Выделение (Selection Tool)
Изменение огибающей (Envelope Tool)
Изменение сэмплов (Draw Tool)
Масштабирование (Zoom Tool)
Сдвиг дорожки во времени (Time Shift Tool)
Обрезка треков
Audacity позволяет вырезать фрагменты аудиофайлов для экспорта в файл требуемого формата. Для точного выбора начала и конца участка используйте инструменты масштабирования либо «Начало и конец выделения» в строке состояния. Изменять масштаб можно при помощи колёсика мыши с зажатым Ctrl.
Для указания фрагмента выбираем инструмент «Выделение», с его помощью отмечаем начало и конец фрагмента. Вследствие нужная область будет подсвечена.

Для сохранения отмеченного фрагмента в аудиофайл необходимо проделать следующие действия:
- Вызываем пункт главного меню «Файл»;
- Подводим курсор к пункту «Экспорт» и выбираем нужный формат;
- Указываем параметры сохранения, в частности, битрейт;
- Сохраняем результат.

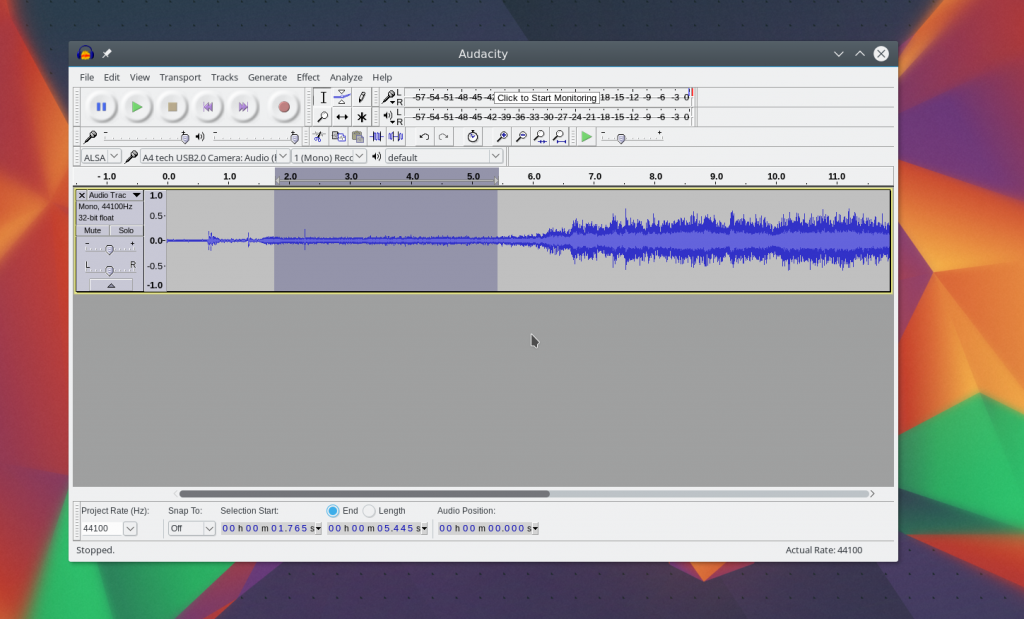



















![Audacity 3.0.3 [2022] скачать бесплатно русскую версию для windows](http://lpfile.ru/wp-content/uploads/9/9/a/99ab2d12f62a4427dd0e571f36c2d731.jpeg)












