Как отключить общий доступ с парольной защитой
Ограничение заключается в том, что использовать общие системные файлы персонального устройства (компьютера или ноутбука) могут только те пользователи, профили которых защищены отдельным уникальным паролем. Чтобы обмениваться информацией с юзерами других ПК, эту функцию следует отключить.
Внимание! Определенные рамки необходимы, чтобы сделать использование операционки безопасным, защитить от вирусов и просмотра посторонними. Открытый доступ означает полное отсутствие таких барьеров
Если этот момент опасений не вызывает – создана безопасная сетевая среда, необходимо зайти в систему с правами Администратора для совершения дальнейших действий.
С Панели управления
Отключить ненужный функционал можно через раздел Панель управления. Инструкция по настройке:
кликнуть по кнопке Пуск на рабочем столе компьютера либо нажать на клавиатуре клавишу Windows;
перейти на блок «Центр управления сетями и общим доступом» – Control Panel/Network and Sharing Center;
- в левой части открывшегося окна выбрать пункт по смене данных расширенных настроек по общему доступу к нужным папкам и документам;
- перейти на строку «Все сети»;
затем блок «Общий доступ с паролем», найти пункт «Отключить»
После этого кликнуть по кнопке на экране «Сохранить изменения»
Важно – выполнять действия можно только в профиле «Администратор»
Удалить пароль гостевой учетной записи
Если предыдущий вариант не дал нужного результата, можно попробовать удалить пароль с гостевого профиля. Этапы работы с настройками:
открыть окно «Выполнить» (одновременно нажать на клавиатуре сочетание горячих кнопок «Windows» и «R»), в строку ввести lusrmgr.msc, нажать «Enter» или «ОК»;
выбрать блок «Локальные группы и пользователи», затем по профилю гостевого аккаунта кликнуть правой клавишей мыши;
в контекстном меню нажать на пункт «Установить пароль».
В новом окне выбрать вкладку «Установить пароль для гостя», затем в поле «Новый пароль» убрать все значения – оставить пустым. Подтвердить клавишей «ОК».
Удаление защищенного паролем доступа из учетных записей пользователя
Дополнительный способ удаления встроенной защиты – использование Редактора реестра. Инструкция по отключению:
открыть поле «Выполнить», одновременно зажав комбинацию горячих кнопок «Windows» и «R», в пустую строку ввести команду control userpasswords2 и кликнуть «Enter»;
появится поле «Аккаунты пользователей»;
в блоке «Пользователи для этого персонального компьютера», во вкладке «Гость» перейти на строку «Сбросить пароль».
Место, где требуется внести информацию о новом пароле, оставляют пустым (важно, чтобы не осталось ни одного символа, включая пробелы). После этого операцию подтверждают клавишей «ОК»
Изменение записи реестра
Редактор реестра – это внутренняя программа операционной системы Windows 10, которая позволяет внести коррективы, просмотреть данные или удалить. Вручную изменить информацию можно, но следует быть осторожным – исправить системные ошибки достаточно сложно. Этапы настроек:
- открыть стандартное окно «Выполнить» (одновременно кликнуть «Win» и «R» на клавиатуре персонального устройства);
- в пустое поле ввести regedit и подтвердить поиск нужного раздела;
открывшееся окно будет поделено на две отдельные зоны – слева разделы, которые подлежат редактированию, справа подробная информация о выбранном пункте;
- для отключения необходимо найти строку ControlLsa (последовательно пройти по папкам HKEY_LOCAL_MACHINE, затем SYSTEM, CurrentControlSet);
- справа отобразится список характеристик, следует выбрать пункт «everyoneincludeanonymous», по нему кликнуть дважды.
В новом поле меняют значение в графе «Данные» на единицу, подтверждают операцию (клавиша «Enter» на клавиатуре или «ОК» на панели окна).
Проверить, не истекает ли срок действия пароля
Еще один способ – выяснить остаток по сроку действия внесенного в операционную систему пароля пользователя. Инструкция:
начать с панели «Выполнить», в пустую строчку ввести значение lusrmgr.msc, кликнуть «ОК»;
- в левой части открывшегося окна найти подпункт «Гость»;
- вызвать правой клавишей мыши контекстное меню раздела, перейти на «Свойства».
Далее необходимо установить флажок (если он отсутствует) рядом с фразой «Срок действия пароля не истекает».
Автоматический вход в систему
Шаг 1. Чтобы активировать автоматический вход, прежде всего, перейдите в окно пользователей системы одним из следующих способов:
- Одновременно нажмите клавиши Win + R. В окне «Run», вбейте в командную строку одну из команд: netplwiz.exe или control userpasswords2. В окне Run вводим control userpasswords2
- Либо зайдите в общий поиск системы и введите в текстовом поле: netplwiz. В поиск системы вводим netplwiz
- Воспользуйтесь консолью, введя команды netplwiz или control userpasswords2. Вводим команду netplwiz или control userpasswords2
Шаг 2. Вы увидите открывшееся окно, где будут перечислены пользователи системы.
Шаг 3. Выберите аккаунт, при использовании которого в дальнейшем запрашивание пароля происходить не будет. Снимите галочку напротив надписи: «Users must enter a user…» и щелкните на «ОК».
Шаг 4. Произведите повторный вход в аккаунт.
Производим повторный вход в аккаунт
Готово! Когда включите свой компьютер в следующий раз, вам не нужно будет вводить пароль на экране блокировки. Поздравляем!
В том случае, если на компьютере установлено несколько аккаунтов, функция может вызвать ряд неудобств. Например, при смене аккаунтов вам будет необходимо выйти на экран блокировки, произвести выход и только после этого войти в другую учетную запись.
Для сброса настроек, повторите все в обратном порядке и на этапе открытия окна «скрытых» пользователей системы поставьте галочку «Users must enter a user…» под каждой учетной записью.
Ставим галочку «Users must enter a user…» под каждой учетной записью и нажимаем «ОК»
Control userpasswords2 не работает на Windows
При настройке автоматического входа пользователи сталкиваются с проблемой, когда control userpassword2 не запускается в различных версиях Виндовс. Это можете происходить по разным причинам, давайте рассмотрим данную проблему далее в статье.
Что такое control userpassword2?
Для того, чтобы настроить те или иные возможности для определенных групп пользователей в операционной системе Windows существует специальная панель, которую можно вызвать при помощи данной команды «control userpassword2» или «netplwiz». Для этого нажмите сочетание клавиш WIN+R и введите одну из двух команд. Откроется окно, где вы сможете редактировать любую учетную запись пользователя.
Что делать, если не срабатывает control userpassword2
Чаще всего пользователи имеют в виду, что не работает пункт «Требовать ввод пользователя имени и пароля» в панели учетных записей. В некоторых случаях его попросту нет в панели. Это происходит, когда пользователи равнозначны для компьютера. Чтобы включить автоматический вход пользователей, нужно внести настройки в редактор реестра. Для этого запустите его, нажав правой кнопкой мыши по меню «Пуск» и выберите из списка «Редактор реестра». Либо нажмите сочетание клавиш WIN+R и введите «regedit».
- Далее проследуйте по дереву реестра – «HKEY_LOCAL_MACHINE», «Software», «Microsoft» «Windows NT», «CurrentVersion», «Winlogon».
- Здесь должен быть параметр «DefaultUserName», если его нет, то нажмите ПКМ на «Winlogon» и выберите «Создать», «Строковой параметр».
Если команда «control userpassword2» по каким-то причинам не работает, попробуйте ввести другую команду для вызова учетных записей пользователя, которую мы уже упоминали «netplwiz».
Функции учетной записи пользователей
При помощи панели учетной записи пользователей вы можете настроить следующие параметры:
«Управление паролями» – эта функция позволяет управлять паролями вашей операционной системы, а также паролями веб-сервисов, которые вы посещаете через браузер Internet Explorer. Также вы можете удалить некоторые данные учетных записей, такие как куки браузера и данные из Skype и других приложений Microsoft
«Дополнительные управления пользователями» – в этом параметре вы можете редактировать данные учетных записей, изменять их имена и возможности.
«Безопасный вход в систему» — вы можете повысить безопасность входа в систему, потребовав от пользователей некоторых мер предосторожности перед вводом личных данных. Этой мерой является нажатие сочетания клавиш CTRL+ALT+DELETE
Такое действие гарантирует подлинность видимого экрана и предотвращает действие вирусных программ, которые имитируют экран для кражи личных данных.
«Свойства учетной записи» — здесь можно добавлять дополнительную информацию (имя, описание участника), а также членство в группах Windows. В членстве пользователей, если вы администратор, вы можете настраивать различные уровни доступа к системе. Добавлять новых пользователей и присваивать им любой уровень.
«Пароль администратора» в этом разделе вы можете сменить или задать пароль для своей учетной записи. Для этого необходимо подтвердить, что вы не являетесь программным ботом и нажать CTRL+ALT+DELETE.
Настройка учетных записей
Настраивать учетные записи пользователей вы можете через панель управления. У вас есть возможность изменять параметры контроля учетных записей, изменение переменных сред, управлять другой учетной записью этого компьютера, изменять тип своей учетной записи, изменять, настраивать параметры входа, подключить любое изображение в качестве аватар и многое другое. Для этого:
Нажмите меню «Пуск».
Выберите «Панель управления».
Здесь выберите «Учетные записи пользователей».
Нажмите «Управление профилями пользователей», чтобы настроить свой профиль. Вы можете настроить один профиль для нескольких компьютеров. Чтобы сменить тип профиля, выберите соответствующую кнопку под списком пользователей.
Нажмите «Семейная безопасность»
Этот пункт важно настроить, если компьютером пользуются дети. Здесь можно настроить какие сайты ребенок может открывать в браузере, какими программами и пунктами на компьютере пользоваться и многое другое.
Большинство функций и настроек учетных записей, можно настроить через панель управления, если control userpassword2 не активна в Виндовс.
Как убрать пароль в Windows 7 перед входом в систему
В большинстве случаев пользователю поможет специальное стороннее программное обеспечение, например, Active Password Changer, Lazersoft Recover My Password или WinPassKey. В ином случае достаточно воспользоваться установочным диском Windows.
В этом способе также можно предварительно загрузить установочные файлы операционной системы на flash-накопитель. Обязательным условием является наличие на одном из носителей такой же версии Windows, например, Домашняя или Профессиональная. Для сброса пароля выполните несколько последовательных действий.
Вставьте накопитель перед загрузкой системы и перейдите в BIOS. Для входа в BIOS чаще всего используются клавиши «F2» или «Del», однако бывают исключения в видео «F1» и «Esc».Найдите раздел «Boot» или похожее меню. Выберите соответствующий раздел для загрузки системы с диска или flash-накопителя. Для этого необходимо перенести этот раздел выше в списке. Сохраняем изменения и перезагружаем компьютер.
В большинстве случаев для выхода из BIOS с сохранением изменений необходимо нажать клавишу «F10» и щёлкнуть на кнопку «Yes», однако в редких случаях могут использоваться другие варианты. Воспользуйтесь разделом «Exit» в главном меню и используйте пункт «Save & Exit Setup».
После загрузки диска в окне выбора языка нажимаем «Далее».
Используем кнопку «Восстановление системы» и ожидаем некоторое время для поиска установленной операционной системы.
Выбираем используемую систему и нажимаем «Далее».
В списке разделов выбираем «Командная строка» и в открывшемся окне вводим «regedit» без кавычек. На экране откроется редактор реестра.
Открываем папку «HKEY_LOKAL_MACHINE» и нажимаем кнопку «Файл». В списке действий используем пункт «Загрузить куст» и переходим по пути «Windows/System32/config».
В открывшейся папке выбираем файл «SYSTEM».
В появившемся поле вводим произвольное имя раздела, например, «2021» без кавычек. Открываем папку «HKEY_LOKAL_MACHINE» и переходим в новосозданный раздел. Переходим в «Setup» и находим параметр «CmdLine»
Щёлкаем по нему правой кнопкой мыши и нажимаем кнопку «Изменить». В открывшемся окне вводим «cmd.exe» без кавычек и нажимаем «ОК» для сохранения изменений.
Изменяем вышеуказанным способом значение параметра «SetupType» с «0» на «2» без кавычек. Нажимаем «ОК» для сохранения изменений и нажимаем на созданный раздел, например, «2021», левой кнопкой мышки.
Переходим в раздел «Файл» и используем клавишу «Выгрузить куст». Перезагружаем компьютер. Предварительно можно вытащить накопитель и вернуть настройки загрузки системы к первоначальному состоянию.
После загрузки Windows сразу же появится командная строка, в которой вводим «net user» без кавычек и нажимаем клавишу «Enter». Например, «net user Admin». Если после ввода имени пользователя ничего не указывать, то пароль не будет установлен, поэтому пользователь сможет сразу же войти в систему. Также можно использовать команду «net user» для ознакомления со всеми имеющимися профилями системы. Вводим «exit» и нажимаем «Enter». После запуска системы вводим новый пароль и входим в Windows.
В редких случаях может пригодиться добавление нового профиля системы. Придётся создать нового пользователя, добавить его в рабочую группу администраторов и удалить из группы обычных пользователей. Для этого после открытия командной строки сделайте следующее:
- Вводим «net user имя_пароль /add» без кавычек и нажимаем «Enter».
- Вводим «net localgroup Администраторы имя /add» без кавычек и нажимаем «Enter».
- Вводим «net localgroup user имя /delete» без кавычек и нажимаем «Enter».
Ошибка Missing operating system (Windows 7): что делать с загрузочной записью?
Достаточно часто проблема может быть связана с нарушением загрузочной записи, которая отвечает за старт системы. Теперь именно в этом ракурсе рассмотрим сбой Missing operating system. Что делать (Windows 7 на ноутбуке или на стационарном терминале)? Восстановить загрузочную запись. Но для этого понадобится установочный диск или что-то вроде Live CD, чтобы загрузить начальный интерфейс, а затем перейти к командной строке через консоль восстановления. Заметьте, обычное восстановление системы из контрольной точки здесь не поможет.
Итак, после входа в командную строку сначала потребуется проверить системный раздел, для чего нужно прописать то, что представлено на изображении ниже.
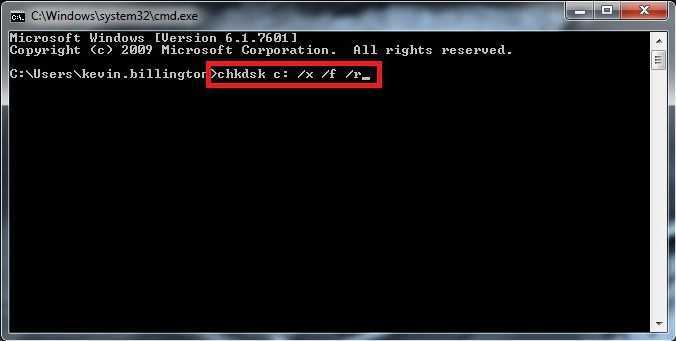
После проверки добавим две команды восстановления загрузочной записи, как показано далее.
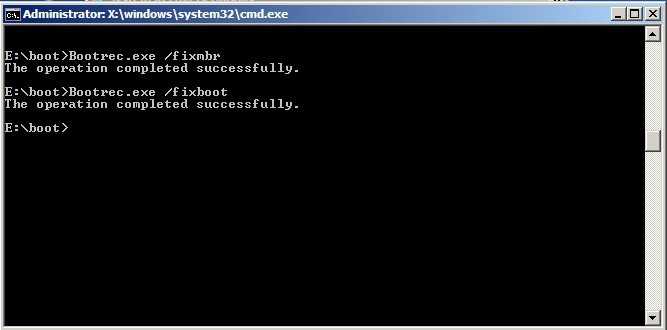
Теперь можно попробовать перезагрузить систему, предварительно выставив системный раздел в качестве приоритетного для загрузки или просто вынуть диск из привода. Если все нормально, на этом можно закончить. Но бывает и так, что это не помогает, и пользователь снова видит на экране строку Missing operating system (Windows 7). Что делать в таком случае?
Для наиболее корректного исправления ситуации придется полностью переписать загрузочную запись. Повторяем все действия по загрузке с диска и снова доходим до командной строки. Добавляем еще одну команду и делаем записи, как показано на примере ниже.
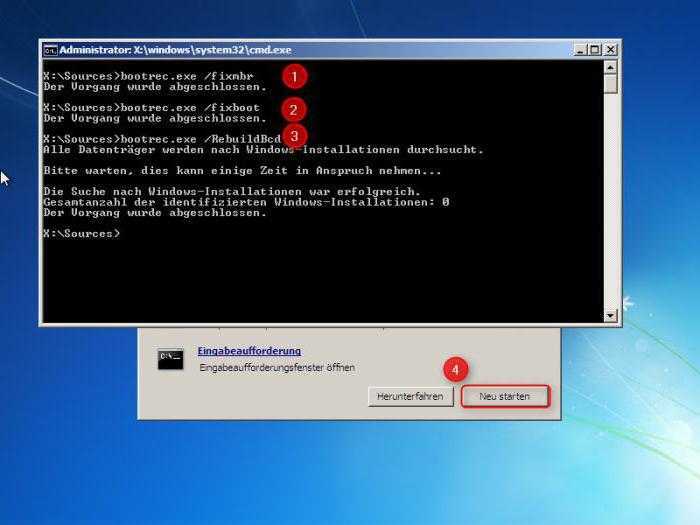
После этой манипуляции уж точно система должна загрузиться без вопросов.
Решаем проблему «Служба профилей пользователей не удалось войти в систему» с помощью редактора реестра
Вариант 1. Исправить профиль учетной записи пользователя
Иногда ваша учетная запись может быть повреждена и это мешает вам получить доступ к файлам в windows 10. Зайдем в редактор реестра несколькими способами, через безопасный режим:
Шаг 1
. Нажмите сочетание клавиш «windows + R
» для вызова команды «выполнить» и введите команду regedit
для входа в реестр.
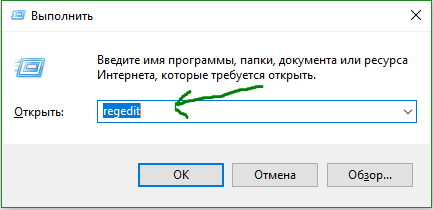
Шаг 2
. В открывшимся окне перейдите по пути:
Шаг 3
. В параметре у вас будет несколько ключей s-1-5
. Вам нужно будет выбрать самый длинный ключ с длинным массивом чисел и вашей учетной записью, на которой ошибка «Служба профилей пользователей не удалось войти в систему». Убедиться, что путь правильный нажмите на длинный ключ и с право в колонке должно быть имя , если не нашли, то листайте все длинные ключи пока не наткнетесь в правой колонке на с вашим сломанным профилем, в моем случае учетная запись .
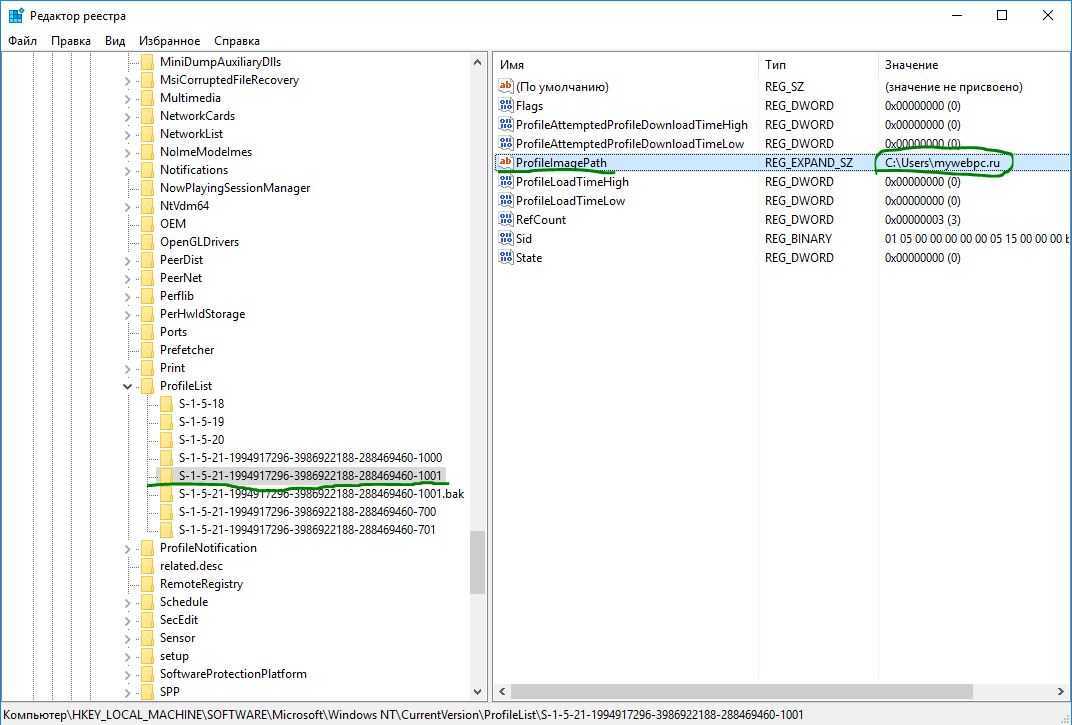
Шаг 4
. Если вы неправильно переименовали папку профиля пользователя C:\User\сайт пострадавшей учетной записи, то откройте проводник по пути C:\User\сайт и нажмите на сломанном профиле правой кнопкой мыши, выберите переименовать
и введите вручную правильное имя профиля (сайт). После переименовки заходим обратно в реестре в папку и смотрим, чтобы имя было написано, как на картинке (шаг 3) C:\User\сайт.
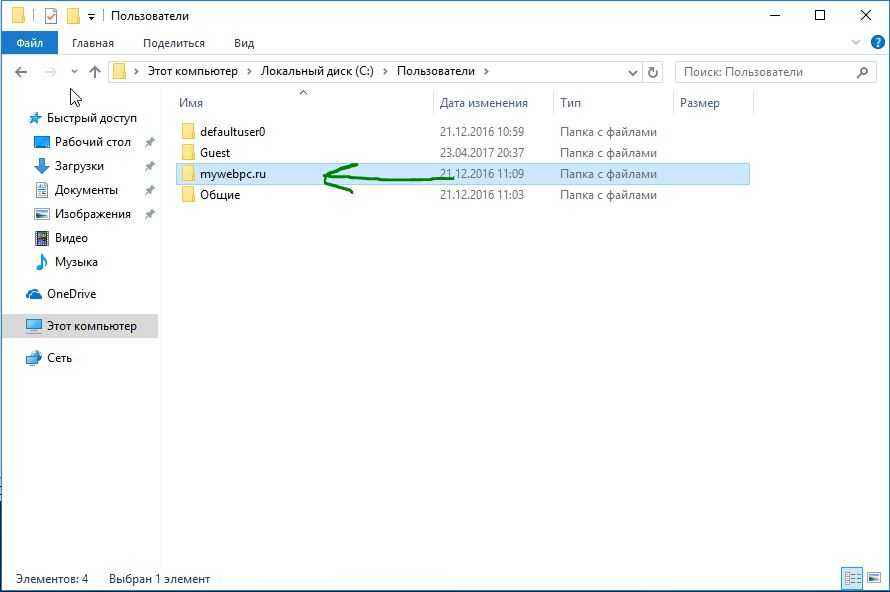
Смотрите два варианта шаг 6 и шаг 7 в зависимости у кого как
Шаг 5
. Теперь сделаем два варианта, если у нас один длинный ключ S-1-5-21-19949….-1001.bak
(в конце расширение.bak) и со вторым без .bak
т.е. просто S-1-5-21-19949….-1001. В зависимости у кого как выстроились профили два или один.
Шаг 6
. Есть только один ключ в конце с.bak (S-1-5-21-19949….-1001.bak).
А) Если у вас есть только один ключ в конце с .bak
(S-1-5-21-19949….-1001.bak), нажмите на нем правой кнопкой мыши и нажмите переименовать. (смотрите рисунок ниже).
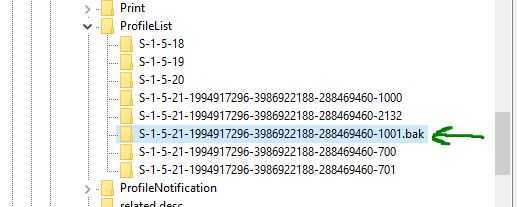
Б) Удалите само слово с точкой .bak
, чтобы получились просто цифры . Следуйте дальше шагу 8. (смотрите рисунок ниже)
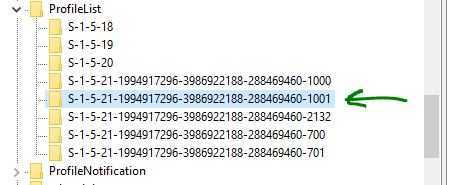
Шаг 7
. Если у вас есть два одинаковых ключа, один без.bak, второй с.bak. (S-1-5-21-19949….-1001 и S-1-5-21-19949….-1001.bak)
.
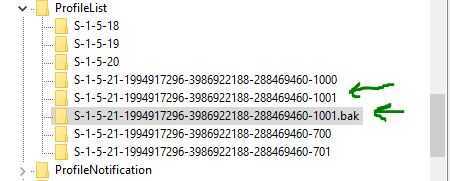
А) В левой панели реестра, щелкните правой кнопкой мыши на ключе без .bak
и допишите точка, две буквы .bk
(см. рисунок ниже).
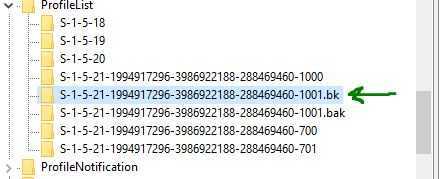
Б) Теперь нажмите правой клавишей мыши на ключ с .bak
, выберите переименовать
и удалите .bak
с точкой. (см. рисунок ниже).
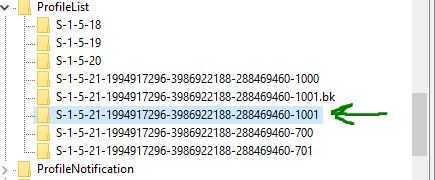
В) Теперь вернитесь и переименуйте первый ключ с .bk
в .bak
. Нажмите enter и следуйте дальше шагу 8.
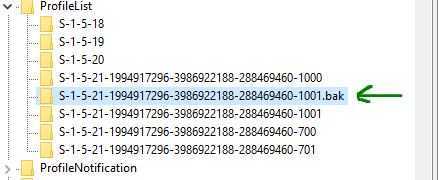
Шаг 8
. Выделите ключ который переименовали без .bak
и с право в столбце нажмите два раза, чтобы открыть настройки параметра , и присвойте значение 0. Если у вас нет такого параметра , то нажмите с право на пустом поле правой кнопкой мыши и создайте параметр DWORD (32-bit), переименуйте его в RefCount и задайте значение 0.
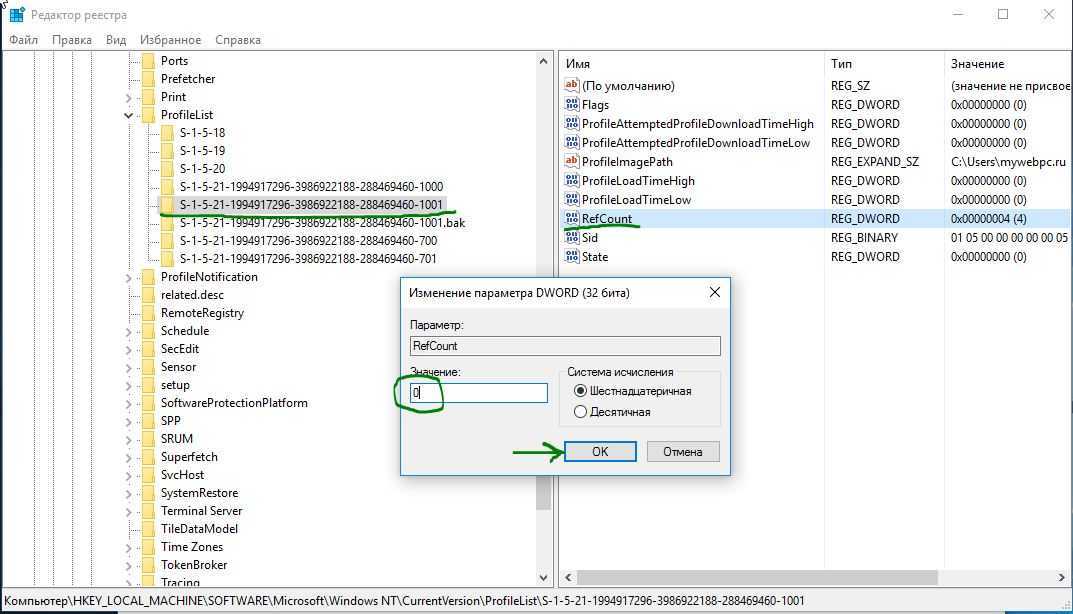
Шаг 9
. В правом поле выберите ключ без .bak
и в параметре State
задайте значение 0. Если нет такого параметра, то кликните на пустом поле с право и нажмите создать DWORD (32-bit), переименуйте его в State
и задайте значение 0.

Шаг 10
. Перезапустите ваш комп и ошибка «служба профилей пользователей не удалось войти в систему» и «невозможно загрузить профиль пользователя» в windows 10 должна исчезнуть.
Вариант 2. Удалить и создать новый профиль пользователя для учетной записи
Этот вариант удалит профиль пользователя, тем самым вы потеряете все настройки своей учетной записи и персонализацию.
Шаг 1
. Если есть другая учетная запись администратора, на которой нет ошибки, выйдите из текущей учетной записи (например: сайт) и войдите в запись администратора.
- А). Загрузитесь в безопасном режиме, включите встроенный Администратор, выйдите из системы и войдите в систему Administrator.
- Б). Откройте окно командной строки при загрузке, включите встроенный администратор, перезагрузите компьютер и войдите в систему Administrator.
Шаг 2
. Сделайте резервную копию всего, что вы не хотите потерять в папке профиля C: \ Users \ (имя пользователя) (например: сайт) соответствующей учетной записи пользователя в другое место. Когда закончите, удалите папку C: \ Users \ (имя пользователя).
Шаг 3
. Нажмите кнопки windows + R, чтобы открыть диалоговое окно «Выполнить», введите regedit и нажмите кнопку OK.
Шаг 4
. В редакторе реестра перейдите к указанному ниже расположению.
HKEY_LOCAL_MACHINE\SOFTWARE\Microsoft\Windows NT\CurrentVersion\ProfileList
Шаг 5
. На левой панели в списке ProfileList нажмите на длинный ключ на котором ошибка учетной записи. Справа в виден профиль.
Шаг 6
. Удалите профили с ошибкой с.bak и без.bak. К примеру (S-1-5-21-19949….-1001 и S-1-5-21-19949….-1001.bak
)-удалить.
Шаг 7
. Закройте редактор реестра и перезагрузите компьютер, после чего он автоматически воссоздаст нового пользователя.
Как отключить ввод пароля Windows зайдя в реестр?
Есть возможность удалить вызов пароля, зайдя в редактор реестра. Но, при этом методе, нужно помнить, что ваш пароль появится в списках реестра. При этом, он будет открыт для хакеров и вирусов (ниже мы рассмотрим другой способ, с шифрованием пароля).
Итак, запустим данный редактор, кликнув по горячим клавишам Win + R. В окошко ввода введём regedit, жмем Ок.
В реестре нам нужно выбрать:
HKEY_LOCAL_MACHINE\ Software\ Microsoft\ Windows NT\ CurrentVersion\ Winlogon
Чтобы включить автоматический вход в ОС своего домена (для тех, у кого свой сайт), учётку Майкрософт или просто другую учётку Виндовс 10, проделаем следующее:
- Поменяем команду AutoAdminLogon, выделив её, нажав на «Правку», затем «Изменить» (можно просто кликнуть два раза по данному значению), и ставим 1.
- Команду DefaultDomainName поменяем на доменное имя или имя вашего ПК (Имя компьютера находится по адресу: «Свойства» — «Этот компьютер»). Если данного значения нет, можно его создать, кликнув правой клавишей по данному окну утилиты реестра. Далее, выбираем «Создать», затем «Строковой параметр». Называем его данной командой и присваиваем ему нужное имя компьютера.
- Если вам не нравится, что ваш логин компьютер записал в виде электронного адреса, можно его поменять, выбрав значение DefaultUserName и вписав нужный логин.
- Можно создать строковой параметр DefaultPassword, кликнув правой кнопкой по пустому полю окна, и указать пароль от Microsoft.
Затем, закрываем реестр, перезагружаем ПК. Теперь компьютер должен загружаться без пароля.
Как исправить ошибку «Missing operation system»
Для решения проблемы рекомендую сделать следующее:
- Перезагрузите вашу систему. Если проблема имеет случайную природу, то при перезагрузке она исчезнет;
- Отсоедините от ПК флеш-накопители, изымите из проигрывателя СД и ДВД диски;
- Проверьте плотность подключения шлейфа винчестера к материнке (особенно это касается стационарных ПК);

Проверьте плотность подключения шлейфов жесткого диска
Установите корректные настройки БИОС. Сбросьте ваш БИОС на настройки по умолчанию, для чего перейдите в БИОС, и выберите опцию настроек по умолчанию. Установите корректную последовательность загрузки устройств в БИОС. Убедитесь, что в БИОС виден жёсткий диск, и установите его первым в очереди на загрузку (при условии, что система грузится с него);
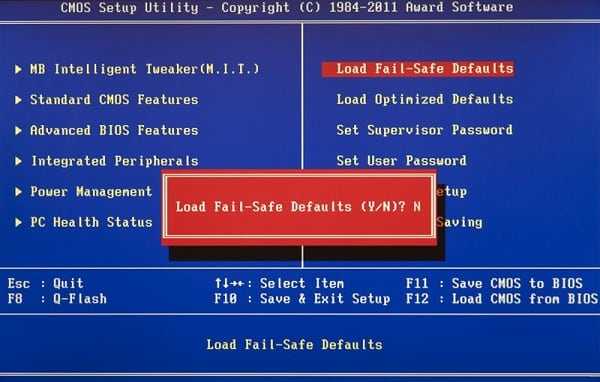
Сбросьте настройки БИОС по умолчанию
Восстановите корректную работу BCD. Для осуществления данной операции нам понадобится загрузочная флешка (диск) с инсталляционной версией операционной системы, релевантной к имеющейся на ПК. Загрузитесь с данной флешки (диска), на экране выбора языка и региона нажмите на комбинацию клавиш «Shift» + «F10» для доступа к функционалу командной строки.
В командной строке наберите: bootrec /rebuildbcd и нажмите ввод. Закройте командную строку, и перезагрузите ваш компьютер.
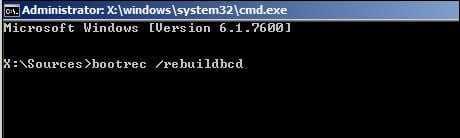
Наберите команду bootrec /rebuildbcd для восстановления работы BCD
Установите раздел жёсткого диска с ОС активным. Для этого загрузитесь с установочного диска как описано выше, запустите командную строку, а затем наберите следующие команды, не забывая нажимать на ввод после каждой из них:
Откроется список дисков, запомните номер диска, на котором установлена ваша ОС. Наберите:
select disk X — (вместо X поставьте число диска, на котором имеется операционная система)
Отобразится список разделов. Запомните номер системного раздела, где находится загрузчик (в большинстве случаев это меньший по объёму раздел). Наберите:
select partition X — (вместо X укажите нужный номер системного раздела, который вы запомнили).
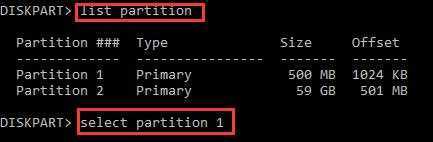
Укажите нужный нам номер раздела
Перезагрузите ваш ПК;
Используйте функционал команды bootsect. Если предыдущий способ не помог, вновь загрузитесь с установочного диска (флешки), перейдите в командную строку, и там наберите:
bootsect /nt60 sys — и нажмите ввод. Перезагрузите вашу систему.
Проверьте корректную работу аппаратных компонентов вашего ПК. В частности, рекомендую проверить работу жёсткого диска с помощью программ «HDD Scan», «Victoria HDD» и других аналогов.
Borderlands 2, скачанная с торрента не работает. Решение
Если дистрибутив игры был загружен через торрент, то никаких гарантий работы быть в принципе не может. Торренты и репаки практически никогда не обновляются через официальные приложения и не работают по сети, потому что по ходу взлома хакеры вырезают из игр все сетевые функции, которые часто используются для проверки лицензии.Такие версии игр использовать не просто неудобно, а даже опасно, ведь очень часто в них изменены многие файлы. Например, для обхода защиты пираты модифицируют EXE-файл. При этом никто не знает, что они еще с ним делают. Быть может, они встраивают само-исполняющееся программное обеспечение. Например, майнер, который при первом запуске игры встроится в систему и будет использовать ее ресурсы для обеспечения благосостояния хакеров. Или вирус, дающий доступ к компьютеру третьим лицам. Тут никаких гарантий нет и быть не может.К тому же использование пиратских версий — это, по мнению нашего издания, воровство. Разработчики потратили много времени на создание игры, вкладывали свои собственные средства в надежде на то, что их детище окупится. А каждый труд должен быть оплачен.Поэтому при возникновении каких-либо проблем с играми, скачанными с торрентов или же взломанных с помощью тех или иных средств, следует сразу же удалить «пиратку», почистить компьютер при помощи антивируса и приобрести лицензионную копию игры. Это не только убережет от сомнительного ПО, но и позволит скачивать обновления для игры и получать официальную поддержку от ее создателей.
Выводы статьи
Некоторой части пользователей необходимо удалить пароль при входе Windows 11, чтобы автоматически входить в операционную систему. По умолчанию, в учетной записи Microsoft запрос пароля или ввод ПИН-кода необходим после запуска компьютера, перезагрузке, входа из режима сна или гибернации. Вы можете отключить ввод пароля из настроек системы, внеся изменения в реестр, применить приложение AutoLogon или перейти на автономную локальную учетную запись без использования пароля.
Похожие публикации:
- Как настроить Windows 11 после установки на компьютер
- Как создать загрузочную флешку Windows 11 в Media Creation Tool
- Виджеты в Windows 11: как включить, отключить или удалить
- Как вернуть старое контекстное меню в Windows 11 — 5 способов
- Как вернуть в Проводник Windows 11 вкладки и ленту, как в Windows 10











![Работа с локальной учётной записью в windows [gui/cmd] | itdeer.ru](http://lpfile.ru/wp-content/uploads/5/1/b/51b261bd77e060c82803b747c8659f54.png)
![Работа с локальной учётной записью в windows [gui/cmd]](http://lpfile.ru/wp-content/uploads/c/2/8/c288ee9de52d360054bc787ec7f686aa.gif)


















