Как полностью удалить Internet Explorer 8 из Windows 7
Браузер Internet Explorer 8 встроен в операционную систему Windows 7, и по заявлению Microsoft, не подлежит удалению. Его можно полностью отключить.
Вам также может быть интересно:
- Как создать экспресс панель в Internet Explorer
- Как переустановить Microsoft Edge
- Войдите в «Панель управление», выберите вид просмотра: «Категория».
- В разделе «Программы» нажмите «Удаление программы».
- В следующем окне нажмите на «Включение или отключение компонентов Windows».
- В окне «Компоненты Windows» снимите флажок напротив «Internet Explorer 8».
- В окне с предупреждением нажмите на кнопку «Да».
- В окне «Компоненты Windows» нажмите на кнопку «ОК».
- Перезагрузите компьютер.
На компьютере удален Internet Explorer, программа исчезнет из меню «Пуск» и из других мест интерфейса операционной системы.
Если на компьютере будут возникать ошибки в журнале событий, которые появляются после перезагрузок ПК, попробуйте удалить из реестра разделы, относящиеся к Internet Explorer.
- Запустите Редактор реестра от имени администратора.
- В окне «Редактор реестра» пройдите по пути:
HKEY_LOCAL_MACHINE\SOFTWARE\Microsoft\Windows NT\CurrentVersion\Winlogon\GPExtensions
- Удалите следующие разделы:
{7B849a69-220F-451E-B3FE-2CB811AF94AE}
{CF7639F3-ABA2-41DB-97F2-81E2C5DBFC5D}
Прекращена работа программы IE
Появилась ошибка «Прекращена работа программы IE», которая возникала при открытии окна Internet Explorer 11 в операционной системе Windows 7. Вот это окно.
Прекращена работа программы Internet Explorer
При закрытии окна происходило снова возобновление сеанса IE и снова происходило прекращение работы IE и после второй попытки восстановления сеанса, Браузер прекращал попытки восстановления.
Не удалось снова открыть окно
Просмотр журнала ошибок Windows указывает, что виноват модуль Adobe Flash Player.
журнал ошибок Windows
Если открыть страницу загрузки Adobe Flash Player, то так же происходило закрытие сеанса Internet Explorer. Получается, что при открытии страницы, на которой имеется флешь анимация, сразу происходит прекращение сеанса. Для того чтобы открыть окно на котором флешь анимация надо отключить расширение Shockwave Flash Object. Для этого запускаем IE заходим в «Сервис (Alt+X)» → «Настроить надстройки». В окне «Управления надстройками» выбрать тип надстройки «Панели инструментов и расширения» там выбрать «Shockwave Flash Object» и внизу нажать кнопку «Отключить».
Отключение Shockwave Flash Object
Затем закрываем окно «Управления настройками». После этого через поисковую систему, например Яндекс, находим по поисковому слово-сочетанию «скачать flash player для windows 7». С официального сайта на котором скачатать последнюю версию Flash Playerа. После этого скачиваем для своего браузера установочный файл, для этого переходим на официальную страницу разработчика Adobe Flash Player. Там выбираем свою операционную систему (Windows 7/Vista/Xp) и браузер, для которого скачиваете (FP 21 for Internet Explorer – ActiveX) обязательно убираем галочки с дополнительных предложений и жмём «Загрузить».
Выбор установщика Adobe Flash Player
Внизу окна IE откроется всплывающее окно с вопросом, что сделать с загружаемым файлом, можно нажать «Выполнить». Либо файл закачается в папку, назначенную по умолчанию для загрузки. Тогда нужно будет его запустить вручную.
Запуск установщика Adobe Flash Player
После загрузки откроется окно предупреждения контроля учетных записей о том, что программа пытается внести изменения в настройки компьютера. Нажимаем «Да». На следующем окне установки Adobe Flash Player выбираем, разрешить ли обновлять Adobe Flash Player автоматически. Здесь на своё усмотрение, если у Вас мощный компьютер, то Вам не особо помешает ещё одна фоновая задача. В моём случае я выбираю «Никогда не проверять обновления». Для меня проще один раз в месяц обновить Adobe Flash Player вручную, чем компьютер постоянно нагружать этими проверками.
выбор обновления Adobe Flash Player
После выбора варианта обновления нажимаем «Далее», происходит загрузка и установка по окончании установки жмём «Готово».
Установка Adobe Flash Player завершена
После установки, перезагружаем браузер, заходим в «Сервис» (Alt+X) → «Настроить надстройки». В окне «Управления надстройками» выбрать «Тип надстройки» → «Панели инструментов и расширения» там выбрать «Shockwave Flash Object» и внизу нажать кнопку «Включить».
После этого проверяем работу браузера, посетив страницу на которой имеется флешь анимация, а это большинство новостных сайтов, да и не только на них. После этого ошибка о том что у Вас Прекращена работа программы IE появляться не должна.
Если Вам помогла данная инструкция прошу порекомендовать её другим, кнопкой ниже.
Проблемы с Internet Explorer. Диагностика и исправление неполадок
Как и с любой другой программой с Internet Explorer могут возникать проблемы: то Internet Explorer не открывает страницы, то он не запускается вообще. Одним словом, неполадки могут проявиться в работе с каждым приложением, и встроенный браузер от Microsoft не является исключением.
Причин, по которых не работает Интернет Эксплорер на Виндовс 7 или причин по которых не работает Интернет Эксплорер на Виндовс 10 или еще на какой-то другой операционной системе Виндовс, более чем достаточно. Давайте попробуем разобраться в наиболее распространённых «источниках» проблем с браузером и рассмотрим пути их решения.
Надстройки как причина проблем с Internet Explorer
Как бы это странно не звучало, но разного рода надстройки могут как замедлять работу веб-браузера, так и вызывать ситуацию, когда появляется в Internet Explorer ошибка на странице. Это объясняется тем, что разного рода вредоносные программы часто выдают себя за надстройки и расширения и установка даже одного такого приложения негативно скажется на работе браузера.
Чтобы убедиться в том, что именно настройка стала причиной некорректной работы, выполните следующие действия.
- Нажмите кнопку Пуск и выберите пункт Выполнить
- В окошке Выполнить наберите команду «C:Program FilesInternet Exploreriexplore.exe» -extoff
Выполнение такой команды запустит браузер Internet Explorer без надстроек. Посмотрите запускается ли Internet Explorer в таком режиме, не возникают ли ошибки и проанализируйте скорость работы веб-обозревателя. Если Internet Explorer начал работать корректно, то стоит просмотреть все надстройки в браузере и отключить те, которые влияют на его работу.
Определить какие именно надстройки вызвали проблемы с Internet Explorer достаточно легко: достаточно по очереди отключать их (для этого нажмите иконку Сервис в виде шестерни (или комбинацию клавиш Alt+X), а потом в меню, которое откроется, выберите пункт Настроить надстройки), перезапускать браузер и смотреть на изменения в его работе
Параметры браузера как причина проблем с Internet Explorer
В случае, если отключение надстроек браузера не помогло избавиться от проблемы, то стоит попробовать сделать сброс параметров веб-обозревателя. Чтобы это осуществить выполните следующую последовательность команд.
- Нажмите кнопку Пуск и в меню выберите Панель управления
- В окне Настройка параметров компьютера нажмите Свойства браузера
Далее перейдите на вкладку Дополнительно и нажмите кнопку Сброс…
Подтвердите свои действия нажав еще раз кнопку Сброс
Дождитесь окончания процесса сброса настроек и нажмите кнопку Закрыть
Вирусы как причина проблем с Internet Explorer
Довольно часто причиной неполадок с Internet Explorer являются вирусы. Проникая в компьютер пользователя, они заражают файлы и вызывают некорректную работу приложений. Чтобы убедиться, что первопричиной проблем с браузером является именно вредоносный софт, выполните следующие действия.
- Скачайте в интернете антивирусную программу. Для примера используем последнюю версию бесплатной лечащей утилиты DrWeb CureIt!
- Выполните запуск утилиты от имени администратора
- Дождитесь окончания проверки и просмотрите отчет о найденных вирусах
Стоит заметить, что иногда вирусы блокируют работу приложений, то есть они могут не позволять запустить браузер и перейти на сайт для скачивания антивирусной программы. В таком случае, необходимо воспользоваться другим компьютером для скачивания файла
Повреждение системных библиотек как причина проблем с Internet Explorer
Проблемы с Internet Explorer могут возникнуть как следствие работы программ для так называемой чистки ПК: поврежденные системные файлы и нарушение регистрации библиотек — это возможные последствия работы таких программ. В таком случае восстановить нормальную работу веб-браузера можно только после новой регистрации поврежденных системных библиотек. Это можно сделать с помощью специальных приложений, например, Fix IE Utility.
Если все эти способы не помогли Вам исправить проблемы с Internet Explorer, то скорее всего проблема не только с браузером, но и системой в целом, поэтому необходимо провести комплексное восстановление системных файлов компьютера или сделать откат операционной системы на созданную рабочую точку восстановления.
Мы рады, что смогли помочь Вам в решении проблемы.
Сброс параметров
Отключение определенных аддонов не всегда может быть эффективным инструментом. Всевозможные некорректные настройки и опции, которые лично пользователь или какая-то программа проводят в системе, могут влиять на работу «Эксплорера». Тогда рекомендуется проводить сброс параметров.
Для этого можно не запускать браузер, поэтому нужно в меню «Пуск» и панели установить режим «Крупные значки». В окне «Свойства» нажать «Дополнительно» и выбрать пункт «Сброс». Откроется новое окно, в нем нужно поставить галочку напротив «Удалить личные настройки» и заново сбросить параметры. Попробовать запустить обозреватель.
Отключение браузера
IE можно оперативно отключить, если вы им не пользуетесь, чтобы избавиться от навязчивых уведомлений об ошибках. Однако следует помнить, что подобный подход — это не решение проблемы, а лишь временное её устранение. Так или иначе, при первой возможности всё равно нужно будет выяснить причину возникновения ошибок и, соответственно, их убрать.
Чтобы выполнить деактивацию: 1. Перейдите в панель управления.
2. Выставьте режим «Категория», кликните «Удаление программы».
3. В боковой панели клацните опцию «Включение или отключение… ».
4. Кликом мышки снимите «галочку» возле пункта Internet Explorer.
5. Подтвердите подключение: нажмите «Да» в окне с запросом.
Конфликтующие надстройки и тулбары
Дополнительные приложения и тулбары, которые вы устанавливали, могут не только значительно замедлить работу браузера, но и стать причиной ошибок и сбоев в программе. Чтобы проверить это, необходимо вновь открыть окно «Выполнить» и вписать следующую команду:

Нажмите ОК. Теперь браузер запустится без надстроек. Если всё в порядке, останется лишь выяснить, какие компоненты стали причиной проблем. Для этого нужно зайти в меню «Сервис» (иконка в виде шестерёнки), выбрать пункт «Настроить надстройки» и начать по очереди отключать все дополнения, пока IE не начнёт работать корректно.
Способ первый — смотрим, что у нас в реестре
Заходим в редактор реестра. Для этого, независимо от того, какая у Вас версия Windows — XP, 7, 8 или Windows 10, нажимаем клавиши Win (с эмблемой Windows) + R и в появившемся окне «Выполнить» вводим regedit, после чего нажимаем Enter.
Перед нами редактор реестра. Слева — папки — разделы реестра. Следует зайти в раздел HKEY_LOCAL_MACHINE\SOFTWARE\Microsoft\Windows NT\CurrentVersion\Windows\ . Слева Вы увидите список параметров и их значений
Обратите внимание на параметр AppInit_DLLs и если его значение не является пустым и там прописан путь к какому-либо .dll файлу, то обнуляем это значение, кликнув правой клавишей мыши по параметру и выбрав в контекстном меню «изменить значение». Затем посмотрите на тот же параметр в таком же подразделе реестра, но уже в HKEY_CURRENT_USER
Там следует проделать то же самое. После этого перезагружаете Ваш компьютер и пробуете открыть любую страницу при подключенном интернете. В 80% случаев проблема оказывается решенной.
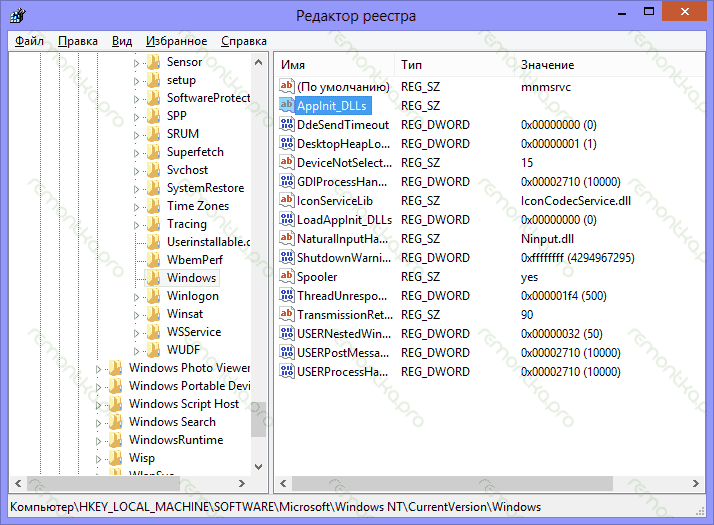
Редактор реестра Windows 8
Решение проблемы через обновление
Огромным преимуществом обладают те пользователи, у которых включено автоматическое обновление. Им не нужно заниматься ручным обновлением, так как система все сделает за них. Более того, она установит все программы, которые помогут его защитить.
В данном случае стоит рассмотреть тот случай, когда автоматическое обновление не предусмотрено, что влечет необходимость переустановки браузера. Если установить самую актуальную версию, то все проблемы можно решить. Необходимо скачать на официальном сайте корпорации Microsoft самую последнюю версию браузера. Для этого:
Этот метод будет актуален и для владельцев ОС Vista.
Удалите вирусы с компьютера
Поскольку в абсолютном большинстве случаев причиной ошибки «Обнаружена критическая неполадка» является вирус, то необходимо использовать проверенные антивирусные программы для удаления зловредов с ПК. Хорошую эффективность показали такие программы как «Доктор Веб Кюрейт» и «AdwCleaner», которые необходимо скачать на ПК и проверить ими вашу систему.
Наибольшую эффективность показал запуск данных утилит в безопасном режиме.
- Для этого загрузите «AdwCleaner» (или Кюрейт) с сети, скопируйте его на флешку.
- Перезагрузите ПК в безопасном режиме (для активации последнего быстро жмите на F8 при старте ПК), а затем запустите ваш антивирус.
- Удалите с его помощью все найденные вируса, после чего перезагрузите компьютер в стандартном формате.
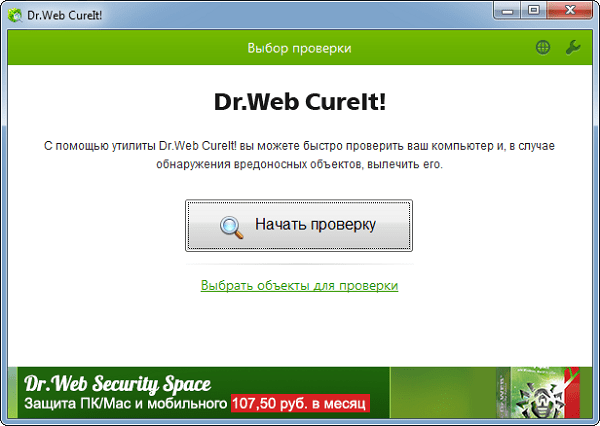 Используйте «Доктор Веб Кюрейт» для борьбы со зловредами
Используйте «Доктор Веб Кюрейт» для борьбы со зловредами
Конфликтующие надстройки и тулбары
Дополнительные приложения и тулбары, которые вы устанавливали, могут не только значительно замедлить работу браузера, но и стать причиной ошибок и сбоев в программе. Чтобы проверить это, необходимо вновь открыть окно «Выполнить» и вписать следующую команду:

Нажмите ОК. Теперь браузер запустится без надстроек. Если всё в порядке, останется лишь выяснить, какие компоненты стали причиной проблем. Для этого нужно зайти в меню «Сервис» (иконка в виде шестерёнки), выбрать пункт «Настроить надстройки» и начать по очереди отключать все дополнения, пока IE не начнёт работать корректно.
Проверка файла hosts
Проверить файл hosts нужно в том случае, когда хотите перейти на один сайт, а открывается страница с рекламой. То есть, в браузере вместо сайта открывается реклама.
В проводнике перейдите по пути:
C:\Windows\System32\drivers\etc
В папке «etc» кликните по файлу «hosts» правой кнопкой мыши. Дальше нужно открыть его с помощью блокнота.
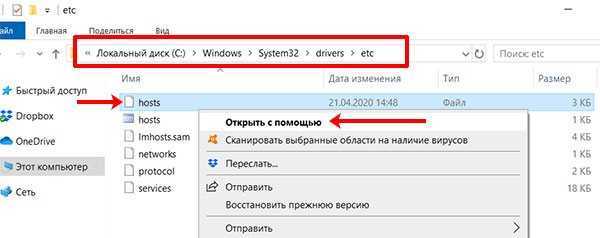
Текст файла должен заканчиваться строкой: «# ::1 localhost». Все, что дальше, выделяйте и удаляйте.
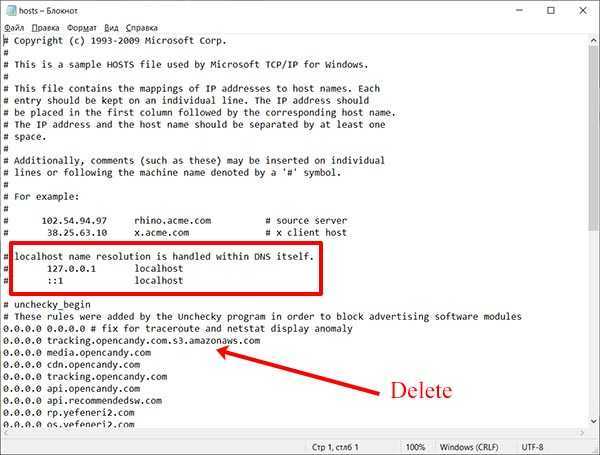
Вот так должно выглядеть содержимое файла, после удаления ненужных ссылок. Сохраняйте изменения: «Файл» – «Сохранить».
Подробнее про изменение файла hosts в Windows 7, 8, 10, написано в отдельной статье.
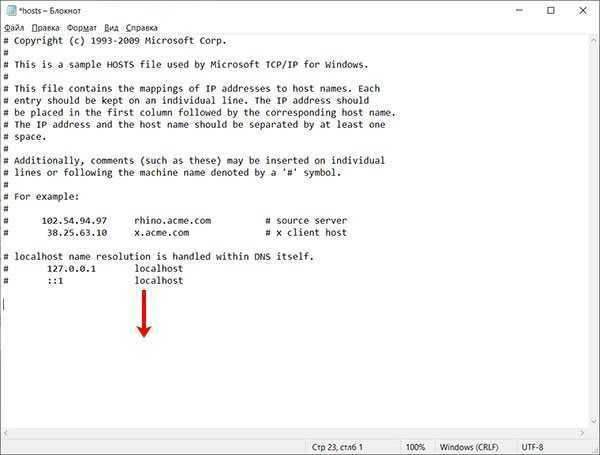
Как удалить Bing из Internet Explorer
Поисковая система Bing активно продвигается Microsoft. Её панель инструментов есть во многих программах этой компании. Можете не использовать данное расширение, если скачаете какой-то из продуктов Микрософт. Просто уберите галочку рядом с надписью «Install Bing bar».
Но это не всегда помогает. Панель Бинг часто загружается сама. Она может появиться при обновлении Windows или Internet Explorer. Дополнение способно внедриться во все обозреватели, которые есть на компьютере.
Как отключить Bing bar в IE?
Чаще всего не нужно разбираться, как удалить Bing. Достаточно сменить поисковик, используемый по умолчанию. Просто следуйте инструкции:
- Откройте Internet Explorer;
- Нажмите на пиктограмму шестерёнки в правом верхнем углу окна. Или кликните на меню «Сервис»;
- Найдите в списке строку «Настроить надстройки»;
- Откройте вкладку «Службы поиска»;
- Выберите новую систему поиска. Нажмите кнопку «По умолчанию».
Однако от расширения не всегда выходит избавиться таким способом. Оно меняет параметры интернет-обозревателя и может появляться при каждом запуске.
В любом случае с программой нельзя ничего сделать, пока она используется по умолчанию.
Перед тем как удалить Bing из Internet Explorer, надо поставить другой поисковик в настройках.
Как удалить Bing bar?
Можно убрать расширение из системы, чтобы оно не влияло на работу обозревателя.
- Отключите Бинг в настройках браузера;
- Откройте папку «Панель управления». Она находится в меню «Пуск»;
- Дважды кликните на значок «Программы и компоненты». В Windows XP он называется «Установка и удаление»;
- Найдите в списке «Bing»;
- Кликните по нему правой кнопкой мыши, выберите опцию «Удалить»;
- Подтвердите действие.
Программа пропадёт с панели Internet Explorer и перестанет влиять на его работу. Если вы хотите полностью уничтожить все компоненты дополнения, используйте утилиты для очистки системы (например, CCleaner, Disk Cleaner).
Как сменить начальную страницу Bing на другую?
Расширение навязывает браузеру свои настройки. В том числе и выбор домашней страницы. Даже после отключения Бинга обозреватель будет открывать этот поисковик при запуске. Чтобы изменить параметры на те, которые удобны вам, сделайте так:
- Запустите Internet Explorer;
- Нажмите на меню «Сервис» и выберете «Свойства браузера»;
- На вкладке «Общие» найдите раздел «Домашняя страница»;
- Введите адрес сайта, который хотите видеть каждый раз при запуске обозревателя;
- Сохраните изменения.
Если в этом меню кликнуть на кнопку «Текущая», то браузер будет запускаться со страницы, которая в тот момент открыта. Чтобы начинать работу в Internet Explorer с пустой вкладки, напишите вместо адреса сайта команду «about:blank».
Нужно ли удалять Bing bar? Плюсы и минусы надстройки
Бинг — хороший сервис для поиска в сети, и его надстройка может быть полезной. Перед тем как убрать Bing из Explorer, узнайте, что интересного есть в этом дополнении.
Расширение можно настраивать под свои нужды. С ним вы узнаете об актуальных новостях, получите мгновенный доступ к почте и закладкам. Бинг работает с другими продуктами Microsoft, такими как Windows Live ID и Messenger. В дополнении доступна интеграция с социальными сетями. Он добавляет в браузер много полезных функций.
Надстройка блокирует баннерную рекламу и всплывающие окна, не пропускает шпионские программы. С дополнением можно просматривать эскизы сайтов, которые выдал поиск.
Но многие не любят эту программу из-за её навязчивости. Она загружается без ведома пользователя. Потом влезает в параметры обозревателя, ставит свою домашнюю страницу и поисковую систему. Их нельзя изменить, если полностью не удалить Бинг. И достаточно сложно убрать эту панель.
На её популярность влияет и психологический фактор. Пользователи предпочитают поисковики, к которым привыкли, и к новым сервисам относятся с недоверием. Несмотря на это, продукт Microsoft стабильно развивается.
А с какими поисковиками работаете вы?
Как открыть internet explorer 11 в windows 10
Если вы попытаетесь открыть любой ярлык содержащий ссылку, или вам пришлю ссылку, то у вас она откроется в браузере edge. Я для примера создал ярлык, внутри которого ссылка на мой сайт. Щелкнув по нему, открывается не нужный мне Edge.
Как же открыть internet explorer 11 в windows 10, если вы откроете пуск, то не обнаружите там ярлыка на него, только увидите лишь ярлык на Microsoft Edge.
Куда же Microsoft запихнула IE 11. Найти его нам помогут два метода.
Первый метод, это нажимаем значок поиска и вводим в нем волшебное слово iexplore
Как видите в системе он все же есть.
Второй метод открыть internet explorer в windows 10 это пройти по пути:
Тут как видите, тоже лежит exe файл с именем iexplore.
Так все мы разобрались как открыть IE 11 в десятке
Тут вам важно понимать, что его поддержка, скоро будет закончена, и вам в целях безопасности придется перейти на другие браузеры, советую вам браузер Google Chrome
Не работает internet explorer windows 10
Бывают глюки с операционной системой windows 10, что не работает internet explorer или Edge. Тут вам может помочь вот такие действия. Нажимаем клавиши Win+R и вводим вот такое слово:
либо же тоже самое в два действия, щелкаем правым кликом по кнопке пуск и из контекстного меню выбираем Панель управления
И выбираем Свойства браузера.
Нас тут будет интересовать вкладка Дополнительно, тут жмем кнопку Сброс, после этого вы за будите что internet explorer 11 не запускается windows 10.
Как сделать IE по умолчанию
Для того, чтобы в десятке заменить Edge на internet explorer 11, делаем следующее, открываем эксплорер, в правом верхнем углу щелкаем по значку параметров, это такая шестеренка, далее выбираем свойства браузера.
Переходим на вкладку Программы и видим вот такую ссылку
В итоге вас перекинет на оснастку Выбор программ по умолчанию, сюда вы так же могли попасть и через панель управления. Выбираем эксплорер и щелкаем использовать эту программу по умолчанию.
Все теперь открыв любую ссылку уже откроется не Edge браузер, а IE 11. Все четко.
Автономном режиме internet explorer в windows 10
Автономного режима в данной версии операционной системы просто нет. Ну все теперь у вас может производиться более тонкая настройка internet explorer в windows 10, тут уже все индивидуально.
Итог. Мы с вами научились находить и открывать internet explorer в виндоус 10 и ставить его браузером по умолчанию вместо Edge, поняли что ничего скачивать и устанавливать дополнительно не нужно и все уже под капотом системы.
12 Responses to Браузер internet explorer для windows 10
Далеко и не интуитивно понятно они его засунули
Спасибо за сэкономленное время. Очень нужный материал для тех, кто работает с сайтами, использующими ЭЦП, а они как правило использует IE11…
Интернет эксплорер существует, но регулярно глубоко «зависает», как это побороть?
Edge при этом существует прекрасно. Может, удалить все и загрузить снова?
Поверьте мне, он так и будет в составе, но им пользоваться никто не будет.
Тут нужно смотреть из за чего виснет, каких ресурсов ему не хватает, может памяти из за большого количества вкладок, возможно диск барахлит, хотя у Microsoft в последнее время дела не очень с зависанием.
Я тоже не понимаю зачем Edge вообще создали.
IE хороший браузер.
Здравствуйте, Иван. У меня к Вам такой вопрос, почему каждый раз, когда я открываю Internen explorer, мне нужно вводить заново логин и пароль на эл. почту? При входе на Яндекс и Гугл Хром почта нормально сохраняется. Ели известная Вам причина, подскажите, пожалуйста. Надоело уже за каждым входом вводить пароли. Буду Вам благодарен за ответ.
Поиск причины и ее устранение
Причин, по которым не запускается браузер «Интернет Эксплорер», может быть достаточно много. Проблемы с запуском случаются в связи со следующими причинами:
- некорректная инсталляция или деинсталляция программного обеспечения, при которой случаются неправильные записи в реестр операционной системы;
- пользователем могли загрузиться вредоносные программы и вирусы;
- при некорректном отключении операционной системы или в связи со сбоями в электропитании;
- случайное или намеренное удаления определенной записи в реестре или системного файла;
- неправильное выполнение прикладным или системным компонентом одной из обычных операций.
Исправить различные ошибки можно несколькими способами. Обязательно рекомендуется использовать автоматическое обновление «Виндовс». Если оно установлено, то делать ничего не требуется, система самостоятельно устранит критические уязвимости и установит обновление программы. Это вернет обозревателю его работоспособность.
Если автоматическое обновление компонентов не активировано, то помочь может удаление и повторная установка программы.
Важно! Желательно перед этим скачать загрузочный файл, если не установлен другой обозреватель. Однако переустановка программы является последним выходом, к которому прибегать следует в крайнем случае
Однако переустановка программы является последним выходом, к которому прибегать следует в крайнем случае.
Перед этим рекомендуется попробовать удалить все вредоносное программное обеспечение и отключить ненужные надстройки «Эксплорера». Для этого не требуется доступ к настройкам программы. Можно применить утилиту CCleaner, которая удаляет или отключает все плагины. Также необходимо проверить систему антивирусом.
Если Internet explorer 11 не запускается, Windows 7 установлена на ПК, то может быть несовместимость версий браузера и операционной системы. Рекомендуется установить обновления для ОС.
































