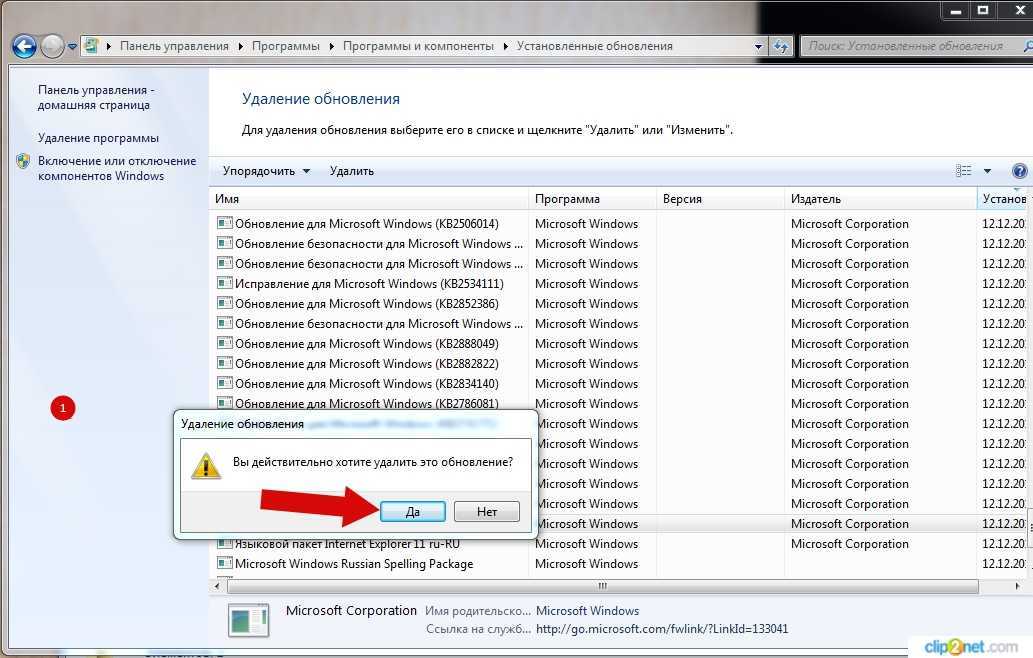Восстановление Internet Explorer
Восстановление IE — это процедура сброса параметров браузера в первоначальное состояние. Для того, чтобы сделать это необходимо выполнить такие действия.
- Откройте Internet Explorer 11
- В верхнем правом углу браузера нажмите иконку Сервис в виде шестерни (или комбинацию клавиш Alt+X), а потом выберите пункт Свойства браузера
- В окне Свойства браузера перейдите на вкладку Безопасность
- Далее нажмите кнопку Сброс…
- Установить флажок напротив пункта Удалить личные настройки и подтвердите сброс настроек, нажав кнопку Сброс
- Потом нажмите кнопку Закрыть
После процедуры сброса параметров перегрузите компьютер
Основные возможности программы Internet Explorer
Для начала стоит отметить, что разработчики компании Майкрософт стали следовать наиболее современным тенденциям на рынке программных продуктов, поскольку у этого браузера появилось довольно большое количество конкурентов, в частности, Mozilla, Opera, уже набирающий силу Google Chrome.
Internet Explorer позволяет производить большинство современных операций, которые необходимы пользователю для работы в сети Интернет. Естественно можно просматривать содержимое веб-страниц, слушать музыку или смотреть видеоролики. Интерфейс программы в данном случае, почему-то, очень сильно напоминает графическую оболочку конкурентов. Если раньше каждая страница открывалась в новом окне, то сейчас разработчики постарались предоставить пользователю выбор, открывать ли страницу в новом окне, либо же в одном окне, создавая новую вкладку. В принципе, такая функция на сегодняшний день новостью не является.
Теперь перейдем к недостаткам Internet Explorer и браузера вообще. Все дело в том, что Internet Explorer сам по себе не имеет встроенного загрузчика, то есть, скачивая файл, вы не можете сделать паузу и продолжить загрузку позднее (как, допустим, это предполагают те же Mozilla или Opera). В большинстве случаев Internet Explorer ссылается на внешние менеджеры загрузок, типа Download Master. Сказать, чтобы данная программа работала быстрее, чем предыдущие версии или конкурирующие предложения, тоже нельзя. Конечно, Internet Explorer блокирует всплывающие окна, ненужную рекламу и обладает системой антифишинга, но здесь есть свои подводные камни. В настройках по умолчанию есть только минимальные установки. Если же вы хотите настроить браузер, чтобы он работал вышеописанным способом, вам придется полезть в свойства обозревателя и уже в ручную устанавливать или отключать нужные и ненужные элементы управления (выполнение и управление элементами ActivX, выполнение сценариев и т.д.)
Единственное, что стоит отметить, что в этой версии прямо на панели браузера есть кнопка представления совместимости. Это означает, что если сайт был создан для версии браузера или системы в целом ниже той, которой вы пользуетесь, всегда можно представить эту страницу для ранее выпущенных версий. Это похоже на тот же Microsoft Office Word, когда документ созданный в последней версии можно открыть с использованием предыдущей и наоборот.
Однако сказать, что данная версия браузера работает быстрее, уж как-то не получается. Дело в том, что программа весьма интенсивно нагружает системные ресурсы, при каждом запуске проверяет качество и скорость соединения и, полюс ко всему, восстанавливает историю (естественно, если вы ее не удаляли).
Гугл Хром
Последние версии Google Chrome продолжают поддерживать Windows XP — Google предлагает больше поддержки для более старых версий операционных систем Microsoft, чем сами Microsoft. Использование Google Chrome в Windows XP во многом похоже на использование его в более новой версии Windows, хотя границы окна сплошные и не прозрачные. Не беспокойтесь — вы можете устанавливать темы, если предпочитаете другой вид.
Если вы по-прежнему зависите от некоторых веб-сайтов только для Internet Explorer, вы можете использовать IE Tab для Google Chrome
запустить Internet Explorer внутри Google Chrome для этих сайтов.
Дополнительную информацию о Chrome можно найти в разделе «Просмотр в Warp Speed» — нашем бесплатном загружаемом руководстве по Chrome.
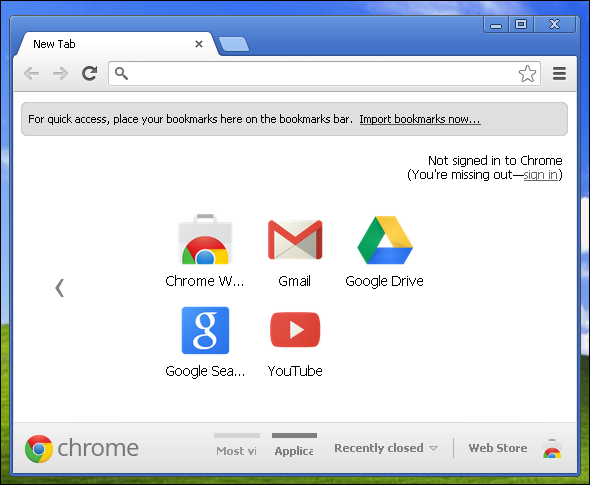
Как использовать Internet Explorer в Windows 11
Microsoft удалила Internet Explorer из Windows 11. Чтобы использовать Internet Explorer в Windows 11, выполните следующие действия:
- Откройте браузер Microsoft Edge на своем ПК.
- Щелкните значок с тремя точками в правом верхнем углу.
- Выберите Настройки из списка.
- Перейдите на вкладку браузера по умолчанию .
- В раскрывающемся списке выберите Только несовместимые сайты .
- Выберите Разрешить из следующего списка.
- Откройте любой несовместимый веб-сайт в браузере Edge.
Сначала вам нужно открыть браузер Microsoft Edge на вашем компьютере. Затем щелкните трехточечный значок в правом верхнем углу и выберите параметр «Настройки».
После этого перейдите в раздел браузера по умолчанию слева. Здесь вы можете найти некоторые параметры, такие как Разрешить Internet Explorer открывать сайты в Microsoft Edge, Разрешить перезагрузку сайтов в режиме Internet Explorer и т. д.
Вам нужно выбрать вариант Только несовместимые сайты в первом раскрывающемся списке и Разрешить во втором меню.
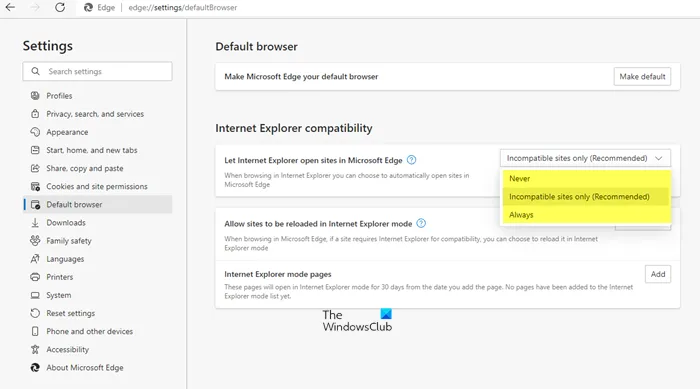
Если вы выберете вариант «Всегда», все веб-сайты будут открываться в режиме Internet Explorer. Однако, если вы хотите открывать только несовместимые веб-сайты, вам нужно выбрать вариант, упомянутый ранее.
Есть еще один вариант, который позволяет открывать любой веб-сайт в режиме Internet Explorer. Для этого нажмите кнопку «Добавить» и введите URL-адрес веб-сайта.
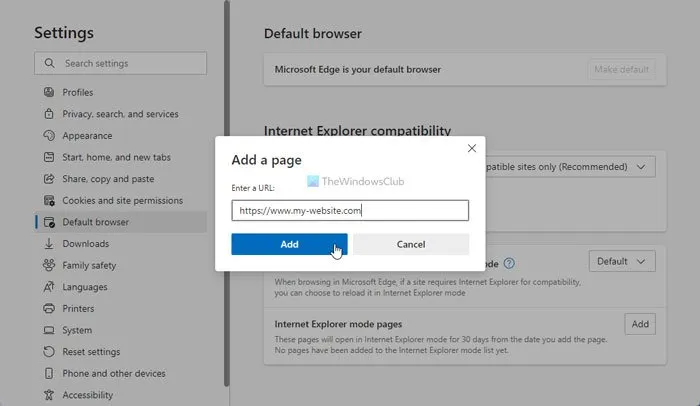
Введя URL-адрес веб-сайта, вы разрешаете Microsoft Edge открывать веб-сайт в режиме Internet Explorer в течение следующих 30 дней.
Работает ли Internet Explorer в Windows 11?
Нет, Internet Explorer не работает в Windows 11 как отдельная программа. Вам необходимо использовать браузер Microsoft Edge, чтобы перейти в режим Internet Explorer. Он помогает открывать несовместимые веб-сайты в браузере Microsoft Edge в режиме IE.
Как установить Internet Explorer в Windows 11?
Хотя вы не можете получить Internet Explorer, как в Windows 10 или других более старых версиях, вы можете использовать этот браузер в Microsoft Edge. Для этого вам необходимо включить Разрешить Internet Explorer открывать сайты в Microsoft Edge и Разрешить перезагрузку сайтов в настройках режима Internet Explorer.
- Как загрузить файл образа диска Windows 11 (ISO) с сайта Microsoft
- Как создать загрузочную флешку Windows 11: инструкция
- Как работать с Windows 11: руководство для начинающих
- Как добавить и настроить виджеты в Windows 11?
- Как отключить виджеты в Windows 11 с помощью редактора реестра или групповой политики
- Инструкция: Как бесплатно перейти с Windows 10 на Windows 11
- Как настроить меню Пуск в Windows 11?
Проблемы с Internet Explorer. Диагностика и исправление неполадок
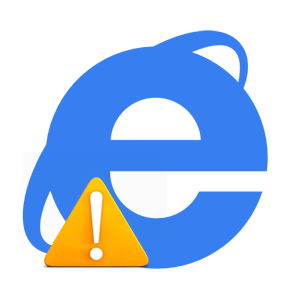 Как и с любой другой программой с Internet Explorer могут возникать проблемы: то Internet Explorer не открывает страницы, то он не запускается вообще. Одним словом, неполадки могут проявиться в работе с каждым приложением, и встроенный браузер от Microsoft не является исключением.
Как и с любой другой программой с Internet Explorer могут возникать проблемы: то Internet Explorer не открывает страницы, то он не запускается вообще. Одним словом, неполадки могут проявиться в работе с каждым приложением, и встроенный браузер от Microsoft не является исключением.
Причин, по которых не работает Интернет Эксплорер на Виндовс 7 или причин по которых не работает Интернет Эксплорер на Виндовс 10 или еще на какой-то другой операционной системе Виндовс, более чем достаточно. Давайте попробуем разобраться в наиболее распространённых «источниках» проблем с браузером и рассмотрим пути их решения.
Как обновить Internet Explorer (Интернет Эксплорер) до последней версии
Программное обеспечение постоянно развивалось на протяжении всего времени поддержки. В новые версии браузера добавлялись дополнительные функции, возможность работы с новыми технологиями, а также снижалось количество ошибок. Все это делало работу с IE все более приятной и удобной.
Если на компьютере стоит старая версия ПО, стоит задуматься об ее обновлении. В более поздних версиях системы это делается автоматически без согласия пользователя. Вручную это придется делать в Windows 7. Производится обновление Internet Explorer в данной системе следующим образом:
- Нахождение в меню Пуск и вызов Панели управления.
- Выбор раздела, касающегося безопасности системы.
- Открыть центр обновлений системы. Здесь будет доступна информация о доступных и уже произведенных обновлениях программ, установленных на ПК.
- Далее нужно запустить проверки актуальных обновлений.
Важно! Для проверки и установки обновлений обязательно хорошее соединение, иначе процесс займет намного больше времени и будет постоянно прерываться.
- Если результатом проверки является информация только лишь о новых версиях системы, то нужно настроить установку обновлений для отдельных компонентов в разделе «Дополнительные сведения», поставив галочку напротив нужной позиции.
- Также здесь можно произвести настройку параметров в соответствующем разделе и включить автоматическое обновление в определенный интервал времени.
- После нахождения доступных обновлений нужно нажать «Далее» и дождаться окончания. Проверить версию программы и обновления в браузере вызвав окно «О программе».
Другие возможные причины зависания или проблем с IE
Первое, что нужно сделать, это очистить кеш Internet Explorer. Это можно сделать в настройках браузера или с помощью стороннего инструмента для очистки. Затем следует запустить команду sfc/scannow из командной строки, чтобы проверить, в порядке ли система. Кроме того, нужно просканировать систему антивирусом.
Некоторые плагины могут вызывать проблемы. Следует запустить Internet Explorer без надстроек (с помощью iexplore -extoff) и посмотреть, есть ли какие-либо улучшения. Если это сработает, очевидно, что проблема связана с одним из плагинов.
Чтобы найти плагин, вызывающий проблему, нужно отключить их все с помощью диспетчера. Затем включать поочередно и смотреть на результат. Данный способ отнимет много времени, но проблема будет локализована.
Устранение неполадок Виндовс
Всегда можно попробовать средство устранения неполадок Microsoft Fixit. Нужно загрузить его, чтобы устранить причину сбоев IE. Microsoft Fix также устраняет распространенные проблемы Internet Explorer, такие как низкая производительность.
Также можно использовать процедурный рендеринг вместо графического, чтобы увидеть, сохраняется ли проблема. Чтобы включить этот параметр, нужно перейти в параметры интернета, выбрать вкладку «Дополнительно» и установить флажок «Использовать программный рендеринг вместо рендеринга с помощью графического процессора» в разделе «Ускоренная графика».
Сегодня существуют сотни браузеров, которые предоставляют различные опции и инструменты в соответствии с потребностями разных людей. Хотя IE уже уходит в историю, он все еще используется людьми из-за низких требований к характеристикам ПК и хорошей поддержки старых сайтов. Если с данным браузером возникли проблемы, их всегда можно решить самостоятельно.
Последнее обновление — 31 января 2022 в 13:28
Все о IT
Самое интересное и полезное. информационно-коммуникационные технологии Ежедневно новое ПЕРЕЙТИ телеграмм канал ITUMNIK
Отключите надстройки
Как не парадоксально это звучит, ускорители могут не только ускорять, но и замедлять работу браузера. Нередко вредоносные программы маскируются под расширения и ускорители, а всего одна надстройка может негативно влиять на работу всего браузера.
Запуск без надстроек
Пуск —> Все программы —> Стандартные —> Служебные —> Internet Explorer (без надстроек)
Если в таком режиме проблема не проявляется, переходите к поиску неисправной надстройки.
Поиск неисправной надстройки
Запустите IE9 —> Сервис —> Надстройки —> слева выберите Панели инструментов и расширения, чуть ниже в Отображать поставьте Все надстройки. Затем отключайте надстройки по одной и перезапускайте браузер для проверки.
Аналогичным образом проверьте надстройки в разделах:
- Службы поиска
- Ускорители
- Защита от слежения
Также в этом окне отображается время загрузки каждой надстройки, что помогает определить, какая из них замедляет работу браузера.
Перерегистрируйте библиотеки
После применения “чистилок” и в ряде других случаев могут нарушаться регистрации библиотек (dll, ocx), как следствие будут возникать ошибки. Восстановить нормальную работу IE9 поможет перерегистрация библиотек в системе. Проще всего воспользоваться готовыми решениями (применять нужно оба, они друг друга дополняют):
- Fix IE Utility
- Repair IE8 (IE7) and IE9 (прямая ссылка: ie8-rereg.all.zip) В архиве три файла: ie8-rereg.cmd – для 32-битных систем, ie8-rereg.32on64.cmd – для 32-битного IE в 64-битной системе, ie8-rereg.64on64.cmd – для 64-битного IE в 64-битной системе.
После скачивания архива и извлечения файла с расширением cmd из архива, нажмите по нему правой кнопкой мыши и выберите Запуск от имени администратора.
Скачать Internet Explorer 10
К сожалению, Microsoft удалили со своего сайта все ссылки на 10 версию браузера Internet Explorer. В связи с этим, все предложенные ниже ссылки ведут либо на WebArchive, либо на Яндекс.Диск.
- Internet Explorer 10 для 32-разрядной Windows 7 (требуется установленный Service Pack 1) Прямая ссылка для скачивания с сайта вебархива — WebArchive Ссылка для скачивания с Яндекс.Диск — yadi.sk
- Internet Explorer 10 для 64-разрядной Windows 7 * (требуется установленный Service Pack 1) Прямая ссылка для скачивания с сайта вебархива — WebArchive Ссылка для скачивания с Яндекс.Диск — yadi.sk
- Internet Explorer 10 для 64-разрядной Windows Server 2008 R2 * (требуется установленный Service Pack 1) Прямая ссылка для скачивания с сайта вебархива — WebArchive Ссылка для скачивания с Яндекс.Диск — yadi.sk
* Для 64-разрядной Windows 7 и Windows Server 2008 R2 используется один и тот же файл установки Internet Explorer 10.
Отключение браузера
IE можно оперативно отключить, если вы им не пользуетесь, чтобы избавиться от навязчивых уведомлений об ошибках. Однако следует помнить, что подобный подход — это не решение проблемы, а лишь временное её устранение. Так или иначе, при первой возможности всё равно нужно будет выяснить причину возникновения ошибок и, соответственно, их убрать.
Чтобы выполнить деактивацию: 1. Перейдите в панель управления.
2. Выставьте режим «Категория», кликните «Удаление программы».
3. В боковой панели клацните опцию «Включение или отключение… ».
4. Кликом мышки снимите «галочку» возле пункта Internet Explorer.
5. Подтвердите подключение: нажмите «Да» в окне с запросом.
Как установить и открыть Internet Explorer в Windows 11
Вы можете скачать и установить Internet Explorer 11 в Windows 11. Но в итоге все равно станет открываться Microsoft Edge. Попытка поставить IE в Windows 11 — пустая трата времени. Используйте режим Internet Explorer в Edge.
Запустите строку «Выполнить» одновременным нажатием клавиш Win + R. Напечатайте iexplore в строке «Открыть:». Затем нажмите Enter на клавиатуре или «ОК» в нижней части окна. Данный способ позволяет открыть IE в Windows 10. Команда срабатывает и в Windows 11, но по-другому — открывает Microsoft Edge. Стала еще одним методом открыть актуальный браузер.
Попытки пользователей запустить IE в новой версии Windows работают как «переадресация» на Edge. Поэтому используйте в Windows 11 штатный «режим Internet Explorer» браузера Edge.
Ставим обозреватель обратно в систему
1.Снова запускаем командную строку от имени администратора. После system32 пишем sfc /scannow. Это будет означать запуск проверки на целостность системных файлов. Система обнаружит, что Intrenet Explorer отсутствует, и начнет сама восстанавливать файлы. Дело в том, что в разделе WinSxS на системном диске хранятся все резервные копии компонентов ОС. Оттуда ПК и будет брать данные для восстановления файлов браузера.
2.Когда увидите сообщение в окне, которое говорит, что система выявила поврежденные файлы и восстановила их успешно, можете перезапустить компьютер.
3.Зайдите снова в папку Program Files. Здесь будет и 1, и Internet Explorer. Папку 1, которую мы переименовали для перестраховки, убираем, так как переустановка прошла успешно.
Переустановить Intrenet Explorer стандартными средствами нельзя, так как это уже встроенный компонент ОС. Его нужно отключать, а затем снова включать через специальное окно. В этом и заключается его переустановка.
Переустановка Internet Explorer 7 и Internet Explorer 8
Если вы пользовались версией Internet Explorer 7 или 8, прежде чем ее переустановить, необходимо удалить предыдущую версию. Чтобы удалить, откройте Панель управления, нажмите Установка и удаление программ, выберите Internet Explorer и нажмите Удалить.
Чтобы переустановить Internet Explorer 7 или Internet Explorer 8, достаточно запустить соответствующий установочный пакет двойным щелчком после завершения процесса удаления. Если установочного пакета этих версий у вас нет, вы можете скачать Internet Explorer 7 или Internet Explorer 8 с веб-сайта Microsoft.
Однако, при переустановке этих версий вы можете столкнуться с проблемой. Если вы устанавливали эти версии до установки Windows XP Service Pack 3, вы не обнаружите Internet Explorer в меню Установка и удаление программ. Придется удалить Service Pack 3 чтобы они были видимы в этом меню и доступны для удаления.
Следовательно, лучше установить Windows XP Service Pack 3 до того, как устанавливать Internet Explorer 7 или 8. Если вы последуете рекомендациям, то вы сможете переустановить Internet Explorer не удаляя Windows XP Service Pack 3.
Важно: в Windows 7 Internet Explorer удаляется совсем другим способом.
Решение проблем с браузером с помощью обновления до IE 11
Чтобы браузер исправно работал, нужно регулярно устанавливать обновления. Так как обозреватели в основном обновляются сейчас автоматически сами в фоновом режиме, проблемы с апдейтом возникают редко, но все же возникают. Как поставить обновления на старый IE? Что делать, если автоматическое обновление отключено и браузер зависает?
- Переходим на официальный ресурс: www.microsoft.com. Скачиваем там инсталлятор для IE 11.
- Открываем скачанный файл.
- Откроется окно установки. Система будет сама загружать нужные обновления. Вам делать ничего не нужно.
- Нажмите на кнопку «Перезагрузить сейчас». Ваш ПК перезапустится, и вы увидите, что в системе стоит уже обновленный стандартный обозреватель.
IE 11 нельзя установить на Windows XP, так как это уже устаревшая версия ОС.
Опера
Рассматривая, какой браузер лучше для Windows XP, нельзя не отметить Opera. По мнению многих пользователей, это один из самых надежных веб-проводников, гарантирующих стабильную работу даже при большом числе вкладок. Его особенность состоит в возможности настройки по собственному вкусу, надежности и высокой скорости загрузки.
Опера — современный браузер для Windows XP для старого ноута или ПК со слабым «железом». Его создатели позаботились об обеспечении удобства обмена информацией и реализовали возможность копирования определенной области страницы и ее отправки друзьям.
Кроме того, в веб-проводнике задействованы высокие стандарты безопасности, имеется защита от кражи личных данных, паролей и другой конфиденциальной информации. При попытке пользователя войти на подозрительный ресурс Опера выдает соответствующее предупреждение.
Плюсы:
- встроенный VPN:
- защита от рекламы;
- удобный браузер с поддержкой Windows XP;
- защита от сайтов, пытающихся использовать мощность ПК для майнинга;
- небольшие размеры;
- удобное управление;
- способность сильно сжимать информацию для повышения скорости загрузки.
Минусы:
- нет привычных закладок;
- трудности в работе с WLM темами;
- нет встроенного менеджера файлов;
- одинаковый IP для всех пользователей мини-версии;
- при использовании VPN защищаются только протоколы HTTP и HTTPS.
Но мне нужен Internet Explorer!
Некоторым людям по-прежнему требуется старая версия Internet Explorer для подключения к определенным веб-сайтам. Например, вы можете использовать внутренний сайт компании, для которого требуется устаревшая версия IE.
Если вам необходимо использовать Internet Explorer для некоторых задач, не используйте его для всего — открывайте его только для использования этого конкретного веб-сайта. Для всего остального используйте другой браузер.
Вы также можете установить расширение IE Tab для Chrome, которое позволяет отображать страницы с помощью IE внутри Chrome. Настройте вкладку IE, чтобы всегда загружать этот старый сайт во фрейме Internet Explorer внутри вашего браузера, и вам не придется беспокоиться об открытии и закрытии IE.
Однако этот инструмент не является бесплатным и по-прежнему требует использования устаревшей версии Chrome для Windows XP.
Вы также можете попробовать изменить свой пользовательский агент, чтобы заставить сайт думать, что вы используете IE. Однако это не сработает для сайтов, на которых действительно требуется использование Internet Explorer.
Переустановка Internet Explorer
Когда восстановление браузера не принесло желанного результата, нужно выполнить его повторную инсталляцию.
Если у Вас ранее был установлен Internet Explorer версии 11, то выполните следующие действия.
Нажмите кнопку Пуск и зайдите в Панель управления
Выберите пункт Программы и компоненты и нажмите его
Потом нажмите Включение или отключение компонентов Windows
В окне Компоненты Windows Уберите флажок возле пункта Interner Explorer 11 и подтвердите отключения компонента
Перегрузите компьютер для сохранения настроек
Эти действия отключат Internet Explorer и удалят из ПК все файлы и настройки, связанные с этим браузером.
- Повторно зайдите в Компоненты Windows
- Поставьте флажок напротив пункта Internet Explorer 11
- Дождитесь пока система перенастроит компоненты Windows и перегрузите ПК
После таких действий система по-новому создаст все нужные для браузера файлы.
В том случае, если у Вас стояла более ранняя версия IE (например, Internet Explorer 10) перед выключением компонента на официальном сайте Microsoft нужно скачать последнюю версию браузера и сохранить ее. После этого можно выключать компонент, перезагружать ПК и приступать к установке скачанного инсталляционного пакета (для этого достаточно дважды щелкнуть на загруженном файле, нажать кнопку Запустить и следовать Мастеру установки Internet Explorer). Мы рады, что смогли помочь Вам в решении проблемы.Опишите, что у вас не получилось. Наши специалисты постараются ответить максимально быстро.
Помогла ли вам эта статья?
В этой инструкции о том — как запустить Internet Explorer в Windows 10, закрепить его ярлык на панели задач или на рабочем столе, а также о том, что делать, если IE не запускается или не находится на компьютере (как включить IE 11 в компонентах Windows 10 или, если этот способ не работает, установить Internet Explorer в Windows 10 вручную). См. также: Лучший браузер для Windows.
Установка IE и минимализм веб-страниц в Windows 11 со сторонним ПО
Полноценная установка IE под Windows 11 возможна в виртуальную машину c Windows 10, 8.1, 7, Vista или XP. Сначала понадобится загрузить и установить Oracle VM VirtualBox. Затем загрузить образ ISO нужной версии ОС и поставить в «виртуалку». Решение трудоемкое, но единственное в случае, когда необходим полнофункциональный софт под старые операционные системы.
Если функционал IE как таковой вам не нужен, а необходим браузер с предельно лаконичным интерфейсом для просмотра очень старых сайтов — используйте подходящее приложение. Например, версию Links для Windows. Подходит и для современных сайтов, когда не нужна загрузка лишних элементов и скриптов, а только информация — иллюстрированный текст.
Ничего общего с актуальным в 2022 году дизайном. Но текст читабелен, изображения присутствуют, а страницы загружаются быстро. Оптимальное решение для сверхмедленных интернет-соединений.
После перехода на Windows 11 пользователи зачастую хотят вернуть все так как было в «семерке» или Windows 10.
Эксперименты с настройками и кастомизацией интерфейса новой ОС нередко заканчиваются крахом Windows. Читайте как сбросить Windows 11 к заводским настройкам и не потерять файлы, видео и фотографии:
В Интернет Эксплорер не работает интернет
Иногда Эксплорер просто не видит интернет. Многие пользователи сталкиваются с этой проблемой. И самое главное, они не знают, как справиться с этой ошибкой.
Сбои IE могут происходить по разным причинам. Обычно это вызвано ошибкой в самой программе и может зависеть от косвенных обстоятельств. Например, загрузка процессора высока. Кроме того, низкая производительность часто связана с заражением вредоносным ПО.
Как исправить проблему
Чтобы восстановить нормальную работу браузера, необходимо исправить ошибки. Можно сбросить настройки на «по умолчанию», то есть вернуть исходное значение. Модификация программного обеспечения, неправильная очистка диска C и редактирование атрибутов — это лишь некоторые из причин повреждения файлов браузера, что также является причиной невозможности запуска Эксплорера.
Только ИТ-специалисты или опытные пользователи могут вручную вернуться все обратно. Однако это также можно сделать автоматически с помощью утилиты Fix IE Utility.
Установка исправлений, новых компонентов и библиотек может избавить от проблем, связанных с IE, другими функциональными модулями Windows и связанными приложениями (такими как Скайп).
Работа программы Fix IE Utility
Как настроить Internet Explorer
1. Убедитесь, что вы используете именно Internet Explorer. Если ваша версия Internet Explorer ниже, чем 10, то необходимо запускать 32-битную версию (для этого откройте папку C:\Program Files (x86)\Internet Explorer и запустите файл iexplore.exe).
Если у вас операционная система Windows 10, убедитесь, что открываете не браузер Microsoft Edge, иконка которого очень похожа на Internet Explorer.
2. Необходимо добавить адреса ЭТП в Надежные узлы.
- В Internet Explorer «Сервис» — «Свойства обозревателя» («Свойства браузера»); перейти на вкладку «Безопасность»;
- выделить «Надежные узлы» («Надежные сайты»); нажать кнопку «Узлы» («Сайты»);
- убрать внизу галочку «Для всех узлов этой зоны требуется проверка серверов (https:)» (не все ЭТП работают по защищенному соединению https://);
- в строку «Добавить в зону следующий узел» ввести адрес ЭТП (по http и https);
- вставить адрес сайта, после двойного слэш // поставьте *. и адрес сайта. Вводимый адрес должен принять вид «https://*.kontur.ru/»;
- нажмите кнопки «Добавить» и «ОК».
3. Для зоны «Надежные узлы» разрешить использование элементов Active-X.
- в Internet Explorer «Сервис» — «Свойства обозревателя»; перейти на вкладку «Безопасность»; выделить «Надежные узлы»; нажать кнопку «Другой…»;
- в разделе «Элементы Active-X и модули подключения» у всех параметров о.
4. Скачайте и установите CAPICOM-KB931906-v2102 .
5. В IE 9 и выше могут возникать ошибки, которые можно решить, воспользовавшись режимом совместимости (Зайдите в Свойства браузера — Сервис / параметры режима представления совместимости / добавить адрес площадки).
Примечание: это общие настройки для всех ЭТП. На некоторых площадках необходимо установить дополнительные компоненты (например, плагин КРиптоПро ЭП browser Plug-in) необходимые для корректной работы площадки.
И других вредоносных программ, правильно настроенный браузер с установкой необходимых дополнений и плагинов. Одно из лучших средств защиты от всевозможных шпионских программ — последняя версия установленного браузера, например Internet Explorer 11.
Для защиты браузера IE, желательно отключить, возможно, уязвимые для внешних атак ненужные (или не используемые) параметры браузера. Для расширенной настройки безопасности выполните нижеследующие действия:
Включите блокировку всплывающих окон на неизвестных вам веб-сайтах. Эта функция безопасности позволяет выбрать желаемый уровень блокировки. При посещении веб-сайтов, вы будете получать сообщения о блокировке всплывающих окон. Так же можно заранее создать список сайтов, где всплывающие окна блокироваться не будут.
Сайты из вашего списка, как обычно, будут отображать всплывающие окна. Чтобы включить блокировку всплывающих окон, нажмите на кнопку «Сервис», и выберите пункт «Свойства браузера». Дальше вкладка «Конфиденциальность» раздел «Блокирование всплывающих окон», где установите флажок «Включить блокирование всплывающих окон» и согласитесь с изменениями кнопкой ОК.
Обратите внимание, что эта функция не будет блокировать всплывающие окна с веб-сайтов в пределах локальной интрасети или ваших доверенных сайтов. Чтобы заблокировать абсолютно все всплывающие окна, переместите ползунок уровня безопасности вверх
Кроме дефолтного «Среднего» режима существует еще три более высоких степени защиты
Чтобы заблокировать абсолютно все всплывающие окна, переместите ползунок уровня безопасности вверх. Кроме дефолтного «Среднего» режима существует еще три более высоких степени защиты.
Дополнения
Дополнения в браузер позволяют расширить функциональность. Использовать различные инструменты для самых разнообразных целей. Изначально в Яндекс.Браузере уже встроены некоторые плагины. Их можно отключить при необходимости.
А также в конце страницы есть ссылка для перехода в каталог Оперы — там находится огромное количество расширений. Они разделены по категориям. Их можно искать по ключевым словам в поисковой строке. При установке расширения оно забирает на себя часть системных ресурсов, так как это дополнительный процесс. При большом количестве работающих расширений в браузере он станет работать медленнее. Поэтому плагинами сильно не стоит увлекаться — загружайте только те плагины, которые нужны в работе ежедневно.
Подробнее об установке дополнений для Яндекс.Браузера
Ошибки сертификатов в Internet Explorer
Такие ошибки появляются если какой – то сайт имеет проблемы с сертификатами справки или сертификатами безопасности.
Для начала, нужно понять, что же такое эти сертификаты и зачем они нужны. Сам сертификат нужен обозначения сайта. Если у вас появляется ошибка, то есть некоторая вероятность того, что соединение с ним перехвачено, либо же сайт выдаёт себя за другой.
Какие ошибки с сертификатом бывают?
- Сертификат безопасности веб-сайта был отозван.
- Адрес веб-сайта не соответствует адресу в сертификате безопасности.
- Истек срок действия сертификата веб-сайта.
- Сертификат безопасности данного веб-сайта получен из ненадежного источника.
- Internet Explorer обнаружил проблему с сертификатом безопасности этого веб-сайта.
Есть определённые причины, по которым такие ошибки могут возникать.
- У сайта просрочен сертификат безопасности.
- Мошеннический сайт, который работает с ложным ключом безопасности.
- Неверные установки даты и времени в вашей ОС.
- Действие антивирусов. Иногда они могут неправильно определить сертификат, что и приведёт к ошибке.
С причинами мы разобрались, теперь же перейдём к пути решения.
Проверка даты и времени.
Первым делом стоит проверить дату и время и убедиться, что они установлены правильно. Если же нет – то зайдите в настройки даты и времени и исправьте их.
Игнорирование сообщения о ошибке.
Если же это не помогло, то вы можете просто проигнорировать сообщение об ошибке. Сделать это очень просто. Когда вы зайдёте на сайт, то Internet Explorer покажет вам окно с уведомлением о том, что у сайта есть проблема с сертификатом безопасности. И предложит вам на выбор открытие или закрытие сайта. Нажимаем “Продолжить открытие этого веб сайта” и сайт откроется.
Игнорирование сообщения.
Вообще, игнорировать такие сообщения не рекомендуется, однако, если вы полностью уверены в сайте и его содержимом – проблем возникнуть не должно, а сообщение можно отключить. Для этого нужно нажать на иконку шестеренки в правом верхнем углу, открыть свойства браузера, выбрать вкладку “Дополнительно” и снять флажок с окна “Предупреждать о несоответствии адреса сертификата”
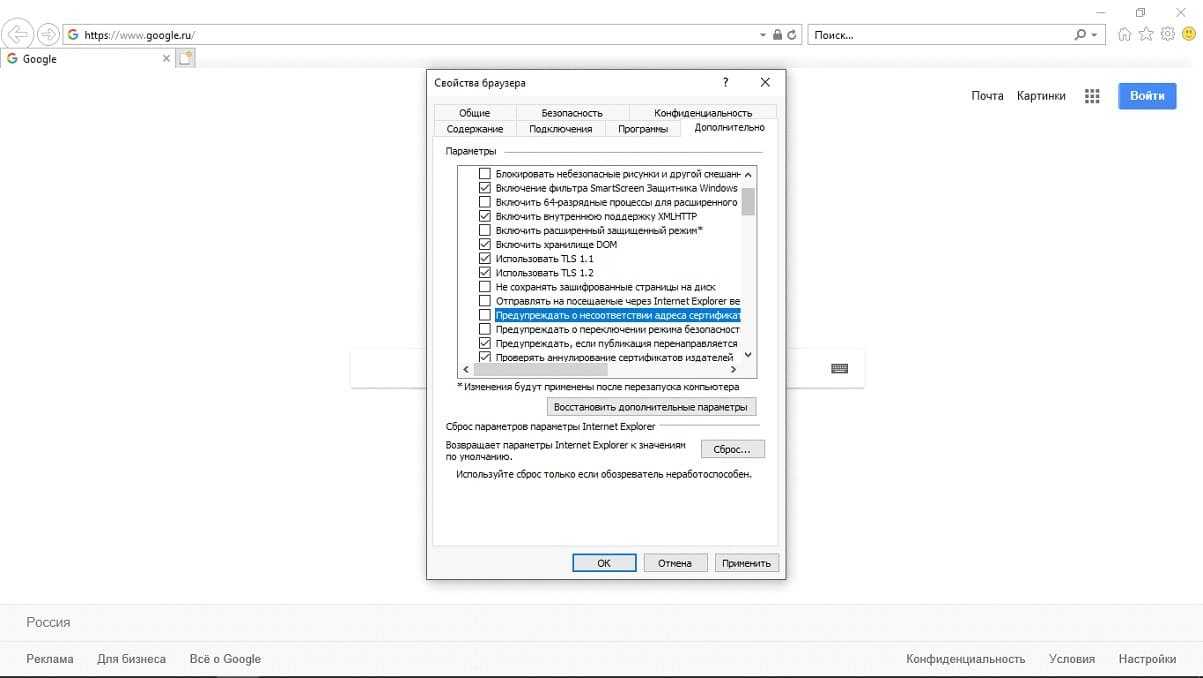
Данный способ является самым радикальным из всех, однако, очень простой и может навсегда избавить вас от назойливых уведомлений. Делать это лучше всего, если вы опытный пользователь и знаете какие сайты посещать можно без вреда, а какие лучше избегать.
Добавление сертификата.
Последний и самый муторный способ. Здесь вы вручную скачиваете и добавляете сертификат сайта. Для этого необходимо проигнорировать сообщение безопасности, зайти на желаемый сайт. Обычно, на них есть специальный раздел, где вы сможете скачать сертификат безопасности.
После того, как вы его скачали, вам нужно вручную добавить его в Internet Explorer. Чтобы сделать это, нажмите на шестеренку в правом верхнем углу и выберите “Свойства браузера.” После этого, во вкладке содержание, в разделе с сертификатами, нажмите кнопку “Сертификаты.” После этого нажмите кнопку “Импорт.” У вас откроется мастер установки сертификатов. Нажимаете кнопку “Далее.” Тут вы нажимаете “Обзор”, указываете путь к файлу сертификата, который вы скачали ранее, нажимаете продолжить.
В следующем окне вы должны указать ключ для сертификата. Выберите пункт “Поместить все сертификаты в соответствующее хранилище, а в строчке, в которой вас просят выбрать хранилище сертификатов, укажите “Доверенные корневые центры сертификации.” Нажимаем “Далее.” В последнем окне вам покажут параметры импорта, а вам лишь нужно нажать “Готово.” Если ключ окажется действительным, и вы сделаете всё правильно, то вам выдадут сообщение “Импорт выполнен успешно.”