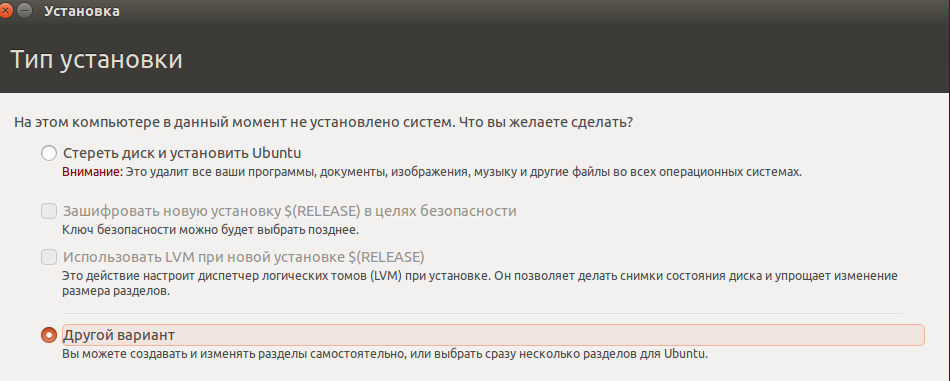Удаление ненужных программ
В установленной системе имеется необходимый набор софта для полноценной работы. Но вы привыкли работать в других программах, поэтому давайте удалим все ненужное. Запускаем терминал и поочереди вводим следующие команды:
sudo apt-get autoremove hexchat*
данная команда удалит чат
sudo apt-get autoremove banshee*
данная команда удалит аудиоплеер
sudo apt-get autoremove brasero*
данная команда удалит программу для записи дисков (лично у меня даже нет cd-рома)
sudo apt-get autoremove thunderbird*
данная команда удалит приложение для получения и отправки электронной почты
sudo apt-get autoremove simple-scan*
данная команда удалит программу для сканирования документов
sudo apt-get autoremove transmission*
данная команда удалит торренто-качалку
Установка и выбор параметров
После запуска вы увидите чёрно-зелёный дизайн Линукс и надпись Welcome (это значит «Добро пожаловать»). Чтобы использовать дистрибутив:
- В списке перейдите к строке «Start Linux Mint» и нажмите Enter. Если есть доступ к сети, начнётся загрузка ОС. Подождите, пока передадутся все данные. Не обрывайте соединение.
- Появится рабочий стол. Посмотрите на интерфейс и некоторые функции, до того как с флешки установить Линукс Минт. Справа будет колонка с описанием ОС и её возможностей.
- Если вы что-то сделаете в «портативной» версии, изменения не сохранятся. Нужна полная инсталляция.
- Дважды щёлкните на значок Install.
- Выберите язык.
- Отметьте параметр «Стороннее программное обеспечение». Это различные кодеки мультимедиа, драйвера. Если не поставить сейчас, потом их придётся качать вручную. Там нет подозрительных утилит или вредоносного ПО.
- Если на компьютере есть установленный дистрибутив, мастер предложит его удалить или поставить рядом с ним Linux Mint. Загрузочная флешка уничтожит все данные пользователя (документы, музыку, изображения), если отметить опцию «Стереть диск». При параллельной инсталляции вы сможете выбирать, какой операционной системой пользоваться. А ваши файлы будут сохранены.
- Пункт «Другой вариант» предназначен для опытных пользователей. Доступно создание и изменение разделов. Из-за неправильной настройки могут возникнуть проблемы. Если вы не разбираетесь в этом, вам нужна стандартная установка.
- В следующем меню выберите логический диск, на который хотите загрузить Линукс. При помощи ползунка перераспределите дисковое пространство. Укажите, сколько памяти «отдаёте» новой ОС. Самому Минту достаточно 20–40 гигабайт. Но если вы собираетесь хранить много файлов и работать с мультимедийным контентом, выделите ОС больше ресурсов.
- Появится меню «Где вы находитесь?». Щёлкните по карте или напишите название города. Система определит ваш часовой пояс.
- Заполните поля «Имя пользователя», «Имя компьютера» и «Пароль». Оставить их пустыми не получится, так как нельзя установить Линукс Минт с флешки без аккаунта администратора.
- Отметьте одну из опций: «Входить автоматически» или «Требовать пароль». Если не хотите вводить код при каждом запуске, выберите первый пункт. Но лучше оставьте защиту. Так права администратора будут только у тех, кому вы скажете пароль.
- Начнётся инсталляция. Если на ПК несколько систем, появится список. Кликните на одну из них, чтобы зайти в неё после окончания загрузки. Если не выберете ОС, откроется Линукс Минт.
- Не забудьте поменять в BIOS приоритет запуска.
Разобраться, как установить с флешки Linux Mint, очень легко. У инсталлятора понятный интерфейс. К каждому параметру дано пояснение. Основные трудности — это запись образа и настройка БИОС. Но и с ними можно справиться.
Создать загрузочный диск или диск новой ОС Mint
Перед установкой свежей Cinnamon Mint лучше всего создать загрузочную копию. Самым последним выпуском на данный момент является 19.2 под кодовым названием «Tina».
Запишите DVD (32-разрядный или 64-разрядный в зависимости от используемого оборудования) или создайте загрузочный флэш-накопитель USB. Если вы не уверены, какое издание выбрать, наиболее популярным является «Cinnamon 64-bit edition». Вы можете получить ссылку для загрузки Cinnamon Mint на официальная страница,
Обратитесь к Linux Mint Руководство по установке чтобы помочь вам создать загрузочный носитель, загрузить нужный ISO-образ и установить Linux Mint на свой компьютер. Руководство доступно на нескольких языках и в разных форматах, таких как PDF, ePub и HTML.
Следуя приведенным ниже инструкциям, вы сможете сохранить все свои настройки и сэкономить много времени.
Как настроить систему с двойной загрузкой
Прежде чем начать:
- Резервное копирование ваших данных на внешний диск на случай, если что-то пойдет не так
- Убедитесь, что у вас есть восстановление живого диска для Windows
- В случае неудачной загрузки загрузите диск для восстановления загрузки.
Сначала установите Windows
Windows не имеет загрузочного меню и не ищет другие операционные системы на вашем компьютере перед загрузкой. После установки Windows перезапишет любую последовательность загрузки, которую вы, возможно, уже установили.
С другой стороны, Linux Mint сначала проверит, установлены ли на вашем компьютере другие операционные системы. Он создаст меню, в котором вы можете выбрать, какую систему вы хотите загрузить.
Следующие шаги покажут вам, как выполнить двойную загрузку Linux Mint, где Windows уже установлена.
Создать загрузочный диск для Linux
Первый, скачать Linux ISO (образ диска) с сайта. Выберите любое зеркало, желательно ближайшее к вашей стране. Затем загрузите файл для установщика, такого как Универсальный USB-установщик создать Live USB из только что загруженного ISO.
Теперь у вас есть и ISO, и программное обеспечение для записи ISO на USB. Подключите USB и запустите универсальный установщик USB. Выберите Linux Mint для распространения.
Перейдите к ISO. Обычно его можно найти в вашем файле загрузок. Затем выберите USB-накопитель. Запись ISO на USB займет несколько минут.
Создать пространство для Linux Mint
Подготовьте свой диск, сделав новый раздел. Вы можете разделить существующий раздел или создать новый.
Для создания нового раздела вы можете использовать стороннее приложение или инструмент управления дисками, например Paragon Partition Manager,
Загрузка из Windows 10
В меню «Пуск» введите раздел, чтобы вызвать утилиту «Управление дисками».
- На скриншоте выше показано 237,37 ГБ на диске C. Чтобы создать пространство для установки Linux, уменьшите диск C, щелкнув по нему правой кнопкой мыши.
- Windows предложит уменьшить объем доступного пространства. Сколько места вы выделите, будет зависеть от того, сколько места у вас на компьютере.
- После того, как вы выберете объем пространства, нажмите «Сократить». Теперь у вас будет новый раздел, где вы можете установить Linux.
Перезагрузите компьютер
- Подключите живой диск или USB к вашему компьютеру и перезагрузите его.
- Нажмите функциональную клавишу F12, F1 или F10 во время загрузки, чтобы войти в меню загрузки (эта клавиша зависит от вашего компьютера).
- Выберите вариант загрузки с USB или съемного носителя.
Начать установку
Когда ваша система загрузится в Live USB, дважды щелкните значок Install Linux Mint на рабочем столе.
Вам будет предложено выбрать язык, выбрать раскладку клавиатуры, а затем будет предложено установить стороннее программное обеспечение.
Это обеспечит работоспособность всего программного обеспечения, необходимого для любого проприетарного оборудования, такого как мультимедийные кодеки.
Выберите тип установки
На следующем шаге вам будет предложено выбрать тип установки.
- Не выбирайте Erase disk и не устанавливайте Linux Mint. Это уничтожит все остальное на вашем жестком диске и установит только Mint.
- Выберите Установить Linux Mint вместе с Windows Boot Manager. Следующим шагом является выбор места, которое вы хотите выделить для Windows и Linux Mint.
- Вы можете перетащить среднюю полосу в любом направлении, чтобы определить или изменить количество места для обоих. Затем нажмите Установить сейчас.
- Появится предупреждение, сообщающее, что ваша система внесет некоторые окончательные изменения. Поскольку вы уже создали резервную копию данных на жестком диске, вы можете продолжить.
- Другое всплывающее окно попросит подтверждения. Нажмите Продолжить.
- Установка будет обрабатываться в фоновом режиме, пока вы видите глобальную карту с просьбой идентифицировать и установить ваше местоположение и часовой пояс. Далее нажмите Продолжить.
- Заполните поля формы своим именем, именем компьютера, именем пользователя и паролем дважды.
- Если вы установите флажок «Автоматически входить в систему», это означает, что ваша система будет загружаться прямо на рабочий стол. Для входа лучше выбрать «Требовать мой пароль».
- Если вы хотите, вы можете снять флажок Зашифровать мою домашнюю папку, чтобы защитить ваши данные от всех, у кого нет вашего пароля.
- Чтобы продолжить, нажмите «Продолжить».
Во время установки вы увидите слайд-шоу. Когда установка будет завершена, вам будет предложено продолжить тестирование (продолжить использование тестовой среды) или перезапустить сейчас.
Последние обновления
В декабре 2018 года вышла новая версия Linux Mint 19. Кодовое название версии «Tessa», основана данная версия на пакетной базе Ubuntu 18.04. Linux Mint 19.1 имеет долгосрочную поддержку, и поддерживаться данный релиз будет до 2023 года.
Рассмотрим на примере редакции Linux Mint 19.1 Tessa Cinnamon этот апдейт.
Краткое описание основных улучшений и изменений
- Ядро Linux 4.15;
- Среда рабочего стола Cinnamon 4.0;
- Добавлен новый вид рабочего стола. Выбрать новый вид или классический можно в приложении «Экран приветствия» в разделе «Первые шаги». Там же доступен предварительный просмотр, т.е. Вы можете видеть, чем отличается новый вид от традиционного. Чтобы выбрать традиционный вид, просто щелкните на соответствующий вид, в результате среда Cinnamon перезапустится с новым видом панели;
- Новая панель имеет много новых полезных настроек, найти их можно в параметрах системы «Параметры системы -> Параметры -> Панель» или щёлкнуть правой кнопкой мыши по панели и запустить «Настройки панели». К новым параметрам панели относится возможность изменять высоту панели и размер значков для каждой из трех зон панелей (левая, центральная и правая для горизонтальных панелей или верхняя, центральная и нижняя для вертикальных панелей). Размер символических значков теперь также можно изменять.
- На «Экран приветствия» добавлен пункт вызова настроек межсетевого экрана;
- Улучшен и оптимизирован файловый менеджер Nemo, теперь он работает быстрей;
- Настройки рабочего стола были обновлены, и доступны теперь в отдельном окне, которое можно вызвать щелчком правой кнопки мыши по рабочему столу, пункт «Настроить».
- В компоненте «Менеджер обновлений» добавлен вывод информации о сроке поддержки ядра, а также добавлена кнопка для удаления неиспользуемых ядер;
- Компонент «Источники приложений» приобрел новый вид (теперь используется боковая панель), и несколько новых функций, например, функция обслуживания «Удалить дубликаты записей», которая позволяет удалить повторяющиеся репозитории;
- Языковые настройки и настройки метода ввода теперь являются двумя отдельными приложениями;
- Настройки метода ввода теперь имеют боковую панель и содержат дополнительную информацию для каждого поддерживаемого языка;
- Улучшения XApps приложений. Например, улучшен внешний вид Xreader, миниатюры и границы страниц выглядят более четкими. Текстовый редактор Xed получил улучшения в статус баре (строке состояния);
- Новые обои и новые цвета тем;
- Тема Mint-Y получила больше контраста, а иконки более темный цвет, за счет чего визуально текст на окнах стал более читабельным.
Системные требования для установки Linux Mint 19.1 Tessa
У этой версии Linux Mint минимальные системные требования не изменились по сравнению с предыдущей версией, они следующие:
- Оперативной памяти 1 гигабайт (рекомендовано 2 ГБ);
- Свободного места на диске 15 гигабайт (рекомендовано 20 ГБ и более);
- Поддержка разрешения экрана 1024×768.
Мультимедийные программы и прочие полезности в Mint
Ну и куда же без музыки, фотографий и прочего. Давайте кратенько пробежимся по базовым программам в этой области.
По умолчанию в Linux Mint встроен мощный редактор изображений Gimp и этакая смотрелка-редактор gThumb. Предлагаю дополнить данный софт программой Pinta — аналог Paint для любимого многими Windows. Устанавливается следующей командой:
После установки, что естественно, прячется в разделе «Меню — Графика»:
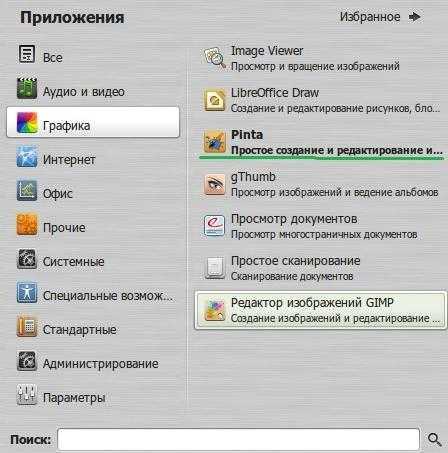 я
я
Как пользоваться, думаю, разберетесь, если захотите, благо всё на русском и ничего сложного из себя, опять же, не представляет. Ну, а нет — есть много других интересных программ в этой сфере.
Что касается просмотра видео.. Ну, для всяких там фильмов вполне подходит известный, наверное, многим VLC-плеер, который опять же включен в программы по умолчанию Linux и живет в соответствующем разделе.

Ну и на закуску..
Установка и настройка Samba на Linux Mint 19
Чтобы установить Samba на Linux Mint, войдите в командную строку и введите следующую команду:
sudo apt-get install sambaВведите свой пароль для аутентификации, и apt загрузит и установит Samba и его вспомогательные утилиты для вас. Главное, что нужно знать о Samba, заключается в том, что он хранит собственный набор учетных записей пользователей, отдельно от основных учетных записей, в файле / etc / samba / smbpasswd. Это означает, что вам нужно создать отдельный пароль Samba для каждого пользователя, которому вы хотите получить доступ к общим папкам. Вы создаете этот пароль, используя команду smbpasswd. Вот как должна выглядеть команда для создания учетной записи Samba для учетной записи пользователя, называемой camalas:
sudo smbpasswd -a camalas
Обязательно дайте учетной записи Samba Camalas надлежащим образом надежный пароль (включая прописные, строчные, пунктуационные и цифры). Как только будет создан пароль camalas, следующим шагом будет создание каталога для ее совместного использования. Начните с создания папки с именем «test» в папке camalas, которую мы будем использовать для нашей первой общей папки:
mkdir / home / camalas / test
(ПРИМЕЧАНИЕ. НЕ используйте sudo для создания папки, потому что тогда владелец и группа будут установлены как «root», что означает, что вы не сможете получить доступ к папке, используя ваше имя пользователя и пароль Samba.)
Следующим шагом будет отредактировать файл /etc/samba/smb.conf, основной файл конфигурации для Samba. Как всегда, сделайте безопасную резервную копию исходного файла smb.conf в домашней папке, если вы сделаете ошибку:
sudo cp /etc/samba/smb.conf ~
Теперь используйте vi для редактирования файла /etc/samba/smb.conf:
sudo vi /etc/samba/smb.conf
Файл smb.conf длинный и довольно сложный, но для целей этой демонстрации вы можете игнорировать большинство из них. Нажмите до самого конца файла и вставьте этот текст:
path = /home/camalas/test
available = yes
valid users = camalas
read only = no
browseable = yes
public = yes
writable = yes
(Между строками не должно быть пробелов, и также обратите внимание, что должно быть одно пространство как до, так и после каждого из равных знаков.)
Вот что означают некоторые из наиболее важных параметров конфигурации.
test — дает имя файла.
path — указывает местоположение папки для совместного использования.
available — указывает, что общий доступ к файлам доступен для клиентов в сети.
valid users — указывает пользователям, которым разрешен доступ к файловому ресурсу. В этом случае мы установили его так, чтобы доступ к нему мог получить только учетная запись camalas. Вы можете добавить дополнительные учетные записи здесь, если хотите.
read only — указывает, не разрешается ли клиентам писать в общий ресурс файла.
writable — указывает, что данные могут быть записаны в общий ресурс файла.
Настройки, указанные выше, будут совместно использоваться тестовой папкой, которую мы создали ранее, и даем имя пользователя camalas и только имя пользователя camalas для чтения и записи в папку. После ввода изменений сохраните smb.conf, выйдите из vi и перезапустите Samba с помощью этой команды:
sudo samba restart
(Это заставит Samba перезагрузиться, перечитав файлы конфигурации и активировав только что созданную вами.) После перезапуска Samba используйте эту команду, чтобы проверить smb.conf для любых синтаксических ошибок:
sudo testparm
Если вы передадите команду testparm, Samba должна работать.
Резервное копирование системы
Настройка Linux Mint 18 cinnamon после установки должна включать резервное копирование. Пока система еще чистая вы можете создать резервную копию, чтобы потом очень быстро ее восстановить. Для этого можно использовать утилиту TimeShift. Сначала установите ее из PPA:
sudo apt-add-repository -y ppa:teejee2008/ppa $ sudo apt-get update $ sudo apt-get install timeshift
Затем запустите программу из главного меню, затем настройте периодичность резервного копирования и создайте свою первую копию с помощью кнопки Create:
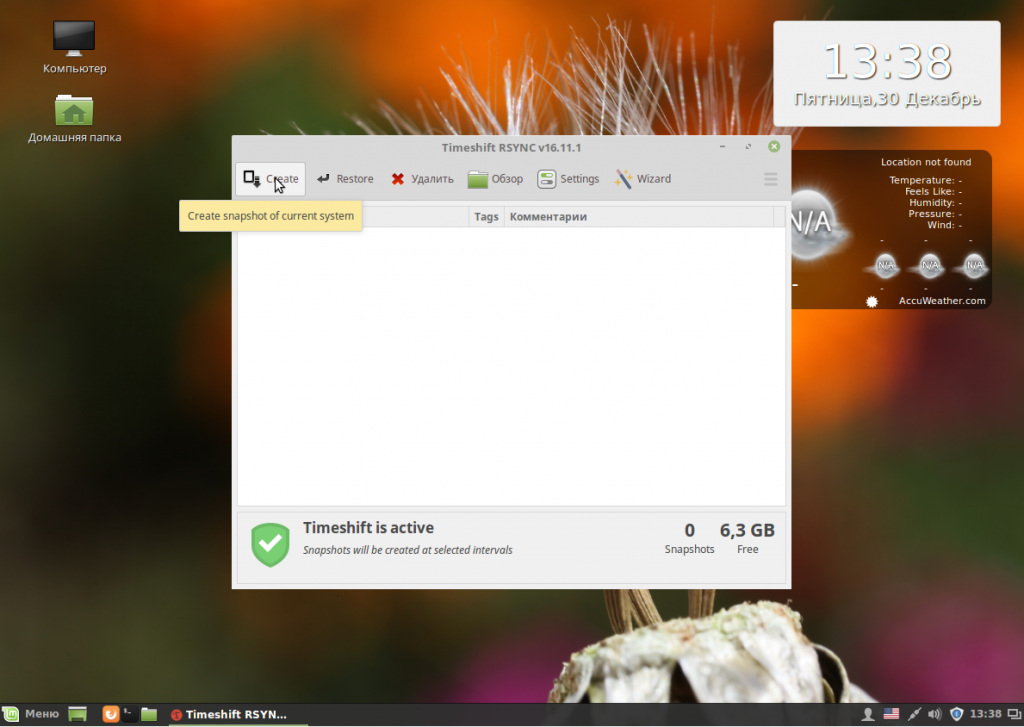
Теперь вы сможете восстановить систему если это будет нужно.
Мандатная модель в Astra Linux
- СУБД PostgreSQL. PostgreSQL имеет интеграцию с хранилищем учётных записей и мандатных меток ОС. СУБД предоставляет функциональность присваивания мандатной метки к таким объектам, как кластер, база данных, таблица, столбец и запись.
- Веб-сервер Apache2. Обязателен при разработке веб-приложений. Позволяет считывать мандатную метку посредством модуля pam_auth, создавать процессы веб-приложения в режиме мандатной метки, переданной из браузера.
- Браузер Mozilla Firefox. Обязателен для работы с приложением в режиме мандатной метки. Позволяет транслировать мандатную метку в веб-сервер Apache2.
Linux mint 19 не работает samba
Проблема. Все из этого (# sudo apt-get install samba samba-common system-config-samba python-glade2 gksu) установил, ошибок не было. Открываю system-config-samba выходит окно с вводом пароля пользователя, ввожу, окно пропадает и на этом все, ничего больше не открывается дальше, никаких окон с настройкой этой самбы. В сети вижу группу WORKGROUP при входе в нее просит пароль хотя там его нет и не было.
Решение. Переустановил все пакеты, относящиеся к самбе заново, и выполнил Код: sudo touch /etc/libuser.confкак посоветовал fisher74. Не знаю, что именно из этого помогло, но теперь графический интерфейс запускается. Кстати, libuser.conf пустой.
Проблема. Не стартует smbd При проверке статуса пишет:smbd service smb status smbd is dead, but stale PID file exists
Решение. Уберите passdb backend из параметров.
Проблема. Не обнаруживается принтер в сети
Решение. Запустил компьютер с живой загрузочной версией Mint 18.3. Вся работа в сети, обнаружение принтера работало, поэтому я скопировал файл smb.conf из папки / etc / samba. Затем перезагрузили установленный Mint 19 (где обнаружение сети / принтера не сработало) и заменил файл /etc/samba/smb.conf версией, скопированной с Linux mint 18.3. Затем я перезагрузил систему. При перезагрузке обнаружение сетевого принтера работало, но просмотр файлового менеджера не выполнялся. Затем я добавил протокол клиентского интерфейса max = NT1 после того, как WORKGROUP = WORKGROUP снова перезагрузил систему, и все сработало, включая просмотр файлового менеджера.
Еще несколько фактов о Linux
- Live Linux DVD или USB позволяет запускать Linux без установки на жесткий диск. Это позволяет тестировать Linux диск перед переходом на него, а также хорошо для случайного пользователя.
- Каждый дистрибутив Linux устанавливается с помощью своего установщика, который является программой, которая поможет вам произвести настройку и установку Linux.
- Когда пользователь устанавливает Linux, он может либо установить его единственной системой, либо установить его вместе с Windows.
- Linux берет пальму первенства, когда дело доходит до воспроизведения аудиофайлов. Есть десятки отличных звуковых приложений, и вы можете выбрать одно или несколько, которые вам нравятся.
- К сожалению, на Linux нет Outlook.
- Самое замечательное в Linux то, что вы можете заставить его выглядеть и ощущаться так, как вы хотите.
- Каждая среда рабочего стола Linux работает немного по-разному, и поэтому познание всех баз займет некоторое время.
Как на Линукс поставить Линукс
Существуют следующие способы осуществления поставленной задачи:
- Авто установка Linux на Linux. Если на компьютере уже стоит операционная система, то установщик Linux определит её после запуска. При разметке дисковой области пользователь может нажать на строку «Установить рядом с текущей версией системы» и кликнуть по «Продолжить». В этом случае Линукс загрузится как дополнительная система.
- Ручная установка. Предполагает создание корневого раздела на диске под Linux. При этом старая система не будет деинсталлирована.
- Использование эмуляторов. Речь идёт о загрузке виртуальной OC Linux посредством применения специализированного софта, скачанного из интернета.
Теперь можно понять, как в Linux установить Linux.
Виртуальная машина для установки Linux
Таким образом, для установки операционной системы Линукс пользователю придётся соблюдать чёткий алгоритм действий. Вышеизложенная информация позволяет понять, как установить Линукс на Линукс.
Подготовка к установке Linux
Несколько подготовительных шагов помогут вам более гладко выполнить инсталляцию вашей системы Linux на компьютере с прошивкой EFI:
Обновите прошивку — Некоторые прошивки EFI работают очень плохо, но производители оборудования иногда выпускают обновления своих прошивок. Поэтому я рекомендую обновить вашу прошивку до последней доступной версии. Если вы из сообщений на форумах или из иных источников знаете, что с вашей прошивкой EFI есть проблемы, вы должны сделать ее обновление перед установкой Linux, поскольку если прошивка будет обновлена после установки, то для корректировки некоторых проблем потребуются дополнительные шаги. С другой стороны, обновление прошивки всегда немного рискованное действие, поэтому в случае, если вы слышали только хорошее о поддержке EFI вашего производителя, может быть, лучше воздержаться от такого обновления.
Изучите, как использовать прошивку — Обычно вы можете войти в утилиту настройки прошивки, нажав в начале процесса загрузки клавишу Del или некоторую другую функциональную клавишу. Проследите за сообщениями, которые выдаются на экран вскоре после включения компьютера или просто попробуйте все функциональные клавиши. Аналогичным образом, для того, чтобы войти во встроенный менеджер загрузки, имеющийся в вашей прошивке, который позволит вам выбрать загрузку ОС или внешнее устройство, обычно используется клавиша Esc или некоторая другая клавиша. Некоторые производители затрудняют доступ к таким настройкам. В некоторых случаях, вы можете сделать это из системы Windows 8.
Можно изменять следующие параметры прошивки:
Режим Fast boot (Быстрая загрузка) — Эта функция может ускорить процесс загрузки за счет сокращения процесса ициализации оборудования. Иногда это хорошо, но иногда из-за этого устройства USB могут остаться неинициализированными, что может сделать невозможным загрузку с флешки USB или подобного устройства. Итак, отключение режима быстрой загрузки может быть полезным, или даже может оказаться необходимым, но вы можете спокойно оставить его включенным и отключить его только в случае, если у вас возникли проблемы с загрузкой инсталлятора Linux.
Режим Secure Boot (Безопасная загрузка) — Fedora, OpenSUSE, Ubuntu и некоторые другие дистрибутивы официально поддерживают режим Secure Boot; но если у вас есть проблемы с запуском загрузчика или ядра, вы можете отключить эту функцию. К сожалению, описать то, как это делается, невозможно, поскольку настройки различны для различных компьютеров. Подробности на эту тему смотрите на моей странице режим Secure Boot.
Варианты настроек CSM/legacy — Если вы хотите выполнить установку в режиме EFI, то отключите эти настройки. В некоторых руководствах рекомендуется включать эти настройки, а в некоторых случаях они могут быть просто необходимыми — например, они могут быть необходимы для того, чтобы включить прошивку в режиме BIOS в некоторых дополнительных видеокартах. Тем не менее, в большинстве случаев включение поддержки CSM/legacy просто увеличивает риск непреднамеренной загрузки вашего инсталлятора Linux в режиме BIOS, что вы не хотите делать
Обратите внимание, что режимы Secure Boot и CSM/legacy взаимозависимы, так что после изменения одного из них, не забудьте проверить другой режим.
Отключение возможности быстрого запуска Windows — Необходимо отключить эту возможность, которая, если останется включенной, почти наверняка приведет к повреждению файловой системы. Обратите внимание, что эта функция отличается от функции быстрой загрузки прошивки.
Проверьте вашу таблицу разделов — Используйте GPT fdisk, parted или любой другой инструмент разметки дисков для того, чтобы проверить разделы вашего диска
В идеале, у вас должен быть напечатанный документ, в котором указаны точные начальная и конечная позиции (в секторах) каждого раздела. Он будет полезным справочным документом, особенно в случае, если в инсталляторе используете ручной вариант разметки диска. Если уже установлена операционная система Windows, то проверьте, как идентифицирован ваш системный раздел EFI System Partition (ESP), который в parted или в GParted является разделом FAT с установленным флагом «загрузочный» (boot flag) или в gdisk имеет код типа равный EF00.
Выбор дистрибутива
Систем GNU/Linux очень много. Авторитетный сайт о популярности дистрибутивов Distrowatch охватывает только первую сотню. Но тех, которые инсталлируются для повседневной работы, около 20. Здесь будет рассмотрено 3 наиболее известных дистрибутива, подходящих для домашнего использования.
Обратите внимание! Выбрать дистрибутив Linux непросто и запутаться в их количестве не составит труда. В статье «Какой Линукс выбрать» рассказано об этом подробнее.
Linux Mint
Второй по популярности дистрибутив из Ирландии, самый распространенный среди систем семейства Debian.
Скачанные программы для установки имеют расширение .deb (аналог .exe в Windows). Это сборки пакетов из исходных кодов, предназначенных для удобного использования.
Рекомендуемые системные требования:
| Для x32 | |
|---|---|
| Процессор | 2 × 1.5 ГГЦ |
| Оперативная память* | 1-2 ГБ |
| Видеокарта | 64 МБ |
| Жесткий диск* | 15-20 ГБ |
| Для x64 | |
| Процессор | 4 × 2.4 ГГЦ |
| Оперативная память | 4 ГБ |
| Видеокарта | 128 МБ |
| Жесткий диск | 20-25 ГБ |
* — показатель варьируется в зависимости от используемой среды рабочего стола.
Важно! При более слабых характеристик компьютера возможна нестабильная работа при его неравномерной нагрузке.
Elementary
Американский дистрибутив входит в пятерку самых популярных ОС GNU/Linux. Основан на Debian.
Особенность Elementary — внешний вид, идейно похожий на macOS. Имеет уникальную среду рабочего стола Pantheon. Поддерживает установку приложений через deb-пакеты.
Рекомендуемые системные требования :
| Для x64 | |
|---|---|
| Процессор | 4 × 2.4 ГГЦ |
| Оперативная память | 4 ГБ |
| Видеокарта | 128 МБ |
| Жесткий диск | 30 ГБ |
Manjaro
Самый популярный дистрибутив европейского происхождения за последние шесть месяцев. Основан и поддерживается энтузиастами на ОС Arch, поэтому включает в себя все ее методы работы и принципы функционирования.
Особенность Manjaro — дружелюбный интерфейс с мощностью Arch. Установка ПО происходит автоматизированно из исходных кодов.
Эта ОС будет рассмотрена в качестве примера установки.
Рекомендуемые системные требования:
| Для x64 | |
|---|---|
| Процессор | 4 × 2.4 ГГЦ |
| Оперативная память | 4 ГБ |
| Видеокарта | 128 МБ |
| Жесткий диск | 20 ГБ |
Подготавливаем загрузочный носитель
Первое, что нам нужно будет делать, это скачать официальный дистрибутив Linux Mint и записать его на загрузочный носитель в данном случае Им будет являться флешка. Делается это следующим образом:
- Запускаем приложение, переключаем триггер в положении образ диска, при помощи кнопки с тремя точками выбираем скачанный ранее дистрибутив и выбираем нашу флешку, на которую будет вестись запись. Когда это будет сделано жмем кнопку «ОК».
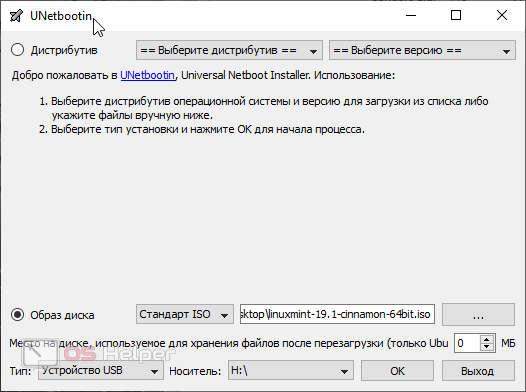
- После этого просто дожидаемся завершения процесса.
Наш загрузочный носитель создан и мы можем переходить к установке операционной системы с его помощью.
Аутентификация пользователя и использование учётных данных
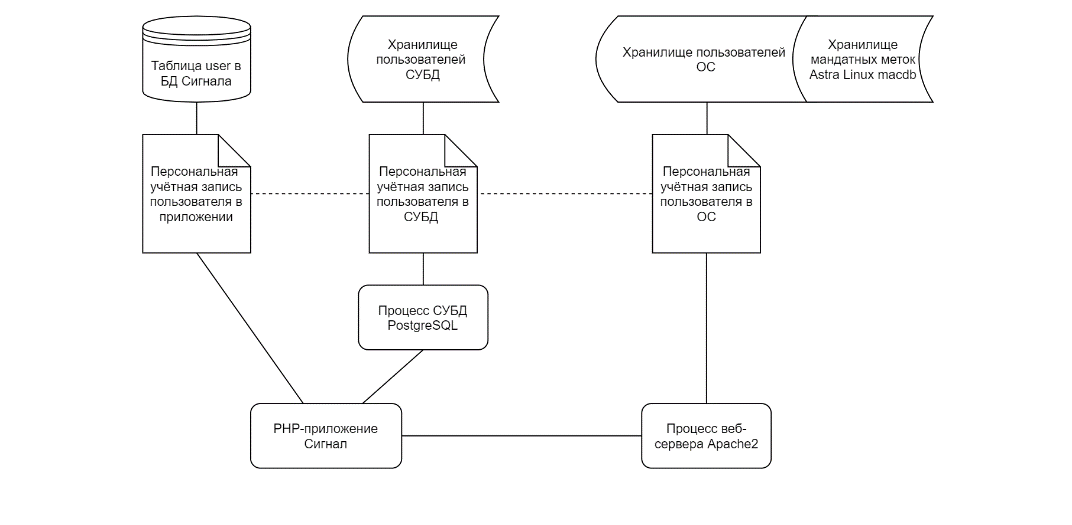
- Веб-сервер получает данные аутентификации от браузера с АРМ пользователя, производит их сверку с учётной записью пользователя в ОС;
- если всё в порядке, веб-сервер порождает процесс PHP-приложения Сигнал (с ретрансляцией мандатной метки) и передаёт в переменных логин и пароль;
- PHP-приложение производит проверку данных аутентификации в СУБД, пытаясь подключиться с ними; производится ретрансляция мандатной метки пользователя в подключение СУБД;
- если всё в порядке, PHP-приложение производит проверку учётной записи пользователя на основе своей таблицы в БД;
- если всё в порядке — пользователь считается аутентифицированным и допускается в приложение с установленными в RBAC/ACL приложения ролями.




















![Как установить linux mint рядом с windows 10 [инструкция для чайников] | by margarita m | nop::nuances of programming | medium](http://lpfile.ru/wp-content/uploads/a/7/3/a73c12f6f2fab00c6add05c5cad613d1.png)