Windows 10 блокирует установку программ из интернета, с диска HDD
Наиболее частая проблема у пользователей «десятки» возникает при установке программ скаченных из интернета. Встроенный в систему браузер Microsoft Edge имеет свой фильтр SmsrtScreen и когда пользователь запускает в нём исполняемый файл, этот фильтр блокирует его.
Отключаем в настройках «Центра безопасности защитника Windows» этот фильтр с самого строгого режима на средний:
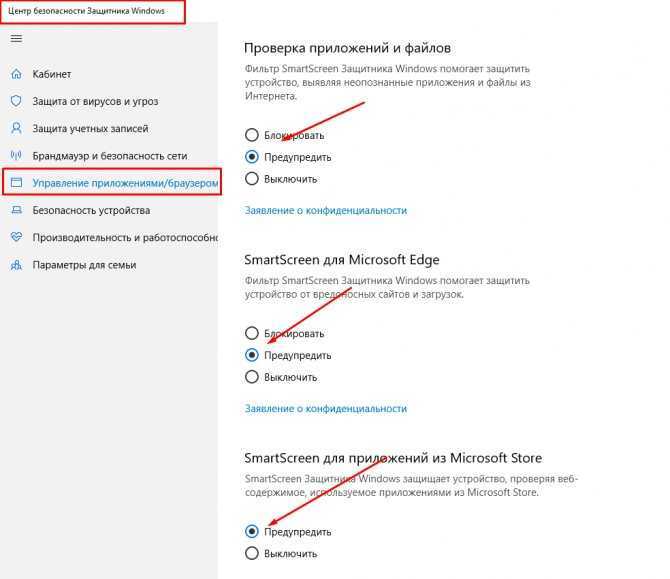
Для поклонников «легких» браузеров будет так же не лишним пройтись по настройкам Internet Explorer, некоторые важные настройки безопасности берутся из него:

Возможно, у вас для Интернета выставлен высший уровень защиты (как у опасных сайтов):
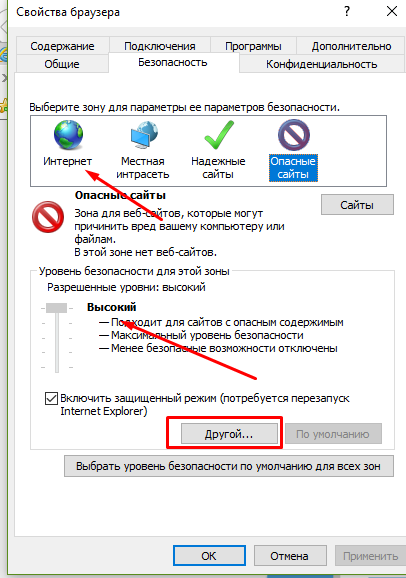
Нужно в этом случае переключить его на средний или пока отключить на самый низкий уровень:
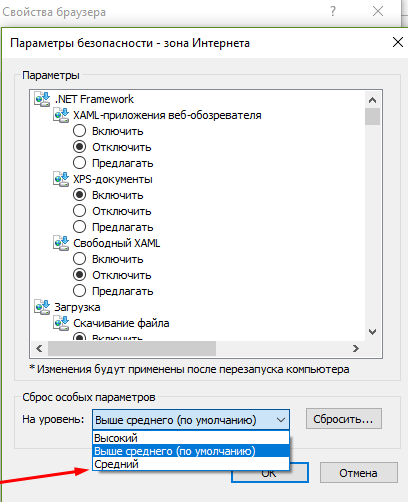
Во вкладке «Дополнительно» так же может найтись решение проблемы — можно сбросить настройки на рекомендуемые или снять галочки:
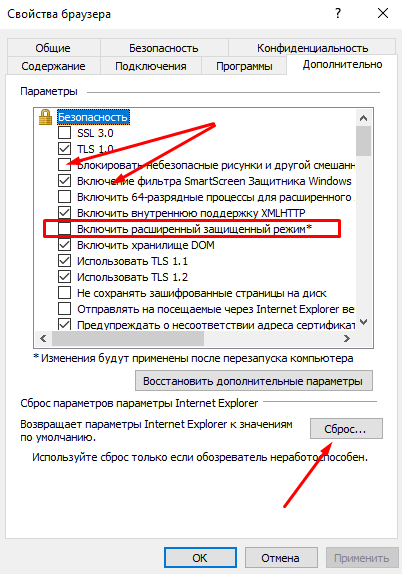
Еще можно попробовать при загрузке нажимать F7 или F8 пока не попадете в «меню восстановления». Быстро войти в него помогает выключение компьтера в момент загрузки. В появившимся окне выберите режим загрузки компьтера «Отключить обязательную проверку подписи драйверов»:
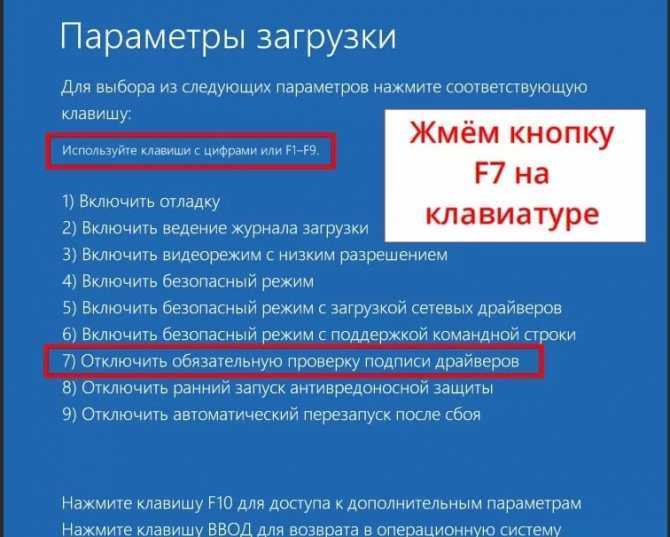
Удачи!
Не запускается игра на виндовс 10. Несколько решений
Если, даже после того, как вы освободили место на дисках, у вас не запускается игра, установщик, или вы видите ошибку, то возможно проблема в скачивании файла. Плохое соединение с интернетом, блокировка антивирусом, или экстренное выключение компьютера могут нарушить целостность файла, и он будет установлен неправильно. Чтобы исправить проблему, попробуйте переустановить программу.
Если не помогла переустановка программы
Если же всё равно не получается открыть игру, то попробуйте запустить её от имени администратора. Большинство приложений могут потребовать эти права, если они изменяют файлы в жёстком диске, или требуют интернет соединение. Чтобы открыть программу от имени администратора, воспользуйтесь этим способом.
Ищем файл или ярлык, затем кликаем на него ПКМ, в открывшемся окне находим строку «Запустить от имени администратора» и нажав на неё, у вас откроется игра или приложение. Если у вас нет такого пункта, то у вашей учётной записи отсутствуют эти самые права администратора.
Чтобы у вас появились права администратора, используйте этот способ их получения:
- Нажимаем комбинацию клавиш «Win+R», и в появившейся командной строке в углу набираем «secpol.msc»;
- После открытия окна локальной политики безопасности, вы нажимаете на «Локальные политики», затем «Параметры безопасности», и ищем: «Учётные записи: Состояние «Администратор». Кликаем 2 раза по этому параметру, и включаем его. После этих действий повторно запустите игру, только от имени администратора.
Если не помог запуск игры от администратора
Проблемы могут быть вследствие не соответствующей требованиям версии C++ или DirectX. Их также нужно обновить или переустановить
Устаревшие драйвера видеокарты тоже могут нарушить работу приложения или игры, для решения проблемы нужно обновить драйвера вашей видеокарты.
Игра не включается: требуется .Net Framework
В этом случае при запуске игры или другого программного обеспечения вы получите уведомление, что требуется установить пакет обновлений .Net Framework, как правило, указывается точная версия отсутствующего компонента, например: .Net Framework 2.0, 3.0, 3.5, 4.0 или более поздние версии 4.5, 4.6, 4.7, 4.8.
Решение:
Скачайте и установите отсутствующий пакет обновлений .Net Framework с официального сайта Microsoft или кликните в окне уведомления “Загрузить и установить этот компонент”.
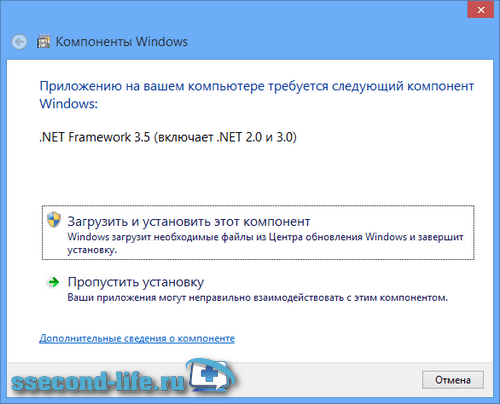
Если вы получили сообщение “Не удалось установить следующий компонент” с кодом ошибки 0x800F0906, то у вас отключено обновление Windows, включите его в Службах и нажмите кнопку Повторить.
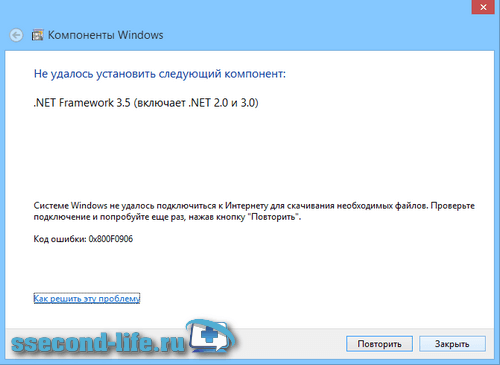
Режим совместимости в Windows 10
Изредка очень старые игры могут не запускаться на последней версии операционной системы Windows 10. В пользователя есть возможность включить режим совместимости для игр. Хотя чаще всего режим совместимости используют для программ не оптимизированных под обновление Windows 10. Ранее мы использовали режим совместимости чтобы установить классический Скайп на Windows 10.
- Нажмите правой кнопкой мыши на нужную игру и в открывшемся контекстном меню выберите пункт Свойства.
- Дальше в разделе Совместимость установите отметку на пункт Запустить программу в режиме совместимости с и в списке выберите версию операционной системе в которой игра работала нормально.
Дополнительно можете запустить игру от имени администратора в Windows 10. А также в окно свойств программы можно войти выделив нужное приложение и нажав сочетание клавиш Alt+Enter. Если же Вы не знаете в какой версии операционной системы программа работала нормально попробуйте запустить средство устранения проблем с совместимостью. Другие полезные сочетания клавиш смотрите в статье: Горячие клавиши Windows 10.
Заключение
Причин почему не запускается игра на Windows 10 может быть действительно много. И зачастую проблема кроется не в самой операционной системе, а драйверах оборудования или наличием нужных библиотек. А также стоит сказать об необходимости отключения антивирусного программного обеспечения при установке не лицензированного программного обеспечения. Чего делать мы не можем рекомендовать. Вместо отключения можно попробовать добавить в исключения Защитника Windows 10.
Антивирус
Часто антивирус блокирует запуск игры. Особенно в случаях установки нелицензионной версии. Перед установкой игры желательно отключить антивирус, а затем добавить папку, куда будет устанавливаться игра, в исключения.
Вот как это делается в стандартном защитнике Windows 10. Заходим в параметры (Win+I), переходим в раздел «Обновление и безопасность».
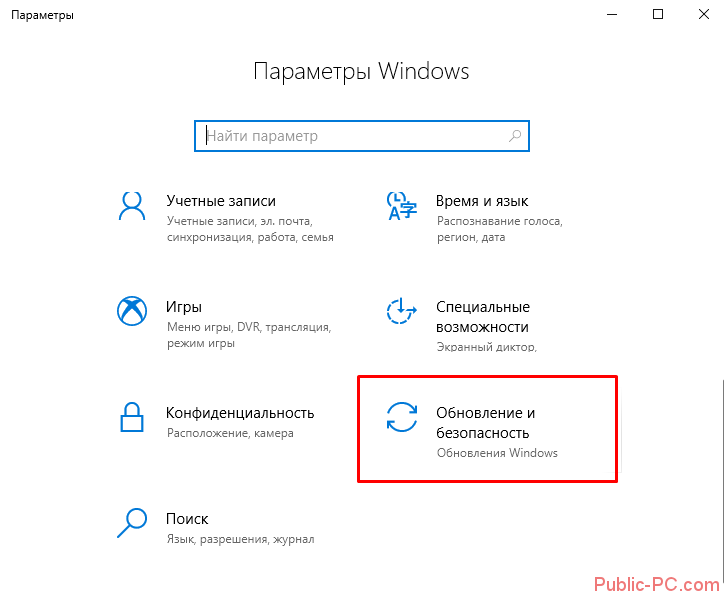
Далее вкладка «Безопасность Windows» и открываем Защитника.
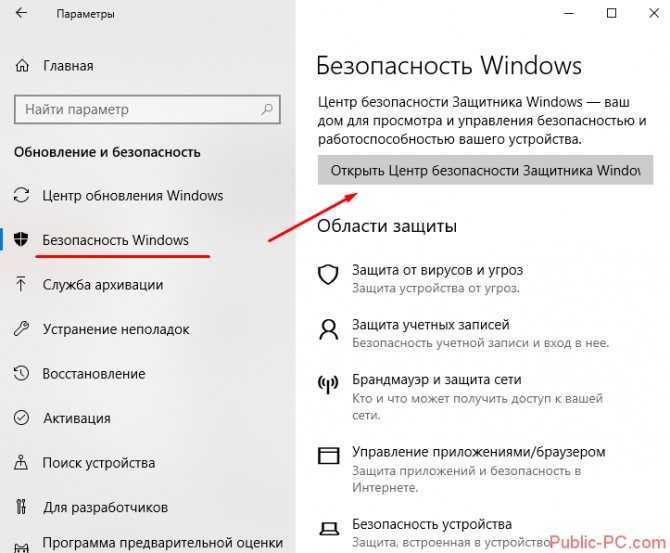
Кликаем на иконку «Защита от вирусов и угроз» и выбираем «Параметры».
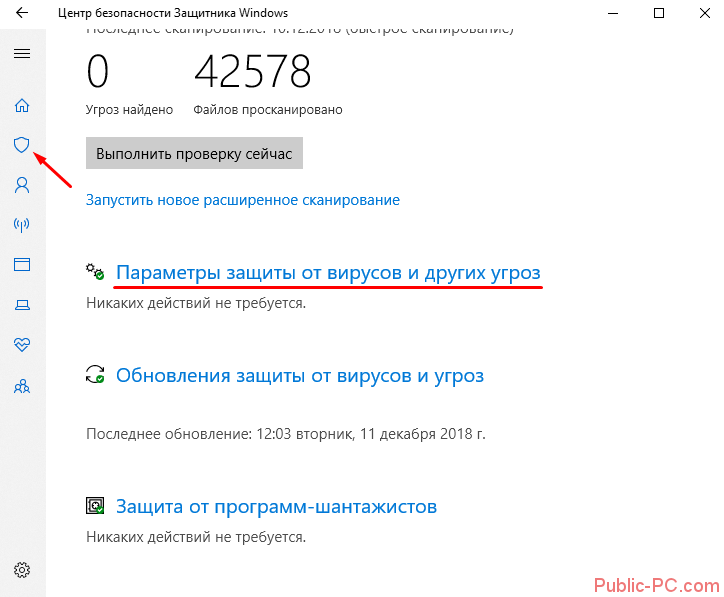
Пролистываем вниз до раздела «Исключения» и нажимаем «Добавление…».
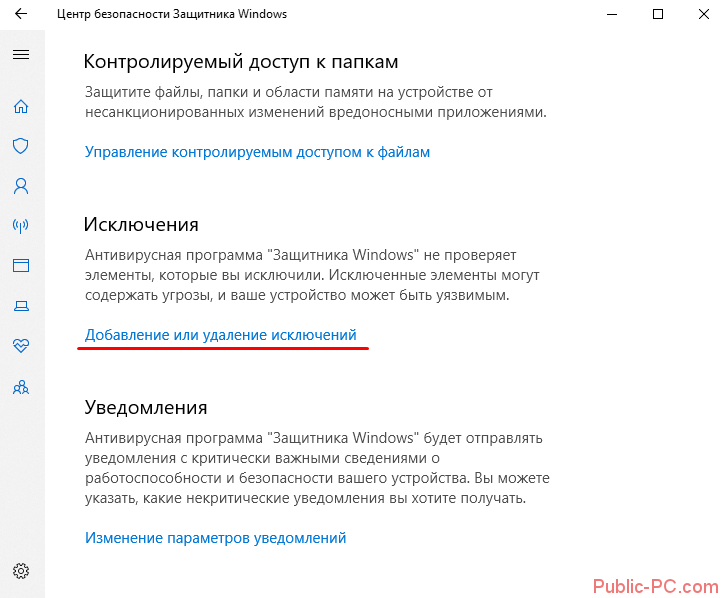
Кликаем на плюсик, выбираем «Папка» и указываем путь к папке с установленной игрой.
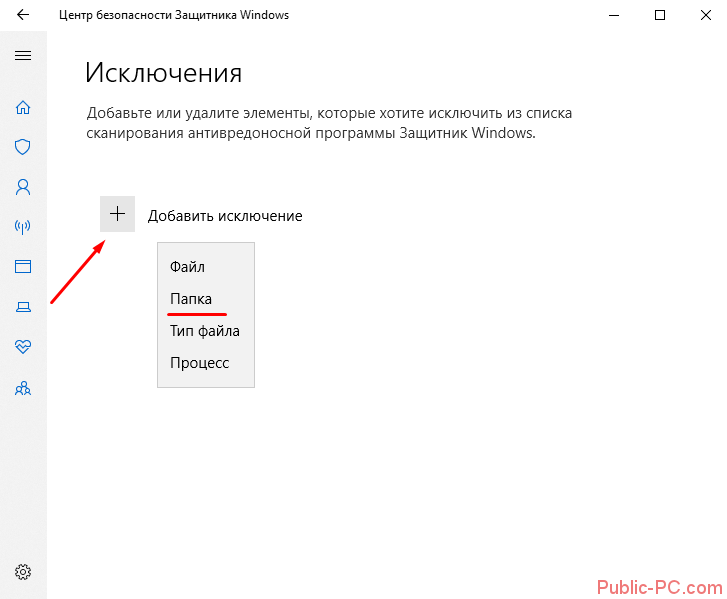
В сторонних антивирусных программах действия точно такие же, только в другом интерфейсе.
Обратите внимание! В установочных файлах действительно могут быть вирусы. Попробуйте скачать другой инсталлятор с игрой
Но зачастую антивирусы «ругаются» почти на все сторонние приложения. Поэтому отправляем их в исключения.
Проверяем драйвер.
Отсутствие драйвера также может быть причиной проблем с игрой. Кроме того, установленный драйвер нужно также правильно настроить и регулярно проводить обновление его работы.
При этом для каждой видеокарты существует свой драйвер.
— Http://support.amd.com/ru-ru/download — для владельцев AMD RADEON.
— Http://www.nvidia.ru/Download/index.aspx?lang=ru — для владельцев Nvidia.
Специальный пакет DriverPack Solution помогает быстро обновить все имеющиеся драйверы в компьютерной системе. Для этого нужно просто скачать пакет на компьютер, который автоматически проведет диагностику всех систем.
Проверка системных требований и совместимости
Проверить системные требования вы можете на странице магазина, обложке диска или на сайте, где игра куплена или скачана.
Чтобы узнать характеристики своего ПК и, в дальнейшем, сравнить их с требованиями приложения, можно воспользоваться утилитами для отображения информации о компонентах устройства (Speccy, Aida64 и другие) или воспользоваться стандартными приложениями.
В поиске Windows введите команду msinfo32 и откройте приложение «Сведения о системе», где будет доступна нужная информация.
Обратите внимание! Совместимость игры и версии Windows также важна. Многие современные приложения могут не запуститься на Windows XP или, наоборот, старые вряд ли запустятся на Windows 10 без дополнительных манипуляций
Можно попытаться запустить программу в режиме совместимости, если она довольно старая. Для этого откройте свойства ярлыка или приложения, пройдите в “Совместимость” и выставьте настройки совместимости различными ОС. Попробуйте несколько конфигураций, возможна одна поможет в запуске.
Можно ли исправить ошибку 0xc000007b на Windows 10 x64 и как определить причину ее появления
При возникновении ошибки 0xc000007b, появляется системное окно, в котором сообщается о невозможности запуска данной программы. И здесь не обходится без позитива, поскольку данная ошибка всегда носит системный характер, что исключает необходимость физического исследования внутреннего устройства оборудования. Тем не менее, проблема требует решения, которое неизменно начинается с краткого теоретического экскурса.
Что означает код 0xc000007b
Как правило, он возникает при запуске какого-либо программного обеспечения или игры, поэтому причина может исходить именно со стороны этого ПО, а не от Windows. Например, приложение несовместимо с данной версией ОС, либо перестало запускаться после обновления, поэтому первым делом стоит проверить такой вариант.
Для этого просто вбейте в поисковик название ошибки и приложение, при запуске которого она возникла, ведь не исключено, что ранее кто-то другой уже успел с ней столкнуться, предлагая свои способы устранения бага.
Поставленную задачу усложняет тот факт, что при появлении ошибки с кодом 0xc000007b не сообщается какой-либо дополнительной информации, то есть почему она возникла и как её можно устранить. Поэтому определить истинную причину для рядового пользователя будет не так уж просто.
Интересен тот факт, что окно с этим кодом может появится даже при запуске приложения от Windows, а не только от сторонних разработчиков. Сама ошибка свидетельствует о проблеме с программным обеспечением, к примеру, если файлы запускаемой программы повреждены, либо не соблюдены другие условия, обязательные для запуска и корректной работы ПО.
Однако для того, чтобы исправить сложившуюся ситуацию, необходимо выявить причину, которая вызывает появление системного окна с сообщением об ошибке.
Ошибка 0xc000007b — довольно распространенное явление, которое носит исключительно системный характер
Почему при запуске выдает ошибку — причины
Широкое распространение ошибки 0xc000007b в Windows при открытии любого софта уже говорит о том, что у неё может быть далеко не одна причина появления.
Перечислим основные из них:
- Несоответствие разрядности и других факторов, влияющих на совместимость приложения и ПК.
- Некоторые приложение могут запускаться только с правами администратора, выдавая при обычном открытии ошибку.
- Антивирус или защитник Windows блокирует программу, не давая ей нормально запускаться. Возникает это зачастую в случае обнаружения антивирусом попытки запуска пиратского ПО.
- Программа изначально была установлена неправильно, что привело к нарушению целостности её файлов, это может происходить в результате некорректного прерывания установки или неверной разархивации.
- На компьютере повреждены файловые библиотеки, либо вовсе отсутствуют. Средством запуска большинства приложений являются именно библиотеки DirectX, net.Framework, Visual C++, поэтому неисправность во время открытия программы может свидетельствовать о том, что нужные файлы отсутствуют на данном ПК, либо они повреждены или устарели.
- Сбой в нормальной работе драйверов. Наиболее это распространено в случае с драйверами видеокарты, так как часто обнаруживается, что причина ошибки 0xc000007b связана именно с ними.
В противном случае они могут тормозить установку и мешать исправной работе приложений.
- Конфликт программного обеспечения. Нередки случаи, когда наличие на ПК одной программы, блокирует нормальную работу другой. К примеру, это может проявляться при запуске Skype.
Обновление драйверов
Для того чтобы устранить конфликт игры с драйверами Windows 10, нужно их обновить. Речь идёт о драйверах видеокарты. Это самая распространённая причина, по которой игры не запускаются на последней оси от Microsoft. К счастью этот процесс автоматизирован, и теперь не надо проводить долгое время в поисках по сети нужного драйвера или загружать дополнительные утилиты на компьютер. Итак, чтобы Windows 10 стал нормально воспринимать игры, надо:
- Открыть меню Пуск, которое находится в левом нижнем углу экрана.
- Нажать правой кнопкой мыши по Мой компьютер.
- Выпадает контекстное меню, в котором следует выбрать Свойства.
- Появится окно, где нужно щёлкнуть по Диспетчер устройств.
- Так как за производительность игр в основном отвечает видеокарта, то именно по ней и нужно щёлкнуть правой кнопкой мыши. Обычно она находится в пункте Видеоадаптеры.
Далее появится диалоговое окно Windows 10, в котором лучше выбирать автоматическую установку.
Затем рекомендуется компьютер перезагрузить.
После всех проделанных процедур Windows 10 должна грузить игры, которые установлены на компьютере.
Игра запускается и сразу закрывается
Эта причина имеет также конкретное событие – игра запускается и вылетает. В большинстве случаев это связано с директорией, которая указана на кириллице, а должна быть на латыни. Касается это не только игровой консоли, но и различных приложений. То есть, в свое время при установке Windows в поле “Имя пользователя” ввели название по-русски, после чего в системе в папке “Пользователи” появилась папка с именем пользователя на русском языке.
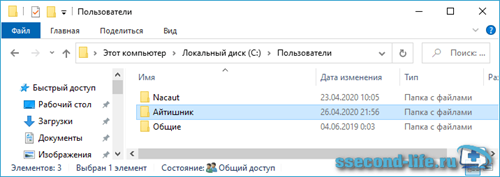
Если открыть папку с именем пользователя, то можно увидеть путь, который также на кириллице.

В этой папке есть директория “Документы”, в которую записываются настройки игр и сохранения профилей. Часто именно путь по кириллице не дает нормально функционировать Game-приложениям.
Не нужно пытаться изменить “Имя пользователя” на латиницу, так как путь все равно будет нести в себе символы на кириллице и проблема не решится. Изменения пути на латиницу с помощью реестра может повлечь некорректную работу системы, потерю доступа в учетную запись и данных в папке пользователя.
Решение:
Необходимо создать новую учетную запись с правильным именем. Покажу на примере Windows 10, этот метод должен также работать в виндовс 7/8. Вызовите окно “Выполнить” с помощью комбинации Win+R, введите команду netplwiz и нажмите Enter.
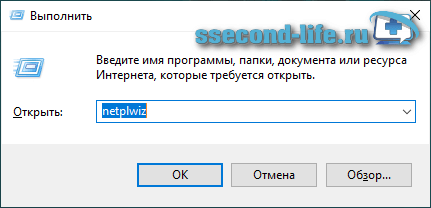
В окне “Учетные записи пользователей” кликните по кнопке Добавить.
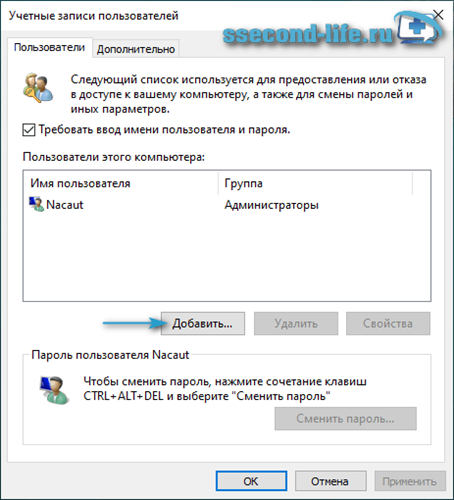
Внизу страницы выберите “Вход без учетной записи Майкрософт (не рекомендуется)”.
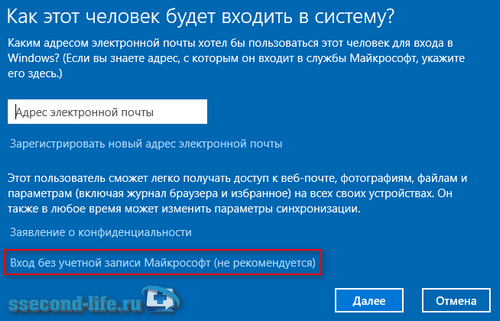
Нажмите кнопку Локальная учетная запись.
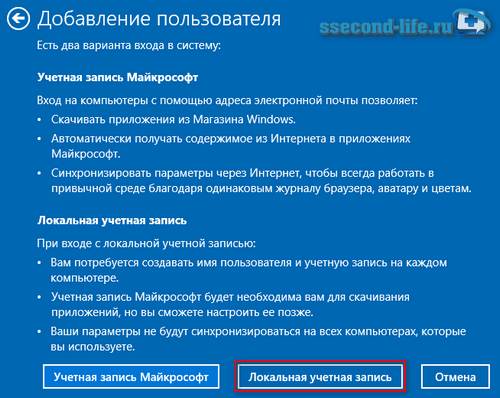
Введите Имя пользователя по-английски и нажмите Далее.
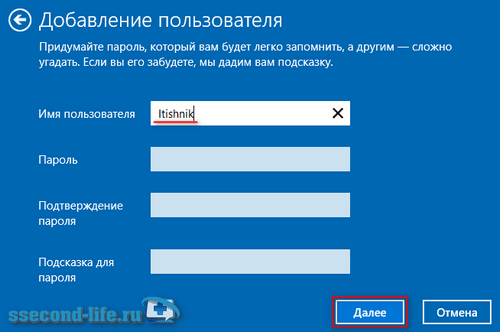
В новом окне нажмите Готово.

В окне “Учетные записи пользователей” у вас появилась еще одна учетка, группа которой “Пользователи”. Отметьте его и нажмите Свойства.
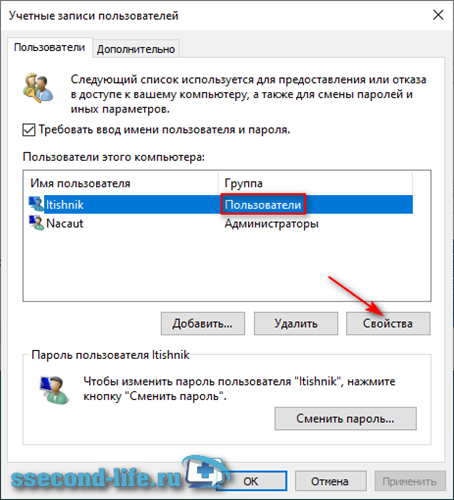
Откройте верхнюю вкладку “Членство в группах”, поставьте точку на “Администратор”, щелкните ОК.
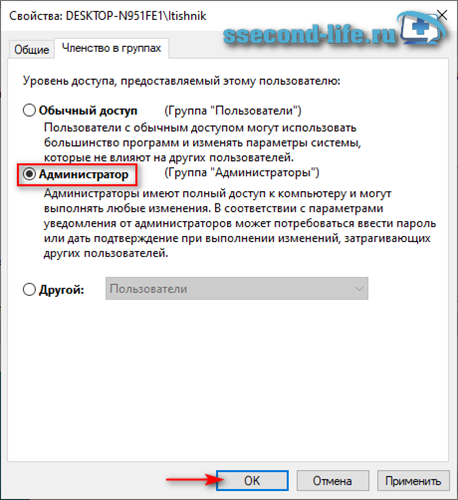
Вы увидите, что группа новой учетки имеют привилегии администратора, кликните ОК.
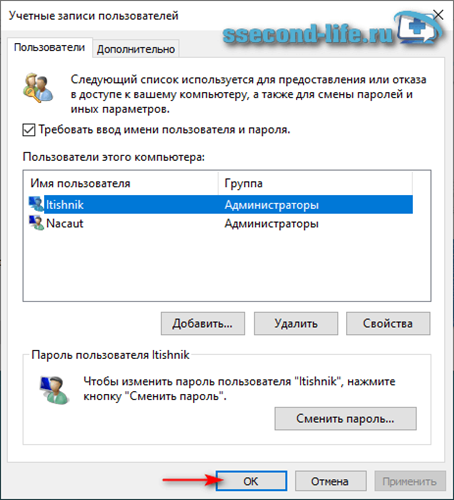
Щелкните по флажку ПУСК – Значок пользователя учетной записи – Новая учетка.
Вы автоматически попадете на страницу параметров конфиденциальности для этого устройства, отключите функции или оставьте по умолчанию и нажмите Принять.
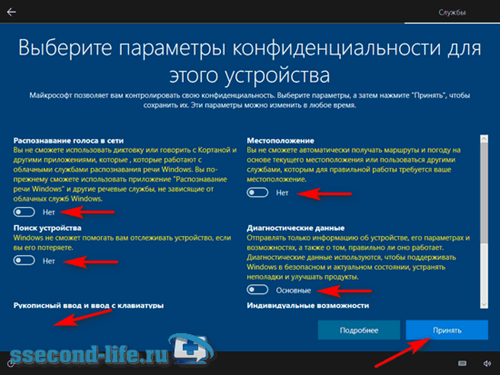
Ну вот, вы вошли под правами администратора в новую учетку. Теперь вернитесь в старую, удалите игру. Войдите снова в новую и установите заново. Приятного пользования.
Если все еще игра при запуске закрывается, то убедитесь, что установка происходит в директорию, путь который имеет только латинские символы. Например, правильная инсталляция должна происходить в папку “Game”, а не в “Игры”. Если установка происходит по умолчанию в “Program Files”, то этот вариант тоже хорош.
Что делать, если ничего не помогает
В случае, когда вы испробовали все вышеописанные способы, но так и не избавились от всплывающего окна с ошибкой 0xc000007 при запуске ПО, помочь могут более радикальные методы решения проблемы. К примеру, можно откатить систему до той версии, в которой не возникало подобных проблем либо осуществить полную переустановку Windows 10 с сохранением лицензии.
В крайнем случае можно откатить текущую версию Windows до предыдущей, хотя этот метод является самым радикальным
Важно понимать, что не всегда попытка установить сторонний софт может быть удачной, ведь сборщики могут вносить различные изменения в файловую систему, из-за чего программа или игра будет некорректно работать или вовсе не запускаться в некоторых версиях операционки. Именно это часто влечет за собой появление различных системных ошибок в Виндовс, среди которых 0xc000007b
Поэтому, прежде чем прибегать к радикальным мерам и переустанавливать систему, попробуйте решить проблему одним из описанных выше способов, действуя методом проб и ошибок
Именно это часто влечет за собой появление различных системных ошибок в Виндовс, среди которых 0xc000007b. Поэтому, прежде чем прибегать к радикальным мерам и переустанавливать систему, попробуйте решить проблему одним из описанных выше способов, действуя методом проб и ошибок.
Раздел Windows 10 – Ошибки типичные для данной операционной системы
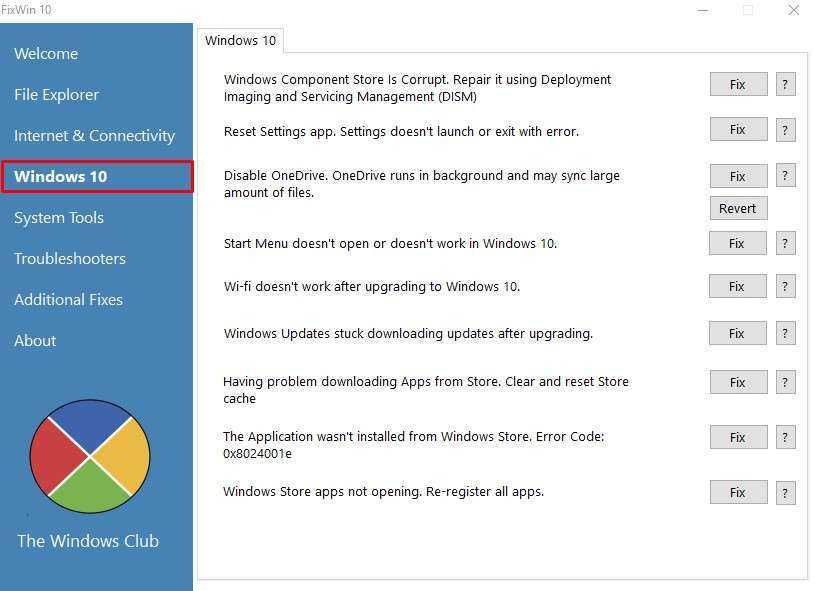
- Проблемы с компонентами магазина Windows Store. (Может возникнуть после обновления Windows). Решается данным фиксом.
- Сброс настроек программ, которые установлены через магазин и запускаются с ошибками.
- Отключение приложения OneDrive (Кнопка «Revert» включает его обратно).
- Меню «Пуск» не открывается или не работает в Windows 10. Данный фикс исправляет это.
- Не работает Wi-Fi после обновления до Windows Фиксим и исправляем.
- Центр обновлений Windows зависает во время проверки обновлений. Этот фикс поможет это исправить.
- Проблемы с загрузкой приложений через магазин Windows. Фикс решает проблему очисткой и сбросом кэша.
- Приложение не устанавливается из магазина Windows. Код ошибки: 0x8024001e. Фиксим и решаем проблему.
- Приложения магазина Windows не открывается. Требуется перерегистрация всех приложений. Данный фикс решает эту проблему.
Причины ошибок Windows 10
Если собрать все ошибки Windows с пояснениями в единое место, получится литературы на один, а может и два тома «Война и Мир». Делать это не целесообразно, а вот рассмотреть всевозможные неисправности, которые случаются чаще, чем остальные, это вполне по силам для одной статьи.
В операционной системе визуально ошибки можно поделить на два типа:
- Синий экран смерти (Blue Screen of Death), сокращенно называют BSOD – критическая ошибка, проявляющаяся на весь экран на голубом фоне. После нее обычно компьютер зависает и идет на перезагрузку.
- Диалоговое окно поверх остальных окон – ошибка, закрывающая только часть экрана, которую можно скрыть, проигнорировать и продолжить пользоваться компьютером.
Причины, по которым такие ошибки частый гость у операционных систем семейства Виндовс не счесть на пальцах одной руки:
- Служебные функции ОС были повреждены в результате воздействия стороннего софта, пользовательской беспечности или прочих ниже изложенных причин.
- Вирусное программное обеспечение или код, попавший на компьютер и наворотивший дел.
- Неполадки или несовместимость драйверов для наборных компонентов системы.
- Работа нескольких систем защиты (фаерволы, антивирусы) одновременно. Например, некачественная интеграция антивируса при работающем защитнике Windows.
- Проявления проблем при изменениях в BIOS. Возможно сама программа начального запуска ПК неверно работает после критического сбоя, перепрошивки или использовании кастомных настроек.
- Апдейты ОС были прерваны и системные файлы не установились/обновились полностью.
- Физические влияния на железо ПК: перегрев CPU и GPU, проблема с портами, перебои в напряжении.
- Несовместимость материнской платы с подключаемыми компонентами (особенно при использовании переходных кабелей).
- Неисправности в самом железе «ПК».
В любом из случаев может возникнуть неисправность, которая оповестит пользователя экраном смерти Windows 10. Как исправить это, и главное, с чего начать диагностику?
Стоят стандартные драйвера на видеокарте
Еще одна причина, почему не запускается игра на Windows – это отсутствие нужных драйверов для вашей видеокарты. Визуально при пользовании компьютером этого можно не заметить – все будет отлично работать, и возможно, даже станут запускаться некоторые игры. Если в диспетчере устройств вы видите, что для видеоадаптера установлен стандартный или базовый адаптер, то нужный драйвер точно отсутствует.
Как исправить проблему? Необходимо загрузить драйвер на вашу видеокарту с официального сайта разработчика. Также эти драйвера можно найти на сайте производителя ноутбука (если вы пользуетесь лаптопом).
Причина 4 – Баги системы Windows 10
Windows 10 – это универсальная операционная система, которая работает на миллионах гаджетов по всему миру.
Так как даже самые продвинутые разработчики не могут на 100% предвидеть все баги и ошибки, которые возникают на компьютерах разных производителей, в Виндоус часто появляются мелкие системные неполадки.
Баги могут стать причиной некорректного запуска приложений или стандартных служб.
Microsoft регулярно выпускает пакеты обновлений, которые исправляют ошибки системы и добавляют в Виндовс новые полезные функции.
Чтобы установить последние обновления для вашего компьютера, следуйте инструкции:
- Откройте окно параметры системы (клавиши WinàI);
- Кликните на «Обновления и безопасность»;
- Нажмите на «Проверить наличие обновлений». Сканирование может занять несколько минут. Убедитесь, что компьютер подключен к сети Интернет. Если в окне появилась информация о доступном апдейте, установите его. Компьютер несколько раз перезагрузится, и вы сможете работать с ОС без багов.
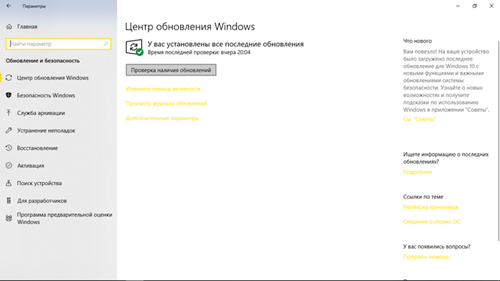
Рис.10
Что делать, если ни одна из моих игр Origin не запустится?
1. Очистите кеш DNS вашего ПК
- Нажмите клавиши Win + R на клавиатуре, чтобы открыть диалоговое окно «Выполнить».
- Внутри окна Run -> введите следующую команду : -> ipconfig / flushdns -> нажмите Enter.
- Командный блок появится на экране менее чем на секунду, и кэш DNS будет очищен.
- Попробуй посмотреть, позволяет ли этот метод запускать твои игры Origin.
Не можете добавить друзей на клиенте Origin? Вот как вы можете это исправить
2. Сбросьте файл Hosts в Windows 10
Каждая установка Windows содержит файл Hosts, который помогает перенаправлять веб-сайты на определенные IP-адреса.
В случае, если этот файл поврежден или содержит неверную информацию, это может привести к тому, что ваш Интернет не будет работать, или может создать проблемы с такими приложениями, как Origin.
Мы уже написали подробное руководство о том, как легко сбросить файл Hosts , поэтому обязательно ознакомьтесь с ним.
3. Отключите все наложения в игре Origin
Внутриигровые оверлеи, которые вы используете с Origin, могут вызывать проблемы с запуском игр Origin. Помимо этого, использование внутриигровых оверлеев может существенно повлиять на частоту кадров.
Вот как их отключить:
- Открытое Происхождение.
- Выберите опцию Настройки приложения s в верхнем меню.
- Нажмите на Происхождение в игре.
- Отключите все наложения в игре, найденные в списке, и перезапустите приложение Origin.
4. Очистите кеш происхождения
Примечание: чтобы завершить этот метод, вам нужно убедиться, что все экземпляры Origin закрыты. Чтобы убедиться в этом, рекомендуется выполнить поиск Origin.exe и OriginWebHelperService.exe в диспетчере задач и нажать «Завершить задачу» для каждого из них.
- Нажмите клавиши Win + R -> введите % ProgramData% / Origin -> нажмите Ok.
- Удалите все файлы и папки в этом месте, но не удаляйте папку LocalContent.
- Нажмите клавиши Win + R еще раз -> введите % AppData% -> нажмите Enter.
- Внутри папки Roaming -> удалить папку Origin .
- Нажмите AppData в адресной строке -> откройте Локальную папку -> удалите папку Origin там.
- Перезагрузите компьютер и снова войдите в систему Origin .
5. Удалите и переустановите Origin
Если все вышеперечисленные методы потерпели неудачу:
- Нажмите клавиши Win + X -> выберите Приложения и компоненты.
- Поиск источника -> выберите Удалить.
- Загрузите последнюю версию программного обеспечения Origin и переустановите ее, следуя инструкциям на экране.
Вывод
Пожалуйста, не стесняйтесь сообщить нам, помогло ли это руководство решить вашу проблему, используя раздел комментариев ниже.
- ИСПРАВЛЕНИЕ: Ваш клиент Origin слишком стар
- Исправьте проблемы с загрузкой клиента Origin.
- ИСПРАВЛЕНИЕ: Origin не удалось загрузить веб-страницу
Слабая конфигурация компьютера
Самая очевидная причина, почему не запускается игра. Если не хватает производительности системы, игра может не запускаться с ошибкой, либо вовсе ничего не будет происходить при нажатии на ее ярлык. В подобной ситуации решение проблемы может быть только одно — обновление конфигурации компьютера. Нужно определить, какие именно компоненты не тянут игру, после чего их заменить на более современные. Чаще всего причиной сложности с запуском игры является слабая видеокарта, процессор или малое количество оперативной памяти.
Обратите внимание: Если производительности компьютера для запуска игры хватает “впритык”, можно попробовать отключить ряд фоновых задач, тем самым направив больше мощности систему на воспроизведение самой игры
Что делать?
На сайте Майкрософт говорится, что DRM может выйти в отказ даже после замены некоторых компонентов системного блока ПК. В заключение приводим скрин с официального сайта компании (support.microsoft.com/en-us/help/25975/windows-10-loss-music-video-anniversary-update), где прямо говорится о возможных потерях цифровой информации, защищённой авторскими правами, с приходом юбилейного обновления.
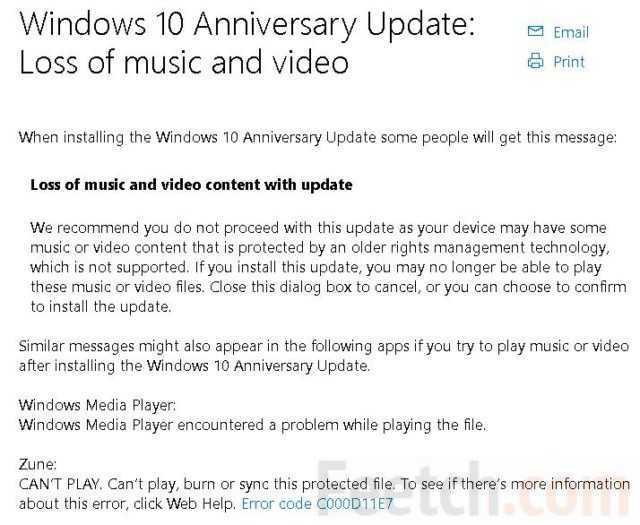
Приводим перевод для тех, кто не силен в английском. «Мы рекомендуем пока не ставить это обновление тем, кто пользуется защищённым контентом. В случае нарушения этого правила возможна утеря прав. При попытке воспроизвести контент выдаются разного рода ошибки.» Майкрософт борется с создавшейся ситуацией. Так, например, для любителей музыки вышел следующий гайд (руководство, support.microsoft.com/ru-ru/kb/976590).

Из этого руководства видно, что в выгодном положении оказались те, кто часто пользуется Groove. Они смогут скачать свои композиции и слушать их дальше. Наверняка имеются и другие решения.
































