«Завоздушенный» радиатор
Наличие в системе крупного пузыря воздуха является препятствием нормальной циркуляции теплоносителя по системе труб, приборов отопления. Симптомом является охлаждение целиком радиатора либо дальней верхней части его при горячем стояке.
Осложняет ситуацию возможность одновременного существования препон подобного рода. В системах централизованного отопления для предупреждения подобных ситуаций устанавливают автоматические системы воздухоотвода.
В частных домах и автономных системах отопления той же цели служит «кран Маевского». «Развоздушивание» автономной системы при его наличии может, как правило, быть проведено собственными силами. Взяв небольшую емкость, либо тряпочку, следует, повернув кран, спустить воздух до появления первых капель, закрыть поворотом в прежнее положение.
При отсутствии этой полезной части системы всё выглядит несколько сложнее. В частном доме, можно поискать на чердаке кран воздухоотвода. Нет и этого крана? Дав системе охладиться до температур 15-21 градус Цельсия, следует вновь запустить обогрев на полную мощность. Повышенное давление имеет все шансы выдавить воздушную пробку в расширительный бак, и всё вновь будет работать и согревать.
В многоквартирных домах в подобной ситуации неизбежен вызов специалиста – сантехника обслуживающей компании (аварийной службы), который проведет требуемые работы. В особенности, если вы являетесь жильцом нижних этажей дома, так как проблема локализуется на верхних уровнях.
Вот такие вот наиболее частые причины того, почему не греет батарея отопления. Проверьте у себя каждую. Если получится, то замечательно. Если нет, то следует вызвать специалиста, который наверняка заметит то, что не удалось заметить вам.
Читайте так же:
Другие проблемы
Крестик на значке батареи
АКБ не перестаёт обнаруживаться. Но Windows отображает аккумулятор со значком красного крестика на нём. Это значит, что износ превысил допустимые нормы и батарею необходимо заменить.
Если на ноутбуке аккумулятор быстро садится после определённого значения, то проблема также заключается в нём. В этом случае вам вновь придётся потратиться на новую батарею.
Зарядка прерывается, когда шевелишь разъём питания
Довольно распространённая проблема на ноутбуках, используемых несколько лет. Дело здесь не в АКБ. А в блоке питания или разъёме на компьютере. Необходимо заменить провод. Если это не помогает, придётся отнести лэптоп в ремонт и проверить состояние разъёма, особенно когда на нём присутствует видный дефект.
Теперь вы знаете, что делать, когда ноутбук не видит батарею. Если способы не помогли, обратитесь в сервисный центр. Ведь это свидетельствует о более серьёзных нарушениях в работе, которые самостоятельно исправить не удастся.
Сбои на уровне BIOS и как их исправить
Если батарея подключена правильно, но не определяется компьютером, то причиной нарушения работы ноутбука может являться неисправная BIOS.
Сбросить настройки
Самый простой способ восстановления работы системного программного обеспечения является сброс настроек. Выполняется эта операция в такой последовательности:
- Включить ноутбук.
- Зайти в БИОС нажав на функциональную клавишу.
- Перейти в меню Exit.
- Выбрать пункт Load setup defaults.
- Нажать клавишу
Если все рекомендованные шаги были выполнены правильно, то произойдёт полный сброс настроек БИОС.

Обновить BIOS
Иногда разрешить проблему можно обновлением БИОС до более новой версии. Чтобы выполнить эту операцию правильно необходимо придерживаться следующих рекомендаций:
- Зайти на сайт производителя БИОС и найти раздел поддержки вашей модели.
- Найти последнюю версию программного обеспечения.
- Скачать утилиту обновления БИОС.
- Запустить программу на компьютере.
БИОС ноутбука обновиться автоматически, но чтобы во время выполнения этой операции не произошёл сбой необходимо заранее зарядить аккумулятор до максимального значения, чтобы устройство не отключилось в самый неподходящий момент.
Если ноутбук пишет, что не видит батарею, то практически всегда можно устранить такую неисправность самостоятельно. В большинстве случаев достаточно зачистить контакты на ноутбуке либо просто перевоткнуть батарею.
Аккумулятор — деталь, которая выгодно отличает ноутбук от стационарного компьютера. Ведь именно она обеспечивает мобильность устройства. Поэтому её поломки могут существенно усложнить работу большинства пользователей
Важно знать, можно ли их исправить, и как это сделать самостоятельно. Например, что делать, если ноутбук пишет: «Батарея не обнаружена»
Причин, по которым ноутбук не видит аккумулятор, может быть довольно большое количество:
- поломка контактов;
- неправильная работа элемента питания;
- аппаратные проблемы.
В этих случаях его необходимо заменить либо убедиться, что он вставлен правильно. Однако часто проблемы касаются ошибок системы. Попробуем разобраться, почему ноутбук не хочет видеть аккумулятор.
Решение проблемы
Чтобы наладить работу АКБ самостоятельно, рекомендуется испробовать несколько способов:
- сбрросить настройки аппаратной части, обнуляя BIOS;
- зарядить аккумулятор без подключения компьютера;
- восстановить или переустановить систему;
- запуститьпрограмму по устранению неполадок;
- переустанавить драйвер аккумулятора.
Обнуление BIOS
BIOS — это программное обеспечение, встроенное в материнскую плату компьютера. С помощью его обнуления до начальной версии, запрограммированной производителем, иногда удается восстановить полноценное взаимодействие устройства и аккумулятора. Подобная ситуация складывается, когда меняли заводские настройки или установили новую АКБ.
Сделать это можно непосредственно через BIOS при условии, что компьютер работает за счет адаптера питания.
Придерживаются следующего алгоритма:
- Отключают устройство и извлекают батарею.
- Вынимают подзарядку из сети.
- Нажимают на кнопку Power и удерживают не менее 30 секунд.
- Подключают ноутбук к розетке без установки АКБ и запускают.
- Заходят в БИОС.
Выбирают пункт Load Defaults или Standart CMOS Features и соглашаются сохранить настройки, когда появится запрос.
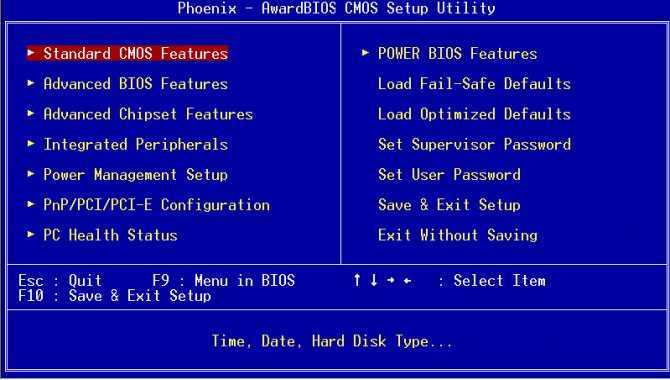
Финальным этапом станет выключение ПК, отсоединение от розетки, вставка батареи и повторное включение. Часто такие несложные манипуляции приводят к положительному результату.
Зарядка аккумулятора с выключенным ПК
На производительность АКБ могут негативно влиять некоторые факторы: некорректный функционал драйверов, сбои в управлении питания. Подзарядка аккумулятора обособленно, отдельно от ОС, позволяет исключить оборудование из числа проблем. Для этого выключают ПК и в таком состоянии подзаряжают батарею.

После возобновления работы смотрят, увеличился уровень заряда или нет. Если ничего не изменилось, переходят к следующему шагу.
Восстановление и/или переустановка ОС
Еще одной причиной неприятности могут выступать системные сбои Windows. Если исключена вероятность поломки батареи, то выходом станет два направления: восстановление или переустановка ОС.
Первый вариант подразумевает возврат во временной промежуток, когда она обнаруживалась компьютером. Достаточно пройти в меню, где во всплывающем окошке отобразится перечень доступных точек восстановления. Выбирают подходящую, ориентируясь на дату, и активизируют процесс. Дальше программа все сделает сама без вмешательства извне.
Более радикальным, но действенным, считается второй вариант. Прежде чем приступать к переустановке ОС, рекомендуется сохранить важные файлы на флеш-носителе или вынести в облако. После чего полностью перезагружают систему, воспользовавшись отдельным загрузочным диском.
Запуск программы Microsoft Fix-It, как средство устранения неполадок
Решить проблему с батареей поможет специальное встроенное в ОС Windows средство по устранению неполадок подобного рода. Доступно только для версий 7, 8/8. 1 и 10.
Пошаговая инструкция:
- Нажимают на клавиатуре сочетание клавиш Windows + R.
- В возникшем диалоговом окошке набирают команду Control и запускают с помощью Enter.
- В строке поиска, расположенной в панели управления, вводят Trouble shooter и кликают по «Устранению неполадок».
- Во вкладке «Система и безопасность» активируют иконку «Питание».
Затем понадобится учетная запись администратора для входа в Windows. Если в ходе запуска возникает запрос «Управление учетными записями пользователей», его необходимо принять.
Удаление и установка драйвера аккумулятора Microsoft ACPI
Переустановка драйвер-устройства — еще один шаг, способный дать желаемый результат и исправить сложную ситуацию. Последовательность действий:
- Одновременно жмут на две клавиши: Windows и R.
- В диалоговом пространстве, под названием «Выполнить», печатают — devmgmt.msc и нажимают на ввод.
- В разделе «Диспетчер устройств» рядом с графой «Аккумуляторы» ставят плюс или галочку.
- Правой кнопкой мышки обозначают «Батарея с ACPI-совместимым управлением (Microsoft)», а левой — «Удалить».
- Подтверждают проделанные манипуляции через Ok.
Остается перезапустить компьютер и проверить исправность функционирования аккумуляторной батареи.
3. Повторно подключите аккумулятор, очистите отсек
Хотя здесь шансы невелики, это может быть возможно, особенно если вы недавно уронили свой ноутбук. Извлеките аккумулятор из ноутбука и верните его на место. Вы должны услышать какой-то громкий щелчок, когда все встанет на свои места.

На самом деле, протирайте батарейный отсек сухой тканью или грушей, пока вы в нем. Пыль может скапливаться где угодно и, возможно, мешать процессу зарядки. О, и не используйте воду!
Также в Guiding Tech
4. Обновите драйверы
Найдите и откройте Диспетчер устройств из меню «Пуск». Дважды щелкните параметр «Батарея», чтобы отобразить 2 элемента.
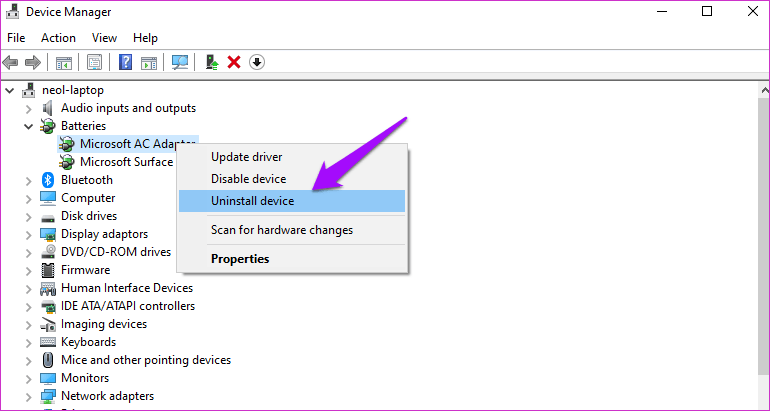
Щелкните правой кнопкой мыши оба по одному и выберите Удалить устройство. Да, сделай это. Это удалит драйверы. Теперь извлеките аккумулятор из ноутбука и через несколько минут вставьте его обратно. Подключите ноутбук к источнику питания. Перезагрузите ноутбук, и он автоматически переустановит драйверы.
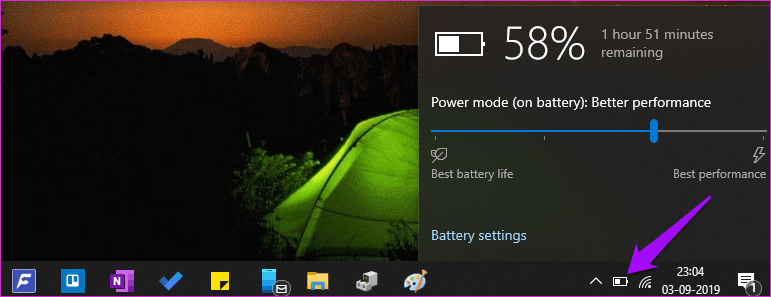
Щелкните значок батареи на панели задач, чтобы проверить, обнаружил ли ноутбук батарею.
5 . Средство устранения неполадок с питанием
Windows 10 поставляется с средством устранения неполадок для встроенных приложений и приложений, разработанных собственными силами Microsoft. Снова откройте «Настройки» (клавиша Windows + I) и выполните поиск по запросу «Найти и исправить проблемы с настройками электропитания вашего компьютера».
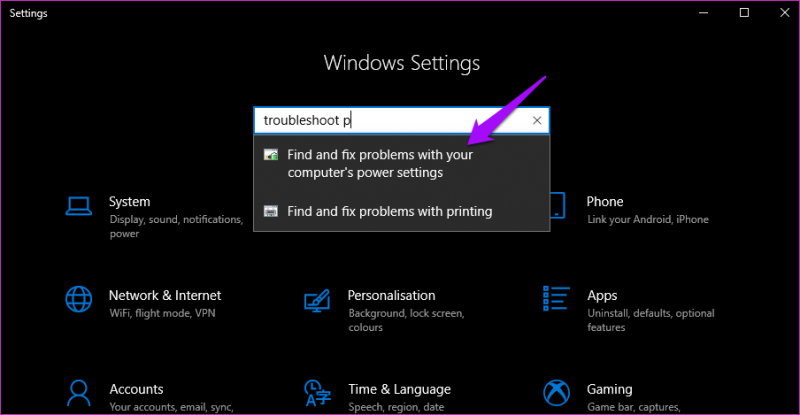
Щелкните параметр» Дополнительно «, чтобы выбрать» Применить исправление автоматически «.
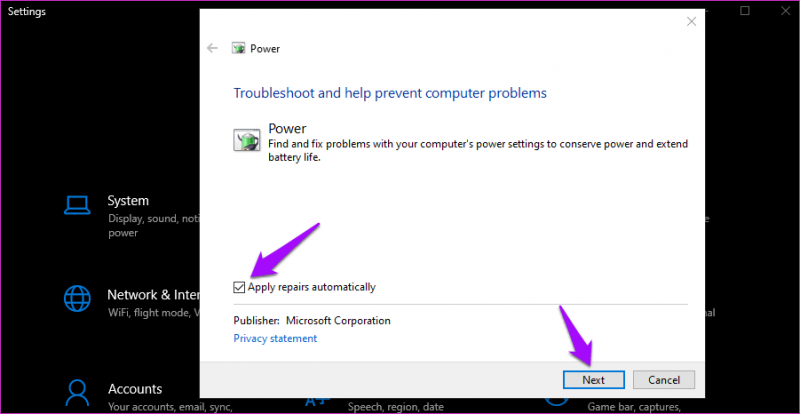
Нажмите Далее и следуйте инструкциям на экране оттуда. При необходимости перезагрузите компьютер перед повторной проверкой.
6. Разрядные конденсаторы/переработка питания
Если ваш ноутбук не обнаруживает батарею или батарея обнаружена, но не заряжается, разрядка конденсаторов может помочь. Выключите ноутбук и извлеките аккумулятор и все внешние периферийные устройства. Некоторые модели Lenovo имеют фиксированный аккумулятор, и в этом случае вы либо пропустите этот шаг, либо откроете заднюю панель и отсоедините аккумулятор от материнской платы вручную. Если не уверены, обратитесь к техническому специалисту.
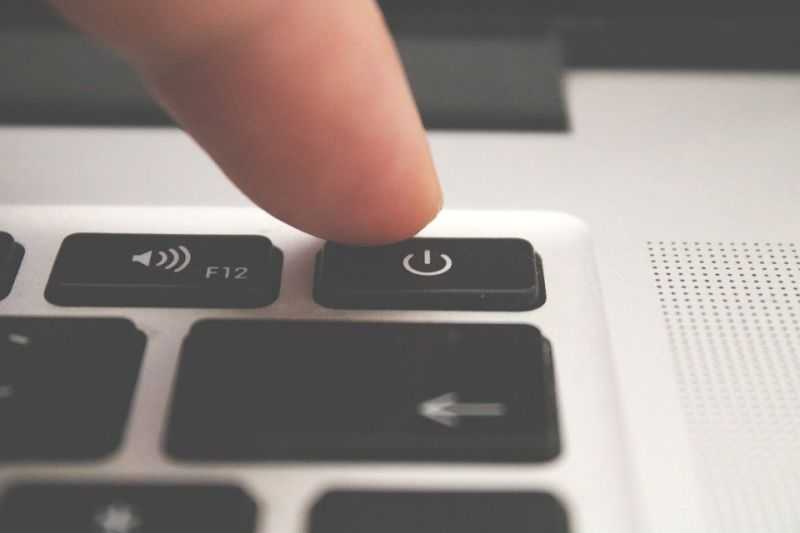
Один раз снятый, нажмите и удерживайте кнопку питания не менее 60 секунд. Это разрядит оставшуюся батарею материнской платы. Материнская плата накапливает энергию для определенных задач, например, для работы часов. Вы когда-нибудь задумывались, как время и дата всегда правильные, даже когда вы выключаете компьютер? Оставьте это в таком состоянии на ночь, а затем снова подключите аккумулятор, подключите к источнику питания и загрузитесь.
Это также решит проблемы с перегревом, которые часто связаны с тем, что аккумулятор не заряжается или не обнаруживает проблем.
Также в Guiding Tech
7. Отчет о заряде батареи
Откройте командную строку с правами администратора, выполнив поиск в меню «Пуск» и введите команду ниже.
powercfg/batteryreport
Будет создан отчет о батарее, который будет сохранен здесь.
C: WINDOWS system32 battery-report.htm
Откройте отчет и просмотрите это, чтобы найти, если что-то не так с аккумулятором. На этом этапе вы также можете попробовать другую команду, которая также создаст отчет о батарее..
powercfg -energy
Будет создан отчет, который автоматически откроется в новой вкладке в Internet Explorer.
8. Обновление BIOS/UEFI
Хотя большинство новых компьютеров имеют прошивку UEFI, на некоторых старых моделях все еще используется BIOS. Здесь вам необходимо обновить прошивку, чтобы исправить известные ошибки. Введите msinfo без кавычек и откройте информацию о системе, чтобы узнать текущую версию BIOS.
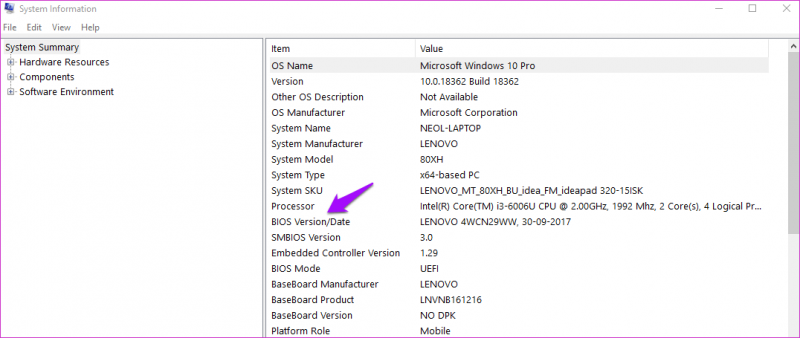
Вот полное руководство о том, как войти в режим BIOS. Некоторые модули BIOS имеют встроенную возможность обновления. Поскольку компоновка может отличаться от материнской платы к материнской плате, вам придется искать ее самостоятельно. Это займет всего несколько минут.
Если параметр обновления отсутствует, вам придется посетить веб-сайт производителя, чтобы загрузить последнюю версию прошивки BIOS и сохранить ее на USB-накопителе. Вот хорошее руководство о том, как безопасно прошить новую версию.
Подзаряжайте, расслабляйтесь, повторяйте
Далее: вы покупаете новый ноутбук и вам требуется более продолжительное время автономной работы? Щелкните ссылку ниже, чтобы узнать, как определить время автономной работы ноутбука перед покупкой.
Что делать
Теперь подробно разберемся, что делать, если не заряжается ноутбуке Леново, и как исправить ситуацию без привлечения специалистов.
Проверьте целостность блока питания
Причиной, почему лэптоп не заряжается, может быть банальное повреждение блока питания. Для его проверки снимите АКБ и подключитесь от сети напрямую. Если зарядка в таком случае не идет, тогда необходимо купить новый питающий шнур, и речь идет о механической неисправности.
Пройдите процесс инициализации
В устройствах со съемным источником питания могут возникнуть трудности с его определением. Для решения проблемы сделайте следующее:
- Отключите девайс и кабель зарядки.
- Отбросьте батарею.
- Нажмите кнопку включения на ноутбуке и удерживаете ее в течение 20 секунд.
- Подключите источник питания обратно.
- Соедините блок питания в разъем.
- Подключите девайс и проверьте — заряжается он или нет.
Можно воспользоваться и другим путем. К примеру, отключить зарядное (без съемки аккумулятора), нажать и удерживать кнопку питания до выключения, а после подключите блок питания и выждите 15 минут. Останется только включить девайс и проверить его работоспособность.
Сбросьте БИОС
В ситуации, когда на ноутбуке Леново не идет зарядка, причиной может быть проблема с БИОС. Для восстановления его работы сделайте следующие шаги:
- Полностью отключите девайс.
- Достаньте аккумулятор.
- Выключите устройство из сети.
- Подержите кнопку Power нажатой в течение одной минуты.
- Включите ноутбук Леново в сеть без аккумулятора.
- Кликните на F2 или F1 для входа в БИОС.
- Войдите в меню EXIT и жмите на Load Defaults для сброса настроек к заводским.
- Сохраните изменения.
- Отключите устройство.
- Верните аккумулятор на место и поставьте его на зарядку.
После этого включите лэптоп. Если батарея ноутбука Lenovo не заряжается, переходите к следующему шагу. Как вариант, можно скачать новую версию БИОС с сайта support.lenovo.com и установить ее себе на ноутбук. Во многих случаях такой шаг позволяет справиться с проблемой.
Устраните сбои с энергоснабжением
Бывают ситуации, когда причиной проблемы являются драйверы ACPI или чипсет Леново. В таком случае сделайте следующее:
- Войдите в Диспетчер устройств.
- В разделе «Батарея» найдите пункт «Батарея с ACPI совместимым управлением …».
- Жмите правой кнопкой мышкой по названию и выберите «Удалить».
- Подтвердите удаление.
- Перезапустите устройство.
Если вы обнаружили, что перестал заряжаться ноутбук Lenovo после переустановки ОС, причиной могут быть неоригинальное ПО для питания или управления чипсетом. В таком случае сделайте следующее:
- Зайдите на офсайт Леново — support.lenovo.com.
- Опуститесь вниз и жмите на «Драйвера и программное обеспечение».
- Введите название своего ноутбука или его серию.
- Зайдите в категорию драйверов и ручное обновление.
- Найдите нужное программное обеспечение и установите его.
Почистите от пыли
В ситуации, когда зарядка подключена, но не заряжается ноутбук Lenovo, причиной может быть перегрев устройства. Проблема возникает, если пользователь не следил за чистотой системы, из-за чего внутренние элементы набились пылью, и батарея начала перегреваться. В результате контроллер при подключении зарядного устройства к сети сразу останавливает процесс, и девайс не заряжается.
Для решения проблемы снимите нижнюю крышку и почистите все внутренности от пыли
Действуйте очень осторожно, чтобы не повредить девайс. В качестве альтернативы можно использовать специальные подставки, предназначенные для охлаждения
Удалите лишнее ПО
Многие пользователи для контроля процесса устанавливают специальные программы. Но они, наоборот, могут мешать, из-за чего не заряжается аккумулятор ноутбука Lenovo. Для проверки этой версии лишний софт необходимо удалить. Сделайте следующие шаги:
- Войдите в Пуск и «Параметры».
- Перейдите в «Приложения».
- Найдите в списке ненужную утилиту.
- Жмите на нее и выберите пункт «Удалить».
- Перезапустите ноутбук Леново.
Неполная зарядка
Выше мы рассмотрели шаги, что делать, если устройство подключено, но не заряжается ноутбук Lenovo. Бывает, когда процесс идет, но не достигает 100%. В таком случае могут потребоваться следующие шаги:
Проверьте состояние источника питания
Обратите внимание на параметры износа. Это можно сделать с помощью специального софта, к примеру, Battery Care
В случае сильного повреждения купите и установите новый источник питания. Вспомните, ставили ли вы какие-то дополнительные программы для контроля. Если «да», их желательно удалить.
Производители не рекомендуют снимать батарею с ноутбука, чтобы пользоваться без неё.
Да, в мануалах так и указано, что эксплуатация без батареи запрещена. Специалист сервиса в официальной службе ремонта будет неправ и нарушит инструкции, если запустит ноутбук без установленной батареи.
Использование ноутбука без аккумулятора официально не даёт полноценного пользовательского опыта. Возникает риск потери данных и повреждения физических носителей при резком выключении питания.
Надо ли говорить, что эти же самые производители (Microsoft, ASUS, Acer, Apple и другие) также не рекомендуют использовать и обычные домашние ПК без источника бесперебойного питания (ИБП). То есть принимать эти слова за строгое правило обычным пользователям не нужно.
Технически ноутбук без батареи ничем не отличается от стационарного ПК и может также использоваться просто от розетки.
Нужно только учесть, что в ряде мануалов мы увидели защиту от запуска без батареи. То есть некоторые модели ноутбуков не смогут включиться без аккумулятора.
Как ноутбук «понимает», что аккумулятор снят?
Обычно это задвижка или защёлка — концевик. Он в замкнутом (нажатом) положении при подсоединённом аккумуляторе. Его можно зафиксировать скотчем или залить силиконовым клеем, чтобы заставить компьютер учитывать несуществующую батарею. Но встречаются и модели, где невозможно включить компьютер без считывания данных с контроллера. В BSM-плате элемента питания (через дополнительный контакт) записываются данные, по которым выполняется проверка на совместимость и оригинальность аккумулятора.
Когда лучше не вынимать аккумулятор из ноутбука?
Например, некоторые ноутбуки Тошиба на программно-аппаратном уровне контролируют заряд до 100%, затем разряд до 80-90% даже при работе от сети, затем дозаряд. Так производитель беспокоится об устранении проблем с микроциклами, из-за которых происходит преждевременный износ батареи и её вздутие. Есть и устройства, в которых извлечение аккумулятора категорически запрещено. Это редкие модели, где рассчитывается старт ноутбука или повышенные нагрузки (на игровых лэптопах) с учётом установленного аккумулятора. И если возникают просадки по напряжению, то элемент питания выступает в роли эдакого страховочного звена по линии питания. Если вам известны такие ноутбуки, то напишите о них в комментарии.

Почему ноутбук не видит батарею?

Почему ноутбук не видит батарею
Бывает такая ситуация, когда при правильной установке аккумулятора, ноутбук не видит батарею. При этом вы совершенно уверены в корректности установки и нормальном контакте аккумулятора и лэптопа. Если он не обнаруживает батарею, то иконка в панели задач отображается с красным крестиком.

Батарея отображается отображается с красным крестиком
Если навести на иконку аккумулятора курсор мыши, то выведется сообщение: «Батарея не обнаружена».

Сообщение: «Батарея не обнаружена»
Какие могут причины этого сообщения?
- Неисправность аккумулятора;
- Неправильное подключение АКБ;
- Неисправность материнской платы ноутбука.
Но запасную батарею под рукой имеет далеко не каждый. Поэтому ниже приводятся способы разрешения этой неисправности с помощью того, что есть под рукой.Вернуться к содержанию
Батарея ноутбука не заряжается полностью
Бывает, что батарея ноутбука подключена, но не заряжается полностью. В отличие от того, когда заряда вообще нет, в данном случае устройство заряжается, но не на максимум. Кроме того, значительно уменьшается время работы устройства от батареи. Например, ноутбук работал 5 часов на одной зарядке, а начал работать не более 1 часа. Разберем три основных действия, которые позволят идентифицировать и устранить неполадки.
Действие 1. Проверка состояния источника питания
Итак, что делать, если батарея ноутбука не заряжается полностью? Важно правильно проверить состояние аккумуляторной батареи. Сделать это можно бесплатной программой Battery Care
Если же у вас ноутбук под управлением iOS, можно использовать бесплатную утилиту Battery Health.
Запустив эти программы, выбираем для анализа три основных параметра состояния батареи ноутбука:
- Первоначальная номинальная емкость аккумулятора. Это именно та мощность, которая была у батареи до начала использования.
- Максимальный заряд – это мощность батареи на данный момент.
- Износ аккумулятора в процентном соотношении. Чем выше этот показатель, тем больше необходимость замены.
Проверив состояние батареи, а также ее текущий уровень заряда, можно сделать вывод о ее износе и необходимости установки нового источника питания.
Действие 2. Замена аккумулятора
Большой износ батареи может сообщить ее владельцу о том, что у ноута снижено время работы без зарядки, или поэтому ноутбук не заряжается до конца. Для решения данного вопроса вам понадобится новый источник питания. Если снятие аккумулятора на вашем ноутбуке не требует специальных навыков, то не составит особого труда заменить его самостоятельно. Однако во многих ультрабуках устанавливаются несъемные батареи, и замена может быть осуществлена лишь в сервисном центре.
Действие 3. Выявление энергозатратных программ
Если при тестировании батареи не были выявлены критические отклонения, и износ источника питания небольшой, то причина того, что батарея на ноутбуке не заряжается до 100 может крыться в другом. Например, стремительная разрядка, неполный заряд или резкое сокращение времени работы без сети, могут сигнализировать о том, что на устройстве присутствуют активные программы, не дающие переключаться в режим сохранения энергии. Такие программы постоянно нагружают процессор и другие модули, не давая устройству переходить в режим пониженного энергопотребления.
Чтобы протестировать программы, запущенные на вашем устройстве, на предмет повышенных энергозатрат, перейдите в Диспетчер Задач, и оцените, насколько активно фоновые программы используют мощности процессора.
Если вы увидите, что какая-то программа постоянно подгружает процессор, при этом, не являясь важной в работе ноутбука или операционной системы, вы можете смело удалить ее. Удаление таких ненужных фоновых программ, позволит существенно повысить время автономной работы вашего ноутбука
Блок питания
Вход для питания в лэптопе со временем может уже быть не таким плотным. Когда он отходит, то от сети питание начнет пропадать, из-за чего батарея не будет заряжаться.
Проверяется это так:
Обращаем внимание на светодиоды питания, расположенные на корпусе ноутбука.
Посмотреть можно на значок питания в Виндовс. Он разный в зависимости от того, работает ноутбук от батареи или к устройству подключен блок питания.
Наиболее эффективный метод: выключаем ноутбук, вынимаем батарею, подключаем лэптоп к блоку питания и включаем его
Если устройство будет работать, то с проводами, штекером, входом и блоком питания все нормально.
Что делать, если батарея не обнаружена на ноутбуке и причины этого сообщения
Аккумуляторная батарея является одним из ключевых элементов любого ноутбука или нетбука. Именно аккумулятором лэптоп отличается от настольного компьютера. И именно батарея обеспечивает мобильность ноутбука. Если он неисправен, то лэптоп тут же привязывается к розетке.
Поэтому владельцев ноутбуков очень интересуют различные вопросы, связанные с эксплуатацией аккумуляторов. Сегодня мы рассмотрим несколько проблем, связанных с батареей ноутбука. Основной вопрос, рассматриваемый в этой статье, почему ноутбук не видит батарею.
Мы постараемся разобраться в причинах этой проблемы, и что делать в такой ситуации.
Почему ноутбук не видит батарею?
Почему ноутбук не видит батарею
Бывает такая ситуация, когда при правильной установке аккумулятора, ноутбук не видит батарею. При этом вы совершенно уверены в корректности установки и нормальном контакте аккумулятора и лэптопа. Если он не обнаруживает батарею, то иконка в панели задач отображается с красным крестиком.
Батарея отображается отображается с красным крестиком
Если навести на иконку аккумулятора курсор мыши, то выведется сообщение: «Батарея не обнаружена».
Сообщение: «Батарея не обнаружена»
Какие могут причины этого сообщения?
- Неисправность аккумулятора;
- Неправильное подключение АКБ;
- Неисправность материнской платы ноутбука.
Чтобы узнать, в чём здесь дело, поможет замена АКБ на заведомо рабочую. Если ноутбук увидит батарею, значит, причина в старой АКБ. Если проблема останется, то ─ это неисправность материнской платы.
Но запасную батарею под рукой имеет далеко не каждый. Поэтому ниже приводятся способы разрешения этой неисправности с помощью того, что есть под рукой.
Вернуться
Что делать, если батарея не обнаружена на ноутбуке?
В принципе Windows может не обнаружить батарею, если с последней всё в порядке. А со стороны всё выглядит так, что ноутбук не видит батарею. Чтобы проверить состояние аккумулятора самостоятельно, можно сделать следующие действия:
- Сброс настроек аппаратной части;
- Обнуление BIOS;
- Апгрейд BIOS;
- Проверка запуска ноутбука от аккумулятора без подключения к сети.
Ниже эти операции рассмотрены более подробно. Если вам нужна программа для калибровки батареи ноутбука, читайте статью по указанной ссылке.Вернуться
Сброс настроек аппаратной части
Сброс настроек аппаратной части удаляет всю информацию, которая находится во временной памяти лэптопа. После этого операционная система Windows обязательно проведёт полную проверку ноутбука. В том числе, аккумулятор.
Следующую последовательность действий нужно сделать для сброса настроек аппаратной части:
- Отключите блок питания ноутбука или док-станцию, если таковая имеется;
- Выньте батарею;
- Затем удерживайте нажатой кнопку Power 15 секунд. Многие пользователи задаются вопросом, зачем нажимать кнопку питания на отключённом от сети ноутбуке со снятой батареей. Это нужно для снятия остаточного заряда конденсаторов;
- Подключите обратно аккумулятор и блок питания к ноутбуку;
- Включите лэптоп и проверьте состояние АКБ в панели задач Windows.
Если операция сброса не помогла, то переходите к следующему варианту решения проблемы.
Вынуть батарею ноутбука
15 секунд подержать кнопку Power
Вернуться
Апгрейд BIOS
Если сброс параметров на дефолтные значения не помог и ноутбук не видит батарею, то можно попробовать обновить BIOS. Иногда это может помочь, если батарея на ноутбуке не обнаружена.
Для этого нужно на сайте производителя найти свежую версию BIOS для вашей модели. Также потребуется специальная утилита для прошивки. Как правило, все производители выпускают подобный софт.
Некоторые производители реализуют такие утилиты прямо в BIOS лэптопа.
Проверка запуска ноутбука от аккумулятора без подключения к сети
Этот вариант рекомендует делать компания HP для своих ноутбуков. Они советуют запустить ноутбук, работающий от АКБ без подключения к сети. Если это удалось, то специалисты HP советуют провести переустановку операционной системы. Сообщается, что это поможет в случае, когда батарея не обнаружена на ноутбуке.
Запуск ноутбука от аккумулятора без подключения к сети
Если лэптоп отказывается запускаться без адаптера питания, то ему прямая дорога в сервисный центр.
Вернуться
Батарея не обнаружена
Тем, кому не помогли вышеперечисленные советы, остаётся только прямая дорога в сервис. Впрочем, если под рукой нет запасной батареи, стоит проверить аккумулятор на наличие загрязнений и окисление контактов — возможно, именно это стало причиной неисправности.
Иногда владельцы гаджета задаются вопросом, что значит «батарея не обнаружена на ноутбуке»? Всё довольно просто: материнская плата лэптопа не видит аккумулятора, т. к. отсутствует должное соединение контактов. Поэтому если элемент питания совсем новый, а ОС не подвергалась каким-либо изменениям, сомнений в причине неисправности нет.
Батарея не обнаружена
Тем, кому не помогли вышеперечисленные советы, остаётся только прямая дорога в сервис. Впрочем, если под рукой нет запасной батареи, стоит проверить аккумулятор на наличие загрязнений и окисление контактов — возможно, именно это стало причиной неисправности.
Иногда владельцы гаджета задаются вопросом, что значит «батарея не обнаружена на ноутбуке»? Всё довольно просто: материнская плата лэптопа не видит аккумулятора, т. к. отсутствует должное соединение контактов. Поэтому если элемент питания совсем новый, а ОС не подвергалась каким-либо изменениям, сомнений в причине неисправности нет.
Батарея не обнаружена
Тем, кому не помогли вышеперечисленные советы, остаётся только прямая дорога в сервис. Впрочем, если под рукой нет запасной батареи, стоит проверить аккумулятор на наличие загрязнений и окисление контактов — возможно, именно это стало причиной неисправности.
Иногда владельцы гаджета задаются вопросом, что значит «батарея не обнаружена на ноутбуке»? Всё довольно просто: материнская плата лэптопа не видит аккумулятора, т. к. отсутствует должное соединение контактов. Поэтому если элемент питания совсем новый, а ОС не подвергалась каким-либо изменениям, сомнений в причине неисправности нет.
Батарея не обнаружена
Тем, кому не помогли вышеперечисленные советы, остаётся только прямая дорога в сервис. Впрочем, если под рукой нет запасной батареи, стоит проверить аккумулятор на наличие загрязнений и окисление контактов — возможно, именно это стало причиной неисправности.
Иногда владельцы гаджета задаются вопросом, что значит «батарея не обнаружена на ноутбуке»? Всё довольно просто: материнская плата лэптопа не видит аккумулятора, т. к. отсутствует должное соединение контактов. Поэтому если элемент питания совсем новый, а ОС не подвергалась каким-либо изменениям, сомнений в причине неисправности нет.
Причины, по которым происходит ошибка
Бывает, что аккумулятор установлен в лэптоп верно или же его вовсе не трогали, но на панели задач иконка заряда батареи перечёркнута красным крестом, а ноутбук пишет: «батарея не обнаружена».
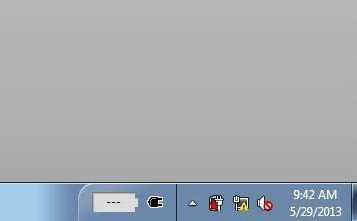
Основными причинами подобной ошибки могут быть три вида неисправностей:
- Нерабочая материнская плата.
- Износ аккумулятора.
- Неправильное подключение батареи.
Чтобы исключить износ, рекомендуется всегда иметь под рукой запасной аккумулятор. Если после замены батареи сообщение исчезнет, значит, дело было именно в сроке эксплуатации. Но далеко не каждый соблюдает данную рекомендацию, куда чаще владелец ноутбука покупает аккумулятор уже после появления определённых проблем. А порой и после замены ноутбук пишет: «батарея не обнаружена».


















![В windows 10 аккумулятор не обнаружен [легкие решения]](http://lpfile.ru/wp-content/uploads/b/0/1/b0192d66bfa2d3722e7eeabe4c58f468.png)













