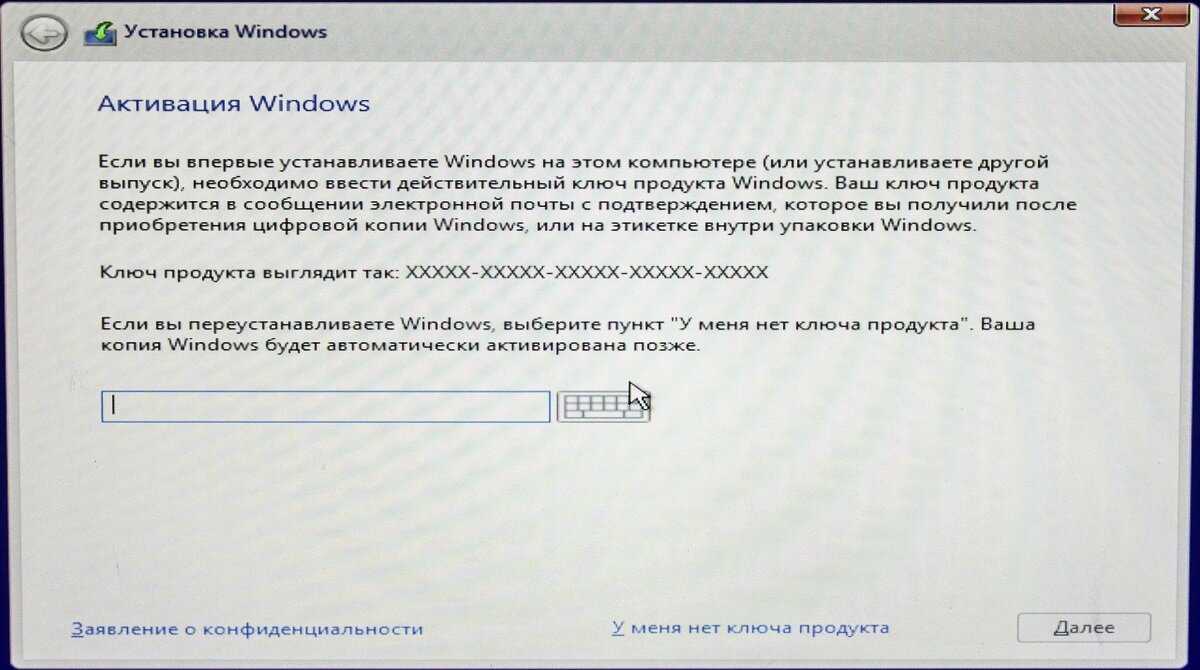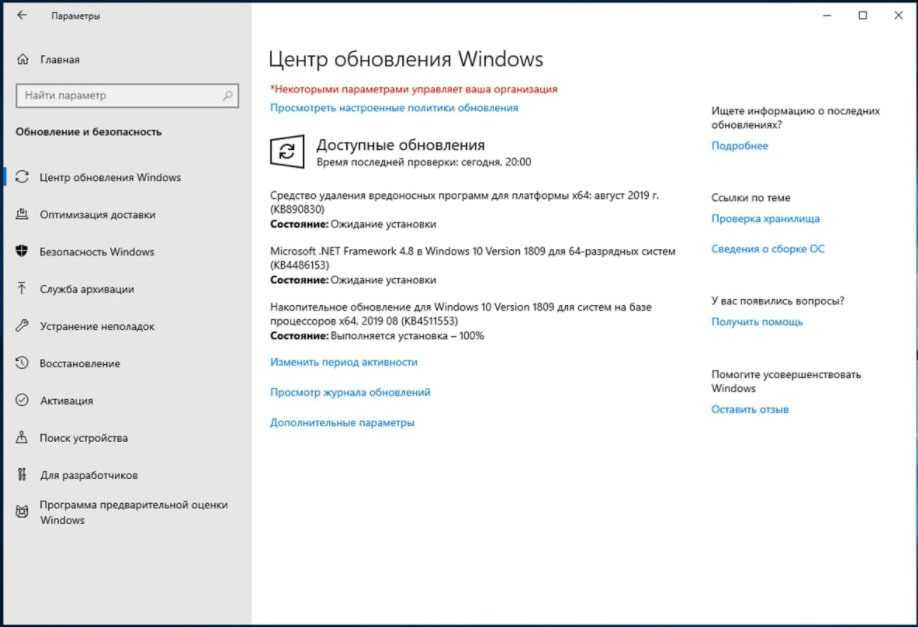Как работает торрент. Теория
- Как скачать любую программу на компьютер бесплатно?
- Как скачать фильм на компьютер и посмотреть его?
- Как скачать лицензионную игру и поиграть в нее не имея ключа?
Данные вопросы можно решить с помощью торрента.
Торрент-файл выглядит так имя_файла.torrent Торрент файл это не сам фильм например или игра, а только инструкция для торрент-клиента о том откуда скачивать файл.
Торрент-клиент — это программа для скачивания игр, фильмов, музыки, книг и т.д — бесплатно и не требующих ключей для активации.
Торрент-трекер — это сайт содержащий в себе структурированную библиотеку торрент файлов. Некоторые торрент трекеры перед скачиванием требуют регистрацию. Зарегистрируйтесь перед скачиванием.
Вначале скачивается именно торрент файл. Затем его надо запустить в торрент клиенте (программе), которая и начнет закачивание основного файла (игры, фильма и др). Скачивание файла происходит у других пользователей. После того как файл (например фильм) будет скачен на ваш компьютер, он также будет раздаваться другим пользователям, кто недавно начал его закачку. Тем самым файлы находятся не в одном месте а у многих пользователей.
Плюсы скачивания файлов через торрент:
- Можно прекратить скачивание файла в любое время.
- Можно скачать все, платные, взломанные программы, игры и т.д
Функционал
Если вам нравится удобно расположиться перед телевизором с чашкой чая и сладостями, вы наверняка не раз видели яркий логотип «Look» в углу экрана. Этой наклейкой обычно отмечается лучший российский видеоконтент. И сразу возникает вопрос, а можно ли на компактный монитор вашего устройства перенести все фильмы, программы и сериалы? Ответ — конечно, можно и даже нужно! И они позаботились о том, чтобы вы находили только самые интересные и качественные, на государственном уровне. Зрителю предлагается только скачать, посмотреть приложение и бежать на кухню за чем-нибудь вкусненьким, чтобы откусить от любимых программ, сериалов и фильмов.
Полезно знать!
Скачав СМОТРИМ на ПК, пользователь сразу получает доступ к качественным новостям, сериалам, фильмам и онлайн-трансляциям. ВГТРК передает в разрешении до Full HD 1080p.
Однако, для просмотра прямых трансляций на каналах Россия 1, Россия 24, Культура пользователю необходимо пройти обязательную регистрацию. Чтобы идентифицировать себя, вам необходимо получить код по SMS, подтвердить с помощью услуги «Look» и продолжить наслаждаться любимыми телешоу и фильмами в мобильном формате.
Приложение СМОТРИМ РФ на компьютере имеет понятный интерфейс, немного пролистав вкладки, быстро привыкаешь. На главной странице пять разделов: домашняя страница, новости, программы и фильмы, профиль и трансляция.
После запуска программы на экране появляются новости, эксклюзивы, телереклама, интервью и новости. Ниже вы можете найти популярные новости, фильмы и сериалы, ток-шоу, фильмы, радиоканалы и подкасты. Если вы ищете что-то конкретное, вам поможет поиск, он находится в правом верхнем углу со значком лупы.
Способы установки
- Web-версия;
- версия Portable;
- полная версия
- релиз для Mac OS.
Версию Portable придется скачать, правда, она не потребует столь существенного объема дискового пространства, как полная версия. Впрочем, инсталляция приложения на компьютер не нужна, достаточно только запустить программу и просканировать QR-код с помощью мобильного телефона. Этот релиз WhatsApp можно просто хранить на флеш-накопителе, не копируя его на ПК, и постоянно запускать с флешки. Это особенно удобно, если вы пользуетесь чужим компьютером (в гостях или командировке), и не хотите, чтобы кто-либо прочел вашу переписку или просматривал вложенные файлы. В остальном все привычно — портативный Ватсап просто настроить, неудобство будет такое же, как с веб-вариантом — постоянная привязка к телефону.
После установки и регистрации данного приложения можно перейти к установке WhatsApp. Для этого загрузим Blue Stacks, контекстным поиском найдем «скачать Ватсап». Мы попадем на официальную страницу приложения в Google Play. Нажмем кнопку «Установить», после чего система сможет скачать WhatsApp (индикатор скачивания будет отображаться на экране — количество скачанных мегабайт от общего числа). После завершения скачивания начнется установка. По завершении инсталляции система запросит согласия на ознакомление с политикой конфиденциальности. Следующим шагом будет регистрация мобильного телефона пользователя. При внесении номера в соответствующее поле стоит быть особенно внимательным, так как изменение учетных данных впоследствии невозможно. На указанный вами телефон придет СМС-сообщение с указанием кода подтверждения, который необходимо ввести в соответствующее поле. Теперь необходимо указать ваше имя, которое будет сетевым идентификатором пользователя. После синхронизации компьютера с WhatsApp вы увидите всех абонентов вашего списка контактов, у которых уже установлен Ватсап. Установка завершена, как видите она не требует никаких специальных знаний или навыков.
Установка с помощью инсталлятора EXE, папки с файлами или архива
Чтобы установить игру, скаченную через торрент или другой загрузчик в виде одного файла в формате exe достаточно двойного щелчка по нему.
Примечание: некоторые компьютерные игрушки при установке запускаются с правами администратора (об этом говорится в сопроводительном текстовом файле или на интернет ресурсе, с которого производилось скачивание).
Чтобы установить игру, скаченную через торрент или другой загрузчик в виде одного файла в формате exe достаточно двойного щелчка по нему
Если открыть игру, скаченную через торрент, не удается по причине того, что она в архиве, предварительно применяется функция архиватора – «извлечь в» (т.е. распаковать игру в заданный каталог на ПК). Далее процедура повторяет предыдущий вариант.
Делается это командой «извлечь файлы»
Если требуется установить игру на компьютер из каталога с множеством файлов и папок, то в этом корневом каталоге находят исполняемые файлы exe/msi с именем setup/install/autorun. После их запуска начнется инсталляция.
Как на Виндовс 10 полностью удалить программу с компьютера
Бывает так, что по неопытности и невнимательности вместе с нужным ПО юзеры устанавливают нежелательный софт, не зная, как избавиться от него в дальнейшем. Бывает и другая ситуация – удаление файлов программы по ошибке вручную. В таких случаях последующие попытки удаления через системные инструменты Windows могут оказаться неуспешными. Нередко имеют место и системные сбои, препятствующие полному удалению софта.
Удаление ПО стандартными способами
Как же поступать, если на компьютере появились неудаляемые программы? Некоторые (в основном неопытные) пользователи считают, что для удаления софта с компьютера достаточно найти папку, в которой содержатся его файлы.
Однако это не так! Правильно установленная программа взаимодействует с системой на разных уровнях, не ограничиваясь одной только папкой в плане интеграции.
Через меню “Пуск”
В Windows 10, а также в более ранних версиях операционной системы, конечно же, предусмотрены инструменты для удаления программ, хотя убрать ненужное ПО можно несколькими способами.
Однако все, что пользователь установил самостоятельно, должно так же легко удаляться, как и устанавливаться. И самый простой способ это сделать заключается в использовании пускового меню.
Чтобы выполнить удаление таким способом, нужно:
- Открыть меню «Пуск» (по умолчанию – это значок Windows в левом нижнем углу).
- Найти в списке нужное приложение.
- Кликнуть по нему правой клавишей мыши.
- Выбрать в появившемся контекстном меню опцию «Удалить».
Все! На этом этапе осталось только проверить результат.
Самый простой способ удаления ненужного ПО предполагает действия через пусковое меню. Однако он далеко не всегда оказывается эффективным
Панель управления
Этот метод – один из наиболее часто используемых. Панель управления» – удобная утилита Windows 10, которая позволяет выполнить настройку операционной системы и компьютера. Есть в ней и возможность удаления установленного софта.
Действовать нужно следующим образом:
- Открываем «Панель управления».
- Находим утилиту «Программы».
- Жмем на «Удаление программы».
- В появившемся списке находим нужное ПО.
- Выбираем приложение и жмем «Удалить» вверху списка.
Как видите, ничего сложного, и обычно вся процедура занимает считанные минуты.
Параметры
«Параметры» находятся в меню «Пуск». Чтобы открыть их, нужно нажать на значок шестеренки, расположенный над кнопкой выключения компьютера в меню «Пуск».
В меню «Параметры» нужно:
- Открыть «Приложения»
- В появившемся списке выбрать нужный софт.
- Удалить его, выбрав соответствующую команду в контекстном меню.
И вновь ничего сложного.
“Параметры Windows” — еще одна область, в которой можно произвести удаление приложений
Как найти и удалить приложение, если его нет в списке
Однако бывает и так, что в списке программ Windows нет нужной. Причиной этому может быть превышение длины в 60 символов имени раздела реестра.
Решение проблемы может заключаться в том, чтобы использовать реестр. Главное, предварительно создать его резервную копию, дабы в случае некорректной работы системы можно было выполнить откат до предыдущей версии.
Можно поискать в папке WinNT папку с символом “$”. Он должен находиться в начале и конце имени папки. Здесь может скрываться приложение, с помощью которого можно удалить ранее установленный софт.
Еще один вариант: найти папку HKEY_LOCAL_MACHINE\SOFTWARE\Microsoft\Windows\CurrentVersion\Uninstall в редакторе реестра (Win+R, regedit.exe). Затем следует дважды щелкнуть на значение UninstallString и скопировать содержимое поля «Значение». После нажимаем Win+R, вставляем скопированную команду и жмем ОК.
Для этого запускаем regedit, открываем HKEY_LOCAL_MACHINE\SOFTWARE\Microsoft\Windows\CurrentVersion\Uninstall. После нажимаем на раздел реестра для установленной программы, а в меню «Правка» выбираем «Переименовать».
Затем вводим имя длиной меньше 60 символов. Стоит отметить, что значение DisplayName длиннее 32 знаков не отображается. Так же следует поступить и с ним.
Особенности Смотрим.ру
Всего есть 4 раздела и каждый из них отвечает за свой контент. Все зависит от предпочтений зрителя — каждый найдет себе информацию по душе.
Разделы можно выбрать разделы:
- «Главное» — здесь собрано все интересные и полезные факты, которые можно либо прочитать, либо послушать.
- «Вести» — на этом новостном информационном портале всегда показывают выпуски с оперативными новостями.
- «Кино и шоу» — фильмы, сериалы, самые известные телевизионные шоу, документальные видео.
- «Эфир» — радио и телевизор в одном месте, где бесплатно просматриваются телеканалы в режиме онлайн, также можно послушать радиостанцию.
Все это становится доступным сразу после того как удастся скачать программу Смотрим.ру на компьютер: и новостные сюжеты, и захватывающие сериалы, и новые фильмы, и актуальные телепередачи. После загрузки предстоит пройти простую регистрацию — код подтверждения присылают на телефон.
Программы для установки драйверов
Помимо программ для установки другого ПО существуют программные решения для автоматической инсталляции драйверов. Они хороши тем, что самостоятельно способны определить, какие драйвера отсутствуют или устарели, и произвести их установку. Вот список самых популярных представителей этого сегмента:
Пользоваться всеми вышеперечисленными программами очень просто, вам необходимо запустить сканирование системы, а потом нажать кнопку «Установить» или «Обновить». У нас на сайте есть руководство по использованию такого ПО.
Подробнее:Обновляем драйвера с помощью DriverPack SolutionОбновляем драйвера с помощью DriverMax
В завершение можно сказать, что установка программы на компьютер — это несложный процесс. Главное — внимательно вчитываться в описания на каждом из этапов и выбирать правильные действия. Если же вы не хотите каждый раз сталкиваться с этим, помогут программы для установки другого ПО. Не стоит также забывать и о драйверах, ведь для многих пользователей их установка непривычна, а с помощью специальных программ весь процесс инсталляции сводится к нескольким кликам мыши.
Как скачивать из интернета – бесплатные уроки
Несколько уроков, которые помогут научиться быстро скачивать любую информацию из сети.
Поговорим о том, как вообще происходит загрузка информации из интернета. Какие существуют способы, чем они друг от друга отличаются, как качать безопасно.
В этом уроке я покажу самый простой и удобный способ сохранения музыки и видео из Одноклассников, Вконтакте и YouTube на свой компьютер.
Учимся скачивать картинки и фотографии из интернета на свой компьютер. Также разбираемся в том, как загрузить большой размер изображения и что делать, если сохранить его не получается.
Мастер-класс по сохранению текста из сети на компьютер. Как правильно загружать текст, что с ним потом делать и как решать возникающие сложности.
Обучение скачиванию файлов: как происходит загрузка и где потом их искать. Принцип сохранения в разных браузерах.
Рассмотрим специальные программы для упрощения закачки файлов. Какие бывают, для чего предназначены, где их бесплатно получить.
Интернет дает возможность не только ознакомиться с разнообразной информацией, но и «забрать» ее к себе навсегда.
Мы можем найти необходимые материалы в сети и бесплатно загрузить их в свой компьютер. Тогда эта информация уже будет принадлежать нам. Это означает, что ее в любой момент можно открыть на компьютере без интернета, перенести на флешку или записать на диск.
Можно даже переслать ее кому-нибудь по электронной почте, через социальную сеть или скайп. И даже если из того места в интернете, где Вы нашли эту информацию, она удалиться, то у Вас она по-прежнему будет открываться в «первозданном» виде.
Подобное «забирание» из интернета принято называть скачиванием. Причем, загрузить можно не только текстовые данные, но и видео, музыку, фотографии и даже компьютерные программы.
Единственная сложность заключается в том, что для загрузки каждого типа данных существует свой вариант или даже несколько вариантов скачивания. Текст мы «забираем» одним способом, видео или музыку – другим, фотографии – третьим и т.д. К сожалению, не существует одной универсальной инструкции – в каждом случае она своя.
Я постарался собрать для Вас самые распространенные и наиболее простые техники загрузки информации из интернета. Для освоения каждой из них следует открыть соответствующий урок и внимательно его изучить. Но я бы все-таки рекомендовал начать с теоретического занятия «Способы скачивания». Он поможет разобраться с основными понятиями и избежать возможных проблем (вирусов, потери денег и др.).
Рабочие моменты
Пройдёмся немного по окну программы uTorrent. В панели инструментов есть несколько кнопок, отвечающих за остановку/продолжение скачивания через торренты.
Также в основном окне есть вся информация по текущему состоянию:
- Объём – общий объём раздачи (без учёта отключённых файлов)
- Приём – текущая скорость загрузки
- Отдано – сколько всего отдано для этой раздачи
- Отдача – текущая скорость отдачи
- Время – примерное время до завершения скачивания
Если кликнуть по раздаче и внизу программы перейти на вкладку «Файлы», то там можно менять приоритет, включать и отменять файлы для скачивания с помощью правой кнопки мыши.
По умолчанию всем файлам присваивается нормальный приоритет, но если какому-нибудь файлу присвоить высокий приоритет, то он будет скачиваться в первую очередь. Если выбрать «Не загружать», то файл загружаться не будет, а чтобы его снова «включить» нужно присвоить ему любой приоритет.
Ещё, я знаю, что в некоторых странах торренты не работают. В этом случае вам надо сменить IP-адрес своего компьютера.
Вот и всё, теперь вы знаете как скачивать через торрент. Как видите, это совсем не сложно. Ещё раз вкратце: нужно установить программу uTorrent и открыть файл .torrent с помощью этой программы. Если ваши друзья или знакомые также испытывают трудности с этим, то поделитесь с ними этой статьёй с помощью кнопок социальных сетей внизу или слева.
Посмотрите небольшое видео как легко скачивать через торренты
Что такое архив и чем он отличается от исполняемого файла
В среде Windows исполняемым файлом обычно является файл с расширением exe и msi. Установочный файл любой программы почти всегда запускается кликом по файлу, который имеет такое расширение. Пример был выше ccleaner528.exe, а что если файл скачался с расширением zip, rar или 7z?
Архив — это файл, содержащий в себе один или несколько других файлов, обычно в сжатом виде. В связи тем, что файлы в архиве занимают меньше места, чем исходные, многие программы и документы в интернете запакованы в архив. Это сделано для того, чтобы экономить свободное пространство на серверах, а также в угоду пользователям — мЕньшего размера файл быстрее скачается. Особенно это было актуально в начале «нулевых» когда скорости были медленными, а интернет только по диал-апу.
Самые распространенные форматы архивов
- zip — формат архивации файлов, который поддерживается Windows без использования стандартных программ.
- rar — формат архивации разработанный Евгением Рошалом. Более продвинутый в сравнении с zip, поддерживает многотомные архивы, шифрование и многое другое
- 7zip — более продвинутый формат zip архивации.
Для zip архивации не нужно сторонних программ, распаковать такой файл можно средствами Windows.
Я рекомендую установить программу WinRAR которая умеет работать со множеством файловых архивов, а не только с RAR. Русская версия для 32 разрядной и ОС. Что такое разрядность ОС смотрите тут. Это пробная версия архиватора, но она продолжает работать и после истечения срока.
Полный список архивов, которые можно распаковать с помощью WinRAR:
Чтобы извлечь файлы из архива с помощью WinRAR нужно щелкнуть правой кнопкой мыши на нем, после чего выбрать один из нескольких пунктов контекстного меню:
- архив будет открыт в программе WinRAR
- извлечение файлов с открытием окна настроек
- извлечение файлов в текущую папку
- создание папки с именем таким же, как у архива и извлечение всех файлов в нее
После разархивации вы можете начинать процесс установки программы.
Что за файлы iso, mdf, mds?
Файлы с таким расширением это образы дисков cd, dvd или bluray. Их содержимое можно просмотреть примонтировав их в качестве виртуального привода с помощью специальной программы. Например daemon tools. Содержимое iso файла можно также просмотреть программой WinRar распаковав ее как обычный архив.
Как устанавливать программы с компакт диска, флешки?
Процесс установки ничем не отличается, как если бы вы скачали программу с интернета. Вставляете диск или флешку, через проводник просматриваете содержимое, запускаете исполняемый exe файл. Обычно при вставке в дисковод компакт диска срабатывает автозапуск (если он не отключен в целях безопасности).
FlashGet
 Что нам нравится
Что нам нравится
-
Показывает размер загружаемого файла перед его запуском
-
Загрузка из разных мест (например, HTTP, FTP и т. Д.)
-
Может отслеживать загрузки из вашего веб-браузера и запускать их для вас
-
Это просто и легко понять
Что нам не нравится
Не отслеживает загрузки, запущенные в браузере Chrome
FlashGet отслеживает загрузки в Firefox и Internet Explorer, а также может сканировать загрузки с помощью вашей антивирусной программы и может сказать вам, какой размер файла перед его загрузкой, что действительно здорово.
Загружайте файлы по протоколам HTTP, FTP , BitTorrent и другим протоколам с полной интеграцией в единую кнопку загрузки. Это означает, что даже если вы добавляете торрент-файл или файл изображения / видео для загрузки, вы используете ту же кнопку для него, и FlashGet сразу же узнает, как обрабатывать загрузку.
Эта программа также имеет плавающую кнопку на рабочем столе, так что вы можете переключать мониторинг браузера, приостанавливать / запускать загрузки и добавлять новые ссылки для загрузки.
Вы можете скачать FlashGet для систем Windows.
Gigaget
 Что нам нравится
Что нам нравится
-
Может загружать Flash и подобные потоковые файлы
-
Ваш собственный антивирусный сканер может быть использован для автоматического сканирования загруженных файлов
-
Поддерживает пакетную загрузку
-
Скачать резюме поддерживается
-
Кнопка загрузки всегда доступна на вашем экране, чтобы начать загрузку
Что нам не нравится
-
Имеет более старый вид
-
Не включает функции, найденные в подобных программах
Другим вариантом является использование Gigaget. Этот менеджер закачек не сильно отличается от других, описанных выше. Он поддерживает пакетную загрузку, импорт URL, инструмент поиска, Drop Basket , резюме загрузки и т. Д.
Что мне нравится в этой программе, так это то, что вы можете заставить антивирусный сканер сканировать только определенные типы файлов. Например, вместо того, чтобы сканировать даже файлы PNG или MP3 , вы можете ограничить его EXE- файлами и другими потенциально опасными форматами файлов .
Кроме того, сканером может быть любая антивирусная программа на вашем компьютере, способная запускаться с параметрами.
Gigaget также может отслеживать и загружать Flash и другой потоковый контент из ваших браузеров.
Этот бесплатный менеджер загрузок предназначен только для Windows.
Первое
Web-браузер — программное обеспечение, которое даст возможность просматривать различные веб-сайты, а именно делать запрос веб-страниц и их обработку в Интернете. Как правило, большинство таких программ предоставляет полный ряд второстепенных возможностей, которые в основном зависят от разработчиков веб-сайта.
Лично я активно использую браузер Google Chrome, просто считаю его более надежным и удобным в работе и простым с точки зрения нагруженности всякими прибамбасами и примочками.
Но не обойду вниманием и другой браузер Mozilla FireFox, только лишь потому, что здесь предусмотрены различные дополнения, которые мне помогают в разработке разных сайтов, а именно дополнением Web Developer Extension и FireBag. Последняя фишка полезна тем, что подсвечивает ошибочный код функции, т.е возвращает пользователя туда, где нужно исправить ошибку
Для проверки сайтов на исправность кода очень даже рекомендую
Последняя фишка полезна тем, что подсвечивает ошибочный код функции, т.е возвращает пользователя туда, где нужно исправить ошибку. Для проверки сайтов на исправность кода очень даже рекомендую.
Скачивание файлов на компьютер
Итак, что нам необходимо сделать для того, чтобы установить нужную программу на компьютер? Сперва, нужно скачать её установочный файл, после запуска которого программа установится на компьютер. Для этого нужно найти ссылку на скачивание программы и нажать на её.
Примерный вид такой ссылки:
В браузере после нажатия на ссылку для скачивания должен стартовать процесс загрузки на ваш жесткий диск.В некоторых браузерах может появиться диалоговое окно с предложением созранить файл в указанной папке, тогда укажите папку и запомните её.
В большинстве браузеров при скачивании файла внизу браузера должна появиться строка с загрузками. Пример для Google Chrome
Обратите внимание, мы скачали файл MM26_RU.msi.Теперь нажав на него мы может приступить к установке программы:
Что делать если ссылок несколько?
Даже для одного файла мы стараемся давать 2 ссылки:
Бывают случаи, когда для разных операционных систем существуют разные версии программы.Кроме версии операционной системы (Vista, XP, 8, 10) существует еще и разрядность (32 или 64-битные)
Чтобы выбрать нужный в таком случае — вам необходимо посмотреть какая система у вас.
Это просто узнать зайдя в свойства компьютера. В Windows XP или Windows 7 это можно сделать нажав на Мой Компьютер (правая кнопка мыши) → Свойства.В Windows 8 / 10 нажав на Пуск (правая кнопка мыши) → Система.
Как скачивать файлы на компьютер программой Download Master
Всем этим требованиям соответствует программа Download Master, которая интегрируется без конфликтов практически во все веб-браузеры.
А также Download Master имеет возможность скачивать видео с различных видео-сервисов, таких, как YouTube, ВКонтакте и прочие.
Итак, заходим на сайт разработчика по адресу westbyte.com,

находим в правом верхнем углу переключение языка с английского на русский, после чего нажимаем на ссылку Download Master и в открывшемся окне появляется возможность скачать программу последней версии на свой компьютер.

Установка приложения вполне стандартная
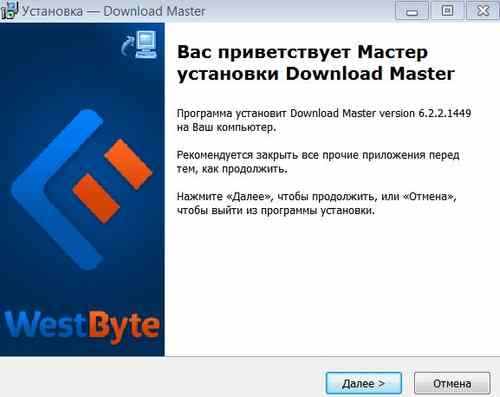
и после этого, если вы были не против, приложение автоматически запускается.
В окне Выбор типа соединения с Интернет, в выпадающем списке надо это сделать, то есть выбрать тип соединения. Узнать тип можно, например, позвонив своему провайдеру.
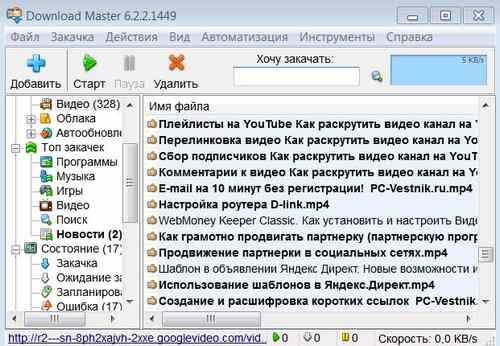
Открывается окно программы. В левой части окна можно сортировать закачки по каким-то определенным категориям.
Справа, в большом поле, показывается информация в виде таблицы о всех скаченных на компьютер файлах.
В нижней строке окна отображается скорость скачивания, сколько закачек запущено, сколько загружено.
Как скачать игры с интернета на компьютер
Когда загрузка будет полностью завершена, вам необходимо будет распаковать файл. Он запустится, и на рабочем столе появится значок вашего торрент-клиента. После этого вы можете войти в него, во всех подобных программах есть как предустановленный каталог разнообразного медийного контента, так и поисковая строка, при помощи которой можно самостоятельно искать необходимую вам игру. Торрент-клиент выдаст все похожие по названию игры и ранжирует их по размеру. Как только вы определитесь с конкретным жанром и названием, можно нажимать кнопку «Загрузка». Программа закачает файл-ссылку на ваш компьютер, вам необходимо будет ее найти и запустить — и ваша игра начнет скачиваться. Прогресс закачки и оставшееся время до завершения можно наблюдать на главном экране программы, а можно и на значке в панели задач. Время скачивания любой игры зависит от ее фактического размера и скорости вашего интернет-соединения. Еще одним плюсом торрент-клиентов является то, что они работают в фоновом режиме и не отвлекают значительные ресурсы ПК, а это значит, что вы можете поставить файл на закачку и продолжать пользоваться своим компьютером.