«AMD Catalyst Drivers Error 0XE0434352» Введение
Как правило, специалисты по ПК называют «AMD Catalyst Drivers Error 0XE0434352» как тип «ошибки времени выполнения». Разработчики тратят много времени и усилий на написание кода, чтобы убедиться, что AMD Catalyst Drivers стабилен до продажи продукта. Как и во всем в жизни, иногда такие проблемы, как ошибка 0xE0434352, упускаются из виду.
После установки программного обеспечения может появиться сообщение об ошибке «The process was terminated due to an unhandled exception.». После того, как об ошибке будет сообщено, AMD Catalyst отреагирует и быстро исследует ошибки 0xE0434352 проблемы. Затем AMD Catalyst может исправить эти ошибки в исходном коде и подготовить обновление для загрузки. Следовательно, разработчик будет использовать пакет обновления AMD Catalyst Drivers для устранения ошибки 0xE0434352 и любых других сообщений об ошибках.
Способ 1: .NET Framework Repair Tool
В подавляющем большинстве случаев рассматриваемый сбой возникает из-за повреждения файлов .NET Framework: какой-то из вызванных модулей не загрузился должным образом, и использующая его программа отобразила сообщение об ошибке. Для решения этой проблемы можно задействовать специальный инструмент: утилиту исправления проблем от самой компании Microsoft.
- Инсталляции программа не требует, так что сразу запускайте загруженный EXE-файл.
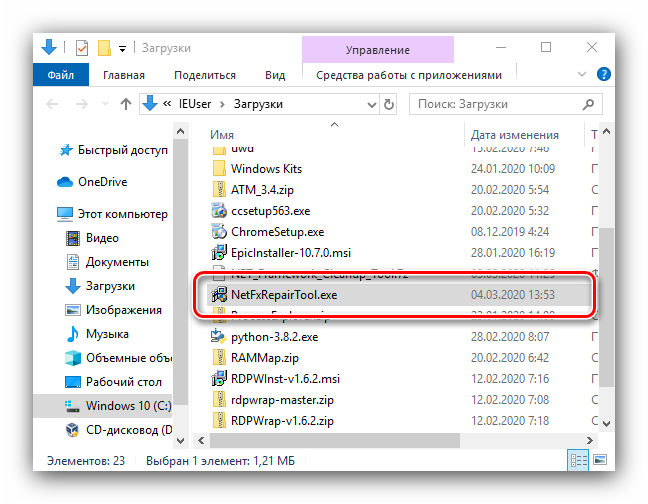
В первом окне средства отметьте галочкой пункт принятия лицензионного соглашения, затем нажмите «Next».
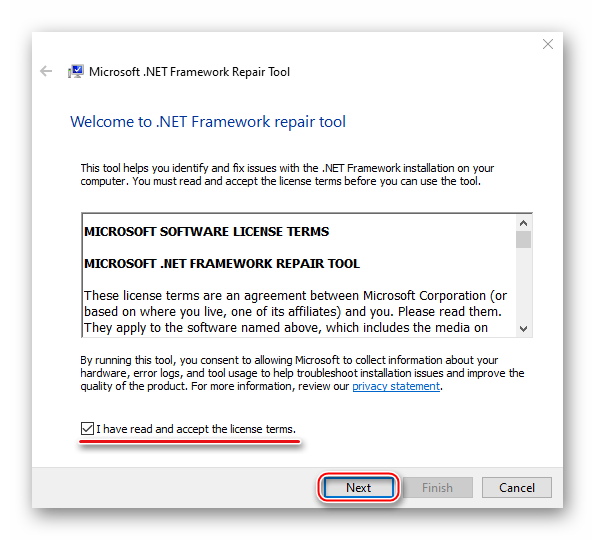
Утилита начнёт работу – подождите, пока она найдёт и определит проблемы. При обнаружении таковых в центральной части интерфейса появятся соответствующие сообщения. Для начала исправления снова кликните «Next».
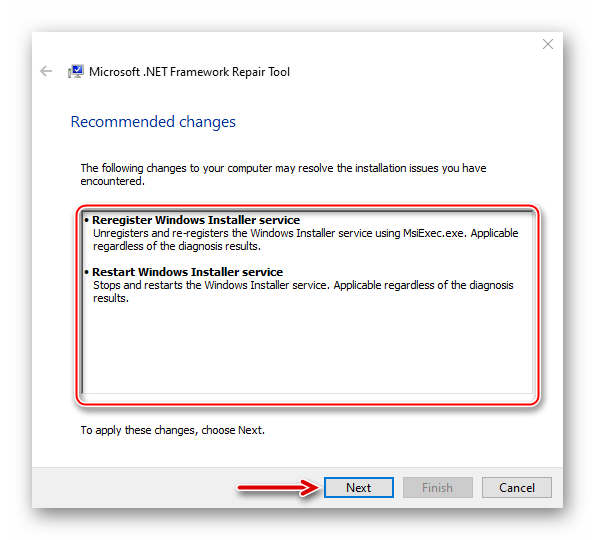
Подождите ещё немного, пока средство будет устранять найденные ошибки. По окончании процедуры нажмите «Finish».
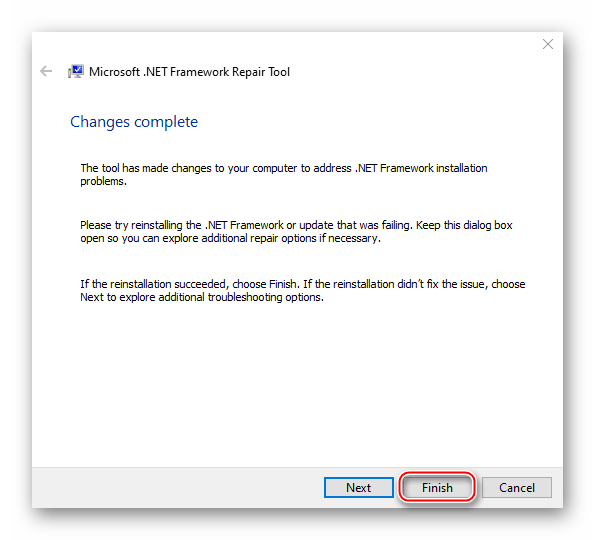
Как показывает практика, этих мер достаточно в большинстве случаев.
Очистка системы от временных файлов
Это последний метод, который поможет вам избавиться от ошибки 0xe06d7363. Итак, вам понадобится снова запустить командную строку, как вы это проделывали в первом пункте. Как только черное окошко строки запустилось, вам нужно вписать следующую команду – cleanmgr. Откроется диалоговое окно, где вам нужно выбрать диск С, кликнув после ОК.
После этого начнется опять процесс очистки, которая призвана просто удалить лишние файлы, а вовсе не важные, так что не волнуйтесь. Когда процесс завершился, сделайте его заново для оставшихся локальных дисков.
Для этих же целей подойдет и вышеуказанное приложение CCleaner.
Теперь вы снова можете запускать программу или игру, чтобы проверить – выскочит ли ошибка. Если она и на этот раз не устранилась, тогда я советую два способа – переустановить игру или приложение другой версии, и второе – переустановить вашу операционную систему.
Ошибки AMD Catalyst Drivers Error 0XE0434352
Типичные ошибки AMD Catalyst Drivers Error 0XE0434352, возникающие в AMD Catalyst Drivers для Windows:
- «Ошибка в приложении: AMD Catalyst Drivers Error 0XE0434352»
- «AMD Catalyst Drivers Error 0XE0434352 не является программой Win32. «
- «AMD Catalyst Drivers Error 0XE0434352 столкнулся с проблемой и закроется. «
- «К сожалению, мы не можем найти AMD Catalyst Drivers Error 0XE0434352. «
- «Отсутствует файл AMD Catalyst Drivers Error 0XE0434352.»
- «Ошибка запуска в приложении: AMD Catalyst Drivers Error 0XE0434352. «
- «AMD Catalyst Drivers Error 0XE0434352 не выполняется. «
- «AMD Catalyst Drivers Error 0XE0434352 остановлен. «
- «Ошибка пути программного обеспечения: AMD Catalyst Drivers Error 0XE0434352. «
Обычно ошибки AMD Catalyst Drivers Error 0XE0434352 с AMD Catalyst Drivers возникают во время запуска или завершения работы, в то время как программы, связанные с AMD Catalyst Drivers Error 0XE0434352, выполняются, или редко во время последовательности обновления ОС. Запись ошибок AMD Catalyst Drivers Error 0XE0434352 внутри AMD Catalyst Drivers имеет решающее значение для обнаружения неисправностей электронной Windows и ретрансляции обратно в AMD Catalyst для параметров ремонта.
Способы решения кода 0xc06d007e
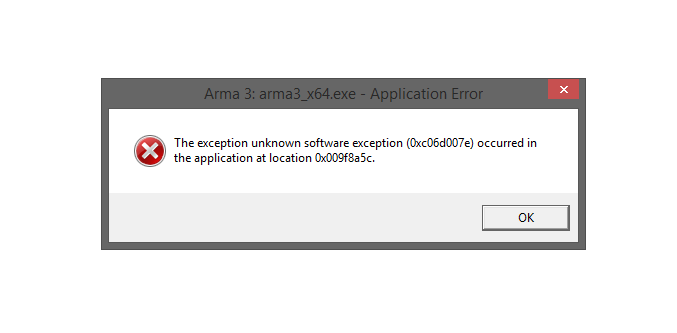
В статье мы посмотрим на четыре самых эффективных способов решения для этой ошибки. Мы рекомендуем придерживаться того порядка выполнения, в котором расположены нижеуказанные способы.
Способ №1 Средство устранения неполадок
Если вы наталкиваетесь на эту ошибку во время установки обновления, то вам нужно проверить, не начал ли «барахлить» ваш Центр обновления Windows. В этом деле вам поможет системное средство устранения неполадок. Оно просканирует вашу Windows, найдет неполадки с Центром обновления и предложит исправления. Попробуйте сделать следующее:
- нажмите правой кнопкой мыши на Пуск и перейдите в параметры системы;
- перейдите в раздел «Обновление и безопасность»;
- пройдите во вкладку «Устранение неполадок»;
- кликните на пункт «Центр обновления Windows»;
- далее — нажмите кнопку «Запустить средство устранения неполадок»;
- подождите окончания сканирования и нажмите кнопку «Применить это исправление».
Ошибка «Исключение неизвестное программное исключение (0xc06d007e)» должна исчезнуть, если, конечно, причина заключалась в некорректной работе Центра обновления.
Способ №2 Удаление стороннего антивируса
Как правило, антивирусы помогают защищать систему пользователя от нежелательных «гостей», тем не менее в некоторых случаях антивирусы могут вызывать самые разные проблемы. Рассматриваемая ошибка как раз может быть одной из таких проблем. К чересчур придирчивым антивирусам можно причислить McAfee, Panda Antivirus или даже Kaspersky. Если у вас установлен сторонний антивирус, то попробуйте от него избавиться и посмотрите, изменится ли что-то.
Способ №3 Чистая загрузка
Ошибку «Исключение неизвестное программное исключение (0xc06d007e)» запросто может вызывать какое-то приложение или даже системная служба. Вам нужно осуществить так называемую «чистую загрузку», чтобы понять, действительно ли это так. Сделайте следующее:
- нажмите Windows+R;
- пропишите в пустой строке «msconfig» и нажмите Enter;
- пройдите во вкладку «Службы»;
- отметьте галочкой пункт «Не отображать службы Майкрософт»;
- нажмите на кнопку «Отключить все»;
- переключитесь на вкладку «Автозагрузка»;
- нажмите на строчку «Открыть диспетчер задач»;
- отключите все приложение в списке, воспользовавшись соответствующей кнопкой в правом нижнем углу окна;
- перезагрузите свой компьютер.
Если по входу в систему ошибки с кодом 0xc06d007e не будет, то какая-то отключенная служба или программа действительно была виновна. Вам необходимо поочередно включать все отключенные элементы, дабы понять, в чем конкретно вызывало проблему.
Стоит рассмотреть целый ряд возможных неполадок и их качественного устранения.
Причиной служит некорректное обновление.
Windows не всегда выпускает качественные пакеты обновлений. Некоторые из них после приходится срочно перерабатывать и дополнять. Однако исправления от разработчиков могут выйти и через неделю, а работу прекращать нельзя. В этом случае следует удалить пакет обновлений.
Поступать стоит следующим образом. Необходимо зайти В «Панель управления —> Установка и удаление программ«. После чего отсортировать установленные программы по дате установки. Необходимо искать обновление в группе Microsoft Windows. Названия обновлений могут быть двух видов:
- Обновление для Microsoft Windows;
- Обновление безопасности для Microsoft Windows.
Причиной неполадки будет именно второй вариант. Следует найти последний пакет и удалить его. Также можно при наличии доступа посмотреть в Интернете список подобных «битых» пакетов. На данный момент считаются «битыми» пакетами обновления:
- KB2859537;
- KB2872339;
- KB2882822;
- KB971033;
- KB2876315;
- KB2862772.
Для удаления обновлении необходимо:
- Перейти в панель управления
- Выбрать пункт меню «программы и компоненты»:
- Перейти в раздел «Просмотр установленных обновлении»:
- Выбрать и удалить обновления:
После удаления этих пакетов необходимо перезагрузить компьютер.
Так же мы писали о проблемах при обновлении:
- Ошибка kb2999226 на windows 7 x64 «Обновление не применимо к этому компьютеру»;
- «Не удалось настроить обновления Windows»
Код ошибки: 0xe0434352 — исключение неизвестного программного исключения произошло в приложении
При выключении компьютера может появиться сообщение об ошибке, говорящее «Исключительная ситуация неизвестного программного исключения (0xe0434352) произошла в приложении в расположении 0x77312c1aИли в другом месте. Это очень расстраивает, когда вы получаете предупреждение о том, что что-то может пойти плохо, и вы действительно не знаете, что это такое. Хорошая вещь об этом — то, что вы получаете код, который говорит вам, как именно решить проблему. Итак, давайте рассмотрим шаги по устранению неполадок, которые вы можете сделать, чтобы решить эту проблему.
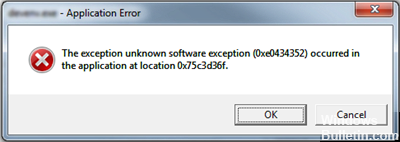
Исключение неизвестного программного исключения произошло в приложении
Есть несколько причин, по которым эта ошибка может возникнуть во время выключения. Во-первых, это может быть связано с поврежденной установкой .NET Framework или с поврежденным устройством. водитель.
Восстановление .NET с помощью Framework Repair Tool
.NET Framework Repair Tool, созданный Microsoft, был создан для исправления повреждений в Framework для систем с ОС Windows 7 или более поздней версии. .NET Framework 4.6.1, 4.6, 4.5.2, 4.5.1, 4.5, 4.0 и 3.5 SP1 входят в число поддерживаемых версий программы .Net Framework.
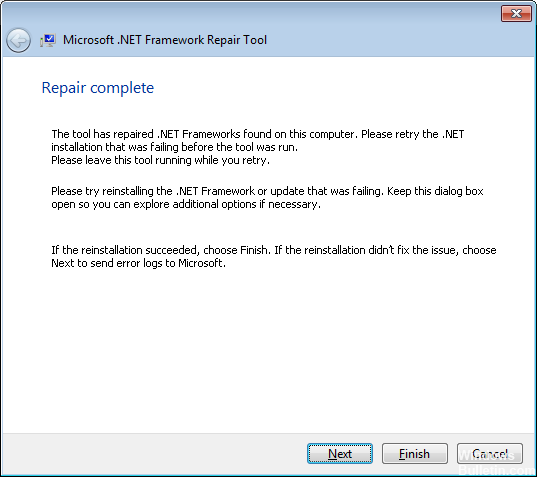
Апрельское обновление 2020:
Теперь мы рекомендуем использовать этот инструмент для вашей ошибки. Кроме того, этот инструмент исправляет распространенные компьютерные ошибки, защищает вас от потери файлов, вредоносных программ, сбоев оборудования и оптимизирует ваш компьютер для максимальной производительности. Вы можете быстро исправить проблемы с вашим ПК и предотвратить появление других программ с этим программным обеспечением:
- Шаг 1: Скачать PC Repair & Optimizer Tool (Windows 10, 8, 7, XP, Vista — Microsoft Gold Certified).
- Шаг 2: Нажмите «Начать сканирование”, Чтобы найти проблемы реестра Windows, которые могут вызывать проблемы с ПК.
- Шаг 3: Нажмите «Починить все», Чтобы исправить все проблемы.
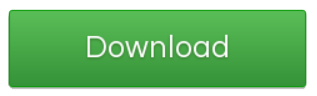
Запустить пробный диск
Проверка диска — один из самых ранних и лучших инструментов, которые люди использовали для исправления проблем с компьютерами. Чтобы запустить эту системную программу, запустите командную строку с повышенными правами и введите в командной строке chkdsk / f. Вы можете поочередно запускать chkdsk / r или chkdsk / v, но просто помните, что эти команды будут выполняться дольше, чем обычные команды проверки диска, из-за дополнительных задач, которые вы просите сделать компьютер.
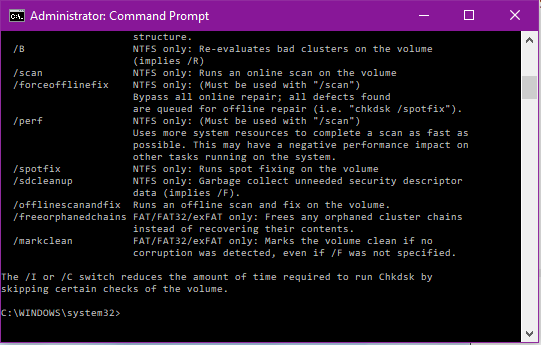
Устранение неполадок в чистом состоянии загрузки
Устранение неполадок в чистом состоянии загрузки может решить проблемы, особенно с устройством драйверы, Допустим, вы только что установили обновления и среди них был драйвер устройства. Изменение привело к тому, что ваше устройство не функционировало должным образом, и вы можете исправить проблему, отключив некоторые драйверы и работая только с основными драйверами, поскольку это поможет вам определить, где произошла ошибка.
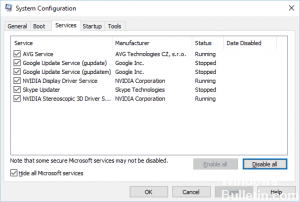
Запустить средство проверки системных файлов
При обычном использовании вашего компьютера бывают случаи, когда файлы повреждены. Это когда System File Checker, инструмент командной строки, который можно использовать для восстановления поврежденных системных защищенных файлов.
- Открытая повышенная командная строка
- Тип ПФС / SCANNOW, Завершение процесса занимает некоторое время, поэтому наберитесь терпения.
- Перезагрузите компьютер, чтобы исправление полностью вступило в силу.
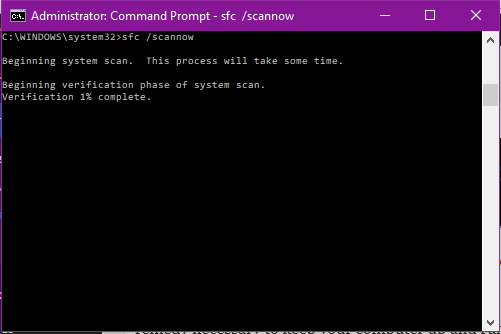
Использовать восстановление системы
Восстановление системы — это как машина времени для вашего компьютера. Он представляет вам точки восстановления, в которых ваш компьютер работает нормально. Если вы получаете сообщение об ошибке, подобное этой, и уверены, что на компьютере нет физических повреждений, вы можете использовать Восстановление системы, чтобы вернуться к настройке, которая хорошо работает с вами.
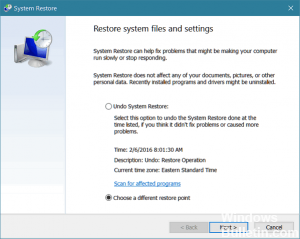
Ошибка действительно имеет мало общего с аппаратной частью. Так что это очень легко решить. Если у вас есть более простой способ исправить это, отправьте нам сообщение.
Отключение антивируса и проверка системы
На запуск игр могут влиять приложения, которые призваны защищать наш компьютер. Любой подозрительный файл может попасть под фильтры антивируса. И ваша игра уже никогда не запустится. Поможет отключение вируса. Или переустановка игры. Инструкцию для отключения найдите в поисковике.
На сайте создателя вашей программы вы сможете найти инструкцию для полного удаления антивируса. Во всяком случае проверку вашего ПК можно сделать и без него. Если вирусов нет, а программа не виновата в сбое, выполните следующее:
- Откройте консоль от имени администратора (в строке поиска меню Пуск найдите Командную строку);
Запуск командной строки от имени администратора
- Запишите: sfc /scannow;
Запуск команды sfc /scannow
- По завершению запустите игру.
Если эти способы будут бесполезны, переустановите игру. Возможно во время установки произошёл сбой. И не все файлы были распакованы.
Классификация исключений[править]
Класс Java описывает все, что может быть брошено как исключение. Наследеники — и — основные типы исключений. Также , унаследованный от , является существенным классом.
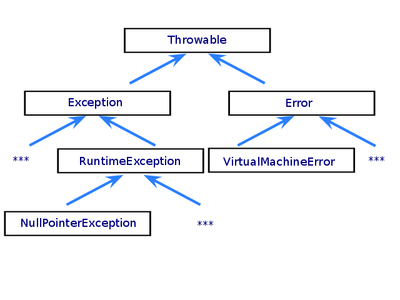
Иерархия стандартных исключений
Проверяемые исключенияправить
Наследники класса (кроме наслеников ) являются проверяемыми исключениями(checked exception). Как правило, это ошибки, возникшие по вине внешних обстоятельств или пользователя приложения – неправильно указали имя файла, например. Эти исключения должны обрабатываться в ходе работы программы, поэтому компилятор проверяет наличие обработчика или явного описания тех типов исключений, которые могут быть сгенерированы некоторым методом.
Все исключения, кроме классов и и их наследников, являются проверяемыми.
Errorправить
Класс и его подклассы предназначены для системных ошибок. Свои собственные классы-наследники для писать (за очень редкими исключениями) не нужно. Как правило, это действительно фатальные ошибки, пытаться обработать которые довольно бессмысленно (например ).
RuntimeExceptionправить
Эти исключения обычно возникают в результате ошибок программирования, такие как ошибки разработчика или неверное использование интерфейса приложения. Например, в случае выхода за границы массива метод бросит . Такие ошибки могут быть в любом месте программы, поэтому компилятор не требует указывать runtime исключения в объявлении метода. Теоретически приложение может поймать это исключение, но разумнее исправить ошибку.
Как исправить ошибку AVG Free Antivirus 0xE0060006
Ниже описана последовательность действий по устранению ошибок, призванная решить проблемы Ошибка 0xE0060006. Данная последовательность приведена в порядке от простого к сложному и от менее затратного по времени к более затратному, поэтому мы настоятельно рекомендуем следовать данной инструкции по порядку, чтобы избежать ненужных затрат времени и усилий.
Пожалуйста, учтите: Нажмите на изображение [
Шаг 1: Восстановить записи реестра, связанные с ошибкой 0xE0060006
Редактирование реестра Windows вручную с целью удаления содержащих ошибки ключей Ошибка 0xE0060006 не рекомендуется, если вы не являетесь специалистом по обслуживанию ПК. Ошибки, допущенные при редактировании реестра, могут привести к неработоспособности вашего ПК и нанести непоправимый ущерб вашей операционной системе. На самом деле, даже одна запятая, поставленная не в том месте, может воспрепятствовать загрузке компьютера!
В связи с подобным риском мы настоятельно рекомендуем использовать надежные инструменты очистки реестра, такие как WinThruster (разработанный Microsoft Gold Certified Partner), чтобы просканировать и исправить любые проблемы, связанные с Ошибка 0xE0060006. Используя очистку реестра , вы сможете автоматизировать процесс поиска поврежденных записей реестра, ссылок на отсутствующие файлы (например, вызывающих ошибку %%error_name%%) и нерабочих ссылок внутри реестра. Перед каждым сканированием автоматически создается резервная копия, позволяющая отменить любые изменения одним кликом и защищающая вас от возможного повреждения компьютера. Самое приятное, что устранение ошибок реестра может резко повысить скорость и производительность системы.
Предупреждение: Если вы не являетесь опытным пользователем ПК, мы НЕ рекомендуем редактирование реестра Windows вручную. Некорректное использование Редактора реестра может привести к серьезным проблемам и потребовать переустановки Windows. Мы не гарантируем, что неполадки, являющиеся результатом неправильного использования Редактора реестра, могут быть устранены. Вы пользуетесь Редактором реестра на свой страх и риск.
Перед тем, как вручную восстанавливать реестр Windows, необходимо создать резервную копию, экспортировав часть реестра, связанную с Ошибка 0xE0060006 (например, AVG Free Antivirus):
- Нажмите на кнопку Начать.
- Введите «command» в строке поиска. ПОКА НЕ НАЖИМАЙТЕENTER!
- Удерживая клавиши CTRL-Shift на клавиатуре, нажмите ENTER.
- Будет выведено диалоговое окно для доступа.
- Нажмите Да.
- Черный ящик открывается мигающим курсором.
- Введите «regedit» и нажмите ENTER.
- В Редакторе реестра выберите ключ, связанный с Ошибка 0xE0060006 (например, AVG Free Antivirus), для которого требуется создать резервную копию.
- В меню Файл выберите Экспорт.
- В списке Сохранить в выберите папку, в которую вы хотите сохранить резервную копию ключа AVG Free Antivirus.
- В поле Имя файла введите название файла резервной копии, например «AVG Free Antivirus резервная копия».
- Убедитесь, что в поле Диапазон экспорта выбрано значение Выбранная ветвь.
- Нажмите Сохранить.
- Файл будет сохранен с расширением .reg.
- Теперь у вас есть резервная копия записи реестра, связанной с AVG Free Antivirus.
Следующие шаги при ручном редактировании реестра не будут описаны в данной статье, так как с большой вероятностью могут привести к повреждению вашей системы. Если вы хотите получить больше информации о редактировании реестра вручную, пожалуйста, ознакомьтесь со ссылками ниже.
Мы не несем никакой ответственности за результаты действий, совершенных по инструкции, приведенной ниже — вы выполняете эти задачи на свой страх и риск.
Machine-check exception или «Синий экран смерти»
Эта ошибка сопровождается печально известным «Синим экраном смерти», после которого компьютер перезагружается. Ошибка многолика — причин её появления может быть полтора-два десятка. Вот наиболее распространённые:
Чтобы избавиться от ошибки, последовательно проведите процедуры проверки жёсткого диска, системных файлов и модулей оперативной памяти, а также сопутствующие процедуры:
Если же избавиться от ошибки не удалось, то всегда есть беспроигрышное решение. Установите систему Windows 10 заново с очисткой системного раздела.
Модульная структура современного компьютера позволяет с лёгкостью менять «железо», конфликтующее с операционной системой, поэтому большинство возникающих при установке ОС ошибок можно устранить именно таким образом. Если же вы только собираете ПК, то использование комплектующих проверенных производителей в сочетании с официальным дистрибутивом Microsoft позволит вовсе их избежать.
Решение 5: обновление компонентов Windows
Если ничто не позволило добиться положительного результата, скорее всего причина в повреждении системных файлов. Это крайний случай и скорее всего до него не дойдет дело.
Если проблема все же случилась, есть 2 варианта развития событий:
- Восстановление Windows. Процесс длительный и немного трудоемкий, в ходе него нужно использовать носитель с установочным дистрибутивом ОС. Плюс метода в том, что большая часть данных системы останется на своих местах.
- Полная переустановка системы. Быстро, эффективно, но приводит к потере личной информации. Все данные, сохраненные на системном логическом диске будут удалены.
Скорее всего исправить проблему поможет один из первых методов. Никто из пользователей подопытной группы не дошел до последнего способа. Есть надежда, что и читатель устранит неполадку быстро.
7
6
Fix-4 Переустановите .NET Framework
Переустановка .NET Framework может устранить ошибку Неизвестное программное обеспечение (0xe0434352) . Теперь это шаги для удаления и установки .NET Framework с вашего компьютера.
Действия по удалению .NET Framework с вашего компьютера-
1. Нажмите клавиши Windows + R и введите « appwiz.cpl ».
2. Затем нажмите « ОК ».
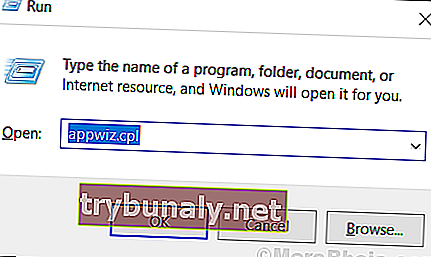
Откроется « Программа и функции ».
3. Найдите « .NET Framework » в списке программ. Дважды щелкните по нему. Щелкните « Удалить ».
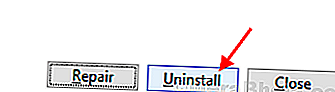
4. Дождитесь завершения процесса удаления . Перезагрузите компьютер.
5. Нажмите Windows Key + R , введите « C: \ Windows \ », нажмите Enter . Это откроет папку Windows на диске C : .
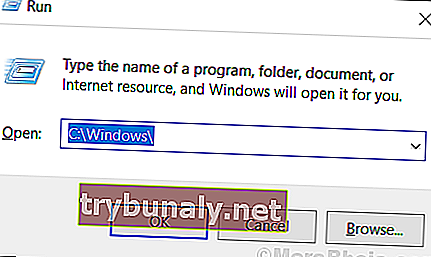
6. Найдите папку « Assembly » и щелкните ее правой кнопкой мыши . Нажмите « Переименовать» и переименуйте его в « assembly1 ».
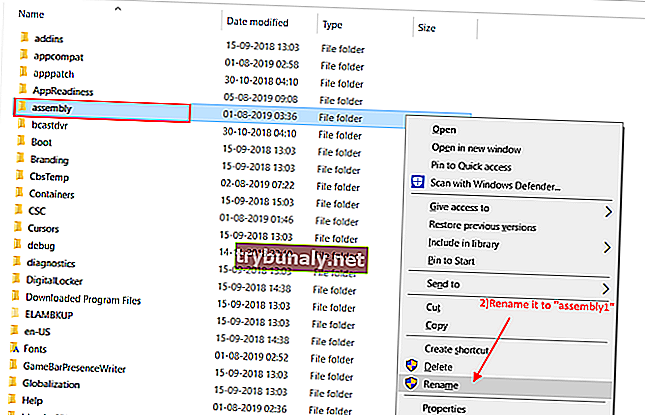
7. Аналогичным образом найдите папку « Microsoft.NET », щелкните ее правой кнопкой мыши, выберите « Переименовать » и введите « Microsoft.NET1 ». Закройте папку « Windows ».
8. Чтобы открыть окно « Выполнить» , просто нажмите клавиши Windows + R, введите « regedit » и нажмите Enter .
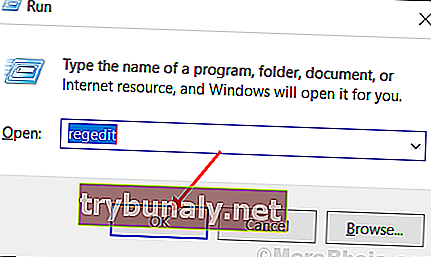
9. Теперь щелкните « HKEY_LOCAL_MACHINE », затем щелкните « ПРОГРАММНОЕ ОБЕСПЕЧЕНИЕ » и щелкните « Microsoft ».
10. Щелкните правой кнопкой мыши « .NETFramework » и нажмите « Удалить ».
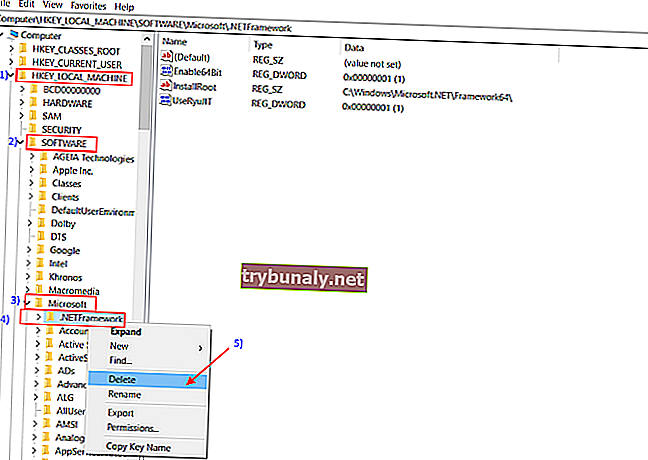
9. Перезагрузите компьютер.
Шаги по установке .NET Framework на ваш компьютер-
10. Загрузите .NET Framework по этим ссылкам и установите их.
Загрузить .NET Framework 3.5
Загрузить .NET Framework 4.5
11. Перезагрузите компьютер, и ваша проблема должна быть решена. Если это не решено, перейдите к следующему решению.
Что делать с ошибкой 0xe06d7363
Мы покопались по форумам и во Всемирной Сети. Нашли несколько путей реального решения проблемы. Для начала мы расскажем что делали игроки для решения этой проблемы.
- Запустите необходимую игру или программу от имени администратора.
-
Если вы используете Windows 7, тогда перед запуском нажмите по ярлыку игры правой кнопкой и перейдите в Свойства. Во вкладке Совместимость выберите Windows7. Также нужно, что бы имя компьютера было на английском языке. Имя можно поменять через Учетные записи пользователя.
- Обновите все системные драйвера и установите последний DirectX, а также Net Framework 4.5.1 (старый удалите). Очень популярной является утилита Driver Pack Solution, она позволяет даже в онлайн режиме провести сканирование и обновление драйверов.
- Примените специальную партнерскую утилиту для исправления системных ошибок и неверных значений реестра — Total System Care. Данная программа является официальным партнером Microsoft и имеет информацию о всех новых ошибках совместимости игр и приложений. Загрузить её нужно на официальном сайте.
- Полная переустановка игры — практически во всех случаях является действенной.
- Пишите в саппорт игры. Опишите проблему и дайте свою конфигурацию ПК. Техподдержка должна отправить инструкцию по решению и дополнительные файлы, которые необходимо закинуть в определенную папку игры. На форумах буржунета игроки реально так решают эту ошибку при запуске.
Причины ошибки 0x40000015 Исключение Unknown Software Exception
Причины ошибки 0x40000015 могут быть следующими:
- Вирусное поражение системы;
- Случайный сбой в работе компьютера;
- Наличие битых секторов на жестком диске;
- Дисфункции в работе планок памяти;
- Повреждение системных файлов;
- Повреждение файлов запускаемой программы;
- Блокировка программы антивирусом или файерволом;
- Некорректные драйвера к некоторым системным компонентам (в частности, к видеокарте);
- Повреждение файлов реестра;
- Устаревшее оборудование (в частности, устаревшая модель процессора);
- Пиратская версия операционной системы.
Поскольку причин неполадки много, стоит провести ряд диагностических действий для точного определения источника проблемы.
Способы решения ошибки 0x40000015
Для того, чтобы исправить ошибку 0x40000015, рекомендуем выполнить следующие действия:
- Перегружаем ПК. В случае, если проблема возникла из-за сбоя в работе ПК, она исчезнет.
- Переустанавливаем саму программу, при запуске которой вылетает ошибка.
- Выполняем чистый запуск Windows. Для этого стоит нажать «Win+R» и вводим «msconfig».

Откроется небольшое окно. Переходим во вкладку «Службы». Ставим отметку «Не отображать службы Майкрософт». Нажимаем «Отключить все».
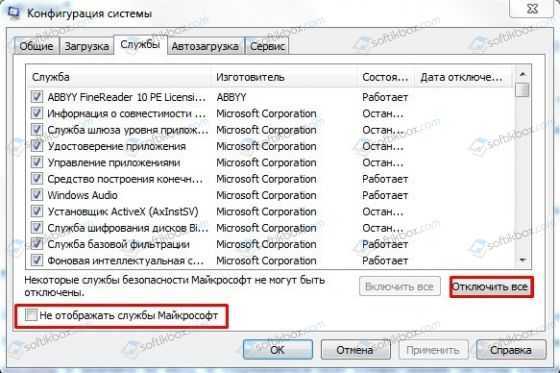
Теперь переходим во вкладку «Автозагрузка» и снимаем все отметки. Или можно просто нажать на кнопку «Отключить все».
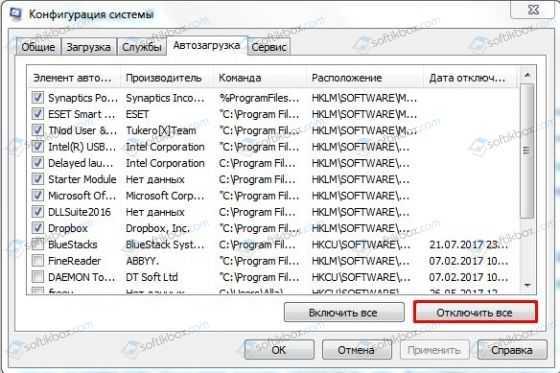
После внесения всех этих изменений в настройки системы стоит нажать на кнопку «Применить» и перезагрузить систему. Если всё заработало, нужно включать по одной-две ранее выключенные вами службы (и программы в автозагрузке), чтобы определить виновника и отключить (или удалить) его.
Для проверки системы на целостность файлов можно использовать утилиту sfc. Для этого стоит открыть командную строку с правами Администратора и ввести «sfc /scannow». 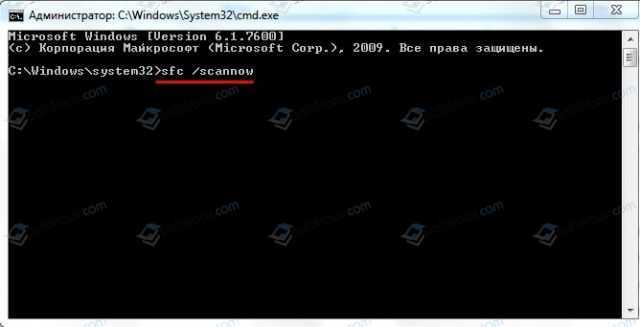
Также для проверки жесткого диска на предмет битых секторов можно задействовать утилиту CHKDSK. Для её запуска нужно открыть командную строку от имени администратора и ввести chkdsk с: /f/r. 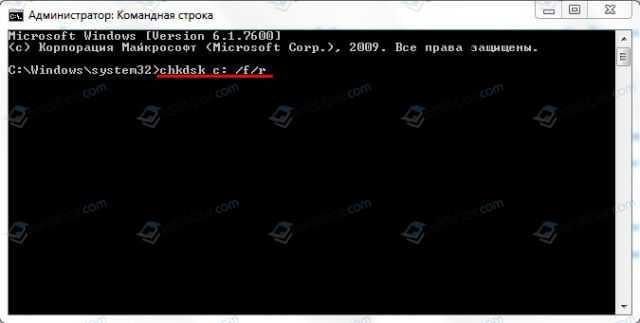
Чтобы исключить вероятность повреждение ключей реестра, стоит запустить программу CCleaner или RegCleaner. В первом варианте нужно выбрать «Реестр» и «Поиск проблем». После обнаружения ошибок программа сама все исправит.
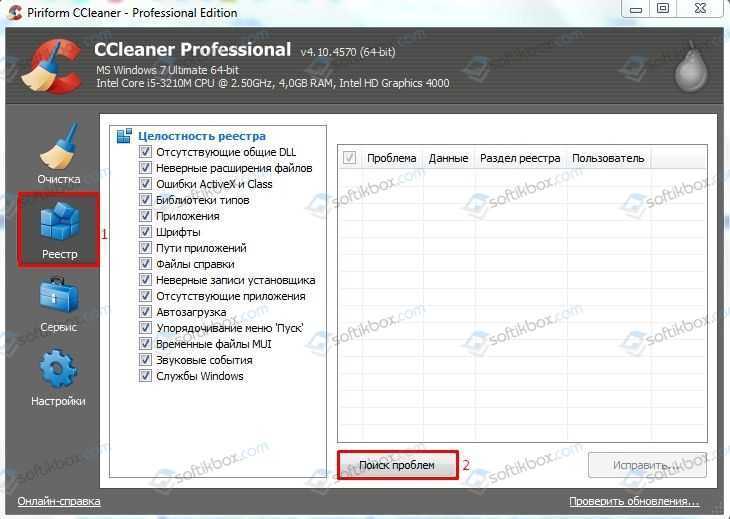
Также стоит проверить систему на наличие вирусов. Если система не обнаружила вредоносных объектов, стоит на время отключить защитник и запустить программу. Возможно, приложение не работает из-за блокировки антивирусом.
Важно отметить, что некоторые программы могут не работать из-за устаревших драйверов или библиотек. Поэтому рекомендуем обновить драйвера для видеокарты, а также установить свежие версии программ DirectX, Microsoft .NET Framework, Visual C++
В случае, если вышеописанные методы не помогли решить проблемы, используйте откат к предыдущей точки восстановления системы, при которой проблемы не наблюдалось. Для этого нужно нажать на кнопку «Пуск», в строке поиска ввести «rstrui» и нажать «Enter».

Выберите нужную точку восстановления и откатите систему. Проблема должна исчезнуть.
Как исправить 0xe0434352?
Если вы начали получать ошибку 0xe0434352 в своей системе Windows, то для ее исправления можно использовать следующие способы. Начнем по порядку:
СПОСОБ I. Установите Fresh .Net Framework.
1) Нажмите кнопку Windows, введите ctrl и ударил Входить
2) Выберите Удалить программу
3) Щелкните правой кнопкой мыши на .NET Framework и выберите Удалить
4) Подтвердите действие в окне подтверждения
Перезагрузите систему
1) Теперь перейдите к C: Windows папка
2) Переименуйте папку сборка к сборка1
2) Переименуйте папку СЕТЬ к Microsoft.NET1
3) Далее нажмите Windows + R , тип Regedit и нажмите Входить.
4) Перейдите в HKEY_LOCAL_MACHINE Software Microsoft
5) Щелкните правой кнопкой мыши на .NET Frameworkи выберите Удалить
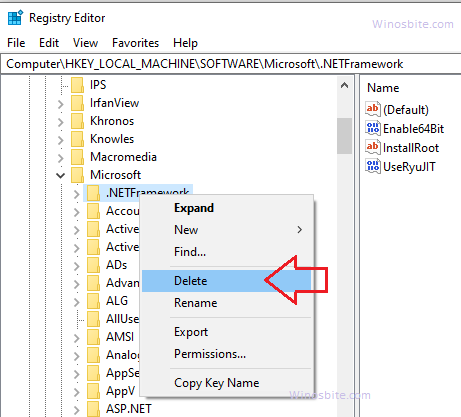
Закройте все окна и перезагрузите компьютер.
Теперь загрузите и установите .Net Framework из Microsoft Официальный веб-сайт.
Ошибка 0xe0434352 теперь должна быть исправлена.
МЕТОД II: Использование восстановления системы
Этот вариант следует использовать, если указанное выше решение не работает.
1) Нажмите Windows + R, тип rstrui.exe нажмите клавишу ввода.
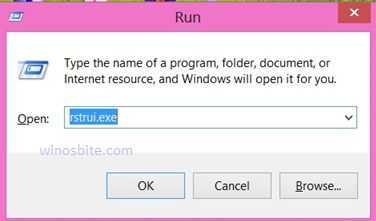
2) Нажмите на Следующий
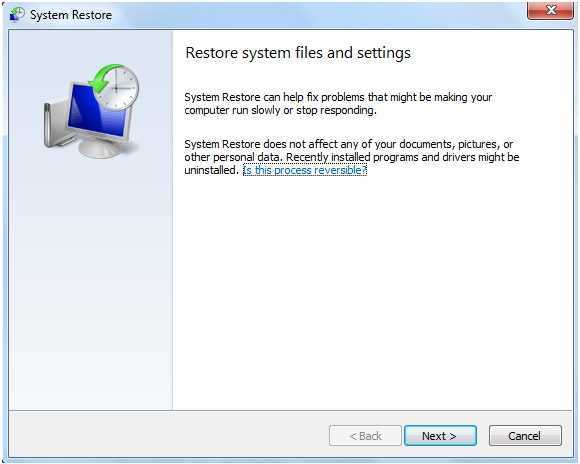
3) Затем выберите из списка точку восстановления, к которой вы хотите перейти, и нажмите Следующий
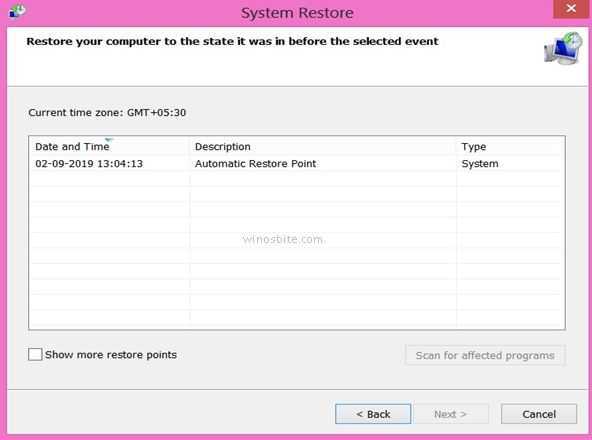
4) Затем в окне подтвердите свою точку восстановления, нажмите Готово
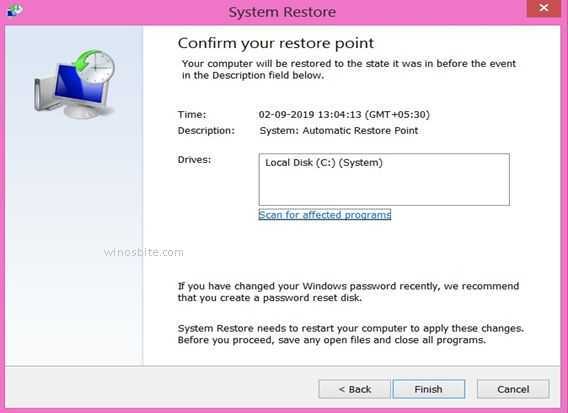
5) Выберите да в окне предупреждения.
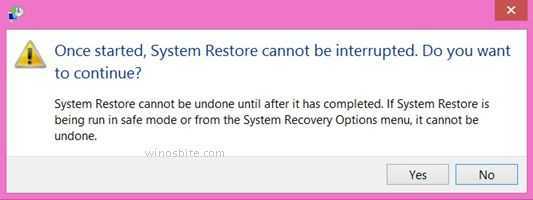
Система инициализирует процесс и восстановит вашу систему до прежних даты и времени, которые вы выбрали в списке.
МЕТОД III: Использование SFC и chkdsk
Если вы все еще получаете сообщение об ошибке KERNEL_DATA_INPAGE_ERROR STOP затем попробуйте следующие шаги:
1) Щелкните меню «Пуск» и введите cmd
2) Щелкните правой кнопкой мыши на Командная строка и выберите Запустить от имени администратора
Если появится диалоговое окно «Контроль учетных записей пользователей», выберите да
3) Тип sfc / scannowand нажмите Входить ключ. Это просканирует системные файлы и исправит ошибку.
4) Теперь введите chkdsk / f и нажмите Входить.
Перезагрузите систему.
Вы также можете прочитать Runtimebroker.exe
МЕТОД IV: Чистая загрузка вашей системы
1) Нажмите Windows + R чтобы открыть панель инструментов RUN
2) Тип MSConfig и нажмите Входить ключ.
3) Перейдите в Услуги вкладка и установите флажок рядом с Скрыть все службы Microsoft
4) Затем нажмите Отключить все.
5) Теперь перейдите к Запускать вкладка и нажмите Открыть диспетчер задач
6) В окне диспетчера задач щелкните первую программу, которую нужно отключить при запуске, и выберите Запрещать Повторите этот шаг для каждой программы запуска в списке.
7) После этого закройте диспетчер задач и вернитесь на вкладку «Запуск» в уже открытом окне «Конфигурация системы» и выберите ОК
![]() Когда появится диалоговое окно «Конфигурация системы» для перезагрузки компьютера, выберите Запустить снова
Когда появится диалоговое окно «Конфигурация системы» для перезагрузки компьютера, выберите Запустить снова
9) Если ваш компьютер перезагружается с чистой загрузкой, значит, программа запуска системы вызывает ошибку. Чтобы найти его, включите каждое запускаемое приложение индивидуально на вкладке автозагрузки диспетчера задач.
10) Перезагружайте компьютер после каждого включения.
Повторяйте шаги 9 и 10 для всех элементов автозагрузки, пока не найдете программу, вызывающую ошибку.
После обнаружения отключите или удалите его. Это исправит код ошибки 0xe0434352.
Метод V: запустить средство восстановления .Net Framework
Если вы загрузили последнюю версию .Net Framework и по-прежнему не работаете, вам необходимо запустить инструмент восстановления, вот шаги:
1) Зайдите на сайт Microsoft и скачать средство восстановления Microsoft .NET Framework.
2) Установите и запустите инструмент. Он обнаружит и исправит ошибку 0xe0434352.
Метод VI: обновить драйвер
Если у вашей системы внутри диспетчера устройств есть желтая отметка, то обновите драйвер с официального сайта.
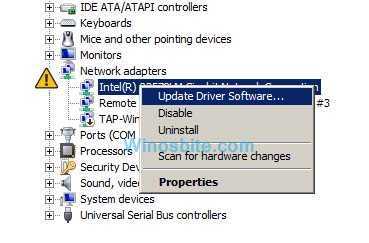
Обновление драйверов может решить эту проблему.
Способ VII: обновить Windows
Это редко, но если ваша система не обновляется в течение длительного времени, обязательно обновите свою систему Windows.
1) Щелкните логотип Windows, введите Проверить обновления и нажмите на него
2) Нажмите на Проверить обновления и позвольте системе загрузить обновление.
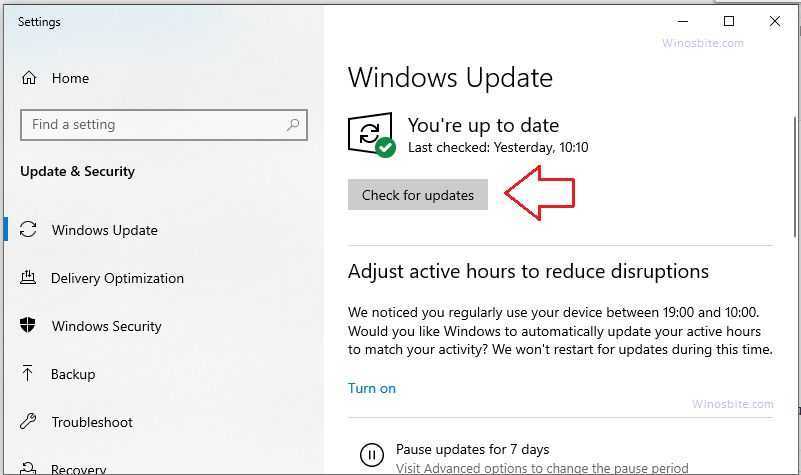
После того, как система загрузила обновление, перезагрузите систему.
Надеюсь, что приведенный выше метод поможет вам решить проблему, оставьте свой комментарий, если вы все еще сталкиваетесь с какой-либо другой проблемой.
В системе Windows появляются и другие ошибки, например ошибка магазина Microsoft. 0xc0EA000A, 0xc004c003, 0xc000009a.



![Как исправить ошибку с кодом исключения 0xc0000409 в windows 10 [новости minitool]](http://lpfile.ru/wp-content/uploads/2/1/b/21be88b911197cb75e583c0e69c22f5b.jpeg)






























