Определение состояния физического принтера
Существует одна фундаментальная предпосылка, которая должна быть верной для определения состояния физического принтера: Spooler должен пытаться отправить задание печати на физический принтер. Это единственный раз, когда состояние принтера сообщается монитором порта. Кроме того, наиболее значимая информация может быть отчитана в членах состояния структуры для конкретного задания печати, так как некоторые мониторы портов будут устанавливать эти значения непосредственно.
Структуры содержат члена и члена. Оба члена содержат сведения о состоянии задания печати, о котором сообщает монитор порта. Эти два участника отличаются тем, что член — это немногое поле состояния, содержаще заранее задав тем, что он является указателем на строку, которая может содержать что угодно. Эти значения задокументированы SDK Win32 и заглавным файлом WinSpool.h. Участник иногда, но не всегда, за набором описательной строки состояния. Содержимое этой строки определяется каждым монитором порта.
структуры возвращаются двумя функциями API: и . возвращает массив структур, не требуя от вызывающего ссылаться на определенное задание в очереди принтера. Задание печати, которое в настоящее время откачается (печать), содержит сведения о состоянии. Чтобы найти эту работу в массиве, найдите массив структур, чтобы найти задание печати, член которого имеет набор битов.
Более простой метод определения состояния принтера — это изучение члена структуры. Эта структура возвращается функцией. Этот подход недостаток в том, что в структуре нет члена строки, который мог бы предоставлять более подробные или подробные сведения о состоянии. Однако существует преимущество в том, что монитор порта может установить некоторые из более обширных битов состояния принтера структуры. Однако для монитора порта по умолчанию Windows не установлено больше, чем бит члена принтера.
Примечание
Члены любого набора структур могут содержать сведения о состоянии, которые не имеют строгого отношения к физическому принтеру. Например, член структур может быть установлен с или , которые имеют строгое отношение к очереди печати. Кроме того, член структуры может содержать значения состояния для или , которые имеют отношение только к этой конкретной работе печати. Задания печати могут накапливаться в очереди Print после откапываться и оставить их с состоянием .
Каждая из этих функций требует ручки для принтера, чтобы определить нужный принтер. Эта ручка получена из функции, которая принимает строку, содержащую имя принтера. Это имя может быть либо локальным именем принтера, либо именем для совместной работы с сетевым принтером.
В следующем примере кода показано, как правильно вызывать функцию для получения структур и вызывать функцию для получения структур:
Как сохранить текст
После того, как вы создали свой документ, вы можете его сохранить. Для этого найдите в левом верхнем углу кнопку, которая вызывает меню, и в этом меню выберите Сохранить как и любой подходящий формат, например Документ Word:
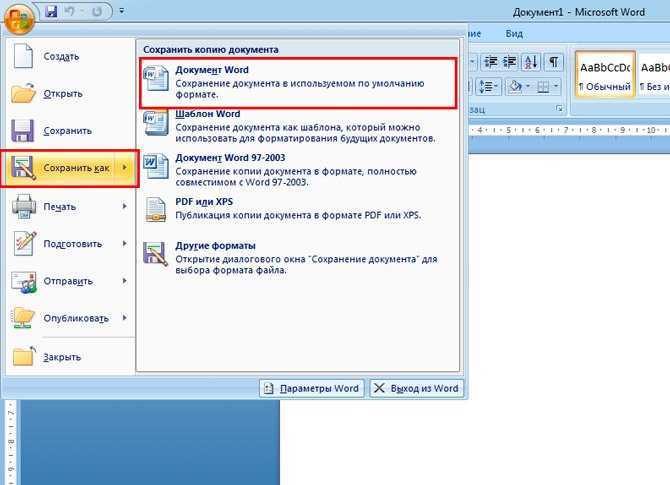
Появится окно, в котором можно выбрать:
- куда сохранить файл (я обычно выбираю Рабочий стол,
- как назвать файл (вводите любое подходящее название),
- и формат файла (я его не меняю, оставляю по умолчанию).
После этого можно нажать кнопку Сохранить.
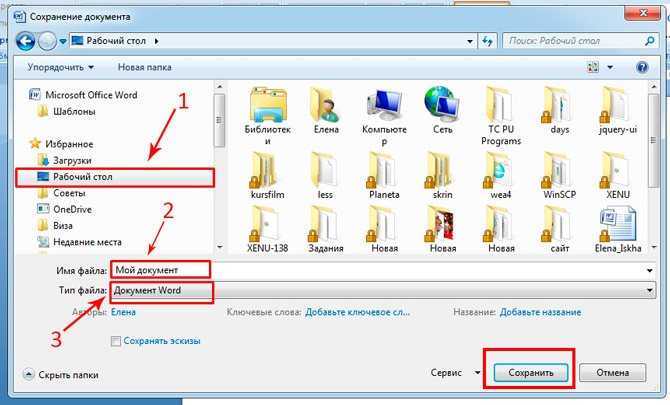
Готово! Теперь этот файл появится на рабочем столе вашего компьютера.

Вот с этим документом вы можете делать все что угодно. Например, скинуть на флешку, отправить по электронной почте, открыть для дальнейшего редактирования или удалить.
К слову, если вы работаете над большим документом, я рекомендую вам делать промежуточные сохранения. И чем чаще, тем лучше.
Что такое титульный лист
Титульный лист представляет собой первую или одну из первых страниц документа и дает общее представление содержащейся внутри информации. Обычно на титульной странице указывается название документа, книги, технического плана или другой документации. Дополнительно размещается издательство, имя автора и других задействованных лиц, наименование учреждения и т.д. Реже на главной странице располагаются телефоны и адреса.
Титульный лист используется во всех сферах документооборота: коммерческие компании, промышленные и учебные. В школах и высших учебных заведениях наличие титульного листа – неотъемлемая часть при сдаче рефератов, лабораторных или исследовательских работ, курсовых или дипломных проектов.
Устанавливаем принтер по умолчанию
Если Вы нажимаете на кнопку «Печать», а задание удачно и без ошибок отправляется, но процесс распечатывания не начинается даже через длительный отрезок времени, то, возможно, выбран главным другой принтер. Для исправления такой проблемы сначала стоит узнать точное название и модель своего устройства. Такие данные могут быть указаны на самом принтере спереди или на наклейке с дополнительной информацией, или на коробке от аппарата.
Далее действуйте по такой простой инструкции:
- Откройте панель управления компьютером.
- В списке найдите раздел с принтерами.
- В перечне моделей выделите свою.
- Вызовите правой клавишей мыши контекстное меню.
- В списке отметьте пункт «Использовать по умолчанию».
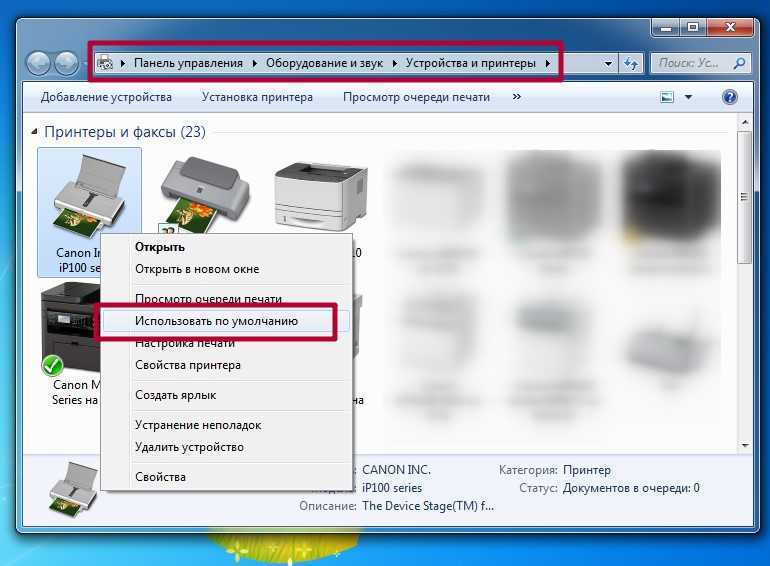
Переустановка «Офиса»
Полная переустановка подразумевает удаление и повторную установку. Это несложно сделать даже неопытному пользователю при наличии дисков с установочным пакетом. В этом разделе мы опишем процесс восстановления параметров офисных программ, что будет по времени намного быстрее, а иметь эффект тот же.
Ворд 2003
Откройте любой вордовский документ. В главном меню найдите раздел «Справка», а в нем «Найти и восстановить». Возможно Вам будет нужен установочный диск с соответствующим дистрибутивом.
Word 2007
В этой версии офисных программ компонент восстановления находится в меню «Параметры Word». В нем найдите пункт «Ресурсы и диагностика». Далее следуйте инструкциям, которые будет давать сама программа.
Word 2010 и версии выше
Через панель управления зайдите в закладку «Программы и компоненты». В списке программ найдите свою версию Ворда и отметьте ее клавишей мыши. Поднимитесь и нажмите на кнопку «Изменить.»
В окне, которое открылось, выберите пункт «Восстановить». Нажмите кнопку «Продолжить» внизу.
Дождитесь окончания процесса восстановления.
Воронка вопросов
Первое что должен знать любой продавец о выявлении потребностей клиента – это что такое воронка вопросов. Далеко не все тренеры учат данному термину. Хотя на мой взгляд именно он полностью отражает .
Воронка вопросов – это последовательность задавания вопросов, для максимально точного определения потребностей клиента. Сначала необходимо задавать открытые вопросы, которые позволят понять, что именно интересно клиенту в товаре или услуге. Например, если спросить:
— расскажите, почему вы купили именно этот автомобиль?
В ответ человек начнет говорить то что важно именно для него в автомобиле. И совсем не будет упоминать то что лично ему не интересно
Как правило решающими являются от 2х до 5 основных характеристик товара. Но как правило клиент в ответе затронет, только 2-3 характеристики, поэтому вам нужно задать ещё несколько открытых вопросов. Это позволит вам сформировать перечень того, о чем вы будете разговаривать с клиентом и самое главное вы поймете, о чем не стоит упоминать.
ВАЖНО!!! ЛИШНИЕ ВОПРОСЫ ОТДАЛЯЮТ ВАС ОТ ПРОДАЖИ, ВЗВЕШИВАЙТЕ НЕОБХОДИМОСТЬ КАЖДОГО ВАШЕГО ВОПРОСА. После того как вы поняли круг интересов клиента, начинаем задавать уточняющие вопросы
Они могут быть и открытыми, но чаще используются закрытые и альтернативные типы вопросов. Не стоит задавать их слишком много, как правило достаточно задать 10 уточняющих вопросов. При этом чем меньше спросите, тем больше сил останется на презентацию товара. При чем не только у вас, но и у клиента. Бывают случаи что клиент настолько устал от обсуждения товара что эмоций слушать про товар уже просто нет
После того как вы поняли круг интересов клиента, начинаем задавать уточняющие вопросы. Они могут быть и открытыми, но чаще используются закрытые и альтернативные типы вопросов. Не стоит задавать их слишком много, как правило достаточно задать 10 уточняющих вопросов. При этом чем меньше спросите, тем больше сил останется на презентацию товара. При чем не только у вас, но и у клиента. Бывают случаи что клиент настолько устал от обсуждения товара что эмоций слушать про товар уже просто нет.
Когда все вопросы заданы, можно подвести своеобразную черту, проведя . Это позволит вам ещё раз напомнить клиенту, то о чем вы говорили. Показать, что вы его услышали и добиться своеобразного согласия, на то что вы сказали.
Как проверить историю печати
Включение вашей системы для записи будущих заданий на печать — одна из полезных функций. Но что, если вы хотите оглянуться назад на то, что уже напечатали с незапамятных времен?
Если вы используете Windows 10, это не будет проблемой. Просто следуйте этим простым шагам.
- Сначала нажмите кнопку Windows и запустите принтеры и сканеры.
- Там прокрутите вниз к Связанным настройкам раздел. Далее вам нужно запустить свойства сервера печати.
- Оттуда выберите вкладку «Дополнительно».
- На этой вкладке вы можете проверить папку spool. Вы также должны установить флажки, которые показывают следующее: Показывать информационные уведомления для локальных принтеров и Показать информационные уведомления для сетевых принтеров.
- Чтобы сохранить изменения, нажмите Применить. Теперь выберите ОК.
- Чтобы все внесенные изменения вступили в силу, перезагрузите компьютер.
Программы для распечатки документов
Во всех современных текстовых редакторах имеется возможность распечатать созданный в них документ и большинству пользователей этого достаточно. Однако существует множество программ, которые позволят значительно расширить работу с принтером и последующей печатью текста на нём.
Способ 1: Microsoft Office
Благодаря тому факту, что корпорация Microsoft сама разрабатывает и обновляет свои приложения Office, у неё есть возможность унифицировать их интерфейс и некоторые базовые возможности — печать документов стала одной из них. Почти во всех офисных программах от Майкрософт вам необходимо будет произвести одни и те же действия, чтобы принтер выдал лист бумаги с необходимым содержимым. Настройки печати в программах из пакета Office также абсолютно идентичны, так что вам не придётся каждый раз сталкиваться с новыми и неизвестными параметрами.
На нашем сайте имеются статьи, которые описывают данный процесс в самых популярных офисных приложениях от Microsoft: Word, Powerpoint, Excel. Ссылки на них находятся ниже.
Способ 2: Adobe Acrobat Pro DC
Adobe Acrobat Pro DC — продукт от компании Adobe, который содержит в себе всевозможные инструменты для работы с файлами формата PDF. Рассмотрим возможность печати таких документов.
Откройте необходимый для печати PDF-файл. Чтобы открыть меню печати, нажмите сочетание клавиш «Ctrl+P» или в левом верхнем углу, на панели инструментов, наведите курсор на вкладку «Файл» и в выпадающем списке выберите опцию «Печать».
В открывшемся меню вам предстоит определить принтер, который напечатает указанный файл, а затем кликнуть по кнопке «Печать». Готово, если неполадки с устройством отсутствуют, оно начнёт распечатывать документ.
Способ 4: pdfFactory Pro
pdfFactory Pro конвертирует текстовые документы в формат PDF, поэтому поддерживает большинство современных типов электронных документов (DOC, DOCX, TXT и т.д). Доступна установка пароля на файл, защита от редактирования и/или копирования. Ниже будет приведена инструкция по распечатыванию документов с её помощью.
- pdfFactory Pro устанавливается в систему под видом виртуального принтера, после чего предоставляет возможность распечатки документов из всех поддерживаемых приложений (это, к примеру, все офисные программы от Microsoft). В качестве примера используем всем знакомый Excel. Создав или открыв документ, который требуется распечатать, перейдите во вкладку «Файл».
Далее откройте настройки печати, нажав на строку «Печать». В перечне принтеров в Excel появиться опция «pdfFactory». Выберите её в списке устройств и нажмите на кнопку «Печать».
Откроется окно пдфФактори Про. Чтобы распечатать нужный документ, нажмите на сочетание клавиш «Ctrl+P» или значок в виде принтера на верхней панели.
В открывшемся диалоговом окне присутствует возможность выбора количества копий, которые будут распечатаны, и устройства печати. Когда все параметры будут определены, кликните по кнопке «Печать» — принтер начнёт свою работу.
Способ 5: GreenCloud Printer
Эта программа была разработана специально для тех людей, которым необходимо по минимуму тратить ресурсы своего принтера, и GreenCloud Printer действительно хорошо справляется с данной задачей. Более того, приложение ведет учёт сэкономленных материалов, предоставляет возможность конвертирования файлов в формат PDF и их сохранение на Google Drive или Dropbox. Имеется поддержка печати всех современных форматов электронных документов, например, DOCX, который используется в текстовом процессоре Word, TXT и других. GreenCloud Printer при этом конвертирует любой файл, содержащий в себе текст, в подготовленный для распечатки PDF-документ.
Повторите шаги 1-2 способа «pdfFactory Pro», только в списке принтеров выберите «GreenCloud» и нажмите «Печать».
В меню GreenCloud Printer кликните по «Печать», после чего принтер начнёт распечатывать документ.
У нас на сайте есть отдельная статья, посвященная программам для печати документов. В ней рассказано о ещё большем количестве подобных приложений, и если какое-то вам понравится, там же можно найти ссылку на полноценный его обзор.
Заключение
Распечатать почти любой тип документа с использованием компьютера под силу каждому пользователю. Необходимо лишь придерживаться инструкций и определиться с программным обеспечением, которое будет посредником между пользователем и принтером. Благо, выбор такого ПО весьма обширен.
Мы рады, что смогли помочь Вам в решении проблемы.
Опишите, что у вас не получилось. Наши специалисты постараются ответить максимально быстро.
Способ 2: Окно «Очередь печати»
Для некоторых принтеров настройка «Сохранять документы после печати» действует иным образом, просто оставляя записи в «Очереди печати». Иногда история сохраняется самостоятельно, например, когда устройством одновременно управляют с нескольких компьютеров. Впрочем, ничего не помешает открыть окно и посмотреть, записывается ли она.
- В том же меню управления печатающим оборудованием выберите пункт «Настройки печати».
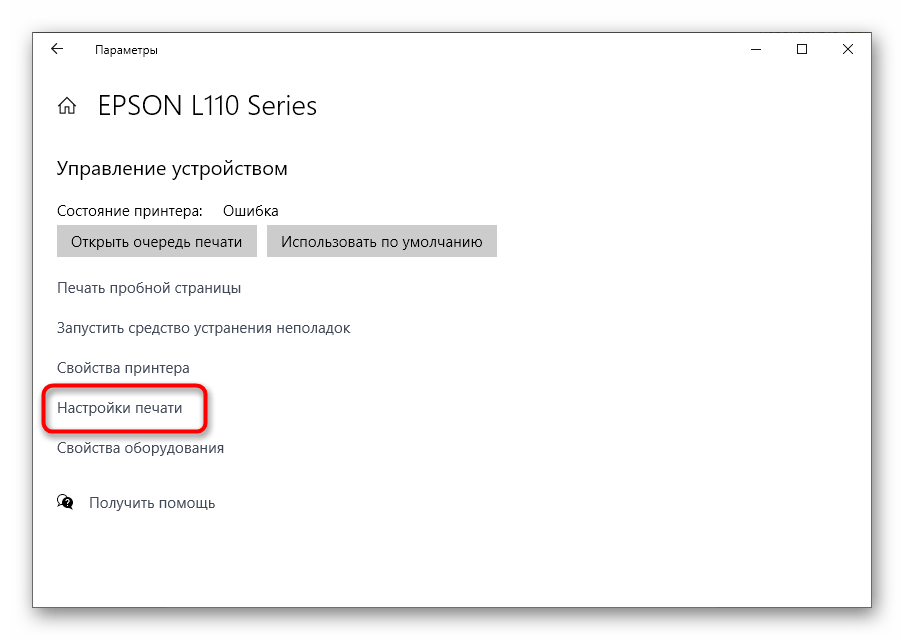
Откройте вкладку «Сервис», где располагается необходимая функция.
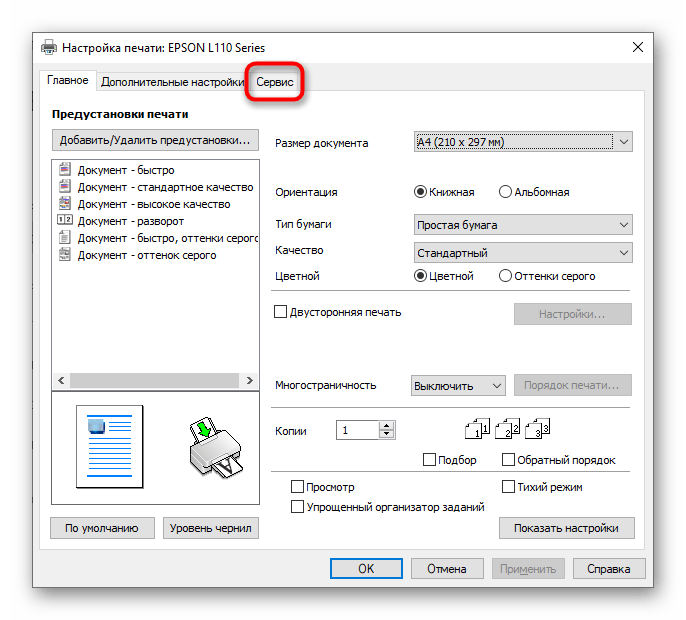
Среди списка всех доступных инструментов отыщите «Очередь на печать» и сделайте клик левой кнопкой мыши по этому блоку.
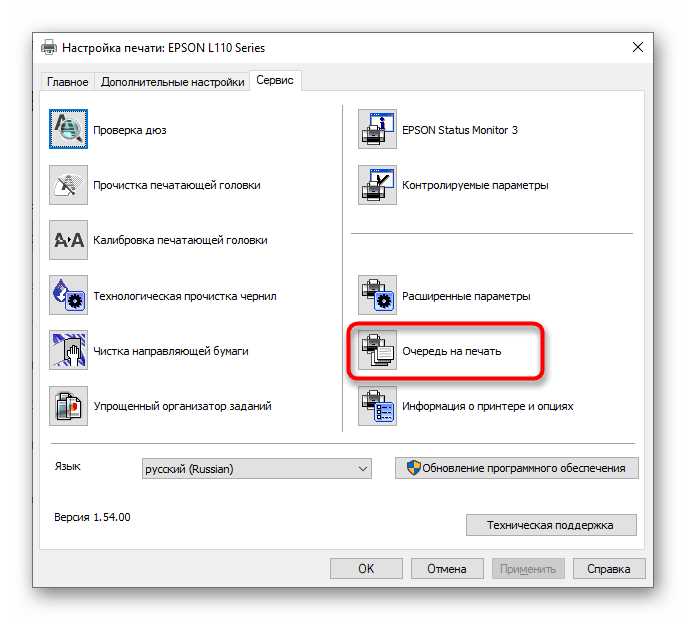
Просмотрите те документы, которые сейчас находятся в очереди или уже были распечатаны, следя за их состоянием в специально отведенном для этого столбце.
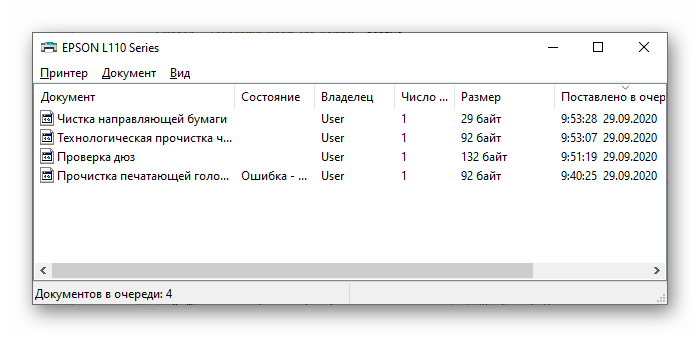
Ищите в Интернете лучшие предложения
Ритейлеры часто предлагают множество сделок на компьютеры и аксессуары для привлечения покупателей в свои магазины, но попытка изучить каждый уголок веб-сайта каждого магазина утомительна и может привести к неконтролируемым припадкам удара головой о стену. клавиатура.
Чтобы избежать ненужного разрушения здравомыслия и технологий, эти веб-сайты предоставляют сводные списки скидок и предложений от различных собственных и сторонних розничных продавцов. Такие сайты, как Newegg ; Веб- страница Gawker’s kinja сделок ; Dealnews ; и, конечно же, наш собственный сайт Deals.clark.com предоставляет надежные варианты поиска выгодных предложений на ПК и аксессуары в одном месте. Использование этих веб-сайтов поможет сэкономить время на поиске, поскольку они работают над поиском всех предложений и сбором данных для быстрого и легкого поиска.
Хотя это, конечно, не полный список факторов, которые следует учитывать перед покупкой нового компьютера, он поможет определить качества, на которые следует обратить внимание при просмотре проходов. Не все компьютеры сделаны одинаково, и возможность оценить их на основе личных потребностей поможет сэкономить деньги и найти то, что идеально соответствует вашим требованиям
Подробнее: Социальные сети используются в новой форме жестокого обращения с пожилыми людьми
Источник записи: https://clark.com

FinePrint
FinePrint – многофункциональное ПО, которое служит для дополнительной настройки и легкой доработки объекта перед его отправкой на печать. Главная особенность – окно предварительного просмотра, в котором можно менять структуру документа, т.е. удалять или добавлять страницы, а также редактировать содержимое, например вырезать исходный текст и добавлять новый или, выделив любую область, управлять содержимым внутри нее – поворачивать под углом, удалять и т.д.
FinePrint поддерживает двухстороннюю печать, а специальные пресеты дают возможность разместить до восьми страниц на одном макете. Есть опция удаления графики, представления цветных участков в оттенках серого, добавления переплета и настройки отступа для него, а также наложения метки на страницу в виде водяного знака – «Конфиденциально», «Срочно», «Пробный» и др. Функция изменения масштаба делает более удобной работу с многостраничными документами, ведь так проще менять страницы местами, сравнивать и компоновать их содержимое.
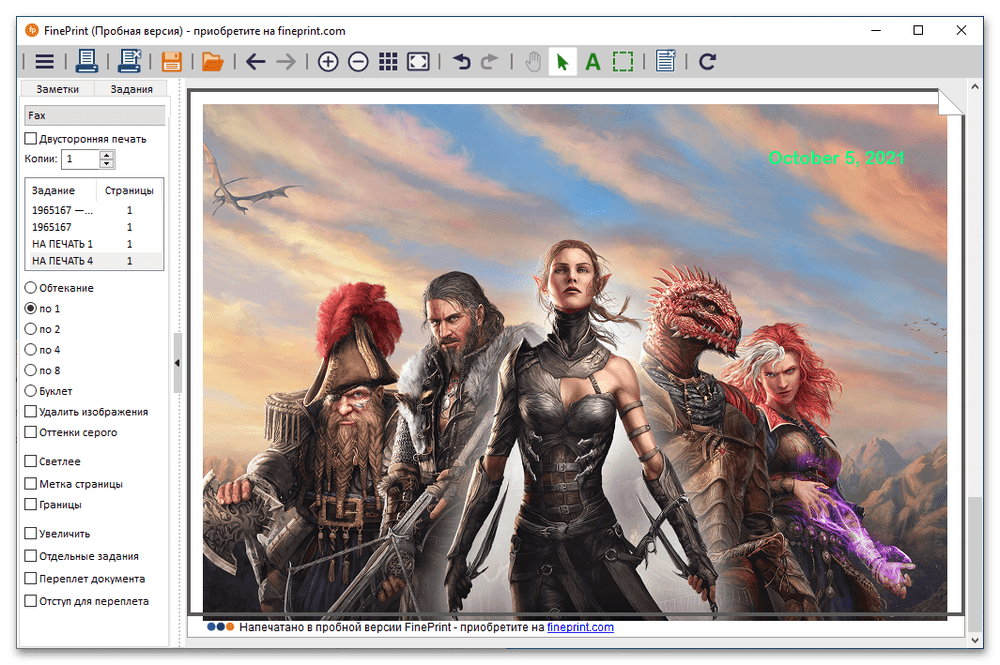
Каждый объект, загруженный на печать, – это отдельное задание. Их может быть несколько, поэтому есть возможность переименовывать, удалять их или открывать свойства, чтобы узнать размер, расположение файла и используемый шрифт. Во вкладке «Заметки» есть несколько элементов, которыми можно дополнить документ. Например, выделить цветом часть текста, добавить блок с датой в двух форматах, нарисовать квадратную, прямоугольную, круглую, многоугольную фигуру и другое.
Разработчик предусмотрел гибкие настройки пользовательского интерфейса, которые позволяют изменить тип и размер шрифта, увеличить панель инструментов или убрать с нее часть иконок, удалить строку состояния внизу, отключить лишние опции и изменить цвет некоторых элементов. Для ознакомления с возможностями программы предлагается скачать пробную версию, но на всех документах внизу будет соответствующая пометка, хотя если печатать для себя и неофициальные бумаги, то это не такая уж и проблема.
Достоинства:
- Настраиваемый интерфейс;
- Функция удаления графики:
- Преобразование в графические форматы;
- Поддерживает все типы принтеров.
Недостатки:
- Платная лицензия;
- Не поддерживает пакетную обработку.
Проблемы после заправки картриджей
Картриджи, которые принимают непосредственное участие в процессе нанесения изображения на бумагу, часто сами выводят принтер из строя. Утверждать точно, что расходные материалы стали причиной ошибки, можно, если проблема образовалась сразу после заправки. Если речь идет о лазерном устройстве, то в первую очередь стоит проверить качество сборки и наличие контактов между разными его частями. Попросту разобрать и обратно внимательно собрать.
А также для струйных характерно попадание воздуха в систему непрерывной подачи чернил, если она используется. Возможны засыхания сопел печатающей головки, независимо от места ее установки (на картридже или отдельной частью системы). Это происходит из-за длинного простоя или активного использования техники без профилактики.
Промывка картриджей струйных принтеров в домашних условияхВсе быстрые способы почистить емкости от загрязнения.
Все варианты прочистки печатающей головкиБыстрые способы почистить и промыть дюзы и сопла принтера.
WordPage

WordPage — это простая в использовании утилита, которая предназначена для быстрого просчитывания очереди печати листов с целью создания книги. Еще она по надобности может разбивать один текст на несколько книг. Если сравнивать ее с другим подобным софтом, то WordPage предоставляет наименьшее количество возможностей для печати книг.
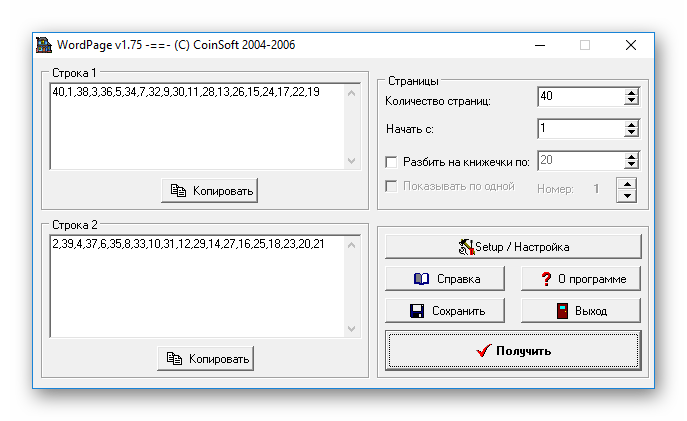
В этой статье описаны программы, которые позволяют сильно расширить возможности печати текстовых редакторов. Каждая из них создана с конкретной целью или под определенные устройства, поэтому нелишним будет комбинировать их работу. Это позволит перебить недостаток одной программы достоинством другой, что значительно улучшит качество печати и позволит сэкономить на расходных материалах.
Опишите, что у вас не получилось. Наши специалисты постараются ответить максимально быстро.
Ошибка приложению Word не удалось выполнить печать. Не установлен ни один принтер
Добрый день уважаемые подписчики и читатели блога, вот такое странное сообщение встретило моих пользователей с новыми компами от HP. Дело оказалось в предустановленном Microsoft Office 2010. Он предустановлен, но не активирован (зашит в образ системы). Проблема периодическая, то есть, то нет. Принтеры естественно в системе установлены. Давайте я вам быстро покажу как выйти из этой ситуации победителем и продолжить использование офисного продукта с возможностью печатать.
Решение задачи
Вот так вот выглядит данная ошибка, сообщающая вас, что давай как лучше потом по печатай.
Первым делом проверьте в пункте Принтеры и сканеры, есть ли они у вас в списке, если все ок как у меня, то читаем ниже.
Удаление предустановленного Microsoft Office 2010 и установка вместо него имеющейся лицензии 2010 с носителя решило проблему «ошибка приложению Word не удалось выполнить печать. Не установлен ни один принтер» решена. Привет HP и Microsoft! Лучше бы вообще не ставили его OEM производители, ладно хоть быстро разобрались. Вот еще раз убеждаюсь, что покупать ноутбук лучше без операционной системы и ставить все самому и только, что нужно.
Проблема, когда принтер не печатает документ Word случается достаточно часто. Как показывает практика, ее решение может быть довольно быстрым, несложным, под силу даже неопытному пользователю. Зачастую неисправность заключается в том, что Ворд не видит печатающее устройство. Рассмотрим несколько вариантов устранения проблемы. Начать стоит из тестовой печати других документов и в других программах, чтобы убедиться, что неисправность именно с Вордом.
В зависимости от версии программы, а сейчас активно используются сборки Ворд 2003, 2007, 2010 и более новые, достаточно будет проведения небольшого вмешательства в их настройки. Самым сложным вариантом устранения неисправности может быть переустановка драйверов Вашего принтера или всего офисного пакета. В единичных случаях иногда требуется переустановка всей операционной системы.
Что предпочесть: лазерные или струйные устройства?
Удельный вес лазерных принтеров и МФУ на российском рынке составляет 70%, в то время как в Европе удельный вес подобных устройств зафиксирован на уровне 30%. Мнения отраслевых экспертов по поводу будущего лазерной и струйной печати разделились. Одни эксперты считают, что устройства струйного типа демонстрируют хороший рост продаж, и в ближайшее время соотношение между лазерной и струйной печатью изменится в пользу последней.
Другие эксперты отмечают, что в ближайшие годы популярность лазерных устройств будет расти из-за их высокой производительности, готовности к большим нагрузкам, простоте управления и выгодному соотношению цены и качества. Лазерные принтеры и МФУ для крупных и средних рабочих групп поставляются с финишными опциями, востребованными в корпоративном сегменте, а также с ёмкими картриджами, ресурса которых хватает на печать нескольких тысяч стандартных страниц. Такие устройства не нуждаются в частом техническом и сервисном обслуживании. Ни один IT-менеджер не захочет иметь дело с принтерами и МФУ, которые нужно обслуживать ежедневно, мечтой таких специалистов являются устройства типа «поставил и забыл», и лазерные модели в полной мере соответствуют этому критерию.

Печать на МФУ Ricoh
С другой стороны, всё больше пользователей обращают своё внимание на экономичность струйных устройств и высокое качество их печати. Качество документов, напечатанных струйными устройствами, уже давно сопоставимо с качеством лазерной печати, и подтверждением тому является сертификация устройств по стандарту ISO
Некоторые современные струйные устройства превосходят лазерные принтеры по ресурсу стартового комплекта картриджей и себестоимости отпечатков. Но пока это скорее исключение, чем правило.
Основной проблемой струйной печати является недостаточная устойчивость отпечатков к влаге и солнечному свету. Пигментные чернила, которые считаются наиболее устойчивыми к внешним воздействиям, не удаётся лишить довольно сильного характерного запаха, поэтому использующие их устройства так и не превратились в желанные рабочие инструменты современных офисов.
Использование струйных принтеров и МФУ в офисных условиях может быть оправданным в том случае, если пользователь ищет компромисс между стоимостью и возможностями цветной печати. Можно предположить, что струйные принтеры и МФУ в их нынешнем виде постепенно исчезнут с рынка и трансформируются в некие гибридные технологии, типа гелевых устройств, которые сегодня выпускает Ricoh. Гелевые чернила моментально высыхают, что позволяет использовать их для высокоскоростной печати, в том числе двусторонней. Эти чернила обеспечивают качественные долговечные отпечатки, которые не выгорают на солнце и не растекаются под действием влаги.
Единственным, но существенным, недостатком технологии, является необходимость регулярной прочистки печатающих головок, на которую затрачиваются чернила. При этом, в отличие от струйных принтеров и МФУ, гелевые устройства запускают такую процедуру автоматически, что сводит к нулю риск засыхания печатающих головок и выхода техники из строя.
Заголовок текста
Первое что нам необходимо сделать — это создать заголовок текста. Есть правила по оформлению заголовка, и их нужно придерживаться. Смотрим рисунок выше и выполняем:
- Выбираем шрифт Time New Roman
- Заголовок выравнивается по центру.
- Заголовок начинается с заглавной буквы.
- Точка в конце заголовка не ставится, но, если это два самостоятельных предложения, то в первом предложении точка ставится, а во втором опускается.
- Любые другие знаки препинания при этом не опускаются.
- Размер шрифта заголовка делается на размер больше шрифта текста (например это 16-й, при условии размера шрифта текста 14-й).
- Выставляем начертание текста полужирным (на панели называется полужирное начертание в раздели шрифт (щелкаем левой кнопкой мыши на букву «Ж»)).
Для выполнения этих семи операций смотри рисунок выше.
Есть и другой способ. Можно просто ввести текст заголовка, затем выделить введенный текст, и во вкладке «Главная» → «Стили» нажать левой кнопкой мышки «Заголовок».
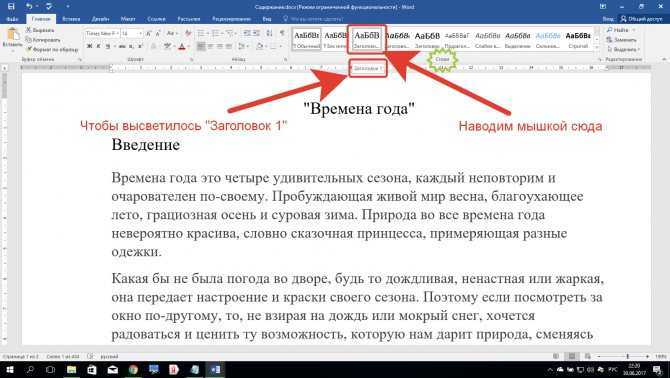
Так Вы автоматически зададите параметры заголовка выделенному тексту, далее этот вариант позволит Вам автоматически собрать содержание. Смотрите как это сделать здесь: Как сделать содержание в ворде (автоматически).
Как узнать историю печати при помощи специальных программ?
Бывает так, что разбираться со всеми тонкостями истории печати не хочется. В таком случае узнать и посмотреть подробный журнал всех использующихся принтеров можно при помощи специального софта, например, такого, как O&K Print Watch.
Данный софт позволяет не только узнать, посмотреть, но также и удалить отчеты истории, а еще сохранить из журнала документ, вывести его на повторную печать.
O&K Print Watch — отличное решение для тех, кто раздает права доступа и контроль над принтерами. Это позволяет удалить документ из очереди нежелательной или ошибочной печати, очистить буфер принтера, узнать, кто может использовать принтер в сети. Программа функционирует практически со всеми известными OS: Windows Pro Servers 2012, XP, Windows 8, Windows 10 и Windows 7.
Во что все это переводится?
Короткий ответ – больше денег в вашем кармане. В то время как старая мантра гласит, что клиенты получат то, за что платят, ключевая идея здесь – знать, что нужно получить. Вместо того, чтобы рассматривать ПК как единое целое, рассмотрите их как совокупность деталей, и каждая деталь имеет свою цену. Возможность определить, какие компоненты должны иметь приоритет над другими, позволит создать наиболее экономичный ПК, отвечающий вашим требованиям. Вместо того, чтобы тратить деньги на все высококачественные функции, найдите необходимые компоненты и найдите самый дешевый ноутбук, в котором есть все необходимое.


































