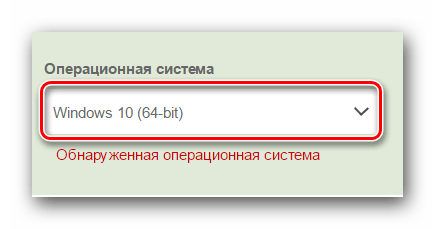Что такое Ошибка принтера 0x00000709
В последние дни все больше пользователей начинают сталкиваться с проблемами при настройке принтеров по умолчанию. Проблема была обнаружена в Windows 10 и сопровождается следующим сообщением: Невозможно завершить операцию (ошибка 0x00000709). Проверьте имя принтера и убедитесь, что принтер подключен к сети.После этого многие озадачиваются и не знают, как обойти эту проблему. Наиболее частыми причинами ее появления являются неправильные значения реестра, поврежденные настройки, а также неисправные или устаревшие драйверы. К счастью, можно не беспокоиться о поиске нужного решения, так как мы подготовили полное руководство по устранению ошибки ниже. Обязательно попробуйте каждый предложенный шаг, пока не устраните ошибку.
Скачать средство восстановления Windows
Скачать средство восстановления Windows
Существуют специальные утилиты восстановления для Windows, которые могут решить проблемы, связанные с повреждением реестра, неисправностью файловой системы, и нестабильностью драйверов Windows. Мы рекомендуем использовать Advanced System Repair, чтобы исправить «Ошибку принтера 0x00000709» в Windows 10.
1. Запустите Средство устранения неполадок Принтера.
Наша первая рекомендация — это простое, но иногда эффективное средство устранения неполадок Windows. Это встроенная утилита, предлагающая автоматическое восстановление многих сервисов и приложений Windows. Запустите ее, используя инструкцию ниже:
- Нажмите Windows Key + I и перейдите в Обновление и безопасность > Поиск и устранение неисправностей.
- На правой панели найдите Принтер и нажмите Запустить средство устранения неполадок.
- Завершите процесс, следуя инструкциям на экране, и перезагрузите компьютер.
2. Измените значение принтера в Редакторе реестра.
Если у вас возникли проблемы во время установки принтера по умолчанию, то его можно изменить непосредственно в редакторе реестра. Весь пошаговый процесс представлен ниже:
- Нажмите Windows Key + R кнопки, вставьте и нажмите Enter , чтобы открыть редактор.
- Перейдите по этим папкам .
- После открытия папки Windows , переместите взгляд на правую панель и дважды щелкните на запись с именем .
- Под Значение, проверьте, написано ли имя принтера, с которым вы хотите работать по умолчанию. Если нет, измените значение, изменив только имя принтера (PrinterNAME, winspool, Ne01 :). Чтобы найти имя вашего принтера, введите Панель управления в поиске, перейдите в Оборудование и звук > Устройства и принтеры. Таким образом вы сможете увидеть все когда-либо использовавшиеся принтеры.
- После настройки необходимых значений нажмите OK и попробуйте снова использовать принтер.
Важное примечание: Некоторые пользователи не могут изменять вышеупомянутые значения, поскольку нет соответствующих прав. Появится сообщение об ошибке, и вы не сможете применить внесенные изменения
Чтобы это исправить, необходимо сделать следующее:
Другие особенности решения проблем с принтером
Если Windows 10 отказывается находить модель от конкретного изготовителя, стоит связаться с его службой технической поддержки. В большинстве случаев виновником проблемы является именно производитель.
Нередко принтер не определяется компьютерной системой из-за работы антивирусного ПО либо фаерволов. Обычно эти программы настроены на ограничение доступа к сети.
То есть когда принтер попадает в такой «черный список», его не будет видно. Проблема решается временным отключением этих программ.
Конфликтная модель MF4410
В отношении некоторых моделей для исправления ситуации недостаточно применить рассмотренные ранее способы решения. К примеру, ОС Виндовс 10 не может распознать устройство MF4410. Здесь уже требуется ряд дополнительных действий, о чем знает далеко не каждый пользователь, в особенности новички.
Что характерно, если подключить данную модель от компании Canon к ПК либо ноутбуку с устаревшей версией компьютерной системы на борту (Windows XP), никаких проблем не возникает. С новыми компьютерами дела обстоят уже сложнее.
Модель принтера MF4410
Зачастую конкретно с этим оборудованием возникает программный сбой — когда драйвер прибора находится в конфликте с системой Windows 10 серии.
Для исправления ситуации можно использовать две рабочие методики.
Фирменный патч
Производитель осведомлен о проблеме с моделями MF4410 в отношении взаимодействия с «Десяткой». Чтобы сканер исправно работал в современной серии Windows, специалисты выпустили особое «лекарство». Простая терапия по избавлению от «недуга»:
Когда файл будет скачан, запустить и установить патч. В завершении перезагрузить ПК, ноутбук. После этого сканером можно пользоваться.
Отключение системного инструмента
Многие владельцы оборудования марки MF4410 используют фирменное ПО Canon MF Toolbox. При этом она работает не только с данной моделью, но и любыми другими от этого производителя. Только утилита конфликтует со штатным инструментом сканирования ОС Windows 10.
Поэтому стандартное средство придется отключить:
- Открыть «Панель управления», вызвав поле поиска сочетанием клавиш «Win+R» и ввести команду «control».
- Далее выбрать раздел «Программы».
- Теперь нужна ссылка «Включение или отключение…».
- Используя колесико мышки прокрутить вниз список до строчки «Службы печати и документов» и раскрыть ее.
- Убрать галочку со строчки «Факсы и сканирование…», затем кликнуть мышкой по кнопке «OK».
Скорее всего, появится уведомление о необходимости перезагрузки системы. Согласится и проверить работоспособность устройства. Стоит учитывать, что после отключения стандартной службы создание скан-копий возможно только при использовании программы Toolbox либо любого другого ПО.
Комбинация клавиш «Win+R»
Если пользователи примут решение подключить оборудования от других производителей совместно со штатным инструментом, нужно снова включить данный компонент. Для операций сканирования помимо программы Toolbox есть еще VueScan.
Программный способ восстановления работоспособности принтеров
В принципе, можно использовать и специально созданные программы, позволяющие выявить и устранить проблемы.
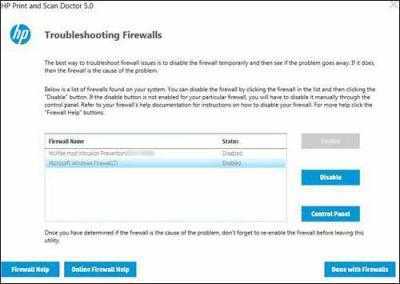
Так, например , достаточно действенным средством можно назвать приложение Print And Scan Doctor, которое было выпущено специально для устройств HP. Для других принтеров также не составит труда найти подобные утилиты на сайтах производителей техники данного типа.
Если утилиты такого типа для загрузки не предусмотрены, очень может быть, на сайте производителя принтера или компьютера (чаще всего это касается ноутбуков) можно отыскать раздел онлайн-сканирования системы с выявлением возможных проблем. Об их исправлении речь, конечно же, не идет , но зато можно будет выявить первопричину сбоев с достаточно высокой степенью вероятности.
Что делать, если ноутбук не видит (не распознает) принтер
Сразу стоит обратить внимание на то, что стало причиной возникновения данной проблемы. Например, Вы только подключили принтер, а портативный ПК не хочет его определять
Либо принтер нормально печатал с ноутбука, а потом в какой-то момент перестал им распознаваться. Хотя факторы появления ошибки распознавания и схожи по многим критериям, но начинать процедуру выявления проблемы стоит немного различными методами. Далее мы вкратце объясним, на что в первую очередь стоит обратить внимание в том или ином случае.
Ноутбук не видит новый принтер
Если Вы только подключаете принтер к ноутбуку, то для его полноценной работы следует установить соответствующее программное обеспечение. Именно на этом этапе многие допускают ошибку. Забывают или не знают, что нужно не только подсоединить оргтехнику к ПК, но и установить драйвер на него (вывод сделан на основе часто задаваемых вопросов потребителями на тематических форумах). Кроме того, многие пользователи не знают, что для полноценной работы принтера, его следует выставить по умолчанию в качестве основного. Также не будет лишним проверить, включена ли служба печати на ноутбуке. Ну, и последним штрихом, следует заново проверить кабель подключения или настройки параметров беспроводной печати.
Ноутбук не видит старый принтер
Если печатающее устройство много лет нормально работало и внезапно перестало определяться ноутбуком, то в данном случае начало проверки будет зависеть от основного влияющего фактора. К примеру, если Вы осуществляли уборку в комнате, то первым делом нужно проверить контакт между принтером и ноутбуком (в случае подключения через Wi-Fi роутер, то его также следует осмотреть). Следующим шагом нужно проверить обновления драйверов и операционной системы ноутбука. Возможно, разработчики выпустили новое обновление ПО, поэтому некоторые службы ОС были временно приостановлены. Ну и напоследок не будет лишним проверить ноутбук на наличие вирусов. Вредоносные программы часто ломают работу драйвера принтера.
Внимание: При попытке установки на ноутбук драйверов от старого принтера или МФУ, современные антивирусные/защитные программы могут видеть в них потенциальную угрозу и блокировать их работу. На деле с драйвером все хорошо (если Вы скачивали его с официального или проверенного сайта, либо устанавливаете с комплектного диска)
Поэтому перед установкой драйвера рекомендуется отключить антивирус, либо сразу добавить ПО в исключения.
Если возникли проблемы при печати с мобильного устройства, рекомендуем ознакомиться со статьями: «Как подключить принтер к телефону» и «Как печатать с телефона».
Ноутбук не видит принтер через USB
Подключая принтер к ноутбуку по USB нужно понимать, что многие печатающие устройства запоминают, к какому порту они были подключены. Поэтому любые манипуляции с переключением могут вызвать сбои в их работе. Кроме того, принтеры не сильно жалуют слишком длинные кабели. Самый оптимальный USB шнур тот, что идет в комплекте (± 0,5-1,5 м). Также оргтехника не жалует подключение через различные удлинители, USB-хабы или переходники. Лучше напрямую подключить принтер к ноутбуку
К тому же подключая принтер к ноутбуку, обратите внимание на версии USB-портов. Более старые модели оргтехники явно не стоит подключать к порту USB 3.0
Ноутбук не видит принтер через Wi-Fi
Отсутствие соединения принтера с ноутбуком, подключенного беспроводным способом, в основном, происходит из-за сбоя в работе программного обеспечения. Поэтому первым делом стоит проверить настройки подключения по Wi-Fi, а также работу драйвера принтера и службы печати. Также сбои могут возникнуть из-за устаревания ПО. Проверьте драйвер и микропрограмму принтера на наличие обновлений (иногда наоборот следует откатить ПО до предыдущей версии)
К тому же стоит обратить внимание и на обновления для операционной системы персонального компьютера (особенно актуально для современной ОС Windows 10). Если принтер или МФУ подключено к ноутбуку через Wi-Fi роутер или адаптер, то их работоспособность также нужно проверить

Что делать в Windows 10
«Десятка» может перестать видеть печатающей принтер, если последний сильно старой модели. Особенно много проблем возникает, если производитель долго не обновлял ПО для устройства.
Обычно работа нарушается после очередных обновлений Windows.
Средство устранения неполадок
- Нажмите «Пуск», далее кликните по значку шестеренки (раздел параметров).
- Выберите раздел «Устройства».
- Слева в меню перейдите в «Принтеры и сканеры».
- Справа выберите нужную модель, которую не видит стационарный компьютер или ноутбук.
- Кликните на кнопку «Управление».
- Нажмите на ссылку «Запустить средство устранения неполадок».
Дождитесь сканирования системы на выявление возможных неполадок. Если будут обнаружены неполадки, система покажет их и попытается устранить. При отсутствии проблем напишет, что неполадки не выявлены.
Ручное добавление принтера в Windows
Подключить принтер к компьютеру, если он его не видит в автоматическом режиме, может помочь ручная установка. Для этого следуйте инструкции:
- В том же меню «Параметры»-«Устройства»-«Принтеры и сканеры» нажмите на кнопку «Добавить принтер или сканер».
- Windows 10 начнет сканирование и попытается обнаружить подключенный аппарат. Если принтер не обнаружится, появится ссылка «Необходимый принтер отсутствует в списке».
- На выбор доступно несколько вариантов добавления. Возможно добавить как локальный принтер, подсоединенный по USB или беспроводной связи (Bluetooth, Wi-Fi), так и сетевой. Если соединение сделано USB-проводом, выберите последний вариант с параметрами заданными вручную.
- Порт не меняйте, оставьте LPT1.
- Выберите в списке производителя и модель принтера. Если в перечне необходимая модель и даже бренд отсутствует, сделайте обновление базы, нажав на кнопку «Центр обновления Windows». Дождитесь загрузки системой нужных данных и попробуйте отыскать модель в списке еще раз. Если есть диск, укажите путь к нему через кнопку «Установить с диска».
- После начнется установка, в конце потребуется выполнить простую настройку — назвать принтер, предоставить общий доступ или нет, выставить устройство по умолчанию.
Ручная инсталляция драйверов
Если принтер не отображается на компьютере, попробуйте установить оригинальные драйвера с компакт-диска. Альтернативным вариантом установки выступает запуск загруженного файла с интернета.
Ранее установленное ПО и сильно старые версии рекомендуется перед новой инсталляцией удалить:
- жмете «Win+R» и прописываете «printui /s»;
- на вкладке «Драйверы» найдите тот пакет, который следует удалить. Кликните по нему левой кнопкой мышки, выберите «Удалить» и подтвердите деинсталляцию.
Что говорят производители
Все популярные бренды принтеров (HP, Epson, Canon) утверждают, что никаких проблем с совместимостью их оборудования в Windows 10 нет. Единственная существенная рекомендация от производителей заключается в необходимости всегда поддерживать ПО устройства в актуальном состоянии
Особенно важно обновляться, если присутствуют подобного рода проблемы, в частности, когда ПК не видит ваш принтер
Программы от производителей
Для решения различных задач производители разработали свой фирменный софт:
- HP – Print and Scan Doctor;
- Canon – Canon My Printer;
- Epson – Epson Status Monitor;
- OKI – Brmainte;
- Samsung – Samsung Printer Diagnostics;
- Brother – BRAdmin Professional.
Установка драйвера принтера
В случае когда не установлено драйвер для корректной работы устройства, оно либо будет не распознаваться, либо выдавать самые разные ошибки. Но первый вариант более частый. Такое происходит в основном после обновления Windows 10. Обусловлено это тем, что ПК просто «не понимает», чем является устройство.
Читайте о том, что такое драйвер.
Но не стоит паниковать – есть простой выход. Это – установка драйвера или несколько таковых. Для этого требуется провести несколько действий:
- Найти свою модель в интернете. Во вкладке о ПО должны храниться необходимые пакеты – их нужно загрузить;
- После загрузки программы, приступаем непосредственно к установке. Достаточно нажимать «далее» и в конце ждать копирования файлов;
Фото: cartridge.org
- После этого вы можете пользоваться принтером без каких-либо проблем
Если вы только что купили оборудование и подключили его, то возможно «приветствие» надписью: «Драйвер недоступен». Потому некоторая аппаратура просто может не заработать с теми или иными версиями поставляемых драйверов.
Старые версии драйвера не подойдут на Windows 10, ввиду чего требуется искать наиболее «свежий» релиз от производителя. Также может быть выведена ошибка печати при дальнейшей работе аппаратуры, если драйвера устарели.
Проверяем подключение
Первым делом нужно проверить, включен ли принтер и горит ли светодиод. Если нет, то включаем, проверяем подключение к сети, и есть ли электричество вообще. Это может показаться смешным, но часто Windows не удается подключиться к принтеру именно по этой причине.
Далее проверяем физическое подключение к компьютеру, т.е. посредством кабеля. Если кабель подключен, стоит вытащить его и подключить обратно. Вполне возможно, что он был не до конца вставлен. Может быть, проблема в самом кабеле: он сгорел или переломился. Поэтому лучше всего взять где-нибудь такой же провод от работающего устройства и подключить к нашему. Если машина заработала, значит, проблема была именно в шнуре.
Этап 1 – Выбор способа подключения и настройка синхронизации
Современные принтеры поддерживают два способа подключения к компьютеру:
- Проводной. С помощью кабеля гаджет подключается к ПК через USB-порт. Все необходимые провода есть в комплектации принтера;
- Беспроводной. Соединение возможно через Wi-Fi или Bluetooth. Этот способ позволяет без проблем подключать один принтер сразу к нескольким компьютерам и отправлять документы на печать на расстоянии до 50 метров от принтера (в зависимости от радиуса действия Wi-Fi-роутера или модуля Bluetooth).
Рис.2 – Способы соединения
Перед выполнением выбранного способа соединения, подключите принтер к электросети с помощью розетки и запустите его.
Для этого нужно нажать на кнопку «Питание», которая расположена сверху на корпусе или сзади возле портов подключения.
Подключение кабеля
Если вы выбрали проводной вариант подключения, найдите в коробке принтера кабель для соединения устройства и ПК.
Он выглядит следующим образом:
Рис.3 – Кабель принтера
Для соединения гаджета с ноутбуком убедитесь, что на ПК есть свободные порты USB. Если их нет, можно дополнительно купить специальный разветвитель для USB.
Как правило, после подключения принтера проводным способом, новый гаджет автоматически появляется в окне «Устройства и принтеры» на вашем ПК.
Найти это окно можно через «Панель управления». В зависимости от версии Windows, это окно еще может называться «Принтеры и сканнеры».
Рис.4 – Окно «Принтеры и сканнеры» в Windows 10
Обратите внимание! Если название модели или производителя нового принтера не появилось в списке, нужно нажать клавишу «Добавить принтер» и дождаться пока в новом окне Мастер установки в автоматическом режиме распознаёт новый гаджет. Автоматическое добавление доступно только для проводного способа подключения
Соединение принтера и компьютера по Wi-Fi
Для реализации беспроводного способа соединения принтера и компьютера вам понадобится рабочая точка доступа Wi-Fi.
С её помощью документы можно будет передавать на печать не только с компьютера, но и со смартфона или любого другого устройства.
Первый вариант беспроводной синхронизации – это использование технологии WPS (Wireless Protected Setup).
Её должны поддерживать оба девайса и на маршрутизаторе должна быть соответствующая кнопка для активации функции.
Далее нужно настроить роутер через меню администратора:
- С помощью любого браузера откройте адрес 192.168.0.1 (или 192.168.0.0);
- В новом окне потребуется ввести логин и пароль администратора. Как правило, это admin и admin, но на нижней крышке роутера всегда можно узнать точную информацию для входа в настройки;
- Отключите фильтрацию MAC и закройте меню настроек.
- Теперь нажмите на клавишу WPS, которая расположена на корпусе WiFi-роутера.
После этого маршрутизатор начнет поиск всех гаджетов со встроенным модулем WiFi.
- На компьютере зайдите в окно «Устройства и принтеры» и с помощью вкладки «Добавить устройство», внесите новый принтер в список гаджетов на своем ПК.
- В Мастере настроек выберите поле «Необходимый принтер отсутствует в списке».
Рис.5 – Окно мастера настройки
Далее выберите метод добавления «ЧерезTCP/IPадрес или по имени узла»:
После того, как значок нового принтера появится в окне «Устройства и принтеры», вы сможете добавлять документы в общую очередь печати несмотря на то, что гаджет будет напрямую подключен к маршрутизатору, а не к компьютеру.
Если же ваш домашний роутер является бюджетной моделью и не поддерживает технологию WPS, для беспроводного соединения принтера и ПК выполните такие действия:
В окне «Устройства и принтеры» откройте Мастер добавления нового устройства и среди всех методов нажмите на «Добавить принтерBluetoothили беспроводной принтер»;
Важно! Убедитесь, что принтер и компьютер подключены к одной точке доступа Wi-Fi. В противном случае, компьютер не увидит новое устройство
Добавление сетевого принтера по Wi-Fi
В большинстве офисов можно встретить вариант, когда один принтер синхронизирован сразу с несколькими компьютерами.
Чтобы настроить сетевое соединение с принтером, который уже настроен на другом ноутбуке, необходимо выполнить такие же действия, как и при обычном подключении с помощью способа «Добавить принтер Bluetooth или беспроводной принтер».
Единственное отличие – Обязательно должен быть включен другой компьютер, который уже синхронизирован с принтером.
Рабочая сеть будет настроена автоматически и вам не придется самому вписывать IP-адреса устройств в меню обнаружения новых принтеров.
От источника проблемы к ее решению
Что делать, если комп не распознает принтер?
1) Проверить исправность подключения.
Чаще всего именно из-за плохого контакта персональный компьютер не реагирует на подключаемое оборудование. Поэтому выньте кабель — вставьте его заново. Проверьте надежность подключения с обеих сторон.
Удостоверьтесь, что провод вставлен в компьютер в нужный, работающий USB-разъем. Большинство печатающих приспособлений требует подключения к USB 2.0. На время проверки можете освободить другие разъемы (отключите мышку, клавиатуру). Подключайте кабель поочередно к каждому из них. Возможно, на какой-то разъем и отреагирует.
Банальная причина невидимости печатающего оборудования – не нажали на кнопку включения/выключения. Просто забыли. Она ж находится в неудобном месте (или сзади, или сбоку). Удостоверьтесь, что Вы ее нажали. На корпусе должна загореться лампочка.
2) Слетел драйвер.
Либо Вы его вообще забыли установить. Сначала рассмотрим ситуацию с забывчивостью.
Чтобы ПК распознал подключенный девайс, нужно загрузить специальную программку. Она есть на установочном диске, который шел в одном комплекте с печатающим устройством. Вставляете диск в привод, выполняете инструкции мастера установки. Там все понятно. Каждый следующий шаг высвечивается на экране.
- модели печатающего девайса;
- операционной системе Вашего компьютера (программки для 64-битной, 32-битной и т.д. ОС).
Если попросят перезагрузить ПК, выполните просьбу.
Теперь нужно проверить результат проведенной работы. Как это можно сделать?
Заходим в меню «Пуск». Переходим на вкладку «Принтеры и факты». Там должно находиться необходимое оборудование.
Но часто все установлено, но проблема все равно есть. Она внутри операционки. Так, если ноутбук не видит Wi-Fi , проверьте сначала настройки самого ноутбука.
Рассмотрим ситуацию, когда драйвер установлен, но он глючит. Слетел. Устройство может отображаться, но оно не работает. Пошагово инструкцию устранения проблемы можно обозначить так:
1. Заходим в «Панель управления» — «Установка и удаление программ» (в разных системах путь может немного отличаться).
2. Находим название своего печатного устройства и удаляем его.
3. Снова заходим в «Пуск» — «Принтеры и факсы» — «Файл» (в верхнем левом углу) – «Свойства сервера» — «Драйверы» (в некоторых системах путь к ним лежит через «Диспетчер устройств»).
4. Выбираем модель печатающего гаджета и удаляем (если система не показывает нужное название, удаляем все).
5. Устанавливаем драйверы заново.
3) По умолчанию выбрано другое печатное оборудование.
Это не проблема, а проблемка. Очень распространенная, а потому легко решаемая. Установив нужное оборудование, нажмите на его значок правой кнопкой мыши и поставьте галочку напротив надписи «Использовать по умолчанию».
4) Отключена служба автоматической печати.
Меню «Пуск» — «Панель управления» — «Администрирование» — «Диспетчер очереди печати». Двойным щелчком открываем вкладку. Ищем надпись «Тип запуска». Ставим «Авто» («Автоматически»).
5) Сбой операционной системы.
Как это проверить? Подключите печатное устройство к другому компьютеру или ноутбуку. Если работает, значит проблема в системе. Придется ее переустанавливать.
Пожалуй, это все причины невидимости исправного принтера.
USB-кабель, порты подключения, драйвера, сбои ОС и аппаратные поломки – основа неисправностей печатного устройства. Если компьютер не видит принтер, то, как правило, по этим причинам. Вдобавок к ним прилагаются другие сложности. Речь о функции автоматической печати, работе антивируса, установке устройства «по умолчанию». Источник проблемы может быть в любом из них, поэтому диагностика начинается с базовых методов.
Установка драйверов
Самую большую сложность, как правило, представляет процедура правильной установки и настройки драйверов. Если принтер приобретался недавно, то в заводской коробке наверняка можно обнаружить установочный диск с необходимой информацией и перечнем необходимых для корректной работы программ. Использование установочного диска при первичном подключении – простейшая процедура, являющаяся одновременно самым быстрым вариантов настройки. Но что делать в том случае, если вам не повезло, и диска в коробке не оказалось? А может, нет и самой коробки, поскольку принтер приобретался очень давно или был отдан за ненадобностью кем-то из знакомых.
Чтобы «раздобыть» необходимые драйвера для принтера без диска, вам понадобится 10-15 минут времени, небольшая доля смекалки и нацеленности на результат. Существует два способа поиска:
- через средства Windows;
- через скачивание программного обеспечения на сайтах производителей.
С использованием Windows
Этот вариант, как правило, актуален для простейших моделей, функционалом которых предусмотрены элементарные процедуры стандартной печати и сканирования (если речь идет о мфу), без возможности применения расширенных настроек параметров. Система Windows Update содержит в себе драйвера для самых популярных моделей в их самом простом варианте и может сама осуществить поиск необходимых программ при подключении принтера.
Если в течение нескольких минут после присоединения этого не произошло, то рекомендуется пойти следующим путем:
Как подключить принтер через WiFi правильно. Самые распространенные ошибки при подключении и настройке
- открыть «Панель управления»;
- выбрать пункт меню «Оборудование и звук»;
- найти «Устройства и принтеры»;
- в появившемся на экране окне выбрать правой кнопкой мыши изображение и нажать пункт «Центр обновлений Windows»;
в открывшемся окошке нажать строку «Проверка наличия обновлений» и в течение 15-35 минут ожидать завершения процесса поиска всех доступных обновлений, а также их загрузки;
перезагрузить компьютер и проверить корректность работы принтера.
Настройка параметров корректной автоматической установки драйверов средствами Windows осуществляется следующим образом.
- В меню «Устройства и принтеры» необходимо выбрать «Компьютер» правой кнопкой мыши.
- В появившемся окне нажать на «Параметры установки устройств».
- В следующем окошке выбрать пункт меню «Да (рекомендуется)» и подтвердить выбор кнопкой «Сохранить».
Начиная с этого момента, при наличии стабильного интернета, все необходимые обновления драйверов и прочего программного обновления будут скачиваться и устанавливаться на компьютер без вашего непосредственного участия.
Используя ресурсы производителей
Данный способ предполагает самостоятельную установку драйверов с сайтов компаний-производителей подключаемого оборудования. Обращение через компьютер к официальным сайтам известных брендов, таких как Сanon или HP, абсолютно безопасно с точки зрения возможности получения вредоносного программного обеспечения.
Чтобы найти нужный драйвер, достаточно лишь знать модель имеющегося принтера . Точные характеристики можно найти или в прилагающейся документации, или на корпусе. После того, как наименование модели обнаружено, можно приступать к поиску через браузер. Как правило, при указании в поисковой строке любого браузера точного наименования, в списке выпадающих вариантов различных сайтов, предлагающих программы, на первой позиции будет именно сайт производителя. Как правило, но не всегда
Поэтому, чтобы исключить потенциальные угрозы для вашего компьютера, обращайте пристальное внимание на тот сайт, куда вы попали при нажатии на ссылку. Сайт производителя сложно перепутать с любым другим: во-первых, его название, как правило, говорит само за себя, во-вторых, такой сайт обычно четко структурирован и лишен всевозможной лишней информации, не связанной напрямую с обслуживанием фирменного оборудования. Например, вам нужны драйвера для принтера HP
Например, вам нужны драйвера для принтера HP.
- Заходим на сайт https://www8.hp.com.
- Через меню «Поддержка» находим пункт «Драйверы и программы».
- Вводим в поисковой строке название продукта или серийный номер.
- Обнаруживаем перечень предлагаемого в нашем случае программного обеспечения.
- Выбираем необходимое (возможно, потребуется информация о версии вашей ОС, будьте к этому готовы).
- Дожидаемся завершения загрузки пакета и, запустив файл, устанавливаем драйвера, следуя подсказкам мастера.
Устанавливаем принтер на Виндовс 10
Процедура для Windows 10 не слишком отличается от таковой для других версий «окон», разве что более автоматизирована. Рассмотрим её поподробнее.
- Подключите ваш принтер к компьютеру комплектным кабелем.
- Откройте «Пуск» и выберите в нём «Параметры».
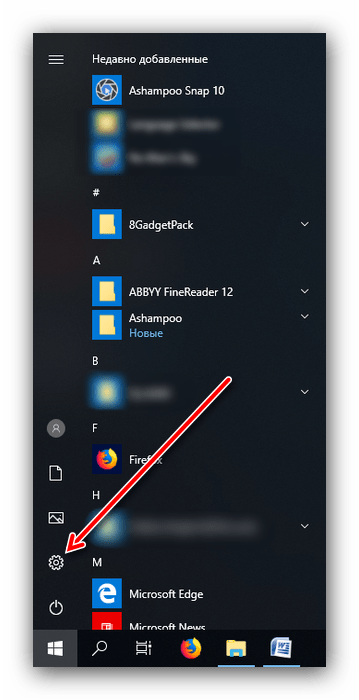
В «Параметрах» кликните по пункту «Устройства».
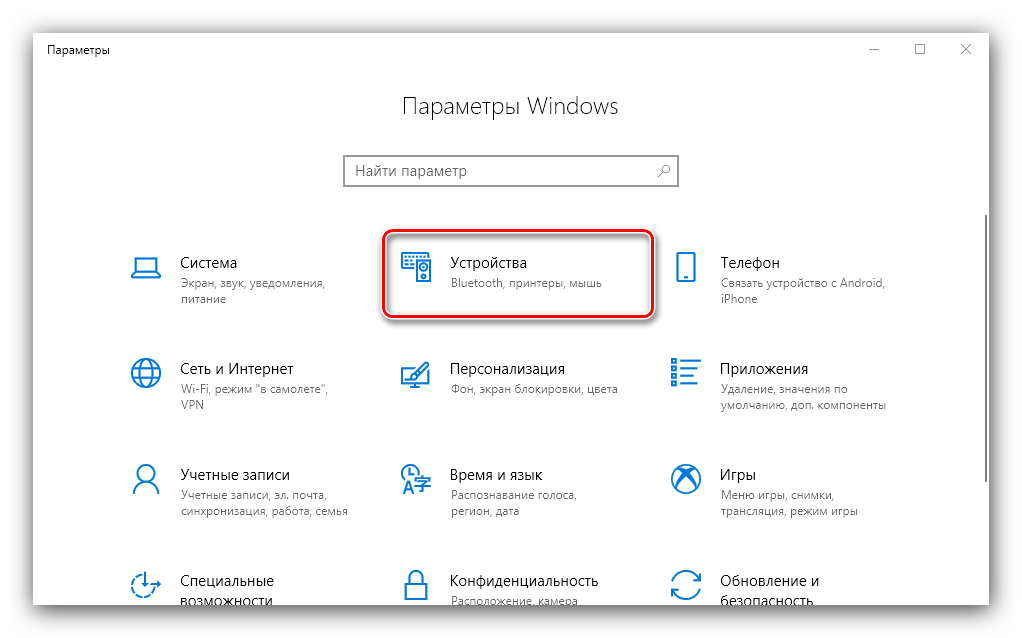
Воспользуйтесь пунктом «Принтеры и сканеры» в левом меню окна раздела устройств.
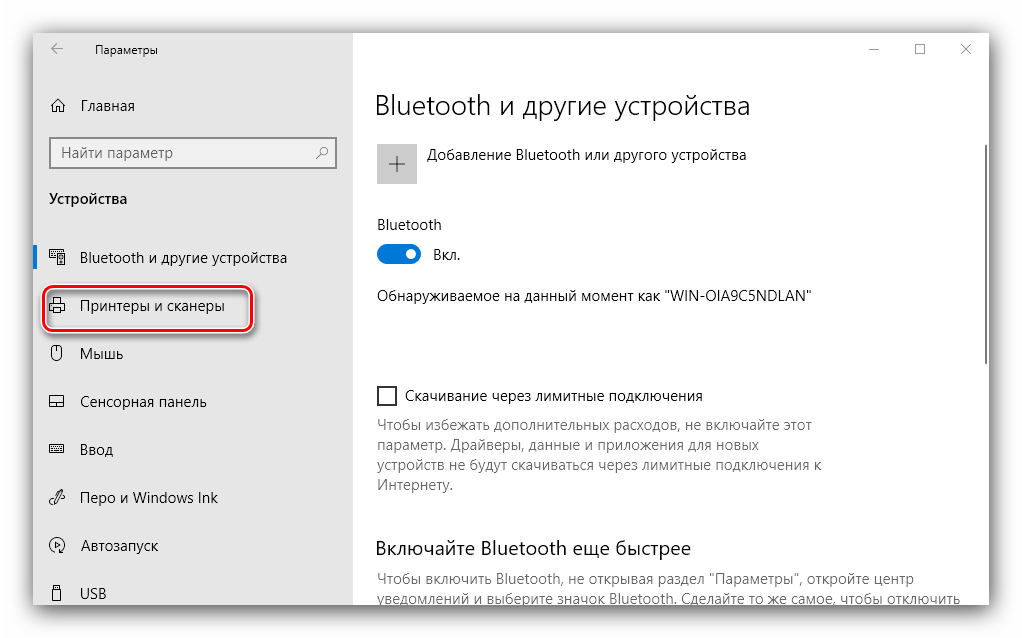
Нажмите «Добавить принтер или сканер».
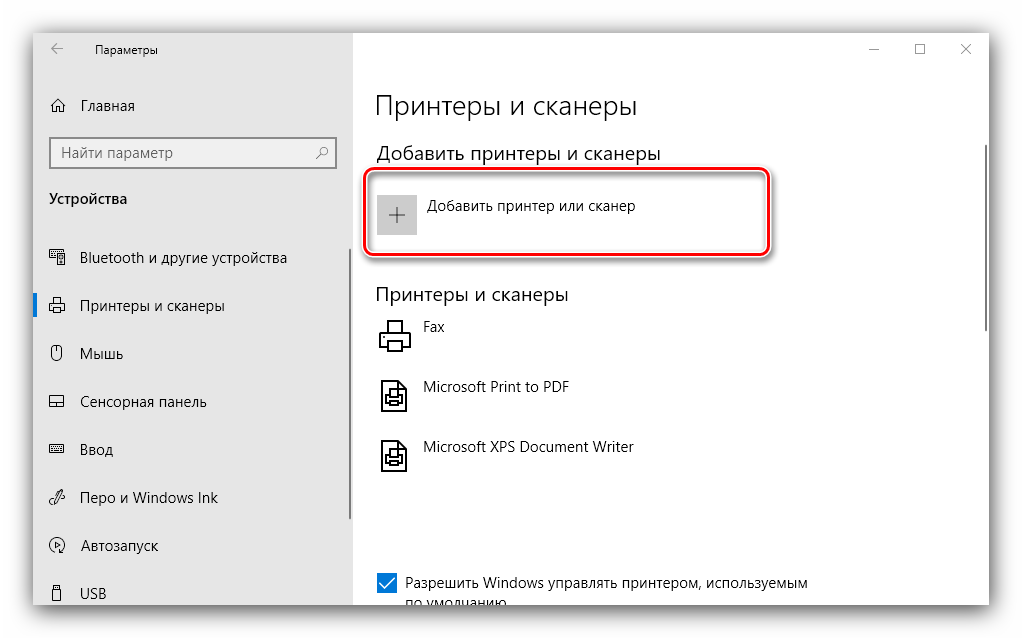
Подождите, пока система определит ваше устройство, затем выделите его и нажмите на кнопку «Добавить устройство».
- «Мой принтер довольно старый…» – в этом случае система снова попробует автоматически определить печатающее устройство, используя другие алгоритмы;
- «Выбрать общий принтер по имени» – пригодится в случае использования девайса, подключённого в общую локальную сеть, но для этого нужно знать его точное имя;
- «Добавить принтер по TCP/IP-адресу или имени узла» – почти то же, что и предыдущая опция, но предназначенная для подключения к принтеру вне локальной сети;
- «Добавить принтер Bluetooth, беспроводной принтер или сетевой принтер» – тоже запускает повторный поиск девайса, уже по несколько иному принципу;
- «Добавить локальный или сетевой принтер с параметрами, заданными вручную» – как показывает практика, чаще всего пользователи приходят именно к этой опции, на ней и остановимся поподробнее.
Установка принтера в ручном режиме выглядит следующим образом:
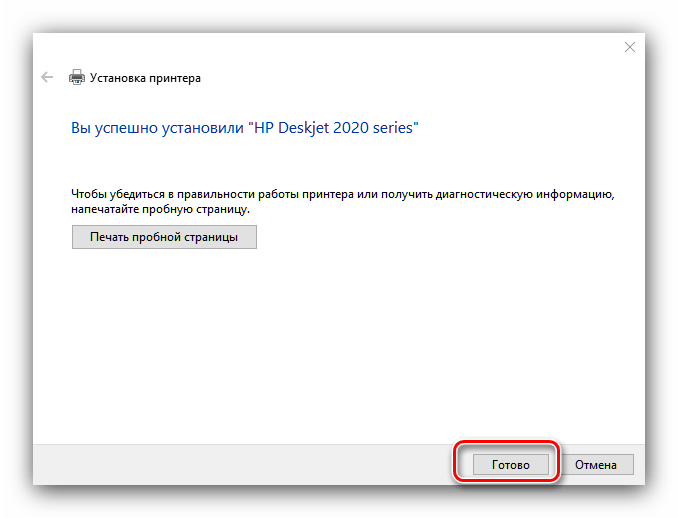
Данная процедура не всегда проходит гладко, поэтому ниже кратко рассмотрим наиболее часто возникающие проблемы и методы их решения.
Подробнее: Решение проблемы с отображением принтера в Windows 10
Ошибка «Локальная подсистема печати не выполняется»Тоже частая проблема, источником которой является программный сбой в соответствующей службе операционной системы. Устранение этой ошибки включает в себя как обычный перезапуск службы, так и восстановление системных файлов.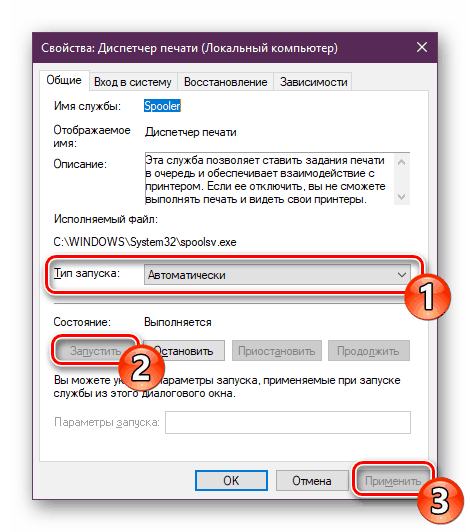
Урок: Решение проблемы «Локальная подсистема печати не выполняется» в Windows 10
Мы рассмотрели процедуру добавления принтера на компьютер под управлением Windows 10, а также решения некоторых проблем с подключением печатающего устройства. Как видим, операция очень простая, и не требует от пользователя каких-то специфических знаний.