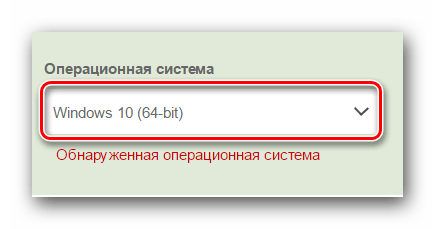.2.2 Принтеры
Принтер это широко распространённое устройство вывода информации на
бумагу, его название образованно от английского глагола to print — печатать. Принтер не входит в базовую конфигурацию
ПК. Существуют различные типы принтеров:
· Типовой принтер работает аналогично электрической печатающей
машинке. Достоинства: четкое изображение символов, возможность изменения
шрифтов при замене типового диска. Недостатки: шум при печати, низкая скорость
печати, невозможна печать графического изображения.
· Матричные (игольчатые) принтеры — это самые дешевые аппараты,
обеспечивают удовлетворительное качество печати для широкого круга рутинных
операций. Достоинства: приемлемое качество печати при условий хорошей красящей
ленты, возможности печати «под копирку». Недостатки: достаточно низкая скорость
печати, особенно графических изображений, значительный уровень шума.
· Струйные принтеры обеспечивают более высокое качество печати.
Они особенно удобны для вывода цветных графических изображений. Применение
чернил разного цвета дает сравнительно недорогое изображение приемлемого
качества.
Струйные принтеры значительно меньше шумят. Скорость печати зависит от
качества. Этот тип принтеров занимает промежуточное накопление между матричными
и лазерными принтерами.
· Лазерные принтеры — имеют еще более высокое качество печати,
приближенное к фотографическому. Они стоят намного дороже, однако скорость
печати в 4-5 раз выше, чем у матричных и струйных принтеров. Недостатком
лазерных принтеров являются довольно жесткие требования к качеству бумаги — она
должна быть достаточно плотной и не должна быть рыхлой, недопустима печать на
бумаге с пластиковым покрытием и т.д.
Лазерные принтера делятся на два типа: локальные и сетевые. К сетевым
принтерам можно подключится, используя IP адрес.
· Светодиодные принтеры — альтернатива лазерным.
Термические принтеры используются для получения цветного изображения
фотографического качества. Требуют особой бумаги. Такие принтеры пригодны для
деловой графики.
Намного дешевле лазерных и струйных принтеров. Печатает на любой бумаге и
картоне. Принтер работает с низким уровнем шума.
Если устанавливается новый принтер, то предварительно необходимо удалить
с его поверхности все транспортировочные ленты, они имеют желтый или оранжевый
цвет. Подключим принтер к электросети, включим его, установим картридж, который
идет в комплекте, после чего выключим. С помощью USB-кабеля (возможно, придется приобретать отдельна)
соединим принтер с компьютером.
После включения принтера, в трее (нижний правый угол экрана монитора)
появится сообщение, о том, что Windows
нашел новое оборудование. Будет открыто окно «Мастер нового оборудования».
Вставим диск с драйверами. Установим переключатель «автоматическая установка» и
нажмем кнопку «далее».
Программное обеспечение будет найдено и установлено автоматически.
В случае, если «мастер нового оборудования» не запускается
автоматически, то установить драйверы можно другим способ. Откроем окно
«принтеры и факсы», выберите пункт «установка принтера» в левой части окна,
будет запущен «мастер установки принтера» в левой части окна, будет запущен
«мастер установки принтеров». Установите переключатель «локальный принтер,
подключенный к этому компьютеру», также установите галочку «автоматическое
определение и установка PhP-принтера»,
нажмите «далее». Принтер будет обнаружен, программное обеспечение будет
установлено. Установить драйверы можно и непосредственно с диска, для этого
выберем соответствующий пункт в меню автозапуска.
Откроем главное меню «пуск» и выберем пункт «панель управления». Перейдем
в раздел «принтеры и факсы». В контекстном меню установленного принтера,
выберем пункт «свойства», нажмем кнопку «пробная печать» и проверем работу
устройства. Аналогичным образом производим установка МФУ (многофункциональное
устройство). При этом дополнительно устанавливаем драйвера для сканера.
Как установить сканер на Виндовс 10?
Подключение нового сканера ограничивается стандартным подключением драйверов. Чаще всего драйвера настраиваются по умолчанию. Проблемы могут возникать, если у вас старое устройство для сканирования. В таком случае, появляется оповещение «неопознанное оборудование». Если устройству более 4 лет и диск с программным обеспечением не подходит под версию и разрядность операционной системы, тогда нужно перейти на сайт официального производителя сканера.
- Качаем драйвера.
- Подключаем с устройство к компьютеру.
- Запускаем установку ПО.
- Включаем режим перезагрузки компьютера.
- Проверяем сканер.
Если на windows 10 установка сканера этим методом не произошла значит необходимо устранить неполадки.
Зачем нужен именно МФУ?
Многофункциональное устройство — принтер, копировальный аппарат, сканер, а иногда ещё и факс под одной крышкой. К вашим услугам будут быстрая и качественная печать, электронная и послепечатная обработка. МФУ гораздо проще установить и наладить: один драйвер и один интерфейсный кабель вместо нескольких, к тому же, он занимает меньше места, чем четыре отдельных устройства, и стоит дешевле. Правда, если сломается, допустим, блок питания, то можно остаться вообще ни с чем. Но вероятность такой поломки невелика, да и МФУ шагнули так далеко, что вышедший из строя принтер не повлияет на работу сканера.
Сканер

Как и принтер, сканер является на сегодняшний день одним из самых популярных устройств, практически у всех пользователей ПК, как офисных и производственных, так и домашних. Предназначен он для сканирования (снятия визуальной копии) любых изображений и сохранения их в цифровом виде на каком-либо носителе для хранения данных. Сегодняшние сканеры, пройдя путь от медленных и примитивных устройств, сегодня являются образцом производственных технологий и научных достижений.
Большинство моделей имеют впечатляющие технические характеристики, которые определяют качество получаемых копий:
- Оптическое разрешение. Одна из важнейших характеристик, напрямую отвечающая за качество получающегося при сканировании изображения. У современных моделей эта величина может достигать значения 11 000 точек на дюйм. Правда не стоит гоняться за такими параметрами и выкладывать «лишние деньги», если, например, для качественной печати на лазерном принтере потребуется лишь 100-200 dpi и 96 dpi при выводе на монитор;
- Скорость сканирования. Также немаловажная величина, позволяющая значительно экономить время при обработке большого количества изображений. Существуют модели, у которых эта величина достигает до 80 страниц в минуту! Обычно этот показатель колеблется в пределах от 1 до 3;
- Динамический диапазон сканера. Имеет значения по логарифмической шкале от 0 до 4-х. При этом значение «0» характеризует абсолютную прозрачность, а «4» — абсолютно чёрную поверхность. Для получения качественного изображения фотографий и других плоских рисунков необходима плотность равная 2. Если же необходимо получить профессиональный результат, эта величина должна иметь значения не менее 3.2;
- Оптическая плотность. Величина, характеризующая возможность сканера различать градации яркости. С теоретической точки зрения 12-ти разрядный сканер способен различить больше градаций яркости, на практике же это не всегда бывает так. Можно ориентироваться на показатель профессиональных устройств, который равен 3 и выше единицам;
- Глубина цвета. Это показатель, который говорит о том, сколько оттенков цветов может различить эта модель сканера. На сегодняшний день существуют устройства, имеющие этот показатель равным — 24, 30 и 36 бит/пиксель. Для сравнения, 24 бита вполне достаточно, чтобы различать 16.7 миллиона цветов. Интересный факт, человеческий глаз не в состоянии различить 24-х и 32-х битные изображения.
Конструктивно, все сканеры делятся на:
- Ручные. Изображение сканируется при проведении по нему сканером;
- Планшетные. Отлично подходят для домашнего и офисного использования при сканировании как фотографий, так и любых, других типов изображений;
- Листопротяжные. Сканирование осуществляется при протягивании листа через специальное считывающее устройство. По параметрам схожи со сканерами планшетного типа;
- Барабанные, применяются исключительно в полиграфических целях, так как обладают высокопрофессиональными параметрами и очень дороги.
1.1.9 Сканеры
Читающие автоматы — оборудование для автоматического считывания с
бумажных и пленочных носителей и ввод в ПК машинописных текстов, графиков,
рисунков, чертежей. Лучик света с огромной скоростью пробегает по листу,
светочувствительными датчиками воспринимается яркость (а иногда и цветность)
отраженного света и трансформируется в двоичный код. Сканеры бывают цветные и
монохромными, настольными и ручными и т.д. наиболее совершенные из них весьма
дороги.
Чтобы установить локальный сканер, вам потребуется самый обыкновенный USB. Как правило, он входит в комплект
поставки. Тем не менее, вы можете использовать и любой другой USB-кабель. Один его конец
подсоединяется к задней панели самого сканера, другой к специальному разъёму на
компьютере. Включите его и подождите некоторое время, пока Windows автоматически его определит.
Как самостоятельно установить сканер через сетевой сервер.
Во многих организациях подключение всех сканеров происходит к одному
конкретному сетевому сканеру. Это делает их работу намного быстрее и помогает
экономить время сотрудника.
В этом случае чтобы правильно установить сканер нам потребуется потратить
немного больше времени. Для начала подсоедините сканер к компьютеру посредством
USB-кабеля. Затем нажмите на вашем
компьютере кнопку Пуск. В открывшемся меню выбираем раздел Панель управления, а
затем Сеть. Вслед за этим мы увидите специальное меню, в котором необходимо
выбрать пункт Центр управления сетями и общим доступом. Выбираем в нем команду
просмотр сетевых компьютеров и устройств.
В списке сканеров найдите именно нашу модель сканера и кликните по ней
правой кнопкой мыши. В открывшемся меню выбирайте пункт Установить. Вслед за
этим автоматически загрузится Мастер установки. В точности следуем его
инструкциям, нажимая на кнопки далее. В конце установки нажмем на кнопку
Готово. На этом подключение сканера к общему сетевому сканеру завершено.
Порядок подключения
Подключить устройство к сети электропитания наверняка сможет каждый, и этот шаг не должен, вызвать абсолютно ни каких затруднений. USB кабель, как правило, входит в комплект устройства, но и отдельно он тоже продается. Кабель имеет два конца с разными штекерами на них. К компьютеру вам нужно подсоединить штекер Тип А.
Подключение принтера с помощью USB-кабеля
- Разместите принтер так, чтобы длины кабеля было достаточно для присоединения к компьютеру.
- Включите принтер в розетку и нажмите кнопку питания. Включите компьютер.
- Подключите принтер к одному из USB-разъемов, расположенных на системном блоке компьютера.
- В зависимости от модели устройства, система может автоматически начать процесс установки, в этом случае вам потребуется только следовать инструкции на экране. Если же этого не произошло, переходите к следующему шагу.
- Откройте меню «Пуск» и выберите кнопку «Параметры» в нижней левой части меню.
- В «Параметрах» выберите кнопку «Устройства» в верхней части открывшегося окна.
- Выберите вкладку «Принтеры и сканеры» в левой части окна и нажмите кнопку «Добавить принтер или сканер» в верхней части окна.
- Нажмите на название своего принтера и на кнопку «Добавить устройство».
- Если название принтера не отобразилось, нажмите кнопку «Необходимый принтер отсутствует в списке» и следуйте инструкциям на экране.
- Далее запустится мастер установки принтера и процесс будет осуществляться автоматически. Когда появится запрос, вставьте CD с программным обеспечением. В том случае, если диск отсутствует, необходимое программное обеспечение следует скачать с сайта производителя принтера.
Принтер можно подключить к любому свободному USB-порту
Беспроводное подключение
Принтер может подключаться к компьютеру через модули Bluetooth или Wi-Fi. В зависимости от модели устройство может подсоединяться напрямую к роутеру через Ethernet-кабель.
- Разместите принтер на близком расстоянии от Wi-Fi-роутера.
- Подключите принтер к источнику питания и включите его. Включите и разблокируйте компьютер.
- Подключите принтер к маршрутизатору через Ethernet-кабель, если это предусмотрено параметрами устройства.
- Некоторые модели сначала необходимо подключить к компьютеру по инструкции, которую вы найдете выше, а некоторые подключаются непосредственно к беспроводной сети. В этом случае воспользуйтесь меню на экране принтера для поиска сети, выберите нужную и введите пароль.
- Для подключения по Bluetooth-соединению необходимо включить кнопку сопряжения, маркированную соответствующим значком, как на компьютере, так и на принтере.
- Откройте вкладку «Параметры» в меню «Пуск», выберите «Принтеры и сканеры» или «Bluetooth и другие устройства» в зависимости от типа подключения.
- Нажмите «Добавить принтер или сканер» или «Добавить Bluetooth или другое».
Открытие сетевого доступа к принтеру
- Подключите принтер к компьютеру любым из описанных выше способов.
- Выберите вкладку «Сеть и интернет» в меню «Параметры».
- Нажмите кнопку «Состояние» и далее – «Изменение сетевых параметров» – «Параметры общего доступа».
- Откройте раздел «Домашний или рабочий», далее вкладку «Общий доступ к файлам и принтерам» поставьте флажок «Включить общий доступ к файлам и принтерам».
- Подключитесь к общему принтеру с других сетевых компьютеров. Компьютер, к которому подключен принтер, должен оставаться включенным.
Решение 2. обновите драйверы
По словам пользователей, если вы продолжаете получать сообщение Не удается связаться со сканером на вашем сканере Canon, проблема может быть в устаревших драйверах. Чтобы решить эту проблему, рекомендуется посетить веб-сайт Canon и загрузить последние версии драйверов для вашего сканера.
После обновления драйверов до последней версии проблема должна быть полностью решена. Загрузка драйверов вручную может быть сложной задачей, но если вы хотите быстро обновить драйверы, мы рекомендуем вам попробовать TweakBit Driver Updater (одобрен Microsoft и Norton Antivirus) .
Это простое приложение, которое обновит все ваши драйверы всего за пару кликов, поэтому обязательно попробуйте.
Сканер Windows
Этот инструмент представляет собой визуальное обновление для более старой версии программы Факсы и сканирование. Оно обеспечивает большинство тех же функций, в зависимости от Вашего принтера, но не содержит компоненты факса и электронной почты.
Перейдите в магазин приложений Microsoft и установите Сканер Windows (бесплатно) и нажмите синюю кнопку «Получить». После установки на Вашем компьютере нажмите кнопку «Запустить» во всплывающем уведомлении в Windows 10.
Вы также можете получить доступ к новому приложению «Сканер» — из меню «Пуск».
С открытым приложением Ваш сканер должен появиться в списке слева. Вы также увидите опцию «Тип файла» вместе со ссылкой «Больше». Нажмите на эту ссылку для просмотра полного меню приложения Сканер.
С помощью «Цветового режима» Вы можете сканировать документы в полноцветном режиме, в оттенках серого или в черно-белых тонах. Между тем, настройка «Разрешение (DPI)» позволяет переключаться на различные DPI.
Настройка «Тип файла» предоставляет четыре параметра: JPEG, PNG, TIFF и Bitmap. Форматы JPEG и TIFF обычно предлагают высококачественные результаты, хотя файлы TIFF также поддерживают прозрачный фон. Файлы PNG идеально подходят для публикации в Интернете, а файлы BMP представляют собой необработанные, несжатые изображения.
Наконец, вы увидите опцию «Конечная папка». По умолчанию она настроена на «Сканы» и помещает отсканированные документы в папку «Сканы», расположенную в папке «Изображения». Правильный путь:
<textarea>C:UsersИмя пользователяPicturesСканы</textarea>
Нажмите на ссылку «Сканы», и появится «Проводник». Здесь Вы можете создать новую папку или выбрать текущее местоположение и нажать кнопку «Выбор папки».
Когда Вы будете готовы к сканированию, вставьте документ в устройство подачи или поднимите крышку сканера. Для последнего поместите документ на стекло лицевой стороной вниз и закройте крышку.
Вы можете нажать «Просмотр», чтобы протестировать сканирование и при необходимости внести коррективы, прежде чем завершить работу кнопкой «Сканировать».
Подключение принтера с помощью USB-кабеля
1. Разместите принтер так, чтобы длины кабеля было достаточно для присоединения к компьютеру.
2. Включите принтер в розетку и нажмите кнопку питания. Включите компьютер.
3. Подключите принтер к одному из USB-разъемов, расположенных на системном блоке компьютера.
4. В зависимости от модели устройства, система может автоматически начать процесс установки, в этом случае вам потребуется только следовать инструкции на экране. Если же этого не произошло, переходите к следующему шагу.
5.Откройте меню «Пуск» и выберите кнопку «Параметры» в нижней левой части меню.
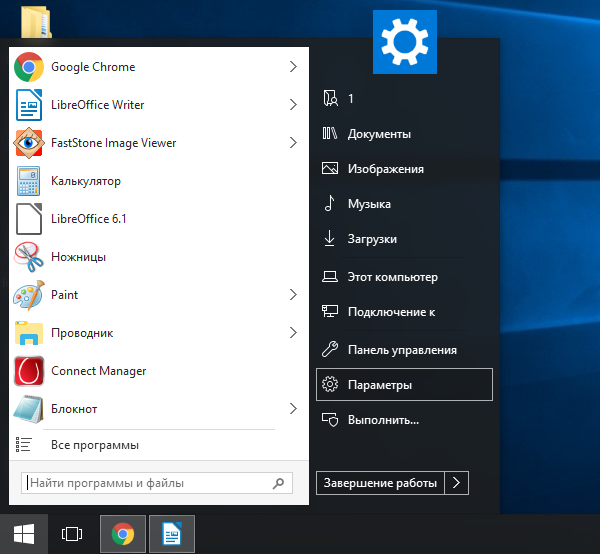
6. В «Параметрах» выберите кнопку «Устройства» в верхней части открывшегося окна.
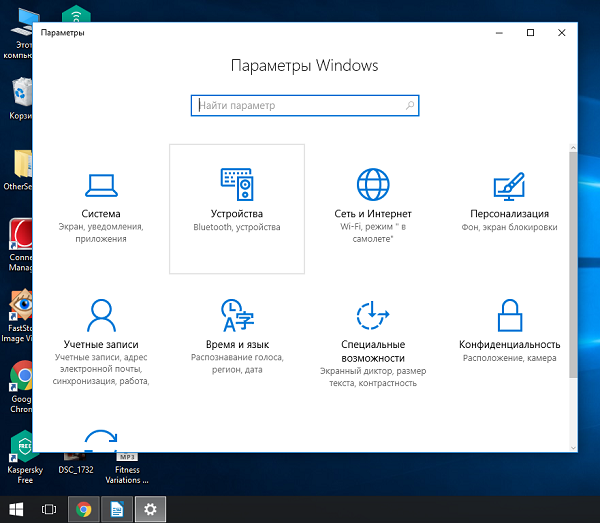
7. Выберите вкладку «Принтеры и сканеры» в левой части окна и нажмите кнопку «Добавить принтер или сканер» в верхней части окна.
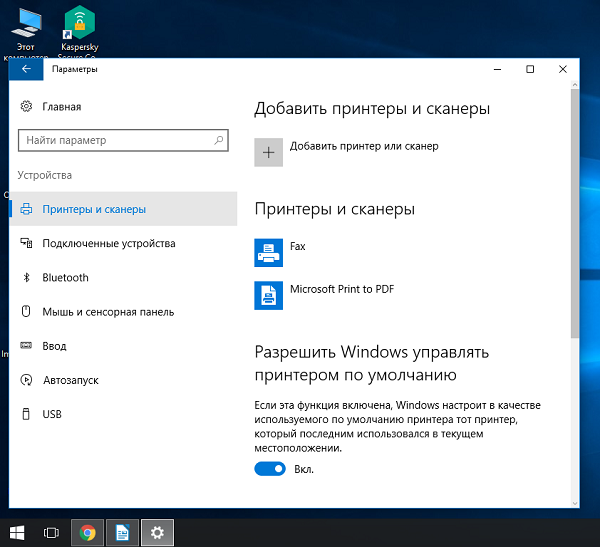
8. Нажмите на название своего принтера и на кнопку «Добавить устройство».
9. Если название принтера не отобразилось, нажмите кнопку «Необходимый принтер отсутствует в списке» и следуйте инструкциям на экране.
10. Далее запустится мастер установки принтера и процесс будет осуществляться автоматически. Когда появится запрос, вставьте CD с программным обеспечением. В том случае, если диск отсутствует, необходимое программное обеспечение следует скачать с сайта производителя принтера.

Подключение сканера по локальной сети
Разберемся детально между разницей в «локальном» и «сетевом» подключении, при котором сканер все же будет доступен удаленно. Для неопытного пользователя, вроде как все очевидно, — устройство попросту подсоединено разными кабелями. Но если «копнуть» глубже, то очевидным будет факт — в первом случае техника не будет иметь своего адреса в сети, а во втором — будет.
Типы подключения
При соединении через USB интерфейс сканер не получает адреса и полностью зависим от ПК или ноутбука, с которым работает в паре. Физически техника соединяется в одну связку с компьютером через кабель USB или, но реже, технологию Bluetooth. Теперь сканирующий «девайс» правильно называть персональным периферийным оборудованием. А также к нему применимо слово «локальное», хотя это еще не значить невозможность сканировать через сеть.
Свой локальный принтер со сканером можно довольно просто и быстро настроить для всеобщего пользования. Эта процедура называется «расшарить» или «дать общий доступ». Только так он станет видимым для других клиентов в одной «локалке», что позволит им его использовать по прямому назначению. Но следует помнить, что по-прежнему схема «общения» устройств осталась не измененной. Клиент обращается к «компу», на котором находится наш сканер. Там должен быть установлен сканер-сервер. Это специальная программа. И уже тот «дает» команды на сканирование. В итоге ПК должен быть всегда включен, на нем установлена и запущена специальная утилита-сервер обязательно активный в момент обращения. Выглядит сложно, но не так оно страшно. Это самым популярный вариант настройки сетевого сканирования в «Виндовс».
Прямое
Такой тип подразумевает «выдачу» сканеру отдельного IP для идентификации его в «локалке» и работы с ним с использованием этих уникальных данных. Техника является самостоятельным сетевым устройством со всеми вытекающими из этого плюсами. Как минимум: не нужно постоянно следить за включением «ведущего ПК», отдельно настраивать сканирование с других операционных систем не Виндовс или мобильных устройств. Для таких возможностей модель сканера должна быть оборудована сетевой картой или модулем Wi-Fi. Узнать об их наличии можно из технических характеристик устройства.
Программы для создания сервера сканирования
RemoteScan
Server
Скачайте на свой компьютер дистрибутив утилиты RemoteScan. Ее легко найти в сети. Распакуйте и запустите установочный файл. Дождитесь появления окна с выбором типа установки.
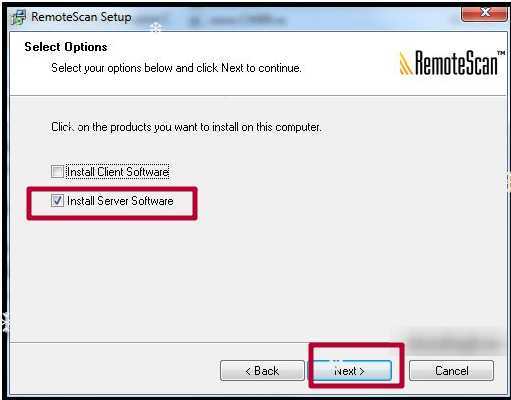
Выберите второй вариант — серверное ПО. Нажмите кнопку «Next», а потом еще раз в других окнах. Если на ПК не отключен Брандмауэр или есть антивирус, то может возникнуть попытка блокировать работу программы. Разрешите «RemoteScan» доступ к сети без ограничений. После программа будет автоматически запущена. Первый раз нужно сделать выбор модели сканера для работы с ним по умолчанию.
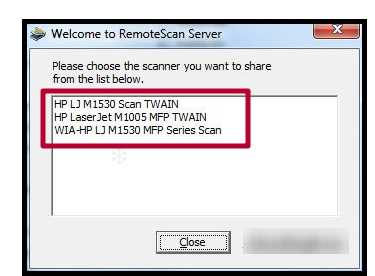
Кликните по нужному варианту.
Client
Инсталлируете RemoteScan Client на «компе», с которого хотите сканировать по сети. Запускаем тот же файл, что при установке серверной части. Только в этот раз выбираем первый вариант — клиентский «софт».
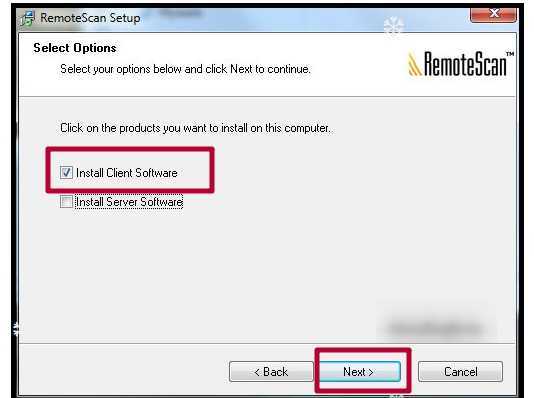
Server
Альтернативой может быть Blind Scanner. Все аналогично по установке и работе. Устанавливаем на машину со сканером версию «сервер», на клиентские — «client». Взять файл инсталляции можно на официальном сайте по адресу www.blindscanner.com/ru/download.html. Выберите версию «Pro».
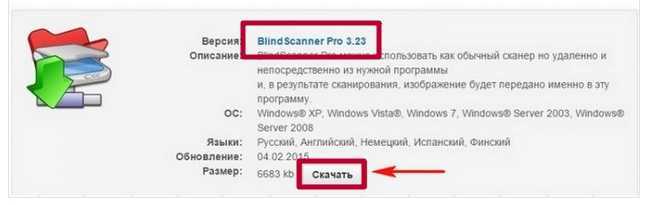
- Запускаем файл установки.
- Жмем «Далее».
- Соглашаемся со всеми условиями.
- Здесь ничего не меняем.
- При необходимости папку установки можно сменить.
- Выбираем серверный вариант. Он первый по списку.
- По желанию можно сменить название ярлыка.
- Жмем кнопку «Установить».
- После запускаем программу, если это не произошло автоматически.
- В окне выбираем нужную модель сканера.
- Отмечаем режим запуска как «Приложение».
- Переходим на клиентский компьютер для установки версии «Client».
Client
Установка этой версии производится аналогично серверной. Исключение только в выборе компонентов на шаге №5. Здесь следует отметить вариант «BlindScanner Pro TWAIN-драйвер (Клиент)».
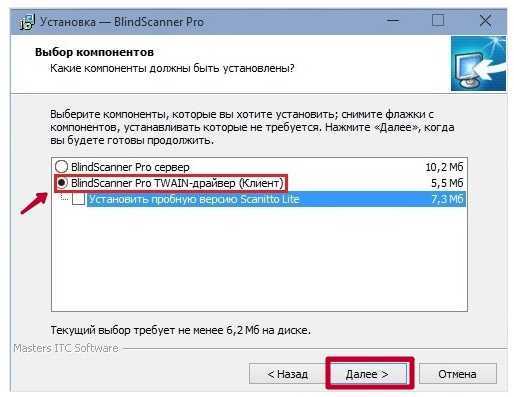
Добавление устройства
Перейдите к пункту «Устройства».
Методы доступа к опции добавления оборудования
Первый. В строке поиска параметров введите слово: Добавить. В списке найденных необходим — «Добавить принтер или сканер» (здесь и далее используйте его, вне зависимости от способа доступа).
Второй. В левой части окна — список категорий параметров устройств. Необходимый пользователю — «Принтеры и сканеры». Для добавления оборудования: в правой части окна нажмите на «+» слева от соответствующей надписи.
Третий. Минуя главное окно Параметров. Напечатайте «добавить» в строке поиска на Панели задач. Откройте необходимый параметр щелчком левой кнопки мыши.
Обратите внимание — блок добавления печатающих и сканирующих устройств выделен операционной системой
Стартует поиск оборудования. Займет время. Дождитесь завершения процесса.
Не всегда завершается удачей с первого раза. Для того, чтобы запустить поиск вновь — щелкните по кнопке «Обновить».
Результат действий пользователя (в случае успеха): подключенное устройство отобразится. Добавьте оборудование — применяется одинарный клик левой кнопкой мыши.
При выборе сканера будет показан перечень доступных действий. В их числе: информация о свойствах оборудования и удаление из ОС.
Поставьте драйвер устройства
Загрузите программное обеспечение с официального сайта компании-вендора подключенной модели. Сайты различаются интерфейсом и структурой. Поэтому — общие рекомендации.
Нужен раздел сканеров или МФУ (зависит от используемого оборудования). Доступ — через поиск по сайту или меню веб-ресурса. Загружайте драйвер для подключенной к ПК модели. При загрузке определите разрядность ОС (32- или 64-битную) и основной язык.
Будет предложено принять условия лицензионного соглашения. После запуска загруженного файла следуйте инструкциям программы-установщика.
Сканирование по этапам
Подняв крышку оборудования, положите на него документ информацией вниз. Откройте программу. Например, существуют такие проверенные и надёжные программы для Android и Windows, как:
- Ridoc;
- ABBYY Finereader;
- Scanitto;
- BlindScanner;
- CuneiForm;
- VueScan.
Они помогут вам справиться с поставленной задачей и выбрать подходящие настройки для сканирования.
Выберите настройки сканирования в программе. Зачастую необходимо отсеять несколько вариантов. Нажмите кнопку “Scan” в вашей программе или непосредственно на самом сканере и ждите подачи сигнала о том, что сканирование было произведено успешно.
Но сейчас существует и намного более простой и доступный способ сканирования документов на компьютер, который не требует установки и приобретения специальных программ. Сегодня на рынке представлена программа Paint.

Данная программа совместима со всеми сканерами и не вызывает никаких неудобств при её использовании. Так же несомненным её плюсом является то, что она входит в любой стандартный пакет Windows, который, скорее всего, установлен на компьютере. Не думайте, Paint умеет не только рисовать, но и помогать при сканировании нужных документов!
Как подключить принтер к ноутбуку
Необходимость совмещения компьютерной техники – ПК или ноутбуков – с периферийными устройствами возникает довольно часто. В зависимости от требуемого результата потребуется то или иное устройство.
Если стоит задача перенести графическую или текстовую информацию на бумажный носитель, на помощь приходит принтер. Как его подключить к ноутбуку?
1
Принцип совмещения принтера и ноутбука практически идентичен подключению к принтеру ПК. Единственное отличие – появляется дополнительный способ соединения устройств с помощью беспроводного соединения Wi Fi. Данный метод весьма удобен, так как избавляет от необходимости «привязываться» к проводам. Хотя для этого необходимо, чтобы оба устройства имели возможность беспроводного подключения.
1 способ – HP Smart Install
- Включаете в сеть принтер и ноутбук.
- Если принтер поддерживает HP Smart Install, совмещаете его с ноутбуком с помощью USB-кабеля и активируете данную функцию. Далее ждете запуск программы установки. После выбираете способ подключения – Wi-Fi и следуете подсказкам мастера установки. По завершению настройки беспроводного подключения кабель USB можно отключить, он более не потребуется.
- Теперь ваши устройства «видят» друг друга.
Узнать о том, обладает ли ваше устройство данной функцией, можно в инструкции к технике.
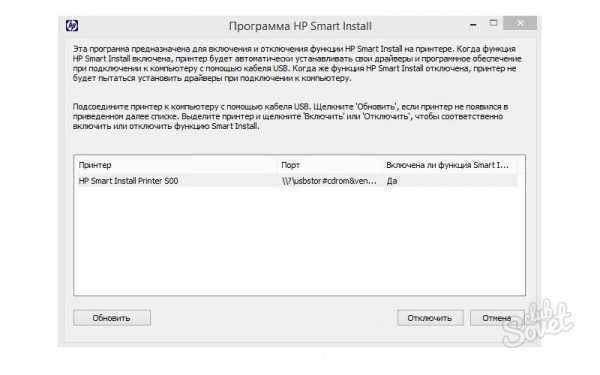
2 способ – WPS
Данный способ подходит для случаев, когда роутер и устройство для печати поддерживают технологию WPS. Как это узнать? Для принтера – в инструкции к нему, для роутера – на обратной (нижней) стороне устройства. Если технология доступна, вы увидите значок WPS (две последовательные стрелки, образующие круг) и пин-код, который пригодится в ходе подключения, или же зайдите в интерфейс роутера.
- На маршрутизаторе находите кнопку WPS и жмете на нее.
- Должен загореться индикатор.
- Находите аналогичную клавишу на принтере и также нажимаете ее.
- Ждете пару минут – соединение установлено.
Если кнопки WPS нет, произведите настройку WPS на маршрутизаторе.
- Для этого откройте интерфейс роутера.
- Перейдите в раздел «Security» – «WPS Setup» и установите значение «Enabled».
- В параметре Device PIN указываете пин-код вашего роутера.
- Отключите MAC-фильтрацию.
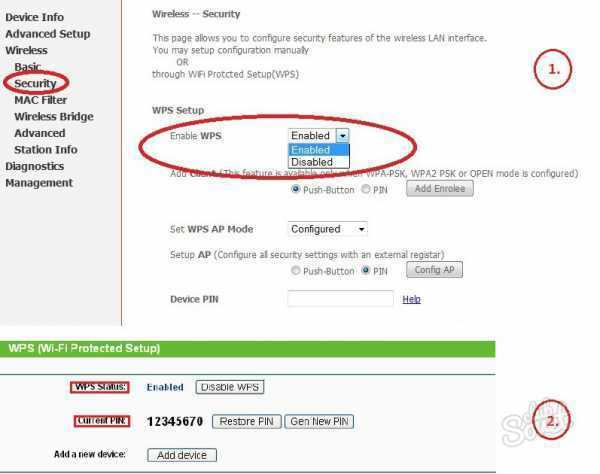
Данный метод соединения является более защищенным, нежели его предшественник.
- Включаете принтер.
- Переходите на панели управления в раздел «Настройки» и выбираете элемент «Сеть».
- Далее начнется поиск всех беспроводных сетей. Результаты «работы» мастера появятся в виде перечня сетей.
- Выбираете необходимую на основании имени сети – SSID. Если вы ее не видите, вводите имя вручную (с учетом регистра).
- После указываете пароль сети (с учетом регистра) – WPA или ключ WEP.
- Включаете ноутбук и производите при необходимости установку соответствующих драйверов для принтера.
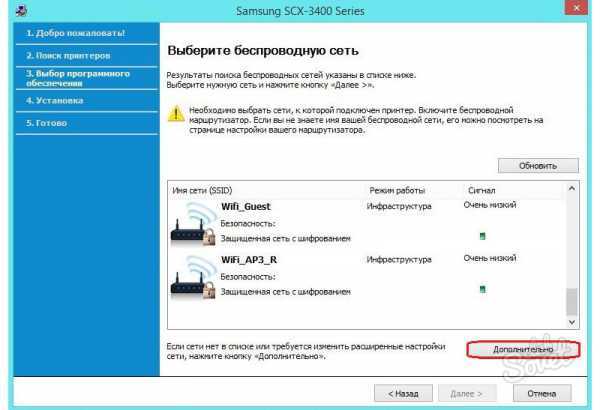
2
- Включаете ноутбук и принтер.
- Соединяете их между собой с помощью USB-кабеля.
- Далее установите драйвера. Для этого возьмите диск, который идет в комплекте с ноутбуком, и вставьте его в привод устройства. Если диска нет, скачайте драйвера с официального сайта компании-производителя.
- Произведите установку согласно инструкциям-подсказкам.
- После этого ваш принтер должен появиться в перечне принтеров на вашем ноутбуке.
- Печатаете пробную страницу.
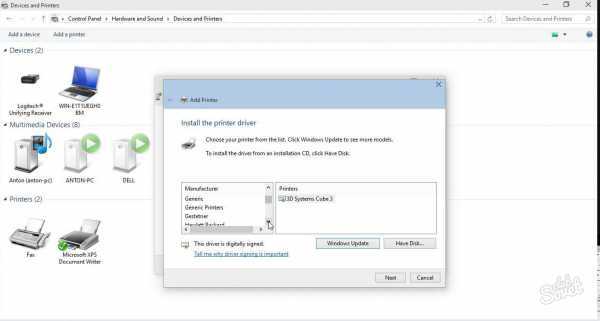
3
Бывают случаи, когда даже после успешного совмещения устройств – принтера и ноутбука, сложности с распечатыванием документов по-прежнему остаются. Для их устранения кликаете пункт «Печать» документа, который необходимо распечатать. В открывшемся диалоговом окне устанавливаете параметры печати:
- В поле «Имя» выбираете устройство, с помощью которого будет распечатан документ, — ваш принтер.
- В разделе «Страницы» устанавливает интервал печати (если вас интересует только часть документа).
- Указываете необходимое количество копий, а также необходимость двухсторонней печати.
- Переходите в раздел «Свойства» — отмечаете ориентацию печати (книжная или альбомная), параметры макета и устанавливаете качество печати (высшее/стандарт). При необходимости экономии тонера активируете данную опцию (во вкладке «Графика»).
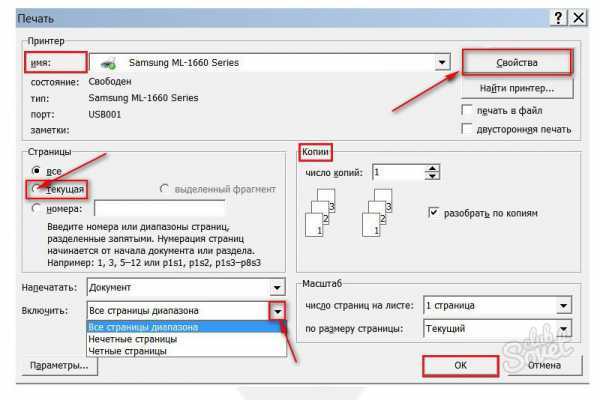
Как подключить принтер к ноутбуку через wifi? | Твой сетевичок
Без сомнения, принтер – весьма удобный и полезный в хозяйстве прибор. Вот только сей девайс довольно громоздкий, особенно в сравнении с миниатюрным нетбуком или планшетом. И привязывать мобильный ПК к тяжелому стационарному устройству посредством «стандартного» кабельного соединения – по меньшей мере, нерационально.
Поэтому в данной статье мы подробно рассмотрим, как подключить принтер к ноутбуку через wifi, а также что делать, если принтер не видит вай фай.
И в первую очередь остановимся на «классике жанра»: как из обычного принтера сделать wifi?
Ведь согласитесь, чтобы настроить беспроводное подключение принтера к ноутбуку, оба устройства должны поддерживать данную функцию.
Как подключить обычный принтер к ноутбуку по wifi?
К сожалению, разработчики бюджетных моделей крайне редко снабжают устройства встроенным wifi передатчиком, поэтому для обычных принтеров используются следующие способы уделенного подключения к компьютеру:
1. Установка дополнительного сетевого оборудования – принт-сервера, с помощью которого можно сделать принтер узлом беспроводной локальной сети;
2. Кабельное подключение принтера к компьютеру, на котором имеется доступ к локальной вай фай сети: таким образом, любое wifi-устройство может связаться с принтером через «посредника».
Достоинство такого метода заключается в его экономичности: вам не придется тратиться на дополнительное дорогостоящее оборудование. Однако здесь не обойтись без второго компьютера, который обязан постоянно работать на протяжении всего «сеанса связи».
Чтобы настроить подключение принтера по wifi таким способом необходимо:
— Подключить принтер к «промежуточному» компьютеру с помощью кабеля и установить необходимое ПО (драйвер);
— Зайти в «Пуск»-> «Панель управления» -> «Принтеры и факсы» и открыть данный принтер на общий доступ;
— Подключить принтер к ноутбуку по wifi. Для этого по локальной сети зайдите на «обслуживающий» принтер компьютер (см. ссылку в конце статьи), отыщите ярлык открытого на общий доступ принтера, однократно щелкните по нему правой кнопкой мыши и выберите пункт меню «Использовать по умолчанию».
Теперь по команде «Print» ваш ноутбук автоматически будет печатать на подключенном по вай фай принтере.
3. Использование wifi роутера со встроенной функцией Принт-сервер и наличием USB-разъема для внешних сетевых устройств на корпусе. Для настройки такого подключения следует:
— подсоединить принтер к роутеру с помощью кабеля;
— корректно настроить подключение принтера к маршрутизатору;
— подключиться к принтеру с ноутбука по локальной wifi сети (см. ссылку в конце статьи).
Однако подобные сложности оправданы лишь, когда настройка вай фай требуется на старом добром принтере, давно «прижившемся» и почти родном. В остальных случаях логичнее сразу приобрести современный wifi принтер со встроенным сетевым модулем и не мучиться с настройкой всевозможного дополнительного оборудования.
Из наиболее популярных проверенных временем вендоров здесь можно отметить: HP, Canon, Epson, Konica, Panasonic, Samsung, Xerox, Brother и Minolta: такой принтер можно без проблем подключить к ноутбуку, роутеру, планшету и т.д.
При этом в зависимости от конкретной ситуации создать беспроводное соединение с ноутбуком можно по-разному: рассмотрим основные варианты подключения принтера по wifi более подробно.
1. Использование внутренней локальной сети между принтером и ноутбуком.
Это возможно в том случае, когда подключенный к беспроводной сети компьютер способен самостоятельно раздавать wifi.
Здесь чтобы настроить подключение wifi принтера, следует:
— настроить раздачу вай фай с данного ноутбука;
— через встроенный интерфейс принтера подключиться к локальной сети вашего ноутбука (см. ссылку в конце статьи).
2. Подключение принтера через wifi роутер:
— в автоматическом режиме (по технологии WPS).
Для этого сперва включите функцию WPS на вашем маршрутизаторе, а затем с помощью кнопки WPS (QSS) подключите ваш принтер к домашней сети wifi.
Чтобы печатать через вай фай достаточно с вашего ноутбука подключиться к установленному принтеру по локальной сети (см. ссылку в конце статьи).
— в ручном режиме: через «Мастер настройки» вашего принтера.
Для этого в панели управления принтера запустите «Поиск доступных сетей» и по SSID выберите сеть вашего маршрутизатора. Здесь потребуется указать пароль на вай фай и подтвердить подключение к сети, после чего на принтере должен загореться соответствующий индикатор wifi.
Запустите установку драйвера и выберите подключение по wifi с ручной настройкой параметров, по окончании которой принтер будет доступен для беспроводного подключения по локальной сети.
Устранение других неполадок
Бывает и так, что после правильной установки сканнера к ПК или ноутбуку, он все равно не хочет взаимодействовать с ним. Причин может быть множество.
Сначала проверьте правильность установки драйверов, перейдя в диспетчер устройств, а затем в панель управления. Находим там наше оборудование, нажимаем на него, смотрим, нет ли рядом с ним желтого треугольника, который оповещает о том, что Windows не может распознать устройство.
Также, стоит проверить и надежность подключения кабелей устройства. Возможно вы где-то, что-то «недожали». Это чревато тем, что Виндовс не может распознать сканер, не видит его вовсе, или документы будут сканироваться в очень плохом качестве.
Проверьте целостность кабелей. Если они где-то перебиты, тогда нужно будет купить в магазине новый, или потребуйте бесплатно его заменить. Только если поломка случилась не по вашей вине, и такой кабель уже шел в комплекте со сканером.