BSOD Case 424 0x80070426
Summary: networking – error 0x80070426 when invoking Windows 7 Mobile …Details: 17 Sep 2012 … Runtime.InteropServices.COMException was unhandled Message=The service
has not been started. (Exception from HRESULT: 0x80070426) …Suggestion: I got some news for you in case you think that your PC should not show a blue screen of death or other people never fight with computer error codes. Any system might fail because of both hardware or software induced states. throwing away the unit that inflicted those BSODs is, as a rule the only sentence . in case the SATA disc is technically not inoperable but has got corrupted pools, no need for hopelessness – system disc must be used….
More information…
They Solved “0x80070426”:
Name: Denis
Fixed on: 5.10.11
Error: How To Repair 0x80070426 Problems Quickly!
Details: 17 Sep 2012 … Runtime.InteropServices.COMException was unhandled Message=The service has not been started. (Exception from HRESULT: 0x80070426) …
Name: Theresa
Fixed on: 4.17.9
Error: networking – error 0x80070426 when invoking Windows 7 Mobile …
Details: Hi Occasionally whenever Windows 7 has finished loading, the network icon in
the notification area has a red cross in it and says that no …
Name: Arturo
Fixed on: 5.20.9
Error: 0x80070426 error in Windows 7
Details: Step-By-Step Instruction: How to Easily Repair 0x80070426 Problems.
error code 0x80070426 issue
Started by: Hester Date: 9.20.10
Time: 3:4
Hello, After my ACER with Windows 7 Home premium 64bit (from Staples) worked fine for about a year I am having trouble with ‘not genuine’ …
Not genuine messages; error 0x80070426 – Windows 7 Forums
Started by: Elijah Date: 1.16.10
Time: 16:55
Hi! Once i’ve started my computer the “Network” icon is kind of “searching” but after a while it becomes red like I have no internet access.
How to fix an activation error in Windows 2008 Server – Server Fault
Started by: Howard Date: 10.18.10
Time: 4:51
Hi Occasionally whenever Windows 7 has finished loading, the network icon in the notification area has a red cross in it and says that no …
My troubleshooting is not working? – It send me this error …
Started by: Jake Date: 4.19.11
Time: 2:29
Hi Occasionally whenever Windows 7 has finished loading, the network icon in
the notification area has a red cross in it and says that no …
0x80070426 error in Windows 7
Started by: Roger Date: 1.1.9
Time: 14:53
Q. My troubleshooting is not working? It send me this error (0x80070426) …. My
troubleshooting is not working? It send me this error (0x80070426) …
Errors and messages often searched for together:
0x80004004
– The specified network resource or device is no longer available.
0x80070052
– The RPC server is not listening.
– There are no more bindings.
Почему не нужно отключать защиту системы
Бытует мнение, что отключив восстановление системы, можно увеличить производительность Windows. В качестве аргументации, как правило, приводят экономию оперативной памяти (за счет отключения службы) и дискового пространства. На самом деле, этим аргументам уже почти 10 лет, если считать от выхода Windows XP, поэтому применять их к современному «железу» просто бессмысленно. Неужели у вас до сих пор 256 Мб памяти и жесткий диск 40 Гб?
Отключение одной службы на производительности Windows никак не скажется — вы этого просто не заметите, как впрочем это было незаметно и в предыдущих ОС Windows. Дисковое пространство — да, экономится, но в эпоху терабайтных жестких дисков, на которых хранятся десятки и сотни гигабайт медиа файлов, говорить об экономии за счет пары гигабайт файлов, предназначенных для восстановления системы, просто несерьезно. Даже если ваш жесткий диск имеет относительно скромную емкость, можно гибко настроить пространство, отводимое защите системы, о чем речь пойдет дальше в статье.
Используя восстановление системы, вы сможете исправить работу Windows, например, в случае:
- неполадок из-за установки обновлений, программ, кодеков и драйверов
- сбоя в ассоциациях файлов
- неправильной работы после чистки реестра
- проблем с загрузкой системы
Проблемы с загрузкой, пожалуй, самые неприятные для пользователей. В современных Windows их можно преодолеть двумя путями из среды восстановления Windows RE. Она имеет специальную функцию восстановления загрузки, а также позволяет восстановить систему, вернувшись к контрольной точке, что также может помочь загрузить систему. При этом теперь даже не требуется установочный диск — можно воспользоваться предустановленной на жесткий диск средой Windows RE или загрузиться в нее с помощью заранее созданного диска восстановления.
Кроме того, в Windows 7 появились новые возможности восстановления, которые описаны ниже. Таким образом, отключая восстановление системы вы ничего не выигрываете, а наоборот лишаетесь удобного средства, позволяющего восстановить не только систему, но и душевное спокойствие.
Код ошибки 0x80070057 в Windows
Если у вас есть точка восстановления системы , то откатите систему назад в рабочее состояние. Вы должны понимать, что можете потерять рабочие файлы в промежуток времени от начало создания вашей точки. Т.е. если у вас точка создана 20 числа и у вас реально время сейчас 25 число, то все файлы, которые были созданы в промежуток 20-25 числа удалятся. Заранее сохраните свою работу, в этот промежуток времени, на отдельный локальный диск, где не стоит система Windows.
1. Устранение неполадок Центра обновлений
Если вы сталкивайтесь с ошибкой 0x80070057 в Центре обновления Windows, то логичным будет сделать воспользоваться стандартной процедурой по решению проблем. Откройте «Параметры» > «Обновления и безопасность» > «Устранение неполадок» > справа найдите «Центр обновления Windows».
2. Проверка групповых политик
Нажмите Win + R и введите gpedit.msc и перейдите «Конфигурация компьютера» > «Административные шаблоны» > «Компоненты Windows» > «Центр обновления Windows» > справа найдите «Настройка автоматического обновления» и параметр должен быть «Не задана«. Если у вас другой, то нажмите два раза по нему и задайте значение.
3. Переименовать папку с обновлениями
Нажмите Win + R и введите %SystemRoot%, чтобы открыть каталог Windows.
Далее найдите папку SoftwareDistributon и переименуйте в SoftwareDistributon.old, дописав просто .old. Перезагрузите ПК и проверьте устранена ли проблема.
Если вы увидите сообщение «Операция не может быть завершена, так как эти папки открыты в другой программе» при переименовании папки, то запустите командую строку от имени админа и введите следующие команды для остановки служб обновления:
- net stop bits
- net stop wuauserv
- net stop appidsvc
- net stop cryptsvc
Как только вы остановили службы, вы сможете переименовать папку SoftwareDistributon. Теперь запустите службы обратно командами ниже.
- net start bits
- net start wuauserv
- net start appidsvc
- net start cryptsvc
4. Резервное копирование и обновление Windows
Если вы получаете ошибку 0x80070057 при резервном копировании или обновлении или установки обновлений Windows, может быть ошибка параметр задан неверно или неверный параметр, то нажмите комбинацию кнопок Win + R и введите regedit, чтобы открыть редактор реестра, и перейдите по следующему пути:
- HKEY_LOCAL_MACHINESOFTWAREPoliciesMicrosoftSystemCertificates
- Справа нажмите на пустом поле правой кнопкой мыши и «Создать» > «Параметр DWORD (32 бита)».
- Назовите новый параметр CopyFileBufferedSynchronousIo и присвойте ему значение 1.
Перезагрузите ПК и проверьте устранена ли ошибка, если нет то приступайте к ниже пункту.
Открываем заново реестр и переходим по пути:
- HKEY_LOCAL_MACHINESOFTWAREMicrosoftWindowsUpdateUX
- Убедитесь, что в параметре IsConvergedUpdateStackEnabled значение (dword: 00000000)
- Не закрываем редактор, а переходим ниже к пункту.
Далее переходим по пути:
- HKEY_LOCAL_MACHINESOFTWAREMicrosoftWindowsUpdateUXSettings
- Убедитесь, что в параметре UxOption значение . (dword: 00000000)
5. Целостность системных файлов
Запустите командную от имени администратора и введите команды по порядку, дожидаясь окончания процесса после каждой:
- sfc /scannow
- Dism /Online /Cleanup-Image /ScanHealth
- Dism /Online /Cleanup-Image /CheckHealth
- Dism /Online /Cleanup-Image /RestoreHealth
6. Перегистрация всех UWP приложений
Если вы получаете ошибку 0x80070057 при загрузке приложений из магазина Windows, то отличным решением будет переустановить все UWP заново и сбросить кеш microsoft Store. Запустите PowerShell от имени администратора и введите следующий апплет:
Get-AppXPackage | Foreach
Перезагрузите ПК и проверьте устранена ли проблема, если нет, то выполните ниже пункт.
Теперь нажмите сочетание кнопок Win + R и введите wsreset. Дождитесь окончание процесса и таким образом кеш microsoft store будет очищен.
7. Дополнительные рекомендации
Если выше методы не помогли исправить ошибку 0x80070057, то:
- Попробуйте загрузиться в режиме чистой загрузки . Это поможет вам выявить какие сторонние приложения или драйвера вызывает эту ошибку.
- Проверьте правильность даты и региона.
- Сбросьте свою систему Windows 10 по умолчанию с сохранением файлом через параметры.
Ошибка 0x8024500C после обновления Windows 10
Если вы получили этот код ошибки, вот несколько вещей, которые вы можете попробовать:
- Проверьте состояние всех служб Центра обновления Windows
- Загрузите обновление вручную.
- Запустите средство устранения неполадок Центра обновления Windows
- Проверьте настройки реестра
- Отключить прокси-соединения.
- Запустите Microsoft Store Устранение неполадок или Сброс Microsoft Store.
Если вы обычно создаете точку восстановления системы, вы можете попытаться отменить любые преднамеренные или непреднамеренные изменения на вашем компьютере; вы можете попытаться выполнить восстановление системы из этой точки восстановления системы. И в случае, если у вас нет привычки создавать и поддерживать точку восстановления системы; Вы также можете начать делать это, потому что это очень сильная функция, которая позволит вам исправить ваш компьютер в ряде сценариев.
Проверьте состояние всех служб Центра обновления Windows
Вы должны проверить, все ли службы, которые поддерживают Центр обновления Windows, работают и работают.
Основные сервисы, которые поддерживают Windows Update,
- Фоновая интеллектуальная служба передачи (BITS).
- Оптимизация доставки.
- Центр обновления Windows.
- Служба обновления Windows Medic.
Вы можете проверить, работают ли эти сервисы идеально.
Для этого начните с поиска Служб в окне поиска Cortana.
Выберите подходящий результат.
Теперь для всех служб, упомянутых выше, убедитесь, что в их статусе указано Работает,
Если в нем не указано Выполняется, щелкните правой кнопкой мыши запись и нажмите Пуск.
Загрузите обновление вручную
Если это не обновление функции, а только накопительное обновление, вы можете вручную загрузить и установить Центр обновления Windows. Чтобы узнать, какое обновление не удалось выполнить, выполните следующие действия:
- Выберите «Настройки»> «Обновление и безопасность»> «Просмотреть историю обновлений».
- Проверьте, какое именно обновление не удалось. Обновления, которые не удалось установить, будут отображаться как Failed в столбце Status.
- Затем перейдите в Центр загрузки Microsoft и найдите это обновление по номеру КБ.
- Как только вы найдете его, скачайте и установите его вручную.
Вы можете использовать Microsoft Update Catalog, службу от Microsoft, которая предоставляет список обновлений программного обеспечения, которые могут распространяться по корпоративной сети. Использование каталога Центра обновления Майкрософт может оказаться универсальным местом для поиска обновлений программного обеспечения, драйверов и исправлений Microsoft.
Запустите средство устранения неполадок Центра обновления Windows
Запустите это встроенное средство устранения неполадок Центра обновления Windows, чтобы исправить наиболее распространенные проблемы с обновлением в Windows 10.
Проверьте настройки реестра
Нажмите комбинацию кнопок WINKEY + R, чтобы запустить утилиту Run, введите regedit и нажмите Enter. После открытия редактора реестра перейдите к следующему
Теперь дважды нажмите DisableWindowsUpdateAccess на правой боковой панели и убедитесь, что его значение равно Если нет, измените его.
Наконец, перезагрузите компьютер, чтобы изменения вступили в силу.
В случае, если эта запись реестра не найдена на вашем компьютере, это нормально, и вы можете перейти к следующему решению.
Отключить прокси-соединения
Начните с ввода Свойства обозревателя в поле поиска Cortana.
Нажмите на соответствующий результат.
Теперь перейдите на вкладку Подключения.
А затем в разделе, помеченном как Параметры локальной сети.
Затем нажмите кнопку с надписью Настройки локальной сети.
В разделе Прокси-сервер снимите флажок , который помечен как Использовать прокси-сервер для вашей локальной сети (эти параметры не будут применяться для удаленного доступа или VPN). соединения).
Нажмите ОК и перезагрузите компьютер, чтобы изменения вступили в силу.
Сбросить Магазин Microsoft
Правильное функционирование Магазина Microsoft и службы Центра обновления Windows взаимозависимы. Возможно, что-то не так с вашим Microsoft Store, и из-за этого служба обновлений не работает должным образом.
- Введите услуги.msc в командной строке и нажмите Enter, чтобы открыть диспетчер служб.
- Это покажет все службы, доступные в Windows. Поиск службы обновления Windows.
- Если вы видите службу Windows Update как STOP или Pause, измените статус на Автоматический. Если это не работает, вы можете запустить средство устранения неполадок Магазина Windows.
Кроме того, вы можете попытаться сбросить Microsoft Store, что поможет пользователю удалить любые конфликтующие ненужные файлы для Служб, связанных с Магазином.
Всего наилучшего.
Исправление багов ТKТ
Баги Shadow Copy Service разнятся в зависимости от операционки (серверная или персональная). Мы разберем некоторые распространенные неполадки формирования образа ОС Wіndows версий 10, 8, 7, и ее восстановления.
Некорректная работа VSS во время резервного копирования Windоws. Ошибка 0×80042302
«Приложение резервного копирования не удалось запустить из-за внутренней непредвиденной проблемы. С целью получения дополнительной информации проверьте журнал событий. (0×80042302)».
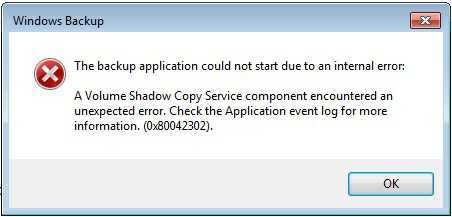
Решение.
Устанавливаем режим работы «автоматический»:
- Кликаем «Win + R», открываем параметр «Выполнить».
- Введите services.msc.
- Ищем теневое копирование тома, жмем”Свойства».
- Меняем тип запуска на «Автоматически».
- Ставим галочку «ОК».
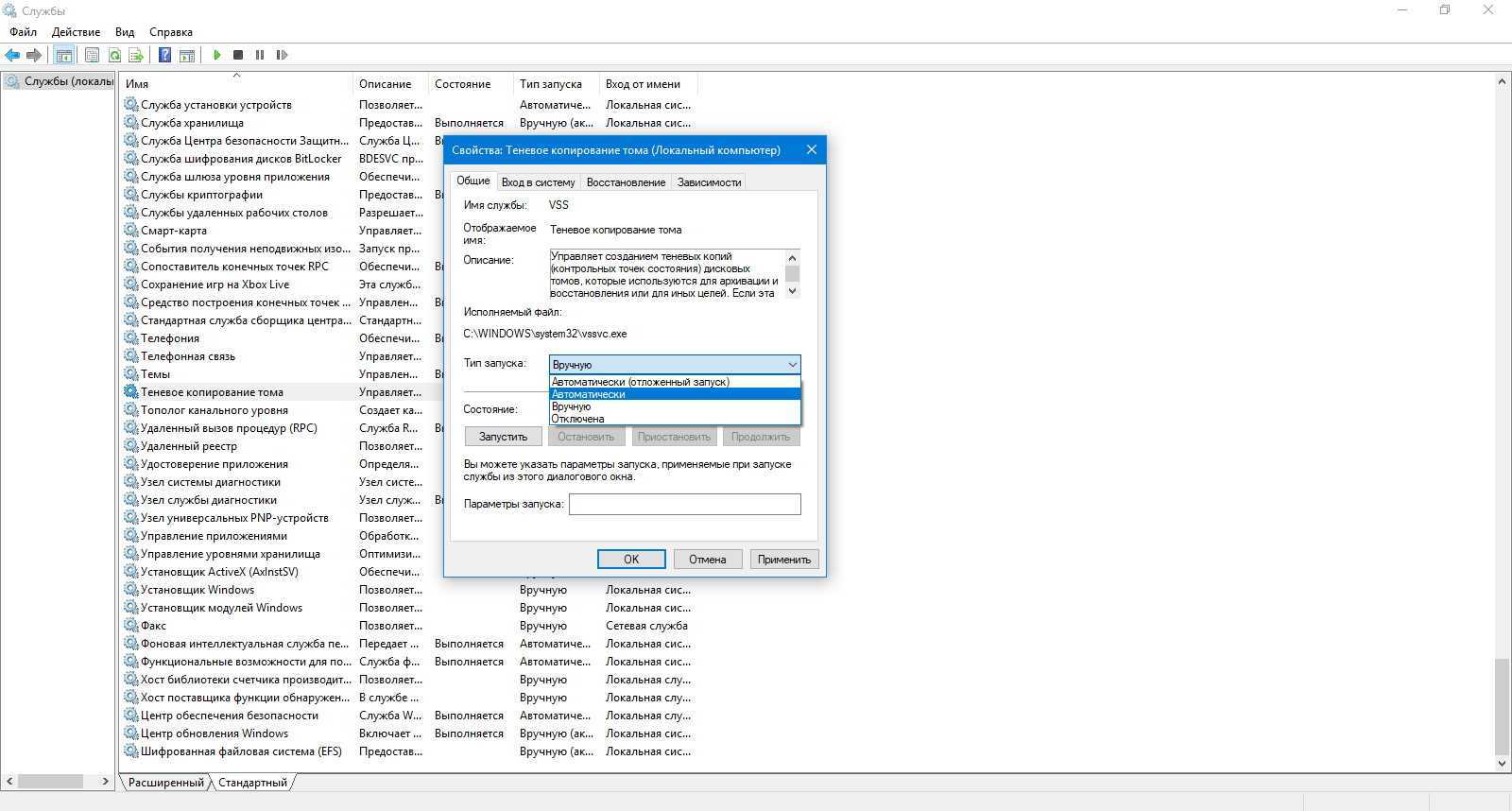
После этого попробуйте создать резервный дубль информации своего компьютера с целью тестирования, устранен ли баг 0×80042302.
Проблема создания ТКТ
Периодически при генерировании копии системного образа возникают ошибки «0×807800А1» и «0×800423F4». Причины таковы: антивирусы либо брандмауэр Windows.
Устраняем:
- Вносим services.msc в открытом окне «Выполнить».
- Найдите TKT, настраиваем тип запуска «Автоматически».
- Если состояние службы остановлено или приостановлено, нажмите «Пуск».
- Во вкладке «Зависимости» проверьте службы, необходимые для работы VSS.
- Вернитесь к разделу «Общие» > «Применить» > «ОК».
Отключить антивирус и брандмауэр Windows
На пиктограмме антивируса выберите «временно отключить защиту».
Примечание: обязательно после всех манипуляций включите защиту!
Пошагово: Панель управления > Система и безопасность > Брандмауэр > «Включение и отключение брандмауэра». Отключаем, нажимаем «ОК».
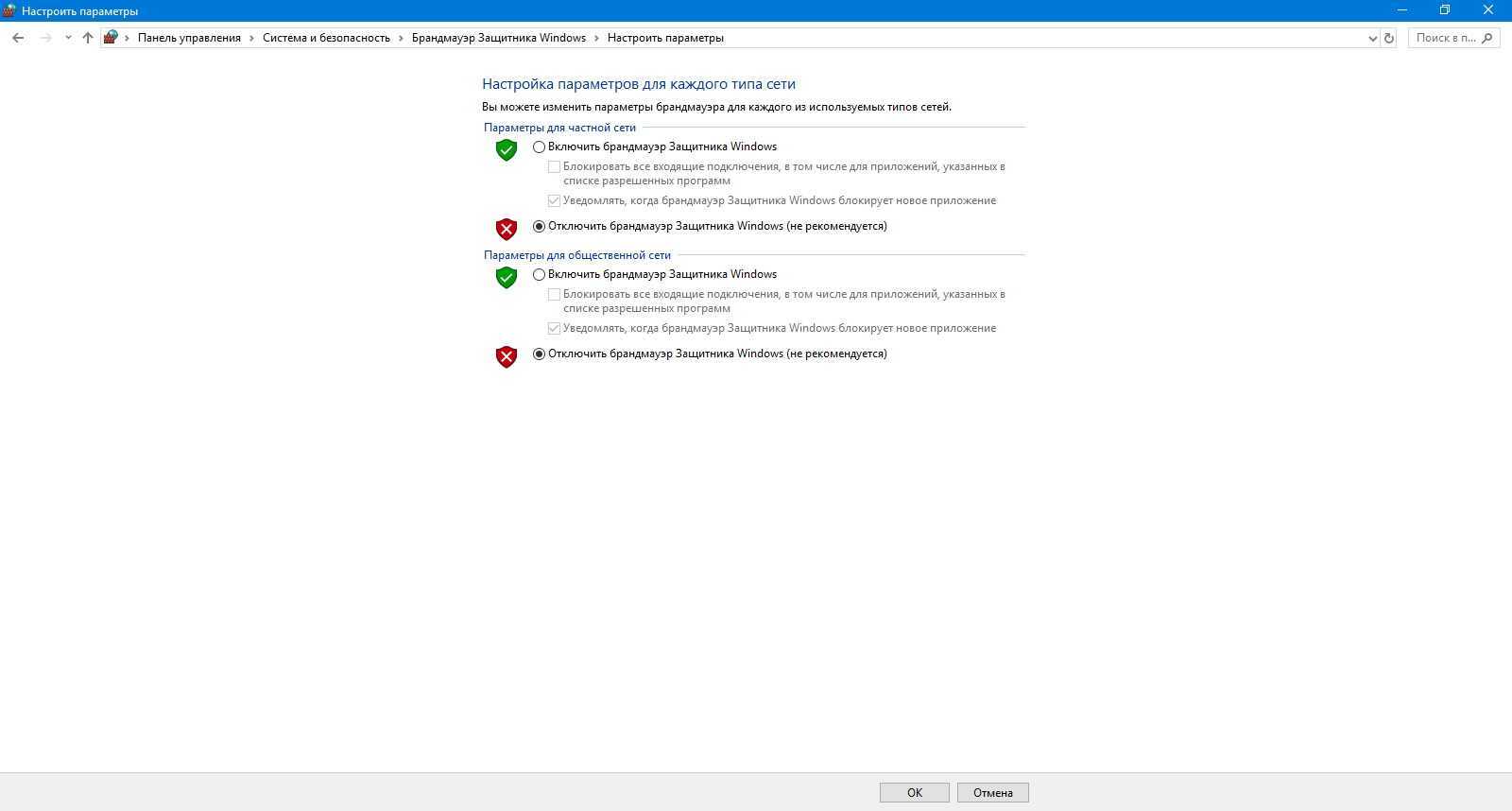
Диагностика неполадок жесткого диска:
- Заходим в Проводник > контекстное меню диска «С» >”Свойства».
- Во вкладке «Сервис» нажимаем Проверить, затем «Сканировать».
- Следуйте инструкциям.
Сбои при восстановлении ОС
Ошибка службы ТКТ «0×81000202».
Поэтапно осуществим следующее:
- Пуск > «Выполнить» >gpedit.msc.
- Переходим: Конфигурация компьютера \ Административные шаблоны \ Система \ Восстановление.
- B правом поле параметра «Отключить восстановление системы» задайте значение «Не задана».

Проверьте ОС, использовав средство диагностики систeмных файлов
Инструмент SFC посодействует проверке cистемных файлов, заменив неактуальные версии файлов. Сканирование поможет исправить баг 0×81000202.
Пошагово:
- Пуск > cmd > правая клавиша мыши > От имени администратора.
- Введите sfc / scannow.
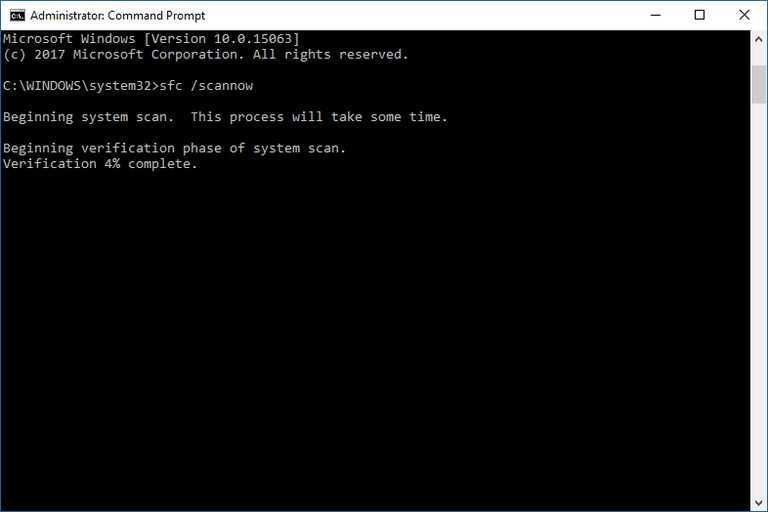
Как исправить ошибку 0x8024001e в Windows 10
Во первых, я всегда рекомендую сделать точку восстановления системы, перед любыми изменениями параметров. Обезопасьте себя! Итак, в этой статье мы обсудим некоторые способы решения, которые помогут вам исправить эту проблему и продолжить обновления.
1. Перезагрузите Windows 10
Если вы столкнулись с ошибкой 0x8024001e во время обновления приложения, вам нужно просто выполнить перезагрузку. Для многих пользователей это достаточно, чтобы избавиться от этой ошибки обновления.
2. Запуск устранения неполадок
Нажмите сочетание кнопок Win + I и выберите «Обновление и безопасность» > «Устранение неполадок» > и справа найдите «Центр обновления Windows» и запустите его. Подождите, пока средство устранения неполадок обнаружит и восстановит поврежденные файлы. После того, как поврежденные файлы хранилища Windows Update будут восстановлены, вы не увидите ошибку 0x8024001e Windows 10.
3. Сбросить хранилище Windows Update
В большинстве случаев, наличие поврежденных файлов в хранилище «Центра обновления Windows», является возможной причиной возникновения ошибки 0x8024001e в Windows 10. Таким образом, наилучшим решением является сброс хранилища Центра обновления Windows.
Запустите командную строку (cmd) от имени администратора и введите следующие команды по порядку:
4. Временная папка Internet Explorer
Проблемы с обновлением часто вызваны неопределенным путем к временной папке Internet Explorer.
Наберите в поиске пуска «Свойства браузера» и нажмите Enter, чтобы запустить свойства интернета. Далее перейдите на вкладку «Общие» и ниже нажмите на «Параметры».
5. Использовать проверку системных файлов
Другое возможное решение — восстановить неисправные системные файлы в Windows.
Запустите командную строку от имени администратора и введите команду sfc /scannow. Подождите, пока сканирование не будет завершено. Если найдены какие-либо поврежденные или неисправные файлы, инструмент попытается их восстановить.
6. Проверьте целостность хранилища компонентов Windows
Иногда ошибка 0x8024001e Windows 10 также возникает из-за сломанных пакетов в хранилище компонентов Windows. В таких случаях команда DISM используется для проверки, а также восстановления целостности хранилища этих компонентов.
Запустите командную строку от имени админа и введите следующие команды:
7. Запустите средство устранения неполадок приложений Магазина Windows
Если вы сталкиваетесь с ошибкой 0x8024001e Windows 10 при обновлении любого приложения из Магазина, вам необходимо запустить средство по устранению неполадок магазина Windows. Откройте «Параметры» > «Обновление и безопасность» > «Устранение неполадок» > и справа найдите «Приложения из Магазина Windows».
8. Сброс кеша Microsoft Store
Нажмите сочетание кнопок Win + R и введите wsreset.exe или wsreset. Это немедленно выполнит команду и сбросит кеш Магазина Windows, подождите минуту.
9. Удалите и переустановите проблемное приложение
Если вы все еще сталкиваетесь с ошибкой 0x8024001e в Windows 10 и не можете обновить приложения из Магазина Microsoft, просто удалите и переустановите приложения.
Нажмите Win + X и выберите «Приложения и Возможности». Далее справа в списке, найдите приложения, которые могут вызывать ошибку. Это могут быть недавно установленные.
Смотрите еще:
- Как исправить ошибки обновлений Windows 10
- Ошибка 0×80242006 обновления в Windows 10
- Ошибка 0×80070643: Не удалось установить обновления Windows 10
- 0×80070422 Проблемы с установкой обновлений Windows 10
- Исправить ошибку 0×80070005 обновления Windows 10
comments powered by HyperComments
Запуск восстановления системы
Восстановление системы является важной возможностью Windows. Поэтому неудивительно, что запустить его можно множеством способов:
- в меню Пуск — Поиск ввести Восстановление и щелкнуть Восстановление системы
- в меню Пуск — Поиск или в окно Выполнить (WIN+R) ввести rstrui и нажать клавишу Ввод
- в элементе панели управления Архивация и восстановление щелкнуть Восстановить системные параметры или компьютер внизу, а затем нажать кнопку Запуск восстановления системы
- открыть Панель управления— Система — Защита системы и нажать кнопку Восстановление системы
- кроме того, восстановление системы можно запустить из среды Windows RE
Каким бы способом вы не запустили восстановление системы, вам будет предложено выбрать контрольную точку.
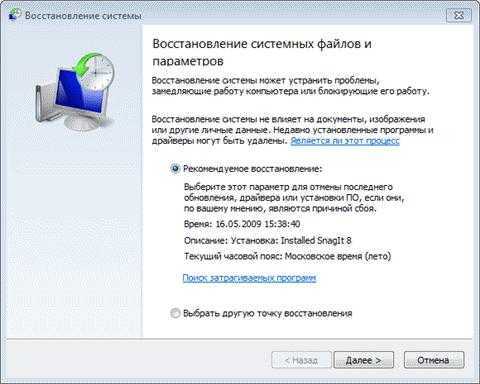
Вы можете вернуться к последней созданной точке или выбрать любую другую из имеющихся.
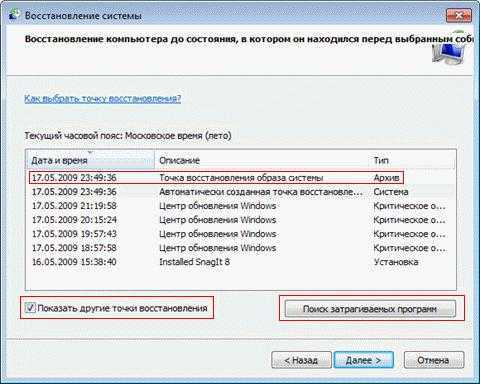
На рисунке выше выделены новые возможности восстановления системы. Если у вас создан резервный образ системы, вы можете использовать его в качестве точки восстановления. Чтобы увидеть эту точку, отметьте флажок Показать другие точки восстановления.
Кроме того, теперь вы можете узнать, каких программ коснутся изменения при восстановлении. Выберите точку восстановления и нажмите кнопку Поиск затрагиваемых программ.
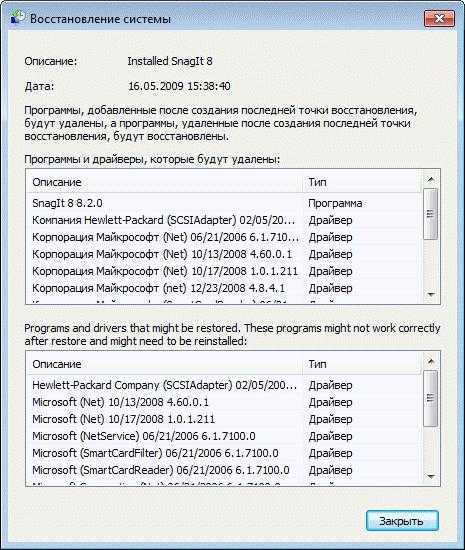
Впрочем, поиск затрагиваемых программ можно выполнить, не открывая окно выбора точки восстановления. Прежде чем приступить к операции восстановления, Windows отображает окно со сводкой, где ссылка Поиск затрагиваемых программ также доступна.

Остается нажать кнопку Готово, и процесс восстановления системы будет запущен.
Что можно предпринять еще
На официальной страничке поддержки Майкрософт — ru/help/10164/fix-windows-update-errors можно скачать специальную утилиту для исправления типичных ошибок Центра обновления Windows версий 7, 8.1 и 10.
Загрузите на свой ПК соответствующую редакцию утилиты, запустите её и проследуйте указаниям мастера.
Попробуйте на время скачивания и установки обновлений отключить ваш антивирус, убедитесь, что на жёстком диске имеется достаточно места для файлов обновлений (для мажорного апдейта нужно примерно 5 Гб).
Попытаться устранить ошибку 0x80070057 можно с помощью следующих твиков реестра. Открыв редактор реестра, разверните ветку HKEY_LOCAL_MACHINE/SOFTWARE/Microsoft/WindowsUpdate/UX и измените значение параметра IsConvergedUpdateStackEnabled с 1 на 0.
Если во время внесения изменений получите ошибку доступа, замените владельца подраздела UX (по умолчанию им обычно является TrustedInstaller). Затем откройте ключ HKEY_LOCAL_MACHINE/SOFTWARE/Microsoft/WindowsUpdate/UX/Settings и убедитесь, что значением параметра UxOption служит 0.
Служба не запускается — Event ID 7000, 7009, 7011
События ошибок могут отображаться в журнале приложений в следующем формате:
Событие 1
Тип события: ошибкаИсточник события: Диспетчер управления службамиКатегория события: нетКод события: 7000
Не удалось запустить службу ServiceName из-за следующей ошибки:Служба не ответила на запрос запуска или управления своевременно.
Событие 2
Тип события: ошибкаИсточник события: Диспетчер управления службамиКатегория события: нетКод события: 7011
Описание: Тайм-аут (30000 миллисекунд) ожидания ответа транзакции от службы ServiceName.
Событие 3
Время ожидания (30000 миллисекунд) истекло при ожидании подключения службы ServiceName.
код ошибки 7000Чтобы обойти эту проблему, необходимо изменить реестр, чтобы увеличить значение времени ожидания по умолчанию до 60 секунд для диспетчера управления службами.
Диспетчер управления службами ожидает время, указанного в записи ServicesPipeTimeout, перед регистрацией событий 7000, 7011 или 7009.
Для служб, зависящих от службы диспетчера сеансов Windows Trace, может потребоваться более 60 секунд для запуска. Поэтому увеличьте значение ServicesPipeTimeout соответствующим образом, чтобы у всех зависимых служб было достаточно времени для запуска.
Поскольку это операция реестра, с начала необходимо создать резервную копию реестра или создать точку восстановления системы на случай, если процедура пойдет не так.
После того, как вы приняли необходимые меры предосторожности, вы можете действовать следующим образом
- Нажмите клавишу Windows + R В диалоговом окне «Выполнить» введите regedit и нажмите Enter.
- Найдите следующий раздел реестра: HKEY_LOCAL_MACHINE\SYSTEM\CurrentControlSet\Control
- На правой панели найдите запись ServicesPipeTimeout.
Если запись ServicesPipeTimeout не существует, его необходимо создать. Для этого выполните следующие действия:
Щелкните меню «Правка» или пустое место на правой панели, затем нажмите «Создать»> «Значение DWORD (32-бита)». Введите ServicesPipeTimeout и нажмите клавишу ВВОД.
ServicesPipeTimeout
Активация программного поставщика теневого копирования Microsoft
Если на компьютере не установлен пакет TuneUp или другие приложения для оптимизации Windows, возможно служба поставщика теневого копирования Microsoft не запущена.
Откройте системные службы командой services.msc из окна «Выполнить» (Win + R).
Найдите службу «Программный поставщик теневого копирования (Microsoft), дважды щелкните на нее.
Переключите тип запуска на «Автоматически», щелкните на кнопку «Запустить».
Откройте Панель управления командой control, перейдите в раздел Система, на левой панели щелкните на вкладку «Защита системы». Затем выберите диск, нажмите на кнопку «Настроить» и установите максимальное использование дискового пространства на значение большее за ноль (зависит от того, сколько хотите создать точек восстановления). Также в этом окне включите защиту системы.
Сохраните изменения, перезагрузите компьютер и попытайтесь восстановить ОС. Если все еще сталкиваетесь с ошибкой 0x81000203, возможно, системная политика предотвращает ее запуск.
Почему появляется код ошибки Windows 0x80070002?
Код ошибки 0x80070002 чаще всего появляется при проведении различных важных манипуляций с системой:
- в процессе обновления Windows;
- при установке новой системы;
- при запуске мастера по диагностике;
- в остальных случаях:
- изменение инструмента для обеспечения безопасности;
- переименование диска;
- выполнение резервного копирования с пропуском отдельных элементов;
- сбои в ходе копирования или перемещения файлов;
- отклонение в работе разнообразных служб, чаще системных;
- восстановление из бекапа;
- обнаружение вирусной активности;
- сбои в работе антивируса;
- активация отдельных команд;
- неправильная установка или обновление драйверов или другого ПО;
- в ходе выполнения операций через шлюз Forefront;
- импортирование параметров в программах;
- запуск программ;
- нарушение активации приложений;
- активация диспетчера задач.
Всех действий, которые способны спровоцировать наступление ошибки, не перечислить, так как практически все манипуляции могут закончиться соответствующим сбоем. Преимущественно пользователи жалуются на наступление ошибки в процессе скачивания или установки обновления системы. Порой неправильное время или дата могут спровоцировать наступление неисправности и преждевременной остановки работы.
































