Как восстановить поврежденный архив rar?
Файл архива rar, как и любой другой файл, может быть поврежден. Повреждение информации может произойти при загрузке архива через Интернет или при перезаписи файла архива с неисправного флеш-накопителя или, возможно, диска. Такое повреждение не позволяет получить информацию из архива, и WinRAR отображает соответствующее сообщение. Далее мы увидим, как восстановить поврежденный архив rar с помощью WinRAR и распаковать его.
В программе WinRAR есть возможность восстанавливать поврежденные архивы, для чего есть соответствующий пункт меню «Восстановить». На успех восстановления поврежденного архива сильно влияет наличие или отсутствие информации для восстановления.
При попытке открыть поврежденный архив архиватор сообщает об ошибке с описанием причины ее возникновения.
Если этот архив содержит много файлов, архиватор может распаковать некоторые из них до тех пор, пока в файле не отобразится ошибка. Если в этот файл добавлена информация для восстановления, вероятность успешного исправления ошибки довольно высока. Вы можете проверить его наличие или нет, найдя архив через проводник программы WInRAR и выбрав пункт меню «Информация».
В любом случае нужно попробовать восстановить поврежденный архив. Для этого откройте программу WinRAR и найдите в ней наш испорченный архив. Затем выберите его и щелкните пункт «Исправить» в меню».
После этого появится окно, в котором нужно указать тип восстанавливаемого архива и указать папку, в которую будет записан восстановленный архив.
Если файл не может быть восстановлен таким образом, информация может считаться утерянной. Также существуют специальные программы для восстановления поврежденных архивов, но, как правило, они платные. Одна из таких программ — RAR Recovery Toolbox.
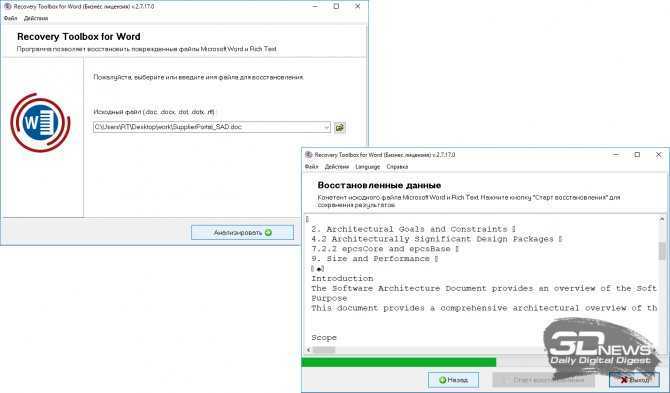
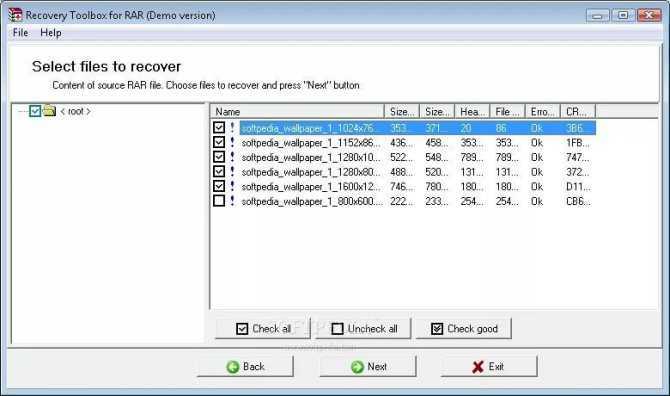
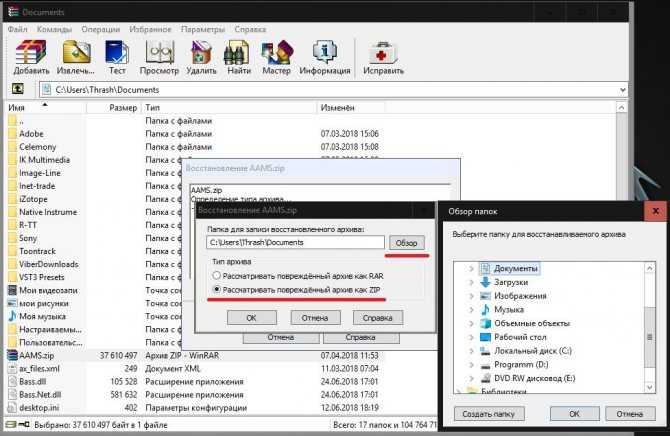

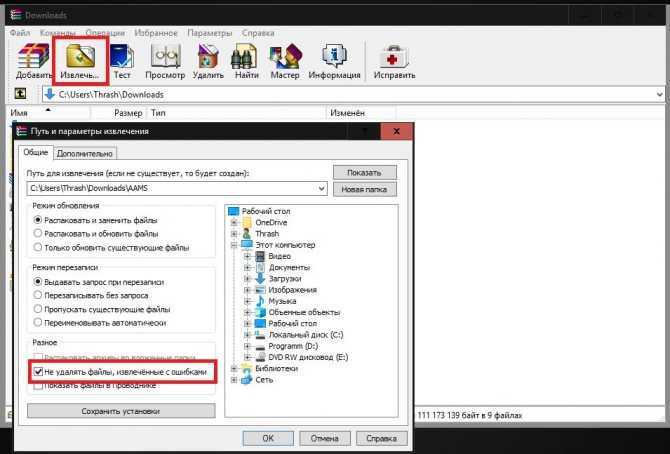
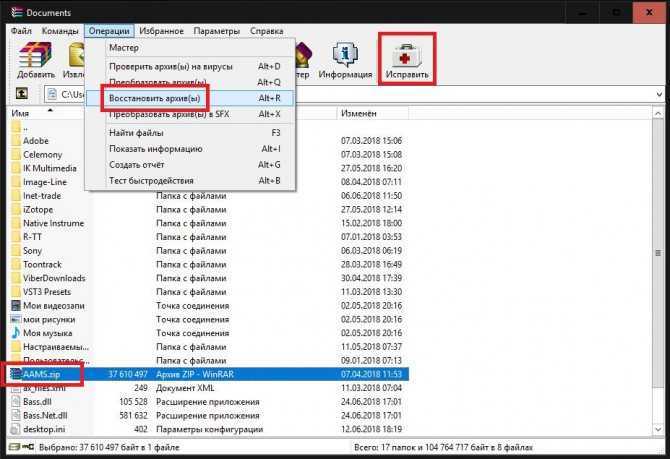
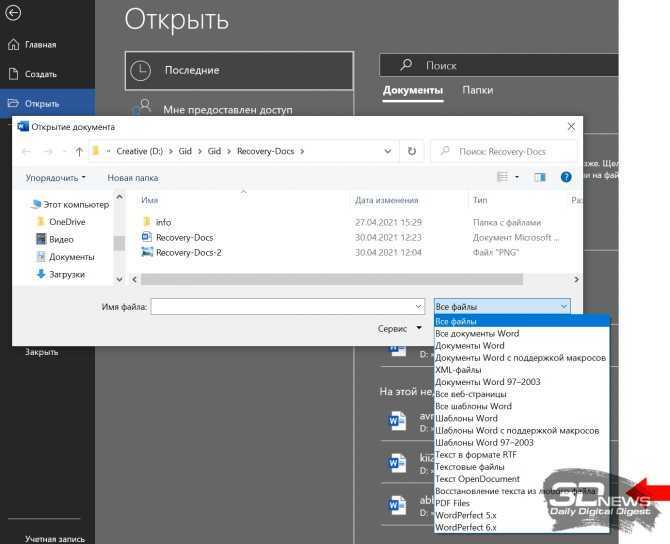
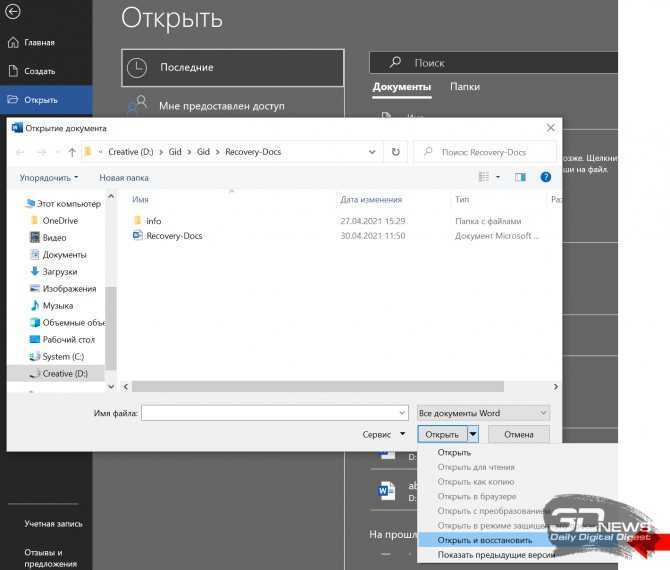
Произошла ошибка при распаковке не совпадает контрольная сумма 12
При распаковке какого-либо файла пользователь может столкнуться с ошибкой распаковки, и соответствующим сообщением «Unarc.dll вернул код ошибки: -12».
Обычно это связано с некорректно созданным репаком какой-либо программы, но бывают случаи, что причиной данной проблемы становятся архиватор и проблемы с «железом» пользовательского ПК.
В данном материале я расскажу, каковы причины данной дисфункции, а также поясню, что делать в ситуации, когда вы столкнулись с сообщением «Произошла ошибка при распаковке не совпадает контрольная сумма 12» на вашем компьютере.
Скриншот ошибки «Произошла ошибка при распаковке не совпадает контрольная сумма 12»
Разбираемся с причинами ошибки
Обычно указанная проблема возникает в ситуации, когда заявленная контрольная сумма архива не совпадает с реальной суммой, полученной архиватором при распаковке. Важным элементом данного процесса является CRC — алгоритм нахождения контрольной суммы, необходимый для проверки целостности архивных данных.
Конкретные причины, ведущие к несовпадению заявленной и фактической контрольных сумм архива могут быть следующими:
- Некорректно упакованный архив (репак);
- Битый архив, с ошибками загруженный с внешнего источника;
- Недостаток свободного места на жёстком диске;
- Злокачественная деятельность вирусных программ;
- Блокировка корректной распаковки архива антивирусными программами;
- Проблемы в работе планок памяти;
- Некорректно работающий архиватор (WinRAR, 7-ZIP и др.);
- Наличие в пути распаковки кириллических символов;
- Чрезмерно длинный путь распаковки, чрезмерно большие названия директорий;
- В системе деактивирован файл подкачки.Решаем проблему с Unarc.dll
Как исправить ошибку «Произошла ошибка при распаковке не совпадает контрольная сумма 12»
Чтобы избавиться от ошибкиUnarc.dll код ошибки: -12» рекомендую выполнить следующее:
- Перекачайте репак. Он мог быть скачан пользователем некорректно;
- Используйте репак другого автора. Если вы используете пиратский, рекомендую поискать и скачать альтернативный репак данной программы;
- Освободите место на жёстком диске. Ряд специалистов рекомендуют иметь свободного места на диске не менее 17,5 гигабайт. Проверьте количество свободного места на винчестере, при необходимости удалите ненужный софт;
-
Проверьте ваш ПК на наличие вирусных программ (помогут Dr.Web CureIt!, Trojan Remover, Malwarebytes Anti-Malware и другие альтернативные программы);
Используйте Dr.Web CureIt! для борьбы с злокачественными программами
- Попробуйте при установки игры использовать короткий путь, например, установить игру в директорию С:\Games;
- При выборе пути для установки используйте исключительно латинские символы, без кириллицы;
-
Проверьте вашу память на ошибки с помощью соответствующих утилит (к примеру, программой Memtest86+);
Используйте утилиту Memtest86+ для проверки памяти вашего ПК
- Переустановите ваш архиватор. Рекомендую установить самые свежие версии WinRAR и(или) 7-ZIP;
- Задействуйте (увеличьте размер) файла подкачки. Нажмите на кнопку «Пуск», в строке поиска введите sysdm.cpl и нажмите ввод. В открывшемся окне свойств системы перейдите на вкладку «Дополнительно», в опции «Быстродействие» кликните на кнопку «Параметры».
В открывшемся окне параметров быстродействия вновь выберите вкладку «Дополнительно», и нажмите там на кнопку «Изменить».
Измените размер файла подкачки
Активируйте опцию «Указать размер» и введите объём файла подкачки, равный объёму оперативной памяти вашего ПК.
- Если вы ранее задействовали разгон системы (оверклокинг), тогда рекомендую вернуться к базовым параметрам по умолчанию, это может помочь пофиксить ошибку Unarc.dll код ошибки: -12;
- Во время распаковки отключите ваш антивирус, последний может препятствовать корректной распаковке архивных файлов;
- Скачайте и установите на нужное место файл unarc.dll. Скачайте архив с unarc.dll, распакуйте его с помощью архиватора, и переместите данный файл по адресу:
C:\Windows\system32 (для 32-битных машин)
C:\Windows\sysWOW64 (для 64-битных машин)
Заключение
Если при распаковке какой-либо программы вы столкнулись с ошибкой «Unarc.dll код ошибки: -12», то рекомендую выполнить весь комплекс советов, изложенных мной выше. Наиболее эффективным способом в такой ситуации является использование репака другого автора – обычно в таком случае ошибка «Unarc.dll код -12» не возникает.
Как исправить ошибку 11 при установке игры
Если появляется код ошибки 11 при установке игры, то следует постараться устранить неисправность. Проблема может крыться как в неисправных системных компонентах, так и в элементах инсталлятора. Кроме того, при устранении сбоя, нужно учитывать такие нюансы, как путь к игровому файлу, наличие дополнительных файлов, необходимых для корректного запуска игрового продукта.
Для того чтобы узнать как исправить ошибку 11 при установке игры, нужно поочередно предпринимать действия по устранению бага, и следить за результатом выполненных операций.
Переустановка Microsoft Visual C++ 2010
При возникновении такого бага, как ошибка номер 11 при установке игры, первым делом переустанавливают компонент Microsoft Visual C++ 2010. Для этого, инсталлятор программного продукта необходимо скачать с официального сайта, произвести инсталляцию и перезагрузить персональный компьютер. Как правило, этого шага достаточно для решения задачи по устранению неисправности.
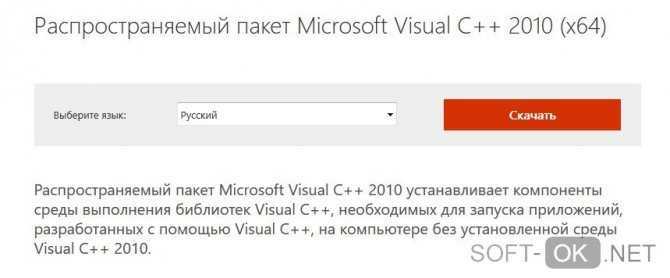
Уберите русские буквы с пути
Однако предыдущий шаг может оказаться бесполезным. В этом случае, проверяют путь установки игрового продукта
Важно, чтобы папки и разделы винчестера не имели в своем названии кириллических символов. Иначе, будет возникать неисправность
Восстановление системных файлов Windows
В некоторых случаях, чтобы узнать, что означает ошибка 11 при установке игры, нужно проверить системные файлы на наличие битых компонентов. Эта операция выполняется с помощью специальных утилит. После проверки ПК перезагружают, и запускают восстановление системы (либо откатывают ОС до последней точки восстановления). Вновь перезагружают ПК, и пробуют инсталлировать программный продукт.
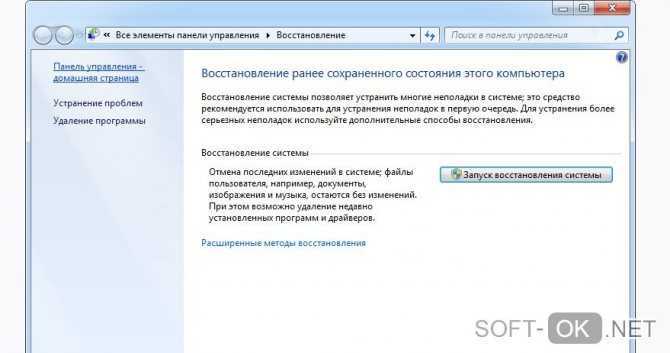
Как исправить Unarc.dll вернул код ошибки 1, 2, 3, 6, 7
Как отмечалось ранее, баг появляется и под другим кодом. На деле, он оповещает о проблемах с компонентами установщика или с системными элементами. Для решения задачи по устранению бага, проводят те же операции, которые выполняются и при избавлении от сбоя с иным кодом.
Как исправить ошибку 11 при распаковке
Итак, как устранить ошибку 11 при установке игры? Первым делом потребуется отключить антивирусную программу, далее проводят распаковку необходимого документа, и проводят его инсталляцию
При выполнении операции, важно учитывать то, что установщик может быть заражен или содержать в себе рекламные и прочие вредоносные программные продукты. Поэтому, нужно быть осторожным при инсталляции без включенного антивируса
Если после проведения вышеописанных манипуляций, баг не удается устранить, тогда стоит скачать новый инсталлятор или приобрести лицензионную версию нужного приложения. Зачастую, для того чтобы узнать, что значит ошибка 11 при установке игры, достаточно выявить, используется лицензионный или пиратский установщик.
Причины ошибки при распаковке
Если в ошибке значится причина «failed CRC Check», то это значит, что файл архива поврежден. В этом случае остается только искать рабочий файл. Дополнение к ошибке «decompression failed» говорит о причинах, связанных с компьютером пользователя. Возможно, что на компьютере отсутствует архиватор, который работает с этим форматом. Тем более, что создатели «репаков» игр и программ часто используют для архива особые форматы и программы. Чаще всего это RAR, со способностью распаковывать при помощи SFX, 7-ZIP со специальными алгоритмами архивации ppmd, dcj2, delta, lzma2, FreeArc с распаковкой через SFX и другие.
Unarc.dll вернул код ошибки -11
Ошибка 11 гласит о том, что архив который был скачан, нужно проверить контрольной суммой перед запуском. Данная цифра говорить нам о том, какие файлы и сколько были заложены в архив. Если она не совпадает, то мы получим 11 ошибку unarc.dll файла.
Обновите хеш торрент файла — если файл был скачан с его помощью. Обязательно проверьте хеш-сумму на сайте где производили скачку.
Обычно 11 ошибка связана с невозможностью записи данных на диск. Он может быть переполнен или недоступен для записи в данный момент.
Более подробно про 11 ошибку можно почитать в этой статье — http://marmok.ru/pc/unarc-dll-kod-oshibki-11-ispravlenie/
Причина ошибки — оперативная память
Ошибки при установке и в других случаях возникают не только по программным причинам. Если вышел из строя один из модулей оперативной памяти (или единственный), то вы будете наблюдать различные ошибки при запуске или установке программ. Поэтому ее нужно проверить. Это можно сделать вручную.
- Откройте смотровую крышку системного блока компьютера.
- Найдите перпендикулярно установленные платы оперативной памяти. Чаще всего они находятся возле главного кулера процессора.
- Если планок 2 и больше, необходимо вынуть их все, затем поочередно вставлять в гнездо и проверять наличие ошибки. При этом взаимодействовать руками с деталями компьютера необходимо при отключенном питании электросети.
В том случае, если все планки оказались рабочими, перейдем к другому методу. Он заключается в проверке наличия драйверов устройств компьютера. Для этого нам нужно запустить «Диспетчер устройств». Можно ввести запрос в строке поиска, нажав кнопку «Пуск». Откройте список устройств и просмотрите все пункты. Если с драйвером устройства будут какие-нибудь неполадки или драйвер будет нуждаться в обновлении, то возле него можно увидеть восклицательный знак в желтой рамке. В случае обнаружения такого значка, нажмите по нему правой кнопкой мыши и выберите пункт контекстного меню «Обновить драйверы».
Ошибка в WinRAR: неизвестный метод сжатия

Вы скачали архив с важными файлами, но WinRAR не хочет его открывать, выдает ошибку «неизвестный метод сжатия, нет файлов для извлечения», что мне делать? Не волнуйтесь, это легко исправить, давайте разберемся в причинах этой ошибки.
Причины возникновения ошибки «неизвестный метод сжатия»
Такая ошибка может возникать не только в WinRAR, но и в других архивах. Дело в том, что архиватор при открытии сжатого файла обнаруживает, каким способом он был заархивирован; эта информация необходима для правильной распаковки файлов, чтобы файлы не были повреждены во время этого процесса. Он должен знать алгоритм, с помощью которого производилось архивирование. Если этот алгоритм (или метод сжатия) архиватору неизвестен, он не понимает, как распаковать архив. Но почему такой продвинутый архиватор, как WinRAR (или любой другой), не знает метода сжатия того или иного архива?
Причина 1
Если архив был создан в более поздней версии архиватора, чем та, которая установлена на вашем компьютере, он может содержать расширенные алгоритмы сжатия файлов, которых не было в предыдущих версиях программы.
Причина 2
При загрузке архива (или сохранении его на жесткий диск) произошла ошибка и он был записан в память компьютера с ошибкой.
Как исправить ошибку ISDone.dll и Unarc.dll
Если при попытке установить игру вы получаете ошибку ISDone.dll и Unarc.dll, то первое, что нужно проверить, это пути к файлам установщика. Эти пути не должны содержать русских букв (кириллицы).
Например, если файл находится в папке:
C:\Users\Иван\Загрузки\
То его нужно переместить в другую папку, путь к которой не будет содержать русских букв. Например, можно использовать папку:
D:\Downloads\
Также кириллицы не должно быть в:
- Названии самого файла установщика (файл «установщик.exe» – будет выдавать ошибку).
- Пути к месту установки (папка «C:\Игры\» — не подойдет).
- Пути к папке с временными файлами (папка «C:\Users\Иван\AppData\Local\Temp» — не подойдет)
С последним пунктом сложнее всего. По умолчанию в Windows папка с временными файлами находится внутри папки пользователя. Поэтому если имя пользователя содержит кириллицу, то и путь к временным файлам будет содержать кириллицу. Например:
- Пользователь: Иван
- Папка пользователя: C:\Users\Иван\
- Папка с временными файлами: C:\Users\Иван\AppData\Local\Temp
Решить проблему с временными файлами можно двумя способами:
- Изменить расположение папки с временными файлами через «Переменные среды».
- Создать пользователя с именем на латинице и установить программу из по его учетной записи (проще и безопасней).
Другие возможные причины появления ошибки ISDone.dll и Unarc.dll:
- Установщик или архив поврежден. Попробуйте скачать программу с другого сайта.
- Недостаточно места на системном диске. Попробуйте освободить место на системном диске и повторить установку.
- Установка блокируется антивирусом. Попробуйте отключить антивирус и повторить установку.
- Недостаточно оперативной памяти. Попробуйте увеличить файл подкачки и повторить установку.
- Неисправная оперативная память. Попробуйте проверить оперативную память на ошибки и при необходимости заменить модули на новые.
Unarc.dll вернул код ошибки -12
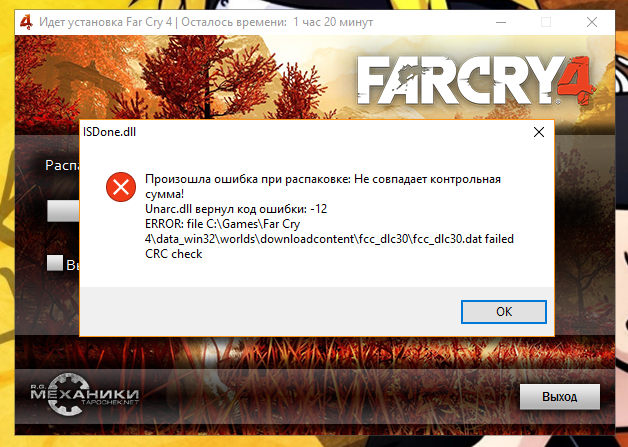
В случае ошибки 12 как и в 11 проблемой всему является хеш-сумма. Но в данном случае, unarc.dll ругается на принудительное изменение целостности архива и самого файла который в данный момент задействован.
- В данный момент файл из архива может быть занят антивирусом который производит его проверку. Видимо установщиком было проигнорирован этот факт.
- Закройте торрент-программу. Она может в данный момент раздавать проблемный компонент архива. При одновременном взаимодействии с файлом нескольких программ, появится ошибка 12.
- Уберите сжатие файла который программа установки пытается инсталлировать.
Отключение защиты, антивируса и SmartScreen
Ошибка с библиотекой isdone.dll возникает при установке пиратских версий игр (загруженных из интернета, через торренты) из-за особенностей работы таких приложений. Подобные игры идут с пометкой RePack (от «Механики» или других источников) и могут некорректно восприниматься защитой операционной системы.
Справедливости ради, многие архивы с играми из торрентов действительно содержат вредоносные файлы и вирусы. Если проверка файлов при помощи установленного антивируса не выявила проблем, можно попробовать его отключить и переустановить игру заново. Часто игры начинают нормально работать после этих действий на Windows 7, 8 и XP. Для Windows 10 потребуется дополнительно отключить встроенный фильтр SmartScreen.
Последовательность действий:
Что такое папка в компьютере + инструкции по работе для новичков
- Удалить игру через uninstall.exe или Пуск — Панель управления — Установка и удаление программ.
- Перезагрузить компьютер.
- Отключить антивирус.
- Отключить встроенный Брандмауэр Windows.
- Для Windows 10 — отключить фильтр SmartScreen.
- Попробовать установить игру заново.
Для отключение фильтра SmartScreen (только для Windows 10) нужно:
- Нажать ПКМ по значку Защитника Windows и открыть Центр безопасности.
- Выбрать «Управление приложениями и браузером».
- Выключить SmartScreen, поставив галочку в положение «Выключить».
Выключать фильтр нужно для всех приложений: Проверка приложений и файлов, SmartScreen для Microsoft Edge и SmartScreen для приложений Магазина Windows. Часто этих действий достаточно, чтобы ошибка с файлом isdone.dll перестала возникать при установке игры. Альтернативный вариант — найти другую версию приложения и попробовать снова.
После устранения ошибки и успешной установки игры следует восстановить все настройки безопасности и антивируса обратно. Описанный выше способ хорошо позволяет исправлять проблему с одной или несколькими играми. Если проблема осталась или возникает при установке вообще любых игр, придется прибегать к более сложным способам.
- [pp_imgslr srcs=»https://mycomp.su/wp-content/uploads/otklyuchenie-smartscreen-v-windows-102.jpg,https://mycomp.su/wp-content/uploads/folder-rename.jpg,https://mycomp.su/wp-content/uploads/sdram-ddr3-change.jpg,https://mycomp.su/wp-content/uploads/file-podkachki-windows-7.jpg»]
Проблема с брандмауэром
Любое антивирусное программное обеспечение — встроенный брандмауер либо другой установленный антивирус, пытается защитить компьютер от всевозможных вирусов, сетевой активности, хакерских атак. Поэтому многие процессы на компьютере антивирус попросту блокирует.
В момент установки игры может происходить несколько различных процессов, в том числе распаковка образа игры во временную папку и ее последующая установка в конечную директорию.
Может так случиться, что при распаковке, антивирус обнаружил подозрительную активность, например, некий вирусный файл, так как в сборках это очень распространено, посчитал его вирусом и запретил к обработке. Вследствие чего появляется ошибка с кодом Unarc.dll.
СОВЕТ: всегда проверяйте на вирусы все, что загружаете из сети.
Более сложный и надежный способ
Этот способ более эффективен и безопасен. Это поможет вам восстановить работоспособность сжатой папки, которая была повреждена по одной из следующих причин:
- Если компьютер не выключился должным образом, это может привести к повреждению файла RAR, открытого во время выключения системы.
- Всякий раз, когда вы закрываете архив, вам нужно перейти в меню «Файл» и выбрать «Выход». Если вы воспользуетесь крестиком в правом верхнем углу, чтобы закрыть его, он может быть поврежден.
- Если ваша система заражена опасными вирусами, может испортиться не только архив, но и другие важные данные, хранящиеся на вашем компьютере.
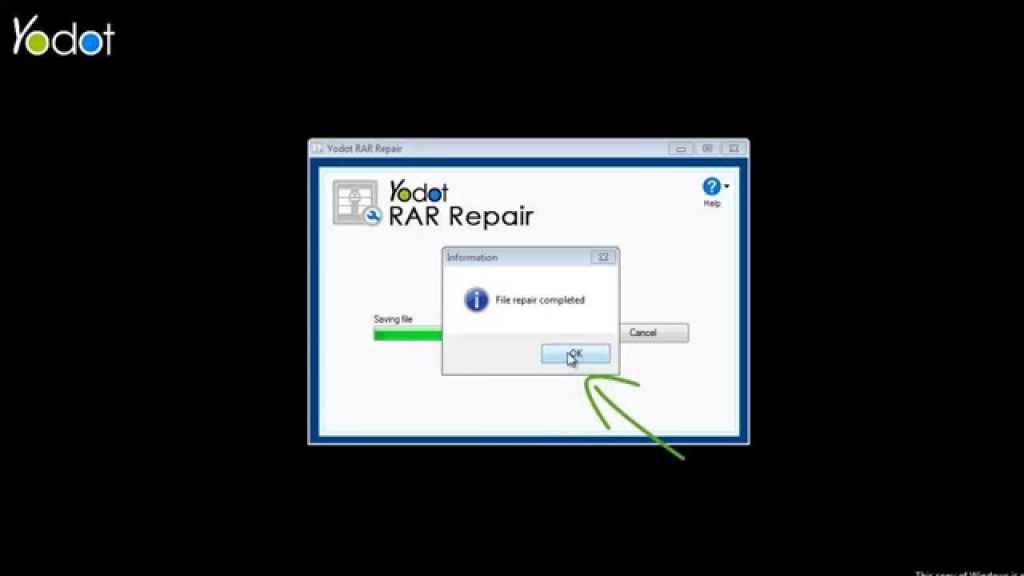
Это приложение способно восстанавливать данные из недоступного или поврежденного хранилища PAP в операционной системе Windows. Этот инструмент извлекает большие файлы, которые были повреждены из-за вирусной атаки, сбоя питания, неправильного закрытия архива и т.д.
Чтобы восстановить поврежденные данные, вам необходимо сделать следующее:
- найдите его в Интернете, скачайте и установите на свой компьютер Yodot RAR Repair;
- запустите приложение и следуйте инструкциям на экране, чтобы начать процесс восстановления;
- программа должна просканировать выбранный файл;
- программа должна отображать структуру восстановленной сжатой папки;
- выберите место на жестком диске для размещения распакованного архива.
- после завершения процесса сканирования вы увидите сообщение об успешном восстановлении;
- выбрать поврежденный архив RAR;
Также рекомендуем обратить внимание на следующие советы:
- вам необходимо убедиться, что ваш компьютер имеет надежное интернет-соединение;
- рекомендуется загрузить и установить антивирусное программное обеспечение для защиты вашего ПК от вредоносных программ;
- рекомендуется делать резервные копии важных упакованных папок RAR еженедельно или ежемесячно.
Основное преимущество программы Yodot RAR Repair заключается в том, что она не пытается вносить исправления в существующие данные, а создает совершенно новый файл, оставляя тот же заголовок.
В 80% случаев причины повреждения архива связаны с некорректным (неполным) скачиванием из Интернета и копированием с флешки на диск. В остальных 20% случаев антивирус нарушает целостность архива, если обнаруживает вредоносную сигнатуру в сжатых файлах.

Если после повторных загрузок или копий при открытии архива снова появляется диагностическое сообщение архив поврежден или имеет неизвестный формат, используйте средство восстановления, встроенное в WinRAR. Запустите архиватор и через окно проводника найдите и выберите проблемный архив. Нажмите кнопку «Исправить» на верхней панели».
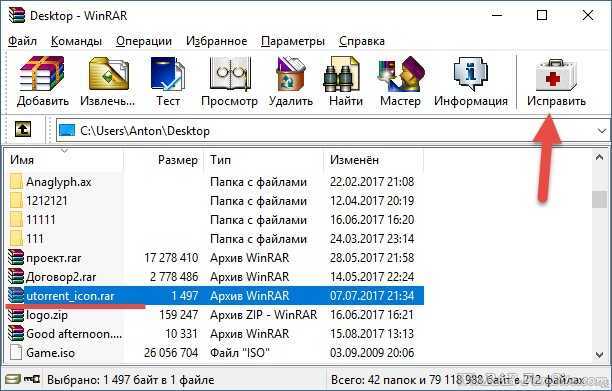
Расширение архива определяется автоматически, но вы можете указать его явно (RAR или ZIP). Выберите папку для сохранения восстановленных файлов и нажмите ОК.
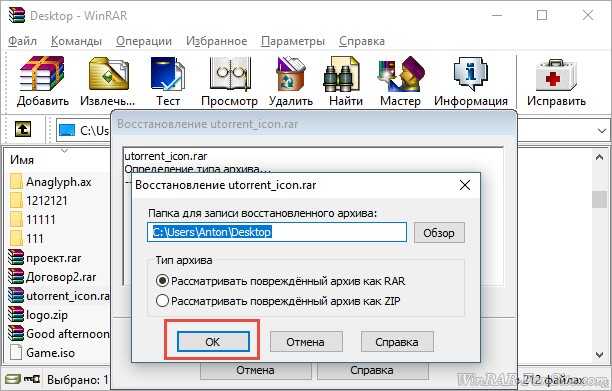
Через пару секунд (или минут — в зависимости от размера архива) процесс восстановления завершится, и в выбранной папке появится восстановленный file_name_archive.rar, содержащий сохраненную информацию.
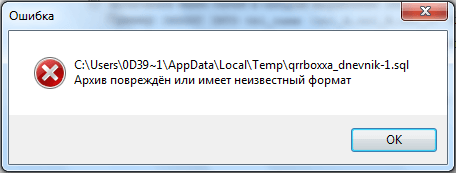
Использование архиваторов — полезная функция и необходимая опция, которая не только позволяет объединить определенный список файлов, но и экономит место. Файлы, хранящиеся в WinRAR, активно используются для передачи через Интернет и съемные носители, что сокращает время передачи и загрузки. Но если появляется диагностическое сообщение «Архив поврежден или имеет неизвестный формат», что делать в этом случае? Это особенно актуально, когда информация в архиве очень важна. Давайте посмотрим на решение.
Тип ошибки при запуске проблемного магазина
Оперативная память
Многие геймеры недоверчиво воспринимают информацию о том, что оперативная память может быть причастна к появлению ошибок и аргументируют свою уверенность тем, что другие игры у них работают стабильно и без сбоев.
Стоит понимать, что ОЗУ — это одна из комплектующих персонального компьютера, которая наиболее подвержена различным перебоям в работе. Это высокоскоростная деталь, взаимодействующая с центральным процессором через системную шину напрямую на высочайшей скорости. Если на планке ОЗУ появляется хотя бы малейшее загрязнение, обмен данными между процессором и ОЗУ осуществляется гораздо медленнее, что не может не сказываться на быстродействии компьютера и появлении ошибок при выполнении различных задач.
Необходимо выключить компьютер, вытащить планки и тщательно их почистить. Можно протереть контакты мягким ластиком или спиртом. Специалисты говорят, что это решение помогает избавиться от проблемы. Помимо чистки, можно попробовать оставить только одну планку ОЗУ, поменять местами детали. Проверить на работоспособность оперативную память можно с помощью удобной и полезной утилиты Memtest86+.
Как исправить ERROR: archive data corrupted (decompression fails)
Для решения проблемы archive data corrupted (decompression fails) рекомендую выполнить следующее:
- Проверьте наличие достаточного количества свободного места на жёстком диске, при необходимости освободите место, удалив ряд ненужных файлов;
- Временно отключите ваш антивирус и брандмауэр, а затем попробуйте выполнить распаковку нужного архива;
Временно отключите ваш бранмауэр
- Отключите системный фильтр Smart Screen на ОС Виндовс 8 и 10, а также «Защитник Windows»;
- Если путь к архиву имеет кириллические символы, перенесите данный архив в папку, путь к которой имеет только латинские символы, и попробуйте оттуда распаковать данный архив;
- Запускайте репак от имени администратора (наводим курсор на выполняемый файл репака, кликаем правой клавишей мышки, выбираем «запуск от имени администратора»;
Используем запуск от имени администратора
- Попробуйте использовать другой архиватор для распаковки архива (при возможности), или переустановите ваш архиватор, использовав самую свежую его версию;
- Попробуйте перенести проблемный архив на другой ПК и распаковать его там. Если всё пройдёт без проблем, значит причина в вашем ПК, если же проблемы возникнут и там, значит сам архив повреждён;
- Попробуйте скачать данный архив с другого источника (или от другого автора репака). Довольно часто при распаковке определённого архива от конкретного автора появляется проблема archive data corrupted (decompression fails), репак же другого автора может устанавливаться без каких-либо проблем;
- Проверьте вашу систему на вируса. Помогут такие инструменты как Dr.Web CureIt!, Trojan Remover, Malwarebytes Anti-Malware и ряд других аналогов;
Используйте Dr.Web CureIt!
- В ряде случаев проблемы архива наблюдаются из-за носителя (например, флешки), на котором переносится архив. Попробуйте использовать альтернативный носитель;
- Проверьте память вашего компьютера специальными тестами (уровня Memtest). Можно также попробовать поочерёдное изъятие планок памяти, и запуск процесса декомпрессии, что позволит идентифицировать нестабильно работающую планку памяти.
Попробуйте поочерёдное изъятие планок памят
Причиной ошибки ERROR: archive data corrupted (decompression fails) обычно является повреждение самого файла-архива. Для решения указанной проблемы рекомендую воспользоваться перечисленными мной советами, это поможет избавиться от ошибки archive data corrupted (decompression fails) на вашем ПК.
Как исправить ошибку unarc.dll 12?
Решить можно практически любую проблему, и ошибка unarc.dll 12 не стала исключением. Уже существует множество проверенных способов для устранения неприятного сбоя. Используя их, вы сможете избавиться от ошибки и наконец-то установить игру или другую программу.
Способ 1: проверка пути установки
Некоторые установщики очень требовательны к выбранной папке установки. В ней не должно быть символов, написанных с кодировкой UTF-8. Проще говоря, с использованием букв кириллицы. Чтобы исправить проблему, откройте проводник и перейдите по пути инсталляции.
Проверяем путь установки
Если встретите в адресной строке русские символы, то просто замените их на латинские. Остается закрыть диспетчер файлов и попытаться заново запустить процесс инсталляции программы.
Способ 2: переустановка архиватора
Ещё один способ решения проблемы – это банальная установка дополнительного или другого архиватора. Вы спросите, а как это поможет убрать ошибку? А вот вам простой пример. Предположим, что разработчик добавил игру в архив при помощи программы WinRAR четвертой версии. У вас же на компьютере установлен этот же архиватор, но только предыдущего поколения. В данном случае могут возникнуть проблемы с извлечением файлов, даже несмотря на схожие алгоритмы работы софта.
Существует простое решение: временно удалить текущий архиватор и установить другую программу. Сначала заходим в «Панель управления» и открываем раздел «Удаление программы». Находим нужное приложение и возле него кликаем «Удалить». Подтверждаем удаление дополнительным нажатием на кнопку.
Удаляем текущий архиватор
Теперь закрываем окошко и скачиваем архиватор от другого разработчика, или просто устанавливаем новую версию предыдущей программы. Если вы пользовались утилитой WinRAR, то попробуйте протестировать приложение 7-Zip. В итоге после таких манипуляций ошибка unarc.dll с кодом 12 должна исчезнуть.
Способ 3: увеличение размера файла подкачки
Нередко программы не могут корректно установится из-за слишком небольшого размера файла подкачки. Особенно это касается сложных и современных игр, которые весят несколько десятков гигабайт. Чтобы решить проблему, выполните рекомендации инструкции:
Открываем окошко «Выполнить», одновременно нажав по клавишам WIN+R.
В поле ввода пишем sysdm.cpl и кликаем на кнопку «Ок».
Переходим в раздел «Дополнительно» и возле самого первого пункта кликаем «Параметры».
Ещё раз заходим в меню «Дополнительно» и возле строки «Виртуальная память» нажимаем «Изменить».
Если появившееся окошко открылось неактивным, то уберите галочку в пункте «Автоматически выбирать объем файла подкачки». После этого вы самостоятельно сможете вносить изменения и задавать свои значения.
Теперь выбираем диск
Есть небольшая хитрость: лучше не использовать системный том, а обратить внимание на диск, где больше всего свободного места. Выделяем его и в поле «Указать размер» выставляем общее количество оперативной памяти, установленной в вашем компьютере
Вот простая математика: умножьте число ОЗУ на 1024 (например, 8×1024=8192), а уже полученный ответ впишите в окно «Максимальное значение».
Выбираем «Задать» и сохраняем изменения. В последнем окошке кликаем «Применить».
Что же остается сделать в конце? Можно перезагрузить компьютер на всякий случай, а после его запуска пытаться установить игру без ошибки unarc.dll 12.
Способ 4: обновление Microsoft Visual C++
Устанавливаем Microsoft Visual C++ 2010
Если текущая библиотека уже ранее была установлена на вашем ПК, то поставьте галочку в первом пункте и нажмите «Далее». В конце как обычно перезагрузите компьютер и попытайтесь установить заветную игру без ошибки.
Способ 5: тест оперативной памяти
И напоследок мы оставили самый непопулярный, но в то же время рабочий способ исправления ошибки. Это проверка состояния оперативной памяти. Нередко неполадка uncarc.dll 12 возникает из-за выхода из строя ОЗУ в результате перегрузки компьютера несколькими задачами. Ведь перед началом установки некоторые разработчики рекомендуют закрыть все работающие программы и отключить фоновые процессы.
Проверка оперативной памяти
Чтобы проверить оперативную память на возможные неполадки, откройте поисковую строку Windows (нажать на лупу) и введите запрос «Средство проверки памяти Windows». Далее запустите обнаруженное приложение и выберите подходящий вариант проверки. Например, вы можете начать тест прямо сейчас или отложить его до следующей перезагрузки ПК.
Не критичная ошибка
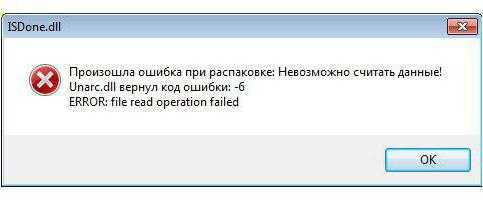
Но наряду с критической ошибкой, есть и не критическая, и, к счастью, она случается чаще первой. Чтобы понять, что это она, вам необходимо посмотреть на строку, которая идет после «Unarc.dll вернуть код ошибки — 6», там должна быть надпись: file read operation failed. Если вы ее видите, то это означает, что какой-то из нижеперечисленных способов вам поможет ее исправить
Но стоит обратить внимание также на то, что их необходимо выполнять в порядке указанной очереди — это повысит шанс на успех. А некоторые из них работают лишь в совокупности с другими, поэтому тщательно вчитывайтесь в инструкции и старайтесь ничего не пропустить
Решение ошибки unarc.dll код -2
Если при установке появляется сообщение с кодом 2, попробуйте установить сам файл. Для этого воспользуйтесь специальными сайтами:
-
Ru.dll-files.com — ниже описания найдите и нажмите ссылку. Размер файла 0.29 Мб;
-
Dll.ru — нажмите на иконку со стрелкой.
Файл загружается в архиве. Вам нужно распаковать его (нажмите по файлу ПКМ и выберите Извлечь всё). В папке будет два файла.
Выберите ZIP-папку ПКМ и нажмите Извлечь все
Нам нужен тот, который имеет расширение .dll. Если ошибка при распаковке файла происходит при запуске игры, его нужно поместить в корневую папку игры.
- Находим папку с игрой. Если вы не меняли путь при установке, то она будет находиться по пути: системный диск C:\\Program Files\название игры;
-
Теперь нужно переместить или вставить файл unarc.dll в нашу папку с игрой. При открытии вы увидите в ней файлы с таким же расширением;
- Переместите сюда загруженный файл, закройте папки и запустите игру.
Ещё одно очень важное замечание: убедитесь, что по пути к игре нет папок, названных русскими буквами. Или по пути при установке приложения
Обязательно все папки должны иметь «английские» имена. Игра или архив с ней не должны находиться по пути: C:\\Мои игры\Stalker. Правильно: C:\\MyGames\Stalker. Попробуйте установить игру на другом ПК.
Попроситесь в гости к другу и установите игру на его комп. Если установка пройдёт без ошибок, значит с файлом игры всё в порядке. Нужно продолжить искать причину в вашем ПК.
Ошибка ISDone.dll, Unarc dll вернул код ошибки
Как уже было сказано, ошибка ISDone.dll в Windows 10 или Windows 7 чаще всего появляется при установке компьютерных игр, а также других программ большого размера. Особенно часто ошибка ISDone.dll возникает при установке не лицензионных игр, например, при установке репака (repack) скачанного с торрентов.
При установке больших игр или программ, установщик часто содержит сжатые данные, которые распаковываются на ваш жесткий диск. Процесс распаковки использует большое количество оперативной памяти и места на жестком диске, а также длится достаточно долгое время. Если при этом происходит какой-то сбой, то установка прерывается с ошибкой ISDone.dll.
Чаще всего ISDone.dll выдает следующее сообщение:
Произошла ошибка при распаковке! Unarc.dll вернул код ошибки -1. ERROR: archive data corrupted (decompression fails).
Иногда в сообщении об ошибке ISDone.dll имеется дополнительная информация, указывающая на возможную причину, например:
- Невозможно считать данные. Код -6.
- Архив поврежден. Код -7.
- Необходимые функции не поддерживаются библиотекой. Код -8.
- Невозможно записать данные на диск. Код -11.
- Не совпадает контрольная сумма. Код -12.
- Заголовок архива поврежден. Код -14
Также само сообщение может быть на английском языке:
An error occurred when unpacking! Unarc.dll returned an error code: -1. ERROR: archive data corrupted (decompression fails).
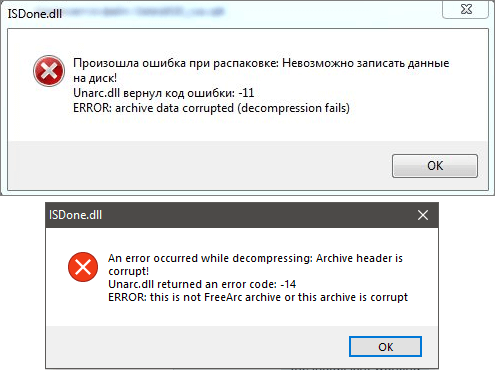
Причины, которые приводят к появлению ошибки ISDone.dll и Unarc.dll, могут быть разные. Но, все они так или иначе связаны со считыванием или записью файлов. Ниже мы рассмотрим самые распространенные варианты и способы решения данной проблемы.


































