Программа для теста блока питания компьютера
Как проверить блок питания компьютера с мультиметром понятно, но есть вариант без необходимости извлечения его из системного блока. Можно скачать программу, с помощью которой можно проверить БП. Используют ее, как правило, при самопроизвольных выключениях, перезагрузках, «синих экранах смерти»
Перед ручным диагностированием важно понять, что конкретно вызывает такие сбои. В некоторых случаях причиной становится процессор или драйвер
Для проверки можно воспользоваться программой ОССT.
Этот софт создает максимальную нагрузку на тот или иной элемент системы. Не рекомендуется использовать программу на дешевых, слабых системах. Внутри нее есть несколько вкладок, которые относятся к процессору и памяти, видеокарте и БП. Нагрузка на конкретный элемент позволит определить проблему с ним. Сделать нужно следующее:
- переходите во вкладку «блок питания»;
- выставляете соответствующее вашему монитору разрешение;
- тип теста – «вручную»;
- длительность проверки – 1 час;
- сложность шейдеров – оптимальный параметр, который предлагает программа;
- выставляете галочки напротив окошек «полноэкранный», «гипертрейдинг», «64 битный Linckpad»;
- нажимаете кнопку «ON».
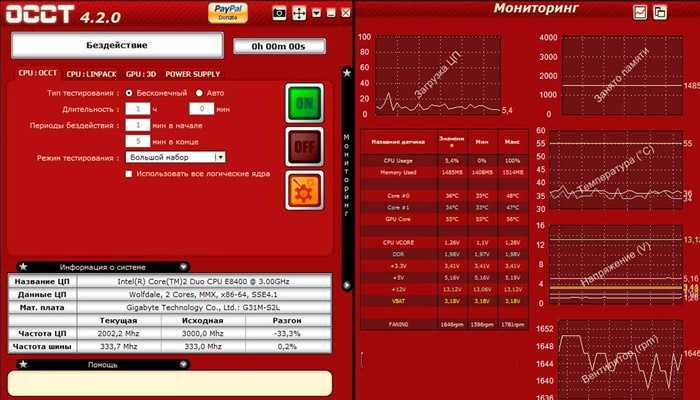
Если во время теста происходят сбои, программа составляет отчет о возникших ошибках, указывает на их природу, что позволяет работать с конкретными проблемными элементами компьютера. Это становится серьезным основанием для извлечения БП и ручной детальной проверки с помощью мультиметра. Помните, что при самостоятельном разборе детали гарантийные обязательства с производителя снимаются.
Вызов предыдущих конфигураций Windows
Если в Windows 7 при загрузке нажать на клавишу «F8», можно загрузить последнюю функционирующую конфигурацию. В Windows 10 такая опция исчезла, но ее можно вернуть. Сначала в командной строке, открытой с правами администратора, введите команду «bcdedit /set {default} bootmenupolicy legacy». Теперь нажмите на комбинацию «Win+R» и введите «regedit».
Перейдите к записи «LOCAL_MACHINE\SYSTEM\CurrentControlSet\Control\Session Manager\Configuration Manager» и в ней создайте раздел «LastKnownGood». В нем создайте параметр DWORD под названием «Enabled» и переведите его значение на «1». Теперь в разделе «ConfigurationManager» создайте параметр DWORD с названием «BackupCount» и задайте для него значение «2».
Полностью перезагрузите компьютер, чтобы активировать данную функцию. Теперь при нажатии на клавишу «F8» вы также сможете выбрать более раннюю, функционирующую конфигурацию.
SFC и DISM: Проверка и Восстановление системных файлов в Windows
Всякий раз, когда что-то идет не так с компьютером или ноутбуком, есть ряд инструментов для устранения неполадок, которые вы можете выполнить, чтобы попытаться устранить проблему. В Windows 10/8/7 есть несколько встроенных команд, которые можно использовать для проверки и восстановления поврежденных системных файлов, которые со временем вызывают проблемы при изменении. Одним из способов устранения неполадок, связанных с Windows, является проверка системы и восстановление системных файлов. Это может помочь во всех типах проблем, таких как медленная система, синий экран смерти, внезапные сбои питания и сбои системы.
Рассмотрим, как запустить средство проверки системных файлов в Windows с помощью командной строки CMD и PowerShell, таких команд как sfc /scannow и инструмента DISM. Хочу заметить, что для обновления Anniversary Update Windows 10, будет лучше использовать методы именно с PowerShell.
Проверка и Восстановление системных файлов через CMD
Средство проверки системных файлов сканирует ваш компьютер на предмет любого повреждения или изменений в системных файлах, которые в противном случае могли бы помешать нормальной работе вашего ПК. Оттуда он заменяет файл правильной версией, чтобы обеспечить бесперебойную работу. С помощью командной строки можно попытаться сканировать и восстановить системные файлы поздних операционных систем, как Windows 10/8/7 / Vista. Разберем две команды sfc /scannow и DISM с помощью CMD.
1. Использование инструмента System File Checker (SFC)
Запустите командную строку (CMD) от имени администратора. Нажмите «поиск» и напишите просто «cmd» или «командная строка», далее по ней правой кнопкой мыши и запуск от имени админа.
Задайте команду sfc /scannow и дождитесь окончания процесса.
Примечание: После сканирования вашей системы будет выдан один из трех результатов:
- Ошибок системных файлов не будет.
- Будут ошибки системных файлов и Windows восстановит их автоматически.
- Windows обнаружила ошибки, но не может восстановить некоторые из них.
Если у вас показывает вариант 3, что ошибка обнаружена и система не может восстановить, то загрузитесь в безопасном режиме и проделайте заново процедуру. Советую отключить шифрование EFS и Bitlocker , если на момент проверки они имеются. Ничего не получилось? Двигаемся ниже.
2. Использование инструмента Deployment Image and Service Management (DISM)
Если вышеуказанное не работает в безопасном режиме, есть один последний способ проверить повреждение в системных файлах и исправить их. Используем инструмент Deployment Image and Service Management (DISM). Команда работает с системами Windows 8/8.1/10. Откройте обратно командную строку от имени администратора и используйте следующую команду:
DISM /ONLINE /CLEANUP-IMAGE /RESTOREHEALTH
Процесс может занять длительное время с зависанием процентной шкалы. Закончив работу, перезагрузите компьютер и запустите обратно sfc /scannow, чтобы убедиться, что ошибок нет или ошибка пропала.
Проверка и Восстановление системных файлов через PowerShell
Мы будем использовать Windows PowerShell, чтобы показать, как использовать службу обслуживания и управления DISM для сканирования и исправления поврежденных системных файлов в Windows 10. Этот способ будет более эффективный для обновления Anniversary windows 10, чем командная строка.
1. Использование инструмента System File Checker (SFC)
Запустите PowerShell от имени администратора. Нажмите «поиск» и наберите windows powershell, после нажмите правой кнопкой мыши и выберите от имени админа.
Задайте в окне PowerShell команду sfc /scannow. Если сканирование обнаружит какие-либо проблемы, Windows попытается их исправить. Если Windows не сможет их исправить, он предупредит вас, что необходимы дальнейшие исследования и действия. Двигайтесь ниже, если обнаружены ошибки.
2. Использование инструмента Deployment Image and Service Management (DISM)
Сканирование DISM обнаруживает поврежденные системные файлы и Windows попытается исправить их, и даст вам отчет о ходе работы в конце. Если Windows не сможет найти файлы, необходимые для восстановления поврежденных системных файлов, вам также будет предоставлена информация о том, что делать дальше, со ссылкой на веб-сайт Microsoft и варианты устранения неполадок. Задайте ниже команду в окно PowerShell.
DISM /ONLINE /CLEANUP-IMAGE /RESTOREHEALTH
Если DISM все исправил или не выявил ошибки, то перезагрузите ноутбук, компьютер и запустите для проверки обратно sfc /scannow.
Как убрать Missing operating system
Для того что бы решить проблему с ошибкой MOS вам понадобится проделать следующие шаги. Наверное, самым первым и банальным, что необходимо сделать, это проверить на пригодность установочный диск или «флешку». Уж так повелось, что все непонятные ошибки нужно решать, начиная с простого. Но это делается в том случае, если вы переустанавливаете систему и получаете эту ошибку.
Если вы уверенны в том, что носитель с вашей ОС в полном порядке, то следует проверить на работоспособность жесткий диск:
- Перезагрузите компьютер или ноутбук.
- Удерживая клавишу F10 или Delete, что бы загрузить Bios.
- После загрузки Bios, используя стрелку вправо, выберите вкладку Tools.
- Выберите в разделе диагностику жесткого диска Hard Drive Self Test нажмите Enter.
- Если диагностика прошла успешно, то физических проблем с жестким диском нет.
Проблема может крыться в Master Boot Record — разделе жесткого диска, который отвечает за загрузку операционной системы на ПК. В таком случае, ошибка Missing operating system будет появляться при загрузке на ПК с уже установленной ОС.
В таком случае следует, вставить установочный диск с Windows 7 и:
- Нажмите на Enter после того, как начнется загрузка с установочного диска.
- В настройках OC Windows нажмите R, тем самым запустив восстановление системы.
- В строке C:\> введите FIXMBR и нажмите Enter.
- Система спросит у вас разрешение на запуск новой MBR, поэтому нажмите Y.
- Как только новый Master Boot Record будет создан, перезагрузите компьютер.
Иногда Windows Update завершается ошибкой, операционная система перестает загружаться. Это также может произойти, когда происходит установка более одной версии Windows, на один и тот же компьютер. Предлагаем один из вариантов решения проблемы с загрузкой системы.
Для выполнения процедуры восстановления работы компьютера Вам понадобятся установочный компакт-диск Windows или Recovery CD для Windows.
- Вставьте диск с Windows в привод
- Перезагрузите ПК
- Войдите в BIOS
- Измените порядок загрузки — приоритет для загрузки с CD / DVD
- Сохраните и перезапустить компьютер
- Выберите язык, а затем нажмите «Далее»
- Нажмите на кнопку Восстановление системы
- Выберите операционную систему, скорей всего там, будет только одна система в списке, затем снова нажмите кнопку «Далее»
- Выберите «Использовать инструменты восстановления», которые могут помочь устранить проблемы с Windows и нажмите «Далее»
- Нажмите «Начать ремонт»
Ваш компьютер перезагрузится еще раз. Возьмите диск и измените порядок загрузки в BIOS обратно, первый — жесткого диска. Windows должен загрузится.
В этот момент, попробуйте запустить обновления Windows снова и посмотреть, что необходимо для их установки. Если же проблема возникнет снова, попробуйте повторить первые 8 шагов выше. После выбора операционной системы, нажмите кнопку Далее,
- Нажмите «Открыть командную строку».
- Введите «FIXMBR
« (в Windows XP) или «Bootrec.exe / FIXMBR
« (в Windows 7). - Нажмите Enter .
Перезагрузите компьютер и проверьте, какой из вариантов восстановления сработал.
Обратите внимание, что если при выборе системы — Ваша операционная система не появляется, то, скорее всего, что у Вас неисправен жесткий диск. Выход один — замена жесткого диска на исправный HDD. При установке или загрузке операционной системы пользователь может внезапно столкнуться с сообщением «Missing operation system»
Обычно появление данного сообщения связано с отсутствием на жёстком диске ( , оптическом диске) загрузочных файлов операционной системы, о чём и было сообщено пользователю. В данной статье я подробно расскажу, что это за ошибка, каковы её причины, и как исправить «Missing operating system» в ОС Виндовс 7 и 10 на ваших ПК
При установке или загрузке операционной системы пользователь может внезапно столкнуться с сообщением «Missing operation system». Обычно появление данного сообщения связано с отсутствием на жёстком диске ( , оптическом диске) загрузочных файлов операционной системы, о чём и было сообщено пользователю. В данной статье я подробно расскажу, что это за ошибка, каковы её причины, и как исправить «Missing operating system» в ОС Виндовс 7 и 10 на ваших ПК.
Сообщение об ошибке на экране ПК
В переводе с английского языка текст данной ошибки звучит как «Отсутствует операционная система», и обычно обозначает ситуацию, когда система обратилась к загрузочному диску для считывания загрузочных файлов, но не обнаружила их.
Другой аналог рассматриваемой мной ошибки
Данная ошибка «Missing operation system» обычно сходна с другой аналогичной ошибкой, которая сигнализирует о себе сообщением «Operating System Not Found» (операционная система не найдена)
Вместо заключения
Итак, теперь вы можете самостоятельно проверить совместимость вашего ПК с новой ОС, осталось решить, стоит ли обновляться? Если не растягивать ответ на несколько страниц, то он будет звучать так: стоит! Совместимость последней (во всех смыслах) ОС от Microsoft более чем удовлетворительна – любое приложение, написанное для предыдущих версий, будет прекрасно чувствовать себя и здесь. В крайнем случае, раз или два вам, возможно, придется озадачиться тем, как включить режим совместимости, да и то, в большинстве случаев Винда сделает все самостоятельно, подобрав нужные настройки для той или другой программы.
Большинство современных компьютеров подойдут для установки “десятки”. В целом, если ПК способен запустить XP, он и с другими более поздними версиями должен справиться. Но в некоторых случаях работа может стать настоящим мучением, ведь для запуска многих программ нередко придется подолгу ждать, да и их быстродействие может расстроить. И чтобы этого избежать, следует проверить совместимость новой “операционки” и компьютера.
Самый простой способ проверки – через центр обновления. Сейчас таким способом, увы не получится воспользоваться. Но рассмотреть его можно для общей информации.
Дело в том, что до 29 июля 2016 года пользователи Windows 7 и 8.1 могли обновиться до “десятки” совершенно бесплатно. Но, если они к этом сроку они не решились на обновление, то после этого получить новую ОС можно, либо купив лицензионную версию, либо купив новой устройство с предустановленной системой.
Итак, вернемся к ранее доступной возможности обновления. Соответствующее уведомление появлялось в нижнем правом углу экрана, и щелкнув на него, можно было открыть окно “Получить Windows 10”.
В нем сразу указывалось, совместим ли компьютер с “десяткой” или нет.
Если компьютер соответствовал требованиям новой системы, можно было сразу же приступить к процессу ее установки.
Предыдущий метод очень простой, но у него были свои недостатки. Основной заключался в том, что он способен был учитывать только минимальные требования к системе, а не стандартные (рекомендуемые). Другими словами, даже если компьютер соответствовал, это вовсе не означало, что он был работал без сбоев и “тормозов” на новой ОС. Способ был предназначен только для простой проверки – будет ли “десятка” запускаться на компьютере или нет.
А вот если нужно точно знать, подойдет ли новая версия ОС, лучше ориентироваться на следующие параметры.
Минимальные системные требования для Windows 10:
- 1 гигабайт оперативной памяти и больше
- Частота процессора не ниже 1ГГц
- 20 Гб свободной памяти на жестком диске
Для для удовлетворительной работы на ПК нужны следующие показатели:
- Не менее 2-х Гб оперативной памяти
- 40 Гб на жестком диске
- Процессор с двумя ядрами
Однако, если нужна комфортная работа, лучше ориентироваться на следующие характеристики:
- 100 гигабайт на жестком диске
- Частота процессора не менее 2,4 ГГц (2 яра и больше)
- 4 Гб оперативной памяти
Кончено же, с более мощным “железом” компьютер будет работать еще лучше и быстрее.
Примечание: На самом деле, в последнее время пользователи могут не особо переживать за совместимость компьютера и Windows 10, так как сейчас достаточно сложно или практически невозможно найти ПК, оперативная память которого менее 2 гигабайт или, например, объем жесткого диска менее 100 Гб. Конечно, если речь не идет про очень старые компьютеры. Поэтому шанс, что все будет работать вполне быстро и без сбоев довольно высокий.
Возможно, некоторым пользователям сложно разобраться во всех системных требованиях и характеристиках. В этом случае можно исходить из следующего – системные требования “десятки” практически идентичны “семерке” и “восьмерке”. И если последние две работали на компьютере без сбоев, новая операционная система тоже должна работать на примерно на том уровне, ведь по сути требования к “железу” осталась на уровне 2009 года. При этом, благодаря системной оптимизации даже удалось исправить некоторые сбои в работе, которые присутствовали в более ранних версиях.
Итак, вы проверили компьютер на совместимость с Windows 10, и результат положительный. Но стоит ли переходить на новую ОС или лучше продолжать работать в старой? Конечно же, решить должен сам пользователь. Но в пользу положительного решения говорит то, что все приложения, которые ранее работали под более старыми операционными системами адаптируются разработчиками под новую и без проблем работают с ней. А сама “десятка” стала удобнее в использовании, интуитивнее и безопаснее.
- https://windowsprofi.ru/win10/proverka-sovmestimosti-kompyutera-s-windows-10.html
- https://windows10x.ru/sovmestim-li-pk/
- https://mywindows10.ru/sovmestimost-kompyutera/
AIDA64
AIDA64 — полезная утилита для диагностики компьютера. С помощью приложения пользователи могут протестировать работу аппаратных и программных средств, определить оптимальные настройки комплектующих для повышения производительности. Всего программа выдает более 100 страниц подробной информации о системе. Доступны различные инструменты для мониторинга устройств.
Утилита имеет полную совместимость с операционной системой Windows (32/64 бит). Для комфортной работы с программой требуется ОС Windows XP и новее. Доступна полностью русская версия для скачивания. Приложение распространяется по условно-бесплатной модели. Чтобы получить полную версию утилиты для диагностики компьютера AIDA64 Extreme, необходимо приобрести лицензию. Стоимость полной версии составляет 40 долларов для трех ПК.
Для тестирования основных возможностей софта пользователи могут загрузить бесплатную пробную версию. Срок действия ознакомительной версии — 30 дней, по истечении которого нужно активировать ПО. После запуска программы откроется главное окно с основными разделами. Первый доступный раздел — «Компьютер».
Здесь можно посмотреть следующую информацию о ПК:
- Суммарная информация. В этом разделе отображается тип компьютера, версия и редакция операционной системы, DirectX, пакет обновления ОС.
- Имя компьютера. Здесь показано имя NetBIOS, хоста DNS, полное имя DNS и т.д.
- DMI. Раздел, в котором можно посмотреть подробную информацию о комплектующих и программном обеспечении компьютера: система, процессоры, BIOS, устройства памяти, разъемы портов и т.д.
- IPMI. Здесь расположены два параметра: отчет о системных событиях IPMI и датчик IPMI.
- Разгон. Расположена информация о процессоре, которая используется для разгона.
- Датчики. Один из самых полезных разделов программы AIDA64 Extreme. Здесь отображаются показатели температуры комплектующих ПК: процессор, вентиляторы, напряжение. Все данные отслеживаются в режиме реального времени.
Следующий раздел диагностики — «Системная плата». Здесь пользователи могут посмотреть информацию о процессоре, системной плате, оперативной памяти, BIOS и т.д.
«Операционная система» — раздел, который используется для управления операционной системой Windows. Здесь можно посмотреть информацию о системе и системных драйверах, отключить ненужные процессы и службы, получить сведения о времени работы и сертификатах.
Для управления и настройки видеоадаптеров компьютера используется раздел «Отображение». Здесь можно посмотреть информацию о графическом процессоре, OpenGL, GPGPU. Доступна возможность запуска инструментов Vulkan и Mantle. Есть функция изменения системных шрифтов и переключения видеорежимов.
В программе есть функция проверки стабильности системы. Функция проводит стресс-тест процессора, видеокарты, памяти. Итоговый результат тестирования отображается в виде графика.
Преимущества AIDA64:
- простой и удобный интерфейс с поддержкой русского языка;
- наличие инструментов для проведения стресс-тестов комплектующих компьютера;
- более 100 страниц с подробной информацией о системе;
- отслеживание основных показателей в режиме реального времени.
Недостатки:
проблемы со стабильностью работы программы на Windows XP.
Способ первый: сигналы BIOS
Исправный компьютер или ноутбук загружаются без посторонних звуковых сигналов. Если есть какие-либо отклонения в работе, то BIOS дает понять о них пользователю серией длинных и коротких гудков. О нестабильном функционировании процессора говорят:
- короткие 5 звуков — AMI BIOS;
- короткий 1 писк — AST BIOS. Говорит о неисправности элемента или об ошибке при проверке регистров;
- 1-1-2 — серия сигналов и пауз Phoenix BIOS. Указывают на полный выход из строя аппаратной части ПК. Непрерывный сигнал в этом типе БИОСа указывает на выход из строя системы охлаждения процессора. На проблемы также указывает следующий набор сигналов и пауз — 4-2-4;
- серия из 2 звуковых сигналов непрерывно повторяющаяся — Award BIOS. Сигнализирует о неисправностях функционального узла.
Важно! Не все типы BIOS уведомляют о поломках процессора. Поэтому если компьютерная техника перегружается и долго выполняет операции, то стоит обратиться к помощи физического теста функционального узла
На выход из строя процессора указывают и следующие симптомы — отсутствие реакции техники после включения, пустой экран, отсутствие каких-либо звуковых сигналов при условии, что ранее ПК или ноутбук их выдавал. В ряде случаев эти признаки указывают на сгорание процессора (хотя в современных моделях техники это случается крайне редко).
Проверка оперативной памяти на ошибки Windows 10
Провести диагностику памяти на ошибки можно через встроенную утилиту Windows. Для ее запуска требуется сделать следующие шаги:
- Win+R – ввод команды mdsched – Enter.
- Далее перезагрузка ПК, чтобы осуществить проверку памяти на неполадки. После нее начнется сканирование с выявлением ошибок.
- Во время диагностики можно нажать F1 для изменения настроек сканирования, в частности его типа, применения кэша и числа прохождения тестирования.
После окончания проверки произойдет перезагрузка ПК и на мониторе после входа в систему отобразится информация по проверке памяти на ошибки Windows 10. Чтобы ознакомиться с результатами (MemoryDiagnostics-Results) нужно войти в «Журналы Windows» — «Система».
Проверка реестра Windows 10 на ошибки
Системный реестр — крайне важный компонент виндовс. Его повреждение часто приводит к сбоям в работе всего компьютера, так как в нем содержится огромное количество ключей и параметров от различных программ, оборудования и виндовс
Важно время от времени чистить реестр от ненужных записей, выполнять его дефрагментацию или удалять поврежденные ключи
Важно! Вручную выполнять сканирование реестра Windows 10 с таким большим количеством параметров очень тяжело, поэтому обычно пользуются специальными программами, которые делают все в автоматическом режиме
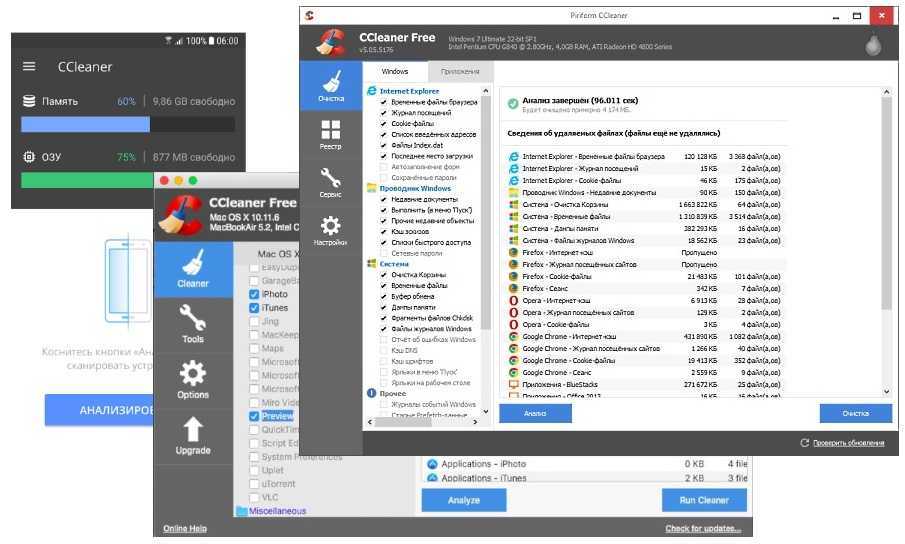
Сканер реестра и деинсталлятор программ
Проверка оперативной памяти в Windows 10 при помощи Средства проверки памяти Windows
Диагностика оперативной памяти в Windows 10 с помощью средства Windows Memory Diagnistics Tool проходит в несколько этапов:
- Запуск Средства проверки памяти Windows.
- Перезагрузка компьютера.
- Проверка памяти в Средстве диагностики памяти Windows.
- Перезагрузка компьютера.
- Получение результата проверки.
Вначале запустите Средство проверки памяти Windows. Сделать это можно несколькими способами:
- В поле «Поиск в Windows» введите выражение: «Средство проверки памяти Windows» (без кавычек), а затем запустите классическое приложение.
- Нажмите на клавиатуре на клавиши «Windows» + «R». В окне «Выполнить», в поле «Открыть» введите команду: «mdsched» (без кавычек), а затем нажмите на кнопку «ОК».
В результате, на компьютере запустится Средство проверки памяти Windows. В окне «Проверка компьютера на предмет неполадок с памятью» предлагаются два варианта действий:
- Выполнить перезагрузку и проверку (рекомендуется) — проверка оперативной памяти будет выполнена незамедлительно
- Выполнить проверку при следующем включении компьютера — проверка памяти будет выполнена при следующем запуске компьютера
Выберите вариант, рекомендованный средством операционной системы.
После перезагрузки компьютера, откроется окно «Средство диагностики памяти Windows». Средство автоматически запустит проверку памяти, которое по умолчанию выполняется в два прохода. Процесс проверки займет несколько минут.
В окне утилиты отображается общее состояние теста, показывается процент завершения теста. Здесь есть информация о текущем состоянии обнаружения неполадок. Необходимо дождаться завершения операции.
У пользователя есть возможность изменить настройки для тестирования оперативной памяти по умолчанию. Для этого, во время работы средства, нужно нажать на клавишу клавиатуры «F1».
Вам также может быть интересно:
- Как узнать какая оперативная память стоит на компьютере: 7 способов
- Оптимизация Windows 10 для ускорения работы ПК
Откроется окно «Средство диагностики Windows – Параметры», в котором необходимо выбрать нужные настройки:
- Набор тестов: Обычный (выбран по умолчанию), Базовый, Широкий. Ниже в окне приводится описание для каждого типа тестов.
- Кэш: Умолчание, Включено, Выключено.
- Число проходов (0-15): по умолчанию проверка памяти проходит в два прохода. Можно увеличить число проходов всего набора тестов с 2 до 15 повторений. При значительном увеличении числа проходов, проверка затянется на длительное время.
Для применения настроек нажмите на определенные клавиши клавиатуры:
- Для возвращения в окно утилиты Windows Memory Diagnostics Tool, не изменяя настройки по умолчанию, нажмите на клавишу «Tab».
- Для применения изменения настроек тестирования памяти, нажмите на клавишу «F10».
- Для выхода из Средства проверки памяти Windows, нажмите на клавишу «Esc».
После завершения проверки оперативной памяти, произойдет перезагрузка компьютера. Далее запустится операционная система Windows 10, в области уведомлений, в течение короткого промежутка времени, появится сообщение о результате проверки памяти.
В данном случае, отображается следующая информация: «Средство проверки памяти Windows. Ошибки памяти не обнаружены. Диагностика Windows».
Пользователь может посмотреть детальную информацию о результате проверки памяти. Для этого, введите в поле «Поиск в Windows» выражение «просмотр событий» (без кавычек), запустите классическое приложение.
В окне «Просмотр событий» войдите в «Просмотр событий (Локальный компьютер)», далее «Журналы Windows», кликните по «Система».
В области «Система» кликните по «MemoryDiagnostics-Results». Ниже отобразится информация о событии. Эту информацию можно получить из области «Действия», в правом нижнем углу окна «Просмотр событий».
Во вкладке «Общие» отображается общая информация о результате проверки.
Во вкладке «Подробности» размещены более детальные данные о проверке памяти компьютера.
События можно сохранить или скопировать для дальнейшего исследования.
Если, на компьютере выявлены неполадки в оперативной памяти, необходимо заменить неисправный модуль ОЗУ. Новая планка оперативной памяти должна поддерживаться материнской платой, соответствовать по характеристикам другим модулям памяти (если на ПК или ноутбуке установлено несколько планок памяти).
Получить подробную информацию о модулях оперативной памяти, установленной на компьютере, можно с помощью программ: CPU-Z, Speccy, SIW, AIDA64 и т. д.
Как проверить блок питания мультиметром
Диагностика при помощи измерительного инструмента позволяет понять, обеспечивает ли БП нужное напряжение для компонентов системного блока. Последовательность действий:
- Повторить шаги 1-4 предыдущего списка.
- На разъеме с 20 или 24 контактами найти провода черного, красного, розового и желтого цвета.
- Произвести нагрузку БП путем подключения к оставшимся разъемам кулеров на 12В, жесткого диска или оптического привода. Это делается для получения более точных значений, ведь обычный режим функционирования компонента как раз и предполагает подачу нужного напряжения под имеющейся нагрузкой.
- Подать напряжение: включить вилку в розетку, нажать кнопку на корпусе.
- Произвести проверку выходного напряжения блока питания компьютера мультиметром:
- Для пары черный/розовый провод идеальное значение составляет 3,3В, погрешность находится в пределах 3,14-3,47В.
- Черный/красный – 5В, отклонение может быть в пределах 4,75-5,25В.
- Черный/желтый – 12В, погрешность – 11,4-12,6В.
Обратите внимание
Если полученные значения отличаются от указанного диапазона, блок питания вышел из строя и требует ремонта. Использовать его дальше не рекомендуется, поскольку это может привести к повреждению остальных компонентов ПК.
Способ второй: проверка работоспособности встроенным функционалом ОС
Диспетчер служебных программ — входящий в состав всех версий ОС семейства Windows менеджер запуска. Он отслеживает работоспособность программных и аппаратных компонентов компьютерной техники под управлением Windows. Если пользователь не знает, как проверить с помощью «Диспетчера задач» процессор на работоспособность, нужно следовать инструкции:
- нажать с клавиатуры комбинацию клавиш Ctrl+Alt+Delete;
- выбрать из списка «Диспетчер задач»;
- подтвердить разрешение на использование (характерно для 10 версии ОС);
- в новом окне перейти на вкладку «Производительность».
Важно! Аналогичным образом проверить на работоспособность процессор можно и на ноутбуке под управлением ОС Windows. Если ЦП задействован ПК на 85-100%, а во вкладке «Процессы» минимум активных программ и приложений, значит, функциональность элемента под угрозой
В большинстве случаев причиной такого явления могут быть либо скрытые процессы, либо перегрев. Второй вариант более вероятен. Если же ЦП задействован на 65% и выше при большом количестве запущенных программ, имеет смысл отключить наиболее «емкие» и не используемые операции. Сделать это можно во вкладке «Процессы», нажав правой кнопкой мыши на отключаемой программе. Из выпавшего списка нужно выбрать «Снять задачу»
Если ЦП задействован ПК на 85-100%, а во вкладке «Процессы» минимум активных программ и приложений, значит, функциональность элемента под угрозой. В большинстве случаев причиной такого явления могут быть либо скрытые процессы, либо перегрев. Второй вариант более вероятен. Если же ЦП задействован на 65% и выше при большом количестве запущенных программ, имеет смысл отключить наиболее «емкие» и не используемые операции. Сделать это можно во вкладке «Процессы», нажав правой кнопкой мыши на отключаемой программе. Из выпавшего списка нужно выбрать «Снять задачу».































